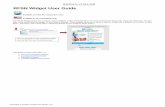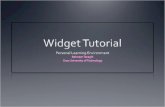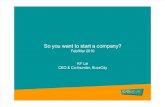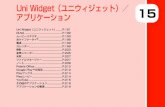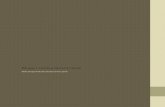How to add BuzzCity Ads - Google blogger widget ver 1.0
-
Upload
evetay -
Category
Self Improvement
-
view
107 -
download
0
description
Transcript of How to add BuzzCity Ads - Google blogger widget ver 1.0

Publisher: Google Blogger Widget
Sep 13
Google Blogger Widget Version 1.0

Before You Start
• Register yourself as a publisher on http://www.buzzcity.com/
• You must register yourself on http://www.blogger.com or you must have Google account.
• This manual is to guide you step by step on how to add BuzzCity Ads on to your Google Blogger Mobile Site.
Google Blogger Widget Version 1.0

Step 1 Login to Blogger
• Go to http://www.blogger.com and sign in
Google Blogger Widget Version 1.0

Step 2 Click on More Options
Google Blogger Widget Version 1.0

Step 3 Select Layout
Google Blogger Widget Version 1.0

Step 4 Click on Add a Gadget
Google Blogger Widget Version 1.0

Step 5 A pop-up window will appear
Google Blogger Widget Version 1.0

Step 6 Click on “Add your own”
Google Blogger Widget Version 1.0

Step 7 Enter “http://apps.buzzcity.net/buzzcity_blogger_gadget.xml”
Google Blogger Widget Version 1.0

Step 8 Click “Add by URL”
Google Blogger Widget Version 1.0

Step 9 Key in Your Partner ID
Google Blogger Widget Version 1.0

Step 10 Click “Update”
Google Blogger Widget Version 1.0

Step 11 Click “Save”
Google Blogger Widget Version 1.0

Step 12 Go back to Blogger Admin and click “Template”
Google Blogger Widget Version 1.0

Step 13 Click on “Edit HTML”
Google Blogger Widget Version 1.0

Step 14 Click on “Jump to widget “ and select “Gadget 1”
• “Gadget 1” that has a title that matches your Buzzcity Ads gadget(usually "Ads by Buzzcity").
Google Blogger Widget Version 1.0

Step 15 Add the following attribute to the tag: “mobile = 'only'.
• Click on “Save Template”
– This will only show up when your blog is viewed on a mobile device.
Google Blogger Widget Version 1.0

Step 16 At Blogger admin, Click on Settings icon
Google Blogger Widget Version 1.0

Step 17 Select mobile template as “Custom” and Click Save
Google Blogger Widget Version 1.0

Step 18 Access your blog page via your mobile
Google Blogger Widget Version 1.0

More Information
• For more information, please check out our wiki documentation:
http://docs.buzzcity.net/wiki/Google_Blogger
• For more queries, please email us at [email protected]
Google Blogger Widget Version 1.0