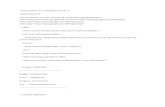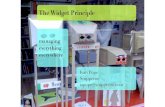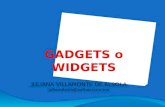Uni Widget(ユニウィジェット)/ 15 アプリケー …...191 15. Uni...
Transcript of Uni Widget(ユニウィジェット)/ 15 アプリケー …...191 15. Uni...

15Uni Widget(ユニウィジェット)/アプリケーションUni Widget(ユニウィジェット)..........P.191DLNA.........................................................P.192ムービースタジオ......................................P.193おサイフケータイ®....................................P.196電卓.............................................................P.199カレンダー..................................................P.199時計.............................................................P.203音声レコーダー..........................................P.206天気.............................................................P.207ファイルマネージャー..............................P.207ノート .........................................................P.209Polaris Office..........................................P.210Google Play™の利用 .............................P.212Playブックス.............................................P.214Playムービー.............................................P.214YouTube ...................................................P.215その他のアプリケーション.......................P.218アプリケーションの管理 ..........................P.219

191 15. Uni Widget(ユニウィジェット)/アプリケーション
Uni Widget(ユニウィジェット)天気情報や日付・時刻の確認、連絡先の貼り付け、ギャラリーの画像の表示、音楽の再生操作ができます。・ お買い上げ時、Uni Widget(ユニウィジェット)はホーム画面に配置されています。
a天気お買い上げ時は、現在地の天気情報が表示されます。タップすると、「天気」アプリケーションが起動し、表示する都市を変更したり、天気情報の更新間隔などを設定できます(rP.207)。
b時計タップすると、「時計」アプリケーションが起動します(rP.203)。
cユーザータップすると、 (ユーザー)に登録されている連絡先を選択して貼り付けることができます。貼り付けた連絡先をタップすると、電話をかけたりメールを送信したりできます。
dギャラリータップすると、ギャラリーからアルバムを選択して画像を表示することができます。画像はスライドショーで表示されます。
e音楽音楽の一時停止や再生、前/次の音楽の頭出しの操作ができます。
お知らせ
・ ギャラリーで画像を回転させても、Uni Widget(ユニウィジェット)に表示される画像は回転されません。・ 設定したユーザーやギャラリーを変更する場合は、ウィジェットを削除してから再度追加してください。
a
b
c e
d

192 15. Uni Widget(ユニウィジェット)/アプリケーション
ウィジェットを削除・追加することで、Uni Widget(ユニウィジェット)をカスタマイズできます。
1 ホーム画面でUni Widget(ユニウィジェット)をロングタッチ→■ ウィジェットを削除する場合
a削除したいウィジェットの■ ウィジェットを追加する場合
a画面下部のウィジェットから追加したいウィジェットをロングタッチ
bそのままUni Widget(ユニウィジェット)の空いている場所までドラッグして指を離す・「ユーザー」/「ギャラリー」を追加した場合は、連絡先/アルバムを選択します。
2 「完了」
DLNAHuawei DLNAを利用して、他のDLNA(Digital Living NetworkAlliance)対応機器とWi-Fi経由で画像や動画などのファイルを共有できます。・ DLNAを利用するには、Wi-Fiの設定が必要です。Wi-Fi の設定確認画面が表示された場合は、「構成を行う」をタップしてWi-FiをONにするか、「アクセスポイントに自動で接続する」(rP.160)を行ってください。「続行」をタップすると、Wi-FiがOFFの状態でDLNA画面が表示されます。
1 ホーム画面で →「DLNA」DLNA画面が表示されます。・ 初回利用時は、ユーザーガイド画面が表示されます。画面を左右にスワイプ/スライドし、内容をご確認ください。Bをタップすると、DLNA画面が表示されます。
2 カテゴリをタップ→接続するDLNA対応機器のフォルダをタップ共有できるファイルの一覧が表示されます。
3 共有するファイルをタップファイルが再生/表示されます。・ →「ダウンロード」をタップすると、ファイルを本機にダウンロードできます。
Uni Widget(ユニウィジェット)をカスタマイズする

193 15. Uni Widget(ユニウィジェット)/アプリケーション
■ DLNAを終了する場合aDLNA画面でM→「終了」→「はい」
お知らせ
・ DLNA画面でBをタップすると、DLNAを有効にしたままDLNA画面を閉じることができます。ステータスバーには が表示されます。・ DLNAの操作方法などの詳細については、DLNA画面でM→「ヘルプ」をタップし、ユーザーガイドをご確認ください。
1 DLNA画面でM→「設定」
2 項目を設定
ムービースタジオ内部ストレージに保存されているファイルを利用して、オリジナルの映画(動画)を作成できます。
1 ホーム画面で →「ムービースタジオ」ムービースタジオ画面が表示されます。
2 /「新しいプロジェクト」
3 プロジェクト名を入力→「OK」プロジェクト作成画面が表示されます。DLNAを設定する
項目 説明自分のファイルの共有 本機のファイルの共有を許可するか
どうかを設定します。他のデバイスからファイルを受信
他のDLNA対応機器からのファイルの送信を許可するかどうかを設定します。
マイデバイス 本機のプレイヤー名を設定します。送信管理 他のDLNA対応機器へ送信したファ
イルを管理します。ダウンロード管理 他のDLNA対応機器などからダウン
ロードしたファイルを管理します。著作権について 著作権と免責条項を表示します。
プロジェクト作成画面
a
b
c
d
e
f
g
hi
jk

194 15. Uni Widget(ユニウィジェット)/アプリケーション
aムービースタジオアイコンタップすると、ムービースタジオ画面に戻ります。
bプレビューエリア編集中のプロジェクトが表示されます。
c巻き戻しアイコン再生中にタップすると、プロジェクトを巻き戻します。
d映画(動画)編集エリア追加した動画ファイル/画像ファイル、タイトルが表示され、編集操作ができます。
e音楽編集エリア動画ファイル/画像ファイルを追加すると が表示され、タップすると音楽ファイルを追加できます。
f操作アイコンタップするとメニューが表示され、ファイルの追加操作などができます。
g再生アイコン編集中のプロジェクトを再生して確認できます。
h早送りアイコン再生中にタップすると、プロジェクトを早送りします。
i編集ポイントの再生時間編集ポイントの位置までの再生時間が表示されます。
j編集ポイント編集したい動画ファイル/画像ファイルを、この位置まで左右にドラッグして移動します。
k動画ファイル追加アイコンタップすると、内部ストレージに保存されている動画ファイルを選択して追加できます。
4 動画ファイル/画像ファイルを追加次の操作を繰り返すと、複数のファイルを選択できます。■ 保存済みの動画ファイルを追加する場合
a・ →「動画クリップをインポート」をタップしても、保存済みの動画ファイルを選択できます。
bアプリケーションをタップ→使用する動画ファイルをタップ
■ 保存済みの画像ファイルを追加する場合a →「画像をインポート」bアプリケーションをタップ→使用する画像ファイルをタップ
■ 動画や画像を撮影して追加する場合a →「動画を撮影」/「写真を撮影」b動画/画像を撮影→「OK」
5 プロジェクトの編集を行う■ 音楽ファイルを追加する場合
a音楽編集エリアの →アプリケーションをタップb音楽ファイルをタップ→「OK」・ 音声レコーダーを選択した場合は、 →音声を録音→ →「この録音を使用」をタップします。
c音楽編集エリアの音楽ファイルをタップ・ 音楽ファイルに緑色の枠が表示されます。
d を左/右にドラッグして音量を設定■ タイトルを追加する場合
a映画(動画)編集エリアのファイルをタップb →「タイトルを追加」

195 15. Uni Widget(ユニウィジェット)/アプリケーション
c「テンプレートを変更」→使用するタイトルテンプレートをタップ
dタイトルを入力→必要に応じてサブタイトルを入力→「OK」・ 映画(動画)編集エリアに追加したタイトルが表示されます。
eタイトルをタップ・ タイトルに青色の枠が表示されます。
f をドラッグ・ タイトルを表示する範囲までドラッグします。・ タイトルをロングタッチして左/右にドラッグすると、表示位置を移動できます。・ をタップするとタイトル編集、 をタップすると削除ができます。
g
■ 表示効果を編集する場合a映画(動画)編集エリアのファイルをタップb →使用する効果をタップc
■ 追加したファイルを削除する場合a映画(動画)編集エリア/音楽編集エリアの削除するファイルをタップ
b →「削除」→「はい」
6 /B
プロジェクトが保存され、ムービースタジオ画面に戻ります。
■ プロジェクトを映画(動画)ファイルとして保存する場合aM→「映画をエクスポート」b「映画サイズ」や「映画の画質」を設定・ 使用している動画ファイルによっては、設定できない項目があります。
c「エクスポート」
お知らせ
・ 他のアプリケーションで映画(動画)を再生するには、プロジェクトをエクスポートしてください。・ 作成したプロジェクトを編集するには、ムービースタジオ画面で編集するプロジェクトをタップします。・ プロジェクトを削除するには、ムービースタジオ画面でプロジェクトをロングタッチ→「プロジェクトを削除」→「はい」をタップするか、プロジェクト作成画面でM→「プロジェクトを削除」→「はい」をタップします。

196 15. Uni Widget(ユニウィジェット)/アプリケーション
おサイフケータイ®
本機にはFeliCaチップが搭載されており、お店などのリーダー/ライター(読み取り機)に本機をかざすだけで、おサイフやクーポン券、チケット代わりに利用できます。また、紛失時の対策として、おサイフケータイ®の機能をロックすることができます。・ おサイフケータイ ® の詳細については、「EM ホーム」アプリケーションからおサイフケータイ®の項目をご参照ください。・ おサイフケータイ®対応サービスをご利用いただくには、サイトまたはアプリケーションでの設定が必要です。
・ 本機の故障により、FeliCa チップ内のデータ(電子マネー、ポイントなどを含む)が消失してしまう場合があります。データの再発行や復元、一時的なお預かりや移し替えなどのサポートは、おサイフケータイ®対応サービス提供者にご確認ください。重要なデータについては必ずバックアップサービスのあるおサイフケータイ®
サービスをご利用ください。・ 修理時など、本機をお預かりする場合は、データが残った状態でお預かりすることはできません。原則データをお客さま自身で消去していただく必要があります。・ 故障、機種変更など、いかなる場合であっても、FeliCa チップ内のデータが消失・変化、その他おサイフケータイ®サービスに関して生じた障害について、当社としては責任を負いかねます。・ 本機の盗難、紛失時は、すぐにご利用のおサイフケータイ®対応サービス提供者に対応方法をお問い合わせください。
・ 盗難、紛失に備えあらかじめお客さま自身でのおサイフケータイ®
のロックをおすすめします。
・ 本機の マークをリーダー/ライターに対して平行にゆっくりとかざしてください。読み取れない場合は、本機を少し浮かす、または前後左右にずらしてかざしてください。・ 本機とリーダー/ライターの間に金属製の物など、電波を遮る物があると読み取れないことがあります。また、 マークの付近にシールなどを貼り付けると、通信性能に影響を及ぼす可能性がありますのでご注意ください。
おサイフケータイ®のご利用にあたって
注意事項
マーク

197 15. Uni Widget(ユニウィジェット)/アプリケーション
お使いになる前に、対応サービスのお申し込みや初期設定などの準備が必要です。
1 ホーム画面で「おサイフケータイ」・ 初回利用時は、初期設定画面が表示されます。画面の指示に従って初期設定を行ってください。
2 利用するサービスをタップ以降の操作については、画面の指示に従ってください。
お知らせ
・ 電池残量が十分ある場合は、電源を切った状態でもおサイフケータイ®サービスがご利用いただけます。
おサイフケータイ®の機能をロックして、サービスを利用できないようにします。・ お買い上げ時、パスワードは「9999」に設定されています。・ おサイフケータイ®のパスワードを忘れた場合、おサイフケータイ®の機能のロックを解除できませんので、ご注意ください。
1 ホーム画面で「おサイフケータイ」
2 「ロック設定」→「おサイフケータイのロックをかける」→パスワードを入力→「続行」→「OK」ステータスバーに が表示されます。■ おサイフケータイ ロックを解除する場合
a「ロック設定」b「おサイフケータイのロックをかける」→パスワードを入力→「続行」→「OK」・ ホーム画面で「おサイフケータイ ロック解除」→パスワードを入力→「続行」→「OK」をタップしても、ロックを解除できます。
■ パスワードを変更する場合a「ロック設定」b「パスワード変更」→パスワードを入力→「続行」c新しいパスワードを入力→「続行」→新しいパスワードを再入力→「OK」→「OK」
■ 自動的におサイフケータイ ロックをかける場合a「ロック設定」b「タイマーロック設定」→パスワードを入力→「続行」c「自動ロックを有効にする」にチェックを付ける→「タイマー設定」→ロックをかける時間を選択→「OK」→「OK」
利用の準備をする
おサイフケータイ®の機能をロックする

198 15. Uni Widget(ユニウィジェット)/アプリケーション
お知らせ
・ おサイフケータイ®の機能をロック中に電池が切れると、ロックが解除できなくなります。電池残量にご注意ください。電池が切れた場合は、充電後にロックを解除してください。・ おサイフケータイ®の機能をロック中におサイフケータイ®のメニューをご利用になるには、パスワードの入力が必要になります。・ 本機を初期化しても、おサイフケータイ®のパスワードは初期化されません。
指定した電話番号から不在着信を複数回受けることで、遠隔操作でおサイフケータイ ロックをかけることができます。
1 ホーム画面で「おサイフケータイ」
2 「ロック設定」→「遠隔ロック設定」→パスワードを入力→「続行」
3 「遠隔ロック設定を有効にする」にチェックを付ける
4 「監視時間」→不在着信をカウントする時間を選択
5 「不在着信回数」→不在着信の回数を選択
6 「ロック電話番号1」/「ロック電話番号2」→電話番号を入力→「OK」・ をタップすると、連絡先から電話番号を選択できます。・ 公衆電話からの不在着信を有効にする場合は、「公衆電話を利用する」にチェックを付けます。
7 「OK」→「OK」
お知らせ
・ 発信者番号が通知されない場合や設定した電話番号で着信しなかった場合、遠隔ロックをかけることができません。・ 電源が切れていたり電波の届かない場所にいるときなど、着信が受けられない状態では、遠隔ロックをかけることができませんのでご注意ください。
遠隔ロックを設定する

199 15. Uni Widget(ユニウィジェット)/アプリケーション
電卓四則演算(+、-、×、÷)や関数計算などができます。電卓画面でキー部分を左/右にスワイプすると、関数機能/標準機能を切り替えられます。
1 ホーム画面で「アクセサリ」フォルダ→「電卓」電卓画面が表示されます。
2 キーをタップして計算
お知らせ
・ 電卓画面でM→「関数機能」/「標準機能」をタップしても、電卓画面を切り替えられます。・ 本機を横向きにすると、電卓画面が横画面で表示されます。縦画面と横画面とで利用できるキーは異なります。・ 電卓画面で計算結果の数字をロングタッチして、数字のカット/コピーができます。他のアプリケーションに貼り付けて利用できます。
カレンダーカレンダーを利用してスケジュール管理ができます。また、本機のカレンダーをウェブ上のGoogleカレンダーなどと同期させることができます(rP.109)。・ ここでは、「カレンダー」アプリケーションからカレンダーを利用するときの操作を説明します。
1 ホーム画面で「アクセサリ」フォルダ→「カレンダー」・ 初回利用時は、カレンダー画面(月表示)が表示されます。
カレンダーを表示する
カレンダー画面(週表示)
a
b
c
d
e
f

200 15. Uni Widget(ユニウィジェット)/アプリケーション
a表示切替アイコンタップすると、日表示/週表示/月表示/予定リストに切り替えられます。
bカレンダー日表示/週表示/月表示の場合に表示されます。・ 日表示/週表示の場合は、現在の日時を過ぎたエリアは背景がグレーで表示されます。・ 月表示の場合は、当月の背景がグレーで、当日の背景が白色で表示されます。
c当日アイコンタップすると、当日を含む表示に切り替わります。
d予定登録した予定が表示されます。
e現在日時表示現在の日時を示します。・ 日表示/週表示の場合は、現在日時の位置に表示されます。・ 予定リストの場合は、「タップしてXXXX/XX/XXより前の予定を表示」に表示されている当日以前の予定と、当日以後の予定の間に表示されます。現在日時を経過した予定の背景はグレーで表示されます。
f予定作成アイコン週表示の場合に、カレンダーをタップすると表示されます。・ 日表示の場合は、カレンダーをタップすると「新しい予定を追加」と表示されます。
カレンダー画面でMをタップすると、次のメニューが表示されます。・ 利用状況によって、表示される項目は異なります。
1 カレンダー画面(週表示)で予定を登録するエリアをタップ→予定作成画面が表示されます。■ カレンダー画面(日表示)で作成する場合
a予定を登録するエリアをタップ→「新しい予定を追加」
カレンダー画面のメニュー
項目 説明検索 予定を検索します。予定を作成 予定を作成します(rP.200)。移動 入力した日を含む表示に切り替わります。更新 予定の同期を手動で行います。予定のインポート 予定のデータをカレンダーにインポートしま
す。予定のエクスポート
予定のデータをカレンダーからエクスポートします。
表示するカレンダー
予定の同期/表示を設定します。
設定 カレンダーの設定を変更します(rP.202)。
カレンダーの予定を作成する

201 15. Uni Widget(ユニウィジェット)/アプリケーション
■ カレンダー画面(月表示)で作成する場合a予定を登録する日をタップ→予定を登録するエリアをタップ→「新しい予定を追加」
2 必要な項目を設定・ 画面上部の「電話」をタップすると、アカウントを切り替えることができます。・ アカウントによって、表示される項目は異なります。
3 「保存」
1 カレンダー画面で予定をタップ予定詳細画面が表示されます。■ 予定を編集する場合
a・ 繰り返しを設定している予定の場合は、「一連の定期的な予定すべてを変更する」をタップします。
b予定を編集→「保存」■ 予定を削除する場合
a・ 繰り返しを設定している予定の場合は、「これ以降の予定」/「すべての予定」をタップします。
b「OK」
お知らせ
・ 予定詳細画面でM→「予定の送信」をタップすると、予定をBluetooth®やメールなどを使って共有できます。
項目 説明タイトル 予定のタイトルを入力します。場所 予定の場所を入力します。開始 予定の開始日時を設定します。終了 予定の終了日時を設定します。終日 終日の予定にするかどうかを設定します。タイムゾーン タイムゾーンを設定します。説明 予定の説明を入力します。繰り返し 予定を定期的に繰り返すかどうかを設定し
ます。通知 予定の通知を設定します(rP.202)。
・「通知を追加」をタップすると、通知の設定を追加できます。
予定を確認/編集/削除する

202 15. Uni Widget(ユニウィジェット)/アプリケーション
予定の通知を設定した場合、設定した時刻になると、ステータスバーに が表示されます。
1 通知パネルを開く
2 確認する通知をタップ予定詳細画面が表示されます。
お知らせ
・「ポップアップ通知」(rP.203)にチェックを付けた場合は、通知日時になるとカレンダーの通知画面が表示され、通知を確認/消去できます。
1 カレンダー画面でM→「設定」
2 項目を設定
予定の通知を確認する カレンダーを設定する
項目 説明辞退した予定を非表示 招待を辞退した予定をカレンダーに
表示するかどうかを設定します。週番号を表示 カレンダー画面(月表示)の左側
に、第何週かを表示するかどうかを設定します。
週の開始日 週の開始日として表示する曜日を設定します。
自宅タイムゾーン タイムゾーンの異なる地域へ移動している間も、設定した自国タイムゾーンのままで表示するかどうかを設定します。
自国のタイムゾーン 自国タイムゾーンを選択します。検索履歴を消去 予定の検索履歴を消去します。通知 予定の通知を行うかどうかを設定し
ます。着信音の選択 予定通知時の通知音を設定します。バイブレーション 予定通知時のバイブレーションを設
定します。

203 15. Uni Widget(ユニウィジェット)/アプリケーション
時計アラームを設定したり、世界各地の時刻を表示したり、ストップウォッチやタイマーを利用できます。
1 ホーム画面で「アクセサリ」フォルダ→「時計」→「アラーム」タブをタップアラーム一覧画面が表示されます。
23 必要な項目を設定
ポップアップ通知 予定の通知日時になると、カレンダーの通知画面を表示するかどうかを設定します。
通知時間の設定 予定の通知時間の初期値を設定します。クイック返信 クイック返信を編集します。
項目 説明
アラームを設定する
項目 説明アラーム 時刻を設定します。繰り返し 繰り返しを設定します。アラーム音 アラーム音を設定します。音量 アラーム音量を設定します。バイブレーション バイブレーションのON/OFFを設
定します。ラベル アラーム動作時に表示するメッセー
ジを入力します。

204 15. Uni Widget(ユニウィジェット)/アプリケーション
4 「完了」アラーム一覧画面に、設定したアラームが追加されます。ステータスバーに (ステータスアイコン)が表示されます。
お知らせ
・ アラーム一覧画面で各アラームの / をタップすると、アラームのON/OFFを設定できます。
アラーム画面が表示されます。「5分間スヌーズ」をタップすると、アラームを停止し、後で再度アラームが鳴るように設定します。「閉じる」を右にスライドすると、アラームの設定を解除します。
お知らせ
・ アラームが鳴ったときに、+(音量上キー)/-(音量下キー)を押してもスヌーズまたはアラームの解除ができるように設定できます(rP.204)。・ スヌーズ設定中は、ステータスバーに (通知アイコン)が表示されます。・ 本機の電源が切れた状態ではアラームは動作しません。
1 アラーム一覧画面で変更/削除するアラームをロングタッチ
2 「アラームを編集」/「アラームを削除」■ アラームの設定を変更する場合
a設定を変更→「完了」■ アラームを削除する場合
a「OK」
1 アラーム一覧画面で →「設定」
2 必要な項目を設定
アラームが鳴ったときは
アラームの設定を変更/削除する
アラームの基本設定をする
項目 説明マナーモード中のアラーム
マナーモード設定中もアラームを鳴らすかどうかを設定します。
スヌーズ設定 スヌーズの間隔や、アラームを自動消音する前のスヌーズの回数を設定します。
音量ボタン アラームが鳴っているときに+(音量上キー)/-(音量下キー)を押した場合の動作を設定します。

205 15. Uni Widget(ユニウィジェット)/アプリケーション
1 ホーム画面で「アクセサリ」フォルダ→「時計」→「世界の時刻」タブをタップ
23 追加する都市を選択
1 ホーム画面で「アクセサリ」フォルダ→「時計」→「ストップウォッチ」タブをタップ
2 「開始」測定が開始されます。・ ラップタイムを計測する場合は「ラップ」をタップします。
3 「停止」・ 測定を再開する場合は「開始」、測定をやり直す場合は「リセット」をタップします。
1 ホーム画面で「アクセサリ」フォルダ→「時計」→「タイマー」タブをタップ
2 タイマー時間を設定
3 「開始」タイマーが開始されます。・ タイマーを一時停止する場合は「一時停止」、一時停止から再開する場合は「続行」をタップします。・ やり直す場合は「リセット」をタップします。
お知らせ
・ タイマーのアラームを止めるには、「閉じる」をタップします。
世界の時刻を表示する
ストップウォッチを利用する
タイマーを利用する

206 15. Uni Widget(ユニウィジェット)/アプリケーション
音声レコーダー自分の声などを録音できます。
1 ホーム画面で「アクセサリ」フォルダ→「音声レコーダー」音声レコーダー画面が表示されます。
2録音が開始されます。・ 録音を一時停止するには 、録音を再開するには をタップします。・ 録音をキャンセルするには をタップします。
3 録音が終了したら
お知らせ
・ 音声レコーダー画面で を右にスライドするとモノラルモード、 を左にスライドするとステレオモードに設定できます。
1 音声レコーダー画面で録音ファイル一覧画面が表示されます。■ 音声を削除する場合
a →削除する録音ファイルにチェックを付ける→「削除」→「OK」
2 再生する録音ファイルをタップ
お知らせ
・ 録音ファイル一覧画面で をタップすると、録音ファイルをBluetooth®やメールなどを使って共有できます。
音声を録音する
録音ファイルを再生する

207 15. Uni Widget(ユニウィジェット)/アプリケーション
天気現在地を含めて10件の都市の天気情報を表示できます。・ 現在地の天気情報は、初期設定でGoogle位置情報サービスの利用を許可するか、ホーム画面で「設定」→「位置情報サービス」→「Googleの位置情報サービス」にチェックを付けると取得できます。
1 ホーム画面で「アクセサリ」フォルダ→「天気」天気画面が表示されます。・ 位置情報についての同意画面が表示された場合は、「許可」または「禁止」をタップしてください。・ 左/右にスワイプすると、他の都市に切り替わります。・ をタップすると最新の天気情報に更新されます。
お知らせ
・ 天気画面で → / をタップすると、都市の追加/削除ができます。・ 天気画面で → をタップすると、ホームとする都市を変更できます。・ 天気画面で → をタップすると、天気情報の更新間隔などを設定できます。・ 天気情報は米国 AccuWeather 社提供のデータを基に表示しています。
ファイルマネージャー内部ストレージ内のファイルやフォルダを管理します。
1 ホーム画面で「ツール」フォルダ→「ファイルマネージャー」フォルダ一覧画面が表示されます。・ をタップすると、カテゴリ一覧画面が表示されます。カテゴリ一覧画面で をタップすると、フォルダ一覧画面に戻ります。
2 フォルダをタップファイル一覧画面が表示されます。
3 ファイルをタップ・ ファイルを再生するアプリケーションが起動し、ファイルを確認できます。ファイルによっては、本機で再生できない場合があります。
お知らせ
・ フォルダ一覧画面でM→「検索」をタップするか、カテゴリ一覧画面で をタップして文字列を入力すると、内部ストレージ内のフォルダやファイルを検索できます。・ フォルダ一覧画面/カテゴリ一覧画面でM→「ストレージ」をタップすると、内部ストレージ内の空き容量などを確認できます。
ファイルを確認する

208 15. Uni Widget(ユニウィジェット)/アプリケーション
1 フォルダ一覧画面/ファイル一覧画面で / / をタップ
2 移動/コピー/削除するフォルダやファイルを選択・「全て選択」/「選択を全て解除」をタップすると、すべてのフォルダやファイルを選択/選択解除できます。
3 「切取り」/「コピー」■ フォルダやファイルを削除する場合
a「削除」→「OK」
4 移動先/コピー先を表示→「貼付け」
お知らせ
・ フォルダやファイルをロングタッチ→「切取り」/「コピー」/「削除」をタップしても、移動/コピー/削除ができます。
1 フォルダやファイルをロングタッチ
2 「名前の変更」→名前を入力→「OK」
1 フォルダ一覧画面/ファイル一覧画面でM→「新規フォルダ」
2 名前を入力→「保存」
お知らせ
・ カテゴリ一覧画面の場合は、カテゴリ内にフォルダを作成できません。
1 フォルダ一覧画面/ファイル一覧画面でブックマークに追加するフォルダやファイルをロングタッチ
2 「ブックマークの追加」フォルダやファイルがカテゴリ一覧画面の「ブックマーク」内に表示されます。
ファイルを管理する
フォルダやファイルを移動/コピー/削除する
フォルダやファイルの名前を変更する
新規フォルダを作成する
フォルダやファイルをブックマークに追加する

209 15. Uni Widget(ユニウィジェット)/アプリケーション
お知らせ
・ ブックマークを削除するには、カテゴリ一覧画面で「ブックマーク」→フォルダやファイルをロングタッチ→「OK」をタップします。
1 カテゴリ一覧画面で「アプリ」→「インストール済」/「アプリストア」・「未インストール」内のアプリケーションは、管理操作ができません。
2 アプリケーションをタップ→「開く」/「コピー先」/「共有」/「カテゴリに追加」/「アンインストール」
お知らせ
・ お買い上げ時にインストールされているアプリケーションは、カテゴリ一覧画面には表示されません。
ノート覚え書きなどを入力してノートとして保存できます。
1 ホーム画面で「ツール」フォルダ→「ノート」ノート一覧画面が表示されます。
2ノート作成画面が表示されます。・ ノートが1件も登録されていない場合は、「ノートの追加」をタップするとノート作成画面が表示されます。
3 内容を入力→ノートが保存されます。
お知らせ
・ ノート一覧画面でノートをロングタッチすると、ノートの確認やコピー、削除ができます。・ ノートをまとめて削除するには、ノート一覧画面で →削除するノートにチェックを付ける→「削除」→「OK」をタップします。
アプリケーションを管理する
ノートを作成する

210 15. Uni Widget(ユニウィジェット)/アプリケーション
1 ノート一覧画面で確認/編集するノートをタップノート詳細画面が表示されます。■ ノートの内容を編集する場合
aノート詳細画面をタップbノートを編集→
■ ノートのタイトルを編集する場合aノートのタイトルをタップbタイトルを入力→「OK」
Polaris OfficePolaris Officeを利用して、Office文書の表示や編集、新規作成ができます。対応しているファイルの種類とバージョンは以下のとおりです。
※1:新規作成はできません。※2:編集はできません。
1 ホーム画面で「ツール」フォルダ→「Polaris Office」Polaris Office画面が表示されます。・「マイドキュメント」「最近使用したファイル」「お気に入り」の各フォルダが用意されています。
ノートを確認/編集する
種類 バージョン 拡張子Microsoft Word
Word 97、2000、2003、2007、2010
txt、doc、docx、dot※1、dotx※1
Microsoft Excel
Excel 97、2000、2003、2007、2010
xls、xlsx、xlt※1、xltx※1
Microsoft PowerPoint
PowerPoint 97、2000、2003、2007、2010
ppt、pptx、pot※1、potx※1、pps※1、2、ppsx※1、2
Adobe Acrobat
Acrobat 1.0~9.0(PDFバージョン 1.0~1.7)
pdf※1、2

211 15. Uni Widget(ユニウィジェット)/アプリケーション
お知らせ
・ パスワード付きのファイルは利用できない場合があります。・ 対応しているファイルの種類やバージョンでも、表示できない場合や、正しく表示されない場合があります。・ ドキュメントによっては、パソコンなどで表示した内容と異なる場合があります。・ Polaris Office画面でM→「設定」をタップすると、バックアップファイルの生成や拡張子の表示、アプリケーションのアップデートなどができます。・ Polaris Office画面でフォルダやファイルをロングタッチすると、お気に入りへの追加やファイルの移動/コピー/削除、フォルダ名/ファイル名の変更などができます。
1 Polaris Office画面でM→「新規」→ドキュメントの種類を選択編集モードのドキュメント画面が表示されます。
2 ドキュメントを入力→M→「保存」
3 ファイル名を入力→「保存場所」欄をタップ→保存場所を選択→「選択」
4 「保存」ドキュメントが保存され、編集モードのドキュメント画面が表示されます。BをタップするとPolaris Office画面に戻ります。
お知らせ
・ 編集モードのドキュメント画面でMをタップすると、読み取りモードのドキュメント画面への切り替えや表示の変更、画像の挿入、スタイルの変更などができます。
1 Polaris Office画面でフォルダをタップ→表示/編集するドキュメントをタップ読み取りモードのドキュメント画面が表示されます。■ 保存した文書を編集する場合
aM→「編集モード」
お知らせ
・ 読み取りモードのドキュメント画面でMをタップすると、表示の拡大/縮小やページの切り替え、ドキュメントの検索などができます。
ドキュメントを新規作成する
ドキュメントを表示/編集する

212 15. Uni Widget(ユニウィジェット)/アプリケーション
Google Play™の利用Google PlayTMで公開されているアプリケーションを本機にインストールして利用できます。・ Google PlayTMを利用するには、Googleアカウントの設定が必要です。Googleアカウントの設定画面が表示された場合は、「Googleアカウントを設定する」(rP.101)を行ってください。・ Google PlayTMでは、本機で動作しない仕様のアプリケーションについてはダウンロードできない場合があります。・ アプリケーションの自動アップデートにより、表示や操作方法が変更されることがあります。・ アプリケーションのインストールは安全であることをご確認のうえ、自己責任で行ってください。・ 万が一、お客さまがインストールを行ったアプリケーションにより自己または第三者への不利益が生じた場合、当社では責任を負いかねます。・ 本機や内蔵電池に負荷をかけるアプリケーションをご使用になりますと、内蔵電池の寿命を縮めたり故障の原因になったりすることがありますので、ご注意ください。・ アプリケーションによっては、自動的にパケット通信を行うものがあります。・ アプリケーションによっては、本機で正常に動作しない場合があります。・ アプリケーションの購入は自己責任で行ってください。アプリケーションの購入に際して自己または第三者への不利益が生じた場合、当社では責任を負いかねます。
・ 有料アプリケーションの購入、返品、払い戻し請求などの詳細については、ホーム画面で「Playストア」→M→「ヘルプ」をタップして、ヘルプをご確認ください。
1 ホーム画面で「Playストア」
2 「アプリ」→インストールするアプリケーションをタップ→内容を確認・ 画面を左右にスワイプ/スライドすると、「カテゴリ」「おすすめ」「人気(有料)」などの画面に切り替えることができます。
3 「インストール」/金額表示欄をタップ→内容を確認アプリケーションの詳細画面が表示されます。・ アプリケーションによっては、ボタンの表示が異なる場合があります。
4 画面の指示に従ってダウンロードインストールが完了すると、ステータスバーに が表示されます。・ 多くの機能または大量のデータにアクセスするアプリケーションには特にご注意ください。ダウンロードすると、本機でこのアプリケーションの使用に関する責任を負うことになります。・ インストールしたアプリケーションは、ホーム画面に追加されます。
アプリケーションをインストールする

213 15. Uni Widget(ユニウィジェット)/アプリケーション
お知らせ
・ Google PlayTMの詳細については、ホーム画面で「Playストア」→M→「ヘルプ」をタップして、ヘルプをご確認ください。・ ホーム画面にアプリケーションアイコンを配置する場所がない場合、自動的にフォルダが作成され、フォルダ内にインストールしたアプリケーションアイコンが追加されます。・ ホーム画面およびすべてのフォルダにアプリケーションアイコンを配置する場所がない場合、インストールしたアプリケーションはホーム画面に表示されません。アプリケーションを起動するには、「検索」アプリケーションまたは「Google」アプリケーションを利用して検索を行ってください。
1 ホーム画面で「Playストア」
2 M→「マイアプリ」
3 更新/削除するアプリケーションをタップ
4 アプリケーションを更新/削除■ 更新する場合
a「更新」→画面の指示に従って更新■ 削除する場合
a「アンインストール」→「OK」
お知らせ
・ お買い上げ時にインストールされているアプリケーションは、一部を除きアンインストールできません。
アプリケーションを更新/削除する

214 15. Uni Widget(ユニウィジェット)/アプリケーション
PlayブックスGoogle PlayTMの電子書籍サービスを利用できます。・ Playブックスを利用するには、Googleアカウントの設定が必要です。Googleアカウントの設定画面が表示された場合は、「Googleアカウントを設定する」(rP.101)を行ってください。
1 ホーム画面で「Google Apps」フォルダ→「Playブックス」Playブックスの画面が表示されます。
お知らせ
・ Playブックスの詳細については、Playブックスの画面でM→「ヘルプ」→「ヘルプセンター」をタップして、ヘルプをご確認ください。
PlayムービーGoogle PlayTMの映画レンタルサービスを利用できます。・ Playムービーを利用するには、Googleアカウントの設定が必要です。Googleアカウントの設定画面が表示された場合は、「Googleアカウントを設定する」(rP.101)を行ってください。
1 ホーム画面で「Google Apps」フォルダ→「Playムービー」Playムービーの画面が表示されます。・ ホーム画面で「Playストア」→「映画」をタップすると、映画の検索などができます。・ Googleアカウントの選択画面が表示された場合は、利用するGoogleアカウントをタップしてください。
2 「映画」タブをタップおすすめの映画一覧が表示されます。・ をタップするとGoogle PlayTMに接続して、映画の検索などができます。・「個人の動画」タブをタップすると、内部ストレージに保存されている動画の一覧が表示されます。
3 視聴する映画をタップ→画面の指示に従って操作

215 15. Uni Widget(ユニウィジェット)/アプリケーション
お知らせ
・ Playムービーの詳細については、Playムービーの画面でM→「ヘルプ」をタップして、ヘルプをご確認ください。
YouTubeYouTubeは、オンライン動画ストリーミングサービスです。動画を再生したり投稿したりできます。
1 ホーム画面で「Google Apps」フォルダ→「YouTube」YouTubeのホーム画面が表示されます。
2 再生する動画をタップ動画再生画面が表示されます。・ 動画再生画面をタップすると停止/再生します。
お知らせ
・ 本機を横向きにすると、動画が全画面で横向きに表示されます。・ 本機で利用できる機能はパソコン版のYouTubeと異なる場合があります。
動画を再生する

216 15. Uni Widget(ユニウィジェット)/アプリケーション
YouTubeのホーム画面/動画再生画面でMをタップすると、次のメニューが表示されます。
YouTubeのホーム画面/動画再生画面のメニュー
項目 説明追加先※1 動画をお気に入りなどに登録します。共有※1 動画をBluetooth®やメールなどを
使って共有します。・ 再生する動画によっては、この項目は表示されません。
高く評価※1、2 動画の評価を「高く評価」にします。低く評価※1、2 動画の評価を「低く評価」にします。URLをコピー※1、2 動画のURLをコピーします。不適切な動画として報告※1、2
不適切な動画としてYouTubeに報告します。
設定 全般 端末で高画質動画を表示:常に高画質の動画を表示するかどうかを設定します。字幕のサイズ:字幕の文字サイズを設定します。アップロード:動画のアップロード時に使用するネットワークを設定します。コンテンツのローカライズ:チャンネルや動画を優先する国/地域を設定します。YouTubeの機能改善:使用状況データをYouTubeに送信するかどうかを設定します。
接続済みのテレビ テレビの追加:YouTubeに対応したテレビなどの機器を本機にペア設定します。テレビの編集:ペア設定したテレビなどの機器の名称変更や削除ができます。
検索 検索履歴を消去:検索ボックスでの検索履歴を消去します。履歴を保存しない:検索履歴を保存しないようにするかどうかを設定します。セーフサーチフィルタ:制限付きコンテンツを含む動画が検索結果に表示されないように設定します。
プリロード プリロードを設定します。YouTubeについて 利用規約やプライバシーポリシーな
どを表示します。
項目 説明

217 15. Uni Widget(ユニウィジェット)/アプリケーション
※1:動画再生画面(縦画面)で表示されます。※2:動画再生画面(横画面)で表示されます。※3:YouTubeのホーム画面で表示されます。
本機からYouTubeに動画を投稿します。・ YouTubeに動画を投稿するには、GoogleアカウントまたはYouTubeアカウントでYouTubeにログインする必要があります。
1 YouTubeのホーム画面で使用するアカウントをタップ・ YouTubeのホーム画面が表示されない場合は、画面上部の
をタップします。
2 →アプリケーションをタップ
3 投稿する動画を選択・ アップロードの確認画面が表示された場合は、内容をご確認のうえ、「OK」をタップしてください。
4 必要な項目を入力/設定→アップロードを開始します。・ 通知パネルを開いて、アップロードの状況を確認できます。
ご意見・ご感想 ご意見・ご感想:YouTubeのアンケートに記入します。問題を報告:YouTubeのフィードバックフォームに記入します。
ヘルプ ヘルプを表示します。ログイン※3/ログアウト※3 YouTubeにログイン/ログアウトし
ます。
動画を投稿する
項目 説明

218 15. Uni Widget(ユニウィジェット)/アプリケーション
その他のアプリケーション
アプリケーション 説明システム更新 本機のソフトウェアの更新が必要かどう
かを確認できます(rP.246)。取扱説明書 本機の取扱説明書(PDF版)を確認でき
ます。おサイフケータイ ロック解除
おサイフケータイ®の機能がロックされているかどうかを確認できます。ロックされている場合は、ロックを解除できます。
アプリ イー・モバイルのホームページから、オススメのアプリケーションを紹介します。
EMホーム ブラウザを起動してイー・モバイルのホームページを表示します。
懐中電灯 本機のフラッシュを利用して、懐中電灯として利用できます。
ダウンロード ブラウザやメールなどから本機に保存したデータを確認できます。
emobileメール メールアドレスとパスワードを設定して、emobileメールを利用できるようにするアプリケーションをインストールします。
FSKAREN FSKARENの学習情報や設定をリセットできます。
Y! ブラウザー Yahoo! ブラウザーでウェブページを閲覧できます。
Yahoo! JAPANウィジェット
Yahoo! JAPANウィジェットの設置ガイドを確認できます。
GREE ゲームやコミュニティなどを楽しめるソーシャルネットワーキングサービス「GREE」を本機で利用するためのアプリケーションをインストールします。
Mobage Web ゲームやコミュニティなどを楽しめるソーシャルネットワーキングサービス「mobage」(モバゲー)のウェブサイトにアクセスします。
Riptide GP 水上バイクのレースゲームをプレイできます。
Amazon Amazon.co.jpで買い物ができます。HMV ONLINE HMV ONLINEサイトにアクセスし、CD
やDVDなどの情報確認や、購入などができます。
Y! ショッピング Y! ショッピングで買い物ができます。ヤフオク Y! オークションで買い物や出品などがで
きます。楽天gateway 楽天gatewayで買い物やオークションな
どができます。楽天Edy 電子マネー「楽天Edy」を利用できます。BookLive!Reader for Partners
BookLive!の電子書籍サービスを利用できます。
Y! ブックストア Y! ブックストアで電子書籍サービスを利用できます。
アプリケーション 説明

219 15. Uni Widget(ユニウィジェット)/アプリケーション
お知らせ
・ アプリケーションやサービスによっては、個人情報の登録や料金の支払いが必要になる場合があります。ご利用になる場合は、各アプリケーションの注意事項をよくご確認ください。
アプリケーションの管理
サードパーティのアプリケーションなど、提供元が不明なアプリケーションのインストールを許可します。・ 提供元が不明なアプリケーションをインストールする際は、セキュリティについて十分にご注意ください。
1 ホーム画面で「設定」
2 「セキュリティ」
3 「提供元不明のアプリ」にチェックを付ける
4 注意内容を確認→「OK」
DVD/CDレンタル for EMOBILE
TSUTAYA DISCASサイトにアクセスし、CDやDVDなどの宅配レンタルなどのサービスを利用できます。
HOT PEPPER HOT PEPPERグルメサイトにアクセスし、クーポンの入手などができます。
SUUMO WEB 不動産・住宅に関する総合情報サイトSUUMOにアクセスします。
カーセンサー 中古車情報サイト「カーセンサー net」にアクセスします。
じゃらんnet 宿泊先の情報確認や予約などができます。ヘア&ネイルサロン HOT PEPPER Beautyサイトにアクセス
し、美容院・美容室などの検索や予約ができます。
リクナビNEXT リクナビNEXTサイトにアクセスし、求人情報などを確認できます。
Google設定 Google+の設定やGoogle+ログインアプリの確認、Googleアプリの位置情報設定、検索の設定、Google広告の設定などができます。
Playゲーム Google Playゲームでゲームを楽しむことができます。
ドライブ Googleドライブに画像や動画などを保存、共有することができます。
アプリケーション 説明
提供元不明のアプリケーションのインストールを許可する

220 15. Uni Widget(ユニウィジェット)/アプリケーション
本機にインストール済みのアプリケーションの情報を確認したり、アプリケーションを強制停止、データ消去、アンインストールしたりできます。
1 ホーム画面で「設定」
2 「アプリを管理」
3 確認するタブをタップ・「ダウンロード済み」/「すべて」タブ画面でM→「サイズ順に表示する」/「名前順に表示する」をタップすると、表示順を変更できます。
4 アプリケーションをタップ・ アプリケーション情報を確認したり、画面に表示されている項目をタップして操作を実行したりできます。
お知らせ
・ お買い上げ時にインストールされているアプリケーションは、一部を除きアンインストールできません。・ 更新したアプリケーションは、「アップデートのアンインストール」をタップすると、お買い上げ時の状態に戻ります。アプリケーションによっては、「アップデートのアンインストール」をタップすると「アンインストール」が「無効にする」に変更されます。アンインストールする場合は、「データの初期化」(rP.232)を行う必要があります。・ アプリケーションを無効にすると、使用できなくなります。再度使用する場合は「有効にする」をタップしてください。
アプリケーションを確認/操作する