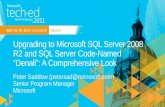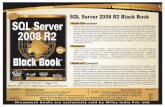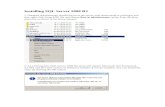How to Install SQL 2008 R2 for FTVantagePoint315
-
Upload
seresteiros-sitio-cabeceira -
Category
Documents
-
view
219 -
download
1
description
Transcript of How to Install SQL 2008 R2 for FTVantagePoint315

1
Installing MS SQL Server 2008 R2
Note: SQL Server 2008 R2 must be installed prior to installing the FT VantagePoint Server.
Installation can be achieved through the install wizard as shown in figures 1 & 2….
Figure 1

2
Figure 2

3
… or from the FT VantagePoint install media using Windows Explorer, navigating to the SQL Server 2008
R2 folder, and then clicking ‘setup’ (see figures 3 & 4).
Figure 3

4
Figure 4
You may encounter this warning that prerequisites that need to be installed prior to the SQL 2008 Server
R2 install. Please click Ok to install them and continue (figure 5).
Figure 5

5
If this is a brand new installation and are confident that your system meets the hardware and software
requirements, the Planning portion can be skipped (figure 6).
Figure 6

6
Again on the assumption that this is a new installation, select the ‘New Installation…’ option (figure 7).
Figure 7

7
Click OK once the operations have completed.
Figure 8

8
Enter the product key and click on Next.
Figure 9

9
Check the ‘I accept…’ box and click on Next.
Figure 10

10
Click on Install.
Figure 11

11
Click Next once the operations have completed.
Figure 12

12
Select the ‘SQL Server…’ option and click on Next.
Figure 13

13
For basic needs and functionality purposes, check the ‘Database Engine Services’ box under Instance
Features and the ‘Management Tools’ boxes under Shared Features. Click on Next.
Figure 14

14
Click Next once the operations have completed.
Figure 15

15
Select the ‘Default Instance’ and click on Next.
Figure 16

16
Click Next once the operations have completed.
Figure 17

17
The default Account Names and Startup Types shown below should be fine (figure 18). Click on the
Collation folder tab.
Figure 18

18
The default Collation should be used as shown (figure 19). Click on Next.
Figure 19

19
Select the ‘Windows Authentication Mode’ option for Authentication Mode. Specify a SQL Server
Administrator by either using the default selected or the ‘Add Current User’ or ‘Add…’ buttons. Click on
the Data Directories folder tab.
Figure 20

20
Default directories should be OK to use. Click on the FILESTREAM folder tab.
Figure 21

21
Nothing needs to be done here. Click on Next.
Figure 22

22
Nothing needs to be done here. Click on Next.
Figure 23

23
Click Next once the operations have completed.
Figure 24

24
Click on the Install button.
Figure 25

25
Click Next once the operations have completed.
Figure 26

26
After a success message is given, click on Close.
Figure 27










![Install SQL Server 2008 R2 on Windows 2K8R2 [English]](https://static.fdocuments.us/doc/165x107/577ccff81a28ab9e78910d0b/install-sql-server-2008-r2-on-windows-2k8r2-english.jpg)