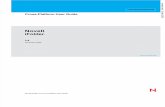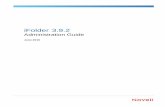How to install iFolder3 on a Windows XP-computer without iFolder
Transcript of How to install iFolder3 on a Windows XP-computer without iFolder
Helpdesk
Report errors: http://helpdesk.hj.se
Telephone: 036-10 11 12
www.hj.se/helpdesk
Created by GrRo 2010-03-16
Modified 2010-03-23
1(14)
How to install iFolder3 on a Windows XP-computer without iFolder-klient
This manual describes how to install iFolder3 on a JU-owned Windows XP-laptop that has no
iFolder client. (Another manual describes how to install iFolder3 on a computer with iFolder2
client.)
1. Before you begin you should, as always, make a backup of your files to your home
directory (G:).
2. Download the iFolder3 client from the iFolder3 server http://ifolder3.hj.se, under Client
Software/Available Downloads->iFolder 32-bit Client for Windows.
3. Select Save:
5(14)
9. Enter your User Name (novell account), and select who should be able to use the
application, then select Next::
10. Select Next:
6(14)
11. Select Install:
12. Select Finish:
13. Select Yes to restart your computer now (or No to restart and finish the installation later).
7(14)
14. After restart, the following configuration dialogue begins. (IT can take several minutes
before it begins. You can start it manually by clicking on the iFolder icon in the system
tray.)
15. Select Next:
16. Enter the server name, as in the picture. Select Next:
8(14)
17. Enter your user name and password (novell account) and select if your password should
be remembered on your computer. Select Next:
18. Select Connect:
9(14)
19. If this message appears, Select Yes:
If you have used iFolder3 before and have files/folders on the
iFolder3 server: now proceed to paragraph 24!
--------------------------------------------------------------------------------
20. If you have not used iFolder3 before or do not have any iFolders/files on the iFolder3
server:
Enter or browse to the path to the folder on your computer that you want to be
synchronized with the iFolder3 server and be your default iFolder, normally My
Documents. In the example to the left below the path is C:\Local Folder, wich on a JU
laptop normally is the same as My Documents. (If you prefer to browse to the target
folder, click Browse and select My Documents, as in the example to the right below, and
click OK.) Then select Next:
10(14)
21. Select Finish:
22. Now you can see the iFolder you created and the sync status, as in this example:
23. If your laptop is new or reinstalled – i.e. has no personal files saved to it – and you
have until now used iFolder2 : download your files from the iFolder2 server from Virtual
Office on http://hjvo.hj.se, to My Documents (if you want them in that iFolder).
11(14)
Now proceed to paragraph 30!
---------------------------------------------------------------------------------------------
24. If you have used iFolder3 before and have iFolders on the iFolder3 server:
Uncheck Download Default iFolder, and select Next:
25. Select Finish:
12(14)
26. If you have used iFolder3 before and have iFolders on the iFolder3 server, you will now
see them on the server, as this example shows:
27. Now merge the iFolder Local Folder on the server with C:/Local Folder (My Documents)
on your laptop by marking the iFolder on the server and then click on the Merge icon:
13(14)
28. In the following dialogue, browse to and select My Documents. Click OK:
29. Wait for synchronization with the server. When finished, it says Idle… in the lower left
and Synchronized… in the Status column.
14(14)
-------------------------------------------------------------------------------------------- 30. Note: Please verify now, and later when needed, that the synchronization is complete and
correct, by logging in to the iFolder3 server http://ifolder3.hj.se Client Software/Web
Access Compare the files on the server with the files in your local iFolders.
31. You can manage the iFolder settings, e.g. how often to sync, by a right click on the yellow
iFolder3 icon in the system tray.
and select Preferences.
Guide on how to use iFolder 3.8:
http://www.novell.com/documentation/ifolder3/ifolder38_user/?page=/documentation/ifolder
3/ifolder38_user/data/bookinfo.html