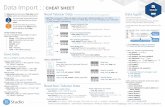Import external data and files to SharePoint Lists & Libraries
How to import files - Ms. Penechar
Transcript of How to import files - Ms. Penechar

Adobe Premiere Pro CC Guide
© 2017 Adobe Systems Incorporated. This document requires Adobe Premiere Pro CC 2017. Technical instructions may differ depending on your version.
1How to import files Premiere Pro Guide
How to import files Adobe Premiere Pro supports working with a wide variety of assets: video, audio, graphics and still images. Premiere Pro does not actually move the files into the project folder; it simply creates links to them in the Project panel (Figure 1). You can link to files in multiple file folders. If you later remove certain assets from your project—by deleting their links—you do not remove the original files from your computer. Premiere Pro is a nondestructive, nonlinear editor.
Supported formats
Premiere Pro supports common video formats including AVI, FLV, WMV, MP4, and MOV. Popular audio files like WAV, AIFF, MP3, AAC, and AC3 are also supported. Premiere Pro can import and use many other video and audio files too, provided the codec is installed. A codec is software that that compresses or decompresses data, converting raw files to a compressed format or vice versa. Most of these software modules are installed automatically with Premiere Pro.
You can work with a wide range of native media formats from the latest DSLR and high-end video cameras without transcoding or file rewrapping. Support included for ARRI AMIRA, Canon, CinemaDNG, Panasonic, Sony, and other brands.
Still-image and still-image sequence file formats include GIF, JPEG, PNG, Illustrator and Photoshop files, and more.
For a full list of supported video, audio, camera, and image formats, see Adobe Help Supported file formats.
Figure 1 Linked assets in the Premiere Pro project panel

2How to import files Premiere Pro Guide© 2017 Adobe Systems Incorporated. This document requires Adobe Premiere Pro CC 2017. Technical instructions may differ depending on your version.
About importing files
Importing bring files that are already on your hard disk or other connected storage device into your project and makes them available to a Premiere Pro project. You can import video, audio, and still files in various file formats into a Premiere Pro project. You can import a single file, multiple files, or an entire folder. Frame sizes cannot exceed 16 megapixels. In Premiere Pro, you can import files by using the Media Browser or the Import command.
Note: Importing is different from capturing. Capturing brings footage into a Premiere Pro project in a form it can use. You capture digital video from a live camera or from tape. Learn more about Capturing and digitizing footage here.
Import files with the Media BrowserThe Media Browser makes it easy to browse to files, and to find them by their type. Unlike the Import dialog box, the Media Browser can be left open, and docked, like any other panel. Also, you can import multiple Media Browser panels within the same workspace, and edit or reuse existing clips from different projects.
To import using the Media Browser:
1. Select Window > Media Browser.
The Media Browser opens (Figure 2).
2. To browse to the desired files, do one of the following:
• To open a folder recently opened, click the triangle in the Recent Directories menu, and select the folder.
• In the list of hard drives and folders in the Media Browser, click the disclosure triangles next to folder to open.
• Use the search field to find a file by name, or search by file types.
• To view only files of certain types, click the triangle in the Files Type Displayed menu, and select a file type. To select an extra type, open the menu again and make another selection. Repeat until all desired types have been selected.
Figure 2 Media Browser panel
Recent Directories menu
Disclosure triangle
Search
Files Type Displayed menu

3How to import files Premiere Pro Guide© 2017 Adobe Systems Incorporated. This document requires Adobe Premiere Pro CC 2017. Technical instructions may differ depending on your version.
3. Select one or more files from the list of files. To select more than one non-contiguous file, Ctrl-click (Win-dows) or Command-click (Mac OS) the filenames. To select more than one contiguous file, Shift-click the filenames.
4. Select File > Import From Browser, or right-click the file in the Media Browser and select Import.
The Media Browser imports the file into the Project panel.
5. Double-click the file in the Media Browser to open it in the Source Monitor.
The Media Browser opens the file in the Source Monitor (Figure 3).
Import files with the Import commandsTo use video, audio, graphics and still images in a project, you must first import them.
To import a video, audio, or image file:
1. Select File > Import.
The Import dialog box appears (Figure 4).
2. Navigate to a file folder with some assets; select several video, audio, and image files; and click Open (Windows) or Import (Mac OS).
Note: You can select a group of contiguous files by using the Shift-click method (click a clip and Shift-click the last clip in a group). If you want to select all but a few files, select a group and then Ctrl-click (Windows) or Command-click (Mac OS) individual clips to deselect them one at a time.
Figure 3 Source Monitor
Figure 4 Import dialog box

4How to import files Premiere Pro Guide© 2017 Adobe Systems Incorporated. This document requires Adobe Premiere Pro CC 2017. Technical instructions may differ depending on your version.
Importing Adobe Photoshop and Illustrator files
When you import a Photoshop file, you have several options unique to that format. Premiere Pro imports attributes that were applied in the original Photoshop file, including position, opacity, visibility, transparency (alpha channel), layer masks, adjustment layers, common layer effects, layer clipping paths, vector masks, and clipping groups. You can import the layers as single layers or as separate graphics within a sequence, or you can merge the entire file into one graphic clip.
You can also import an Illustrator file in a Premiere Pro project. Premiere Pro automatically converts path-based Illustrator art into the pixel-based image format used by Premiere Pro, a process known as rasterization. Premiere Pro also anti-aliases, or smooths, edges of the Illustrator art, and converts all empty areas into an alpha channel, so that empty areas become transparent.
To insert an Adobe Photoshop file:
1. Select File > Import.
2. Navigate to a folder with a layered Photoshop PSD file in it, select the file, and click Open (Windows) or Import (Mac OS).
The Import Layered File dialog box appears (Figure 5).
3. Click the Import As menu and review the options:
• Merge All Layers Merges all layers, importing the file as a single flattened PSD clip.
• Merged Layers Merges only the layers you select as a single, flattened, PSD clip.
• Individual Layers Imports only the layers you select from the list into a bin containing one clip for each source layer.
• Sequence Imports only the layers you select, each as a single clip. Premiere Pro also creates a sequence containing each clip on a separate track, and deposits all these into their own bin in the Project panel. Choosing Sequence allows you to select one of the following options from the Footage Dimensions menu:
• Document Size Changes the frame size of the clips to match the frame size specified in the Sequence Settings dialog box.
• Layer Size Matches the frame size of the clips to the frame size of their source layers in the Photoshop file.
4. Select the Sequence option from the Import As menu.
Figure 5 Import Layered File dialog box

5
For more informationGet instant access to free courses, workshops, & teaching materials and connect with the creative education community on the Adobe Education Exchange: https://edex.adobe.com/.
Adobe Systems Incorporated 345 Park Avenue San Jose, CA 95110-2704 USA www.adobe.com
Adobe and the Adobe logo are either registered trademarks or trademarks of Adobe Systems Incorporated in the United States and/or other countries. All other trademarks are the property of their respective owners.
© 2017 Adobe Systems Incorporated. All rights reserved.
This work is licensed under a Creative Commons Attribution-Noncommercial-Share Alike 3.0 Unported License.
5. Click OK.
A bin is added to your Project panel with all the Photoshop layers listed as separate clips (Figure 6). A new sequence is created with the layers on separate video tracks.
Figure 6 Project panel with newly added bin and assets
Bin
Clip
Sequence