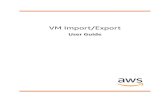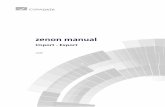Mamut Import Export Files
-
Upload
nikitabandoleras -
Category
Documents
-
view
100 -
download
3
description
Transcript of Mamut Import Export Files

1
Mamut Business Software
Introduction
Mamut Import/Export

1
Mamut Import/Export
Contents Mamut Import/Export .......................................................................................................................... 2
Exporting Information ................................................................................................................................. 3 Importing Information ................................................................................................................................. 4
Sales Order Import ....................................................................................................................................... 5 Customer Import .......................................................................................................................................... 5
Export formats, Overview ...................................................................................................................... 2 Notes for all formats ..................................................................................................................................... 6
Import formats, overview ...................................................................................................................... 7
Description of file formats .................................................................................................................... 8 Customer Formats ...................................................................................................................................... 8
Customer: GBAC10 ...................................................................................................................................... 9 Customer: GBAC15 .................................................................................................................................... 10 Customer: GBAC20 .................................................................................................................................... 11 Customer: GBACX10................................................................................................................................... 12
Supplier Formats ...................................................................................................................................... 13 Suppliers: GBAV10 ..................................................................................................................................... 13 Suppliers: GBAV15 ..................................................................................................................................... 14
Product Formats ....................................................................................................................................... 15 Products: GBAP15 ...................................................................................................................................... 15 Products: GBAPX10 .................................................................................................................................... 16
Order Formats .......................................................................................................................................... 17 Orders: GBAO10 ......................................................................................................................................... 18 Order: GBAOX10 ......................................................................................................................................... 19
Journal Format ......................................................................................................................................... 20 Journal: GBAT10 ......................................................................................................................................... 20
Semicolon separated text files with Microsoft® Excel® ....................................................................... 22
Control of MAMUTImportExport.exe .................................................................................................... 23
Default Values in Mamut .................................................................................................................... 25
Version 12
© 2009 Mamut. All rights reserved. Right reserved to change the product. Mamut and the Mamut logo are registered trademarks for Mamut. All other trademarks are registered trademarks of their respective companies.

Mamut Import/Export
2
MAMUT IMPORT/EXPORT Mamut Import/Export is a program that simplifies communication between Mamut Business Software and other programs. Mamut Import/Export contains several predefined formats for import and export of customers, suppliers, orders, invoice information etc.
This chapter is intended as an introduction to Mamut Import/Export. More information on file formats can be found below and also by clicking on the Help button in the program.
How to start Mamut Import/Export? Mamut Import/Export can be started by going to File - Import - Import/Export or File - Export - Import/Export in Mamut Business Software.
Alternatively, you can double-click on the program icon Mamut ImportExport.exe in the folder where you installed Mamut Business Software.
How to Log in to Mamut Import/Export Enter the same username and password you enter when logging into your Mamut system. Press TAB on your keyboard to activate the Next button. Then click on it to start Mamut Import/Export.
Import/Export requires a password. If you do not have a password for Mamut Business Software, you must register one in the user settings, or ask your system administrator to register one for you.
Forgotten your password? If you have forgotten your password and want us to help you access the program, you will have to contact the Mamut Support Centre to have a form sent to you. You will have to fill out the form in order to identify yourself and in order for us to protect you and other users against misuse. When you have filled out the form, fax it to the Mamut Support Centre on fax no.01 477 3390. One of our consultants will call you and help you gain access to the program. Note! You will need to be in front of your computer for us to help you. Please be aware that we can charge you for this service if it turns out to be a user mistake.

Mamut Import/Export
3
Exporting Information
Note! The factoring functionality has now moved. Go to View - Settings - Accounting and select the Customer & Supplier Ledger tab to create your settings for factoring. Afterwards you can generate files in the Customer ledger module via a designated button and wizard.
How to export data
1. Log in, select Export in the Import/Export wizard and click Next. The button Fileformats opens a document that describes the file formats.
2. Select your required Export format from the list and click Next.
3. Select the company database you want to export from.
4. Enter the path to file and file name for the file you want to export or click on the search button to browse your way to the file. The path to file will be stored until the next export. Note! When exporting formats where the file name has been pre-defined, the file name column will be unavailable.
5. Click Export.
6. Click Close to complete the wizard once the export has been carried out.
The data has now been exported. You can click New if you would like to export more files.
In instances where it is possible to place a query for invoice number or journal entry number when exporting, the system will remember which invoices/journals have been exported previously and a warning will be displayed if you try to export the same invoice several times. However, you will not be shown any warnings if you try to export the same journal more than once.
Invoice Journal: If you are using text or unusually long invoice numbers, these will not be exported via the Invoice journal export. You can instead export the journal entries via the export Journal. All Journal Types.
Tip! You can export a number of lists and tables to Microsoft Excel via a right-click menu. You can place a Query for a list, then right-click - and have this selection exported to a report, which opens directly in Microsoft Excel. Please note that the file is a temporary one. If you would like to keep the report, you will need to save it. For an example, see the Product list.

Mamut Import/Export
4
Importing Information For you to be able to import data, the file you are importing needs to be of a format that is supported by the Mamut system. You can read more about the various file formats in a separate section below.
Tip! Before importing data to Mamut Business Software, it is recommended that you create a backup copy. If you have a recent backup copy, you can always restore the system if the import does not turn out the way you wanted. Create a backup copy by clicking File - Backup - Create Backup.
How to import data
1. Log in, select Import and click Next.
2. Select the required import format and click Next.
3. Mark the company database you want to import to.
4. Enter the path to file and file name of the file you want to import or click on the Search button and browse through to the relevant file. Update existing clients/suppliers/products: Check this box if you want duplicates to update the existing items instead of creating new items. The checkbox is only available when importing clients/suppliers/products. If you do not check the box, the import will add new items.
5. Click Import.
6. Click Close to exit the import wizard after the import has been completed.
The data has now been imported. You can click New if you want to import more files.

Mamut Import/Export
5
Sales Order Import In Mamut Business Software you will have to link each order line to a product if you wish to set a price for it.
If a product number does not exist in the Mamut product register, the order line will be linked to a product called DESCRIPTION. If there is no product with the name DESCRIPTION, these will be created when necessary. When you create order lines against the DESCRIPTION product, all prices and amounts on the order will be correct but the opportunities to create sales statistics are reduced. Descriptions on the order line will be as in the import file.
When creating DESCRIPTION products, it is important that you check Input and Output VAT on the product. If this varies you can enter this on each order line after importing the order.
Note! Sales order imports can take a while when you have many and large orders.
Customer Import The first time you import customers to Mamut Business Software, each customer will be given a new customer number. It is important that all lines in the import file contain a customer number.
If you wish to make repeat imports of the same database, you have to tick the Update existing customer /supplier/product check box. The means that Mamut Import/Export can be used to keep two synchronised customer and product registers, for example. Existing items will be updated with information from the new import file. New items in the import file will however still be added.
If you do not tick the Update existing customer/supplier/product check box all items will be added as new items and assigned new numbers (Customer ID, Supplier ID and Product ID). The items ID or names decides if the item already exists, depending on the basis of comparison you selected (CompareKey). If this correlates in the file, in the Mamut contact register and you mark the check box, then the item will be updated.
System-created Activities
The system creates an activity automatically when you choose to import contacts.

Mamut Import/Export
6
EXPORT FORMATS, OVERVIEW Export Description File format Selection criteria
Customers Exporting customer data with details on contact person
GBAC15
All customers
Invoice Journal Exporting invoice journals only.
GBAT10 All invoices, or just invoices generated since last export
All Journal Types Exports all journal entries, including Purchase, entries.
GBAT10 All entries, or just entries generated since last export
Orders Exporting orders GBAO10 All orders, or just orders generated since last export
Products Exporting products GBAP15 All products
Suppliers Exporting suppliers GBAV15 All suppliers
Tip! The factoring file formats are described on the company’s home page.
Note! The factoring functionality has now moved. Go to View - Settings – Accounting and select the Customer & Supplier Ledger tab to create your settings for factoring. Afterwards you can generate files in the Customer ledger module via a designated button and wizard.
Notes for all formats The decimal separator for all numerical fields is a full stop: ‘.’
All lines in the formats separated by a semi-colon should be finished with a semi-colon.
If errors occur during import/export, a file named ‘GBAe2apiErrors.txt’ will be created (usually in the folder C:\Documents and Settings\USERNAME\My Documents\). This file contains error messages that can provide information on the nature of the error and when in the process the error occurred.

Import Formats, Overview
7
IMPORT FORMATS, OVERVIEW If the import file does not follow the given format, you will receive a message that the format is invalid, or you will receive an error with the imported information. All fields must be included in the formats, even if the values are blank. You can read more on file formats in the next chapter: Description of file formats.
Import Description File format
Journal/Invoice list Import of journals Journal: GBAT10
Customers Import of customers Customer: GBAC10 Customer: GBAC15 Customer: GBAC20 Customer: GBACX10
Suppliers Import of suppliers Supplier: GBAV10 Supplier: GBAV15
Orders Import of orders
Order: GBAO10 Order: GBAOX10
Products Import of products Product: GBAP15 Product: GBAPX10

Mamut Import/Export
8
DESCRIPTION OF FILE FORMATS All files begin with an ID containing a minimum of six characters.
The identification part (3 characters), information type code (1-2 characters) and version number (2-3 characters).
These fields are always directly next to each other and are separated from the other fields either by a fixed column width or a semicolon, depending on whether the file is semicolon based or has a fixed column width. If the format uses a fixed column width or is semicolon separated is stated in the description of the individual formats.
This does not, however, apply in the case of importing from XML, as XML uses fields called tags. A tag is a field in an XML file that starts with < and ends with >. For instance, <tagname> indicates a tag called ‘tagname’.
A number of places in the formats you will find reference to ‘StdReg_xxx.xls’. This is an excel-file which should be exported in advance with Mamut Import/Export. This file shows which values the different elements in the list boxes have in the properties register. You can read more on this in the final chapter, Default Values in Mamut.
Note! In Mamut version 12 blank fields will no longer be overwritten during updates.
Tip!
The full stop [.] is used as the decimal separator for all numerical fields. The semicolon separated formats are generally much easier to relate to than the formats with fixed column width. All the semicolon separated formats must be completed with a semicolon after the last field in each line.
If errors occur during import/export, a file named ‘GBAe2apiErrors.txt’ will be created (usually in the folder C:\Documents and Settings\USERNAME\My Documents\). This file contains error messages that can provide information on the nature of the error and when in the process the error occurred.
Customer Formats All lines in the import file need to have the customer number filled in.
If the customer number being imported does not exist in the Contact register in Mamut already it will be used or a new number will be allocated automatically (if you did not select to update the existing one).
If you select that the import should update existing information but would like some fields to remain unchanged, then these fields may be left blank. That way, existing information in the database will be kept.
Importing Company contacts Regardless of which customer or supplier import format you are using, you can import several company contacts to the same contact by having several lines with the same customer number in the import files. Select to Update existing clients/suppliers/products during the import process. Please note that company information in Mamut will be overwritten with information from the last of the lines in the import file carrying the same customer number. Thus all information about customers (customer name, address, telephone number etc.) should be the same for all lines in the import file that share the same customer number. These fields may also be left blank except for the first of the lines with the same customer number.
Tip!
Each line shift in the address field is indicated by a colon in the import file. When exported, the line shift will be converted to a colon.
‘StdReg_xxx.xls’: See the chapter Default Values in Mamut

Description of File Formats
9
Customer: GBAC10 Fixed column width. Fixed field length, no separation characters.
Description Position Length Comments Essential
ID 1-6 6 Always: GBAC10 Yes
Customer number 8-16 9 Numeric (no decimals) Yes
Customer name 20-59 40 Text
Address 60-89 30 Text
Postcode 90-99 10 Text
City 100-124 25 Text
Contact person, first name
125-149 25 Text
Contact person, surname
150-179 30 Text
Telephone 180-194 15 Text
County (from address)
195-224 30 Text

Mamut Import/Export
10
Customer: GBAC15 The fields are separated by a semicolon and not by a fixed column width. The figures specified under ‘Max length’ indicate the maximum number of characters allowed in each field.
Detailed customer format, semicolon separated.
Description Field nr Max length Comments Essential
Identification 0 6 Always: GBAC15 Yes
Customer number 1 9 Numeric (no decimals) Yes
Customer name 2 50 Text
Address 3 100 Text
Postcode 4 10 Text
City 5 20 Text
Contact person, first name
6 30 Text
Contact person, surname
7 30 Text
Telephone 8 15 Text
Fax 9 15 Text
E-mail 10 70 Text
Our reference (employee)
11 4 Numeric (StdReg_xxx.xls)
Status 12 4 Numeric (StdReg_xxx.xls)
Category 13 4 Numeric (StdReg_xxx.xls)
Branch 14 4 Numeric (StdReg_xxx.xls)
Group 15 100 Text (comma to separate different groups)
Response type (for order)
16 4 Numeric (StdReg_xxx.xls)
Project 17 4 Numeric (StdReg_xxx.xls)
Department 18 4 Numeric (StdReg_xxx.xls)
Notice of payment 19 4 Numeric (StdReg_xxx.xls)
Terms of delivery 20 4 Numeric (StdReg_xxx.xls)
Form of delivery 21 4 Numeric (StdReg_xxx.xls)
Rounding 22 4 Numeric, 1=(None) 2= To nearest whole unit 3= Up to whole unit 4= Down to whole unit 5= To nearest half unit
Batch Invoicing 23 4 Numeric, 1=Yes, 2=No
Country 24 4 Numeric (Country.xls)
Contact person, tel. 25 18 Text
Contact person, e-mail
26 70 Text
County (from address)
27 30 Text

Description of File Formats
11
Customer: GBAC20 The fields are separated by a semicolon and not by a fixed column width. The figures specified under ‘Max length’ indicate the maximum number of characters allowed in each field. The only difference from the GBAC15 format is that GBAC20 supports two address lines.
‘StdReg_xxx.xls’: See the chapter Default Values in Mamut.
Detailed customer format, semicolon separated.
Description Field nr Max length Comments Essential
ID 0 6 Always: GBAC20 Yes
Customer number 1 9 Numeric (no decimals) Yes
Customer name 2 50 Text
Address line 1 3 100 Text (the address lines can have a combined total of 100 characters)
Address line 2 4 100 Text (the address lines can have a combined total of 100 characters)
Postcode 5 10 Text
City 6 20 Text
Contact person, first name
7 30 Text
Contact person, surname
8 30 Text
Telephone 9 15 Text
Fax 10 15 Text
E-mail 11 70 Text
Our reference (employee)
12 4 Numeric (StdReg_xxx.xls)
Contact status 13 4 Numeric (StdReg_xxx.xls)
Contact category 14 4 Numeric (StdReg_xxx.xls)
Branch 15 4 Numeric (StdReg_xxx.xls)
Group 16 40 Text (comma to separate different groups)
Response type (for order)
17 4 Numeric (StdReg_xxx.xls)
Project 18 4 Numeric (StdReg_xxx.xls)
Department 19 4 Numeric (StdReg_xxx.xls)
Notice of payment 20 4 Numeric (StdReg_xxx.xls)
Terms of delivery 21 4 Numeric (StdReg_xxx.xls)
Form of delivery 22 4 Numeric (StdReg_xxx.xls)
Rounding 23 4 Numeric, 1=(None) 2= To nearest whole unit 3= Up to whole unit 4= Down to whole unit 5= To nearest half unit
Batch invoicing 24 4 Numeric, 1=Yes, 2=No
Country 25 4 Numeric (Country.xls)
Contact person, telephone
26 18 Text
Contact person, e-mail
27 70 Text
County (from address) 28 30 Text

Mamut Import/Export
12
Customer: GBACX10 Detailed customer format. The file starts with <?xml version=”1.0”>. This is followed by the ID tag, which indicates whether the file is in the valid format on the next line.
‘StdReg_xxx.xls’: See chapter Default Values in Mamut.
The format is identified by <GBACX10> and </GBACX10>. The field name (tag) <CUSTOMERLIST> stores all customers in <CUSTOMER> tags. Between these tags you can store as many customers as you wish. In the <CUSTOMER> tag you will find the following tags.
Note! All tag names need to be entered in UPPER CASE.
Description Tag name Comments Essential
Customer number <CONTID> Numeric (no decimals) Yes
Customer name <CONTNAME> Text
Address <STREET> Text
Postcode <ZIPCODE> Text
City <CITY> Text
Contact person, first name
<CPERSFIRSTNAME> Text
Contact person, surname
<CPERSLASTNAME> Text
Telephone <PHONE1> Text
Fax <FAX1> Text
E-mail <EMAIL> Text
Our reference <OURREF> Numeric (StdReg_xxx.xls)
Contact status <DATA1 > Numeric (StdReg_xxx.xls)
Contact category <DATA12 > Numeric (StdReg_xxx.xls)
Branch <DATA120> Numeric (StdReg_xxx.xls)
Group <GROUP> Text
Response type (for orders)
<DATA9 > Numeric (StdReg_xxx.xls)
Project <DATA14 > Numeric (StdReg_xxx.xls)
Department <DATA15 > Numeric (StdReg_xxx.xls)
Notice of payment <DATA4> Numeric (StdReg_xxx.xls)
Terms of delivery <DATA7> Numeric (StdReg_xxx.xls)
Form of delivery <DATA2> Numeric (StdReg_xxx.xls)
Rounding <DATA67 > Numeric, 1=(None) 2= To nearest whole unit 3= Up to whole unit 4= Down to whole unit 5= To nearest half unit
Batch invoicing <DATA68> Numeric, 1=Yes, 2=No
Country <DATA56> Numeric (Country.xls)
Contact person, telephone
<CPERSPHONE> Text
Contact person, e-mail
<CPERSMAIL> Text
County (from address) <COUNTY> Text

Description of File Formats
13
Supplier Formats For the import of suppliers, only the supplier number is being compared to existing data.
All lines in the import file need to have the supplier number filled in.
If the supplier number being imported does not exist in the Contact register in Mamut already it will be used or a new number will be allocated automatically (if you did not select to update the existing one).
If you select that the import should update existing information but would like some fields to remain unchanged, then these fields may be left blank. That way, existing information in the database will be kept.
Suppliers: GBAV10 Fixed column width. Fixed field length, no separation character.
Description Position from-to Length Comments Essential
ID 1-6 6 Always: GBAV10 Yes
Supplier number 8-16 9 Numeric (no decimals) Yes
Supplier name 20-59 40 Text
Address 60-89 30 Text
Postcode 90-99 10 Text
City 100-124 25 Text
Contact person, first name
125-149 25 Text
Contact person, surname
150-179 30 Text
Telephone 180-194 15 Text
County (from address)
195-224 30 Text

Mamut Import/Export
14
Suppliers: GBAV15
‘StdReg_xxx.xls’: See the chapter Default Values in Mamut.
Detailed supplier format, semicolon separated.
Description Field nr Max length Comments Essential
ID 0 6 Always: GBAV15 Yes
Customer number 1 9 Numeric (no decimals)
Supplier number 2 9 Numeric (no decimals) Yes
Supplier name 3 30 Text
Address 4 100 Text
Postcode 5 10 Text
City 6 25 Text
Customer person, first name
7 25 Text
Contact person, surname
8 30 Text
Telephone 9 15 Text
Fax 10 15 Text
E-mail 11 70 Text
Our reference (employee)
12 4 Numeric (StdReg_xxx.xls)
Contact status 13 4 Numeric (StdReg_xxx.xls)
Contact category 14 4 Numeric (StdReg_xxx.xls)
Branch 15 4 Numeric (StdReg_xxx.xls)
Group 16 100 Text (comma to separate different groups)
Response type 17 4 Numeric (StdReg_xxx.xls)
Project 18 4 Numeric (StdReg_xxx.xls)
Department 19 4 Numeric (StdReg_xxx.xls)
Notice of payment 20 4 Numeric (StdReg_xxx.xls)
Terms of delivery 21 4 Numeric (StdReg_xxx.xls)
Form of delivery 22 4 Numeric (StdReg_xxx.xls)
Rounding 23 4 Numeric, 1=(None) 2= To nearest whole unit 3= Up to whole unit 4= Down to whole unit 5= To nearest half unit
Batch invoicing 24 4 Numeric, 1=Yes, 2=No
Country 25 4 Numeric (Country.xls) (semicolon after the country column)
Contact person, telephone
26 19 Text
Contact person, e-mail
27 70 Text
County (from address)
28 30 Text

Description of File Formats
15
Product Formats All products are marked for stock update. If this is not required, you must turn the function off for each individual product within Mamut. For further information refer to your Mamut introduction handbook.
The Supplier’s product number field will only be visible in Mamut Business Software in the instance where the product is already linked to a supplier.
If you select that the import should update existing information but would like some fields to remain unchanged, then these fields may be left blank. That way, existing information in the database will be kept.
Products: GBAP15 Decimal separator is a full stop.
Detailed product format, semicolon separated.
Description Field nr Max length Comments Essential
ID 0 6 Always: GBAP15 Yes
Product number 1 25 Text Yes
Description/name 2 60 Text Yes
Unit 3 20 Text
Weight 4 10 Numeric (up to 3 decimals)
Volume 5 10 Numeric (up to 2 decimals)
Cost price 6 10 Numeric (up to 4 decimals)
Sales price 7 10 Numeric (up to 4 decimals)
Output VAT code 8 5 Numeric (StdReg_xxx.xls)
Product group 9 5 Numeric (StdReg_xxx.xls)
Subgroup 10 5 Numeric (StdReg_xxx.xls)
Purchase price 11 15 Numeric (up to 4 decimals)
Supplier’s product number
12 25 Text
Stock 13 12 Numeric (up to 2 decimals)
Default warehouse
14 4 Numeric (StdReg_xxx.xls) Usually 1 (Main warehouse)
Input VAT code. 15 3 Numeric (StdReg_xxx.xls)
EAN code 16 20 Text
‘StdReg_xxx.xls’:See the chapter Default Values in Mamut.

Mamut Import/Export
16
Products: GBAPX10 Detailed product format. The file starts with <?xml version “1.0” encoding=“iso-8859-1”>. This is followed by the ID tag, which indicates whether the file is in the valid format on the next line.
All products are marked for stock update. If this is not required, you must turn the function off for each individual product within Mamut. For further information refer to your Mamut introduction handbook.
The decimal separator is a full stop.
The format is identified by <GBAPX10> and </GBAPX10>. The tag <PRODUCTLIST> contains all the <PRODUCT> tags. Between these tags you can store as many products as you wish.
Note! All tag names need to be entered in UPPER CASE.
The <PRODUCT> tag contains the following tags:
Description Tag name Comments Essential
Product number <PRODID> Text Yes
Description/Name <DESCRIPTION> Text Yes
Unit <UNIT> Text
Weight <WEIGHT> Numeric (up to 3 decimals)
Volume <VOLUME> Numeric (up to 2 decimals)
Cost price <PRICECOST> Numeric (up to 4 decimals)
Sales price <PRICEOUT> Numeric (up to 4 decimals)
Output VAT code <VATCODE> Numeric (StdReg_xxx.xls)
Product group <DATA21 > Numeric (StdReg_xxx.xls)
Subgroup <DATA121 > Numeric (StdReg_xxx.xls)
Purchase price <PRICEIN> Numeric (up to 4 decimals)
Supplier’s product number
<VENDCODE> Text
Stock <STORESTOCK> Numeric (up to 2 decimals)
Default warehouse <DEFSTOREID> Numeric (StdReg_xxx.xls) Usually 1 (Main warehouse)
Input VAT code. <PURCVATID> Numeric (StdReg_xxx.xls)
EAN code <EANCODE> Text
‘StdReg_xxx.xls’: See the chapter Default Values in Mamut

Description of File Formats
17
Order Formats Order number All lines that have the same customer and order number are considered to be one order. New order numbers are allocated on import into Mamut. The existing order number is saved in the field for external order numbers and comes across with exports from this field.
Product number If the product number does not exist in Mamut’s product register, the entry is created as a free-text line. In this case, the invoice will be correct but potential sales statistics will be reduced.
The product number ‘DESCRIPTION’ will be created. When the product ‘DESCRIPTION’ is created it is important that you check the incoming and outgoing VAT for the product. Should these values differ, you are able to adjust each order line after import.
Customer number
When orders are imported, they will be connected to an existing customer number in Mamut, if the customer already exists or has been imported previously. Information about the customer ID number in the external register (ExtID) will also be saved in Mamut Business Software during the import, even though it is not shown in the contact register. The import undertakes a search for the following combinations: Customer name + number Customer number + blank name Blank name (or 0) + name ExtID (from previous import)
If the system is not able to find a match for any of these combinations, the customer will automatically be created as a customer in the contact register in Mamut and the order will be connected to the new customer.
The separation character between the fields is a semicolon, not a fixed column width. The figures specified under ‘Max length’ indicate the maximum number of characters allowed in each field. There will be created as many lines as products within the file.
Address
If the address is missing from an order, the import looks for the contact within Mamut’s contact register and finds a delivery or invoice address, on the understanding that the customer number is identical and contact name are identical or used in the import file. If the contact in the contact register does not have an address, this will be updated from the import file.
Price Should the price be missing, the import will search for the price within Mamut’s product register and replace the empty price from the import. Be aware that discounts cannot be fetched in this way.
VAT
VAT is fetched automatically from the product register if the product number exists and the VAT code in the file is 0 (or blank).
Common error:
The most common error is that one or more of the following fields are imported with invalid values. Payment terms, Department, Project or Stock number. Ensure that none of these fields are blank in the order after the import. Refer to the chapter Default values in Mamut for more information about how you can export a list of which id’s are in use in the database.

Mamut Import/Export
18
Orders: GBAO10
Description Field nr Max length Comments Essential
ID 0 6 Always: GBAO10 Yes
Order number. 1 9 Text with import/ Numerical with export Yes
Customer number.
2 9 Numeric (no decimals). If 0, a new customer is created.
(Yes)
Customer name 3 40 Text (Customer name or number must be completed)
(Yes)
Invoice address 4 150 Text (colon represents a line shift)
Delivery address 5 150 Text (colon represents a line shift)
Reference 6 30 Text
Your Reference 7 30 Text
Our reference (employee)
8 3 Numeric (StdReg_xxx.xls)
Fixed text 9 200 Text
Packing list text 10 200 Text
Payment terms 11 3 Numeric (StdReg_xxx.xls)
Response type 12 3 Numeric (StdReg_xxx.xls)
Department 13 3 Numeric (StdReg_xxx.xls)
Project 14 6 Numeric (StdReg_xxx.xls)
Delivery type 15 3 Numeric (StdReg_xxx.xls)
Product number. 16 25 Text (Product number or description must be completed)
(Yes)
Description 17 60 Text (Yes)
Quantity ordered 18 12 Numeric (2 decimals)
Total order sum 19 15 Numeric (3 decimals)
Discount (in %) 20 6 Numeric (2 decimals)
VAT code 21 9 Numeric 0: Fetch from product 1: Zero VAT Or: Table (StdReg_xxx.xls)
Yes
Warehouse number
22 2 Numeric (StdReg_xxx.xls)
Delivery date 23 8 Date (format YYYYMMDD)
<Not used> 24 The space/field must be used but the value can be blank
Excise duty 25 12 Numeric, 2 decimals (Export only)
Order discount (amount)
26 12 Numeric, 2 decimals (Export only)
Order VAT amount
27 12 Numeric, 2 decimals (Export only)
Total Order Sum 28 12 Numeric, 2 decimals (Export only)
External order number
29 20 Text
<Not used> 30 25 Text
Currency code 31 4 Numeric (StdReg_xxx.xls)
‘StdReg_xxx.xls’: See the chapter Default Values in Mamut.

Description of File Formats
19
Order: GBAOX10 Detailed order format. The file starts with <?xml version “1.0” encoding=“iso-8859-1”>. This is followed by the ID tag, which indicates whether the file is in the valid format on the next line.
The format is identified by <GBAOX10> and </GBAOX10>. The tag <ORDERLIST> contains the tags <ORDER> and <ORDERLINES>. <ORDERLINES> contains the tag <ORDERLINE>. All information about the main order is contained in the tag <ORDER>. All information on the order lines is all contained within <ORDERLINE>.
NOTE: All tag names must be included and entered in UPPER CASE.
Max. length as in GBAO10.
The <ORDER> tag consists of the following fields: Description Tag name Comments
Order number <ORDERID> Text with import / Numeric with export
Customer number <CONTID> Numeric (no decimals). If 0, a new customer is created.
Customer name <CONTNAME> Text (Customer name or number must be completed)
Invoice address <ADRINVO> Text (colon represents a line shift)
Delivery address <ADRDELIV> Text (colon represents a line shift)
Reference <REF> Text
Your reference <YOURREF> Text
Our reference (employee)
<EMPID> Numeric (StdReg_xxx.xls)
Fixed text <TEXT> Text
Packing list text <SHIPTEXT> Text
Payment terms <DATA4 > Numeric (StdReg_xxx.xls)
Response type <DATA9 > Numeric (StdReg_xxx.xls)
Department <DATA15 > Numeric (StdReg_xxx.xls) The value must be 1 if Department=(None). Cannot be blank.
Project <DATA14 > Numeric (StdReg_xxx.xls)
Delivery type <DATA2 > Numeric (StdReg_xxx.xls)
<Not used> <FREIGHT>
Excise duty <SUMORDER> Numeric (2 decimals) (Export only)
Order discount (amount) <SUMORDERDISCOUNT> Numeric (2 decimals) (Export only)
Order VAT amount <SUMORDERVAT> Numeric (2 decimals) (Export only)
Total order amount <SUMORDERTOTAL> Numeric (2 decimals) (Export only)
External order number <EXTERNALID> Text
<Not used> <KID> Text
Currency <Currencyid> Numeric (StdReg_xxx.xls)
The <ORDERLINE> tag consists of these fields: Product number. <PRODID> Text (Product number or description
must be completed) Description <DESCRIPTION> Text
Quantity ordered <QUANTITY> Numeric (2 decimals)
Price <PRICE> Numeric (3 decimals)
Discount (in %) <DISCOUNT> Numeric (2 decimals)
VAT code <VATCODE> Numeric 0: Fetch from product 1: Zero VAT Or: Table (StdReg_xxx.xls)
Warehouse number. <STOREID> Numeric (StdReg_xxx.xls)
Delivery date <DELIVERYDATE> Date (Format YYYYMMDD)

Mamut Import/Export
20
If the product number does not exist in Mamut’s product register, the entry is created as a free-text line. In this case, the invoice will be correct but potential sales statistics will be reduced. .
When an order is imported it must be attached to an existing customer number in Mamut. If the customer number does not exist within Mamut’s contact register, a new customer is created for each imported order.
If the address is missing from an order, the import looks for the contact within Mamut’s contact register and finds a delivery or invoice address. Should the price be missing, the import will search for the price within Mamut’s product register and replace the empty price from the import.
Journal Format
Journal: GBAT10
‘StdReg_xxx.xls’: See the chapter Default Values in Mamut
Description Field nr Max length Comments Essential
ID 0 6 Always: GBAT10 Yes Journal number 1 8 Numeric (Used to separate journals from
each other)
Journal date 2 10 Date (format: YYYYMMDD) Yes Journal type 3 3 Numeric (StdReg_xxx.xls) Yes Period 4 2 Numeric (no decimals) Yes
Accounting year 5 4 Numeric (no decimals) Yes Account number 6 4 Numeric (no decimals) Yes VAT code 7 5 Numeric (StdReg_xxx.xls) Yes Balance 8 15 Numeric (to decimals) Yes Customer number. 9 9 Numeric (no decimals)
*For journal entries. Must be entered if the contact is new or if the existing name is to be overwritten
Yes*
Supplier number 10 9 Numeric (no decimals)
Contact name 11 30 Text **Customer number must be entered if the comparison is based on numbers
Yes**
Address 12 200 Text Postcode 13 30 Text City 14 30 Text Invoice number 15 25 Text <not used> 16 30 Text Due date 17 10 Date (format: YYYYMMDD) <not used> 18 The space/field must be used but the
value can be blank
Bank account 19 20 Text Ledger description 20 100 Text Customer/Supplier description
21 100 Text
Factoring rate 22 4 Numerical 1=No interest 2=Always 3=Only over 30 days
Project 23 6 Numeric (StdReg_xxx.xls)
Department 24 4 Numeric (StdReg_xxx.xls) Payment terms 25 4 Numeric (StdReg_xxx.xls)
Gross 26 10 ‘T’ or ‘F’ Gross sum 27 20 Numeric (2 decimals)
The fields are separated by a semicolon, not a fixed column width. The figures specified under ‘Max length’ indicate the maximum number of characters allowed in each field.

Description of File Formats
21
There are two alternative methods of importing VAT:
Import a specific VAT line for each journal The VAT code must be set to 1 (no VAT deducted) on every line. Do not populate the two final fields in the format (‘Gross’ and ‘Total Gross’) The tax statement will then not be correct.
Import with Gross sum and let Mamut calculate the VAT journal entry. This is the recommended method. When using this procedure it is necessary to use the last two fields in the format. The first of these is set to T (True) or F (False) The other is numerical to three decimal places and shall contain the gross sum (including VAT). Here you can set the VAT code 1 on the 1510 lines and relevant VAT code on, for example, the 4000 lines.
Special notes for the Gross field: This field can have 3 different statuses:
<blank> If this field is blank the line will be imported with the sum from the Balance field.
If set to T (True), the line will be imported with Total Gross (including VAT) from the field ‘Sum’ that follows directly after.
Lines with a value of F (False) will not be imported. An example of this would be a specific VAT journal entry that will be ignored by the import.
Journal import: When Skip over double invoice numbers when importing journals.is crossed off, there is a risk that invoice numbers that are already in use will be copied (and, consequently, over written). The journals will be imported to journal registration and a journal list will be printed when the journals are posted to the nominal ledger.

Mamut Import/Export
22
SEMICOLON SEPARATED TEXT FILES WITH MICROSOFT® EXCEL®
Files can be created manually using Microsoft Excel, as follows:
1. Enter the data in the same sequence as described in this document for the import process. Make sure, in particular, that the first three elements are not separated. For example, if you are importing products, GBAP15 should appear in column A. If you want to enter GBAP15 in a number of rows in column A, select fields A1 and A2 and drag down.
2. When all the data has been entered in the correct sequence (columns A, B, C, and so on), irrespective of whether the data has been entered manually or copied/imported from another program, select File from the menu bar, then Save As. You should save the file as a text file (.TXT or .CSV). Comma delimited means that the items in the file are separated by commas.
3. Close Excel and open the new file using Notepad or WordPad. Go into Windows Explorer; hold down the Shift key and right-click the file. This allows you to open the file using one of the programs mentioned. If the separator is not a semicolon, but a comma, for instance, this can be easily corrected. Select Edit from the menu bar, then Replace and you can search and replace all the commas with semicolons.
Note! You must ensure that there is a semicolon after the last field in each row. You can do this by creating an extra column in the spreadsheet after the other fields. Copy the text down into all the rows. When the file has been saved as a text file and opened in NotePad, this text can be removed by using the Replace Function so that only the semicolon remains.

Control of MamutImportExport.Exe
23
CONTROL OF MAMUTIMPORTEXPORT.EXE Mamut Import/Export can be controlled by using parameters. This means that its use can be automated by, for example, a bat file or from Run in the start menu.
When Mamut Import/Export is started with parameters, either a bat file or from Run in the start menu, some values must be sent that explain what will be imported or exported.
Mamut Import/Export has six parameters: Import/export, ClientNumber, FilePath/FileName, CompareKey, UserID and ‘.F.’. All six parameters must be included.
Example:
"c:\program files\mamut\Mamut ImportExport.exe" "EC" "001" "c:\temp\abc.txt" "2" "1" ".F."
[Import\export] In (Import) or E (export) this is followed by a sign that indicates the format.
Under import, the following formats can be chosen: IO – order
IP – product
IC – customers
IV – suppliers
IT – journal/invoice journal
Under export, the following formats can be chosen: EE – Employee list to Vital FondsPensjon
EC – Customers
EV – Suppliers
EP – Salary lines
EPR – Products
EO – Order/Invoice
EF – Invoices and credit notes for FC
EA – Invoices and credit notes for Active capital
EI – Journals. Outgoing invoices and credit notes.
ET – All journals from accountant to client
EW – Export to WinCE-unit (GBACE)
ECR – Credit 1
[CompareKey] This indicates what is to be used as a basis for comparison of customers.
1 – Number (ContID)
2 – Name (Name)
Note! The CompareKey is of no importance during the import of orders. New contacts will be created automatically in the contact register in Mamut if the import is not able to find a match for customer number + name (or blank customer name), customer name or ExtID (customer ID in the external register). In this case, the order will be linked to the new contact. If you would like to import orders for existing contacts the import file has to contain an identical customer number and/or contact name or external ID (if the customer has been imported earlier).

Mamut Import/Export
24
[UserID] This indicates which user has carried out the import. User number is the number in the user card in Mamut.
[.F.] The parameter ‘.F.’ indicates that the user interface should not be shown.
Other settings: There are a series of other settings which are of interest when controlling import and export with parameters. These are settings which relate to number series’ or accounts in the specific formats. Under parameter control all exports will start at the number after the last used number in the number series. These are also the same values that are suggested for normal import and export. This is saved in MamutImport.ini
(Extract from MamutImport.ini): [Orderexport]
FromOrderID = 15
In this case, all orders after OrderID = 15 will be included in the export process. There are similar values for all formats which require a start number in the number series. If required, the number series’ can be overidden here.
Under the Import process, it is only OCR which has these settings. These are as follows:
(extract from MamutImport.ini):
[OCRGiro]
Journal=8
CustomerAccount=1210
BankAccount=1039

Default values in Mamut
25
DEFAULT VALUES IN MAMUT In Mamut you can also control most of the default values in the Properties register. To access the Properties register you follow the menu View –Settings –Company database settings, chose the tab Company settings and click on the Properties register icon.
When you edit one of these registers you will see a number in the bottom right-hand corner. This is that object’s value in the Properties register.
You can export default values in Mamut via Mamut Import/Export as follows:
1. Start Mamut Import/Export.
2. Chose Export and click Next.
3. Chose Properties register from the list.
4. Choose which company database you will export from. You can also indicate a path for where the file will be saved.
5. Click Export.
The file is saved at the chosen location. It can be opened directly in the window The export is completed by clicking Open. The exported file allocates a name, with the same number as the company database number, to the company database you exported from (for example ‘StdReg_001.xls’ for export of default values from company database number 1). When the default values are exported a file is created simultaneously which contains numerical values for ‘Country’. This is called ‘Country.xls’.
Exporting default values in earlier versions In versions 8 and 9 of Mamut you can export the default values (numerical values) stored in the in the properties register. This can be done via the help button in Mamut Import/Export.
Click on the help button and the Mamut Import/Export Help window opens. Here you chose which company database you will export default values from. Then click the Export button.
The exported file can be found in the ‘Data’ catalogue where the Mamut database is installed. This is usually under ‘C:\Programfiles\Mamut\Data’.