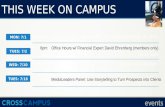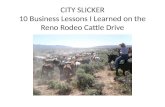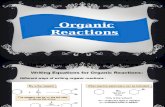How to create stunning slideshows (PL)
-
Upload
ictforteach -
Category
Documents
-
view
1.297 -
download
2
description
Transcript of How to create stunning slideshows (PL)

Let's decide what to do

Import and arrange your pictures

Import and arrange your pictures
Click Import Pictures. Locate folder where your images are located.
Click on your first image. Hold the shift key down. Click on the last
image-this will select all images. To select images non-sequentially, hold the
control key down and select. Click OK once selected.
Images will now load into the timeline.

Import and arrange your pictures
You may wish to remove black borders of your images. Click Remove Black borders. Click Yes to All. Click OK.
Editing tools

Simple image editing tools
Editing Effects: Rotate and Crop, Auto Fix and Add Effect
Add Effect: None, Black and White, Chalk and Charcoal, Colored Pencil, Diffuse Glow,
Negative, Outline-Black, Outline-Grey, Sepia, Washout, and Water Color.
5. SAVE EARLY SAVE OFTEN!!! At this point, save your file.

Add a title to your pictures
Add texteffect here...

Narrate your pictures

Narrate your pictures
SET UP: To record sound, insert your microphone into appropriate ports in your computer.
Configure the microphone and sound level by running the Sound Hardware Test Wizard.
1. Select the image you want to record sound on.
2. Click on the record sound button.
3. Record your narration. Click on the stop button.
4. Test your voice-over by selecting the Preview button
5. If acceptable, repeat steps 1-4. If the voice over needs to be redone, remove the voice over by clicking on the appropriate button and following steps 1-4.

Customize Motion...

Customize Motion...
Click on the image in the timeline you wish to work with.
Click on the Customize motion button directly below the picture
The program defaults to the motion and duration tab. This allows you to determine pans and zooms.
Click the “Specify start and end position of motion”. On images in the “Start position” and the “End position” handlers will appear. Use the handlers to position images for the desired effect.
Preview the effect
Save the effect. NOTE: this is a save function just for this image effect it does not save the project.
Use arrows to migrate to the next image.

Customize Motion...

Customize Motion...
Additional options:
Set start position to be the same as end position of the previous picture. This will allow for smooth transitions between images.
Set end position to be the same as the start position. Use this effect to have no change throughout the time the image is displayed in the digital story.
Number of seconds to display the picture: overrides the automatic feature above, allows for more specific user control of image display.

Transitions

Transitions
Click the “Transition” tab across the top.
The program displays the previous picture and the current picture with the effect between it.
Use the scroll on the right side of the window to select the transition and preview. Use arrows below the time display to migrate from picture to picture.
Click Save (again, saves the transition effect to the slide and not the file itself) and then Close if you are done.
Repeat as necessary.

Add background music

Add background music
Click either the Select Music button or the Create Music button. The Select Button enables the user to select mp3
files created or downloaded from a source outside of Photostory.
The Create Music button enables the user to take advantage of the onboard music of Photostory 3.

Create Music button
Play to preview the music. If you like it, click OK.
The music will now load into the track.
Be sure to reduce the volume of the music track. See next image on next page.

Add background music
To add more than one music track, select another image in the timeline and repeat the above process.
The second track will appear in green.
NOTE: Photostory 3 will drop the level of the first music track to transition to the second music track.

Add background music

Save your story

Questions?
?