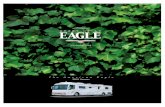How to create a new component and add it to the library EAGLE Library.pdf · CADSOFT EAGLE 5.11 ......
Transcript of How to create a new component and add it to the library EAGLE Library.pdf · CADSOFT EAGLE 5.11 ......

CADSOFT EAGLE 5.11
How to create a new component and add it to the library
By Serge Nazarenko
The components you are adding to schematics and board layouts are stored in
libraries. You may want to look at different components stored in Eagle Library.
The Library Editor has the same user interface as the Schematic and Layout Editor.
Therefore, you only need to know a few additional commands for defining your
own components.
A library normally consists of three basic elements:
Package: The footprint in the layout
Symbol: The drawing for the schematic
Device: The real component, consisting of symbols and packages
A library also defines things like the naming conventions used, the variants available, and the exact correspondence between the logical pins of the schematic symbol and the pads on the package.
Certain exceptions don’t have these three distinct items. For example: power supply symbols (like Vcc, Vss or GND) have symbols, but no packages. Frames and other decorative “components” don’t have packages or pins. You can also make a library containing nothing but packages, which is useful when laying out boards without using schematic capture.
You can update the library from the CadSoft and component manufacture’s websites. You also can create your own library and design your own components. The easiest way to create your own component is by modifying an existing component.

Let’s start with creating a new component and adding it to the
library.
Open the Eagle software (Start > All Programs > Eagle Layout Editor).
File > New > Library. Maximize the Library window.
Go to DigiKey website (www.digikey.ca). Type LM555CMFS‐ND in the
search window. Select the Datasheet and save it on the desktop or on
your H drive.

Select Symbol, in the window that opens type new: LM555 > OK.
When warning window appears, select yes.

Select the Pin tool and place 8 pins, starting with pin 1. Make sure the + is
in the middle of the screen located closer to the middle of your component.
Select the Wire tool and draw the square around the pins. Select the Text
tool and type >NAME

Click OK and place it above the drawing, select the text tool again and type
>VALUE, click OK and place it below the drawing.
Select the Move tool, right click the >NAME, Properties, Layer, select the
name layer (95), click OK.

Right click >VELUE, Properties, Layer, then select the value layer (96) and
click OK. You can also right click each pin, select the properties and select
OFF under Visible, it will make your symbol appearance less messy.
Change the grid to 0.001

Select the Circle tool and make a small circle by the pin 1. Change the grid
to 0.05
Select Package, in the window that opens type new: LM555‐DIP> OK.

When the warning window appears, select yes.
Select the Pad tool, select long, change the diameter to 0.07, and place the
pads 0.1 apart, starting from the top left and going down. Continue the
second row (starting from the bottom). The first and the second row
spaced at 0.3.

Select the Wire tool, select layer t21 (tPlace) and draw the IC outline.
Leave space at the top and use the Ark tool to draw half of the circle.
Select the Text tool and type >NAME click OK and place it above the
drawing. Select the text tool again and type >VALUE, click OK and place it
below the drawing.

Select the Move tool, right click the >NAME, Properties, Layer, select the
name layer t25 (tNames), and click OK. Then Right click the >VELUE,
Properties, Layer, select the value layer t27(tValues), and click OK.
Select Device, in the window that opens type new: LM555‐DIP> OK.

When warning window appears, select yes.
Select Add tool and click OK in Add window.
Make sure to place the symbol in the middle of the +.

On the bottom right select NEW, and when the package window opens click
OK.

Click on the Connect button
Click on the connect button 8 times, OK

Click on the Prefix Button and type IC.
Create the folder on your H drive. Name it Eagle_Library.
Save your work in that folder. Name the file LM555‐DIP.
Select Package, in the window that opens type new: LM555‐SOIC> OK.

When the warning window appears, select yes.
Change the grid to 0.025.
Select the Smd tool and place the pads (starting with pin 1)
0.05 apart (2 squares). Place the second row 0,25 (10 squares) apart from
the first row.

Select the Wire tool

Select layer t21 (tPlace) and draw the IC outline.
Select the Text tool and type >NAME, click OK and place it above the
drawing. Select the text tool again and type >VALUE, click OK and place it
below the drawing.
Select the Move tool, right click the >NAME, Properties, Layer, select the
name layer t25 (tNames), click OK. Right click the >VELUE, Properties, Layer,
select the value layer t27(tValues), click OK.

Select Device, in the window that opens type new: LM555‐SOIC> OK.
When warning window appears, select yes.

Select the Add tool and click OK in Add window.
(We are going to use the same symbol that we used to create the previous
package.)

Make sure to place the symbol in the middle of the +.

On the bottom right select NEW and when the package window opens
select LM555‐SOIC. Clock OK.
Click the Connect button

Click the connect 8 times, then OK
Click on the Prefix Button and type IC.
Save your work in the Eagle Library folder you created on your H drive
Name the file LM555‐SOIC.

Restart the Eagle program.
Select File > new > board. When the new board window opens, select
Library (on the top) > Use > then select the Eagle Library folder on your H
drive and select the component you just created and click Open. Now click
on the Add button and find your component in the list, select it and place it
on the board layout.