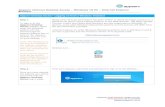How to Check Your Browser Version on a PC
Transcript of How to Check Your Browser Version on a PC

How to Check Your Browser Version on a PC
Google Chrome (PC)
1) Click on the Menu Icon ( ) in the upper right corner of your browser window.
2) Click on Settings
3) Click on the About tab on the left-hand side of the page.
4) If you are not running the most recent version of Chrome available for your Operating System, you will be
prompted to update Chrome. For your security, we recommend that you install all Security, App and Operating
System updates as they become available.
Mozilla Firefox (PC)
1) Click on the Help menu at the top of your browser window.
2) Click on About Firefox at the bottom of the menu.
3) A small window will pop up showing your Firefox version number, and will tell you whether you are on the
most recent version, or not. For your security, we recommend that you install all Security, App and Operating
System updates as they become available.

Internet Explorer (PC)
1) Click on the Gear Icon at the top of your browser window.
2) Click on the About Internet Explorer option.
3) A window will pop up showing you your Internet Explorer version.
4) If you are using Internet Explorer 9 or 10, you will need to make sure that you have TLS 1.2 enabled by:
A) Clicking on the Gear Icon again.
B) Click on Internet Options.
C) Click on the Advanced Tab and scroll down to the option titled “Use TLS 1.2”. (This should be found
at the bottome of the list of options.) The box next to this should be checked. If not, check the box and
click Apply. (You may need to restart Internet Explorer for this change to take effect.)

Microsoft Edge (PC)
1) Click on the Menu Icon ( ) in the upper right corner of your browser window.
2) Click on Settings
3) Your Microsoft Edge version will appear at the bottom of the settings window, under “About this app”.

How to Check Your Browser Version on a Mac
Apple Safari (Mac)
1) In the Safari Menu at the top of the screen, click on About Safari.
2) A window will pop up showing your Safari version.
To make sure that you are using the most up-to-date version of Safari available for your Operating System:
1) In the Apple Menu ( ) at the top of the screen, click on Software Update.
2) All available updates for your computer will appear. For your security, we recommend that you install all
Security, App and Operating System updates as they become available.
Mozilla Firefox (Mac)
1) In the Firefox Menu at the top of the screen, click on About Firefox.
2) A window will pop up showing your Firefox version.
3) If you are not running the most recent version of Firefox available for your Operating System, you will be
prompted to install the update. For your security, we recommend that you install all Security, App and
Operating System updates as they become available.

Google Chrome (Mac)
1) In the Chrome Menu at the top of the screen, click on About Chrome.
2) A tab will open showing your Chrome version.
3) If you are not running the most recent version of Chrome available for your Operating System, you will be
prompted to update Chrome. For your security, we recommend that you install all Security, App and Operating
System updates as they become available.

Mobile Phone Operating System Compatibility
Mobile Banking Users will need to upgrade their operating system version to be compatible with the versions
as noted below:
• Users with devices on Android KitKat (Level 20) and above will be able to connect to mobile banking.
• Users with devices on iOS 8 and above will be able to connect to mobile banking.
To find out if your phone operating system is compatible, please contact your phone’s specific carrier.