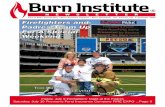How to Burn a New IMG on VidOn Box?
-
Upload
vidonme -
Category
Technology
-
view
12 -
download
1
Transcript of How to Burn a New IMG on VidOn Box?

How to Burn a New IMG on VidOn Box?
1. Boot up the VidOn Box.
2. Use a double headed USB cable to connect the box and PC (Note: use the
USB0 port besides the HDMI port)
3. Install the tool “PhoenixSuit” for updating the firmware, and update it to the
latest version. [ Download PhoenixSuit ]
4. Download the img package for updating the firmware, [ Download ]
5. Start PhoenixSuit then choose this "Firmware" button:

6. Click on the “Image” button to select the img package you want to burn.

7. Press BACK + HOME on the remote to power off the box (the following
power off screen must show up).
8. Press the power button on the remote to start the burning process.

9. You will be prompted by this dialogue box to ask you whether or not to
format your device. Choose “Yes” as shown below.

The burning is now in progress.
10. After the burning is complete, disconnect the USB device and the power
supply. Re-plug the power cable into the box and the box will automatically
boot up. You now have the newest firmware installed.