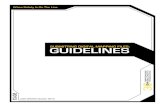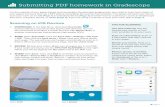How do I access Google Classroom? · Slides – for submitting a powerpoint style presentation (can...
Transcript of How do I access Google Classroom? · Slides – for submitting a powerpoint style presentation (can...

How to use Google Classroom: How do I access Google Classroom? On a computer or laptop: Go to classroom.google.com Children will be prompted to sign in with their google account. This is their LGFL login that they have received with the addition of @stmarys.islington.sch.uk afterwards. Children will sign in with these logins.
Classrooms should be available for children to access. On Tablet or Phone: There is a Google Classroom App available from the app store or google play store.
OR Search for the app Google Classroom.
When you access the app students will be prompted to sign in. The will need to use their LGFL login that they received, with the addition of the @stmarys.islington.sch.uk afterwards. Once children have signed in they will have access to their classroom.

What do I do if my child logs in and they aren’t connected to their classroom? A text would have been sent out to families with children’s class codes specifically to children who are not currently attached to their classrooms. When your child goes onto the app or website and logs in, they will be met with this screen (or something similar):
After clicking on the plus symbol:
Click on this plus sign to join your class.
Click Join class
You will be asked for a class code. This code will be sent to children who are not currently attached to a class.

What do I do when I am in Google Classroom?
This section is where new assignments will appear, as well as any messages from your class teacher.
This section is where the children can access their classwork in a more organised fashion. There are more details below:
People and Grades we will not be using at this time, it is mainly to see the members of the class.
This is the stream where the teacher’s announcements will appear.
This will have the title of the activity. Children can click on these to complete assignments.
Assignment date, it will also say when the assignment is due.

How do I submit my work?
This section has all the information from your class teacher about the assignment. This will sometimes have images to view or files to open.
If students are confused they can message their teacher about the assignment. More information on this later on.
To complete their work, children will need to click on + Add or Create to get a drop-down menu.
From this drop-down menu children can create a file to submit their work, this includes: Docs – for submitting written work (used primarily for writing tasks) Slides – for submitting a powerpoint style presentation (can be used for topic assignments) Drawings – for submitting a drawing (can be used for art or topic) Sheets we will not be using.
After choosing the file type students will need to click on their file to complete their work, they can submit multiple documents if they would like by hitting + Add or create again.

Still confused? Here’s a great video: https://www.youtube.com/watch?v=xfgqtCi7hdo Mr. Cota
Students can type their work out in this document. Don’t worry about saving! Google Classroom will auto save your document every few seconds!
When students are finished their work, they can then press the TURN IN button, this will allow them to submit their work! Done!