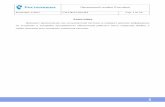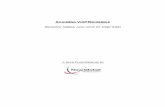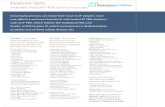Hosted PBX - Cogeco...HOSTED PBX VOICE OPERATOR PANEL With Hosted PBX you now have access to the...
Transcript of Hosted PBX - Cogeco...HOSTED PBX VOICE OPERATOR PANEL With Hosted PBX you now have access to the...

QUICK START GUIDE Voice Operator PanelUser Interface
Hosted PBX

HOSTED PBX VOICE OPERATOR PANELWith Hosted PBX you now have access to the latest phone service. Get ready to experience the power of Hosted PBX. Now that you’re set up with the Voice Operator Panel, be sure to review the user interface features on these pages to help you get started.
This is the operator status section.
When talking to a correspondent it shows the correspondent phone number and name.
The link icon shows the status of the registration to the SIP server, green when registered, orange when registering and red when registration failed. You can double click on this icon to unregister/register to the SIP server.
The headset icon shows the status of the audio, green when the audio is connected.

You can double click on this icon to connect/disconnect the audio and right-click to show a menu to control input/output audio volume.
When the application is tethered to a hardphone this icon becomes a phone, it shows and controls the connection with the hardphone.
The handset icon shows the status of the call, green when talking to a correspondent.
You can click on this icon to pick-up up a ringing call or put a call on/off hold, double click to hang up and right-click to show a menu to control the call.
You can also leave your cursor over any of these icons to have more information about the registration, the audio or the call.
When you are talking to a correspondent, it shows the correspondent picture, name, company and title. The picture and the information are retrieved from directories or from Outlook.
When the correspondent is not found in any directory, a phone picture is shown with the correspondent phone number and name when available.
This is the status bar.
From left to right the status bar is a compound of:
Status
You can click on it to switch between Available and Do Not Disturb.
You can double right click on it to quickly switch between Available and Do Not Disturb
Leaving the cursor over it shows the time when the status was last changed.
Latency
The icon shows the latency between the application and the SIP server.
The icon has 3 levels of latency: (green, orange, red)
Leaving the cursor over it shows the time when each 3 levels were last reached.

Voicemail
When the SIP server supports voicemail, it shows the number of unread messages in your voicemail.
You can click (or double right click) on it to call the voicemail. (when the voicemail number has been configured in the settings)
Leaving the cursor over it shows the time when the number of unread messages last changed.
Missed
This shows the number of missed incoming calls.
You can click on it to show the list of missed calls, to call back or to clear the list.
Leaving the cursor over it shows the time when the list was last cleared.
Record
The icon shows the recording status with the total recording time.
You can click on it to start/stop recording or to browse the list of recordings.
Leaving the cursor over it shows the time when the recording was started.
You can start recording anytime, the recording will automatically start when there is a call and pause when there are no more calls.
This icon is not shown when the application is tethered to a hardphone.
Input
You can click on it to summon a window that will show the audio input volume in real-time and let you amplify it or add sounds effects.
Leaving the cursor over it shows the gain value in decibels.
This icon is not shown when the application is tethered to a hardphone.
Output
You can click on it to summon a window that will show the audio output volume in real-time and let you amplify it or switch to speaker.
Leaving the cursor over it shows the gain value in decibels.
This icon is not shown when the application is tethered to a hardphone.
Keypad
You can click on it to summon a window with a keypad.
The keypad is used to send DTMF over the call (to an IVR for example).

You can click on the keys or use the keyboard to send digits. If you press alphabetic keys they are converted to their corresponding digits.
You can also hold the control key to show the alphabetic keypad instead of the digit keypad.
This icon is not shown when the application is tethered to a hardphone.
Incoming
This shows the current number of incoming calls.
Leaving the cursor over it shows the time and value of the peak number of incoming calls.
Outgoing
This shows the current number of outgoing calls.
Leaving the cursor over it shows the time and value of the peak number of outgoing calls.
On Hold
This shows the current number of calls on hold.
Leaving the cursor over it shows the time and value of the peak number of calls on hold.
This is the incoming call list.
This list can be resized using the horizontal and vertical dividers. The information shown are:
• The caller picture when the caller is found in a directory with pictures.
• The caller name, in bold when the caller is found in a local directory.
• The time since the call is ringing or since the call has been answered.
• The caller phone number with an icon showing the status of the call.
• The line/number called by the caller.
• The status of the call.
• The time since the call has been put on hold, in red and bold when the time exceeds a configured value (2 mins by default).

The background color of the call shows the processing priority of the call:
Green: The call priority is low, you are talking to the caller.
Orange: The call priority is medium, the call is on hold and you should process it when you are ready.
Red: The call priority is high, the call is ringing and you must process it as soon as possible.
Using the mouse:
You can double click on a ringing call to answer it.
You can double click on an answered call to put it on/off hold.
You can drag a call and drop it on a user in a directory to initiate a blind transfer.
You can drag a call and drop it on another call, or on a called user in a directory, to initiate an attended transfer.
You can right click on a call to show a menu with all the available actions including the possible transfers.
Using the keyboard:
You can press F1 to edit the caller name of the selected call.
You can press F2 to edit the line name of the selected call.
Using the numeric keypad: (NumLock OFF)
You can press Insert on a selected ringing call to answer it.
You can press Insert on a selected answered call to put it on/off hold.
You can press Delete on a selected call to hang it up.
You can press Add on a selected answered call to show the transfer menu.
You can press the arrow keys to select another call.
You can press Clear (the 5 key) to switch between the call list and the directory.

This is the outgoing call list.
This list can be resized using the horizontal and vertical dividers. The information shown are:
• The callee picture when the callee is found in a directory with pictures.
• The callee name, in bold when the callee is found in a local directory.
• The time since the call is ringing or since the call has been answered.
• The callee phone number with an icon showing the status of the call.
• The line/number used to place the call.
• The status of the call.
• The time since the call has been put on hold, in red and bold when the time exceeds a configured value (2 mins by default).
The background color of the call shows the processing priority of the call:
Green: The call priority is low, you are talking to the callee.
Orange: The call priority is medium, the call is on hold and you should process it when you are ready.
Red: The call priority is high, the call is ringing and you must process it as soon as possible.
Using the mouse:
You can double click on an answered call to put it on/off hold.
You can drag a call and drop it on a user in a directory to initiate a blind transfer.
You can drag a call and drop it on another call, or on a called user in a directory, to initiate an attended transfer.
You can right click on a call to show a menu with all the available actions including the possible transfers.

Using the numeric keypad: (NumLock OFF)
You can press Insert on a selected answered call to put it on/off hold.
You can press Delete on a selected call to hang it up.
You can press Add on a selected answered call to show the transfer menu.
You can press the arrow keys to select another call.
You can press Clear (the 5 key) to switch between the call list and the directory.
This is the outgoing call bar.
You can click on the first icon to select how are displayed the calls. (Table or List layout)
You can click on the phone icon to show the last phone numbers called.
You can enter a phone number and press Enter or click on the phone icon to start dialing.
You can use the up/down keys to recall the last dialed phone numbers.
The input box supports an auto completion list filled with the last dialed phone numbers.
You can press F4 anywhere in the application to jump directly to this input box.
You can move the bar to the top or bottom of its page by dragging it.
These are the different pages you can switch to within the window.
You can reorder the tabs by dragging them.
When there are many tabs you can scroll them by clicking on the left/right arrows.
You can close the current page by clicking on the cross.
You can move a page to another window by dragging its tab and dropping it to another window.
You can create a new window for a page by dragging its tab and dropping it to an empty place.

You can click on the down arrow to show the page menu.
Using the page menu:
You can add new or closed pages.
You can maximize/restore the current page.
You can change the tabs design and location.
You can balance the size of every window. You can reset the windows layout.
You can lock/unlock the windows layout.
The default pages are:
Local
This is the directory of the local users.
This local directory is managed by you or built from the configuration file.
Contacts
This is the directory of the external contacts.
This contacts directory is imported from the Outlook contacts.
Log
This is the daily call log.
Settings
This is the settings window.
Extra pages can be added using the page menu:
Directory
This is a new directory page.
You can add new directories with local or external users, then add or import users.
Web
This is the web.
You can use it to browse any web site.
Note
This is the note page.
You can type a text which is automatically saved on exit.

This is a directory of users.
Each user can have multiple information such as: Company, Office, Department, Title.
Each user can have multiple contacts icons such as: Phone, Mobile, Home, Voicemail, E-mail, XMPP, Web.
The Phone contact icon changes to match the presence status of the phone.
The background color of the user also changes to match the presence status of the phone:
Green: Available, Yellow: Ringing, Orange: Busy, Red: Do Not Disturb (DND is only available with some SIP servers)
The XMPP contact icon changes to match the status of the user.
Using the mouse:
You can double click on a user to call him.
You can double click on a callable contact (Phone, Mobile, Home, Voicemail) icon to call it.
You can double click on an e-mail contact icon to send an e-mail within the e-mail window, the subject is filled using the current call information.
You can double click on a XMPP contact icon to write a message.
You can double click on a web contact icon to browse the website within the web window.
You can drag a call from the incoming/outgoing call list and drop it on a user to initiate a blind transfer.
You can drag a call from the incoming/outgoing call list and drop it on a called user to initiate an attended transfer.
You can right click on a user or a contact icon to show a menu with all the available actions.

Using the numeric keypad: (NumLock OFF)
You can press Insert on a selected user to call him and/or to put his call on/off hold.
You can press Delete on a selected user to hang up his call.
You can press Add on a selected user to directly show the transfer menu.
You can press the arrow keys to select another user.
You can press Clear (the 5 key) to switch between the directory and the call list.
This is the directory search bar.
You can click on the icon to select the search type: Last Name, First name, Word, Company, Office, Department, Title, Phone, Mobile, Home, E-mail.
The input box supports an auto completion list with all the matches.
The directory automatically hides the users that do not match your search each time you enter a new character.
The background color of the bar will change to green if there are users who matches your search and to red if no user matches. You can press Escape to clear the search.
You can press F3 anywhere to jump directly to this input box.
You can move the bar to the top or bottom of its page by dragging it.
This is the directory tool bar.
You can click on the first icon to show the directory menu.
You can click on the second icon to select how is displayed the directory. (Tree, List or Table layout)
You can click on the third icon to select the default contact for every user in the directory.
You can click on the fourth icon to filter the information and contacts shown for every user in the directory.
You can click on the last icon to show a help menu with the meaning of the presence and call icons.
You can move the bar to the top or bottom of its page by dragging it.

MORE QUESTIONS?
If you have any additional questions about Hosted PBX Voice Operator Panel, call us at 1-855-440-5602