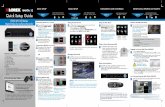HOME VIDEO MONITORING SYSTEM - Welcome to Lorex - Leader in
Transcript of HOME VIDEO MONITORING SYSTEM - Welcome to Lorex - Leader in

Safety InstructionsWARNINGThis video monitor is compliant with all relevant standardsregarding electromagnetic fields and is, when handled asdescribed in the User’s Guide, safe to use. Therefore, always readthe instructions in this User’s Guide carefully before using thedevice.
• Adult assembly is required. Keep small parts away from children when assembling.
• This product is not a toy. Do not allow children to play with it.• This video monitor is not a substitute for responsible adult supervision.• Keep this user’s guide for future reference.• Keep the cords out of reach from children.• Do not cover the video monitor with a towel or blanket.• Never use extension cords with power adapters.• Only use the power adapters provided.• Test the video monitor before use. Become familiar with its functions.• Do not use the video monitor near water.• Do not install the video monitor near a heat source.• Only insert batteries/battery pack of the same type.• Do not touch the plug contacts with sharp or metal objects. • Only use the chargers and power adapters provided. Do not use other
chargers or power adapters as this may damage the device and battery pack.
CAUTIONRisk of explosion if battery is replaced by an incorrect type.
• DISPOSE OF OR RECYCLE BATTERIES PROPERLY IN ACCORDANCE WITH APPLICABLE LAWS, which may vary by location.
• Insert batteries with the correct polarity.• Do not mix new and used batteries.• Remove exhausted batteries from the product.• Keep all batteries away from children.

Using this product as a baby monitorIf you intend to use this wireless video monitor as a baby monitor, we advise you to take the following precautions to avoid possible injury to infants:
• DO NOT place baby audio and video camera monitors too close to cribs, bassinets, play yards and other safe sleep environments for infants.
• MAKE SURE all power adapter cords are out of arms reach of your infant. Keep them at least 3ft/1m away
• MAKE SURE baby audio and video camera monitors are on a stable footing so they cannot be easily knocked over
• Use the included cable clips to keep the power cord out of reach from infants and young children.
NOTE: These precautions are important even if your infant is not yet standing or mobile.
3 ft.
ii

Table of Contents
Contents. . . . . . . . . . . . . . . . . . . . . . . . . . . . . . . . . . . . . . . . . . . . . . . . . . . . . . . 1System Requirements . . . . . . . . . . . . . . . . . . . . . . . . . . . . . . . . . . . . . . . . . . . 2Gateway Overview . . . . . . . . . . . . . . . . . . . . . . . . . . . . . . . . . . . . . . . . . . . . . . 3Camera Overview . . . . . . . . . . . . . . . . . . . . . . . . . . . . . . . . . . . . . . . . . . . . . . . 4Handheld Monitor (LW2030 Series only) . . . . . . . . . . . . . . . . . . . . . . . . . . . . 6How the Gateway Works . . . . . . . . . . . . . . . . . . . . . . . . . . . . . . . . . . . . . . . . 16Setting up the Gateway . . . . . . . . . . . . . . . . . . . . . . . . . . . . . . . . . . . . . . . . . 18Gateway Control Panel. . . . . . . . . . . . . . . . . . . . . . . . . . . . . . . . . . . . . . . . . . 31Configuring Gateway menus . . . . . . . . . . . . . . . . . . . . . . . . . . . . . . . . . . . . . 34Appendix A: Enabling UPnP. . . . . . . . . . . . . . . . . . . . . . . . . . . . . . . . . . . . . . 43Appendix B: Troubleshooting the handheld monitor. . . . . . . . . . . . . . . . . . . . . . . . . . . . 45Appendix C: Replacing the handheld monitor battery. . . . . . . . . . . . . . . . . . . . . . . . . . . 46Notices . . . . . . . . . . . . . . . . . . . . . . . . . . . . . . . . . . . . . . . . . . . . . . . . . . . . . . . 47iii

iv

1
ContentsThe system comes with the following components:
*Number of cameras and accessories may vary.
• Network cable• Instruction manual• Quick Start Guide
Gateway Antenna Camera* Camera & Handheld monitor power adapter x2
Gateway power adapter microSD card microSD card adapter
Additional Contents
Handheld monitorThe handheld monitor is included with the LW2030 Series only.
CHECK YOUR PACKAGE TO CONFIRM THAT YOU HAVE RECEIVED THE COMPLETE SYSTEM, INCLUDING ALL COMPONENTS SHOWN ABOVE.

11
System RequirementsYour system must meet the minimum system requirements.
PC Requirements• Skype for Windows version 4.2 and above• Windows 7, Windows Vista, Windows XP SP3• 1 GHz or greater processor
Mac• 1GHz Intel processor• Mac OS 10.6 or later (Intel processors only)• 100 MB free disk space.• Either USB or regular headset if your Mac does not have a built-in microphone.
iPhone, iPad, iPod touch Requirements• Skype for iPhone 3.0 and above• iPhone 4 / 3GS (iOS 4.0 and above)• iPod touch (3rd generation and above)• iPad (1st generation and above)
General requirements• High-speed broad connection of 512kbps down/128kbps up and a computer• Home network with router
For further details, visit www.skype.com.
2

Gateway Overview
Gateway Overview
1
2 3 4 5 6 7
Front View Rear View
1 Antenna: Transmits the video signal to the camera.
2 On/Off button: Press to turn the Gateway on or off.
3 microSD card slot: For future use.
4 Camera LED indicators: • S: Glows to indicate the Gateway is connected to Skype.• 1~4: Glows to indicate the camera that is connected.
5 Power Port: Connect a power adapter to the power port.
6 Ethernet port: Connect an ethernet cable from your internet router tothe Gateway’s ethernet port.
7 Reset port: Restores the Gateway settings to factory defaults. Use a paperclip, and gently press and hold the Reset port for 10 - 15 seconds to reset the unit.
3

Camera Overview
Camera
12
4 6
7
53
8
Overview
1 Status LED: Glows green to indicate camera is active. Glows red if camera is inactive. Flashes red to indicate low battery power.
2 Charging LED: Glows red to indicate camera is charging.
3 Infrared LEDs: Allows the camera to view in the dark. Glows red during night time viewing.
4 Light Sensor: Detects the light level in the room to automatically turn on/off the night time LEDs.
5 Camera lens
6 Microphone
7 AC adapter port: Connects to the included AC adapter to charge the camera.
8 ON/OFF Switch: Turns camera on/off.
4

Camera Overview
Charging the camera
To charge the camera:1 Plug the AC power connector from the power adapter into the AC adapter port on the camera.
2 Connect the power adapter to a power outlet.
3 The charging LED glows red to indicate the camera is charging.
NOTE: The Status LED on the camera flashes when there is approximately 30 minutes of battery life left. Charge the camera for 6 consecutive hours to charge completely.
NOTE: Only use the included power adapter to charge the camera.
Adjusting the camera• Place the camera in a location where it cannot be easily reached or knocked over• Place the camera on a flat surface (i.e. table).• Proceed to step 3 to improve camera balance when positioning on a flat surface• The camera head swivels 360 degrees
AC adapter port
Table top setup
Step 1 Step 2 Step 3
5

Handheld Monitor (LW2030 Series only)
Handheld Monitor (LW2030 Series only)The handheld monitor allows you to view video and listen to audio transmitting from the camera. You can view up to four connected cameras, one at a time.
NOTE: The handheld monitor has priority over a user connecting to the Gateway. When a user attempts to connect to the Gateway, a message on the handheld prompts you to accept or decline the incoming user.
Video screen
Camera buttons
Camera buttons
Power button
Snapshot button
How it works
Menu button
The camera securely transmits video and audio to the handheld monitor. You can view up to 4 connected cameras, one at a time.
6

Handheld Monitor (LW2030 Series only)
Charging the handheld monitorBefore connecting to the camera, it is recommended to charge the handheld monitor for 6 consecutive hours to ensure a full charge on the battery.
To charge the handheld monitor:1 Connect the power adapter to the handheld monitor. Connect the other end of the power
adapter to a power outlet.
Connecting to the cameraTo connect to your camera:
1 Turn on a camera.
2 Press the power button on the handheld monitor. The camera image should automatically appear.
Power button
NOTE: If you have more than one camera, you must pair them to the handheld receiver. See page 8 for details.
7

Handheld Monitor (LW2030 Series only)
PairingBy default, the camera is pre-paired to channel 1 on the handheld monitor. If you purchase additional cameras, you will have to pair them to the handheld monitor. You can pair a maximum of 4 cameras.
To pair a camera to the handheld monitor:1 Turn off the camera that you wish to pair.
2 Select the channel that you wish to pair up the camera by pressing 1, 2,3 or 4 on the handheld monitor.
Channel buttons (1~4)
Place 1 ft apart
Place the camera that you wish to pair one feet apart from the handheld receiver.
3 Press the Menu button on the monitor.
Menu
4 Press or and select Pair, and then press the OK button.
OK
5 Turn on the camera and wait 15 seconds for the camera to pair up. When the camera has been successfully paired with the monitor, a "Device Found" message appears.
8

Handheld Monitor (LW2030 Series only)
Interface Overview
Reading the battery indicator
Reading the signal indicator
1 1
Battery life indicator
Charging indicator
Audio indicator
Power Save mode
Camera signal strength
Channel number
Low battery Full battery
Low signal Full signal
9

Handheld Monitor (LW2030 Series only)
Changing camera viewsTo change between cameras:
1 Press 1,2,3 or 4 to view the desired camera.
Channel buttons (1~4)
Adjusting the volumeYou can listen to audio captured by the camera.To adjust the handheld monitor volume:
1 Press or to increase or decrease the volume.
Adjusting monitor brightnessTo adjust the monitor brightness:
1 Press the Menu button
2 Press or and select .
3 Press orto select the desired brightness level.
10

Handheld Monitor (LW2030 Series only)
Configuring the Power Save featurePower Save mode allows the monitor display to be turned off while continuing audio monitoring. This allows you to conserve battery power for extended handheld monitor operation. You will still be able to listen to your cameras during Power Save mode. Press any button to turn the display back on.
To enable Power Save mode:1 Press the Menu button.
2 Press or and select .
3 Press orto change the duration of how long the monitor display remains on before turning off.
4 Press the Menu button to exit and save your settings.
After the selected duration (i.e. 15 seconds), the monitor’s display turns off. The monitor will continue to broadcast audio.Press any button on the monitor to turn on the display. The displays shuts off after the pre-set period of time.
Taking a pictureThe Snapshot function lets you take pictures of what you see on screen. The pictures are stored on a microSD memory card. See label on product box for microSD card size. Note that one (1) microSD card is included.
To take a picture:1 Select the desired channel you want to take a Snapshot picture from by pressing 1, 2, 3, or 4
on the monitor.
2 Press the / ( ) button to take a picture.
• A icon momentarily appears on the display when a picture is being taken.
11

Handheld Monitor (LW2030 Series only)
Recording live videoYou can record live video onto a microSD card.
To record live video:
1 Press and hold the / ( ) button until a timer appears in the top-left corner of the screen.
Press and hold for approximately 5 seconds
00:18
Timer indicates recording is in progress
2 Press and hold the / ( ) button to stop recording.
12

Handheld Monitor (LW2030 Series only)
Viewing pictures and videos on your handheld monitorYou can view images and videos recorded on your handheld monitor.
To view pictures or video on your handheld monitor:1 Press the Menu button.
2 Select Memory ( ), and press the OK button.
OK
3 Press orto select a desired video or image to view.
• Videos will have a time stamp on the top left corner.
• Pictures will display the order that the picture was taken (e.g. Picture 1 is 1/1, picture 2 is 2/2 etc.)
4 If viewing video, press the OK button to begin playback.
00:1823/23
Video Time stamp
23/23Picture number
13

Handheld Monitor (LW2030 Series only)
Inserting or removing the microSD cardTo insert a microSD memory card:
1 Orient the microSD card as shown below. Push the microSD card into the slot until the card clicks into place.
NOTE: The microSD card goes in one way only. Do not force the microSD card into the slot.
Orient the microSD card as shown above, before inserting it into the monitor.
To remove a microSD memory card:1 Press the microSD card with a small, rigid object (i.e. paper clip or finger nails). The microSD
card should eject from the slot.
Push down on the microSD slot with a small, rigid object (i.e. paper clip, finger nail) to remove the microSD card.
14

Handheld Monitor (LW2030 Series only)
Retrieving images and videos To retrieve images or videos from the microSD card:
1 Remove the microSD card from the monitor by pressing on the microSD card with a small, rigid object (i.e. paper clip or finger nails).
2 Insert the microSD card into a memory card reader (not included) that is connected to your computer. An SD memory card adapter is included in case the microSD card is not compatible with your memory card reader.
Use the included SD card adapter if your memory card reader does not support microSD memory cards.
3 On your computer, browse for the memory card directory and locate the folder named LOREX.
4 Double-click the LOREX folder to access your pictures or videos.
15

How the Gateway Works
How the Gateway Works
Skype server
OverviewYour computer or mobile device connects to the Skype server. The Skype server connects to your home router. Your home router connects to the Gateway, which captures video from the camera.
Home Router Gateway Camera
WWW
Overview: Connecting to the GatewayTo connect to the Gateway, you will need two Skype accounts.• You will need a "Personal" Skype account—this is where you typically have your friends and
family in the Skype contact list.
NOTE: If you are already a Skype user, you will already have a "personal" account.
• You will need a "Gateway" Skype account. The Gateway Skype account is specifically for the Gateway.
Step 1: Create Skype Accounts
"Personal" Skype Account "Gateway" Skype Account
Step 2: Add the Gateway to your "Personal" Skype account’s contact list
Step 3: Call the Gateway to view video.
16

How the Gateway Works
Basic SetupStep 1: Connect the Gateway
1 Screw the antenna clockwise onto the antenna jack on the Gateway until it is secure.
2 Connect the power cord and ethernet cable to the Gateway. Connect the other end of the power cord to a power outlet. Connect the other end of the ethernet cable to your internet router.
3
Power cord
Ethernet cable Antenna
Router
Gateway
Press the power button on the Gateway to turn it on.
Step 2: Power on the Camera1 Connect the power cable to the camera’s AC adapter port. Connect the power adapter to a
power outlet.
AC adapter port
2 Slide the power switch to the ON position.
17

Setting up the Gateway
Setting up the Gateway Pre-requisites• Connect the Gateway to your local router. • Make sure UPnP is enabled if you run Windows XP or Windows Vista. For details, see “Appendix
A: Enabling UPnP” on page 43.
Step 1: Log in to the Gateway Once you have connected the Gateway to your network, you can browse the Gateway on your Local Area Network (LAN). Note that if you are on a PC, your operating system must have UPnP enabled.
Windows 7 / Vista
1 Click Start ( )>Computer>Network.
Network
2 Under "Other Devices", double-click LOREX Gateway ( ).
LOREX Gateway
18

Setting up the Gateway
Windows XP
1 Double-click the My Network Places icon on the desktop ( ).
2 Double-click on the LOREX Gateway icon ( ).
LOREX Gateway
Mac1 Launch Safari.
2 Click the Open all bookmarks button ( ).
Open all bookmarks button
19

Setting up the Gateway
3 Click Bonjour on the left column.
LOREX Gateway
Bonjour
Double-click the LOREX Gateway icon.
Step 2: Assign a Skype account to the Gateway1 In the Time zone drop-down menu, select your local time zone and click Next.
NOTE: If you cannot find your region’s time zone, select a city with the identical time zone as your own.
Time Zone drop-down menu
2 Click Don’t have a Skype Name?
Don’t have a Skype Name?
20

Setting up the Gateway
3 Fill in the appropriate fields. Write down your Gateway information. You will need this information to complete the setup process.
Gateway Skype Account Information
Skype Name:
Password:
E-mail:
4 Click Next to continue.• If your name has been taken, the Gateway prompts you to re-enter another user name.
NOTE: Your user name and password must contain letters and numbers.
21

Setting up the Gateway
5 If you have an existing Skype Account:OPTIONAL: If you plan to control multiple cameras, please download the Lorex Gateway Control Panel Software (PC only). Mac users: to control multiple cameras, please see “Changing camera view” on page 28.Note that you cannot view cameras in quad mode.
Gateway Control Panel
a. Click Next. A confirmation window appears. Click Next to continue.
Click Next to complete setup.
If you DO NOT have a Skype Account:
a. Click to download one of the following:
• Skype (Windows): Click to download the latest version of Skype for PC.• Skype (Mac): Click to download the latest version of Skype for MacOPTIONAL: If you plan to control multiple cameras, please download the Lorex Gateway Control Panel Software (PC only). Mac users: to control multiple cameras, please see “Changing camera view” on page 28.Note that you cannot view cameras in quad mode.
Click to download appropriate software
a. Click Next. A confirmation window appears. Click Next to continue.
22

Setting up the Gateway
ATTENTION: Users of Internet Explorer 9 (IE9) may experience security measures when downloading the pop-up software. When attempting to Run or Save the software, IE9 will warn you of security risks to your PC. Click Actions >More Options >Run Anyway.
You must first click More Options and select Run Anyway option.
Click Actions.
6 Locate the setup file(s) you downloaded on your computer’s desktop. Double-click the file, and follow the on-screen instructions to install the software.
NOTE: Install Skype before installing the Gateway Control Panel software.
If you have a Skype account already:• Go to page 26.
If you do not have a Skype Account:Create a personal Skype account (this is different from your Gateway account).To create a personal Skype account:
1 Launch Skype.
2
Don’t have a Skype Name?
Click Don’t have a Skype Name?
3 Follow the on-screen instructions to create your personal Skype account. Upon account creation, you will automatically be logged in to Skype.
Personal Skype Account Information
Skype Name:
Password:
Email:
23

Setting up the Gateway
4 Click Add a contact.
Add a contact
5 Enter your Gateway account’s Skype name or email recorded in page 21, and click Add. This will send a friend request from your Personal Account to the Gateway account.
Enter the Gateway’s Email address
OREnter the Gateway’s Skype Name
6 Click Skype>Signout to log off.
Sign Out
Skype
24

Setting up the Gateway
7 Log-in to your Gateway Account, using the information recorded on page 21.
Enter the Gateway’s Skype name and password
8 Click Contact Request, then click Add to Contacts to accept the friend request from the Gateway.
Add to Contacts
Contact Request
9 Click Skype>Signout to log off your Gateway account.
Sign Out
Skype
10 Log in to your Personal Skype account using the information recorded on page 23.
11 Next, see “Step 3: Call your Gateway” on page 27.
25

Setting up the Gateway
If you have a Skype Account:1 Log-in to your Gateway Account, using the information recorded on page 21.
2 Click Add a contact.
Add a contact
3 Enter your Personal Skype account’s email address or Skype name. Click Add.
Add
Send a friend request from the Gateway account to your personal account.
4 Click Skype>Signout to log off.
Sign Out
Skype
26

Setting up the Gateway
5 Log in to your Personal Skype account.
Enter your personal Skype account user name and password
6 Next, see “Step 3: Call your Gateway” on page 27.
Step 3: Call your GatewayYou’re now ready to make your first call!
Pre-requisite:• Log in to your Personal Skype account.
To connect to the Gateway:1 From your Personal Skype account, right-click on the name of your Gateway on the contact
list, and click Call.
Call
• Live video appears in the Skype window.
Live video
Click "Close" to exit the dialogue box
Image Pixilation
During the initial connection, the images may appear pixilated, and unclear. The image improves after a few seconds.
This is normal, and is caused by the system configuring the bandwidth settings.
27

Setting up the Gateway
Changing camera viewIf you have multiple cameras connected to the Gateway, you can change the camera view manually (Mac and PC), or by using the Gateway Control Panel software (PC only). For details, see “Gateway Control Panel” on page 31.
To change cameras using the chat menu:1 Right-click on the video window, and click Send IM.
2 In the instant message chatbox, type cam2 and press enter to change to camera 2, cam3 to change to camera 3 etc.
NOTE: "cam1" is typed as one word with no spaces.
Type cam2 in the dialogue box to change to camera 2.
PC Mac
Mobile Viewing on the iPhone/iPadGo to www.lorextechnology.com for the latest device compatibility list.• iPhone users: Download the "Skype" app from the App store• iPad users: Download the "Skype for iPad" app from the App store
To change camera view on the iPhone:1 Log in to Skype using your Personal account.
2 Tap the name of the Gateway
Tap your Gateway name
28

Setting up the Gateway
3 Tap Chat.
Chat
4 Type Cam1 for camera 1, Cam2, for camera 2 etc. Next, tap Send.
NOTE: There are no spaces when typing Cam1, Cam2 etc.
Type camera number here
Send
5 Tap Done, and then Tap Contacts.
Done
Contacts
29

Setting up the Gateway
6 Tap Call to connect to the camera.
Call
NOTE: You may see a "Stopped sending video" message. This is normal.
7 To change camera view, tap End Call, and repeat steps 3~6.
Changing camera view on the iPad:
1 During live view, tap the button to open the chat window.
Type cam2 to switch to camera 2, cam3 for camera 3 etc.
2 Type "Cam2" (with no quotations or spaces) to change to camera 2; "Cam3" for camera 3 etc.
3 Tap Send. Wait for the camera to change.
30

Gateway Control Panel
Gateway Control Panel
What is the Gateway Control Panel?The Gateway Control Panel is a software that allows you to:• Change camera view when connected to multiple cameras
Pre-requisites• Install Skype on your computer• Download the Gateway Control Panel during the initial Gateway
setup. For details, see page 22.
To install the Gateway Control Panel:
1 Double-click on the Gateway Control Panel setup file on the desktop ( ).
2 Follow the on-screen instructions to install the Gateway Control Panel (Lorex Video Plug-in).
Initial Setup
1 Log-in to Skype using your Personal account.
2 Double-click the Lorex Video icon on the desktop ( ).
3 Click the Allow access button.• The Gateway Control Panel appears.
Gateway Control Panel
Allow access
31

Gateway Control Panel
4 Click to open the account management window.
5 Select the checkbox beside the Gateway’s Skype name, and click OK. This allows the Gateway Control panel to automatically "pop-up" when Skype launches.
Select checkbox beside the Gateway’s Skype name
6 Right-click on the name of your Gateway, and click Call to connect to your camera.
Call
32

Gateway Control Panel
Gateway Control Panel OverviewUse the control panel to change cameras.
[For future use]
Change camera
PairAdd accounts to control panel
Colored icon indicates camera is online
Greyed-out icon indicates camera is offline
To change camera view:
1 Click the buttons to change between cameras 1~4.
NOTE: When changing channels, the live view window temporarily closes, and opens again. This is normal.
To record live video:
1 Click the buttons to select the camera you wish to record.
2 Click the Record button ( ). The record button flashes red to indicate recording is in progress.
NOTE: Recorded video are saved onto the microSD card on the Gateway.
3 Click the Stop button ( ) to stop recording.
To view recorded files:
1 Click the Play button ( ). The video begins playback within Skype.
2 Click the Stop button ( ) to resume live viewing.
33

Configuring Gateway menus
Configuring Gateway menus
Camera Tab Setting Tab Administration Tab Status TabAccount Tab Help button
Basic Setup button
Default Gateway PasswordUser name: adminPassword: admin
The Gateway menu allows you to configure different Gateway menus and options.
To connect to the Gateway menu on a PC:
1 Click Start ( )>Computer>Network.
2 Under "Devices", double-click LOREX Gateway ( ).
3 Enter admin in the username and password fields. Click Log-in.
Enter admin in the Username and Password field.
34

Configuring Gateway menus
4 Click Advance to enter the setting menu.
To connect to the Gateway menu on a Mac:1 Launch Safari.
2 Click the Open all bookmarks button ( ).
3 Click Bonjour on the left column. Double-click the LOREX Gateway icon.
4 Enter admin in the username and password fields. Click Log-in.
Enter admin in the Username and Password field.
5 Click Advance to enter the setting menu.
35

Configuring Gateway menus
Signing-on & Signing-off the Gateway
To sign-on / sign-off the Gateway:1 Click the Camera tab (selected after initial login).
2 Click the following:• Sign-in button: Click Sign-in to log in to Skype. This allows you to connect to your Skype
Gateway Remotely.• Sign-out button: Click Sign-out to log off of Skype. When you are logged off of Skype, you will
not be able to connect to the Gateway Remotely.• Invisible button: Click to make your Gateway status appear as offline to others. You will still
have access to the Gateway when you are in Invisible mode. To go back online, click the Online button.
Changing the welcome messageYou can change the initial welcome message when you first connect to your cameras. This welcome message appears when you log in to the Gateway through Skype.To change the welcome message:
1 Click on Account>Welcome Message.
2
Enter welcome message here
Enter your welcome message in the text box.
3 Click Save to update your changes.
Use the buttons to connect or disconnect the Gateway to the Skype service.
36

Configuring Gateway menus
Changing the camera nameTo change the camera name:
1 Click the Camera tab.
2 Under the "New Camera Name" fields, enter the desired camera name.
Enter desired camera name
Save button
3 Click Save update the camera names.
Changing the default cameraYou can change the default camera that appears when you connect to the Gateway.To assign the default camera:
1 Click the Camera tab.
2 Under "Default", select the checkbox beside the camera that you wish to appear when you first connect to the Gateway.
Select checkbox
3 Click Save.
37

Configuring Gateway menus
Pairing additional camerasBy default, the camera comes pre-paired with the Gateway. If you purchase additional cameras, you must pair them to the Gateway.
Pre-requisites:• Ensure the camera has power, and is turned on.• Camera must be within 1 foot of receiver during pairing process.
To pair additional cameras:1 Click the Camera tab.
2 Turn on the camera that you wish to pair.
3 Under "Default", select the checkbox beside the channel that you wish to pair the camera to.
Select checkbox Pairing button
4 Click the Pairing button. When the camera icon glows green ( ), the camera has been paired. When viewing cameras within Skype, type the following within the message box: "Cam1" to change to camera 1, "Cam2" to change to camera 2 etc.
NOTE: Adding cameras through the Gateway automatically adds the camera to the handheld monitor.
Changing the time and time zoneTo change the Gateway’s time and time zone:
1 Click the Setting tab.
2 In the "Time/Zone" drop-down menu, select your local time zone. Click Save to update your Gateway’s time.
Time Zone drop-down menu
38

Configuring Gateway menus
Changing the Gateway Log-in PasswordTo change the log-in password for the Gateway:
1
My new password:
Log-in to the Gateway, and click the Administrator tab.
2 Enter your new password in the "New Password" field.
3 Re-enter your new password in the "Confirm New Password" field.
4 Click Save to update your Gateway password.
Restoring Factory defaultsRestoring the Gateway to factory defaults deletes your custom settings, and restores the default settings. You will have to re-enter all your settings after restoring the Gateway to factory defaults.
To restore factory defaults:1 Click Administration>Factory defaults.
Restore Factory Defaults
2 Click the Restore Factory Defaults button.
3 Wait for the Gateway to restart. This may take several minutes.
39

Configuring Gateway menus
Upgrading the firmwareUpgrading the firmware improves product stability, and may introduce new features.
Pre-requisites• Search for the Gateway (LW2031) product page on www.lorexcctv.com• Download and extract the latest firmware to your computer
To upgrade the Gateway’s firmware:1 Click Administration>Firmware Upgrade.
2 Click Browse, and locate the firmware file on your computer.
NOTE:
Browse
Apply
The firmware file ends in a .bin extension.
3 Click Apply to start the firmware upgrade. The firmware takes several minutes to upgrade. Do not turn off the Gateway during the firmware update process.
4 Wait for the Gateway to return to the log-in window. Once you see the log-in window, the firmware update is complete.
40

Configuring Gateway menus
Viewing system statusTo view the Gateway system information:
1 Click the Status tab.
Gateway account name
Camera status
Network information
Viewing videosYou can view videos recorded onto the microSD card in the Gateway. To view saved videos:
1 Click Status> SD Card.
Double-click a file to begin playback
2 Double-click on the file you wish to view.
NOTE: The files are saved as .avi files.
41

Configuring Gateway menus
Help MenuTo view the Gateway’s Help menu:
1
Help button
Click the Help button.
Basic SetupYou can re-assign a new Gateway Skype name, or go through the basic installation of the Gateway using the Basic setup menu.
To open the Basic setup menu:1 Click the Basic setup button.
Basic setup
42

Appendix A: Enabling UPnP
Appendix A: Enabling UPnPAbout UPnPUPnP (Universal Plug and Play) allows your Windows operating system to automatically detect new devices connected to the network.
In order for your network to detect the Gateway once it is connected to your router, UPnP must be enabled. If you run Windows XP or Windows Vista, you may have to enable UPnP if your network isn’t detecting the Gateway.
Enabling UPnP on Windows XP
1 Double-click the My Network Places icon on the desktop ( ).
2
Show icons for networked UPnP devices.
Click Show icons for networked UPnP devices.
3 Follow the on-screen instructions to complete the UPnP process.
43

Appendix A: Enabling UPnP
Enabling UPnP on Windows VistaBy default, UPnP is turned off in Windows Vista.
To enable UPnP on Windows Vista:
1 Click Start ( )>Control Panel> Network and Sharing Center ( ).
2
Click here to expand menu
Click to open the Sharing and Discovery menu.
3
Select Turn on network discovery Apply
Click Turn on network discovery and then click Apply.
44

Appendix B: Troubleshooting the handheld monitor
Appendix B: Troubleshooting the handheld monitor
No video displayed on the monitor• Ensure the monitor is powered on (check for green power LED on monitor).
• If the power LED is off:
• Press and hold the button for 5 seconds to power on the monitor.
• Recharge the battery in the monitor.
• Reset the monitor and camera by removing the battery from the monitor. Turn the camera power off. Wait for 60 seconds and power the units back on.
• If the power LED is on:
• The monitor may be in Power Save mode. Press any button to turn on the display.
• If the power LED is blinking
• The monitor is charging. Press the button to turn on the monitor.
The camera and monitor are not detecting each other• Ensure you have selected the correct camera channel.• Make sure the camera is turned on.• Make sure the camera is charged.• The camera and monitor may be out of range. Move the monitor and camera closer together.
Feedback/Squealing noise coming from the monitor• Your camera and monitor may be too close. Move them further apart.• Make sure the monitor and camera are not near televisions, computers, cordless/mobile
phones or other electrical equipment.
45

Appendix C: Replacing the handheld monitor battery
Appendix C: Replacing the handheld monitor battery
To install the monitor battery:
- +
- +
Metallic contact points
1 Slide the cover off of the back of the monitor.
2 Align the metallic contact points on the battery with the metallic contact points on the monitor by
ensuring the - + symbols are shown in the bottom right corner.
3 Press down on the battery so it is held firmly in place inside the compartment.
4 Replace the cover on the monitor.
The monitor automatically turns on once the battery is inserted. It is recommended to charge the monitor before use.
NOTE: Remove battery during long periods of non-use.
46

Notices
Notices
FCC NoticeThis device complies with Part 15,subpart C, of the FCC Rules. Operationis subject to the following two conditions: (1) this device may not causeharmful interference, and (2) this device must accept any interferencereceived, including interference that may cause undesired operation. The manufacturer is not responsible for any radio or TV interferencecaused by unauthorized modifications to this equipment. Such modifications could void the user’s authority to operate the equipment.However, it is imperative that the user follows the guidelines in thismanual to avoid improper usage which may result in damage to the unit,electrical shock and fire hazard injury.In order to improve the feature functions and quality of this product, thespecifications are subject to change without notice from time to time.
IC NoticeThis device complies with Industry Canada license-exempt RSS standard(s). Operation is subject to the following two conditions: (1) this device may not cause interference, and (2) this device must accept any interference, including interference that may cause undesired operation of the device.
Cleaning and DisposalCleaningClean the monitor and camera with a slightly damp cloth or an anti-staticcloth. Never use cleaning agents or abrasive solvents.
• Do not clean any part of the product with cleaners with thinners or other solvents and chemicals. This may cause permanent damage to the product which is not covered by the Warranty. When necessary, clean it with a damp cloth.
• Keep your camera and monitor away from hot, humid areas or strong sunlight, and do not get it wet.
• Every effort has been made to ensure high standards of reliability for your video monitor. However, if something does go wrong, please do not try to repair it yourself. Contact Customer Service for assistance.
Disposal of the deviceAt the end of the product life-cycle, you should not dispose of this product withnormal household waste, but take the product to a collection point for therecycling of electrical and electronic equipment.
The symbol on the product,user’s guide and/or box indicates this.Some of the product materials can be re-used if you take them to a recycling point.
By reusing some parts or rawmaterials from used products you make an important contribution to the protection of the environment.
Please contact your local authorities in case you need more information on the collection points in your area. Dispose ofthe battery pack in an environmentally-friendly manner according to your local regulations.
47

Notices
48