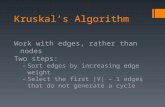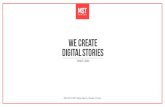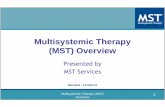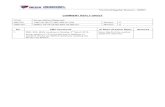HHST to MST
-
Upload
arturo-yepez -
Category
Documents
-
view
219 -
download
0
Transcript of HHST to MST
-
7/31/2019 HHST to MST
1/27
Migrationto
Master Software Tools
for HHST and HHCL Users
This documentation compares and describes the functions,features, capabilities, and differences between Handheld
Software Tools and Master Software Tools version 2.1.
Anritsu Company490 Jarvis DriveMorgan Hill, CA 95037-2809USARevision:2.1Printed:March 2008Copyright 2008 Anritsu Company
1
-
7/31/2019 HHST to MST
2/27
Features ........................................................................................................................ 3Working with the DAT File Convertor ................................................................... 41 Quick Start ................................................................................................................ 52 Supported Commands ........................................................................................ 11
Menu Bar ................................................................................................................ 12Toolbar .................................................................................................................... 183 Commands Not Supported in MST .................................................................. 234 MST Code Loading for Cell Master, Site Master, & Spectrum Master.. 24Appendix A ................................................................................................................ 27
Supported Anritsu D Model Instruments ....................................................... 27
2
-
7/31/2019 HHST to MST
3/27
Migration to MSTfor HHST & HHCL Users
This document is to assist Handheld Software Tools and Handheld Code Loader users transition to Master
Software Tools fairly easy. It has five major sections Features, Quick Start, Supported Commands,Commands Not Supported in MST, and MST Code Loading for Cell Master, Site Master, and Spectrum
Master. Quick Start includes connecting between MST and the test instrument, downloading a
measurement, using Markers and Limit Lines, and editing antenna, cable, and signal standard files. The
Supported Commands section describes and compares similar commands between HHST and MST. Next is
the section titled Commands No Longer Supported in MST. It is just a list of commands in HHST without
an exact or similar command like it in MST. The last section is MST Code Loading for Cell Master, Site
Master, and Spectrum Master. It is a step-by-step procedure for code loading in MST.
FeaturesAs you acquaint yourself with MST, take note of the additional features that were not part of HHST.
Standard Windows file management for easier file downloading, dragging, and dropping.
Improved upload and download times resulting in significant time savings.
Create maps showing the exact location of your measurement with Map Point. The DAT file conversion tool allows you to convert your DAT files in to VNA files.
MST combines the function and features of HHST and HHCL.
The product update feature keeps you informed of new firmware updates for the instrument.
Copy setup parameters from a single file to multiple files.
Easy to edit or create titles and subtitles for multiple traces.
Improved limit line editing features allow you to create advance limit line masks.
Save data as JPEG or CSV files.
Create AVI files from Spectrogram measurements.
3
-
7/31/2019 HHST to MST
4/27
Working with the DAT File ConverterNote: Below are a couple of irreversible file transfer issues between Handheld Software Tools and
Master Software Tools (Appendix A -Supported Anritsu D Model Instruments) -
Once a Handheld Software DAT file is converted using the DAT File Converter to MasterSoftware Tools file format, the new Master Software Tools file cannot be converted back to a
Handheld Software Tool DAT file format. The original DATA file is left unchanged. Files downloaded from D model instruments, using Master Software Tools, cannot be converted to
a Handheld Software Tool DAT file.
1. Working with DATA File Conversion Tool
a. Pull down the Tool menu and select DATA File Conversion Tool.b. In the Source area at the top area of the window, navigate to the directory that contains the
traces that are to be converted.
c. In the Destination area, select the directory into which the converted traces are to be placed.d. Select the desired Conflicting Filenames option that is to be used Keep Existing, Overwrite,
Prompt (for a decision), or Skip (skip the conversion of the file for which a conflict exists).
e. Select the measurement or measurements to be converted.
f. Press the View button to preview the new file format.g. Press the Convert button. Note that the new traces appear in the destination window.
4
-
7/31/2019 HHST to MST
5/27
1 MST Quick Start for Previous HHST Users1. Connect the serial cable or serial/USB cable between the instrument and PC.
Note: For users connecting in serial only communications mode, Dell 610 & 620 Laptops withtheir wireless features turned on, create a communication problem between the instrument and
MST. Please turn off this feature for the laptops stated.
2. Configure Master Software Toolsa. ClickConnect RS232: COMx in the Connection menu. Note the command line is checked
and grayed. The connection list menu displays SERIAL and the connector symbol turns
green.
ToolbarComponent
3. Import Measurements into the Active Measurement WindowThere are three methods for transferring measurements from the instrument into the Active
Measurement Window.
ActiveMeasurement
WindowFile List
Measurement FilePreview/Summary
WindowActive
Measurement
Click the Capture Measurement button, , on the toolbar.
Highlight and double click on a file in the File List window.
Drag a file from the File List Window into the Active Measurement Window.
Note: When the File Summary button is pressed for the Measurement File Preview/SummaryWindow, information regarding the trace and graph set up are displayed.
4. Set Up MarkersMethod 1 Editing in the Active Measurement Window
a. Display the marker table
i. On the Graphic Display Editor Toolbar, click .
ori. Open the Plot Setup window.
ii. Click on the Graphic Display Editor toolbar.iii. In the Data Display Options page, check the Marker Table box.
5
-
7/31/2019 HHST to MST
6/27
iv. Click to select the marker type
ori. Place the cursor on the active measurement screen and press the right mouse button to
open the context menu.
ii. Scroll down to Data Markers and clickDisplay Marker Table.
b. Click the boxes in the Ref column to activate the desired markers.c. Place the cursor on a marker, hold down left mouse button, and drag the cursor to desired
coordinate.
Method 2 Set Up Markers with Trace Editor
a. Place the cursor on the active measurement screen and press the right mouse button to open
the context menu.b. Highlight and clickTrace Editor. The measurement is opened in the Trace Editor.
c. Click on the desired Marker buttons.
d. Place the cursor on a marker or marker label, hold down left mouse button, and drag thecursor to desired coordinate.
e. Click on either of the buttons to place the markers in Marker to Peak or Marker to Valleymode.
6
-
7/31/2019 HHST to MST
7/27
5. Set Up Limit LinesMethod 1 Editing in the Active Measurement Window
a. Set Up Limit Lines
i. Click on the Graphic Display Editor toolbar.
ii. In the Data Display Options page, check one or both of the limit lines Upper Limit line,Lower Limit Line.
iii. Set the amplitude value for the either the Upper Limit Line or Lower Limit Line.
b. View Limit Linesi. Place the cursor on the active measurement screen and press the right mouse button to
open the context menu.
ii. Scroll down to View Limit Lines and click the desired limit line to be displayed
Method 2 Using Trace Editor
a. Place the cursor on the active measurement screen and press the right mouse button to openthe context menu.
b. Highlight and clickTrace Editor. The measurement is opened in the Trace Editorc. Press the Limit Line pull down arrow button.
d. Move the Limit Line
Move the Limit Line1. Place the cursor over the graph. Click the right mouse button.2. Scroll down the context menu and clickSelect Line. All the nodes of the limit line
are highlighted in red.3. Place the cursor on one of the nodes.4. Hold down the left mouse button and move the limit line to the desired position.
Move a Segment or Multiple Segments1. Place the cursor on the graph and hold down the left mouse button.2. Draw a dotted box (lasso) around the desired segment or segments.3. Release the left mouse button and the nodes for the selected segments are highlighted
in red.
4. Place the cursor on one of the nodes.5. Hold down the left mouse button and move the segment or segments to the new
position.
6. Working with Plot Overlay/Undo Plot Overlaya. Place two similar type graphs into the active measurement window.
b. On the Graphic Display Editor toolbar, list the mouse functions and clickDrag Overlay.
c. Place the mouse cursor on the active measurement panel, hold the left mouse button down,and drag the cursor onto the second measurement panel.
7
-
7/31/2019 HHST to MST
8/27
d. Click to turn off the overlaid trace.
7. Open/Save/Save AllOpen, Save, Save All are general file management type commands. Please review the section for
further details regarding these and other similar file management commands.
8. Working with the Cable Editora. To create a new cable list, highlight New in the File menu and clickCable File. To append
a current cable list, click on Download Cable List in the Sync menu.
Or
The Cable List Editor window opens.
b. Click a box to enter a cable name or cable parameter.c. Pull down the File menu and clickSave to save the new cable list.
d. Press the button to upload this file into the instrument.9. Working with the Antenna Editor
a. To create a new Antenna List, highlight New in the File menu and clickAntenna File. Toappend a current antenna list, clickDownload Antenna List in the Sync menu.
The Antenna Editor window opens.
b. Click a box to enter an antenna name or antenna parameter.c. Pull down the File menu and clickSave to save the new cable list.
8
-
7/31/2019 HHST to MST
9/27
d. Press the button to upload this file into the instrument.
10. Working with the Signal Standard Editora. To create a new signal standard list, click on the desired standard list type after scrolling
through the sub-menus New and Signal Standard in the File menu. To append a current
signal standard list, clickDownload Signal Standards in the Sync menu.
The Signal Standards Editor window opens.
b. Place the cursor over Signal Standard and press the right mouse button. A context menuopens.
c. ClickAdd Signal Standard. A New Signal Standard is listed and highlighted for entry at thebottom of the signal standard list.
d. Enter a name for the new signal standard. Set the signal standards accordingly.
e. Press the to upload this file into the instrument.11. Printing
Print the Active Measurement
a. Highlight and click on Print in the File menu or click on on the toolbar.
Print All Files in the Active Measurement Windowa. Highlight and click on Print All in the File menu. The Print All Measurement window
opens.
9
-
7/31/2019 HHST to MST
10/27
b. Select the desired print output parameters.
Page Layout
Page Orientation
Printerc. Press the Print button.
Generate a ReportThe report format generated is determined by the parameters set in the Program Options
window. It will display as an HTML or PDF page. See MST User Guide, page 78, Report
Generator for more information.
a. Click on the toolbar.b. A report is generated and displayed on your monitor.
10
-
7/31/2019 HHST to MST
11/27
2 Supported CommandsThis section details the MST commands equivalent to HHST commands. The description format is set up in
a table. At the top of the table in bold text is the HHST command. The left column describes the HHST
command the right column describes the equivalent MST command. There are four rows under the
program title labeled Locate or Activate the Command, The Actual HHST and MST Command or Button,
Command Function, and Additional Instructions, Definitions, or Information. Locate or Activate the
Command contains an instruction or list of instructions to locate the command or button. The Actual HHSTand MST Command or Button row has a picture of the command or button in the software. The Command
Function row details what the command does. If the MST command functions exactly like the HHST
command, the MST Command Function box will be empty. The bottom row will list any additional
instructions, definitions related to the command.
Equivalent MST Command
HHST Command
Program TitleLocate or Activate theCommand
The Actual HHST andMST Command orButton (label names)
Command Function
Additional Instructions,Definitions, or Information
11
-
7/31/2019 HHST to MST
12/27
Menu BarUndo Plot Overlay
HHST MST
ClickEdit on the menu bar On the Active Measurement Edit Toolbar, click
Removes the overlaid trace from the plot. Turns off all overlays from view in plot.
For additional information related to Overlays see
MST User Guide:
pg 52, Section 3-4 Graphic Display Edit Toolbar
Mouse Function
Drag Overlay
Overlay Control
pg 86, Section 4-4 Overlays
Capture Plots to Screen, Start Plot Capture Button
HHST MST
ClickCaptureon the menu bar ClickFile on the menu bar
(Start Plot Capture)
(Save All)
Opens the Plots Download to Screen window to
select the file you want to store on the PC.
Saves all measurements in the measurement
window to the default directory.
For additional information related to Save All see
MST User Guide:
pg 40, Section 3-2 Menu Bar, topics related to the
File Menu
12
-
7/31/2019 HHST to MST
13/27
Capture Current Plot to Screen
HHST MST
Pull down the Capture menu and click On the toolbar, click
(Capture Current Measurement)
Captures the measurement from the instrument and
places it in the measurement display window.
13
-
7/31/2019 HHST to MST
14/27
Cable Editor
HHST MST
Pull down the Tools menu and click Pull down the Sync menu and click
For additional information related to theCable Editorwindow seeMST User Guide:
pg 106, Section 5-4 Cable Editor
14
-
7/31/2019 HHST to MST
15/27
Antenna Editor
HHST MST
Pull down the Tools menu and click Pull down the Sync menu and click
For additional information related to theAntennaEditor window seeMST User Guide:
pg 104, Section 5-2 Antenna Editor
15
-
7/31/2019 HHST to MST
16/27
Signal Standard Editor
HHST MST
Pull down the Tools menu and click Pull down the Sync menu and click
For additional information related to theSignalStandard Editor window seeMST User Guide:
pg 105, Section 5-3 Signal Standard Editor
16
-
7/31/2019 HHST to MST
17/27
Program Preferences Window
HHST MST
Pull down the Settings menu and click Pull down the Tools menu and click
Opens the Program Preferenceswindow.
Opens the Program Optionswindow.
For additional information related to theProgram
Options window seeMST User Guide:pg 75, Program Options
17
-
7/31/2019 HHST to MST
18/27
ToolbarOpen Plot, Save Plot
HHST MST
On the toolbar, click On the toolbar, click
(Open Plot, Save Plot)(Open a measurement file, Save current
measurement to file)
Open Plot opens a window to retrieve a saved file
and opens it in the active measurement window.
Save Plot opens the Save File window to save the
plot a default directory on the PC.
18
-
7/31/2019 HHST to MST
19/27
Plot Properties
HHST MST
On the toolbar, click
ClickEdit Graph
or
Place the cursor on the desired active measurement
screen. Click the right mouse button to pop up the
context menu. Highlight Data Display Mode and
click.
or
Press Ctrl+Oon the keyboard.
(Plot Properties)
or
Opens the Plot Propertieswindow. Opens the Plot Setupwindow.
The equivalent to HHST Auto Scale, not in the Plot
Setup window, is on the Active
Measurement Edit toolbar.
For additional information related to Plot Setup see
MST User Guide:pg 52, Section 3-4 Graphic Display Edit Toolbar
Autoscale
pg 56, Section 3-11 Context Menus & Plot Setup
Options
pg 89, Section 4-8 Using Markers
19
-
7/31/2019 HHST to MST
20/27
Plot Information
HHST MST
On the toolbar, clickAbove the Measurement Preview/Summary
Window, click
(Plot Information)
Opens the Plot Information window.
Data related to the active measurement plot is
displayed in the window.
Data related to the active measurement plot is
displayed in the File Summary window of MST.
20
-
7/31/2019 HHST to MST
21/27
Limit Lines
HHST MST
On the toolbar, click
Click
orPress Ctrl+O on the keyboard.
Opens the Plot Setup window.
Places a limit line at the entered value. Check the box to display the desired limit line.
Change the location of the line if not using the
default value. Click the OK button. If both Upper
Limit Line and Lower Limit Line are selected, they
will be set to different colors.
For additional information related to theLimitLines window seeMST User Guide:
pg 89 Section 4-7 Working with Limit Lines
pg 93 Section 4-11 Trace Editor
21
-
7/31/2019 HHST to MST
22/27
Markers
HHST MST
On the toolbar, click any of the six Mx
buttons. (x=1-6)
Click
orPress Ctrl+M on the keyboard.
or
Place the cursor on the active measurement plot. Click the
right mouse button to open the context sensitive menu.
Scroll down to Data Markers and clickDisplay Marker
Table in the marker setup sub-menu.
A table of six markers opens below the plot.
Immediately places the enabled marker on
the plot.
Click any of the boxes in the Ref column to enable a
marker. A black box is an enabled marker. A red box is the
current active marker. If needed, place the cursor on the
desired marker, hold down the left mouse button, and
move the marker to a new location.
For additional information related to theMarkers windowseeMST User Guide:
pg 89 Section 4-8 Using Markers
pg 93 Section 4-11 Trace Editor
22
-
7/31/2019 HHST to MST
23/27
Toggle Mouse Function
HHST MST
On the toolbar, click On the Active Measurement Edit toolbar, click
(Toggle Mouse Function) (Set the mouse function in the active window)
Changes the mouse function on the active
measurement plot between Plot Overlaying andMarker/Limit/Zoom.
Opens a list menu to select between Position,Distance, Zoom, and Drag Overlay when on theactive measurement window.
For additional information related to the MouseFunction pull down menu seeMST User Guide:
pg 51 Mouse Function
3 Commands Not Supported in MSTDatabase
Save Plot to Database
Note: The above commands are not necessary because files are saved in an individual user
determined subdirectory on the PC
Electrical Length Calculator
23
-
7/31/2019 HHST to MST
24/27
4 MST Code Loading for Cell Master, Site Master, &Spectrum Master
For Handheld Code Loader users transitioning to Master Software Tools, use this set of instructions to code
load your instrument.
1. On the Tools menu, clickProgram Updates.
The Products Updates window opens.
2. Notice the differences in the Status column for the list of firmware above.
File StatusReady
The highlighted files status is Ready and the Install to Unit button is active. (This meansthe firmware is already on the users PC and ready to load into the instrument.)
Immediately click Install to Unit button to update the test instrument with the new
firmware.
File Status AvailableSome files status in this window are listed as Available and the Install to Unit button is
gray and inactive. This means that the updated file is on the Anritsus Product Support
Web Site, available, and needs to be retrieved to your PC. Once the file has been
downloaded and placed in a folder on your PC, the status will change to Ready and the
Install to Unit button becomes active. Follow the instructions below.
24
-
7/31/2019 HHST to MST
25/27
i. Click on the Retrieve File button. The firmware will download to your PC.ii. The status changes to Ready, reselect the downloaded file.
iii. Click on the now active Install to Unit button. The test instrument is updatedwith the new firmware.
iv. Click the Install to Unit button to update the test instrument with the newfirmware.
3. The MST Code Loaderprogram opens.
4. Follow the instructions in the MST Code Loader window or the list of instructions below.a. Power Offthe instrument.b. Connect the Serial cable between the instrument and PC.c. Press and hold F1, F3, and F5 on instrument as shown above.d. Power On the instrument.e. Release the F1, F3, and F5 keys.f. Click the Start button to begin loading the firmware.
25
-
7/31/2019 HHST to MST
26/27
The screen on the instrument changes. See picture above. Observe the progress bar.
Once the instrument is completed with loading the firmware, it will reset and thencontinue on to erase mode. See picture below.
During the erase mode the comments in the status line on the instrument display changesfrom
Erasing SETUPS from EPROM
Erasing all CalErasing all Sweeps
The firmware installation process is complete after the erase mode. The Remote status is
removed from display and one measurement sweep is taken. The instrument is ready foruse.
26
-
7/31/2019 HHST to MST
27/27
Appendix A
Supported Anritsu D Model Instruments Migrated to MST MS2711D Spectrum Master
MT8212B Cell Master S311D Site Master
S312D Site Master
S325D Site Master
S331D Site Master
S332D Site Master
S810D Site Master
S820D Site Master