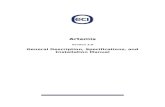Hfm50 Hfm52 Hfm500 Im n En
Transcript of Hfm50 Hfm52 Hfm500 Im n En
-
7/27/2019 Hfm50 Hfm52 Hfm500 Im n En
1/246
PUB. DIE-0416-000B
HD Camcorder
Instruction Manual
- ,
-
7/27/2019 Hfm50 Hfm52 Hfm500 Im n En
2/246
2
Introduction
Important Usage Instructions
WARNINGTO REDUCE THE RISK OF FIRE OR ELECTRIC SHOCK, DO NOT EXPOSE THIS PRODUCT TO RAINOR MOISTURE.
COPYRIGHT WARNING:Unauthorized recording of copyrighted materials may infringe on the rights of copyrightowners and be contrary to copyright laws.
The Mains plug is used as the disconnect device. The Mains plug shall remain readily operableto disconnect the plug in case of an accident.
CAUTION: Danger of explosion if the wrong type of batteries are attached. Use only the same type of batteries.
Do not expose batteries or product to excessive heat such as the inside of a car underdirect sunlight, fire, etc.
While using the compact power adapter, do not wrap it or cover it with a piece of cloth, and donot place it in confined narrow spaces.
CAUTION:TO REDUCE THE RISK OF ELECTRIC SHOCK, DO NOT REMOVE COVER(OR BACK). NO USER-SERVICEABLE PARTS INSIDE. REFER SERVICINGTO QUALIFIED SERVICE PERSONNEL.
CAUTION
RISK OF ELECTRIC SHOCK
DO NOT OPEN
The lightning flash with arrowhead symbol, within an equilateral triangle, is intended to alert theuser to the presence of uninsulated dangerous voltage within the products enclosure, that maybe of sufficient magnitude to constitute a risk of electric shock to persons.
The exclamation point, within an equilateral triangle, is intended to alert the user to the presenceof important operating and maintenance (servicing) instructions in the literature accompanyingthe product.
-
7/27/2019 Hfm50 Hfm52 Hfm500 Im n En
3/246
3
FCC/IC NOTICE
HD Camcorder, VIXIA HF M52 / VIXIA HF M50 / VIXIA HF M500 systems
This device complies with Part 15 of the FCC Rules. Operation is subject to the following two conditions:(1) This device may not cause harmful interference, and (2) this device must accept any interferencereceived, including interference that may cause undesired operation.
Note: This equipment has been tested and found to comply with the limits for class B digital device,pursuant to Part 15 of the FCC Rules. These limits are designed to provide reasonable protectionagainst harmful interference in a residential installation. This equipment generates, uses and canradiate radio frequency energy and, if not installed and use in accordance with the instructions, maycause harmful interference to radio communications. However, there is no guarantee that interferencewill not occur in a particular installation. If this equipment does cause harmful interference to radio ortelevision reception, which can be determined by turning the equipment off and on, the user isencouraged to try to correct the interference by one or more of the following measures: Reorient or relocate the receiving antenna. Increase the separation between the equipment and receiver. Connect the equipment into an outlet on a circuit different from that to which the receiver is connected.
Consult the dealer or an experienced radio/TV technician for help.
Use of shielded cable is required to comply with class B limits in Subpart B of Part 15 of FCC Rules.Do not make any changes or modifications to the equipment unless otherwise specified in the manual.If such changes or modifications should be made, you could be required to stop operation of theequipment.
Model ID0008 (including WLAN Module Model WM217)
This device complies with Industry Canada license-exempt RSS standard(s). Operation is subject to the
following two conditions: (1) this device may not cause interference, and (2) this device must acceptany interference, including interference that may cause undesired operation of the device.
This transmitter must not be co-located or operated in conjunction with any other antenna ortransmitter.
The available scientific evidence does not show that any health problems are associated with usinglow-power wireless devices. There is no proof, however, that these low power wireless devices areabsolutely safe. Low-power wireless devices emit low levels of radio frequency energy (RF) in themicrowave range while being used. Whereas high levels of RF can produce health effects (by heatingtissue), exposure to low-level RF that does not produce heating effects causes no known adverse
health effects. Many studies of low-level RF exposures have not found any biological effects. Somestudies have suggested that some biological effects might occur, but such findings have not beenconfirmed by additional research. This model has been tested and found to comply with FCC/ICradiation exposure limits set forth for an uncontrolled equipment and meets the FCC radio frequency(RF) Exposure Guidelines in Supplement C to OET65 and RSS-102 of the IC radio frequency (RF)Exposure rules.
Canon U.S.A., Inc.One Canon Plaza, Lake Success, NY 11042, U.S.A.Tel No. (516)328-5600
This Class B digital apparatus complies with Canadian ICES-003.
-
7/27/2019 Hfm50 Hfm52 Hfm500 Im n En
4/246
4
In these safety instructions the word apparatus refers to the Canon HD CamcorderVIXIA HF M52 / VIXIA HF M50 / VIXIA HF M500 and all its accessories.
1 Read these instructions.
2 Keep these instructions.
3 Heed all warnings.
4 Follow all instructions.
5 Do not use this apparatus near water.
6 Clean only with dry cloth.
7 Do not install near any heat sources such as radiators, heat registers, stoves, or otherapparatus (including amplifiers) that produce heat.
8 Protect the power cord from being walked on or pinched particularly at plugs, conveniencereceptacles, and the point where they exit from the apparatus.
9 Only use attachments/accessories specified by the manufacturer.
10 Unplug this apparatus during lightning storms or when unused for long periods of time.
11 Refer all servicing to qualified service personnel. Servicing is required when the apparatushas been damaged in any way, such as power-supply cord or plug is damaged, liquid hasbeen spilled or objects have fallen into the apparatus, the apparatus has been exposed torain or moisture, does not operate normally, or has been dropped.
REGIONS OF USE
VIXIA HF M52 and VIXIA HF M50 are in compliance (as of January 2012) with the radio
signal regulations of the regions listed below. For details on other regions where they can
be used, make inquiries with the contacts listed on the back side of this instruction manual.
IMPORTANT SAFETY INSTRUCTIONS
CA-110 identification plate is located on the bottom.
REGIONS
Canada, Hong Kong S.A.R., USA
ModelID0008: VIXIA HF M52 / VIXIA HF M50
-
7/27/2019 Hfm50 Hfm52 Hfm500 Im n En
5/246
5
Trademark Acknowledgements SD, SDHC and SDXC Logos are trademarks of SD-3C, LLC. Microsoft and Windows are trademarks or registered trademarks of Microsoft Corporation in the United States
and/or other countries. App Store, iPhone, iTunes, Mac OS and Macintosh are trademarks of Apple Inc., registered in the U.S. and
other countries. x.v.Color and the x.v.Color logo are trademarks. HDMI, the HDMI logo and High-Definition Multimedia Interface are trademarks or registered trademarks of
HDMI Licensing LLC in the United States and other countries. AVCHD and the AVCHD logo are trademarks of Panasonic Corporation
and Sony Corporation. Manufactured under license from Dolby Laboratories.Dolby and the double-D symbol are trademarks of Dolby Laboratories.
YouTube is a trademark of Google Inc. Facebook is a registered trademark of Facebook, Inc. Wi-Fi is a registered trademark of the Wi-Fi Alliance. Wi-Fi Certified, WPA, WPA2, and the Wi-Fi Certified logo are trademarks of the Wi-Fi Alliance. WPS as used on the camcorder's settings, onscreen displays and in this manual signifies Wi-Fi Protected
Setup. DLNA, the DLNA Logo and DLNA CERTIFIED are trademarks, service marks, or certification marks of the Digital
Living Network Alliance.
Other names and products not mentioned above may be trademarks or registered trademarks of theirrespective companies.
This device incorporates exFAT technology licensed from Microsoft. Full HD 1080 refers to Canon camcorders compliant with high-definition video
composed of 1,080 vertical pixels (scanning lines). ANY USE OF THIS PRODUCT OTHER THAN CONSUMER PERSONAL USE IN ANY MANNER
THAT COMPLIES WITH THE MPEG-2 STANDARD FOR ENCODING VIDEO INFORMATION FOR PACKAGED MEDIAIS EXPRESSLY PROHIBITED WITHOUT A LICENSE UNDER APPLICABLE PATENTS IN THE MPEG-2 PATENTPORTFOLIO, WHICH LICENSE IS AVAILABLE FROM MPEG LA, L.L.C., 250 STEELE STREET, SUITE 300, DENVER,COLORADO 80206.
This product is licensed under AT&T patents for the MPEG-4 standard and may be used for encoding MPEG-4compliant video and/or decoding MPEG-4 compliant video that was encoded only (1) for a personal and non-commercial purpose or (2) by a video provider licensed under the AT&T patents to provide MPEG-4 compliantvideo. No license is granted or implied for any other use for MPEG-4 standard.
-
7/27/2019 Hfm50 Hfm52 Hfm500 Im n En
6/246
6
Exciting Features and New Functions
-/,
Wi-Fi Functions(A 163)
Audio Scene Select
(A 114)
Enjoy the freedom of Wi-Fifunctions by making yourcamcorder an active part of yourWi-Fi home network or byconveniently accessing Wi-Fihotspots to upload your videos
wherever you may be.
You can save your recordingswirelessly to a computer in yourhome network using the sup-plied software Network Utility(A 170). You can also sendyour recordings wirelessly to anFTP server (A 170), for exam-ple to send your videos fromyour vacation spot to a network-attached storage drive backhome.
You can upload your recordingswirelessly, directly from yourcamcorder to YouTube andFacebook (A 174).
You can play back the record-ings in your camcorder fromDLNA-compatible TV sets andother DLNA media players con-nected to your home network(A 178).
Optimize the audio settings of thebuilt-in microphone by selectingthe audio scene that matchesyour surroundings. Your audiencewill feel even more immersed inthe scene during playback.
Cinema-Look Filters(A 70)
Use professional cinema-lookfilters to create unique movies
with distinctive looks.
AVCHD and MP4Recording(A 31)
Record movies in AVCHD and play
them back on an HDTV in all theirsplendor. Alternatively, recordmovies in MP4 for uploading to theWeb and transferring to mobiledevices.
-
7/27/2019 Hfm50 Hfm52 Hfm500 Im n En
7/246
7
Smart AUTO(A 47)
Smart AUTO automatically selects the bestscene mode for the scene you want to
shoot. You get spectacular recordingsevery time without worrying about settings.
Video Snapshot(A 71)
Face Detection(A 100)
Shoot or capture short scenesand arrange them into a videoclip set to your favoritebackground music.
The camcorder automaticallydetects peoples faces andadjusts the focus and othersettings accordingly for beautifulresults.
-/,Memory Save (A 151)
Image Stabilization
Easily save the whole content ofthe built-in memory or a memorycard onto an external hard driveconnected directly to thecamcorder. With no need for a
computer, this is a veryconvenient way to save backupcopies of your recordings.
Dynamic IS (A 98)compensates for camcordershake when you shoot videowhile walking. Powered IS(A 98) will produce stable shots
when you zoom in on distantsubjects (full telephoto).Intelligent IS (A 49)selects thetype of image stabilization for therecording situation.
-
7/27/2019 Hfm50 Hfm52 Hfm500 Im n En
8/246
8
Enjoying Your Recordings on Other Devices
MPEG-2AVCHD
MP4
Eye-Fi
Connect the camcorder
to an HDTV (A 142)Use an Eye-Fi card
(A 160) to wirelesslyupload recordings to
your computer or a video
sharing Web site.
Upload MP4 movies to
your computer (A 148).Save your recordings.
You can also create discs
from your recordings.*
Standard Definition
Upload AVCHD movies to your computer.-/,You
can also choose to convert your AVCHD movies to standard
definition files (A 156)before uploading.
High Definition
Use the supplied PIXELAs
software (A 146).
Upload your AVCHD
movies* (A 156) orMP4 movies
(A 162)to the Web.
*-/,only.
-
7/27/2019 Hfm50 Hfm52 Hfm500 Im n En
9/246
9
-/,
Enjoying Your Recordings Using the Camcorder's Wi-Fi Functions
LAN cable
Play video wirelessly directly from the memory on
AVCHD- and DLNA-compatible HDTVs and other
devices connected to the network (A 178).
Join a Wi-Fi
network by firstconnecting to an
access point
(A 165).
Transfer your recordings
wirelessly from thecamcorder to a computer or
FTP server (A 170).
Wirelessly connect to a Wi-Fi-enabled iOS
device like an iPhone to upload your
recordings (A 175). Because you do notneed to be near your home network, you can
even upload videos while traveling!
Upload your recordings wirelessly
to YouTube and Facebook
(A 174)to share your videoswith friends and family.
Upload your recordings to the Web.
-
7/27/2019 Hfm50 Hfm52 Hfm500 Im n En
10/246
10 Table of contents
Introduction6 Exciting Features and New Functions
14 About this Manual
16 Getting to Know the Camcorder16 Supplied Accessories and CD-ROMs
18 Names of Parts
Preparations
21 Getting Started21 Charging the Battery Pack
24 Preparing the Accessories
26 Adjusting the LCD Screen
27 Basic Operation of the Camcorder27 Using the Touch Screen
28 Using the Menus
31 Operating Modes
34 First Time Settings34 Setting the Date and Time
35 Changing the Language
36 Changing the Time Zone
37 Using a Memory Card37 Memory Cards Compatible for Use with the Camcorder
39 Inserting and Removing a Memory Card
40 -/,Selecting the Memory (Built-in Memory/
Memory Card) for the Recordings
40 -/,Relay Recording
41 Initializing the Memory
43 Using the Optional Wireless Controller
Table of contents
-
7/27/2019 Hfm50 Hfm52 Hfm500 Im n En
11/246
Table of contents 11
AUTO Mode
45 Basic Recording45 Shooting Video and Taking Photos in AUTO Mode
47 About the Smart AUTO function
49 Intelligent IS
50 Zooming52 Quick Start
Video
54 Basic Playback54 Playing Back Video
58 3D Flip View
59 The [Index Selection] Screen: Selecting the Content toPlay Back
60 Deleting Scenes and Stories
64 Selecting the Playback Starting Point
66 Onscreen Displays and Data Code
67 Video Stories and Cinema Style67 Using Story Creator to Create Compelling Stories
70 Cinema Mode and Cinema-Look Filters71 Video Snapshot
72 Decoration: Adding a Personal Touch
78 Playing Back Stories from the Gallery
80 Rating Scenes
82 Playback with Background Music
86 Copying and Moving Scenes Within/Between Stories
87 Selecting a Storys Thumbnail Image
87 Changing a Storys Title
89 Advanced Functions89 Recording in Manual Mode
91 Selecting the Video Quality (Recording Mode)
94 Selecting the Frame Rate
95 Special Scene Recording Programs
98 Advanced Image Stabilization
98 Powered IS
99 Pre-Recording
100 Face Detection
-
7/27/2019 Hfm50 Hfm52 Hfm500 Im n En
12/246
12 Table of contents
102 Touch & Track
103 Faders
104 Manually Setting the Shutter Speed or Aperture
106 Manual Exposure Adjustment
107 Automatic Gain Control (AGC) Limit
108 Manual Focus Adjustment
109 Tele Macro110 White Balance
112 Image Effects
113 Self Timer
114 Audio Scenes and Other Audio Settings
118 Audio Recording Level
120 Using Headphones
122 Using the Mini Advanced Shoe
123 Using an External Microphone126 Using an External Video Light
126 Audio Mix
127 Capturing Video Snapshot Scenes and Photos from a
Movie
130 Dividing Scenes
Photos132 Viewing Photos
134 Deleting Photos
136 Slideshow
External Connections
138 Terminals on the Camcorder139 Connection Diagrams
142 Playback on a TV Screen
143 Saving and Sharing Your Recordings143 -/,Copying Movies and Photos to a Memory
Card
146 Saving Recordings on a Computer
151 -/,Memory Save: Saving an Entire Memoryonto an External Hard Drive
155 Copying Recordings to an External Video Recorder
-
7/27/2019 Hfm50 Hfm52 Hfm500 Im n En
13/246
Table of contents 13
156 -/,Uploading AVCHD Movies to the Web
162 Uploading MP4 Movies and Photos to the Web
-/,Wi-Fi Functions163 Introduction to Wi-Fi
165 Connecting to a Wi-Fi Network170 Transferring Files to a Computer or FTP server
174 Uploading Recordings to YouTube and Facebook
175 Uploading Videos Using an iOS Device
178 Wireless Playback on a DLNA-Compatible Device
Additional Information
182 Appendix: Menu Options Lists182 [Main Functions] Panel
186 [Other Settings] Menus
198 Appendix: Onscreen Icons and Displays
203 Trouble?203 Troubleshooting
211 List of Messages
222 Dos and Donts222 Handling Precautions
227 Maintenance/Others
228 Using the Camcorder Abroad
229 General Information229 Accessories
230 Optional Accessories
236 Specifications
240 Index
-
7/27/2019 Hfm50 Hfm52 Hfm500 Im n En
14/246
14 Introduction
About this Manual
Thank you for purchasing the Canon VIXIA HF M52 / VIXIA HF M50 /
VIXIA HF M500. Please read this manual carefully before you use the
camcorder and retain it for future reference. Should your camcorder fail
to operate correctly, refer to Troubleshooting(A 203).
Conventions Used in this Manual
IMPORTANT: Precautions related to the camcorders operation.
NOTES: Additional topics that complement the basic operating
procedures.
POINTS TO CHECK: Restrictions or requirements regarding the
function described.
A: Reference page number within this manual.
-
: Text that applies only to the models shown in the icon. The following terms are used in this manual:
When not specified as memory card or built-in memory, the term
memory by itself refers to both.
Scene refers to one movie unit from the point you press the
Ybutton to start recording until you press again to pausethe recording.
Photo and still image are used interchangeably with the same
meaning. The photos included in this manual are simulated pictures taken with
a still camera. Unless indicated otherwise, illustrations and menu
icons refer to the-.
-
7/27/2019 Hfm50 Hfm52 Hfm500 Im n En
15/246
Introduction 15
Self Timer
Operating modes:
* For movies only.
1 Press .
2 Activate the self timer.
r>[Self Timer]>
[i On[X]
*
Brackets [ ] are used to refer tocontrol buttons and menu optionsyou will touch on the screen and toother onscreen messages anddisplays.
indicates that a function is available in theoperating mode indicated and indicatesthat the function is not available. The operatingmode icons are divided into three groups: thefirst three icons represent the camera mode,the second three icons represent the recordingstandard, and the last two represent playback
modes. For a detailed explanation refer toOperating Modes(A 31).
The names of physical buttonsand switches on thecamcorder are indicated withina button frame.For example Y.
The arrow is used to abbreviate menu selections.For a detailed explanation on how to use the menus,refer to Using the Menus(A 28). For a concisesummary of all available menu options and settings,refer to the appendix Menu Options Lists(A 182).
-
7/27/2019 Hfm50 Hfm52 Hfm500 Im n En
16/246
16 Introduction
Getting to Know the Camcorder
Supplied Accessories and CD-ROMs
The following accessories are supplied with the camcorder:
* CA-110E including power cord, in Asia.**-/,only.
CA-110 Compact Power Adapter*
BP-718 Battery Pack
IFC-300PCU/S USB Cable
HTC-100/S HDMI Cable
Quick GuideWi-Fi Basic Setup Guide**
Stylus Pen
-
7/27/2019 Hfm50 Hfm52 Hfm500 Im n En
17/246
Introduction 17
The following CD-ROMs and software are supplied with the camcorder: PIXELACD-ROM
--/,You can useVideoBrowserfor managing, editing, and
playing back AVCHD movies, and Network Utilitywhen transferring
recordings wirelessly to a computer.
-.Use Transfer Utilityfor saving and transferring AVCHD
movies and music files you can use as background music.- A printed Startup Guide for PIXELA's software is also supplied. Refer
to this Startup Guide for details about the supplied software.
Canon VIXIACD-ROM. Contains the following components.- Instruction Manual - The full-version instruction manual of the
camcorder (this PDF file).
- ImageBrowser EX - This CD-ROM contains an automatic installer for
the supplied software ImageBrowser EX, which allows you to save
and manage MP4 movies and photos; and upload MP4 movies toCANON iMAGE GATEWAY**, YouTube and Facebook. This CD-ROM
contains an automatic installer for the supplied software
ImageBrowser EX, which allows you to save and manage MP4 movies
and photos, and share MP4 movies. An Internet connection is
required for installation.
- Music data - Music files that can be used as background music during
playback. These music files are for exclusive use with the supplied
PIXELAs software. The disc cannot be played back on CD players.- Image mix data - Image files that can be used with the image mix
function (image mix frames).
* The CD-ROM includes the instruction manual of the software (on PDF file).**CANON iMAGE GATEWAY is an online service that allows you to share mov-
ies and photos, make photo albums, and more. This service may not beavailable in all countries/regions.
-
7/27/2019 Hfm50 Hfm52 Hfm500 Im n En
18/246
18 Introduction
Names of Parts
1 VIDEO SNAP (video snapshot) button
(A 71)
2 HOME (home) button (A 28)
3 U(camera/play) button (A 33)
4 BATTERY RELEASE switch (A 22)
5 USB terminal (A 138, 140,151, 155)
6 HDMI OUT terminal (A 138,139)
7 AV OUT terminal (A 138,140)/ (headphones) terminal (A 120)
8 MIC terminal (A 124)
9 START/STOP button (A 45)
AqWi-Fi antenna (
-/,
only)
Aa Strap mount (A 24)
As Grip belt (A 24)
Ad Memory card slot (A 39)
Af Stereo microphone (A 118, 126)
Ag Remote sensor (A 43)
Ah Instant AF sensor (A 187)
AgAf Af Ah
Left side view
9 Aq
Ad
AsAa
Right side view
Front view
-
7/27/2019 Hfm50 Hfm52 Hfm500 Im n En
19/246
Introduction 19
Aj Speaker (A 56)
Ak Zoom lever (A 50)
Al Mini advanced shoe (A 122)
Sq ACCESS (access) indicator (A 45)
Sa POWER button
Ss ON/OFF (CHG) (charge) indicator:
Green On
Orange Standby (A 52)Red Charging (A 21)
Sd LCD touch screen (A 26, 27)
Sd
Top view
AkAj Sq
Sa Ss
Al
LCD panel
-
7/27/2019 Hfm50 Hfm52 Hfm500 Im n En
20/246
20 Introduction
Sf DC IN terminal (A 21)
Sg Battery attachment unit (A 21)
Sh Serial number
Sj Tripod socket (A 223)
Sf
Sg
Sh Sj
Bottom view
Back view
-
7/27/2019 Hfm50 Hfm52 Hfm500 Im n En
21/246
Preparations 21
PreparationsThis chapter describes basic operations, such as using the
touch panel, navigating the menus, and first time settings to
help you learn more about your camcorder.
Getting Started
Charging the Battery Pack
The camcorder can be powered with a battery pack or directly using
the compact power adapter.
For approximate charging times and recording/playback times with afully charged battery pack, refer to Charging,Recording and Playback
Times(A 231).
1 Plug the power cord into a
power outlet.
For Asia only: Connect the powercord to the compact power
adapter before plugging thepower cord into the power outlet.
2 Connect the compact power
adapter to the camcorders DC
IN terminal.
3 Attach the battery pack to the
camcorder.
Press the battery pack softly intothe battery attachment unit andslide it up until it clicks in place.
DC IN terminal
For Asia only:
-
7/27/2019 Hfm50 Hfm52 Hfm500 Im n En
22/246
22 Preparations
4 Charging will start when the
camcorder is turned off.
If the camcorder was on, thegreen ON/OFF (CHG) indicatorwill go out when you turn off the
camcorder. After a moment,the ON/OFF (CHG) indicatorwill turn on in red (battery packcharging). The red ON/OFF(CHG) indicator will go outwhen the battery pack is fullycharged.
If the indicator flashes, refer to Troubleshooting(A 207).
To remove the battery pack
1 Slide din thedirection of the arrow and hold it
pressed down.
2 Slide the battery pack and
then pull it out.
IMPORTANT
Turn off the camcorder before connecting or disconnecting the com-pact power adapter. After pressing Pto turn off the camcorder,important data is updated in the memory. Be sure to wait until the greenON/OFF (CHG) indicator goes out.
Do not connect to the camcorders DC IN terminal or to the compactpower adapter any electrical equipment that is not expressly recom-
mended for use with this camcorder.
ON/OFF (CHG) (charge) indicator
BATTERY RELEASEswitch
-
7/27/2019 Hfm50 Hfm52 Hfm500 Im n En
23/246
Preparations 23
To prevent equipment breakdowns and excessive heating, do not con-nect the supplied compact power adapter to voltage converters foroverseas travels or special power sources such as those on aircraft andships, DC-AC inverters, etc.
NOTES
We recommend charging the battery pack in temperatures between10 C and 30 C (50 F and 86 F). If either the ambient temperature orthe battery packs temperature is outside the range of approx. 0 C to40 C (32 F to 104 F), charging will not start.
The battery pack will be charged only when the camcorder is off. If the power supply was disconnected while charging a battery pack,
make sure the ON/OFF (CHG) indicator has gone out before restoringthe power supply.
If remaining battery time is an issue, you can power the camcorderusing the compact power adapter so the battery pack will not be con-sumed.
Charged battery packs continue to discharge naturally. Therefore,charge them on the day of use, or the day before, to ensure a fullcharge.
The first time you use a battery pack, fully charge it and then use thecamcorder until the battery pack is completely exhausted. Doing so will
ensure that the remaining recording time will be displayed accurately. We recommend that you prepare battery packs to last 2 to 3 times
longer than you think you might need. USA and Canada only: The Lithium ion/polymer battery that
powers the product is recyclable. Please call1-800-8-BATTERY for information on how to recycle thisbattery.
-
7/27/2019 Hfm50 Hfm52 Hfm500 Im n En
24/246
24 Preparations
Preparing the Accessories
Grip Belt and Straps
Fasten the grip belt.
Adjust the grip belt so that you canreach the zoom lever with yourindex finger, and the Ybutton with your thumb.You can attach the supplied styluspen to the grip belt.
To remove the grip belt
1 Lift the padded handgrips flap and detach the strap from the Velcro
pad.
2 Pull the strap to remove it first from the front bracket on thecamcorder, then to unthread it from the handgrip and finally to
remove it from the rear bracket on the camcorder.
-
7/27/2019 Hfm50 Hfm52 Hfm500 Im n En
25/246
Preparations 25
To attach an optional wrist strap
Attach the wrist strap to the rear
bracket on the camcorder, adjust
the length and fasten.
You can also attach the wrist strap
to the strap mount on the grip belt
to use both for extra convenience
and protection.
To attach an optional shoulder strapPass the ends of the shoulder strap through the strap mount on the gripbelt and adjust the length of the strap.
-
7/27/2019 Hfm50 Hfm52 Hfm500 Im n En
26/246
26 Preparations
Adjusting the LCD Screen
Rotating the LCD Panel
Open the LCD panel 90 degrees.
You can rotate the panel 90 degrees downward.
You can rotate the panel 180 degrees toward the lens. Rotating theLCD panel 180 degrees can be useful to allow the camcorder to includeyourself in the picture when recording with the self timer.
NOTES
About the LCD screen:The screen is produced using extremely high-pre-cision manufacturing techniques, with more than 99.99% of the pixelsoperating to specification. Less than 0.01% of the pixels may occasion-ally misfire or appear as black, red, blue or green dots. This has noeffect on the recorded image and does not constitute a malfunction.
For details about how to take care of the touch screen, refer to HandlingPrecautions(A 222), Cleaning(A 227).
You can adjust the screen's brightness using the q>[LCD Bright-ness] and [LCD Backlight] settings. When the compact power adapteris connected, [LCD Backlight] will automatically change to [HBright].
180
90Subject can monitor the LCD screen
180
-
7/27/2019 Hfm50 Hfm52 Hfm500 Im n En
27/246
Preparations 27
Basic Operation of the Camcorder
Using the Touch Screen
The control buttons and menu items that appear on the touch screen
change dynamically depending on the operating mode and the taskyou are performing. With the intuitive touch screen interface you have
all the controls at your fingertips. You can also use the supplied stylus
pen for a more precise operation.
TouchPress firmly on an element displayed on the
touch screen.
Used to start playing back a scene in anindex screen, to select a setting from the
menus, to select the subject whom the cam-
corder will recognize as the main subject of
the scene, etc.
Drag
While applying pressure, swipe your finger
up and down or left and right across the
screen.
Used to scroll menus, to browse through
index screen pages or to adjust slider
controls like the volume.
IMPORTANT
The camcorder uses a pressure-sensitive touch screen. Pressfirmly when using touch operations.
In the following cases, you may not be able to perform touch operationscorrectly.- Using your fingernails or hard-tipped objects other than the supplied
stylus pen, such as ballpoint pens.- Operating the touch screen with wet or gloved hands.- Applying excessive force or forcefully scratching the touch screen.- Attaching commercially available screen protectors or adhesive film
onto the touch screens surface.
-
7/27/2019 Hfm50 Hfm52 Hfm500 Im n En
28/246
28 Preparations
Using the Menus
Many of the camcorder's functions can be adjusted from the [ Main
Functions] panel and [ Other Settings] menus in the HOME menu.
For details about the available menu options and settings, refer to the
appendix Menu Options Lists(A 182).
HOME Menu
Operating modes:
The HOME menu is the gateway to
most of the camcorder's functionsand settings. After you press
, the HOME menu will
appear and you can select from
the following control buttons. The
available control buttons depend
on whether the camcorder is in
recording or playback mode.
[ Main Functions]- This contains functions commonly used whileshooting, such as focus and exposure. Available only in recordingmode.
[ Other Settings]- Selecting this control button will open up the
[Other Settings] menus, which gives you access to settings such as thevideo quality (recording mode) and LCD brightness.
In recording modeIn playback modefor-/,
-
7/27/2019 Hfm50 Hfm52 Hfm500 Im n En
29/246
Preparations 29
[ Camera Mode]- From the [ Camera Mode] menu, you will beable to change whether you record movies in mode (camcorderautomatically takes care of many settings), mode (you can manu-ally change settings), or mode (using the cinema-look filters, youcan make movies with a cinematic feel). Available only in recordingmode. For details on how to set the camera mode, refer to Recording
(A 31). [ Recording Standard]- This camcorder can record movies in either
the AVCHD or MP4 recording standard. Use this menu to select thestandard that best suits your needs. You can also use Story Creatormode (A 67)when choosing to record in AVCHD. Available only inrecording mode. For details on how to set the recording standard, referto Recording(A 31).
[ Wi-Fi]--/,Allows you to access the various Wi-Fi func-
tions this camcorder has to offer. Available only in playback mode. Formore details on Wi-Fi functions, refer to Wi-Fi Functions(A 163).
[GIndex Selection]- Use this to switch between the various indexscreens in playback mode (A 59).
[Main Functions] Panel
Operating modes:
* In mode, access to functions is limited.
The [ Main Functions] panel contains frequently used shooting func-
tions. Press to open the HOME menu and then touch [ Main
Functions] to open the panel. Alternatively, you can touch Fin theupper-left portion of the recording screen. Next, touch the function you
want to set or adjust.
*
-
7/27/2019 Hfm50 Hfm52 Hfm500 Im n En
30/246
30 Preparations
You may need to drag your finger up and down along the scroll bar or
touch [ ] and [ ] to find the control button of the desired function.
[Edit] Panel
Operating modes:
Touch [Edit] to display a panel showing available operations (copying,
deleting, etc.), and then touch the operation you want to perform.
[Other Settings] Menus
Operating modes:
* In mode, access to functions is limited.
Touch the controlbutton of thedesired function
Drag your finger upand down along the
scroll bar to displaythe rest of the panel
In mode
Touch to scroll upor down
In modefor-/,
Touch the controlbutton of the
desired operation
*
-
7/27/2019 Hfm50 Hfm52 Hfm500 Im n En
31/246
Preparations 31
1 Press to open the HOME
menu.
2 Touch [ Other Settings] to open
the [Other Settings] menus.
3 Touch the tab of the desired
menu.4 Drag your finger up and down to
bring the setting you want to
change into the orange selection bar.
You can also use the [ ] and [ ] icons for scrolling. Menu items not available appear grayed out. You can touch any menu item on the screen to bring it directly into
the selection bar.5 When the desired menu item is inside the selection bar, touch
[ ].
6 Touch the desired option and touch [X].
You can touch [X] to close the menu at any time.
Operating Modes
Recording
When recording, the camcorder's operating mode is determined by the
[ Camera Mode] and [ Recording Standard] menus in the HOME
menu. First, set the camera mode.
1 Press to open the
HOME menu.2 Touch [ Camera Mode] and
then touch the desired camera
mode.
3 Touch [OK].
-
7/27/2019 Hfm50 Hfm52 Hfm500 Im n En
32/246
32 Preparations
Next, set the recording standard. The recording standard determines
the type of data the movie is recorded as namely, AVCHD or MP4.
1 Press to open the HOME menu.
2 Touch [ Recording Standard] and then touch the desired
recording standard.
3 Touch [OK].
Camera mode Operation
(AUTO mode)
Let the camcorder take care of most of the settings while you
concentrate on recording (A 45). Great for beginners or if you justprefer not to bother with detailed camcorder settings.
(Manual mode) Enjoy full access to menus, settings and advanced functions (A 89).
(Cinema mode)
Give your recordings a cinematic look and use cinema-look filters to
create unique movies (A 70).
Recording
standard
Control
buttonOperation
vMovies are recorded in AVCHD, which is designed forplayback on HDTVs. Select this recording standard if you
plan to show off your movies and you want to impress your
audience with fantastic picture quality.
Movies are recorded in AVCHD using Story Creator
(A 67), which allows you to create compelling videostories. Because Story Creator mode records in AVCHD,
your movies will look amazing when played back on an
HDTV.
By recording movies in MP4, your movies are smaller in
size but retain high quality. This is especially useful for
playback on portable devices or sharing on the Web.
-
7/27/2019 Hfm50 Hfm52 Hfm500 Im n En
33/246
Preparations 33
NOTES
You can adjust the video quality using the r>[Recording Mode]setting.
Some portable devices may not be able to play back MP4 moviesrecorded with this camcorder.
Playback
Press the camera/play button
Tto switch the camcorderbetween camera (recording) mode
and playback mode. You can press
Twhen the camcorder is off
to turn it on directly in playbackmode.
NOTES
-/,When switching to a playback mode, the memoryselected for playback will be the same currently used for recording.
Playback mode Operation
Playing back movies (A 54).Viewing photos (A 132).
-
7/27/2019 Hfm50 Hfm52 Hfm500 Im n En
34/246
34 Preparations
First Time Settings
Setting the Date and Time
You will need to set the date and time of
the camcorder before you can startusing it. The [Date/Time] screen (date
and time setup screen) will appear auto-
matically when the camcorders clock is
not set.
When the [Date/Time] screen appears, the year will be selected.
1 Touch a field you want to change (year, month, day, hours or
minutes).2 Touch [] or [] to change the field as necessary.
3 Set the correct date and time by changing all the fields in the
same way.
4 Touch [Y.M.D], [M.D,Y] or [D.M.Y] to select the date format you
prefer.
In some screens, the date will be displayed in short form (numbersinstead of month names), but it will still follow the order you selected.
5 Touch [24H] to use 24-hour clock or leave it unselected to use
12-hour clock (AM/PM).
6 Touch [OK] to start the clock and close the setup screen.
NOTES
You can adjust the date and time later on with the q>[Date/Time]setting.
When you do not use the camcorder for about 3 months, the built-inrechargeable lithium battery may discharge completely and the dateand time setting may be lost. In such case, recharge the built-in lithiumbattery (A 225) and set the time zone, date and time again.
-
7/27/2019 Hfm50 Hfm52 Hfm500 Im n En
35/246
Preparations 35
Changing the Language
The default language of the camcorder
is English. You can set it to one of 27
languages.
Operating modes:
1 Press .
2 Select the desired language.
* After changing the camcoders language to English, select q>[Language!] to change the language.
NOTES
Some control buttons, such as [ZOOM] or [PHOTO], will appear inEnglish regardless of the language selected.
[ Other Settings] >q>[Language!]* >
Desired language >[OK] >[X]
-
7/27/2019 Hfm50 Hfm52 Hfm500 Im n En
36/246
36 Preparations
Changing the Time Zone
Change the time zone to match your location. The default setting is
New York.
Operating modes:
1 Press .
2 Open the [Time Zone/DST] screen.
3 Touch ["] to set the home time zone, or [#] to set the time zoneof your destination when you are traveling.
4 Touch [] or [] to set the desired time zone. If necessary, touch[$] to adjust for daylight saving time.
5 Touch [X] to close the menu.
[ Other Settings] >q>[Time Zone/DST]
-
7/27/2019 Hfm50 Hfm52 Hfm500 Im n En
37/246
Preparations 37
Using a Memory Card
Memory Cards Compatible for Use with the Camcorder
You can use the following types of commercially available Secure Digi-
tal (SD) cards with this camcorder.As of December 2011, the movie recording function has been tested
using SD/SDHC/SDXC memory cards made by Panasonic, Toshiba
and SanDisk. For the latest information on cards that can be used, visit
your local Canon Web site.
* When using an SD memory card without a speed class rating, you may not be ableto record movies, depending on the memory card used.
**SD memory cards with a capacity of 64 MB or smaller cannot be used to recordmovies.
NOTES
About the Speed Class:Speed Class is a standard that indicates the mini-mum guaranteed data transfer speed of memory cards. When you buya new memory card, look for the Speed Class logo on the package.We recommend using memory cards rated SD Speed Class 4, 6 or 10.
SDXC Memory Cards
You can use SDXC memory cards with this camcorder. When using
memory cards with other devices, such as digital recorders, computersand card readers, make sure that the external device is compatible
with SDXC cards. The table below summarizes compatibility by com-
puter operating system, as of December 2011. For the latest informa-
tion, however, contact the computer, operating system or memory card
manufacturer.
Memory card type: .SD memory card,/SDHC memory card,0SDXC memory card
SD Speed Class*:Capacity: 128 MB or larger**.
-
7/27/2019 Hfm50 Hfm52 Hfm500 Im n En
38/246
38 Preparations
Compatible operating systems for SDXC memory cards
IMPORTANT
If you use an SDXC memory card with a computer OS that is not SDXC-compatible, you may be prompted to format the memory card. In suchcase, cancel the operation to prevent data loss.
After repeatedly recording, deleting and editing scenes (fragmentedmemory), it will take longer to write data on the memory and recordingmay stop. Save your recordings and initialize the memory.
Eye-Fi Cards
This product is not guaranteed to support Eye-Fi card functions
(including wireless transfer). In case of an issue with an Eye-Fi card,
please check with the card manufacturer.
Also note that an approval is required to use Eye-Fi cards in manycountries or regions. Without approval, use of the card is not permit-
ted. If it is unclear whether the card has been approved for use in the
area, please check with the card manufacturer.
Operating system Compatibility
Windows 7 Compatible
Windows Vista Compatible (requires Service Pack 1 or later)
Windows XP Compatible (requires Service Pack 3 and KB955704 update)Mac OS X Compatible (requires version 10.6.5 or later)
-
7/27/2019 Hfm50 Hfm52 Hfm500 Im n En
39/246
Preparations 39
Inserting and Removing a Memory Card
Make sure to initialize (A 41)all memory cards before using them withthis camcorder.
1 Turn off the camcorder.
Make sure the ON/OFF (CHG)indicator is off.
2 Open the memory card slot
cover.
3 Insert the memory card
straight, with the label facing
away from the camcorder, all
the way into the memory cardslot until it clicks.
Be sure you understand theinformation provided in Eye-FiCards (A 38)before using anEye-Fi card.
4 Close the memory card slot cover.
Do not force the cover closed if the memory card is not correctlyinserted.
To remove the memory card
Push the memory card once to release it. When the memory card
springs out, pull it all the way out.
IMPORTANT
Memory cards have front and back sides that are not interchangeable.Inserting a memory card facing the wrong direction can cause a mal-function of the camcorder. Be sure to insert the memory card asdescribed in step 3.
-
7/27/2019 Hfm50 Hfm52 Hfm500 Im n En
40/246
40 Preparations
-/,Selecting the Memory (Built-in Memory/MemoryCard) for the Recordings
You can select to record your movies and photos in the built-in mem-
ory or on a memory card. The default memory for recording both is the
built-in memory.
Operating modes:
POINTS TO CHECK
Be sure you understand the information provided in Eye-Fi Cards(A 38)before using an Eye-Fi card.
1 Press .
2 Select the desired memory.
* When selecting the memory, you can check the approximate available recordingtime/number of photos, based on currently used settings.
-/,Relay Recording
You can activate the relay recording so if the built-in memory becomes
full while recording movies, the recording will continue uninterruptedon the memory card.
Operating modes:
1 Insert a memory card that contains no video recordings into the
memory card slot.
2 Press .
[ Other Settings] r [Rec Media for Movies]
or [Rec Media for Photos] [&] (built-in memory) or
[*] (memory card)* [X]
-
7/27/2019 Hfm50 Hfm52 Hfm500 Im n En
41/246
Preparations 41
3 Activate the relay recording.
* The approximate available recording time will now reflect the combined space inthe memories used for relay recording.
NOTES
There will be a momentary stop in the scene at the point where thecamcorder switches from one memory to another.
Any of the following actions will deactivate the relay recording function:- Turning off the camcorder.
- Opening the memory card slot cover.- Changing the camcorders operating mode.- Changing the memory used for recording movies.
Initializing the Memory
Initialize memory cards when you use them with this camcorder for the
first time. You can also initialize a memory card or the built-in memory(-/,only) to permanently delete all the recordings it con-
tains.
-/,At the time of purchase, the built-in memory comes pre-
initialized and contains music files for use as background music and
images for use with the image mix function (image mix frames).
Operating modes:
1 Power the camcorder using the compact power adapter.
Do not disconnect the power source or turn off the camcorder until theinitialization is completed.
2 Press .
[ Other Settings] r [Rec Media for Movies]
[&] [Relay Recording] [%]* [X]
-
7/27/2019 Hfm50 Hfm52 Hfm500 Im n En
42/246
42 Preparations
3 Initialize the memory.
-/,
.
1
Touch this option if you want to physically erase all the data rather than just clearthe file allocation table of the memory.2 If you selected the [Complete Initialization] option, you can touch [Cancel] to cancel
the initialization while it is in progress. All recordings will be erased and the memorycan be used without any problem.
IMPORTANT
Initializing the memory will permanently erase all recordings. Lost origi-
nal recordings cannot be recovered. Make sure you save importantrecordings in advance using an external device (A 143). Initializing a memory card will permanently erase any music files and
images you may have transferred to the card. (-/,The musicfiles and image mix frames that come pre-installed in the built-in mem-ory will be restored after it is initialized.) To transfer music files from thesupplied VIXIA CD-ROM to the memory card:- Windows users: Use the supplied PIXELA's software. For details, refer
to the Software Guide (PDF file) of the supplied PIXELAs software.- Mac OS users: Use Finder to transfer music files from the [MUSIC]folder on the supplied VIXIA CD-ROM to the memory card. Refer to
About the music files(A 239)for the folder structure of the memorycard.
At the time of purchase, Eye-Fi cards contain the necessary networkconfiguration software. Be sure to install the software and complete therequired configuration setup before you initialize the Eye-Fi card prior to
using it with this camcorder.
[ Other Settings] q [Initialize&/*]
[& Built-in Mem.] or [*Mem. Card] [Initialize]
[Complete Initialization]1 [Yes]
2 [OK] [X]
[ Other Settings] q [Initialize*] [Initialize][Complete Initialization]1 [Yes]2 [OK] [X]
-
7/27/2019 Hfm50 Hfm52 Hfm500 Im n En
43/246
Preparations 43
Using the Optional Wireless Controller
When you use the optional WL-D89 Wireless Controller, you can con-
veniently operate the camcorder from a distance when, for example,
you are using a tripod to achieve a stable shot. To use the wireless
controller, first perform the following procedure to turn on the cam-
corder's remote sensor.
Operating modes:
1 Press .
2 Turn on the remote sensor.
3 Point the wireless controller at the camcorders remote sensor
when you press the buttons.
You can rotate the LCD panel 180 degrees to view the screen while
using the wireless controller.
[ Other Settings] >q>[Wireless Remote Control] >[i On] >[X]
-
7/27/2019 Hfm50 Hfm52 Hfm500 Im n En
44/246
44 Preparations
Wireless Controllers Buttons
NOTES
The wireless controller may not work properly when the remote sensoris situated under strong light sources or direct sunlight.
1 START/STOP button (A 45)
2 G(index selection) button In any index screen (during playback
mode), press to open the [GIndex
Selection] screen (A 59). Press and hold for more than
2 seconds to switch between
shooting and playback mode.
3 MENU button (A 30,186)Functions the same as on the
camcorder.
4 DISP. (onscreen display) button
(A 66)Selects whether to display onscreen
information during playback.
5 SET button
Selects an onscreen item.
6 (stop) button (A 54)
7 PHOTO button (A 45)
8 Zoom buttons (A 50)
9 Navigation buttons (///)Aq (play/pause) button (A 54)
-
7/27/2019 Hfm50 Hfm52 Hfm500 Im n En
45/246
AUTO Mode 45
AUTO ModeThis chapter covers how to easily record video and photos in
mode, and how to use basic shooting functions like zoom
and Quick Start. To enjoy full access to menus and more
advanced functions, refer to Recording in Manual Mode
(A 89).
Basic Recording
Shooting Video and Taking Photos in AUTO Mode
With mode, you can take great-looking videos and photos by let-ting the camcorder automatically adjust settings based on the record-
ing situation.
Operating modes:
POINTS TO CHECK
Before you begin recording,make a test recording first to check thatthe camcorder is operating correctly.
1 Press Pto turn on thecamcorder.
-/,By default,movies and photos arerecorded in the built-in
memory. You can select thememory that will be used torecord movies and photos(A 40).
Please read theIMPORTANT section(A 49)before using anEye-Fi card.
-
7/27/2019 Hfm50 Hfm52 Hfm500 Im n En
46/246
46 AUTO Mode
2 Press .
To change the recording standard, refer to Recording(A 31).
3 Set the camcorder to mode.
To record video
Press Yto begin recording.
Press Yagain to pause the recording. You can also press Yon the optional WL-D89 Wireless Con-
troller. The ACCESS indicator will flash from time to time while the scene is
being recorded. You can turn on the scene rating option in recording mode with the
r>[Rate Scenes (Recording)] setting.
To take photos
Touch [PHOTO].
You can record photos simultaneously while recording a movie.
A green icon ( ) will appear momentarily on the screen and theACCESS indicator will flash as the photo is recorded. However, if yourecord a photo while recording a movie, the green icon will not appear.Instead, a icon will appear in the upper right of the screen.
You can also press Zon the optional wireless controller.
When you have finished recording
1 Make sure that the ACCESS indicator is off.
2 Turn off the camcorder.
3 Close the LCD panel.
[ Camera Mode] [N] >[OK]
-
7/27/2019 Hfm50 Hfm52 Hfm500 Im n En
47/246
AUTO Mode 47
About AUTO mode
Only the following functions are available in mode.- Zoom (A 50).- Quick Start (A 52).- Video snapshot (A 71).
- Face detection (A 100) to get beautiful shots of people everytime, tracking the subject even if the person moves.
- Touch & Track (A 102)to track other moving subjects, keepingthem in focus and using the best settings to record them.
- Story Creator (A 67)to transform your movies into compellingvideo stories by following simple scripts for various scenarios.
- Decoration (A 72) to add a fun personal touch using stamps,drawings, image mix and more.
About the Smart AUTO function
In mode, the camcorder will automatically detect certain
characteristics of the subject, background, lighting conditions, etc.
It will then adjust various settings (focus, exposure, color, image
stabilization, image quality, among others), selecting the best set-
tings for the scene you want to shoot. The Smart AUTO icon will
change to one of the following icons.
-
7/27/2019 Hfm50 Hfm52 Hfm500 Im n En
48/246
48 AUTO Mode
Smart AUTO icons
* The icon in parentheses appears under backlight conditions.
Background
(color of the icon) Bright*(gray)
Blue skies*(light blue)
Vivid colors*(green/red)
Sunsets(orange)
Subject
People (stationary) ( ) ( ) ( )
People (moving) ( ) ( ) ( )
Subjects other than people,
such as landscapes ( ) ( ) ( )
Close objects /
( / )
/
( / )
/
( / )
Background
(color of the icon)Dark
(dark blue)
Subject Spotlight Night scene
People (stationary)
People (moving)
Subjects other than people,
such as landscapes
Close objects /
-
7/27/2019 Hfm50 Hfm52 Hfm500 Im n En
49/246
AUTO Mode 49
IMPORTANT
Observe the following precautions while the ACCESS indicator is on orflashing. Failing to do so may result in permanent data loss or damageto the memory.- Do not open the memory card slot cover.
- Do not disconnect the power source or turn off the camcorder.- Do not change the camcorders operating mode.
Be sure to save your recordings regularly (A 143), especially aftermaking important recordings. Canon shall not be liable for any loss orcorruption of data.
Recordings on an Eye-Fi card will be uploaded automatically after set-ting the camcorder to playback mode, if you are within the range of aconfigured network. Always verify that Eye-Fi cards have been
approved in the country/region of use. See also Using an Eye-Fi card(A 161).
NOTES
About the power saving mode:If q>[Power Saving Mode] >[AutoPower Off] is set to [i On], the camcorder will shut off automaticallyto save power when it is powered by a battery pack and is left withoutany operation for 5 minutes. Press Pto turn on the camcorder.
Intelligent IS
Intelligent IS allows the camcorder to select the best image stabilization optionbased on your shooting method. The Intelligent IS icon will change to one of thefollowing icons. In and modes, you can set the image stabilizationmanually (A 98).
* You can turn off Powered IS through the [ Main Functions] panel (A98).
Shooting method Icon
Most general situations; Zooming out (zooming toward
T); Following subjects at a distance moving left or right (Dynamic IS)
Zooming in (zooming towardS) (Powered IS)*
Close-up of a subject (Macro IS)
Remaining stationary, such as when using a tripod (Tripod mode)
-
7/27/2019 Hfm50 Hfm52 Hfm500 Im n En
50/246
50 AUTO Mode
When recording in bright places, it may be difficult to use the LCDscreen. In such cases, you can adjust the LCD backlight with the q>[LCD Backlight] setting or adjust the brightness of the LCD screenwith the q>[LCD Brightness] setting.
Under certain conditions, the Smart AUTO icon that appears on thescreen may not match the actual scene. Especially when shooting
against orange or blue backgrounds, the Sunset or one of the BlueSkies icons may appear and the colors may not look natural. In suchcase, we recommend recording in mode (A 89).
Photos are recorded as JPG files. The photo size (1920x1080) andquality cannot be changed. At this size, a 1 GB memory card can holdapproximately 670 photos. However, the actual number of photos thatcan be recorded will vary depending on the subject and shooting condi-tions.
Zooming
There are three ways you can zoom in and out: using the zoom lever on
the camcorder, using the zoom buttons on the optional WL-D89 Wire-
less Controller or using the zoom controls on the touch screen.
In addition to the 10x optical zoom, in mode, you can turn on the
digital zoom (40x or 200x) with the p>[Digital Zoom] setting.
Operating modes:
Using the Zoom Lever
Move the zoom lever towardT(wide angle) to zoom out. Move it
towardS(telephoto) to zoom in. By default, the zoom lever
operates at a variable speed press gently for a slow zoom;press harder for faster zooms.
You can also use the zoombuttons on the optional wirelesscontroller.
TZoom out SZoom in
-
7/27/2019 Hfm50 Hfm52 Hfm500 Im n En
51/246
AUTO Mode 51
Using the Touch Screens Zoom Controls
1 Display the zoom controls on the touch screen.
The zoom controls appear on the left side of the screen.
2 Touch the zoom controls to operate
the zoom.
Touch anywhere within theTarea tozoom out or anywhere within theSareato zoom in. Touch closer to the center fora slow zoom; touch closer to theV/U
icons for faster zooms.3 Touch [X] to hide the zoom controls.
NOTES
Keep at least 1 m (3.3 ft.) away from the subject. At full wide angle, youcan focus on a subject as close as 1 cm (0.39 in.). Using tele macro(A 109), you can focus on a subject as close as 40 cm (1.3 ft.) at full
telephoto. In or mode, you can also set p>[Zoom Speed] to
one of three constant speeds (3 is the fastest, 1 the slowest). When[Zoom Speed] is set to [YVariable]:- When you use theSandTbuttons on the optional wireless
controller, the zoom speed will be constant at [Z Speed 3].- The zoom speed will be faster in record pause mode than when
actually recording, except when pre-recording (A 99)is activated.
See Specifications(A 238)for notes about this function when therecording program is set to [ SCN: Underwater] or [ SCN: Sur-face].
[FUNC.] >[ZOOM Zoom]
-
7/27/2019 Hfm50 Hfm52 Hfm500 Im n En
52/246
52 AUTO Mode
Quick Start
When you close the LCD panel with the camcorder on, the camcorder
enters the standby mode. In standby mode the camcorder consumes
only about 1/3 the power used when recording, saving energy when
you are using a battery pack. Additionally, when you open the LCD
panel, the camcorder is ready to start recording in approximately
1 second*, allowing you to record the subject right away.* The actual time required varies depending on the shooting conditions.
Operating modes:
1 With the camcorder on and in a recording mode, close the LCD
panel.A beep will sound and the green ON/OFF (CHG) indicator will changeto orange to indicate the camcorder entered standby mode.
2 When you wish to resume recording, open the LCD panel.
The ON/OFF (CHG) indicator turns back green and the camcorder isready to record.
IMPORTANT
Do not disconnect the power source during standby mode (while theON/OFF (CHG) indicator is lit in orange).
NOTES
The camcorder will not enter standby mode if the LCD panel is closedwhile the ACCESS indicator is on or flashing or while the HOME menu
or menus contained therein (not including the [ Main Functions]panel) are being displayed. The camcorder may also not enter standbymode when the battery charge is too low. Check that the ON/OFF(CHG) indicator changes to orange.
-
7/27/2019 Hfm50 Hfm52 Hfm500 Im n En
53/246
AUTO Mode 53
About standby mode and auto power off:- The camcorder will power off automatically if left in standby mode for
10 minutes. Press Pto turn on the camcorder.- You can select the length of time until shut-off or turn off the Quick
Start function altogether with the q>[Power Saving Mode] >[Quick Start (Standby)] setting.
- The usual 5-minute auto power off setting of [Power Saving Mode] isnot applicable while the camcorder is in standby mode.
-
7/27/2019 Hfm50 Hfm52 Hfm500 Im n En
54/246
54 Video
VideoThis chapter covers functions related to movies, including play-
back, advanced shooting, using Story Creator and other
advanced functions. For details about basic video shooting,
refer toAUTO Mode(A 45).
Basic Playback
Playing Back Video
You can use the s>[Data Code] setting to choose whether to
display the recording date (and other information, for AVCHD movies)when you play back videos (A 66).
Operating modes:
1 Press T.
You can also press and hold
on the optional WL-D89Wireless Controller for more than2 seconds to switch betweenshooting and playback mode.
2 Open the [ Movies] or
[ Movies] index screen, if
it is not displayed.
[G] >[ Movies] or [ Movies]
-
7/27/2019 Hfm50 Hfm52 Hfm500 Im n En
55/246
Video 55
3 Look for the scene you want to play back.
Move the zoom lever towardTto show 15 scenes per page; move ittoward Sto show 6 scenes per page.
4 Touch the desired scene to play it back.
For AVCHD movies, the camcorder will play back the scene selectedand continue until the end of the last scene in the index screen. ForMP4 movies, the camcorder will play back only one scene.
Touch the screen to display the playback controls. During playback,the playback controls will disappear automatically after a fewseconds without operation. In playback pause, touch the screen
again to hide the playback controls.
! Open the index selection screen." Memory being read.
# Recording date.**
$ Division line between recording dates.
% Drag your finger left/right for the next/previous indexpage*.
& Display the next/previous index page.
' Scene's timeline (A 64)**.( 3D Flip View (A 58)**.* While browsing through index pages, a larger scroll bar will appear
at the bottom of the screen for a few seconds. When you have alarge number of scenes it may be more convenient to drag your fin-ger along the scroll bar.
**Not available for MP4 movies.
-
7/27/2019 Hfm50 Hfm52 Hfm500 Im n En
56/246
56 Video
During playback:
Adjusting the volume for AVCHD movies
1 During playback, touch the screen to display the playback controls.
2 Touch [], drag your finger along the [Speaker Volume]* bar toadjust the volume and touch [K].* When q>[AV/Headphones] is set to [Headphones], adjust the [Head-
phone Volume] bar instead.
Adjusting the volume for MP4 movies
1 During playback, touch the screen to display the playback controls.
2 Drag your finger across the volume bar to adjust the volume.
! Jump to the beginning of the scene. Double-tap to jump to the previ-ous scene*.
" Jump to the beginning of the next scene*.
# Pause the playback.
$ Fast playback** backward/forward.
% Display the volume (A 56)and background music mix balance(A 82)controls.
& Stop the playback.
' Decoration (A 72).
(Volume.
) Recording date.
* Not available for MP4 movies.**Touch several times to increase the playback speed to approximately 5x15x
60x (for AVCHD movies) or 5x 15x (for MP4 movies) normal speed.
AVCHD movies MP4 movies
-
7/27/2019 Hfm50 Hfm52 Hfm500 Im n En
57/246
Video 57
During playback pause:
IMPORTANT
Observe the following precautions while the ACCESS indicator is on orflashing. Failing to do so may result in permanent data loss.
- Do not open the memory card slot cover.- Do not disconnect the power source or turn off the camcorder.- Do not change the camcorders operating mode.
You may not be able to play back with this camcorder movies recordedon a memory card using another device.
NOTES
Depending on the recording conditions, you may notice brief stops invideo or sound playback between scenes.
During fast/slow playback, you may notice some anomalies (blockyvideo artifacts, banding, etc.) in the playback picture.
The speed indicated on the screen is approximate. Slow reverse playback will look the same as continuous frame reverse.
! Resume playback.
" Slow playback* backward/forward.
# Capture the displayed frame as a photo (A 128)**.
$ Decoration (A 72)**.* Touch several times to increase the playback speed 1/81/4 the
normal speed.**Not available for MP4 movies.
-
7/27/2019 Hfm50 Hfm52 Hfm500 Im n En
58/246
58 Video
3D Flip View
Operating modes:
Touch [ ] in the [ Movies] index screen to switch to 3D Flip View.
This fun way of displaying scenes grouped by recording date in a 3Dlayout can be useful to flip through a large number of recordings.
! Recording date.
" Drag your finger left to go to the next date with record-ings.
# Drag your finger up and down to browse through thescenes recorded in the displayed date.
$ Drag your finger right to go to the previous date withrecordings.
% Return to the [ Movies] index screen.
& Current scene / Total number of scenes recorded on theselected date.
'Touch the scene in the front to play it back.
-
7/27/2019 Hfm50 Hfm52 Hfm500 Im n En
59/246
-
7/27/2019 Hfm50 Hfm52 Hfm500 Im n En
60/246
60 Video
NOTES
-/,Fast/slow playback modes are not available for scenesconverted to standard definition. Scenes in the [SD Movies] indexscreen can only be played back at normal speed.
You cannot jump to the previous or next scene with MP4 movies.
Deleting Scenes and Stories
You can delete those scenes and stories that you are not interested in
keeping. Deleting scenes allows you also to free up space on the mem-
ory.
Deleting a Single Scene
Operating modes:
1 Play back the scene you wish to delete.
When playing back a scene in the gallery, pause the scene you wish todelete and then continue to step 2.
2 Touch the screen to display the playback controls.
Two playback modes for AVCHD movies: the [ Movies]
index screen vs. the gallery
In the [ Movies] index screenyou can find all the AVCHD mov-
ies you have recorded, conveniently organized by recording date.
When you play back scenes from the [ Movies] index screen
they will be played back in chronological order.
In the gallery, you can find your scenes grouped as video stories. If
you record movies using the Story Creator function (A 67), yourscenes will appear in the story you created; scenes recorded with-
out using this function will appear in the [Unsorted] story (or [Video
Snapshot] story, in the case of video snapshot scenes). When you
play back a story from the gallery, scenes will be played back in the
order of the storys outline, regardless of their recording date.
-
7/27/2019 Hfm50 Hfm52 Hfm500 Im n En
61/246
-
7/27/2019 Hfm50 Hfm52 Hfm500 Im n En
62/246
62 Video
Deleting a Single Scene from a Story
Operating modes:
1 Open the list of scenes of the story that contains the scene you
want to delete.
2 In the [Scene List] screen, drag your finger up/down to select the
scene you want to delete.
3 Touch the orange [ ] icon on the left to open the [Edit Scene]screen.
4 Delete the scene.
Deleting Scenes from a Story by Rating
Operating modes:
1 Open the information screen of the story that contains the scenes
you want to delete.
2 Open the rating selection screen.
[G] >[ Gallery] >Bring the desired story to the
front >[Scene List]
[ ] >[Yes] >[OK] >[K]
[G] >[ Gallery] >Bring the desired story to thefront >[Story Details]
[Edit Story] >[Delete]
-
7/27/2019 Hfm50 Hfm52 Hfm500 Im n En
63/246
-
7/27/2019 Hfm50 Hfm52 Hfm500 Im n En
64/246
64 Video
IMPORTANT
Be careful when deleting recordings. Once deleted, scenes cannot berecovered.
Deleting a story permanently deletes all the scenes it contains. When deleting scenes, scenes will be removed from the [ Movies]
or [ Movies] index screen and from any stories in the gallery theymay have belonged to, regardless of the method used to delete them. Save copies of important scenes before deleting them (A 146). Observe the following precautions while the ACCESS indicator is on or
flashing (while scenes are being deleted).- Do not open the memory card slot cover.- Do not disconnect the power source or turn off the camcorder.- Do not change the camcorders operating mode.
NOTES
To delete all movies and make all recordable space available again youmay prefer to initialize the memory (A 41).
Selecting the Playback Starting Point
If you have a very long scene, you may want to start playing back thescene from a certain point. You can use the movie timeline to break the
scene to segments at fixed time intervals ranging from 6 seconds to
6 minutes.
Operating modes:
1 Open the [ Movies] index screen.2 Open the scenes [Timeline] screen.
The [Timeline] screen appears. The large thumbnail will show the firstframe of the scene. Below it, the timeline ruler shows frames taken
from the scene at fixed intervals.
[I] >Desired scene
-
7/27/2019 Hfm50 Hfm52 Hfm500 Im n En
65/246
Video 65
3 Touch the desired frame in the timeline ruler to start playing back
the scene from that point.
To change the interval between frames
!Touch twice to return to the index screen.
" Previous/next scene.
# Drag your finger left along the ruler to display the next 5 frames.$ Scenes recording mode and length.
% Recording date and time.
& Drag your finger right along the ruler to display the previous5 frames.
' Current scene / Total number of scenes.
( Currently selected interval between frames.
[6 sec] >Desired interval >[K]
-
7/27/2019 Hfm50 Hfm52 Hfm500 Im n En
66/246
66 Video
Onscreen Displays and Data Code
With every scene or photo recorded, the camcorder keeps a data
code. For AVCHD movies, the data code includes date/time of record-
ing, information about the camera setup, etc. For MP4 movies, the
data code is the date of recording. You can choose the information to
be displayed.
Operating modes:
1 Press .
2 Select the information to be displayed.
NOTES
The data code will appear when the screen is touched, regardless of theselected option.
[ Other Settings] >[y] or [ ] >[Data Code] >Desired option >[X]
-
7/27/2019 Hfm50 Hfm52 Hfm500 Im n En
67/246
Video 67
Video Stories and Cinema Style
Using Story Creator to Create Compelling Stories
Story Creator is a helpful function that offers suggestions for typical
scenes in a number of situations. With Story Creator, creating interest-ing video stories is as easy as selecting one of the story themes, such
as [Travel], [Party] or [Kids & Pets], and following the suggested cate-
gories to record video. During playback, select your story from the gal-
lery to play back the scenes you recorded as a single, compelling video
story (A 78).
Operating modes:
Creating a New Story
1 Press .
2 Start Story Creator mode.
3 Touch [Create New Story] and select the desired theme.
Drag your finger left/right to bring the desired story theme to the front.
4 Touch [Create Story] and then select the story scene (category).
Initially, the current date will be used as the storys title, but you canchange it by touching [] (A 87).
[ Recording Standard] >[] >[OK]
[] (including the story scene title) >Desired story
scene >Orange [ ]icon on the left
-
7/27/2019 Hfm50 Hfm52 Hfm500 Im n En
68/246
68 Video
5 Touch [To Recording Screen].
A confirmation screen will appear that shows the selected theme, storyscene (category), shooting advice and the recommended shootinglength.
6 Touch [OK].
A new story will be created and the camcorder will enter recordpause mode. The selected story scene category will appear at thebottom of the screen.
If you touch [?], a screen showing the selected theme, story scene(category), shooting advice and the recommended shooting lengthwill appear.
Recording a Scene within a Story
Press Yto record movies within the selected story scene(category).
Use the displayed recommended length as a reference when recordingscenes.
Scenes will be recorded under the story and story scene currentlyselected.
You can also record video snapshot scenes (A 71).
! Shooting tip for the current category.
" Recommended length of scenes in this category.
# Currently selected story scene (category). You cantouch here to return to the list of story scenes.
-
7/27/2019 Hfm50 Hfm52 Hfm500 Im n En
69/246
-
7/27/2019 Hfm50 Hfm52 Hfm500 Im n En
70/246
70 Video
Cinema Mode and Cinema-Look Filters
In (cinema)mode, the camcorder will adjust the frame rate andseveral other picture-related settings to give your recordings a cine-
matic look. In this mode you can also use a variety of professional cin-
ema-look filters to create unique movies with a distinctive appearance.
Operating modes:
1 Press .
2 Set the camcorder to mode.
3 Select the desired cinema-look filter.
* When you select a cinema-look filter other than [Cinema Standard], you can
change the effect level with the following procedure before touching [OK].
The selected cinema-look filter will be applied and its number willappear on the control button.
To select the effect level of the cinema-look filter
[Camera Mode] >[ ] >[OK]
[FILTER 1] >Desired cinema-look filter* >[OK]
[w] >[L] (low), [M] (medium) or [H] (high) >[K]
-
7/27/2019 Hfm50 Hfm52 Hfm500 Im n En
71/246
Video 71
Options (Default value)
The camcorder offers 7 cinema-look filters. Select the desired filterwhile previewing the effect on thescreen.
NOTES
Photos cannot be recorded while the camcorder is set to mode.
Video Snapshot
Record a series of short scenes. Then, play back your video snapshot
scenes set to your favorite music (A 82)to create your own fun musicvideo. You will be surprised how by changing the background music,
you can give your scenes an entirely new feel.
The default length of a video snapshot scene is 4 seconds but you can
change it to 2 or 8 seconds, or to the length recommended for the
selected story scene (category) in Story Creator, with the r>[Video Snapshot Length] setting.
Operating modes:
[1: Cinema Standard]
[2: Vivid]
[3: Dream]
[4: Cool]
[5: Nostalgic]
[6: Sepia]
[7: Old Movies]
[8: Memory]
[9: Dramatic B&W]
! Filter number (will appear onthe control button)
" Filter name
# Preview the effect on the
screen$ Select the effect level
% Brief description (onscreenguidance)
-
7/27/2019 Hfm50 Hfm52 Hfm500 Im n En
72/246
72 Video
1 Press V.
A blue border appears on thescreen.
Press Vagain toreturn to normal videorecording mode.
2 Press Y.
The camcorder records for afew seconds (the blue frameserves as a visual progressbar*) and then automaticallyreturns to record pause mode.
When the camcorder stops recording, the screen will momentarily
turn black as if a camera shutter had released.* When the recording program is set to [ SCN: Underwater], the visual
progress bar will be red.
NOTES
Changing the camcorder to playback mode will deactivate the videosnapshot mode.
Decoration: Adding a Personal Touch
Add a new level of enjoyment to
your scenes by decorating
them. You can add animated
graphics, stamps and even your
own freehand drawings. The
supplied stylus pen will be espe-
cially useful for decorating
scenes.
You can decorate scenes as
they are being recorded. For
AVCHD movies, you can also
decorate scenes during play-
back or when converting them to standard definition (-/,
only; A 157).
-
7/27/2019 Hfm50 Hfm52 Hfm500 Im n En
73/246
Video 73
Decorating Scenes while Recording
Operating modes:
1 Open the decoration screen.
The decoration screen will open automatically also when you stowthe LCD panel with the touch screen facing out.
2 Use a tool from the toolbar as explained in the following
procedures.
3 Press Yto record movies with your decorations.
You can add decorations even while recording a scene.
4 Touch [X] to exit the decoration screen.
! Canvas - The area where you will draw and see your decorationsin action.
"Toolbar.
# [Pens and Stamps] Select the type of pen or stamp and itscolor. You can also save a canvas or load a previously saved
canvas.
$ [Animated Stamps] Select animated stamps to add to yourdecoration.
% [Captions] Add the date, date and time, story title* or story
theme* as a caption that will be included in the recording.
[FUNC.] >[ Decoration]
-
7/27/2019 Hfm50 Hfm52 Hfm500 Im n En
74/246
-
7/27/2019 Hfm50 Hfm52 Hfm500 Im n En
75/246
Video 75
To use [Animated Stamps]
1 Touch [].
The [Animated Stamps] screen will appear.
2 Touch one of the control buttons.
3 Touch anywhere on the canvas to place the selected animated
stamp. You can also drag some animated stamps to a differentlocation.
To use [Captions]
1 Touch [].
The [Captions] screen will appear.
2 Touch [Date] or [Time].
When recording a scene using Story Creator, you can also select [Title](the storys title) or [Story Scene] (the story scene category).
3 Select the desired text settings and touch [K].
Touch [ ] (white text on dark background), [ ] (white text) or [ ](black text).
4 Touch the caption and drag it to the desired location.
To use image mix
Operating modes:
1 Touch [] to open the [Select Image] screen.
2 Touch [+] or [-] to select a different image mix frame.
-/,You can touch one of the memory icons at the bottomof the screen to read image mix frames saved in the built-in memory(only when recording on or playing back scenes from a memory card).
3 Touch [K] to mix the selected frame with the live video.
-
7/27/2019 Hfm50 Hfm52 Hfm500 Im n En
76/246
-
7/27/2019 Hfm50 Hfm52 Hfm500 Im n En
77/246
Video 77
Decorating Scenes during Playback
Operating modes:
1 From the [ Movies] index screen or gallery, play back the
scene you want to decorate.
2 Touch the screen to display the playback controls.
3 Touch [] to open the decoration screen.
4 Decorate the scene using the tools from the toolbar as explained
in the previous section.
In playback mode, the decorations will not be saved with the originalrecording.
NOTES
Initializing a memory will erase any [Pens and Stamps] drawing canvasand image files you may have saved. (-/,The image mixframes that come pre-installed in the built-in memory will be restoredafter it is initialized.)
When q>[Autostart Decoration] is set to [iOn], the decora-
tion screen will open automatically when you stow the LCD panel withthe LCD screen facing out.
Animated stamps and captions cannot be used at the same time.-/,When r>[Rec Media for Movies] is set to [&] (the
built-in memory), you will not be able to select image mix frames savedon a memory card.
For AVCHD movies, image mix cannot be selected during playback orwhile converting a scene to standard definition (A156;-/,
only). Select the image mix during playback pause or before starting theconversion. For AVCHD movies, decorations will appear in the thumbnails of scenes
in the [ Movies] index screen and gallery. For MP4 movies, decora-tions will not appear in thumbnails.
-
7/27/2019 Hfm50 Hfm52 Hfm500 Im n En
78/246
78 Video
Playing Back Stories from the Gallery
You can play back recordings made using Story Creator to play them
back as a single compelling video story following the order of the
storys script. Regular scenes and video snapshot scenes recorded
without using Story Creator, will appear in the gallery under the
[Unsorted] or [Video Snapshot] stories. When playing back stories from
the gallery, you can choose to play back only scenes with a certain rat-
ing.
Operating modes:
1 Open the gallery.
! Open the [GIndex Selection] screen (A 59)." Drag your finger right or left to select a story.
# Storys theme.$ Selected story (large thumbnail in the front).
% Storys title (A 87).
& Details about the story (number of scenes, total playback time)and editing options.
' List of scenes recorded in the selected story.
2 Select the story you want to play back.
Drag your finger right/left to bring the desired story to the front.
[G] >[ Gallery]
-
7/27/2019 Hfm50 Hfm52 Hfm500 Im n En
79/246
-
7/27/2019 Hfm50 Hfm52 Hfm500 Im n En
80/246
-
7/27/2019 Hfm50 Hfm52 Hfm500 Im n En
81/246
Video 81
2 Open the list of scenes of the story that contains the scenes you
want to rate.
3 In the [Scene List] screen, drag your finger up/down to select the
scene you want to rate.
4 Touch the orange [ ] icon on the left to open the [Edit Scene]
screen.
5 Touch the control button of the desired rating and touch [K]twice to return to the gallery.
Rating Scenes During Playback
Operating modes:
1 Play back from the gallery the story that contains the scenes you
want to rate.
2 During playback of a scene you want to rate, pause the playback
and rate the scene.
3 Touch [] to resume the playback and rate other scenes in thesame way or touch [] to return to the gallery.
[G] >[ Gallery] >Bring the desired story to thefront >[Scene List]
Touch the screen >[] >[Edit] >[Rating] >Desired
rating [X]
-
7/27/2019 Hfm50 Hfm52 Hfm500 Im n En
82/246
-
7/27/2019 Hfm50 Hfm52 Hfm500 Im n En
83/246
-
7/27/2019 Hfm50 Hfm52 Hfm500 Im n En
84/246
84 Video
Using an External Audio Player for Background Music
Use your favorite songs as background music by connecting an exter-
nal player.
POINTS TO CHECK
You will need a commercially available audio cable with at least onemini-stereo plug (to connect to the MIC terminal on the camcorder); theother end will depend on external player used).
1 Connect the external player to the camcorders MIC terminal.
2 Press .
3 Open the gallery or [ Movies] index screen.
4 Press .
5 Activate the external audio input.
6 Adjust the audio input as necessary.
Start the music playback on the external player and adjust its volumeaccording to the onscreen indications. When the audio input is in thecorrect range, stop the music playback and touch [X] on the camcorder.
Before touching [X], touch [External Player Link] to link the video
playback to the start/end of the music from the external player.
Playback with the video linked to the external audio
7 Start the music playback on the external player.
Playback will start from the first scene in the story or index screen. When the external audio input stops, video playback will pause.
When the external audio input is restored, video playback will resume
automatically. Even when the video playback stops, audio playback on the externalplayer will not stop automatically.
[G] >[ Gallery] or [ Movies]
[ Other Settings] >s>[External Audio Input] >
[iOn]
-
7/27/2019 Hfm50 Hfm52 Hfm500 Im n En
85/246
-
7/27/2019 Hfm50 Hfm52 Hfm500 Im n En
86/246
86 Video
Copying and Moving Scenes Within/Between Stories
You can copy and move scenes in the gallery within the same story
scene (category), between story scenes in the same story, and
between stories recorded in the same memory.
Operating modes:
1 Open the list of scenes of the story that contains the scene you
want to copy or move.
2 In the [Scene List] screen, drag your finger up/down to select the
scene you want to copy/move.
3 Touch the orange [ ] icon on the left to open the [Edit Scene]
screen and touch [Copy] or [Move].
4 Select the destination.
Drag your finger right/left to select the desired story and touch itsthumbnail. Then, drag your finger up/down to select the desiredcategory and touch the orange [ ] icon on the left. And last, drag yourfinger up/down to move the orange bar within the category to selectthe position of the scene.
5 Copy or move the scene.
1 This step is not necessary when copying/moving a scene into a story scenecategory that contains no other scenes.
2 When copying a scene, you can touch [Stop] to interrupt the operation while itis in progress.
3 This step is not necessary when moving a scene.
NOTES
You cannot copy or move scenes to the two preexisting stories,[Unsorted] and [Video Snapshot