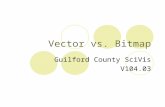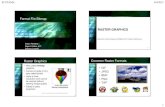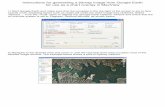Hexdraw 1.1 Introduction Manual.pdf · historical Advanced Squad Leader Scenario, etc. Exporting...
Transcript of Hexdraw 1.1 Introduction Manual.pdf · historical Advanced Squad Leader Scenario, etc. Exporting...

1
Hexdraw 1.1
Introduction HexDraw is an easy to use graphic editor for designing hexagon grid game maps. With HexDraw you create playing maps with up to 200 x 200 hex fields or 67 x 67 inches (170 cm). HexDraw helps you to easily create different terrain features like roads and hexes in plain colours or textures (some textures are included but you may create your own textures). With your favourite bitmap-painting program you can draw anything you like directly on the hexes such as buildings, cities, space stations… Your drawing will then have the right size and position. You may load an image as the background - make the map transparent and place your artwork on top. This could be an image from Google Earth or a historical map. Background images can be resized and rotated to fit your hexmap. You can print your map on multiple pages and play your self-designed wargame, historical Advanced Squad Leader Scenario, etc. Exporting the final map as a bitmap image for further use in other image editors is also possible.
1. File Menu
1.1. New Map
Pushing the Ok button will create a new map. Choosing the hexsize is an important step in creating a map. Hexsize is the distance in millimeters from one hexside to the opposite. It is possible to change the hexsize later (see 2.2 Size Map). It is recommended to print a test page of your new map when working with a new hexsize. If the number of rows and columns multiplied by hexsize exceed the given maximum it is not possible to create the map and you should reduce the values.

2
Select a library with terrain types and useful artwork, such as the ‘ASL-library’,or choose ‘None’ for not using a library. In case you are not using a library you can choose a base terrain color (see 11. for creating own libraries).
1.2. Open File Open an existing Mapfile. (“ *.hm “ file).
1.3. Save Save your map.
1.4. Save as Save your map as a new hm*. file.
1.5. Export Image
When exporting your map into a bitmap you have to decide the output size. Upon clicking on the OK button you will be prompted to select a file name and type either *.bmp, *.tif, *.jpg, *.png. Files generated with this feature can be huge, so watch your disc space. The ratio of x4 means the output bitmap has the original resolution and is recommended for professional printing. Lower resolutions should be used for other purposes, e.g. test printing. (This Feature is disabled in the Trial version of Hexdraw 1.1)
1.6. Page Setup, Print Preview and Print These three menu items let you print your map. (This Feature is disabled in the Trial version of Hexdraw 1.1)
1.7. Exit Closes Hexdraw

3
2. Edit Menu
2.1. Edit Hexgrid
Change the appearance of hexgrid, hexnumbers, centerdots and borders.

4
2.2. Size Map
Change the size of the map. Objects outside the new columns and rows will be lost if the map is reduced in size. Change the size of the hexes. Objects are moved accordingly but retain their size.
2.3. Shift Map
Shift the map in any of the six hex directions.

5
2.4. Clear Map
Removes all from the map.
3. View Menu
3.1. Hexnumbers Show/Hide hex numbers.
3.2. Hexgrid Show/Hide hexgrid.
3.3. Centerdots Show/Hide centerdots.
3.4. Border Show/Hide border.
3.5. Print Ranges Show/Hide print ranges.
4. Help Menu
4.1. Show Help Show/Hide Help.
4.2. Show the Manual Shows this Manual
4.3. About HexDraw 1.1

6
5. Order of Objects The program shows objects in the following order:
1. Background 2. Terrain 3. Underlays 4. Hexsides 5. Secondary Roads 6. Primary Roads 7. Overlays 8. Text 9. Top-Layers 10. Border 11. Top-Text
“Background” is always at the absolute bottom and “Top-Text” is always at the absolute top. Example: all Roads are always above Hexsides. It is not possible to change this drawing order. It is suggested to use transparent overlays to solve certain situations.
6. Maintab This is the main tool of the program. Selecting a tab means you can work with the objects associated with this tab. If you select the Roads tab you can select and modify Roads on the map but you can not select other Objects (e.g. Hexsides) which are associated with another tab.
In each tab you find a list of objects. On creating a new map these lists are empty unless you have chosen a library, in which case the list will be filled with the library objects. Common buttons:
You can modify this list with the and Button for creating and deleting objects.
The small up and down arrow buttons let you change the position of an object in the list. This will also change the drawing order on the map. An object in the first position is drawn first.
Here you can change the name of an object

7
Rotation: This allows you to rotate the selected object. (If you right click anywhere on the rotation bar the object will rotate in 60 degree steps.)
Select color: opens a color dialog box.
Open Image: lets you choose a texture or image
Width: this field allows you to define the width of roads, road borders, and hexside objects.
Font: opens a Font dialog box. The rotation is between –180 deg. to +180 deg. in steps of 60 degrees. Rotation is one of the following: –180, -120, -60, 0, 60, 120, 180 degrees.
Random Rotation
Pushing the “Random Rotation” button will give a random rotation to the next Text, Overlay or Background placed on the map.
‘1 Degree’ Button The rotation is between –180 deg. to +180 deg. in steps of one degree.
’60 Degree’ Button The rotation is between –180 deg. to +180 deg. in steps of 60 degrees. Rotation is one of the following: –180, -120, -60, 0, 60, 120, 180 degrees.
6.1. Terrain
Create a new Terrain Type with the 'New' button Move the mouse over the map to highlight a hex. Left-click to change the Terrain.

8
Right-clicking on a hex will convert the terrain to the topmost Terrain Type displayed in the terrain list.
choose a Radius to place the Terrain in many hexes on one click.
6.2. Hexsides
Two adjacent hexes have only one Hexside-Terrain between them. A Hexside-Terrain is linked to these two hexes and cannot be moved to another hex. (e.g. one river or wall, can be placed between two hexes).
Create a new Terrain Type with the 'New' Button Left click on the map to place a Hexside object. Move the mouse to the Hexside to highlight it. Click and drag the red dots to bend and modify the lines.
If there is already a Hexside on one edge (or spine), the new one will connect to the already existing Hexside if this one has the same type. Right click on a Hexside to delete it. Hexsides are drawn beneath Roads.

9
Cut certain terrain (e.g. woods) with a thick open ground Hexside (a hexside with the same color as open ground terrain)
Draw Hill-Crestline with Hill-Hexsides (a hexside with the same color)

10
Pushing the ‘Shift’ Button lets the new Hexside object(in this case a Hill-Crestline) appear shifted to a higher Terraintype. This is only possible when placing the Hexside between two different Terraintypes.
Pushing the ‘Random’ Button lets the new Hexside object be drawn randomly.
6.3. Roads
Each hex can have six primary Roads, only one per side. Additionally a hex can have six secondary Roads, also only one per side. These Roads are shared with the adjacent hexes. A Road runs from one hexcenter to the adjacent hexcenter. A Road is linked to its two hexes and cannot be moved to another hex.
Create a new Terrain Type with the 'New' Button Left click on the map to place a Road. Move the mouse to the Road to highlight it. Click and drag the red dots to bend and modify the lines.

11
If there is already a Road in one hex, the new Road will connect to the already existing Road if it has the same type. Right click on a Road to delete it. Roads are drawn over Hexside objects; such as walls. If the width of the Roadborder is greater than zero a Roadborder is drawn.
Pushing the ‘Random’ Button lets the new Road be drawn randomly.
6.4. Overlays
Overlays (Underlays, Overlays and Top-Layers are referred to as Overlays) are bitmaps loaded into the program and displayed on the map. Mostly you work with overlays, Underlays and Top-Layers are used rather seldom. The color black (RBG 0,0,0) is see-through when the overlay is loaded. Also they are sized to a quarter of their original size for better printing. It is recommended to use more overlays in lieu of bigger ones to speed up performance. Also vain black areas in overlays should be cut to speed up performance. This is strongly recommended when working on a map with many overlays or using a weaker PC. There are three types of Overlays. Each type has its own position in the drawing order (see 5.)

12
6.4.1. Overlays
Load a new Overlay Image with the 'New' Button. Left click on the map to place an Overlay. Click into the red rectangle to activate it. Click and drag it to move the Overlay. Right click on an Overlay to delete it. Overlays are drawn above the Roads and Hexsides. Overlays are very useful. All your houses, cities, special terrain depictions should be created in the overlay list. You can create your own Overlays or use the ones stored in a Library. Examine chapter 7. for creating overlays with the ‘Select hex’ and ‘edit selected Hex’ functions.
6.4.2. Underlays
Load a new Underlay Image with the 'New' Button Left click on the map to place an Underlay. Click into the red rectangle to activate it. Click and drag it to move the Underlay. Right click on an Underlay to delete it. Underlays are drawn beneath the Roads and Hexsides. Underlays are useful when you want to draw something under other objects, for example a sunken road depiction is placed under a road. A typical underlay is a sunken road. It is drawn beneath the road and the endings are painted over with an openground hexside. Also clearings should be placed in Underlays.
6.4.3. Top-Layers
Load a new Top-Layer Image with the 'New' Button. Left click on the map to place a Top-Layer. Click into the red rectangle to activate it.

13
Click and drag it to move the Top-Layer. Right click on a Top-Layer to delete it. Top-Layers are drawn above the hexgrid. Top-Layers are used seldom. Top-Layers should be used for offboard holding boxes ,turntracks and anything you would like to draw on the top of the hexgrid. Top-layers cover anything, including the hexgrid.
6.5. Text
Create a new TextType with the 'New' Button. Left click on the map to place Text. Click into the red rectangle to activate it. Click and drag it to move the Text. Right click on Text to delete it. Text is drawn above Overlays and beneath the Top-Layers Top-Text is drawn above all other Elements The ‘Text Input’ button opens a dialog for typing a text.

14
Text is a vector drawing. It is printed very sharply. It is better to use dingbats and symbols than to draw small symbols with a bitmap overlay.
6.6. Background
Load a new Background Image with the 'New' Button. Left click on the map to place the Background. Click into the red rectangle to activate it. Click and drag it to move the Background. Right click on the Background to delete it. Background is drawn beneath the Terrain, and it can only be viewed when 'Transparency' is set. The main purpose of the Background is to be the source of your map. It is not intended to be printed. Background could be a historical map, a Google Earth image or any other kind of map. At the beginning of your map project it is a good idea to print the background with the hexgrid. When the project continues you should remove the background for performance. Use the Background to find the proper scale of your map.
6.7. ‘Select Hex’ and ‘Edit select Hex’ Buttons
These two buttons enable you to create and place your own new Overlays. The ‘Edit selected Hex’ button is effective when you have selected some hex on the map after pushing the ‘select Hex’ button. Follow the eight steps to create a new depiction on the map:

15
Step 1. Click on the map to select some adjacent hexes
The selected Hexes are marked with a red outline. Step 2. Now click the 'Edit selected Hex' Button
Step 3. Next the Select Terrain Dialog is displayed. Pick a terrain from the list or ‘leave it blank’.
For better orientation when drawing your own bitmaps check the boxes for Hexsides, primary Roads, secondary Roads, Centerdots and the Hexgrid to be painted in the image. Then hit ‘open in external Imageeditor’. If you are a first time user choose “leave it blank”. Advanced users can use such options for drawing objects that need to be connected, for example: railroads or gables.
Step 4. Your paint program associated with .bmp filetypes will start and show the selected hexes. Each will be filled with the terrain you picked in step 3 or filled white in case you have hit the ‘leave it blank‘ button in step 3. IMPORTANT: HexDraw waits until you close your paint program and is not available until you do so! Step 5. Freely paint the hex(es) in the bitmap

16
All black and white pixels will indicate transparency. Paint in black to make transparent.
drawing some circles
fill with black…

17
6. Save the bitmap-file (not 'Save as...'), do not change the filename 7. Close the paint program 8. Your drawing will now appear on the hexes you selected in step 1.
If you get an Error Message, please be sure to link the filetype '*.bmp' with a bitmap painting program. To get familiar with this powerful function it is recommended to select only one hex and leave it blank the first time. Draw some lines or a filled rectangle in the white hex in any color other than white or black.
7. Map This is the big area to the right. Here your map is displayed.
Depending on the selected Maintab:
7.1. Left click Left-clicking on the map will either select an object (depending on the selected Tab) or will place a new one.
7.2. Right click Right-clicking on the map will either delete a highlighted object or – if none is found – centers the map on the mouse position.
7.3. Dragging Dragging the mouse on a highlighted object will move that object or modify a Road or Hexside.

18
8. Transparency, Zoom, Random Rotation
8.1. Transparency
There are five green buttons for making the map transparent, from zero transparency to nearly see-through. To view background and place terrain near the background you should use one of the middle transparency levels. It is possible to print with transparency. This is useful if you would like to examine the fitting of the background to your terrain. Sometimes it is easier to check this on a sheet of paper than on the screen.
8.2. Zoom
This tracking bar is for zooming in (right) and out (left). (If you right click anywhere on the tracking bar the zoom is reset to 100%.)
9. Minimap
Click on the Minimap to explore the map. The Minimap will be updated every fifth click.
10. Folders There are 4 folders: Backgrounds: place your historical map, Google Earth pic, or whatever in the background folder. Textures: a variety of textures are at your disposal, and you can add your own. Overlays: objects like buildings and other terrain images belong in this folder. Libraries: library files belong in this folder.
11. Libraries A Library is a map full of objects for further use. Build your own Library when you want to reuse your terrain types from your various map projects. Creating your own Library is very easy. Just save a copy of your map in the Libraries folder and name it “My Games Library.hm”. Library files end with “Library.hm” for example “MyLibrary.hm”. These library files are displayed in the new map dialog box.