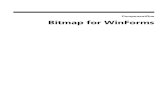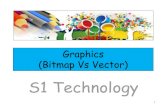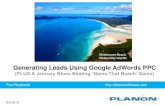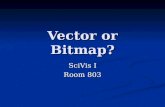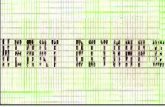Instructions for generating a bitmap image from Google ...cmaxsonar.com/ChartOverlay.pdf ·...
Transcript of Instructions for generating a bitmap image from Google ...cmaxsonar.com/ChartOverlay.pdf ·...

Instructions for generating a bitmap image from Google Earth for use as a chart overlay in MaxView
1) Start Google Earth and make sure that the compass in the top right of the screen is set to face exactly north. Disabling layers such as roads will make the chart image less cluttered. Select ‘Options…’ from the ‘Tools’ menu to display the ‘Google Earth Options’ window and check that the co-ordinate system is set to ‘Degrees, Decimal Minutes’ as shown below.
2) Navigate to the desired area and zoom in until the required chart area occupies most of the satellite image window. The example below shows a part of Sydney harbour.

3) Click on the ‘Add Placemark’ tool in the Google Earth toolbar shown circled in red.
An untitled placemark will be generated in the centre of the image as shown below.
4) Place the mouse cursor in the flashing yellow area around the placemark and drag (left click and hold) the placemark to the bottom left corner of the rectangular area that you wish to use as a chart image. In the ‘Google Earth – New Placemark’ window change the name of the placemark to ‘Bottom Left’.

You can manually adjust the Latitude and Longitude of the placemark by altering the values in the corresponding edit boxes shown below in red. It will be easier to note and transfer the placemark co-ordinates to MaxView if you round them to the nearest tenth of minute of angle.
Make a note of the Latitude and Longitude and click ‘OK’ to confirm the placemark position. Repeat the process to generate a placemark for the top right corner of the chart image. When both placemarks (shown circled in red for clarity) have been added the Google Earth window should appear as shown.

6) Press the ‘Alt’ + ‘PrtScn’ key to save a screen capture of the Google Earth window to the system clipboard. Open an image editing program such a MS Paint or Photoshop; this example uses MS Paint which is distributed free with Windows. Select ‘Paste’ from the edit menu to bring the Google Earth image into the editing area.
7) Click on the ‘Select’ tool (or similar if not using MS Paint) and form a rectangular selection using the tips of the placemark pointers as the bottom left and top right corners. You may need to zoom or scroll the image to get both placemarks into view before making the selection.

8) Select ‘Copy’ from the ‘Edit’ menu to copy the selected area to the clipboard. Select ‘New’ from the ‘File’ menu, confirming that you do not wish to save any changes, followed by ‘Paste’ from the ‘Edit’ menu’. The rectangular selection will now be shown as below.
Note that in MS Paint it may be necessary to re-size the white background that appears after selecting ‘New’. If this background is larger than the pasted image a white margin may be visible. To reduce the size of this background before performing the paste operation drag the bottom left corner of the white area up and left.
Save this image as a bitmap by selecting ‘Save As…’ from the ‘File’ menu. Note that the file type must be a ‘24-bit Bitmap’ as shown in red.

9) Start MaxView and select ‘Set Chart Image…’ from the ‘Plotter’ menu. Click on the ‘File…’ button and select the bitmap created in the preceding stage. A preview image of the chart should be shown in the window.
10) Click the ‘Bottom Left…’ button and enter the coordinates of the bottom left placemark as noted down in stage 4. Ensure that the ‘DM.M’ radio button is selected and the hemispheres (N, S, E or W) are correct.
Click ‘OK’ and repeat this process for the top right placemark. When both placemarks have been entered click ‘OK’ on the ‘Set Chart Image’ dialog. 10) Select ‘Show Plotter’ from the ‘Plotter’ menu. The plotter should be displayed with the chart image visible. If the image appears to be distorted re-check the corner co-ordinates have been transferred correctly.
You can use the mouse to scroll and zoom the plotter image. Plotter features such as the vessel position and historical track will be shown on top of the chart image. The chart image file information will be saved when the MaxView project is saved. Loading a project will automatically restore the chart image as long as the original bitmap file has not been moved or deleted.