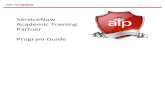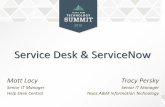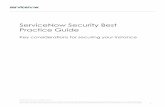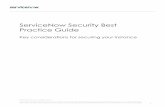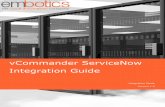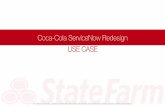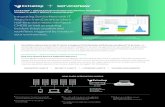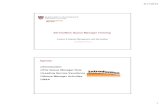Helsinki ServiceNow Performance Analytics and … · Helsinki ServiceNow Performance Analytics and...
-
Upload
hoangnguyet -
Category
Documents
-
view
251 -
download
1
Transcript of Helsinki ServiceNow Performance Analytics and … · Helsinki ServiceNow Performance Analytics and...

07/20/2018
Helsinki ServiceNow Performance Analytics andReporting


Helsinki ServiceNow Contents
Contents
Performance Analytics and Reporting.......................................................................................................4Performance Analytics.........................................................................................................................4
Get started with Performance Analytics...................................................................................4Performance Analytics data architecture................................................................................17Visualize Performance Analytics data.................................................................................... 68Integrate Performance Analytics.......................................................................................... 100Performance Analytics for mobile devices........................................................................... 150
Reporting......................................................................................................................................... 155Getting started with reports.................................................................................................. 156Distribute reports.................................................................................................................. 161Delete a report......................................................................................................................179Report types and creation details........................................................................................ 179Advanced reporting...............................................................................................................304Administering reports............................................................................................................329
Dashboards......................................................................................................................................363Using dashboards.................................................................................................................364Creating dashboards............................................................................................................ 373Administering dashboards.................................................................................................... 390
Index.......................................................................................................................................................... 397
© 2018 ServiceNow. All rights reserved. iii

Helsinki ServiceNow Performance Analytics and Reporting
Performance Analytics and Reporting
Use Performance Analytics and Reporting to visualize data from your instance to better understand yourprocesses and drive continual improvement.
• Performance Analytics enables you to track and aggregate data over time, such as to measure howmany tickets are resolved each week per assignment group. Performance Analytics is enabled for theIncident table by default. To track data for other tables and applications you must license PerformanceAnalytics Premium.
• Reporting enables you to create and distribute reports that show the current state of instance data,such as how many open incidents of each priority there are. Reporting functionality is available bydefault for all tables.
• Dashboards enable you to display multiple Performance Analytics, reporting, and other widgets on asingle screen. Use dashboards to create a story with data that can be shared with multiple users. Tocreate and edit dashboards you must license Performance Analytics Premium.
Tip: Bookmark the links below to the Performance Analytics, Reporting, and Dashboards landingpages so you can quickly navigate to all needed resources for these applications.
Performance AnalyticsPerformance Analytics enables you to track and aggregate data over time, such as to measure how manytickets are resolved each week per assignment group. Performance Analytics is enabled for the Incidenttable by default. To track data for other tables and applications you must license Performance AnalyticsPremium.
Explore
• Performance AnalyticsRelease Notes
• Upgrade to Helsinki• Watch Performance Analytics
videos
Data Architecture
• Indicators• Breakdowns• Data collection and cleanup
Visualizing Data
• Performance Analyticsscorecards on page 68
• Performance Analytics widgetson page 77
• Create a dashboard on page373
Use
• Performance Analytics forIncident Management on page6
• Performance AnalyticsPremium on page 11
• Performance Analytics contentpacks on page 14
Develop
• Performance Analytics API onpage 100
• Developer training• Developer documentation
Troubleshoot and get help
• Ask questions and share yourexpertise
• Search the HI KnowledgeBase
• Contact ServiceNow Support• Performance Analytics training
Get started with Performance Analytics
Get started with Performance Analytics by reviewing key concepts and using example functionality.
© 2018 ServiceNow. All rights reserved. 4

Helsinki ServiceNow Performance Analytics and Reporting
Watch the videos below to familiarize yourself ServiceNow Performance Analytics concepts, dataarchitecture, and how to create Performance Analytics widgets and dashboards.
Performance Analytics concepts
Use Performance Analytics to visualize data that is collected over time. This data reveals trends, whichyou can use to make real-time adjustments and improve how your business functions. You can useperformance analytics to align resources, systems, and employees to strategic objectives and priorities.
The single system of record approach within the ServiceNow platform allows you to measure and driveperformance faster and easier within and across all service request management processes. Provide time-based perspectives of relevant data and focus on trend anomalies to prompt action.
With Performance Analytics, companies can:
• Drive performance: Provide actionable insight on each level and for every role using key indicators,mobile-enabled scorecards, time charts, analytics, drill-downs, and dashboards.
• Establish a single version of truth: Share clear, up-to-date visualizations of performance acrossteams and organizations, establishing a single version of truth as the basis for objectively discussingservice delivery and driving behavioral change.
• Realize fast time-to-value: Implement business intelligence within the base ServiceNow systemwithin days, instead of months, and make better use of the time and money that currently go into labor-intensive manual reporting.
Benefits of using Performance Analytics may include:
• Align the organization with company goals.• Decrease time required to create strategic or operational changes by communicating the changes
through a new set of goals.• Increase overall quality of services.• Lower cost of services.• Improve availability of services.
When working with Performance Analytics, you can use:
• Indicators: also known as metrics, business metrics, or KPIs, are a type of performance measurement,used by businesses to measure current conditions and to forecast business trends. Indicators arecommonly used to evaluate success or the success of a particular activity. Success may be defined asmaking progress toward strategic goals, or as the repeated achievement of some level of operationalgoal (for example, zero defects, or 10/10 customer satisfaction). Choosing the right indicator requiresa good understanding of what is important to a department in the organization - for example, theKPIs important to finance are quite different from the KPIs important to sales. To help develop thisunderstanding of importance, indicator selection is often closely associated with techniques to assessthe present state of the business, and its key activities. These assessments help identify potentialimprovement areas; so KPIs are usually associated with performance improvement initiatives.Indicators are usually presented in graphs to make them easier to read and understand.
• Breakdowns: also known as dimensions or drill-downs, these divide data in different ways. Forexample, incidents can be divided by priority or by assignment group. In Performance Analytics, datacan be subdivided two levels deep for further analysis. A first-level breakdown could be by priority,for example grouping all Critical incidents. In this example, a second-level breakdown could be byassignment group, subdividing Critical incidents into, for example, Service Desk, Database, CAB, andso on. The breakdowns can also be turned around; for example, first by assignment group and then bypriority, creating a so-called breakdown matrix.
• Scorecards: a graphical visualization of the scores of an indicator. The basic feel and look of ascorecard can not be changed. Scorecards can be enhanced by adding targets, thresholds, trendlines,
© 2018 ServiceNow. All rights reserved. 5

Helsinki ServiceNow Performance Analytics and Reporting
and useful comments for significant changes. In a scorecard the scores of an indicator can be analyzedfurther by viewing the scores by breakdowns (scores per group), aggregates (counts, sums, andmaximums), time series (totals and averages applied to different time periods) and drilling down to therecords on which the scores are based.
• Dashboards: a dashboard can have multiple tabs and each tab can hold one or more widgets. Adashboard tab is actually a homepage that can hold all kinds of content blocks, not only PerformanceAnalytics widgets. And any homepage can hold Performance Analytics widgets. A user can have one ormore dashboards assigned for viewing.
• Widgets: determine how data is presented on dashboards. Widget configurations are used to view,set up, edit, and manage properties for dashboards and visualization types: time series, scores, lists,and breakdowns. For example, as a chart, latest score, speedometer, dial, scorecard, or column. Manyvariations are possible. Widgets are only visible when added to a dashboard.
• Data collector: the engine that collects scores from your database on a regular basis by running jobs.
Performance Analytics for Incident Management
Performance Analytics for Incident Management is a limited version of Performance Analytics that isincluded in the base system, enabling you to become familiar with the functionality. You can upgrade to thepremium version of Performance Analytics for complete Performance Analytics functionality.
Performance Analytics for Incident Management comes with several predefined elements that you can useto assess organizational performance.
• automated indicators• formula indicators• dashboards• data collection jobs
Note: Performance Analytics for Incident Management is available only in the global domain.To use Performance Analytics in a different domain you must upgrade to the premium version ofPerformance Analytics.
Use the following procedures to configure the predefined elements for incident management.
Table 1: Configure predefined elements for incident management
Procedure Description
Check Indicator Sources Verify that the sample indicator sources matchyour ServiceNow configuration.
Check Breakdown Sources Verify that the sample breakdown sources matchyour ServiceNow configuration.
Schedule Data Collection After validating the sources for the indicators andthe breakdowns, configure and activate the datacollection job. Two sample jobs are provided, adaily collection and an on-demand collection forhistorical scores.
© 2018 ServiceNow. All rights reserved. 6

Helsinki ServiceNow Performance Analytics and Reporting
Procedure Description
Schedule Historical Collection for Indicators Optional. This job loads the last 60 days ofscores for the indicators and breakdowns forwhich historic collection is possible.
Note: The number of days can bechanged, but it is best to limit thehistorical collection.
Get started with Performance Analytics for Incident Management
Performance Analytics for Incident Management is included in the base system. Use it to familiarizeyourself with Performance Analytics before upgrading Performance Analytics Premium.
Performance Analytics for Incident Management:
• Consists of an Incident Management dashboard with 15 indicators• Indicators cannot be added or deleted• A maximum of 180 days of historic scores are visualized• Is usable only in the global domain
Check an indicator sourceVerify that the sample indicator sources match your configuration.
Role required: pa_admin, pa_power_user, or admin
1. Navigate to Performance Analytics > Indicator Sources.
2. Open one of the sample indicator sources.
3. Go to the Source section.
4. Change the Conditions, if needed.
A good indication to see if the conditions are set up correctly is the number of matching records found.Click the matching records link to view the results in a new tab. Check to see if these are the expectedrecords based on the conditions.
5. Click Update.
6. Repeat this procedure for each sample indicator source.
Note: For Eureka Patch 6 and later versions, including Fuji, if an indicator source has acondition on a field or column that does not exist, the condition does not appear in the UI(although it is there). Therefore, you cannot change the condition through the UI. Instead, youcan export the XML and import of the indicator source record.
Collect historical data for the provided indicatorsQuery scores for the predefined indicators and breakdowns for which historic collection is possible.
Role required: pa_data_collector or admin
1. Navigate to Performance Analytics > Data Collector > Jobs.
2. Open the [PA Incident] Historic Data Collection job.
3. In the Collection parameters section, specify the date range to query data for.
Performance Analytics for Incident Management collects a maximum of 180 days worth of historicaldata.
4. Click Execute Now.
© 2018 ServiceNow. All rights reserved. 7

Helsinki ServiceNow Performance Analytics and Reporting
Check a breakdown sourceVerify that the sample breakdown sources match your instance configuration.
1. Navigate to Performance Analytics > Breakdown Sources.
2. Open one of the sample breakdown sources.
3. Go to the Source section.
4. Change the Facts table, if needed.
5. Change the Conditions, if needed.
A good indication to see if the conditions are set up correctly is the number of matching records found.Click the matching records link to view the results in a new tab. Check to see if these are the expectedrecords based on the conditions.
6. Change the Security type, if needed.
7. Add breakdown elements to the Elements Security List.
8. Click Update.
9. Repeat this procedure for each sample breakdown source.
Schedule data collectionAfter validating the sources for the indicators and the breakdowns, configure and activate the datacollection job. Two sample jobs are provided, a daily collection and an on-demand collection for historicalscores.
1. Navigate to Performance Analytics > Data Collector > Jobs.
2. Open the [PA Incident] Daily Data Collection job.
3. Go to the Job Parameters section.
4. Change the Run as, if needed.
5. Change the Run as tz (time zone), if needed.
6. Select the Active check box.
7. Click Update.
When the job is Active, it appears under System Scheduler > Scheduled Jobs, where you can changethe time to start the job, if needed.
Note: Setting up Performance Analytics to support domain separated ServiceNow instancesrequires special configuration.
Predefined automated indicators
Performance Analytics for Incident Management includes the following automated indicators, whichautomatically collect business performance scores on a regular basis.
Table 2: Automated indicators
Indicator Breakdown
Number of new incidents by priority
by category
© 2018 ServiceNow. All rights reserved. 8

Helsinki ServiceNow Performance Analytics and Reporting
Indicator Breakdown
Number of open incidents by priority
by category
by assignment group
by state
by age
by priority
by category
by assignment group
by state
by age
Summed age of open incidents by priority
by category
by assignment group
Number of resolved incidents by first assignmentgroup
by priority
by category
Summed duration of resolved incidents by priority
by category
by assignment group
Number of open incidents not updated in the last5 days
by priority
by category
by assignment group
by stateby age
Number of open incidents not updated in the last30 days
by priority
by category
by assignment group
by state
by age
Predefined formula indicators
Performance Analytics for Incident Management includes the following formula indicators. Formulaindicators are calculated based on automated indicators.
© 2018 ServiceNow. All rights reserved. 9

Helsinki ServiceNow Performance Analytics and Reporting
Table 3: Formula indicators
Indicator Breakdown
% of incidents resolved by first assignmentgroup
by priority
by category
% of new critical incidents No breakdowns
% of open incidents not updated in the last 5days
by age
by assignment group
by category
by priority
by state
% of open incidents not updated in the last 30days
by priority
by category
by assignment group
by state
by age
Incident backlog growth by priority
by category
Average age open incidents by priority
by category
by assignment group
by state
Average resolution time of resolved incidents by priority
by category
by assignment group
Predefined dashboards
Performance Analytics dashboards show the most relevant indicators for specific users or groups.
Performance Analytics for Incident Management includes the following dashboards.
• An Incident Management dashboard containing the following tabs:
• Incident Overview, contains an area compare chart.• Incident Open• Incident New• Incident Resolved
• An Incident by Group dashboard. This is a dynamic dashboard that allows you to choose anassignment group. The dashboard contains the following tabs that reflect information for the selectedassignment group:
© 2018 ServiceNow. All rights reserved. 10

Helsinki ServiceNow Performance Analytics and Reporting
• By Group daily• By Group 7d running• By Group 28d running
From the detailed scorecard, all daily measurements can be rolled up and analyzed with the following timeseries filters:
• 7 - 28 - 30 days running SUM & AVG• Weekly - monthly - quarterly SUM/AVG
Predefined data collection jobs
Data collection jobs collect and send data to Performance Analytics as indicator and indicator breakdownscores.
Performance Analytics for Incident Management includes the following data collection jobs.
• The [PA Incident] Daily Data Collection job collects daily snapshot data for all indicators andbreakdowns.
• The [PA Incident] Historic Data Collection job collects 60 days of data for all indicators except forthese, for which historical collection is not possible:
• Number of open incidents not updated in last 30 days• Number of open incidents not updated in last 5 days
Warning: All breakdown scores will represent the values on the collection date and not thereported date. For example, if the priority status has changed between the reporting date and thecollection date, this change is not represented.
Performance Analytics Premium
For unlimited access to all Performance Analytics features, you can upgrade to a premium version.
When you subscribe to a premium version of Performance Analytics, the limits in the application areremoved. With Performance Analytics Premium you can create new indicators and other configurationrecords such as breakdowns and widgets, and collect data for tables other than Incident. The premiumversion of Performance Analytics is available for specific applications, or for the entire platform.
Activate Performance Analytics Premium
Use this procedure when your organization is ready to upgrade to a premium edition of PerformanceAnalytics.
To purchase a subscription, contact your ServiceNow account manager. The account manager canarrange to have the plugin activated on your organization's production and sub-production instances,generally within a few days.
If you do not have an account manager, decide to delay activation after purchase, or want to evaluate theproduct on a sub-production instance without charge, follow these steps.
Role required: none
1. In the HI Service Portal, click Service Catalog > Activate Plugin.
2. Fill out the form.
Target Instance Instance on which to activate the plugin.
© 2018 ServiceNow. All rights reserved. 11

Helsinki ServiceNow Performance Analytics and Reporting
Plugin Name Name of the plugin to activate.
Specify the date and time you would like thisplugin to be enabled
Date and time must be at least 2 businessdays from the current time.
Note: Plugins are activated intwo batches each business day inthe Pacific timezone, once in themorning and once in the evening.If the plugin must be activated at aspecific time, enter the request inthe Reason/Comments.
Reason/Comments Any information that would be helpful for theServiceNow personnel activating the pluginsuch as if you need the plugin activated ata specific time instead of during one of thedefault activation windows.
3. Click Submit.
Disabling Performance Analytics PremiumYou can disable the premium functionality of Performance Analytics.
To disable Performance Analytics Premium features, set the property com.snc.pa.premium to false.
If Performance Analytics Premium is disabled, users are not able to create new configuration records suchas indicators, widgets, or dashboards. Additionally, only the last 180 days of scores are shown for eachindicator.
Get Started with Performance Analytics Premium
With Performance Analytics Premium you can define your own key metrics, breakdowns, andvisualizations to present exactly the data you want for any process.
After Performance Analytics Premium has been activated, complete the following steps to configurePerformance Analytics and begin collecting scores.
1. Clearly define the data you want to present. Before creating any records, identify what you want tomeasure and how you want to present that data.
Ensure the data is actionable. Changes in scores should provide usable feedback into theperformance of individuals, groups, or processes.
Tip: It can be helpful to create a sketch of your planned scorecards and dashboards to helpidentify your key metrics and visualizations.
2. Review the configuration records such as indicators, breakdowns, data collection jobs, widgets, anddashboards that are provided by default. Review the optional content packs as well. Use the providedconfiguration records whenever possible, or use them as a template to create your own configuration.
Configuration records that allow you to analyze many common processes, such as IncidentManagement or HR Management, are provided by default.
If the provided configuration records do not meet your needs, create your own configuration by completingthe following steps.
3. Define indicator sources for the tables you want to analyze.
Indicator sources form the basis of the data that is collected and can be reused for multiple indicators.
© 2018 ServiceNow. All rights reserved. 12

Helsinki ServiceNow Performance Analytics and Reporting
An indicator source can specify a filter to include a subset of table data, such as to include only openincidents.
4. Create automated indicators to define the key metrics you want to analyze.
Automated indicators track scores collected regularly and automatically from the instance.
5. Create breakdown sources to define which breakdown elements are available to group and filterscores for further analysis.
A breakdown element is a single possible value for a field, such as the Hardware assignment group orthe Critical priority. A breakdown source defines the set of available breakdown elements from a table,such as the assignment groups that you can group and filter scores by.
A breakdown source can define a filtered set of elements. For example, you can add the filtercondition [Active][is][true] to a breakdown source on the Groups table to include only activeassignment groups as breakdown elements.
6. Create breakdowns to define how you want to group and filter collected scores.
Breakdowns organize data and allow you to analyze or compare subsets of the indicator data.Breakdowns associate indicator scores with elements from a breakdown source, such as to organizeincident scores based on the value of the Assignment group field using elements from a breakdownsource on the Groups table.
For example, you can break down incident data by priority or by assignment group, such as to showscores only for incidents with a certain priority, or to compare scores across assignment groups.
After you have defined the data you want to collect and any breakdowns you want to apply, set up and rundata collection jobs to populate the scores.
7. Create and schedule data collection jobs to collect data and populate indicator scores.
You can manually run historical data collection to collect scores for existing records. Run a historicaldata collection job once after defining new indicators, then use a scheduled data collection job to keepthe scores updated.
8. Check the job logs to see if the data collection jobs have run successfully.
After you have confirmed that the data collection jobs ran successfully, view the collected scores andcreate widgets to visualize the data.
9. View the scorecards for your indicators to ensure the scores were populated as expected.
Scorecards display a detailed view of data for a single indicator.
10. Create widgets to define how to visualize the collected scores and add the widgets to a dashboard.
Widgets allow for additional visualization and formatting options that are not available from scorecards.You can create any number of widgets for your indicators. Widgets only display scores and do notmodify the underlying indicator data.
After successfully implementing a simple Performance Analytics configuration, consider taking advantageof these advanced options to refine your data:
• Define bucket groups to break down data in user-defined ranges.• Create scripts to do more advanced data collection, or to organize scores into bucket groups.• Apply time series to view aggregate data over different time ranges.• Apply multi-level breakdowns to group and filter data by multiple dimensions.• Create indicator groups to organize indicators, and to use with widgets that display multiple indicators
such as a scorecard list widget.• Define improvement goals by creating targets and thresholds.• Create formula indicators to generate scores based on a formula, or manual indicators to manually
enter scores.
© 2018 ServiceNow. All rights reserved. 13

Helsinki ServiceNow Performance Analytics and Reporting
Performance Analytics content packs
Content packs are available that provide dashboards, indicators, breakdowns, widgets, and otherconfiguration records to help you start tracking and analyzing processes for common applications.
Use content packs to quickly set up Performance Analytics and start collecting data for commonapplications such as Change Management, CMDB, or Human Resources.
Content packs provide all the configuration records required to analyze default applications. You can usethe content packs to begin collecting analytics with minimal configuration, then expand and customize theanalytics as you refine your processes.
Note: Content packs include some dashboards that are inactive by default. You can activate thesedashboards to make them visible to end users according to your business needs.
You must have Performance Analytics Premium to collect scores for content pack indicators.
For additional, unofficial, content packs on these and other processes or apps, see the ServiceNow SharePortal.
Available Performance Analytics content packs
Content packs with preconfigured dashboards, indicators, and other configuration records are available formultiple applications.
Content packs are available for the following applications. The ID for each content pack plugin is listed inparenthesis.
• Change Management (com.snc.pa.change)• Cloud Management (com.snc.pa.cmp)• Configuration Management (CMDB) (com.snc.pa.cmdb)• Customer Service (com.sn_customerservice_pa)• Customer Service (New) (com.snc.pa.customer_service)• Event Management (com.snc.pa.em)• Field Service Management (com.snc.work_management_pa)• Financial Management (com.snc.pa.fm)• Human Resources (com.snc.pa.hr_core)• Incident Management (com.snc.pa.incident)• Incident SLA (com.snc.pa.sla)• Knowledge Management (com.snc.pa.knowledge)• Problem Management (com.snc.pa.problem)• Project Portfolio Suite (com.snc.pa.ppm)• Request Management (Requested Item) (com.snc.pa.request)• Request Management (Requests) (com.snc.pa.request2)• Service Desk Chat (com.snc.pa.chat)
Activate a Performance Analytics content pack
You can activate the plugin for a Performance Analytics content pack if you have the admin role. Theplugins include demo data and activate related plugins if they are not already active.
Role required: admin
Performance Analytics content pack plugins follow the naming format Performance Analytics - ContentPack - <Application name>.
© 2018 ServiceNow. All rights reserved. 14

Helsinki ServiceNow Performance Analytics and Reporting
Activating a Performance Analytics content pack plugin also activates any plugins for the associatedapplication if they are not already active. For example, activating the Performance Analytics - Content Pack- Customer Service plugin also activates the Customer Service plugin, if it is not already active.
Note: You can activate Performance Analytics content packs on instances that do not havePerformance Analytics Premium to evaluate the functionality. However, to collect scores for contentpack indicators you must license Performance Analytics Premium.
1. Navigate to System Definition > Plugins.
2. Find and click the plugin name.
3. On the System Plugin form, review the plugin details and then click the Activate/Upgrade related link.
If the plugin depends on other plugins, these plugins are listed along with their activation status.
If the plugin has optional features that are not functional because other plugins are inactive, thoseplugins are listed. A warning states that some files will not be installed. If you want the optionalfeatures to be installed, cancel this activation, activate the necessary plugins, and then return toactivating the plugin.
4. Optional: If available, select the Load demo data check box.
Some plugins include demo data—sample records that are designed to illustrate plugin featuresfor common use cases. Loading demo data is a good policy when you first activate the plugin on adevelopment or test instance.
You can also load demo data after the plugin is activated by clicking the Load Demo Data Onlyrelated link on the System Plugin form.
5. Click Activate.
In-form analytics for Performance Analytics content packs
You can use in-form analytics with Performance Analytics content packs to quickly view metrics for anapplication based on the current record.
In-form analytics for Performance Analytics content packs provides optional extensions to the contentpack functionality. By using in-form analytics with a content pack you can quickly collect scores for anapplication, and then view those scores directly from forms used in that application.
To enable in-form analytics for a content pack, activate the Performance Analytics - Context SensitiveAnalytics plugin associated with the content pack, such as Context Sensitive Analytics for CustomerService. In-form analytics buttons are added to the appropriate forms and associated with the content packdata automatically.
Performance Analytics roles
Ensure users can perform all necessary actions by assigning roles.
Table 4: Roles
Role Description
pa_viewer Users with the pa_viewer role can viewscorecards and dashboards.
pa_contributor Users with the pa_contributor role can viewscorecards and dashboards, as well as manuallyenter scores. The user must be selected in theContributor field of an indicator to view andenter scores for that indicator.
© 2018 ServiceNow. All rights reserved. 15

Helsinki ServiceNow Performance Analytics and Reporting
Role Description
pa_target_admin Users with the pa_target_admin role can addtargets to an indicator.
pa_threshold_admin Users with the pa_threshold_admin role addthresholds to an indicator.
pa_power_user Users with the pa_power_user role cancreate Performance Analytics configurationrecords such as indicators, breakdowns, anddashboards.
The pa_power_user role contains the pa_viewer,pa_contributor, pa_target_admin, andpa_threshold_admin roles.
pa_data_collector Users with the pa_data_collector role canconfigure and run data collection jobs and canmodify Performance Analytics properties.
pa_admin Users with the pa_admin role can createany Performance Analytics records such asindicators and breakdowns, as well as datacollection jobs, and can modify PerformanceAnalytics properties.
The pa_admin role contains the pa_power_userand pa_data_collector roles.
admin The system administrator role. Users with theadmin role can perform all pa_admin funcions,and can create database views.
Certain roles such as pa_power_user and pa_admin include other roles such as pa_viewer. This diagramshows the role heirarchy.
© 2018 ServiceNow. All rights reserved. 16

Helsinki ServiceNow Performance Analytics and Reporting
Supported browsers for Performance Analytics
ServiceNow supports Performance Analytics in UI15 and UI16.
All browsers supported by these interfaces are supported by Performance Analytics.
Performance Analytics data architecture
Define key metrics and data structure to generate scores.
© 2018 ServiceNow. All rights reserved. 17

Helsinki ServiceNow Performance Analytics and Reporting
Performance Analytics indicators
Indicators are statistics that businesses track to measure current conditions and to forecast trends. Theyprovide you with key information on how your business is doing.
You can present them in scorecards and in user-friendly dashboards. Before creating indicators, you needto define the sources from which the data is retrieved.
Setting up indicators
To create an indicator, create an indicator source to define the data set to evaluate, and the indicator todefine an aggregation.Indicator sourcesIndicator sources define the set of records to evaluate when collecting indicator scores.
Indicator sources are based on a facts table, such as Incident, and may specify filter conditions limit theincluded records. One indicator source can be used by multiple indicators (1:n relationship).
If you want to use the indicator source to create a snapshot of the situation on a certain date, theconditions should include a date related filter, so you can schedule a historic data collection for it.
Choose your indicator sources carefully. Since an indicator is linked to an indicator source, it is not easy tochange the indicator source after you created it.
Note: Indicator sources must be created before an indicator can be created.
Define an indicator sourceCreate an indicator source to define the set of records to evaluate when collecting indicator scores.
Role required: pa_data_collector or admin
1. Navigate to Performance Analytics > Data Collector > Indicator Sources.
2. Click New.
3. Enter a name by which you can easily see what the indicator source is used for.For example, Incidents.Open.
4. Optional: Enter a more detailed description.For example, Daily collection open incidents.
5. In the Valid for Frequency field, select the interval at which the data for the indicator source must becollected, such as Daily, Weekly, or Bi-weekly.
Indicators based on this indicator source use the Valid for frequency value as the indicatorFrequency.
6. Select the Facts table that the indicator source is based on.
Note: Do not select a rotated table as the facts table.
For example, Incident [incident].
7. Add Conditions that must be fulfilled before data is included in the subset.For example, [Active] [is] [true] or [Created] [at or before] [date]. Date fields are often used inconditions for time stamping. Any records that match the conditions are shown immediately.
Conditions should contain high level criteria here because this is meant to extract a large record set.Use the indicator advanced filters to go deeper into the data.
8. Click Submit.
© 2018 ServiceNow. All rights reserved. 18

Helsinki ServiceNow Performance Analytics and Reporting
Figure 1: Create indicator sources
The following settings create an indicator source that collects new incidents daily:
• Name: Incidents.New• Frequency:Daily• Facts table:Incident [incident]• Condition:[Opened] [on] [Today]
© 2018 ServiceNow. All rights reserved. 19

Helsinki ServiceNow Performance Analytics and Reporting
Create an indicator source using a report sourceUse an existing report source to quickly define an indicator source.
Role required: pa_data_collector or admin
Reuse the table and filter settings from a report source to create an indicator source.
1. Navigate to Performance Analytics > Indicator Sources.
2. Click New.
3. Enter a descriptive Name for the indicator source.
4. Select a Report source.
When you select a report source the Facts table and Conditions are updated automatically to matchthe report source values.
5. Click Submit.
If the report source changes, a warning appears when you view the indicator source to inform you aboutthe change. You can update the indicator source to match by clicking the Update report source relatedlink or the refresh button next to the Report source field on the Indicator Source form.
The read-only Report source updated at field displays the last time the report source was updated. Thisdate and time always appears in the UTC timezone.
Use a database viewDatabase views allow you to combine data from tables in your ServiceNow instance that are not connectedby default.
By combining these tables in a database view, you can easily access them by calling up the view, and thenselect fields from any of the tables included in the view. For example, if you want to report on the numberof SLAs breached, you need fields from both the SLA and the Incident tables.
To create database views, navigate to System Definition > Database Views.
If you select a database view as the facts table for an indicator source, you must provide additionalconfiguration in the Additional conditions section of the Indicator Source form. The choice lists presentthe available views for the joined tables.
Option Description
View Table Select the table to collect records from, forexample, incident.
List View Select the list view used to display collectedrecord sets. Default view is suggested, but youcan select any defined view, such as Self Serviceor Mobile.
Create an indicator and related recordsYou can quickly create a Performance Analytics indicator and breakdowns, widgets, and data collectionjobs for that indicator.
Role required: pa_contributor, pa_data_collector, pa_power_user, or pa_admin
Ensure there is at least one indicator source and a data collection job for the indicator source facts table.
1. Navigate to Performance Analytics > Indicators > Create New.
2. Enter an Indicator name.
3. Optional: Specify any other descriptive values for the indicator, such as the Direction of the chart, theUnit of measurement for numerical values, or the indicator Group.
4. Click Next.
5. Select an Indicator source.
© 2018 ServiceNow. All rights reserved. 20

Helsinki ServiceNow Performance Analytics and Reporting
6. Select an Aggregate, such as Count or Average.
If you select an aggregate other than Count, you must specify a Field or Script to use whenperforming aggregate calculations. You can perform aggregate operations using fields from theindicator source facts table.
7. Optional: Select any additional filtering conditions to filter the indicator data. This filter is applied inaddition to any filter defined on the indicator source record.
8. Click Next.
9. Select the breakdowns you want to apply to this indicator. Clear the check box for any breakdownsyou do not want to apply.
10. Click Next.
11. Optional: Select the data collection Job you want to use to populate the indicator data.
Indicator data is populated only by data collection jobs. If an indicator has no associated collection job,the indicator will not contain any data.
12. Optional: Select Collect data from the past and a date range to collect historical data.
If you choose to collect historical data, a new collection job is created and run once to populate thehistorical data.
13. Click Next.
14. Optional: Select any widgets you want to create to display the indicator data.
You can specify widget values such as the Time Series or add the widget to a dashboard tab.
15. Click Next.
16. Review the changes, then click Apply.The indicator is created and linked to the selected indicator source, breakdowns, and data collectionjob. Any widgets associated with the indicator are created and added to the specified dashboard tab.
17. Optional: Click Create another indicator to restart the process with a new indicator.
If the data collection job is configured to collect historical data, a temporary data collection job with a Runvalue of Once is created. You can delete this job record after the job runs.
Indicator creation widget optionsThere are several options for creating widgets to display the indicator data when creating an indicator andrelated records.
Table 5: Widget options
Field Description
Time series widget Select this check box to create a time serieswidget to display the indicator data.
Time series Select the time series to use when determiningwhat data to display.
Visualization Select the chart type to use to display the data,such as Line or Column.
Put the widgets on a new tab on dashboard Select a dashboard you want to add this widgetto. If you do not select a dashboard, a widgetrecord is created but is not added to anydashboard.
New tab name Enter a name for the new tab created to displaythis widget. This field is required if you select adashboard.
© 2018 ServiceNow. All rights reserved. 21

Helsinki ServiceNow Performance Analytics and Reporting
Field Description
Latest score widget Select this checkbox to create a score widgetwith a Visualization value of Latest Score todisplay the indicator data.
Time series Select the time series to use when determiningthe score.
Periods back Select the number of periods to compare thescore with. For example, if the Time series is Byweek SUM, enter a Periods back value of 4 tocompare the current score with scores from thepast 4 weeks.
Breakdown widgets Select this check box to create a breakdownscorecard widget for each breakdown applied tothis indicator.
Create an automated indicatorCreate an automated indicator to automatically collect scores on a regular basis.
Role required: pa_admin, pa_power_user, and pa_data_collector
An automated indicator is based on an indicator source. You can set indicator values such as, frequency,direction, and a default time series to influence the way the data is processed.
Note: You must have Performance Analytics Premium to create new indicators.
Navigate to Performance Analytics > Indicators > Automated Indicators and create a new record(see table for field descriptions).
Table 6: Automated indicator
Field Description
Name Descriptive name of the indicator.
Description A more detailed description of what theindicator does and its purpose.
Frequency The frequency of data points for theindicator, such as Daily, Weekly, orMonthly. This value is set automaticallybased on the Valid for frequency valuefrom the selected Indicator source. Youcan select an indicator Frequency beforeselecting an indicator source to filter thelist of indicator sources to display onlythose indicator sources with the specifiedfrequency. After selecting an indicatorsource, the Frequency field is hidden on theIndicator form.
Direction When an improvement of the indicatorvalue is taking place. Possible values areMinimize (the lower the value the better) orMaximize (the higher the value, the better).
© 2018 ServiceNow. All rights reserved. 22

Helsinki ServiceNow Performance Analytics and Reporting
Field Description
Unit The unit of measurement for the indicator.
Precision Number of digits behind the decimalseparator (0 = none).
Key Check box to indicate if the indicator is akey metric for the process being monitored.Can be used to filter key indicators whenselecting scorecards to be displayed atPerformance Analytics > Scorecards.
Source fields
Indicator source The basic source for calculating theindicator. You can select only indicatorsources for which the Valid for Frequencyvalue for the indicator source is the same asthe Frequency for the indicator.
Collect records Check box to indicate if the individualrecords (sys_ids) are stored when theindicator is collected. Selecting this checkbox enables you to drill down to thosedetails in the scorecard and widgets.
Aggregate The aggregate function to apply whencalculating the indicator on the indicatorsource. Count counts the number ofrecords. Count distinct counts the numberof unique values rather than the totalnumber of records. So, for example, if thename of a user appears more than once ina list, the user is only counted once. Otherchoices perform the specified aggregateoperation, such as summing or averagingthe values in a field across records.
Scripted A check box to indicate if the value shouldbe aggregated based on a script. Thisoption is available only if Aggregate is notset to Count. Clear the Scripted check boxto aggregate the values in a field.
Field The field to perform the aggregate operationon. This field appears only if Aggregate isnot Count, and Scripted is not selected.
© 2018 ServiceNow. All rights reserved. 23

Helsinki ServiceNow Performance Analytics and Reporting
Field Description
Script Select a script or create a new script for theaggregation. This option is available only ifthe Scripted check box is selected.
A script is used to add information to arecord set that is not stored in the table. Thisadditional, virtual attribute can be used inan indicator to base an aggregation on, oras an attribute to classify scores per bucket.The elements of the breakdown source arenot stored in a column in the facts table. Thescript will add a virtual column and adds anelement value to each record.
Several sample scripts are available, forexample Incident.Age.Days. This is a scriptthat determines the age of open incidents bycomparing the creation date with the currentdate. You can adjust the sample script toyour needs or define your own script.
Value when nil The value that is inserted as the score whenno value is collected.
Note: This value applies only to theindicator score. It does not impactscores for breakdown elements.
View table The view to use to filter fields included inthe data. If you do not select a view, thedefault view is used. This field appears onlyif Collect records is selected.
Additional conditions fields
Facts table Table for the indicator. This fieldautomatically displays the table associatedwith the selected Indicator source.
© 2018 ServiceNow. All rights reserved. 24

Helsinki ServiceNow Performance Analytics and Reporting
Field Description
Conditions [Optional] Additional conditions can beadded to the conditions in the selectedIndicator source. Having conditionsavailable at both the indicator source leveland the automated indicator level enablesyou to create extra selections for theindicator data collected. Query conditions ontext fields are case-sensitive.
For example, to view the number of openincidents not reassigned, based on thereassignment count, you could use theindicator source Incident.Open. However,to get the number of open incidents notreassigned, you must add these conditionsin the Indicator form:
• [Reassignment count] [is] [0][or]• [Reassignment count] [is] [empty]
Note: The operators keywords, issame, is different, greater thanfield, less than field, greater thanor is field, less than or is field, isone of, and is not one of are notsupported for indicators. You canuse these operators on the indicatorsource conditions instead.
Access control tab fields
Publish on Scorecards Check box to indicate if the indicator can beused for display. Clear this check box to usethe indicator only for formula indicators, forexample. When this check box is cleared,the indicator is not shown on the scorecard,but is shown in the widget configurationsand on the dashboards.
Visible by all roles Check box to indicate if the indicator isvisible to all roles. If this check box iscleared, you can select the roles for whichthe indicator is visible.
Note: You must also have at leastthe pa_viewer role to view anyindicators.
Roles The roles that are required to view thisindicator. This field appears only whenVisible by all roles is not selected.
Other fields
© 2018 ServiceNow. All rights reserved. 25

Helsinki ServiceNow Performance Analytics and Reporting
Field Description
Default time series A predefined analytical function, like a7-days running average, to display theindicator instead of showing the actualvalues of the indicator.
Live group profile Live group profile that indicates the livegroup to which indicator's scores arepublished.
Order Number indicating the order in whichscorecards are displayed. Indicators with thelowest value are displayed at the top of thescorecard list. If no values are provided inthe Order field, scorecards are displayedfrom a to z using the Name field. To use theorder field, you must enter order numbersfor all indicators. If you put in numbers foronly a few indicators, the order in whichscorecards are displayed reverts to a to z.
Default chart type Set a default chart type (line, column, spline,or area) for this indicator. When openingthe detailed scorecard for the first time, thedefault chart type is used. If the chart typeis changed in the detailed scorecard, thatpreference is remembered.
Render continous lines When selected, scorecards displayingthis indicator show unbroken data lines,even when there is no data for a specificdate. This behavior may be useful whendisplaying data sets with varied startingdates or data that is not regularly updated,such as stock information.
Show real-time score When selected, scorecards displaying thisindicator show the score in real time, as wellas the current state of associated records.Clear this check box when indicator datais not available in real time, such as in anintegration that uses data from a 3rd-partysource.
Show delta When selected, enables reporting of historicrecords when viewing this indicator on adetailed scorecard. You can filter the datato display only the currently data, only thehistorical data, or the data shared betweenboth sets.
Collect breakdown matrix fields
© 2018 ServiceNow. All rights reserved. 26

Helsinki ServiceNow Performance Analytics and Reporting
Field Description
Collect breakdown matrix Enable second-level breakdowns for thisindicator, such as Open Incidents byAssignment group by Priority.
Warning: Selecting this optionexponentially increases the amountof data that Performance Analyticscollects. Having a very largenumber of scores or snapshots mayimpact the performance of widgetsand dashboards.
Consider other options, such as a groupedreport if you only need to break down asingle score, before enabling second-levelbreakdowns.
This field is selected by default for newindicators. If you select this field for existingindicators, the scores for the second-levelbreakdowns are collected when you run thefirst new collection job.
Collection periods fields
Override collection periods Select this check box to override the numberof periods to collect and preserve scoresand snapshots for this indicator.
Periods to keep scores When Override collection periods isselected, specify how many periods tocollect and preserve scores for. The unitof time for each period depends on theindicator source Frequency value, such asDaily, Weekly, or Monthly.
This value overrides the propertycom.snc.pa.dc.keep_scores_for.frequencyfor this indicator.
Periods to keep snapshots When Override collection periods isselected, specify how many periods tocollect and preserve snapshots for. Theunit of time for each period depends on theindicator source Frequency value, such asDaily, Weekly, or Monthly.
This value overrides the propertycom.snc.pa.dc.keep_snapshots_for.frequencyfor this indicator.
Add or remove breakdowns in an automated indicatorAdd an existing breakdown to an automated indicator to group and filter indicator scores based on thatbreakdown.
© 2018 ServiceNow. All rights reserved. 27

Helsinki ServiceNow Performance Analytics and Reporting
Role required: pa_admin, pa_power_user, or admin
1. Open an existing automated indicator.
2. In the Breakdowns related list, click Edit.
3. Optional: Use Add Filter and Run Filter to limit the selection of breakdowns.
4. Select one or more breakdowns in the Collections or Breakdowns List.
5. Use the arrow buttons to move the breakdowns to the other list.
6. Click Save.
Exclude a breakdown from the breakdown matrixExclude certain combinations of first and second-level breakdowns by defining a breakdown exclusionmatrix.
Role required: pa_admin, pa_power_user, or admin
Sometimes, not all breakdown combinations give useful information. For example, the combination[Country, Region] will give the same scores as the breakdown Country. You can prevent the instance fromcollecting data for these invalid combinations with breakdown matrix exclusions. These exclusions are notshown in the detailed scorecard or in the scoresheet and cannot be selected when creating widgets.
Figure 2: Exclude breakdown
1. Open an existing automated indicator.
2. In the Breakdown matrix exclusion related list, click New.
3. In the Breakdown field, select the breakdown you want to exclude.
4. In the 2nd Breakdown field, select the second-level breakdown you want to exclude. Both fields aremandatory.
Note: Scores are not collected for any combination of the two breakdowns. The order youselect the breakdowns does not impact the final behavior.
For example, if you select Customer as the Breakdown and Vendor as the 2nd Breakdown,then the combination of Vendor as the first-level breakdown and Customer as the 2nd-levelbreakdown is also excluded.
5. Click Submit.
Edit a job for the indicatorAdd a data collection job to an indicator to collect scores for that indicator.
Role required: pa_admin, pa_power_user, or admin
1. Open an existing automated indicator.
© 2018 ServiceNow. All rights reserved. 28

Helsinki ServiceNow Performance Analytics and Reporting
2. In the Jobs related list, click Edit.
3. Optional: Use Add Filter and Run Filter to limit the selection of jobs.
4. Select one or more jobs in the Collections or Jobs List.
5. Use the arrow buttons to move the jobs to the other list.
6. Click Save.
Create a manual indicatorCreate a manual indicator to enter indicator scores manually.
Role required: pa_admin, pa_power_user, or admin
Manual indicators are not associated with an indicator source. This means that scores for manualindicators are not generated automatically by a data collection job. Instead, you must populate theseindicators by adding scores manually or by importing data. Manual indicators are typically used for datathat cannot be retrieved from the ServiceNow instance because it comes from an outside system, such ascustomer data from a third-party sales system.
Note: You must have Performance Analytics Premium to create new indicators.
• To create a manual indicator, navigate to Performance Analytics > Indicators > Manual Indicators.
You can assign users as contributors for each manual indicator. Users with the pa_admin,pa_power_user or pa_contributor role can view the scoresheet and select which users are allowed tocontribute to each indicator.
Note: The frequency for a manual indicator specifies how to visualize its data. For example, ifyou set the data points per day or per month in the charts, this also affects the scoresheet, so itdetermines whether you can enter daily or monthly values.
Create a formula indicatorCreate a formula indicator to use the historic data of other indicators and analytical functions to produce acomputed score.
Role required: pa_admin, pa_power_user, or admin
Formulas are often used to:
• Calculate ratios and percentages• Combine data from different applications• Build predictive indicators based on historic performance
Note: You must have Performance Analytics Premium to create new indicators.
1. Navigate to Performance Analytics > Indicators > Formula Indicators.
The fields of a formula indicator are similar to an automated indicator except for the condition.Formulas can consist of other indicators, constants, and time series, or any combination of these.
2. In the Formula section of the Indicators form, click the Browse for an indicator link.
3. Select an Indicator to display.
Note: You cannot delete any indicators, such as automated indicators, that are used in aformula. You must change or delete the formula indicator before you can delete any indicatorsused in the formula.
4. Optional: Select a Breakdown and breakdown Element to filter the indicator data.
You can select an additional breakdown and breakdown element to further filter the data.
© 2018 ServiceNow. All rights reserved. 29

Helsinki ServiceNow Performance Analytics and Reporting
5. Optional: Select a Default time series to use when aggregating the data.
6. Optional: Select the Apply time series to result check box.
When selected, the indicator calculates the formula first, then applies the time series calculation to theresult. For example, when calculating the weekly average incident resolution time using the formulaTotal time to resolve incidents / total incidents resolved, the formula firstcalculates the average incident resolution time for each day, then the average of those times. Eachday is given equal weight, leading to an unweighted average.
When cleared, the indicator applies the time series to each component individually before calculatingthe score. Using the average incident resolution time example, clearing the check box results in aweighted average. The formula first calculates the weekly sum of the total time to resolve incidentsand the weekly total number of incidents, then uses those values to calculate the weekly average timeto resolution.
7. Optional: Clear the Allow breakdowns check box to prevent breakdowns from applying to thisformula component.
8. Click Select.The Formula field is automatically populated based on your selections.
9. Modify the Formula as needed. Enter any operators or numbers to include in the formula. Use validoperator symbols, such as +, -, /, %, >, <.
For example, if you want to calculate the average age of open incidents based on summed age ofopen incidents and number of open incidents, you could use this formula: [[Summed age of openincidents]] / [[Open incidents]] / 24
Formulas support multi-level breakdowns. For indicators that have Collect breakdown matrixenabled, it is possible to drill down to the second level in the detailed scorecard on the Breakdownstab. For example, Closed incidents by Category, and then by Priority, or vice versa.
Prevent a formula component from following breakdownsYou can prevent certain formula components from being broken down when a user applies a breakdown tothe formula indicator.
When you apply a breakdown to a formula indicator, such as on a breakdown dashboard, the selectedbreakdown applies to all formula components. You prevent certain components from being broken downusing the syntax {{Indicator}}. You can also prevent a formula component from following breakdowns byclearing the Allow breakdowns check box in the Browse for an indicator popup.
For example, consider the formula [[Incidents]] / [[Customers]]. If you apply a regionbreakdown to this indicator, and specify EU as the breakdown element, the formula indicator returnsscores using the formula [[Incidents > region = eu]] / [[Customers > region = eu]].However, to view the EU incidents divided by the total number of incidents across all regions, you canwrite the formula as [[Incidents]] / {{Customers}}. Using the {{Indicator}} format causes theCustomers component to ignore breakdowns. This way, when you apply the region breakdown with theEU breakdown element, this formula indicator is equivalent to the formula [[Incidents > region = eu]] / [[Customers]].
You can specify a breakdown within a component itself, such as [[Incidents]] / {{Customers > importance = high}}. In this example, the formula denominator is always broken down to includeonly the high-importance customers. Any breakdown applied to the formula indicator, such as the regionbreakdown, does not apply to the Customers component.
Rounding in formula indicatorsFormula indicators round fractional results using Banker's rounding or mathematical rounding dependingon the indicator Precision.
When a formula indicator has a Precision of 0, the indicator rounds the result to the nearest even, wholenumber. For example, if a formula indicator with Precision 0 calculates the values 7 + (5 / 2), the indicator
© 2018 ServiceNow. All rights reserved. 30

Helsinki ServiceNow Performance Analytics and Reporting
rounds the result up to 10. However, if the formula calculates 2 + (5 / 2), the indicator rounds the resultdown to 4.
When a formula indicator has a Precision greater than 0, the indicator rounds to the nearest decimal pointfor the given precision. For example, a formula indicator with Precision 1 rounds a result of 4.45 to 4.5.
Y-axis values plotted on a line or column chart are not rounded. The score and tooltip displayed when youpoint to a value on the chart are rounded based on the indicator Precision.
Note: Rounding applies only to the formula result. Values within the formula are not rounded.
Indicator Groups
Use indicator groups to filter or group indicators in Performance Analytics.
You can use indicator groups to filter or group indicators in Performance Analytics, enabling you to quicklysearch for indicators. For example, group all indicators related to new incidents in the incidents newindicator group.
You can use indicator groups when you create new widgets, enabling authorized users to browse theindicators by indicator group then viewing all indicators in that indicator group.
Create an indicator groupCreate an indicator group to organize indicators.
Role required: pa_admin, pa_power_user, or admin
1. Navigate to Performance Analytics > Indicators > Indicator Groups.
2. Click New.
3. Enter a Label for the indicator group.
4. Click Submit.
Add an existing indicator to an indicator groupAdd indicators to an indicator group.
Role required: pa_admin, pa_power_user, or admin
1. Navigate to Performance Analytics > Indicator Groups .
2. Open an indicator group record.
3. Click Edit in the Indicators related list.
If you have many indicators, use a filter to limit the number of indicators.
4. Select one or more indicators using the slushbucket.
5. Click the right arrow to add the indicators to the indicators list.
6. Click Save.
Create a unit
You can define units in which Performance Analytics indicator scores are shown. Units can be numbers,percentages, currencies, quantities of time, or any other entity you define. The most commonly-used unitsare provided by default.
Roles required: pa_admin or pa_data_collector
1. Navigate to Performance Analytics > System > Units.
2. Click New.
3. Enter the Name of the unit.For example, Gallon.
4. Specify the way the unit must be formatted.
© 2018 ServiceNow. All rights reserved. 31

Helsinki ServiceNow Performance Analytics and Reporting
For example, {0}Gal gives you the number of gallons with the abbreviation Gal. For currencies, youcan place the symbol for the unit in front of the number, such as ${0}.
5. Click Submit.
Units can be used for automated, manual, and formula indicators.
Excluding time series from indicators
You can exclude specific time series from an indicator.
You can exclude time series on automated, formula, and manual indicators. Excluded time series are notselectable, such as from scorecards. Other time series remain selectable.
To exclude a time series from an indicator, select the time series in the Time series exclusions related liston the Indicator form.
Control access to an indicator
You can control which user roles grant access to specific indicators.
pa_admin or admin
Access to an indicator is regulated in the indicator record.
1. Navigate to Performance Analytics > Automated Indicators or to Manual Indicators or FormulaIndicators if applicable.
2. Select an indicator record.
3. In the Access control section, clear the Visible by all roles check box.
4. Select the Roles that grant access to the indicator.
5. Click Update.
Importing scores from Excel or CSV
Use import sets to import scores data using Excel or CSV files.
To import score data for an indicator from an Excel or CSV file that exactly matches the columns of thetable, including sys_ids for each row, use Easy Import.
If the file does not include sys_ids for each row, use import sets.
To use import sets for Performance Analytics, take these points into account.
• Transform Map: select the Run Business Rules check box to ensure that all the defined rules areapplied when inserting scores.
• Field Maps:
• Set Choice action to Reject for the target fields Indicator and Breakdown to ensure that nounknown values are inserted into the table.
• Set the Referenced value field name to Name for the target fields Indicator and Breakdown if youdo not have the sys_ids.
• For the target field Start, make sure the corresponding date format is specified in Date Format. Ifyou are using a Microsoft Excel spreadsheet, make sure that the column is formatted as Date.
• If you do not have the sys_id for a breakdown score, specify a script for the target field Element toget the sys_id into the target field.
Export scores to CSV
You can export data from a detailed scorecard.
© 2018 ServiceNow. All rights reserved. 32

Helsinki ServiceNow Performance Analytics and Reporting
Role required: pa_admin
1. Navigate to a scorecard.
2. Click the context menu icon at the top left before the indicator title.
3. Select Export scores to CSV.
4. Click Download.
Performance Analytics data collection and cleanup
Performance Analytics uses scheduled jobs to collect and clean scores and snapshots, and allows you tomanually set or import scores.
To collect data immediately for existing records, run a historical data collection job.
For ongoing data collection, choose one of the following methods to collect indicator scores based on thefrequency and integrity of your data.
• If you need to measure an indicator once a month, quarter, or year, enter scores manually or importscores.
• If you need to measure indicators more frequently, or you want to eliminate any human involvement,use a scheduled data collection job.
Performance Analytics data collection jobs do not collect scores older than specified in the propertycom.snc.pa.dc.keep_snapshots_for. Scores or snapshots older than this value are not collected duringdata collection.
Collect historical data
Run a Performance Analytics historical data collection job to collect scores and snapshots for existingrecords.
Role required: pa_data_collector or admin
When collecting data for the first time, such as for a new indicator, run historical data collection once togenerate scores and snapshots for existing records
1. Navigate to Performance Analytics > Data Collector > Jobs.
2. Select a historical data collection job, such as [PA Change] Historic Data Collection.
3. In the Collection parameters section, configure the date range to collect data from using one of thefollowing methods.Option Description
Fixed date range In the Operator field, select Fixed. Specify thedate range to collect data from using the Fixedstart and Fixed end fields.
Relative to the current date In the Operator field, select Relative. Specifythe relative date range to collect data from usingthe Relative start, Relative end, Relative startinterval, and Relative end interval fields.
4. Click Execute Now.
After collecting historical data, use a scheduled data collection job to collect new scores regularly.
Schedule a data collection job
Schedule a data collection job to regularly collect scores without manual intervention.
© 2018 ServiceNow. All rights reserved. 33

Helsinki ServiceNow Performance Analytics and Reporting
Roles required: pa_data_collector or admin
Before defining data collection jobs, make sure that indicator sources, breakdown sources, and indicatorshave been defined. Otherwise, jobs cannot return any results.
1. Navigate to Performance Analytics > Data Collector > Jobs.
2. Click New.
3. Fill in the fields, as appropriate.
Table 7: Scheduled Data Collection form
Field Description
Name Enter a name to identify this scheduled job.
Description Enter a description to identify this scheduledjob.
Operator Select Fixed start to collect data for anabsolute time period.
Select Relative to collect historical data,for instance from 60 days backwards, topopulate indicator scores.
Fixed start Enter a fixed start date. Available only whenthe Operator field is set to Fixed.
Fixed end Enter a fixed end date. Available only whenthe Operator field is set to Fixed.
Relative start Enter the number of days, weeks, or months(set in the Relative start interval) for therelative start. This determines for how farback, scores will be retrieved. Available onlywhen the Operator field is set to Relative.
Relative start interval Select the unit used when the intervalshould start in days ago, weeks ago, ormonths ago. Available only when theOperator field is set to Relative.
Relative end Enter the number of days, weeks, or months(set in the Relative start interval) for therelative end. This determines for how farback, scores will be retrieved. Available onlywhen the Operator field is set to Relative.
© 2018 ServiceNow. All rights reserved. 34

Helsinki ServiceNow Performance Analytics and Reporting
Field Description
Relative end interval Select the unit used when the intervalshould end in days ago, weeks ago, ormonths ago. Available only when theOperator field is set to Relative.
For example, if you want to collect data fromone year back up to the current day, enter12 in Relative start and months ago inRelative start interval. In the other fields,accept the default values. As this type ofdata collection can take a long time and isusually done when setting up the system,set the Run field to Once or On Demand.
Run as Select the user that runs this scheduledjob. For optimal performance choose a userwho is authorized to collect scores for theindicators specified in the job. The user whois logged in is used by default.
Run as tz Select the time zone the queries that will beexecuted from the scheduled job will use. Bydefault the System time zone is used, butcan be changed when needed.
Active If selected, as it is by default, the datacollection occurs at the scheduled date andtime.
Run Select the type of schedule to collect thedata. Choices are:
• Daily• Weekly• Monthly• Periodically• Once• On demand
Day • If Run is Weekly, the day of the week.• If Run is Monthly, the day of the month.
Repeat Interval If Run is Periodically, the amount of timebetween scheduled data collections, in daysand hour.
Starting If Run is Periodically or Once, the date andtime of the first scheduled data collection.
Time If Run is Weekly or Monthly, the time ofday, on a 24-hour clock.
Conditional If checked, the data collection occurs only ifcertain conditions are met.
© 2018 ServiceNow. All rights reserved. 35

Helsinki ServiceNow Performance Analytics and Reporting
Field Description
Conditions If Conditional is selected, a scriptdetermines under what conditions the entityis generated.
4. Right-click the form header and select Save.
5. In the Job Indicators related list, click New to select an indicator for the job to collect.
Important: At least one indicator must be included for the job. Otherwise, the job cannotreturn any results.
6. Fill in the fields, as appropriate.
Table 8: Job Indicator form
Field Description
Job Is automatically copied from the job name.
Indicator Select the indicator that must be collectedfor this job.
Active Select the check box to make the jobindicator active (the default). Clear thecheck box to deactivate the job temporarilywithout deleting it from the job definition.
Collect Choose to collect All breakdowns, Onebreakdown, or No breakdowns.
Breakdown Specify the breakdown you want to collect.Only available if Collect is set to Onebreakdown.
Collect indicator Select the check box to collect data forthe indicator itself (the default). Clear thischeck box if you want to collect data forbreakdowns alone. Depending on thesetting in Collect, data is collected for allbreakdowns, one breakdown, or none at all.
7. Click Submit.
8. Repeat steps 6 through 8 to select additional indicators that this job should collect.
Add indicator scores manually
You can manually enter score data for indicators.
Role required: pa_admin, pa_power_user, and pa_contributor
Manually adding scores is usually done for indicators that only require an update once a month or less.Also, if data cannot be collected automatically for some entities, like customers, you can manually enter orimport data.
1. Navigate to Performance > Indicators > Scoresheet.
2. Select the indicator for which you want to enter manual scores.
3. Fill in the main scores for the indicator in the Indicator Scores row.
© 2018 ServiceNow. All rights reserved. 36

Helsinki ServiceNow Performance Analytics and Reporting
Alternatively, if an indicator contains breakdowns, fill in the indicator scores per breakdown instance.
a) Right-click outside the score table and select Aggregate scores.
b) Choose whether you want to use the Total or the Average of a specific breakdown to calculatethe main scores for the indicator.
c) Select the breakdown to aggregate, such as Priority, and click Apply.
All scores for that breakdown are totaled or the average is calculated for them.
It is possible to calculate a new aggregation based on a different breakdown later on. Forautomated indicators that have Collect breakdown matrix enabled and that are based on twoor more breakdown sources, multi-level breakdown scores can be entered in the scoresheet.For example, for Open incidents by workgroup by priority, you can enter both scores for theelements of workgroup (first level) and the elements of priority (second level). Aggregations forthese indicators are calculated in the same way as other breakdowns.
4. To enter data for a different period, click the down arrow above the score table after the date selectionand select a new date from the calendar that appears. Alternatively, click the right or left arrow tomove one period forward or back. All changes are saved automatically.
Import indicator score data
You can import indicator score data from Microsoft Excel or CSV files
Role required: pa_admin or admin
To import score data for an indicator from a Microsoft Excel or CSV file that exactly matches the columnsof the table, including sys_ids for each row, follow the steps described in Easy Import.
If the file does not include sys_ids for each row, look at the descriptions presented in the documentation onImport sets.
Keep the following information in mind as you use import sets for Performance Analytics.
Transform Map Select the Run Business Rules check box toensure that all the defined rules are applied wheninserting scores.
Field Map • Set Choice action to Reject for the target fieldsIndicator and Breakdown to ensure that nounknown values are inserted into the table.
• Set the Referenced value field name to Namefor the target fields Indicator and Breakdown ifyou do not have the sys_ids.
• For the target field Start, make sure thecorresponding date format is specified in DateFormat.
Note: If you are using a Microsoft Excelspreadsheet, make sure that the columnis formatted as Date.
• If you do not have the sys_id for a breakdownscore, specify a script for the Element field toget the sys_id into the target field.
© 2018 ServiceNow. All rights reserved. 37

Helsinki ServiceNow Performance Analytics and Reporting
View a data collection job event
Job events show which jobs have been executed for Performance Analytics and which actions have beentriggered in your ServiceNow instance, such as notifications or business rules.
Role required: pa_data_collector or admin
1. Navigate to Performance Analytics > Data Collector > Job Events.
2. Click Created to view the details of a specific job event.Additional information on the job event is displayed.
View the data collection job log
Job logs display information about the data collection jobs that have run for Performance Analytics.
Role required: pa_data_collector or admin
You can view job logs, create new events, and view and edit the event registry. The list view displays alllog entries, unless filtered.
1. Navigate to Performance Analytics > Data Collector > Job Logs.The log provides the following information for all occurrences.
Table 9: Data Collection Job Log
Field Description
Created Date and time the data collection jobstarted.
State Can be one of the following: Collecting,Collected, or Collected with errors.
Name Name of the job.
Completed Date and time the data collection job ended.
Inserts The number of new records that have beeninserted.
Updates The number of existing records that havebeen updated.
Warnings The number of warnings that occurredduring the data collection process.
Errors The number of errors that occurred duringthe data collection process.
Run time Duration of the job.
2. Click Created to view the details of a specific job.Additional information on the job settings and sequence steps is displayed. If notifications are enabled,you can send emails about the data collection results to users.
Cleaning collected Performance Analytics data
Performance Analytics scores and snapshots may grow over time and should be routinely cleaned toensure optimal performance and accurate data.
Performance Analytics uses a scheduled job to remove old scores and snapshots.
© 2018 ServiceNow. All rights reserved. 38

Helsinki ServiceNow Performance Analytics and Reporting
The Clean PA collections scheduled job is active by default. The job deletes records according to bestpractices, so there is no impact on performance. By default, the job runs daily so it only has to delete asmall amount of data.
Note: The table attributes nibble_size and nibble_sleep affect the behavior of the collectioncleaner job if these attributes are defined for the Scores or Snapshots tables.
This scheduled job also deletes any Scores [pa_scores] or Snapshots [pa_snapshots] records that do nothave an associated indicator or breakdown. For example, if a user deletes an indicator, the scheduled jobcleans up any scores or snapshots that were associated with the deleted indicator.
Modify the Clean PA collections jobModify the scheduled job to configure when Performance Analytics scores and snapshots are cleaned.
Role required: pa_admin or admin
The scheduled cleanup job should not run while a data collection job is running. By default, the Clean PAcollections job runs at 05:00 which is appropriate when using the default data collection jobs. If you createadditional data collection jobs, you may need to change the start time of the Clean PA collections job.
1. Navigate to Performance Analytics > Automation > Schedules.
2. Select the Clean PA collections job.
3. Make any necessary changes. For example, change the Run time field value to change when the jobruns.
4. Click Update.
Collection cleanup propertiesSeveral properties determine how long Performance Analytics scores and snapshots are maintainedbefore being deleted by the scheduled cleanup job.
Property Description
com.snc.pa.dc.keep_scores_for.frequency Maximum number of periods that scores will bekept before being deleted, for each indicatorfrequency, such as Daily or Weekly.
The length of each period depends on theindicator frequency. For example, daily scoresare kept for 732 days by default, or weeklyscores for 105 weeks.
Additionally, scores older than this limit are notcollected during data collection.
• Type: String• Default value:
732;105;53;40;60;30;20;20;20;10;10• Location: Performance Analytics >
System > Properties
© 2018 ServiceNow. All rights reserved. 39

Helsinki ServiceNow Performance Analytics and Reporting
Property Description
com.snc.pa.dc.keep_snapshots_for.frequency Maximum number of days the snapshots relatedto a score will be kept before being deletedfor each indicator frequency, such as Daily orWeekly.
The unit of each period depends on the indicatorfrequency. For example, daily snapshotsare kept for 183 days by default, or weeklysnapshots for 26 weeks.
Additionally, snapshots older than this limit arenot collected during data collection.
• Type: String• Default value: 183;26;13;10;15;8;5;5;5;3;3• Location: Performance Analytics >
System > Properties
Data collector properties
Data collector properties allow you to configure various limits for Performance Analytics data collection.
The data collector properties are configured to safeguard the data collection process. The default valuesare appropriate for most environments.
Navigate to Performance Analytics > Properties to configure properties.
Table 10: Performance Analytics Data Collector properties
Property Description
com.snc.pa.dc.script_timeout The maximum time in seconds that a scriptis allowed to run during a data collectioncycle, such as an indicator source script or abreakdown script.
This limit applies individually for each recordprocessed by the data collection job. If a scriptexceeds this limit, the current record is skippedby the data collection job.
If your scripts frequently reach the default limit,simplify the scripts as much as possible beforemodifying this property.
• Type: integer• Default value: 30
© 2018 ServiceNow. All rights reserved. 40

Helsinki ServiceNow Performance Analytics and Reporting
Property Description
com.snc.pa.dc.max_row_count_indicator_source The maximum number of records that a job cancollect from a single indicator source.
Increasing this value may cause data collectionjobs to take longer to complete.
This limit applies separately to each indicatorsource included in a data collection job. Thenumber of indicators associated with eachindicator source does not affect this limit.
For example, if a data collection job collectsscores for twelve indicators from three indicatorsources, the job can collect a maximum of150,000 records by default, 50,000 from eachindicator source.
• Type: integer• Default value: 50,000
com.snc.pa.dc.max_breakdown_elements_limit Maximum number of breakdown elements fora breakdown to be included in data collection.You may encounter this limit when defining abreakdown based on a reference field, such asthe Assigned to or Configuration item fields.
Increasing this limit may impact performancewhen viewing breakdown information on adetailed scorecard. Additionally, it may be difficultfor users to access data for a specific breakdownelement when there are a very large number ofelements.
If you have more breakdown elements than thislimit, consider defining a breakdown based ona bucket group instead. Bucket group allow youto maintain a managable number of breakdownelements, and simplify navigation for usersviewing the broken-down data.
• Type: integer• Default value: 10,000
© 2018 ServiceNow. All rights reserved. 41

Helsinki ServiceNow Performance Analytics and Reporting
Property Description
com.snc.pa.dc.max_error_count The maximum number errors that may occurfor a single data collection job run before datacollection is stopped.
Errors during data collection usually occur due toan invalid script, or when encountering the scripttimeout limit.
Do not increase this value. If you encounterthis limit, review any scripts that run during datacollection to ensure they are valid and performas expected.
• Type: integer• Default value: 500
com.snc.pa.dc.max_breakdown_elements_level2_limitMaximum number of breakdown elementsresulting from the combination of twobreakdowns for a data collection. For example,if the first-level breakdown has 10 elements,and the second-level breakdown has 5, 50breakdown elements are collected.
Increasing this limit can cause the Scores[pa_scores] table to store a very large number ofrecords. Having many records on this table mayimpact performance when performing operationson the Scores table, such as when calculatingformula values for formulas with breakdowns.
Note: This limit is also affected by thecom.snc.pa.dc.max_breakdown_elements_limitproperty. For example, if the first-levelbreakdown has greater than 10,000elements, only 10,000 are collected bydefault. In this scenario, the second-level breakdown can specify at most 100breakdown elements before reaching thedefault second-level limit of 1,000,000total elements.
• Type: integer• Default value: 1,000,000
© 2018 ServiceNow. All rights reserved. 42

Helsinki ServiceNow Performance Analytics and Reporting
Property Description
com.snc.pa.dc.max_records Maximum number of records that are storedon the Snapshots [pa_snapshots] table duringeach data collection. This limit applies only whenCollect records is selected for an indicator. Thislimit does not apply to scores.
Generally, the default limit provides enoughdetail into collected records. Increasing this limitmay impact performance during data collectionor when performing operations on the Snapshotstable.
• Type: integer• Default value: 5000
Performance Analytics breakdowns
Breakdowns allow you to organize and filter indicator scores based on instance data, such as to showseparate scores for each assignment group.
You can apply a breakdown on scorecards and dashboards. Breakdowns can be based on availableinstance data, or on bucket groups, which are custom groups for categorizing data. For example, abreakdown could divide incident data by priority or by assignment group, or divide a geographical area bycountry or region.
Create and apply a simple breakdown
Create a breakdown, breakdown source, and breakdown mappings, and associate the breakdown withindicators.
Role required: pa_power_user, pa_data_collector, or admin
Note: Users with only the pa_power_user role cannot create new breakdown sources.
Create a simple breakdown based on an existing indicator. To create more advanced breakdowns orbreakdown sources, such as to limit data sets with complex filters, create or update breakdown andbreakdown source records directly.
1. Navigate to Performance Analytics > Breakdowns > Create New.
2. Select the Indicator that you want to create the breakdown for.
The Table field is automatically populated based on the indicator source table. You can apply the newbreakdown to other indicators with the same source table on the Link to indicators tab.
3. Select the Field to base the breakdown on.
The breakdown uses values from this field as breakdown elements and breaks down collected databased on the value of this field in each record.
4. Click Next.The Define the breakdown tab displays different data depending on if a breakdown, breakdownsource, or breakdown mapping exist for the specified indicator, table, and field.
5. Perform one of the following actions.
© 2018 ServiceNow. All rights reserved. 43

Helsinki ServiceNow Performance Analytics and Reporting
Option Description
Create a breakdown, breakdown source, andmapping
If no breakdown or breakdown source existfor the specified table, enter a name for thenew breakdown. A breakdown source andmapping for the selected table and field will becreated automatically. Click Show filter to makeadjustments to filter the data included in thebreakdown source.
Create a mapping using an existingbreakdown source
If at least one breakdown source exists forthe specified table and there are one or morebreakdowns using the source, select thebreakdown to create a mapping for.
If a mapping exists between a breakdown withthe selected source and a field on a parent of theindicator table, you can only select an existingbreakdown to create the mapping for. If nosuch mapping exists for a parent table, you canselect an existing breakdown or create a newbreakdown.
Review existing records If a breakdown and breakdown source exist forthe specified table, and a breakdown mappingexists for the specified breakdown and field,review the settings. You do not need to make anychanges.
6. Click Next.
7. On the Link to indicators tab, select any additional indicators that you want to apply the breakdownto.
You can apply the breakdown to other indicators with the same source table as the indicator youselected first. If the breakdown already applies to an indicator, that indicator is not displayed.
8. Click Next.
9. On the Data Collection tab, select how many days of historical, broken-down scores and snapshotsto collect, or clear the Collect data from the past to skip historical data collection.
10. Click Next.
11. Review the settings and confirm that the correct records will be created, then click Apply.A check mark appears next to each record after it is created. When all records are created the Createanother breakdown button appears.
Define a breakdown source
A breakdown source defines what elements the breakdown should contain.
Roles required: pa_data_collector or admin
Breakdown sources are based on a facts table that provides breakdown elements, which are the individualcomponents of the breakdown. For example, a breakdown source might specify the choices from thePriority choice list as the breakdown elements. Scores broken down based on this breakdown source arethen organized based on the Priority value of each record. A breakdown source can be shared by multiplebreakdowns and indicators.
1. Navigate to Performance Analytics > Data Collector > Breakdown Sources.
2. Click New.
3. Fill in the fields, as appropriate.
© 2018 ServiceNow. All rights reserved. 44

Helsinki ServiceNow Performance Analytics and Reporting
Table 11: Breakdown source fields
Security type Whether to exclude (Blacklist) or include(WhiteList) breakdown source elements byrole based on element security lists.
Facts table The facts table the breakdown source isbased on. For example, if it is based on achoice list, select Choice [sys_choice].
Field Select a field for the facts table. Usually theSys ID.
Conditions Conditions for filtering the element list. Forexample:
[Table] [is] [Incident] and
[Element] [is] [Category] and
[Language] [is] [en] and
[Inactive] [is] [false] or
[Inactive] [is] [empty]
Label for unmatched The label to use if an empty value iscollected during data collection. The defaultlabel is Unmatched.
DC active Whether to collect breakdown elementsfor this breakdown source during datacollection. This field is selected and hiddenby default.
This field is cleared and displayedautomatically if data collection forthis breakdown source fails, suchas if there are more breakdownelements than allowed by the propertycom.snc.pa.dc.max_breakdown_elements_limit.
To reenable the breakdown source,add Conditions to limit the number ofbreakdown elements and select the DCactive check box before running anotherdata collection job.
4. Click Submit.
Any records that match the conditions are shown immediately after you submit the form. If you click amatching record, the result should look like this:
© 2018 ServiceNow. All rights reserved. 45

Helsinki ServiceNow Performance Analytics and Reporting
Example of a breakdown source:
© 2018 ServiceNow. All rights reserved. 46

Helsinki ServiceNow Performance Analytics and Reporting
Create a breakdown for indicators
After creating breakdown sources, create breakdowns to connect them to indicators.
© 2018 ServiceNow. All rights reserved. 47

Helsinki ServiceNow Performance Analytics and Reporting
Role required: pa_data_collector, pa_power_user, or admin
1. Navigate to Performance Analytics > Indicators > Breakdowns.
2. Click New.
3. Select a type.
• Manual lets you add manual values for a breakdown.• Automated populates the values for the breakdown from a breakdown source.
4. Enter a Name for the breakdown.
5. Enter a Description of the breakdown.
6. In the Access control section, clear the Display check box to disable the display of the breakdown onscorecards and dashboards. Select this check box to enable this display.
Different configuration fields become available depending on the Type selected.
Assign an indicator to a breakdown on page 49.Breakdown mappingsBreakdown mappings allow you to define relationships between the indicator source table and thebreakdown source table. This behavior allows you to use one breakdown for multiple indicator sourcetables.
For example, you can map the sys_id from Group [sys_user_group] records in the Group.Activebreakdown source with Incident record Assignment group values. You can use the same breakdown tocreate additional relationships between the Group records in the Group.Active breakdown and other tablesthat reference the Group table, such as Change or Problem Assignment group values.
Create a breakdown with breakdown mappings for an automated indicatorCreate a breakdown with mappings to define a relationship between an indicator source table and thebreakdown source table.
Role required: pa_admin, pa_power_user, or pa_data_collector
1. Select the Breakdown source for the breakdown.
2. Optional: Select or create a Default elements filter for selecting the correct breakdown values.For example, if you created a default filter with assignment group Service Desk based on thesys_user_group table, this filter is automatically applied when you select assignment group on thescorecard breakdown tab. The filter needs to be based on the same table the breakdown is basedon. You can also create an elements filter by navigating to Performance Analytics > Indicators >Elements Filters
3. Right-click the form header and select Save.
4. In the Breakdown Mapping related list, click New.
5. Select the Facts table used to collect relevant values for the breakdown. Usually this is the indicatorsource table.
6. Select the Scripted check box to use a script for the breakdown values. Clear this check box to use afixed field for the breakdown values.
7. Select the Script or Field to use to determine how the breakdown groups data.
8. Click Submit.
9. Repeat steps 4-8 as needed to define additional mappings.
Create a breakdown for a manual indicatorCreate a breakdown for an indicator where you add scores manually.
1. Double-click Insert a new row to add a new breakdown value.
2. Press Enter or click the green check mark to save the entry.
3. Select the Order for this breakdown. The default is 100.
© 2018 ServiceNow. All rights reserved. 48

Helsinki ServiceNow Performance Analytics and Reporting
The order is used to sort the breakdown values on widgets or scorecards.
4. Repeat these steps until all values have been added.
5. Click Submit.
Assign an indicator to a breakdownThe last step for creating a breakdown is assigning one or more indicators to it.
Role required: pa_data_collector, pa_power_user, or admin
1. Navigate to Performance Analytics > Breakdowns.
2. Select an existing breakdown record.
3. In the Indicator Breakdowns related list, click New.
4. Select the indicator you want to assign to this breakdown.
The indicator must use the same facts table as the breakdown.
5. Select the Display check box to display the breakdown on the scorecard and dashboard widgets.
If the Display check box is cleared, scores are populated during data collection, but the breakdown isnot shown on the scorecard and dashboard widgets.
6. Click Submit.
Assign an indicator to a breakdown
The last step for creating a breakdown is assigning one or more indicators to it.
Role required: pa_data_collector, pa_power_user, or admin
1. Navigate to Performance Analytics > Breakdowns.
2. Select an existing breakdown record.
3. In the Indicator Breakdowns related list, click New.
4. Select the indicator you want to assign to this breakdown.
The indicator must use the same facts table as the breakdown.
5. Select the Display check box to display the breakdown on the scorecard and dashboard widgets.
If the Display check box is cleared, scores are populated during data collection, but the breakdown isnot shown on the scorecard and dashboard widgets.
6. Click Submit.
Bucket groups
Bucket groups are custom groups that can be used when you define a breakdown source that uses Bucket[pa_buckets] as the facts table.
Bucket groups can also be used with a script. When configuring the indicator, you can attach a script thatruns through the collected data and places the records into a bucket group. For example, you can arrangeopen incidents according to age, such as <1 day, 2-5 days, 6-30 days, >30 days old. In this case, theindicator Open Incidents is broken down by Incident Age.
Create a bucket groupDefine the ranges of values that you want to group into buckets.
To create a bucket group:
1. Navigate to Performance Analytics > Data Collector > Bucket Groups.
2. Click New.
3. Enter a Name that clearly identifies the bucket group, like Age Ranges in Days.
4. Double-click Insert a new row to add a new bucket.
© 2018 ServiceNow. All rights reserved. 49

Helsinki ServiceNow Performance Analytics and Reporting
5. Enter a Name for the first bucket, then press Enter or click on the green check icon.
6. Double-click in the Start and End columns to enter the starting and ending values for the range.
7. Click Submit after all the bucket ranges have been defined.
© 2018 ServiceNow. All rights reserved. 50

Helsinki ServiceNow Performance Analytics and Reporting
Figure 3: Bucket groups
© 2018 ServiceNow. All rights reserved. 51

Helsinki ServiceNow Performance Analytics and Reporting
Breakdown element filters
Element filters allow you to limit the displayed breakdown elements on a scorecard or widget using filterconditions.
You can select an element filter when viewing breakdowns on a scorecard, or when configuring abreakdown widget.
Create an element filterSelect the breakdown source and filter conditions to filter breakdown elements from that breakdownsource.
Role required: pa_power_user or admin
Navigate to Performance Analytics > Element Filters and create a new record (see table for fielddescriptions).
Table 12: Element filter fields
Field Description
Breakdown source Select the breakdown source you want tocreate an element filter for. The elementfilter is available for any breakdowns basedon this breakdown source.
Facts table Read-only. Displays the breakdown sourcefacts table.
Filter Specify the filter conditions to limit theavailable elements. Only elements that meetthese conditions are displayed when youapply this element filter.
For example, if the breakdown source factstable is User [sys_user], you can add a filtercondition to include only users in a particulardepartment such as [Department][is][HR].
Roles Select any roles that a user must have toselect this element filter. A user must haveat least one of the specified roles. If noroles are specified, all users can acess thiselement filter.
You can select the element filter on a scorecard Breakdown tab when viewing a breakdown based on thesame breakdown source as the element filter.
You can specify a Default element filter for a breakdown to select that element filter automatically whenviewing the breakdown. Users that view the breakdown on a scorecard can change or clear the selectedelement filter.
You can also specify a Element filter from the Breakdown settings tab when creating a breakdownwidget. Users cannot change or clear the element filter on a widget when viewing the widget.
© 2018 ServiceNow. All rights reserved. 52

Helsinki ServiceNow Performance Analytics and Reporting
Create a breakdown relation
Breakdown relations define how two Performance Analytics breakdowns relate to each other and providean additional way to navigate dashboards and scorecards. Create a breakdown relation to view relatedmetrics on scorecards and widgets.
Role required: pa_admin
For example, on a scorecard broken down by the Database assignment group, breakdown relations enableyou to view the scorecard for a child group of the Database group such as Database Atlanta, or for aspecific member of the Database group.
1. Navigate to Performance Analytics > Breakdowns.
2. Select a breakdown.
3. In the Breakdown Relations related list, click New.
4. Fill in the fields on the form, as appropriate.
Table 13: Breakdown relation fields
Field Description
Breakdown Select the breakdown that this relationshipbelongs to. You can access relatedbreakdowns from this breakdown only.
Note: Breakdown relations areone-way relationships. Definemultiple breakdown relations tocreate a bi-directional relationship.
Related breakdown Select the breakdown you want to associatewith the first breakdown.
For hierarchical relationships, such asassociating parent and child groups, youcan select the same breakdown as in theBreakdown field. For non-hierarchicalbreakdown relationships, such as users ina group, the Related breakdown may bedifferent.
Table Select the table that defines the relationshipbetween the breakdowns.
For hierarchical relationships select thesame table as the breakdown sourcefacts table. For example, select Group[sys_user_group] when relating a parentgroup to child groups.
For many-to-many relationships, select themany-to-many table. For example, selectGroup User [sys_user_grmember] whenrelating groups to group members.
© 2018 ServiceNow. All rights reserved. 53

Helsinki ServiceNow Performance Analytics and Reporting
Field Description
Breakdown field Select the field from the specified Table thatidentifies the breakdown element you cannavigate from.
For example, when creating a breakdownrelation from groups to group members,select the Group field from the Group User[sys_user_grmember] table.
Related breakdown field Select the field from the specified Table thatidentifies the breakdown element values youcan navigate to when viewing this relation.
For example, when creating a breakdownrelation from groups to group members,select the User field from the Group User[sys_user_grmember] table.
Common field When the Breakdown field and Relatedbreakdown field specify the same field,select which field to use to identify relatedrecords. When Breakdown field andRelated breakdown field have differentvalues, do not set a Common field value.
For example, in a breakdown relationassociating Group [sys_user_group] recordsthat have the same Parent, both theBreakdown field and Related breakdownfield values are Sys ID. In this example,set the Common field value to Parent.When viewing a scorecard broken down bya group, you can view the scorecard brokendown by other groups with the same parentgroup.
Conditions Define any further conditions that a recordmust fulfill to appear as a related breakdownfor this relationship. For example, whenwhen relating a parent group to childgroups, use the condition [Active] [is] [true]to include only active child groups.
5. Click Submit.
Control access to a breakdown
You can control access to specific breakdowns.
Roles required: pa_admin or admin
There are no visibility options for breakdowns. Instead, access to breakdowns is regulated by ACLs in thebreakdown sources.
1. Navigate to Performance Analytics > Breakdown Sources.
2. Open the breakdown sources record for the breakdown you want to set access to.
© 2018 ServiceNow. All rights reserved. 54

Helsinki ServiceNow Performance Analytics and Reporting
3. In the Security type choice list, select if you want to blacklist (exclude) or whitelist (include) sourceelements by role based on element security lists.
4. Define an Elements Security List record and either select the elements to be included or excluded, oruse conditions to define which elements should be included.
5. Specify the roles that have access to the elements security list.
Define an elements security listAn elements security list prevents unauthorized access to breakdown elements.
1. Open an existing breakdown source record.
2. In the Elements Security List related list, click New.
3. Fill in the fields, as appropriate.Name Description
Name Descriptive name of the elements security list.
Description A more detailed description of what the elementssecurity list does and its purpose.
Active Check box for making the elements security listactive (selected) or inactive (cleared).
All roles Check box for indicating whether the list appliesto all roles (selected). Clear the check box andclick the lock icon to specify the roles belongingto this elements security list. You can use thesearch button to look for specific roles.
Security type [Read-Only] Security type selected for theassociated breakdown source.
Dimension [Read-Only] Dimension selected for theassociated breakdown source.
Facts table [Read-Only] Facts table selected for theassociated breakdown source.
Select elements Check box for including individual elements in thissecurity list (selected). If this option is cleared,use Conditions to define which elements shouldbe included.
All elements Check box for including all elements in thesecurity list (selected). Clear the check box toinclude individual elements in this security list.
© 2018 ServiceNow. All rights reserved. 55

Helsinki ServiceNow Performance Analytics and Reporting
Name Description
Show blank option Controls if users can select a blank breakdownelement from the breakdown dashboard elementselector. The following conditions affect if a usercan select the blank option:
• A user with the admin role can always selectthe blank option.
• If no blacklist element security lists matchthe current user's roles, the blank option isavailable.
• If no whitelist element security lists match thecurrent user's roles, the blank option is notavailable.
• If a blacklist element security list matches thecurrent user's roles, and Show blank optionis selected, the blank option is not available.
• If a whitelist element security list matches thecurrent user's roles, and Show blank optionis selected, the blank option is available.
• If a blacklist element security list matches thecurrent user's roles, and Show blank optionis not selected, the blank option is available.
• If a whitelist element security list matchesthe current user's roles, and Show blankoption is not selected, the blank option is notavailable.
Conditions The conditions that must be met before thesecurity list is applied. For example, [Category][is] [Software]. Conditions are applied on topof the breakdown source conditions. This field isavailable only if Select elements is not selected.
4. Click Submit.
Create a Performance Analytics target
Targets are goals your organization wants to achieve. You can set targets for indicators, breakdowns, andtime series.
Role required: pa_power_user or admin
Targets allow you to visualize the difference between the desired score at a certain date and the actualscore of an indicator.
1. Navigate to Performance Analytics > Scorecards.
2. Select a scorecard.
3. Optional: Select a breakdown and breakdown element if you want to add a target to a subset of thedata.
You can also select a 2nd-level breakdown and element.
4. Optional: Select a time series if the target should apply only to a specific aggregation of the data.
5. Select the date on the scorecard that you want to add a target to.
© 2018 ServiceNow. All rights reserved. 56

Helsinki ServiceNow Performance Analytics and Reporting
6.
Click the target icon ( ).
7. Enter the numeric target value for the score at the selected date.
8. Click Save.
Create a target color scheme
A target color scheme can be used to visualize the position of the indicator score relative to its target.
Role required: the pa_admin, pa_power_user, or admin
For example, if you want to filter the number of open incidents, the scores for an increase of 25% can beshown in red, an increase of 10% in orange, and no change in yellow. Whereas, for example, a decreaseby 25% can be shown in dark green. Two target color schemes are available in Performance Analytics bydefault: the 3-color traffic light and the 5-color traffic light.
1. Navigate to Performance Analytics > System > Target Color Schemes.
2. Click New.
3. Enter a Name and a Description.
4. Define each of the five ranges and their associated colors. If you do not want to use all the ranges, youcan use the same range color for multiple range limits.
5. Click Submit.
A Default indicator target color scheme can be set in Performance Analytics > System >Properties. This is used when no color scheme has been selected for an indicator target.
Add a target for each breakdown element
You can specify a target that applies separately to each subset of data for an indicator with a breakdown.
Role required: pa_admin, pa_power_user, or admin
For example, you can set a target on an Incident indicator that applies individually to the scores for eachassignment group.
1. Navigate to Performance Analytics > Targets.
2. Select the Indicator you want to set the target for.
3. Select a Breakdown.
The Any element field is selected by default. Do not clear this check box.
4. Optional: Select a Time series.
For example, you can measure closed incidents daily and set monthly targets for closed incidents.
5. Optional: Select a Color scheme for the target.
6. Click Submit.
Define target values for the new target.
Set target values
Specify target values to define the target score for an indicator at a certain date.
Role required: pa_admin, pa_power_user, or admin
1. Navigate to Performance Analytics > Targets.
2. Select the target you want to add values to.
3. In the Target values related list, click New.
© 2018 ServiceNow. All rights reserved. 57

Helsinki ServiceNow Performance Analytics and Reporting
4. Specify the target date in the Target at field.
A target value is used from the specified start date until the start date for another target value. Forexample, to set a target per quarter in a year, add four target values, each starting on the first day ofthe quarter.
5. Enter the target Value.
6. Click Submit.
The new values appears in the Target values related list on the Target form, and on the targetindicator.
Create a Performance Analytics threshold
Create a threshold to define normal behavior so you get a warning when something abnormal occurs.
Role required: pa_power_user or admin
Thresholds can be set for any indicator in combination with a time series and elements of a breakdown.When a threshold is triggered the instance generates an email notification. This message is associatedwith the indicator and the message is directly available via the detailed scorecard.
1. Navigate to Performance Analytics > Scorecards.
2. Select a scorecard.
3. Optional: Select a breakdown and breakdown element if you want to add a threshold to a subset of thedata.
You can also select a 2nd-level breakdown and element.
4. Optional: Select a time series if the threshold should apply only to a specific aggregation of the data.
5.
Click the threshold icon ( ).
6. Select the condition that triggers the threshold notification, such as when the score reaches an all-timehigh, or when the score falls lower than a specific value.
7. Click Save.
Add threshold user notifications
Configure which users should receive an email when the threshold is reached.
Role required: pa_admin, pa_power_user, or admin
1. Navigate to Performance Analytics > Indicators > Thresholds.
2. Open a threshold.
3. In the Users related list, click Edit.
4. In the Edit Members screen, use the slushbucket to add members.
5. Click Save.
Besides the notifications for each indicator, you can also send notifications with an overview of allindicators for which the threshold is reached.
Configure the threshold comment
The Check PA Thresholds job triggers the PA threshold reached comment script action, which adds acomment for the indicator that has reached the threshold.
Role required: admin
© 2018 ServiceNow. All rights reserved. 58

Helsinki ServiceNow Performance Analytics and Reporting
The comment is displayed when you open the detailed scorecard for the indicator. Configure the thresholdcomment to display different text.
1. Navigate to System Policy > Events > Script Actions.
2. Open PA threshold reached comment.
3. Modify the buildMessage function within the script.
4. Click Update.
Configure threshold overview notifications
Besides the notifications for each indicator, you can also send notifications with an overview of allindicators for which the threshold is reached.
Role required: pa_admin, pa_power_user, or admin
1. Navigate to System Policy > Email > Notifications.
2. Select PA Thresholds Notification.
3. Add users or groups to the Who will receive section by clicking the lock icon for either Users orGroups and then selecting the appropriate users or groups.
4. Click Update.
Create an email summary
Performance Analytics can automatically generate an email when an indicator or a group of indicatorsmeets predefined conditions.
You must enable and configure email notifications before you can use email summaries.
1. Navigate to Performance Analytics > Automation > Email Summaries.
2. Click New.
3. Enter a Name and a Description for the email summary.
4. Select the Active check box to run a scheduled job that creates the email summary.
5. Select when the job should run.
• Daily• Weekly• Monthly• Periodically• Once• On Demand
6. Set the time to run the job by changing the hours, minutes, and seconds (using 24 hour notation).
By default, the job runs at midnight.
7. Select indicators dynamically or manually.
• Dynamically: Select the By Condition check box. Use the condition builder to define theconditions for which indicators the email summary should include. For example, you might select allkey indicators by setting the condition to [Key] [is] [true].
• Manually: Clear the By Condition check box. Specify the conditions you want to apply on theindicator records.
8. Right-click the form header and select Save.The indicator list and the user list become available.
9. Select any number of users and indicators and click Update.
© 2018 ServiceNow. All rights reserved. 59

Helsinki ServiceNow Performance Analytics and Reporting
The email summary job runs based on the schedule you configured.
Add indicators
After you submit an email summary record with the By Condition check box cleared, the Indicatorsrelated list becomes available.
1. Click Edit in the Indicators related list.
2. Optional: Add a filter to limit the selection of the indicators.
For example, [Name] [contains] [incident]. When you click Run filter, only indicators whose namecontains incident are displayed.
3. Add the desired indicators to the Indicators List.
4. Click Save.
If your instance has the full version of Performance Analytics, you can add new indicators from theScheduled Email Summary form.
1. In the Indicators related list, click New.
2. Define the indicator.
3. Click Submit to save the indicator and add it to the email summary.
Specify users
Before an email summary job can be scheduled for Performance Analytics, you must specify users who willreceive the email.
1. In the Users related list, click Edit.
2. Perform one or both of the following actions.
a) Add a filter to limit the selection of the users.
For example, [Department] [is] [Customer Support]. When you click Run filter, only users whoare in the Customer Support department are displayed.
b) Add users to the Users List.
3. Click Save.
Performance Analytics configuration generator
The configuration generator allows you to quickly configure Performance Analytics to display data from anytask table.
You can specify a Task-based table to report on, and the configuration generator automatically createsindicators, breakdowns, formulas, data collection jobs, and dashboards. This configuration provides thesame elements as the Performance Analytics incident content pack, but for any Task table. When usingdomain separation, all records are created in the domain of the current user.
Note: You can use the configuration generator only with tables that extend Task.
You can access the configuration generator by navigating to Performance Analytics > ConfigurationGenerator.
After generating a configuration for the selected table, you can view the created records using the Go tothe configuration record, Generated Indicators, and Generated Jobs related links. You can modify thegenerated records as needed using standard Performance Analytics configuration options.
© 2018 ServiceNow. All rights reserved. 60

Helsinki ServiceNow Performance Analytics and Reporting
Activate the Performance Analytics configuration generator
As an administrator, you can enable the Performance Analytics configuration generator plugin(com.snc.pa.configurationgenerator).
Role required: admin
Before starting this procedure, you must have Performance Analytics Premium.
1. Navigate to System Definition > Plugins.
2. Find and click the plugin name.
3. On the System Plugin form, review the plugin details and then click the Activate/Upgrade related link.
If the plugin depends on other plugins, these plugins are listed along with their activation status.
If the plugin has optional features that are not functional because other plugins are inactive, thoseplugins are listed. A warning states that some files will not be installed. If you want the optionalfeatures to be installed, cancel this activation, activate the necessary plugins, and then return toactivating the plugin.
4. Optional: If available, select the Load demo data check box.
Some plugins include demo data—sample records that are designed to illustrate plugin featuresfor common use cases. Loading demo data is a good policy when you first activate the plugin on adevelopment or test instance.
You can also load demo data after the plugin is activated by clicking the Load Demo Data Onlyrelated link on the System Plugin form.
5. Click Activate.
Performance Analytics schema maps
You can view a schema map of Performance Analytics configuration records.
To view the schema map for a Performance Analytics configuration record, click the Show Schema Maprelated link on the appropriate form.
You can view the schema map for these types of records:
• Automated indicators• Breakdowns• Indicator sources• Breakdown sources• Scripts• Element filters
Performance Analytics with domain separation
When using Performance Analytics with domain separation you can collect domain-specific scores, anduse global or domain-specific configuration records such as indicators, breakdowns, and dashboards.
Note: You must have the premium version of Performance Analytics to use Performance Analyticsin any domain other than global.
© 2018 ServiceNow. All rights reserved. 61

Helsinki ServiceNow Performance Analytics and Reporting
Collecting domain-specific scores
Data collector jobs can access records based on the roles, entitlements, and domain of the user selectedin the job Run as field. To collect scores from a particular domain, ensure the Run as user is a member ofthat domain.
The domain of each data collector job determines the domain of scores generated by that data collector.The domain of the source records do not affect the domain of the scores.
Only users with the pa_admin role that are a member of the domain that contains the scheduled job, or thedomain of the Run as user, can modify domain-separated data collection jobs.
Global configuration
By using configuration records in the global domain, you can present domain-appropriate dataautomatically.
To populate the data, create a separate data collector job for each domain. Ensure each user selectedin the Run as field is a member of the correct domain. The collected score is recorded under the domainof the Run as user. When a user in a domain views a widget or scorecard, only scores from that user’sdomain appear.
By default, configuration records from Performance Analytics content packs use the global domain.
Domain-specific configuration
By using domain-specific configuration records, you can grant the pa_admin role to domain users tocreate their own domain-specific components. Users, including system administrators, can create and editconfiguration records only within their domain. Users in child domains can read but not edit configurationrecords in a parent domain.
You must create a domain-specific copy of a configuration record to use it in that domain. For example, toadd a domain-specific condition to a indicator source, you must create a copy of the indicator and indicatorsource in that domain.
You can quickly copy indicator and related data from an indicator in a different domain using the Insertand Stay with Relations UI action on the Indicator form. Any breakdowns, breakdown exclusions, or timeseries exclusion relationships are also copied. Any associated scheduled jobs are copied only if the Runas user for that job is the current user.
To collect scores, create a new data collector job associated with the domain-specific indicators.
Note: Domain users cannot set Performance Analytics properties that begin with com.snc.pa.These properties can only be set by users with the admin or pa_admin roles in the global domain.
Hybrid configuration
By using a hybrid configuration you can maintain reusable foundation configuration records such asindicator sources within the global domain or a parent domain while allowing administrators in otherdomains to create domain-specific configuration records such as indicators and widgets.
Note: The hybrid configuration is an advanced option. Implement either the global or domain-specific configurations successfully before attempting to use a hybrid configuration.
© 2018 ServiceNow. All rights reserved. 62

Helsinki ServiceNow Performance Analytics and Reporting
When using a hybrid configuration, foundation records should be managed only within the global domainor a parent domain. All other configuration records, such as widgets and indicators should be managedseparately within each child domain. The following record types are considered foundation records.
• Bucket groups• Buckets• Scripts• Breakdown sources• Indicator sources• Filters• Breakdowns• Managed sources• Manual breakdowns• Breakdown mappings• Breakdown relations
Copying configuration data
You can reuse Performance Analytics configurations in multiple domains. The PADomainUtilsAPI provides functionality that allows system administrators to move or copy Performance Analyticsconfiguration records between domains.
PADomainUtils
The PADomainUtils API allows you to copy Performance Analytics configurations between differentdomains.
Use this API in server scripts to copy Performance Analytics configuration records, such as indicators,breakdowns, and dashboards, to different domains. This API enables you to create a PerformanceAnalytics configuration in one domain and copy that configuration to any number of additional domains.
Note: This API cannot copy records into the Global domain.
To use PADomainUtils, you must satisfy these requirements:
• Performance Analytics Premium must be enabled• The user running the script must have the admin role• The instance must use domain separation• The script must be run from the global domain• When moving or copying records, the source and target domains must be different
PADomainUtils - PADomainUtils()Instantiate a new PADomainUtils object to move or copy Performance Analytics configuration records fromthe global domain.
Use the PADomainUtils(String domainFrom) constructor instead when moving or copying recordsfrom a domain other than the global domain.
Table 14: Parameters
Name Type Description
None
© 2018 ServiceNow. All rights reserved. 63

Helsinki ServiceNow Performance Analytics and Reporting
// PADomainUtils initialized with the global domainvar globalUtils = new SNC.PADomainUtils();
PADomainUtils - PADomainUtils(String domainFrom)Instantiate a new PADomainUtils object to move or copy Performance Analytics configuration records fromthe specified domain.
Use the PADomainUtils() constructor instead when moving or copying from the global domain.
Table 15: Parameters
Name Type Description
domainFrom String The domain to copy recordsfrom.
// c90d4b084a362312013398f051272c0d is the sys id of the ACME domainvar acmeUtils = new SNC.PADomainUtils('c90d4b084a362312013398f051272c0d');
PADomainUtils - setFoundation(Boolean foundation)Use this method to move or copy only foundation records in a hybrid domain configuration.
You can implement a hybrid configuration by maintaining some types of record in a parent domain andsome types in child domains. Records maintained in the parent domain are known as foundation records.The following types of record are considered foundation records.
• Bucket groups• Buckets• Scripts• Breakdown sources• Indicator sources• Filters• Breakdowns• Managed sources• Manual breakdowns• Breakdown mappings• Breakdown relations
Other Performance Analytics configuration records such as widgets and indicators are not foundationrecords. Set this method to false to move or copy these additional records as well.
© 2018 ServiceNow. All rights reserved. 64

Helsinki ServiceNow Performance Analytics and Reporting
Table 16: Parameters
Name Type Description
foundation Boolean Indicates if only foundationrecords should be copied ormoved by this PADomainUtilsobject.
Table 17: Returns
Type Description
PADomainUtils The object calling this function.
var pa = new SNC.PADomainUtils().setFoundation(true);pa.copy('bb6b58b01f1310005a3637b8ec8b70dd');
PADomainUtils - setOverrides(Boolean overrides)Use this method before copying records to set the sys_override value of the new record to the originalparent record.
Using this method allows you to automatically override records in a parent domain. By overriding theparent records, the parent records do not impact the child domain. If the source domain is not the parentof the target domain when copying records, setting the sys_override value will not have any impact onbehavior. You can specify an override only when copying records, not when moving records.
Table 18: Parameters
Name Type Description
overrides Boolean Indicates that copied records ina child domain should overridethe source record in the parentdomain. This value is true bydefault.
Table 19: Returns
Type Description
PADomainUtils The object calling this function.
var pa = new SNC.PADomainUtils('c90d4b084a362312013398f051272c0d');pa.setOverrides(false);pa.copy('bb6b58b01f1310005a3637b8ec8b70dd');
© 2018 ServiceNow. All rights reserved. 65

Helsinki ServiceNow Performance Analytics and Reporting
PADomainUtils - copy(String runAs)Copy Performance Analytics configuration records to a different domain.
Table 20: Parameters
Name Type Description
runAs String The user whose domain youwant to copy records to.
Table 21: Returns
Type Description
void
// copy all the Performance Analytics records from global to user's domainvar pa = new SNC.PADomainUtils();pa.copy('09ff3d105f231000b12e3572f2b4775d');
PADomainUtils - copyJob(String paJob, String runAs)Copy a Performance Analytics scheduled data collection job record to another domain.
Table 22: Parameters
Name Type Description
paJob String The sys_id of a PerformanceAnalytics scheduled datacollection job [sysauto_pa]record.
runAs String The user whose domain youwant to copy the record to.
Table 23: Returns
Type Description
String An error message if an error occurs, or an emptystring if there is no error.
// No source domain needs to be setvar pa = new SNC.PADomainUtils();// copy the OOTB '[PA Incident] Daily Data Collection job'// set the 'run as' of the new record to be the 'acme.itil' user// first argument is the sys_id of the sysauto_pa record// the second is the sys_id of the acme.itil user record
© 2018 ServiceNow. All rights reserved. 66

Helsinki ServiceNow Performance Analytics and Reporting
pa.copyJob('82ba2023d7101100b96d45a3ce6103cd','797d14341f1310005a3637b8ec8b7010');
PADomainUtils - move(String runAs)Move Performance Analytics configuration records to a different domain.
Table 24: Parameters
Name Type Description
runAs String The user whose domain youwant to copy records to.
Table 25: Returns
Type Description
void
// move all the Performance Analytics records from the global to the customers domainvar pa = new SNC.PADomainUtils();pa.move('774190f01f1310005a3637b8ec8b70ef')
PADomainUtils - isWriteable(String table, String id)Evaluate if you can write to a specific record identified by table and sys_id.
Table 26: Parameters
Name Type Description
table String The name of the tablecontaining the record to query,such as pa_indicators.
id String The sys_id of the record toquery.
Table 27: Returns
Type Description
Boolean Indicates that you can write to the specifiedrecord. Returns true if the record exists withinthe domain of the current user. Returns falseif the record does not exist, or is in a differentdomain.
var pa = new SNC.PADomainUtils();
© 2018 ServiceNow. All rights reserved. 67

Helsinki ServiceNow Performance Analytics and Reporting
pa.isWriteable('pa_incidents','cd8125b5140012007665a83e633b028d');
Performance Analytics script variables
Several variables are available for use in Performance Analytics scripts and formula scripts.
The following variables can be used in Performance Analytics scripts and formula indicator scripts. Youcan obtain a GlideDateTime object from these variables by calling getGlideObject(), such as in theexample gs.info("Score main = " + score_end.getGlideObject().getDayOfWeek());
• score_start: start of the collection period• score_end: end of the collection period
Example script for calculating the age of open incidents:
var diff=function(x,y){return y.dateNumericValue() - x.dateNumericValue();}; var days=function(x,y){return diff(x,y)/(24*60*60*1000);}; days(current.opened_at, score_end)
Visualize Performance Analytics data
Display collected data using scorecards, widgets, and dashboards.
Performance Analytics scorecards
Scorecards display data for a single indicator and allow you to perform detailed analysis of the indicatordata.
Each indicator has an associated scorecard created automatically. To access the list of scorecards,navigate to Performance Analytics > Scorecards.
Browsing and searching scorecards
You can search, browse, and filter a list of scorecards to find the scorecard you want to view.
To access the scorecard list, navigate to Performance Analytics > Scorecards. The scorecard listdisplays indicator scorecards along with their current score, most recent change in score, and a preview ofthe scorecard.
• A solid blue star beside an indicator name indicates that it is a favorite. Click the star beside thescorecard to mark it as a favorite.
• A black dot beside an indicator name indicates that it is a key indicator. Mark indicators as key byselecting the Key check box when creating the indicator.
• You can choose to view all indicators, or filter the list based on the indicator performance.
• Best: Shows indicators that are outperforming their target (green), ordered by Gap % (bestperformers on top).
• Worst: Shows indicators that are under performing their target (red), ordered by Gap % (worstperformers on top).
• Improved: Shows indicators that have improved compared to the previous data collection (movingin the right direction).
© 2018 ServiceNow. All rights reserved. 68

Helsinki ServiceNow Performance Analytics and Reporting
• Degraded: Shows indicators that have degraded compared to the previous data collection (movingin the wrong direction).
To customize the scorecards list, click the list settings icon ( ) beside the list header search box. Youcan apply filters and breakdowns, and control which columns appear in the scorecards list. The conditionfilter at the top of the list displays any currently-selected filter options. You can remove, but not add filterconditions using this filter.
Note: If no scores have been collected and there are no active data collection jobs,the Performance Analytics welcome screen is displayed in scorecards and dashboards.This option can be turned on or off by setting the system property system propertycom.snc.pa.show_welcome_page to false.
Using a scorecard
Use scorecards to thoroughly analyze indicator data, such as by aggregating data, comparing breakdownscores, or viewing changes over time.
To access the detailed scorecard for an indicator, navigate to Performance AnalyticsScorecards, thenselect an indicator. You can also click the Show scorecard related link on the Indicator form to view thescorecard for that indicator.
© 2018 ServiceNow. All rights reserved. 69

Helsinki ServiceNow Performance Analytics and Reporting
Figure 4: Detailed scorecard
Note: Very large numbers will be rendered with the appropriate abbreviation. For example, K forthousands and M for millions.
You can interact with a scorecard in the following ways.
• To view aggregate data, such as the monthly sum of scores, apply a time series such as By weekSUM.
• To view the score at a certain date, click on that date. After you select a date, you can add a comment,target, or threshold at that date.
• To change the period for which the chart is drawn, you can select one of the fixed time frames, specifyspecific from and todates, or use the date selector at the bottom of the chart.
•
To export the scorecard to a PNG, JPG, PDF, or CSV file, click the show functions icon ( ) andselect the format you want to export to.
© 2018 ServiceNow. All rights reserved. 70

Helsinki ServiceNow Performance Analytics and Reporting
•
To access the indicator record, or to modify the scores manually, click the show functions icon ( )and select Edit indicator or Edit scores.
• To control which elements appear on the chart, such as to show a trendline or confidence band, click
the chart settings icon ( ).
Viewing changes in collected recordsYou can compare which records are collected for an indicator at different dates.
You can view a detailed list of records collected for an indicator in the Records tab of the detailedscorecard for that indicator. When viewing the records you can compare which records were includedin the data set at different dates. You can compare the lists between two different dates, or between aspecific date and the real-time data if real time data is enabled for the indicator.
A date picker allows you to specify which date's data you want to compare the currently-displayed datawith, and a choice list appears allowing you to display specific sets of data:
Table 28: Choices
Choice Description
All Displays all records from the data set.
Shared with Displays only records that are in both the earlierand the more recent data sets.
Moved in Displays only records that are in the more recentdata set, but are not in the earlier data set.
Moved out Displays only records that are in the earlier dataset, but are not in the more recent data set.
Important: The Show delta check box on the Indicator form must be selected for the indicator toshow historic data, and for the comparison options to appear on the detailed scorecard.
Scorecard Breakdown tabBeside the Chart tab, there is a Breakdowns tab with breakdown information and records for the indicator.If no breakdowns are configured for an indicator, the Breakdowns tab is unavailable.
On the Breakdowns tab, you can choose the breakdown and optionally the element, known as thebreakdown instance, for which a chart is drawn. Choose one of the following chart types from the choicelist above the chart.
• Scorecard (default)• Column• Pareto• Line• Columns & total• Stacked bar• Relative compare• Breakdown matrix
© 2018 ServiceNow. All rights reserved. 71

Helsinki ServiceNow Performance Analytics and Reporting
Figure 5: Breakdowns tab
If the Collect breakdown matrix option has been activated for an indicator, you can select which oneof these breakdowns you want to see and click to view its details. From the details of one breakdown,for example, Priority, navigate to the Breakdowns tab to view the second breakdown, for example,Category. After selecting a breakdown element from that second breakdown, for example Network, youcan dot-walk one level up by clicking the first breakdown from the title bar, for example, Priority, to returnto the first breakdown level.
If you want to get a hierarchical view of the breakdowns, select Breakdown matrix. This enables youto choose a second breakdown level that is shown indented below the first breakdown. For example, allincidents can by listed by Category (Software), and then by Priority (Critical, High, Moderate, Low, orPlanning), or vice versa. Any combinations of breakdowns that result in zero scores are suppressed. Thisoption is not available when viewing the real-time score.
To mark favorites in the breakdown list, click the star icon
( )before the breakdown element. If favorites have been marked inthe breakdown list, these are shown by default. Click the filter icon
( )beside the Name field to switch between showing only favorite breakdown elements and showing allbreakdown elements.
© 2018 ServiceNow. All rights reserved. 72

Helsinki ServiceNow Performance Analytics and Reporting
Note: Favorites are user-specific. The system stores the state of the breakdown list as a userpreference. If you are showing only favorites in the breakdowns list when you log out, thebreakdowns list shows only favorites when you log back in.
A Records tab is available only for automated indicators. By default, it shows the records that were usedat data collection time to calculate the indicator. For example, the Records tab for the Number of OpenIncidents indicator shows the incidents that matched the criteria at the collection date.
Use the record information in combination with the Zoom into date option on the chart, to view records forevery single collection date. For example, if you click a specific date in the chart, a horizontal bar appearsin the chart 'locking' the date and the breakdowns and records are displayed for that date. If you want tosee the whole date range again, click Reset selected date.
Note: Access control rules (ACLs) may apply that prevent showing records for the Records tab.
A Comments tab is available if comments have been added for data points in the chart.
A More Info tab is available with information on the chart's description, update frequency, last updated,direction, and formula (if applicable).
You can save the chart as a JPG or PNG file by clicking the context menu icon ( ).
Scorecard Scores tabThe Scores tab on a Performance Analytics detailed scorecard displays a list of collected scores by date,and the formula values for formula indicators.
When viewing the Scores tab for a formula indicator, you can click on portion of the formula to view thescorecard for that data. For example, on the scorecard Average age of last update of open incidents, youcan click the Number of open incidents link on the Scores tab to view the Number of open incidentsscorecard.
Scorecard chart settingsUse the chart settings to configure which elements appear on a detailed scorecard.
Click the gear icon
( )at the top right to access the chart settings. Use chart settings to enable or disable the following elements.
• Target set for this indicator. The option can only be selected if a target is set for the indicator. For moreinformation, see Create a Performance Analytics target on page 56.
• Thresholds set for this indicator. A threshold can help to give a warning about abnormal scores. Forexample, an all time high or an all time low scores. Thresholds are displayed as dashed light grey linesin the detailed scorecard. The option can only be selected if an active threshold is set for the indicator.For more information, see Create a Performance Analytics threshold on page 58.
• Trendline that is generated by the system based on the indicator scores for the selected period.• Confidence band that displays the bandwidth between which the indicator scores are moving. The
dark yellow band displays values that are with a 95% certainty within the bandwidth. The light yellowbands display the prediction band. The prediction band is broader than the confidence band, becauseoutlying values are also taken into account for the calculation. Confidence bands are available startingwith Eureka Patch 3 Hotfix 1.
• Comments can be switched on or off in the detailed scorecard. If a comment was added for a datapoint, a balloon is displayed above it. When you point to the balloon, the comment itself is shown.
• Labels can be enabled or disabled to show data labels for all data points in the chart.
© 2018 ServiceNow. All rights reserved. 73

Helsinki ServiceNow Performance Analytics and Reporting
• Statistics can be switched on or off in the detailed scorecard. Chart statistics include average,minimum, maximum and number of scores.
Note: If a new date range is selected in the detailed scorecard, targets, thresholds, trendlines, andconfidence bands are redrawn for that new date range.
© 2018 ServiceNow. All rights reserved. 74

Helsinki ServiceNow Performance Analytics and Reporting
Figure 6: Chart settings
To change the Type of chart to display for the scorecard:
© 2018 ServiceNow. All rights reserved. 75

Helsinki ServiceNow Performance Analytics and Reporting
1. Click the chart settings menu icon
( )at the top right.
2. Select the type of chart from the choice list:
• Line Chart• Column Chart• Spline Chart• Area Chart
3. Click the chart settings icon
( )again to close the menu.
No matter which chart type you choose, the trend is always shown as a line.
Navigate scorecards using breakdown relationsRelations defined for a breakdown appear when you view a scorecard Breakdowns tab. You can select arelated breakdown to filter the scorecard data.
Role required: pa_viewer or admin
Before starting this procedure, create a breakdown with one or more breakdown relations.
Note: You can use breakdown relations for first-level breakdowns only. For example, whenviewing the scorecard Number of resolved incidents > Assignment Group = Database > Priority= 1 - Critical, you can use only those breakdown relations defined for the Assignment Groupbreakdown. Any breakdown relations defined for the Priority breakdown are not available on thisscorecard. Change the scorecard breakdown to Number of resolved incidents > Priority = 1 -Critical > Assignment Group = Database to use Priority breakdown relations.
For example, when viewing the scorecard Number of resolved incidents > Assignment Group = Database,the Breakdowns tab displays Child Groups related breakdowns. Click on a child breakdown to view thescorecard specific to that child group, such as Database Atlanta.
1. Navigate to Performance Analytics > Scorecards.
2. Select a scorecard with a breakdown that has one or more breakdown relations.
3. Click the Breakdowns tab.
4. In the first choice list, select a breakdown field, such as Assignment Group.
5. In the list that appears, select a breakdown element, such as Database.
6. Click the Breakdowns tab again.
If any breakdown relations exist for the selected breakdown, the first choice list displays the defaultrelation.
7. In the first choice list, select the related breakdown to apply, such as Child Groups.
8. Select a related breakdown element, such as Database Atlanta.
The scorecard now displays data broken down for the Database Atlanta group.
Supported scorecard parameters
You can pass certain parameters in the URL when navigating directly to a scorecard.
© 2018 ServiceNow. All rights reserved. 76

Helsinki ServiceNow Performance Analytics and Reporting
Parameters passed to a scorecard must follow the format /scorecard.do?<parameter>=<value>&<parameter2>=<value2>.
Table 29: Available parameters
Parameter Description
indicator_group Enter the sys_id of an indicator group. Thescorecard displays only indicators from thespecified group.
Performance Analytics widgets
Widgets allow you to define and reuse visualizations for indicators and display these visualizations ondashboards.
A widget determines how data is presented on dashboards such as in a chart, latest score, speedometer,dial, scorecard, or column. Widgets are always linked to an indicator.
Users with the pa_admin and pa_power_user roles can create and manage widget configurations.
Widgets are global, so:
• Anyone can see a widget you created• Anyone can use the widget when creating their dashboard• Anyone can edit your widget
Follow these practices when creating and editing widgets:
• Always create a new widget when you need an alternate view.• Do not change an existing widget when you did not create it.
Create a widget
Create a widget to specify the data to display, and visualization options based on the widget type.
Role required: pa_admin, pa_power_user, or admin
1. Navigate to Performance Analytics > Widgets.
2. Click New.
3. Enter a Name to identify what the widget does. For example, Last score number of open incidents.
4. Optional: Enter a Lookup name. The lookup name appears instead of the Name when adding thewidget to a dashboard.
5. Enter a more detailed description. For example, Widget to represent the last score of open incidents.
6. Select the type of widget to create.
7. Fill in the rest of the form according to the Type selected.
For more information about filling out the fields for a specific type, see the appropriate topic.
Create a time series widgetCreate a time series widget to display changes in scores over time.
Role required: pa_power_user
Define the time series widget by filling in the following fields.
© 2018 ServiceNow. All rights reserved. 77

Helsinki ServiceNow Performance Analytics and Reporting
Note: Some choices vary according to the selected Visualization.
Table 30: Time series widget fields
Field Description
Indicator Select the indicator you want to displayin the widget, such as Number of openincidents.
Breakdown Select a breakdown to filter the data by,such as Priority.
Scores displayed in the widget are filteredbased on this value, such as to show onlyrecords with a specific priority.
Element Select the default breakdown element toapply. If specified, only records with theselected breakdown value are displayed inthe widget.
For example, with the Priority breakdown,select the element 1 - Critical to display onlyrecords with a critical priority.
If you select a breakdown but do not selectan element, the widget uses the unmatchedbreakdown element.
2nd Breakdown Select a 2nd-level breakdown to further filterthe data by, such as Assignment Group.
Element Select the default 2nd-level breakdownelement to display. If specified, only recordswith both the selected breakdown elementand 2nd-level breakdown element areincluded in the widget.
If you select a 2nd breakdown but do notselect a 2nd element, the widget uses theunmatched breakdown element.
Indicator group When displaying multiple indicators, such asin a relative compare visualization, specifya group of indicators instead of a singleindicator.
Time Series Apply a mathematical aggregation to thewidget data for a specific time period.
For example, you can display the averageyearly score or a weekly sum. You canselect only time series that are availablefor the widget's indicator. A plus sign (+)at the end of the time series indicates thatscores for a partially completed period willbe included.
© 2018 ServiceNow. All rights reserved. 78

Helsinki ServiceNow Performance Analytics and Reporting
Field Description
Follow element Select this check box to make the widgetrespond to the selected breakdown on abreakdown dashboard.
Followed breakdown If Follow element is selected, specify thebreakdown to apply. Data in the widgetis filtered based on this breakdown andthe element selected in the breakdowndashboard.
Type Select Time Series.
Visualization Select the visualization to use to displaythe indicator scores. Certain configurationoptions are available only for specificvisualizations.
Previous period chart Select this check box to compare data fromprevious periods side-by-side.
For example, you can compare the numberof open incidents per week. Each week isrepresented in a different color in the samechart for the number of weeks you selected.
Label Enter a main series label. Use the mainseries label to search for similar widgets toadd to a dashboard.
Color Select a color to use to display the mainindicator when there are multiple indicators,such as for the Relative Comparevisualization. This color overrides theselected Color scheme.
Color scheme Select a chart color scheme to use in thewidget.
Date Settings
Period Select the date range to display in thewidget. Several options are available.
• Select a specific time range. The defaultis 3m (3 months).
• Select max to use scores up to thecurrent date.
• Select between and then fill in the Fromand To fields to define a time period.
The Period field is available only if youselect Column, Line, Column and Total, orStacked Column as the Visualization
© 2018 ServiceNow. All rights reserved. 79

Helsinki ServiceNow Performance Analytics and Reporting
Field Description
Show date range selector Display a date range selector on the widgetthat allows users to change the selectedperiod from a dashboard.
Note: Selecting a date range on awidget does not update the trendline.
Axis Settings
Y-axis title Specify a title to display on the vertical axisof the chart.
Y-axis from Specify the starting point for the range ofvalues for the vertical axis of the chart.
Y-axis to Specify the ending point for the range ofvalues for the vertical axis of the chart.
2nd Y-axis title Specify a secondary title to display on thevertical axis of the chart.
2nd Y-axis from Specify the starting point for a 2nd range ofvalues for the vertical axis of the chart.
The 2nd Y-axis can be used if scoresnormally move between a limited range,but you have some exceptions that wouldotherwise distort the chart, such as a rangeof 40 to 60, with an exception of 1000.
2nd Y-axis to Specify the ending point for a 2nd range ofvalues for the vertical axis of the chart.
Display Settings
Show target Compare the scores of this chart withthe target scores, if defined. This fieldappears only if Previous period chart is notselected.
Show thresholds Display thresholds such as an all time highor an all time low. Thresholds appear only ifthey have been defined for this indicator.
Show data labels Display the score for each portion of thechart, such as for each slice of a pie chart.
Show trend Display the trend line. This field appearsonly if Previous period chart is notselected.
Show confidence bands Display confidence bands in this chart.
Show forecast Display forecast data in the chart based oncurrent trend data.
Show comments Display comments added to data points inthe chart.
© 2018 ServiceNow. All rights reserved. 80

Helsinki ServiceNow Performance Analytics and Reporting
Field Description
Previous Period Settings
Range of periods Select the range of periods to compare withthe current period,
Number of periods Specify the number of previous periods todisplay.
Create a score widgetCreate a score widget to display an aggregate score.
Role required: pa_power_user
Define the score widget by filling in the following fields.
Table 31: Score widget fields
Field Description
Indicator Select the indicator you want to displayin the widget, such as Number of openincidents.
Breakdown Select a breakdown to filter the data by,such as Priority.
Scores displayed in the widget are filteredbased on this value, such as to show onlyrecords with a specific priority.
Element Select the default breakdown element toapply. If specified, only records with theselected breakdown value are displayed inthe widget.
For example, with the Priority breakdown,select the element 1 - Critical to display onlyrecords with a critical priority.
If you select a breakdown but do not selectan element, the widget uses the unmatchedbreakdown element.
2nd Breakdown Select a 2nd-level breakdown to further filterthe data by, such as Assignment Group.
Element Select the default 2nd-level breakdownelement to display. If specified, only recordswith both the selected breakdown elementand 2nd-level breakdown element areincluded in the widget.
If you select a 2nd breakdown but do notselect a 2nd element, the widget uses theunmatched breakdown element.
© 2018 ServiceNow. All rights reserved. 81

Helsinki ServiceNow Performance Analytics and Reporting
Field Description
Time Series Apply a mathematical aggregation to thewidget data for a specific time period.
For example, you can display the averageyearly score or a weekly sum. You canselect only time series that are availablefor the widget's indicator. A plus sign (+)at the end of the time series indicates thatscores for a partially completed period willbe included.
Type Select Score.
Visualization Select the visualization to use to displaythe indicator scores. Certain configurationoptions are available only for specificvisualizations.
Template When the Visualization is Latest Score,select the visualization template to use.
Follow element Select this check box to make the widgetrespond to the selected breakdown on abreakdown dashboard.
Followed breakdown If Follow element is selected, specify thebreakdown to apply. Data in the widgetis filtered based on this breakdown andthe element selected in the breakdowndashboard.
Latest Score Settings
Compare score with When the Visualization is Latest Score,select if you want to compare the data withthe previous score, or with several previousperiods.
Number of periods back When Compare score with is PeriodsBack, specify how many previous periods tocompare with the current score.
Speedometer/Dial Settings
Auto scale Select to automatically determine the startand end points for the dial based on thedata. Clear this check box to manually enterthe From and To values.
From Specify the starting point for the dial.
To Specify the end point for the dial.
Create a list widgetCreate a list widget to display scores as a list.
Role required: pa_power_user
Define the list widget by filling in the following fields.
© 2018 ServiceNow. All rights reserved. 82

Helsinki ServiceNow Performance Analytics and Reporting
Table 32: List widget fields
Field Description
Indicator group Select the group of indicators to display onthe widget.
Time Series Apply a mathematical aggregation to thewidget data for a specific time period.
For example, you can display the averageyearly score or a weekly sum. You canselect only time series that are availablefor the widget's indicator. A plus sign (+)at the end of the time series indicates thatscores for a partially completed period willbe included.
Follow element Select this check box to make the widgetrespond to the selected breakdown on abreakdown dashboard.
Followed breakdown If Follow element is selected, specify thebreakdown to apply. Data in the widgetis filtered based on this breakdown andthe element selected in the breakdowndashboard.
Type Select List.
Visualization Select the visualization to use to displaythe indicator scores. Certain configurationoptions are available only for specificvisualizations.
Sort on Define the sort order based on values fromthe breakdown elements, such as Value orName, or based on computed metrics, suchas Change% or Gap
Sort direction Select if the sort order should display highervalues first (Descending) or lower valuesfirst (Ascending).
List Settings
Scorecard options Select All scorecards, scorecards markedKey, or Favorite scorecards to show onlythose scorecards on the dashboard.
Page size Select the number of rows to show on thelist scorecard.
Filter Filter the scorecard list for BestPerforming, Worst Performing,Improved, Declined, or Deteriorated. Onlyindicator scores that match the filter areshown.
Column Settings
© 2018 ServiceNow. All rights reserved. 83

Helsinki ServiceNow Performance Analytics and Reporting
Field Description
Current score Display the score from the latest datacollection.
Trend Shows the direction that the indicator ismoving. The trend is shown in a mini-charton the dashboard.
Bullet chart Display an additional column on the widgetthat shows how close the latest score isto the latest target score. The additionalcolumn only appears if the indicator has adefined target.
Multiple scores Adds additonal scores to the scorecard.
If Current Score is also selected, the Scorecolumn is counted as the most recentperiod and N-1 periods are added.
Number of periods Select the number of additional periods toinclude in the widget.
Period step Select the length of each period. The unit isbased on the frequency of the first indicator.
Note: Including indicators withdifferent frequencies, such as dailyor weekly, may result in differentnumbers of periods per indicator.For example, if the first indicatorhas a daily frequency, and anotherindicator has a weekly frequency,the daily indicator will show 7scores for every 1 score of theweekly indicator.
Change Displays the change in value from theprevious score.
Change % Displays the percentage change from theprevious score.
Target Displays the target for the indicator if atarget has been defined.
Gap Displays the difference between the currentand the target scores. Gap can be eitherpositive (moving towards the target) ornegative (moving away from the target).
Gap % Displays the percentage difference betweenthe current and target scores. Gap % canbe either positive (moving towards thetarget) or negative (moving away from thetarget).
© 2018 ServiceNow. All rights reserved. 84

Helsinki ServiceNow Performance Analytics and Reporting
Create a breakdown widgetCreate a breakdown widget to display a filtered subset of indicator data. For example, a breakdown widgetmight display open incidents filtered by priority.
Role required: pa_power_user
Define the breakdown widget by filling in the following fields.
Note: Some choices vary according to the selected Visualization.
Table 33: Breakdown widget fields
Field Description
Indicator Select the indicator you want to displayin the widget, such as Number of openincidents.
Breakdown Select a breakdown to filter the data by,such as Priority.
Scores displayed in the widget are filteredbased on this value, such as to show onlyrecords with a specific priority.
Element Select the default breakdown element toapply. If specified, only records with theselected breakdown value are displayed inthe widget.
For example, with the Priority breakdown,select the element 1 - Critical to display onlyrecords with a critical priority.
If you select a breakdown but do not selectan element, the widget uses the unmatchedbreakdown element.
2nd Breakdown Select a 2nd-level breakdown to further filterthe data by, such as Assignment Group.
Element Select the default 2nd-level breakdownelement to display. If specified, only recordswith both the selected breakdown elementand 2nd-level breakdown element areincluded in the widget.
If you select a 2nd breakdown but do notselect a 2nd element, the widget uses theunmatched breakdown element.
© 2018 ServiceNow. All rights reserved. 85

Helsinki ServiceNow Performance Analytics and Reporting
Field Description
Time Series Apply a mathematical aggregation to thewidget data for a specific time period.
For example, you can display the averageyearly score or a weekly sum. You canselect only time series that are availablefor the widget's indicator. A plus sign (+)at the end of the time series indicates thatscores for a partially completed period willbe included.
Type Select Breakdown.
Visualization Select the visualization to use to displaythe indicator scores. Certain configurationoptions are available only for specificvisualizations.
Color Select a color to use to display the mainindicator when there are multiple indicators,such as for the Relative Comparevisualization. This color overrides theselected Color scheme.
Sort on Define the sort order based on values fromthe breakdown elements, such as Value orName, or based on computed metrics, suchas Change% or Gap
Sort direction Select if the sort order should display highervalues first (Descending) or lower valuesfirst (Ascending).
Color scheme Select a chart color scheme to use in thewidget.
Follow element Select this check box to make the widgetrespond to the selected breakdown on abreakdown dashboard.
Followed breakdown If Follow element is selected, specify thebreakdown to apply. Data in the widgetis filtered based on this breakdown andthe element selected in the breakdowndashboard.
Date Settings
© 2018 ServiceNow. All rights reserved. 86

Helsinki ServiceNow Performance Analytics and Reporting
Field Description
Period Select the date range to display in thewidget. Several options are available.
• Select a specific time range. The defaultis 3m (3 months).
• Select max to use scores up to thecurrent date.
• Select between and then fill in the Fromand To fields to define a time period.
The Period field is available only if youselect Column, Line, Column and Total, orStacked Column as the Visualization
Show date range selector Display a date range selector on the widgetthat allows users to change the selectedperiod from a dashboard.
Note: Selecting a date range on awidget does not update the trendline.
Display Settings
Show data labels Display the score for each portion of thechart, such as for each slice of a pie chart.
Show visualization selector Display a choice list on the widget thatallows users to change the selectedvisualizaion from a dashboard.
Note: You cannot select the PivotScorecard visualization from adashbord. You must configurethe widget record to use thisvisualization.
Show breakdown selector Display a choice list on the widget thatallows users to change the selectedbreakdown from a dashboard. There mustbe more than 1 breakdown available forthe widget for the breakdown choice list toappear.
Breakdown Settings
Elements filter Specify if only a certain subset ofbreakdown elements are available for thiswidget. By default all elements are available.
For example, elements of the breakdownPriority can be: Critical, High, Moderate,Low or Planning.
© 2018 ServiceNow. All rights reserved. 87

Helsinki ServiceNow Performance Analytics and Reporting
Field Description
Breakdown on Y axis Pivot scorecard breakdown widgets displaybreakdown elements as the X axis andindicators as the Y axis by default. Selectthis check box to display breakdownelements as the Y axis and indicators as theX axis.
Manual elements Breakdown elements can be selectedautomatically or manually. Select theManual elements check box to display theWidget Elements related list for addingelements. Clear the Manual elementscheck box to automatically use the elementsthat belong to the breakdown.
Show top x If there are many breakdown instances, thebreakdown chart may become too large.Enter a number to show only the top x ofthe instances. The maximum Number ofelements in the breakdown charts canalso be specified at System > Properties.The top x for a widget cannot be higher thanthe property maximum.
Percentages If you select No percentages, no scorepercentages are shown for the instances.If you select Percentage of elements,a score percentage is shown for eachinstance. For example, 6.4% of the totalincidents are Critical, 11.8% are High, andso on.
Show total If you selected Scorecard in theVisualization field, an extra row can beincluded in the breakdown chart showing thetotals of all selected breakdowns.
Show bar The score for each instance is representedby a bar.
Column Settings
Current score Display the score from the latest datacollection.
Trend Shows the direction the indicator is moving.The trend is shown in a mini-chart on thedashboard.
Multiple scores Adds additonal scores to the scorecard.Select the number of additional scores todisplay in Number of periods. Select thelength of each period in Period step. IfCurrent Score is also selected, the Scorecolumn is counted as the most recent periodand N-1 periods are added.
© 2018 ServiceNow. All rights reserved. 88

Helsinki ServiceNow Performance Analytics and Reporting
Field Description
Change Displays the change from the previousscore.
Change % Displays the percentage change from theprevious score.
Target Displays the target for the indicator if atarget has been defined.
Gap Displays the difference between the currentand the target scores. Gap can be eitherpositive (moving towards the target) ornegative (moving away from the target).
Gap % Displays the percentage difference betweenthe current and target scores. Gap % can beeither positive (moving towards the target)or negative (moving away from the target).
After creating a widget, navigate to Performance Analytics > Dashboards to add the widget to adashboard.Create a heatmap widgetCreate a heatmap widget to visually compare scores in a pivot table using two breakdowns as the tableaxes.
Role required: pa_power_user
You must have an indicator with at least two breakdowns to create a heatmap widget. Each breakdowndefines one axis for the heatmap table.
Define the heatmap widget by filling in the following fields.
Table 34: Heatmap widget fields
Field Description
Indicator Select the indicator you want to displayin the widget, such as Number of openincidents.
Type Select Pivot.
Visualization Select Heatmap.
Breakdown Select the breakdown to use as thehorizontal axis of the heatmap.
Scores are organized into cells in theheatmap for each combination of breakdownelements from the Breakdown and 2ndBreakdown.
2nd Breakdown Select the breakdown to use as the verticalaxis of the heatmap.
Display Settings
Show data labels Display the score for each portion of thechart, such as for each slice of a pie chart.
© 2018 ServiceNow. All rights reserved. 89

Helsinki ServiceNow Performance Analytics and Reporting
Field Description
Pivot Settings
Max color Select the color that appears in heatmapcells with the highest value. Cells with lowervalues appear less saturated. Cells with noscore or a 0 score appear white.
Interacting with breakdown widgets on dashboards
Performance Analytics users can interact with breakdown widgets on dashboards to change thevisualization or breakdown.
Widgets with the Type of Breakdown allow users with the pa_viewer role to select the visualizationwhen viewing the widget on a dashboard. Users can select any visualization for the widget type from theVisualization choice list when viewing the widget on a dashboard.
Note: You cannot select the Pivot Scorecard visualization from a dashbord. You must configurethe widget record to use this visualization.
Breakdown widgets also allow users to select the breakdown if mulitple breakdowns are available. Allavailable breakdowns for the widget Indicator appear in the Breakdown choice list when viewing thewidget on a dashboard. If the indicator has only 1 associated breakdown, the Breakdown choice list doesnot appear on the widget.
If the Follow element check box is selected on the Widget form, the interactive breakdown applies as the2nd-level breakdown. If Follow element is not selected, the interactive breakdown applies as the 1st-levelbreakdown.
You can disable this functionality for a specific widget by clearing the Show visualization selector orShow breakdown selector check boxes on the Widgets form.
The visualization or breakdown selected in the widget record is used as the default.
Monitor a workflow with a workbench process widget
A workbench process widget is a collection of indicators that tell a story, and that allows you to analyzemultiple facets of multiple indicators on one screen without drilling down. This widget is useful when youwant to monitor a process or service that has a workflow.
You choose the main indicators on the top of the widget. Optionally, each main indicator can have a uniqueset of supporting indicators.
The widget has four interconnected sections that dynamically update. For example, when you click a mainindicator its score, trend, supporting indicators, and breakdown information appear. Click or select a dateon any visualization and the entire widget displays data for that day.
© 2018 ServiceNow. All rights reserved. 90

Helsinki ServiceNow Performance Analytics and Reporting
Figure 7: Workbench process widget
The bottom section of the workbench process widget displays available breakdowns or collected recordsfor the selected main or supporting indicator. Click the Breakdowns or Records tabs to display one or theother. If you select a supporting indicator that specifies an aggregate, such as the average age of openincidents, the Records tab is hidden.
When you create a workbench widget, you choose only main and supporting indicators. The score, trend,and breakdown sections of widget are automatically configured and cannot be changed. However, you canchange the order and appearance of indicators on the widget.
Create a workbench process widgetCreate a workbench widget to monitor a process using multiple indicators.
• Familiarize yourself with the structure of the workbench widget
© 2018 ServiceNow. All rights reserved. 91

Helsinki ServiceNow Performance Analytics and Reporting
• Decide which main and supporting indicators to include• Role required: pa_admin, pa_power_user, or admin
The video at the following link shows how to use a workbench widget and how to create a new one:
1. Navigate to Performance Anaytics > Widgets and click New.
A new widget record appears.
2. Name the widget.
3. In the Type field select Workbench.
4. Right-click the form header and select Save.
The Main Widget Indicators related list appears.
5. Add a main indicator to the workbench widget.
Main indicators appear on the top of the widget. The maximum number of indicators you can add isspecified in com.snc.pa.widget.max_widget_indicators. The default maximum number ofwidget indicators is eight.
a) Click New in the Main Widget Indicators related list.
b) Select an Indicator.
c) Set the Order to define where the indicator appears (from let to right).
d) Fill in other fields, as appropriate.
Table 35: Additional indicator configuration options
Field Description
Breakdown and Element A breakdown element filters the datathat appears in the indicator. If youselect a breakdown you must select anelement.
For example, if your indicator isNumber of open Incidents and youselect Breakdown for State and Activefor Element, only scores for incidentsin the active state are included in thewidget.
2nd Breakdown and Element Adds a second breakdown element thatfilters the data that appears in indicator.If you select a 2nd breakdown you mustselect an element.
For example, imagine your indicatoris Number of open incidents andthe first breakdown filters for activestate. You then select Category for2nd Breakdown and Software forElement. The indicator will now displayonly scores for open incidents that areactive and in the software category.
Time series Adds the specified time period andaggregation to the widget's trendvisualization.
© 2018 ServiceNow. All rights reserved. 92

Helsinki ServiceNow Performance Analytics and Reporting
Field Description
Follow element Specifies that a breakdown elementapplied to the dashboard where thewidget is added also applies to theindicator.
If you specify a 2nd Breakdown, Followelement is ignored.
Followed breakdown Specifies that only this breakdownapplies to the indicator as a Followelement. All other breakdowns appliedto a dashboard where the widget hasbeen added will be ignored.
If you do not specify a Followedbreakdown all breakdowns appliedto the dashboard will apply to theindicator.
Label Specifies the name of the indicatoron the widget. If you do not specify aLabel, the name of the indicator is used.
e) Right-click the form header and select Save.
The Supporting Widget indicators list appears.
6. Optional: Add supporting indicators.
When you click a main indicator, its supporting indicators appear in the middle of the widget. You canadd an unlimited number of supporting indicators.
a) Click New in the Supporting Widget Indicators related list.
b) Select an Indicator.
c) Set the Order to define where indicator appears (from left to right).
d) Fill in other fields, as appropriate. You can configure supporting indicators the same way as mainindicators. See step 5 for configuration options.
e) Click Submit to return to the Main Indicator record.
f) Repeat step 6 until you have added all supporting indicators.
7. Click Update to return to the widget record.
8. Repeat steps 5 - 7 until you have added all indicators.
9. Optional: Select one of the main indicators as the Default indicator.
This default indicator appears automatically when a user views the widget. If you do not specify adefault indicator, the widget displays the main indicator with the lowest Order value first.
10. Click Update to save the widget.
Review the widget to ensure that the new indicators are correct. If you have not already, add the widget toa dashboard to view it.
© 2018 ServiceNow. All rights reserved. 93

Helsinki ServiceNow Performance Analytics and Reporting
Show breakdown relations on widgets
Performance Analytics widgets can display related breakdown information if breakdown relations aredefined for the selected breakdown.
When creating a widget, select a breakdown that has one or more breakdown relations and select theFollow element check box. Leave the Followed breakdown field empty. The resulting widget displaysdata for each related breakdown.
Figure 8: A widget with related breakdowns
Linking to a scorecard from a custom widget
You can create a custom widget to link to a Performance Analytics scorecard.
Use the function paDetailedHelper.open('<scorecard sys_id>') in a widget link to open ascorecard when clicking that link.
The following example demonstrates how to create a dynamic content block including links to PerformanceAnalytics scorecards.
<?xml version="1.0" encoding="utf-8" ?> <j:jelly trim="false" xmlns:j="jelly:core" xmlns:g="glide" xmlns:j2="null"
© 2018 ServiceNow. All rights reserved. 94

Helsinki ServiceNow Performance Analytics and Reporting
xmlns:g2="null"> <script src="scripts/pa/pa_detailed_helper.js" /> <a href="#" onclick="paDetailedHelper.open('31efe602d7130100b96d45a3ce610300')">New Incidents</a><br /> <a href="#" onclick="paDetailedHelper.open('7dafa602d7130100b96d45a3ce6103c8')">Resolved Incidents</a><br /> </j:jelly>
Relative compare visualization to compare multiple data elements over time
Use a relative compare visualization to compare multiple data elements, such as indicators or breakdowns,over time.
Think of a relative compare visualization as a pie chart with an additional time component. Like a pie chart,a relative compare visualization shows relative proportions between data points, but it can also show howthose proportions change over time. Traditional uses of relative compare visualizations are stock charts orpopulation growth trends. When you create a relative compare visualization, it uses a baseline of zero andthen shows how the data changes over time.
For example, this visualization shows the number of open incidents from December to March for threedifferent incident types. When you point to a line, the number of incidents and the percentage change forthat day appear. The percentage change shown for a data point is calculated from a baseline of zero, notthe previous data point as on most other time series visualizations.
Figure 9: Example of a relative compare visualization
Create a relative compare visualization for a breakdown widgetCreate a visualization that compares multiple elements (dimensions) of an indicator over time.
© 2018 ServiceNow. All rights reserved. 95

Helsinki ServiceNow Performance Analytics and Reporting
Role required: pa_admin, pa_power_user, or admin
1. Navigate to Performance Analytics > Widgets.
2. Click New.
3. Fill in these fields.
Field Description
Type Select Breakdown.
Visualization Select Relative Compare.
Indicator Select an indicator.
Breakdown Select a breakdown. The individualelements of the breakdown will be shown inthe visualization.
2nd Breakdown Optionally, select a second breakdown.
Show date range selector Select this check box on the Date Settingstab. This setting lets users dynamicallychange the amount of time displayed in thevisualization.
4. Fill in the other fields, as appropriate.
5. Click Submit.
To view the widget, add it to a dashboard.Create a relative compare visualization for a time series widgetCreate a visualization that compares multiple indicators over time.
Role required: pa_admin, pa_power_user, or admin
1. Navigate to Performance Analytics > Widgets.
2. Click New.
3. From the Type list, select Times Series.
4. From the Visualization list, select Relative Compare.
5. Specify which indicators to include in the visualization with one of the following options.Option Note
Indicator group If you select an indicator group, you cannot selecta single indicator.
Indicator If you select a single indicator, you must manuallyadd additional indicators in the Widget Indicatorsrelated list.
6. Right-click the form header and select Save.
7. If you selected a single indicator, add additional indicators in the Widget Indicators related list.
If you selected an indicator group, additional indicators are optional.
8. Select the Show date range selector check box on the Date Settings tab.
This setting lets users dynamically change the amount of time displayed in the visualization.
9. Fill in the other fields, as appropriate.
10. Click Update.
To view the widget, add it to a dashboard.
© 2018 ServiceNow. All rights reserved. 96

Helsinki ServiceNow Performance Analytics and Reporting
Create a chart color scheme
Create a chart color scheme to predefine and reuse a set of colors in Performance Analytics widgets.
Role required: pa_power_user or admin
1. Navigate to Performance Analytics > Chart Color Schemes.
2. Click New.
3. Enter a descriptive Name.
4. Select colors in the Color 1 and Color 2 fields.
A color scheme must have at least two colors. All other colors are optional.
5. Optional: Select up to 32 total colors to include in the color scheme.
6. Click Submit.
Configure a widget to use the chart color scheme.
View widget statistics
You can view statistics about Performance Analytics widgets, such as how long it takes the widgtet to load.
Role required: pa_power_user, pa_admin, or admin
View widget statistics to help identify and resolve problems with widgets, such as if a widget is loadingslowly on dashboards.
1. Navigate to Performance Analytics > Widget Statistics.
2. Select the widget you want to view statistics for.
3. Review the following fields.
Table 36: Report Stats fields
Field Description
Widget The widget that the statistics describe.
Number executions total The total number of times the widget wasloaded from the server.
Average execution duration The average time it took to load the widget,in milliseconds, for all executions of thiswidget.
Recent number executions The number of time the widget wasrecently loaded from the server.The maximum number of recentexecutions is determined by the propertyglide.report.recent_executions_number.
Recent avg execution duration The average time it took to load thewidget, in milliseconds, for recentexecutions. The maximum number of recentexecutions is determined by the propertyglide.report.recent_executions_number.
Total executions duration The total sum duration for all executions ofthe widget.
© 2018 ServiceNow. All rights reserved. 97

Helsinki ServiceNow Performance Analytics and Reporting
Widget statistics propertiesThese properties control how widget statistics are tracked and maintained.
Table 37: Properties
Property Description
glide.report.recent_executions_number The number of widget executions that areconsidered recent for the purpose of recentaverage duration calculations.
• Type: integer• Default value: 25• Location: Add the property
Real time data
You can view real-time data when using a non-formula and non-scripted indicator.
Real-time data is available in detailed scorecards and on workbench process widgets. Real-time data isavailable in breakdowns on a detailed scorecard, but not in breakdown widgets.
To view the real-time score, click Real-time in the date picker when a different date is selected. You canview real-time data in the Records tab of a detailed scorecard or workbench widget by clicking on thecurrent date and time within the tab.
Note: Record details are not available for the Unmatched breakdown element when you viewreal-time scores.
The indicator must have real-time score enabled for these options to appear on a scorecard. You canenable real-time data for an indicator by selecting the Show real-time score check box on the Other tabof the Indicator form. You may want to disable real-time data when using the indicator in an integration thatdoes not provide real-time data.
Forecasting Performance Analytics data
Performance Analytics allows you to forecast future data based on existing trends.
You can forecast data on Performance Analytics time series widgets and detailed scorecards. Forecastdata appears as a dotted line following the trend line.
To enable forecasting for a time series widget, select the Show forecast check box in the DisplaySettings section of the Widgets form.
To enable forecasting on a detailed scorecard, click the chart settings icon ( ) and enable theForecast option.
The number of data points included in the forecast depends on the indicator score frequency.
Note: The score frequency is based on the selected aggregation. For example, the 7d runningSUM aggreation is a daily frequency, whereas the By week SUM aggregation is a weeklyfrequency. The score frequency may vary from the indicator Frequency field value.
© 2018 ServiceNow. All rights reserved. 98

Helsinki ServiceNow Performance Analytics and Reporting
Table 38: Forecast points
Score frequency Number of forecast points
Daily 28
Weekly 4
Monthly, Quarterly, and Fiscal Quarterly 3
Biweekly, Bimonthly, and Half Yearly 2
Yearly and Fiscal Yearly 1
In-form analytics
With in-form analytics you can access Performance Analytics dashboards directly from a form, using datafrom the form to filter and organize the dashboard data.
In-form analytics allows you to add contextual analytics buttons to fields on a form. Clicking one of thesebuttons opens a breakdown dashboard based on the value of the field. You can control which dashboard isdisplayed for each button, and the appearance of the buttons.
Add in-form analytics to a form
Create a new UI action that allows users to access contextual in-form analytics.
Before adding in-form analytics for a specific table and field, there must be a breakdown dashboard thatuses that table and field as a breakdown source.
Performance Analytics Premium must be active to create new in-form analytics.
Role required: pa_power_user, pa_admin, or admin. In addition to the Performance Analytics roles, youmust be able to create records on the UI Actions [sys_ui_action] table.
Navigate to Performance Analytics > In-Form Analytics and create a new record (see table for fielddescriptions).
Table 39: In-form analytics fields
Field Description
Name A descriptive name for the UI action.
Table The table to display analytics for. The in-page icon appears on forms for this table.
Field The field that the in-page icon appears nextto. The analytics are broken down based onthe value of this field.
Dashboard The breakdown dashboard to display. Thedashboard must use the selected Table andField as a breakdown source.
Icon The icon to display next to the selected fieldon the form.
Icon color The color of the form icon.
© 2018 ServiceNow. All rights reserved. 99

Helsinki ServiceNow Performance Analytics and Reporting
Field Description
Create in-form link Display a related link on the form inaddition to the icon when this check boxis selected. The related link directs to thesame dashboard as the icon.
Integrate Performance Analytics
Integrate Performance Analytics with an external system to collect scores based on remote data or toexpose scorecard information.
Performance Analytics API
The Performance Analytics REST API allows you to query data about Performance Analytics scorecards.
The Performance Analytics API supports only the GET action. Performance Analytics queries never updaterecords.
Performance Analytics API - GET /now/pa/scorecards
This method retrieves Performance Analytics scorecard details.
URL format
Versioned URL: /api/now/v1/pa/scorecards
Default URL: /api/now/pa/scorecards
© 2018 ServiceNow. All rights reserved. 100

Helsinki ServiceNow Performance Analytics and Reporting
Supported parameters
Table 40: Supported parameters
Parameter Description
sysparm_uuid Enter a colon-separated list of sys_id valuesto specify which indicators, breakdowns, andaggregates to query. The parameter follows thisformat:
<indicator sys_id>:<breakdownsys_id>:<element sys_id>:<aggregate sys_id>
The parameter must begin with the sys_id of anindicator record. Optionally, you can append thesys_id values of a breakdown and breakdownelement to group the response based on thebreakdown, and the sys_id of an aggregate toapply that aggregate. You can use a breakdownwith an aggregate, or use only one.
Note: If an indicator is configured to usea Default time series, all scorecardsfor that indicator use the selectedaggregate.
See Performance Analytics API Examples forexamples of fully-constructed sysparm_uuidvalues.
sysparm_breakdown Enter the sys_id of a breakdown to returnchart information organized as defined by thebreakdown. For example, enter the sys_id ofa priority breakdown to return separate taskchart information for each priority value, such asNumber of open incidents / Priority / 2 - High.
sysparm_include_scores Set this parameter to true to return all scoresfor a scorecard. If a value is not specified, thisparameter defaults to false and returns only themost recent score value.
sysparm_include_aggregates Set this parameter to true to always return allavailable aggregates for an indicator, includingwhen an aggregate has already been applied. Ifa value is not specified, this parameter defaultsto false and returns no aggregates.
sysparm_include_available_breakdowns Set this parameter to true to return all availablebreakdowns for an indicator. If a value is notspecified, this parameter defaults to false andreturns no breakdowns.
© 2018 ServiceNow. All rights reserved. 101

Helsinki ServiceNow Performance Analytics and Reporting
Parameter Description
sysparm_include_available_aggregates Set this parameter to true to return all availableaggregates for an indicator when no aggregatehas been applied. If a value is not specified,this parameter defaults to false and returns noaggregates.
sysparm_display_value Data retrieval operation for reference and choicefields.
Based on this value, retrieves the display valueand/or the actual value from the database.
• true returns display values for all fields.• false returns actual values from the database.
If a value is not specified, this parameterdefaults to false.
• all returns both actual and display values.
Note: There is no preferred methodfor setting this parameter. However,specifying the display value may causeperformance issues since it is notreading directly from the database andmay include referencing other fields andrecords. For more information on displayvalues and actual values, see Table APIFAQs (KB0534905).
sysparm_exclude_reference_link Set this parameter to true to hide additionalinformation provided for reference fields, such asthe URI to the reference resource.
sysparm_favorites Set this parameter to true to return onlyscorecards that are favorites of the queryinguser.
sysparm_key Set this parameter to true to return onlyscorecards for key indicators.
sysparm_target Set this parameter to true to return onlyscorecards that have a target.
sysparm_display Set this parameter to true to return onlyscorecards where the indicator Display field isselected. Set this parameter to all to returnscorecards with any Display field value. Thisparameter is true by default.
sysparm_contains Enter a comma-separated list of names ordescriptions to return only scorecards with amatching value.
sysparm_tags Enter a comma-separated list of sys_id values toreturn only scorecards with a matching sys_id.
© 2018 ServiceNow. All rights reserved. 102

Helsinki ServiceNow Performance Analytics and Reporting
Parameter Description
sysparm_per_page Enter the maximum number of scorecards eachquery can return. By default this value is 10, andthe maximum is 100.
sysparm_page Specify the page number. For example,when querying 20 scorecards with the defaultsysparm_per_page value (10), specify asysparm_page value of 2 to retrieve scorecards11-20.
sysparm_sortby Specify the value to use when sorting results.Valid values for this parameter are value,change, changeperc, gap, gapperc, duedate,name, order, default, group, indicator_group,frequency, target, date, trend, bullet, anddirection. By default, queries sort records byvalue.
sysparm_sortdir Specify the sort direction, ascendingor descending. By default, queriessort records in descending order. Usesysparm_sortdir=asc to sort in ascendingorder.
sysparm_elements_filter Specify the sys_id of an elements filter to applythat filter to the returned data.
sysparm_breakdown_relation Specify the sys_id of a breakdown relationto break down the returned data usingthat relation. You can view availablebreakdown relations by setting thesysparm_include_available_breakdownsparameter to true.
sysparm_include_score_notes Set this parameter to true to return all notesassociated with the score. The note elementcontains the note text as well as the author andtimestamp when the note was added.
Headers
Table 41: Request headers
Header Description
None
© 2018 ServiceNow. All rights reserved. 103

Helsinki ServiceNow Performance Analytics and Reporting
Status codes
Table 42: Status codes
Status code Description
200 Indicates the query ran successfully.
Performance Analytics API security
You must meet certain requirements to access the Performance Analytics REST API.
Access to tables via the REST API is restricted by BasicAuth. ACLs defined for tables are enforced torestrict access to data.
To make queries using the Performance Analytics API, you must also have the pa_viewer role.
Performance Analytics API examples
These examples demonstrate how to perform a REST query using cURL commands, and show thedata returned for each command. Each example builds upon the last, with later examples using the datareturned by earlier examples.
Return all main scorecards
You can request a list of all scorecards for indicators that have a Display value set to true.
Command:
curl -v -u "admin:admin" -H "Accept:application/json" "https://instance.service-now.com/api/now/v1/pa/scorecards"
Response:
{ "result" : [ { "change_formatted" : "", "key" : true, "value_unit" : "", "value_formatted" : "", "period_title" : null, "gapperc" : null, "gap" : null, "target" : null, "period" : null, "target_formatted" : "", "favorite" : false, "direction_label" : "Maximize", "uuid" : "002d65c3d7131100b96d45a3ce6103e2", "name" : "% of incidents resolved by first assigned group", "value_color" : "#000000", "frequency_label" : "Daily", "change" : null, "gap_formatted" : "", "gapperc_formatted" : "", "formula" : "( [[Number of resolved incidents by first assigned group]] / [[Number of resolved incidents]] ) * 100",
© 2018 ServiceNow. All rights reserved. 104

Helsinki ServiceNow Performance Analytics and Reporting
"value" : null, "unit" : { "display_value" : "%", "link" : "https://instance.service-now.com/api/now/v1/table/pa_units/f9c365e2d7320100ba986f14ce6103b8", "value" : "f9c365e2d7320100ba986f14ce6103b8" }, "changeperc_formatted" : "", "direction" : 3, "frequency" : 10, "precision" : 2, "changeperc" : null, "indicator" : { "display_value" : "% of incidents resolved by first assigned group", "link" : "https://instance.service-now.com/api/now/v1/table/pa_indicators/002d65c3d7131100b96d45a3ce6103e2", "value" : "002d65c3d7131100b96d45a3ce6103e2" }, "description" : "Percentage of incidents resolved by first assigned group." }, { "change_formatted" : "", "key" : true, "value_unit" : "", "value_formatted" : "", "period_title" : null, "gapperc" : null, "gap" : null, "target" : null, "period" : null, "target_formatted" : "", "favorite" : false, "direction_label" : "Minimize", "uuid" : "4660f602d7130100b96d45a3ce610383", "name" : "% of new critical incidents", "value_color" : "#000000", "frequency_label" : "Daily", "change" : null, "gap_formatted" : "", "gapperc_formatted" : "", "formula" : "( [[Number of new incidents / Priority / 1 - Critical]] / [[Number of new incidents]] ) * 100", "value" : null, "unit" : { "display_value" : "%", "link" : "https://instance.service-now.com/api/now/v1/table/pa_units/f9c365e2d7320100ba986f14ce6103b8", "value" : "f9c365e2d7320100ba986f14ce6103b8" }, "changeperc_formatted" : "", "direction" : 2, "frequency" : 10, "precision" : 2, "changeperc" : null, "indicator" : { "display_value" : "% of new critical incidents", "link" : "https://instance.service-now.com/api/now/v1/table/pa_indicators/4660f602d7130100b96d45a3ce610383", "value" : "4660f602d7130100b96d45a3ce610383" }, "description" : "Number of new critical incidents as a percentage of number of new incidents." },
© 2018 ServiceNow. All rights reserved. 105

Helsinki ServiceNow Performance Analytics and Reporting
{ "change_formatted" : "", "key" : true, "value_unit" : "", "value_formatted" : "", "period_title" : null, "gapperc" : null, "gap" : null, "target" : null, "period" : null, "target_formatted" : "", "favorite" : false, "direction_label" : "Minimize", "uuid" : "f0f07202d7130100b96d45a3ce610383", "name" : "% of open incidents not updated in last 30 days", "value_color" : "#000000", "frequency_label" : "Daily", "change" : null, "gap_formatted" : "", "gapperc_formatted" : "", "formula" : "( [[Number of open incidents not updated in last 30 days]] / [[Number of open incidents]] ) * 100", "value" : null, "unit" : { "display_value" : "%", "link" : "https://instance.service-now.com/api/now/v1/table/pa_units/f9c365e2d7320100ba986f14ce6103b8", "value" : "f9c365e2d7320100ba986f14ce6103b8" }, "changeperc_formatted" : "", "direction" : 2, "frequency" : 10, "precision" : 2, "changeperc" : null, "indicator" : { "display_value" : "% of open incidents not updated in last 30 days", "link" : "https://instance.service-now.com/api/now/v1/table/pa_indicators/f0f07202d7130100b96d45a3ce610383", "value" : "f0f07202d7130100b96d45a3ce610383" }, "description" : "Number of open incidents not updated in last 30 days as a percentage of number of open incidents." }, { "change_formatted" : "", "key" : true, "value_unit" : "", "value_formatted" : "", "period_title" : null, "gapperc" : null, "gap" : null, "target" : null, "period" : null, "target_formatted" : "", "favorite" : false, "direction_label" : "Minimize", "uuid" : "fd51f602d7130100b96d45a3ce610385", "name" : "% of open incidents not updated in last 5 days", "value_color" : "#000000", "frequency_label" : "Daily", "change" : null, "gap_formatted" : "", "gapperc_formatted" : "",
© 2018 ServiceNow. All rights reserved. 106

Helsinki ServiceNow Performance Analytics and Reporting
"formula" : "( [[Number of open incidents not updated in last 5 days]] / [[Number of open incidents]] ) * 100", "value" : null, "unit" : { "display_value" : "%", "link" : "https://instance.service-now.com/api/now/v1/table/pa_units/f9c365e2d7320100ba986f14ce6103b8", "value" : "f9c365e2d7320100ba986f14ce6103b8" }, "changeperc_formatted" : "", "direction" : 2, "frequency" : 10, "precision" : 2, "changeperc" : null, "indicator" : { "display_value" : "% of open incidents not updated in last 5 days", "link" : "https://instance.service-now.com/api/now/v1/table/pa_indicators/fd51f602d7130100b96d45a3ce610385", "value" : "fd51f602d7130100b96d45a3ce610385" }, "description" : "Number of open incidents not updated in last 5 days as a percentage of number of open incidents." }, { "change_formatted" : "", "key" : true, "value_unit" : "", "value_formatted" : "", "period_title" : null, "gapperc" : null, "gap" : null, "target" : null, "period" : null, "target_formatted" : "", "favorite" : false, "direction_label" : "Minimize", "uuid" : "88a0b602d7130100b96d45a3ce61030c", "name" : "Average age open incidents", "value_color" : "#000000", "frequency_label" : "Daily", "change" : null, "gap_formatted" : "", "gapperc_formatted" : "", "formula" : "[[Summed age of open incidents]] / [[Number of open incidents]] / 24", "value" : null, "unit" : { "display_value" : "Days", "link" : "https://instance.service-now.com/api/now/v1/table/pa_units/94d365e2d7320100ba986f14ce6103be", "value" : "94d365e2d7320100ba986f14ce6103be" }, "changeperc_formatted" : "", "direction" : 2, "frequency" : 10, "precision" : 2, "changeperc" : null, "indicator" : { "display_value" : "Average age open incidents", "link" : "https://instance.service-now.com/api/now/v1/table/pa_indicators/88a0b602d7130100b96d45a3ce61030c", "value" : "88a0b602d7130100b96d45a3ce61030c" },
© 2018 ServiceNow. All rights reserved. 107

Helsinki ServiceNow Performance Analytics and Reporting
"description" : "Summed age open incidents / Number of open incidents / 24 hours" }, { "change_formatted" : "", "key" : true, "value_unit" : "", "value_formatted" : "", "period_title" : null, "gapperc" : null, "gap" : null, "target" : null, "period" : null, "target_formatted" : "", "favorite" : false, "direction_label" : "Minimize", "uuid" : "6fbb7202d7130100b96d45a3ce610360", "name" : "Average resolution time of resolved incidents", "value_color" : "#000000", "frequency_label" : "Daily", "change" : null, "gap_formatted" : "", "gapperc_formatted" : "", "formula" : "[[Summed duration of resolved incidents]] / [[Number of resolved incidents]] / 24", "value" : null, "unit" : { "display_value" : "Days", "link" : "https://instance.service-now.com/api/now/v1/table/pa_units/94d365e2d7320100ba986f14ce6103be", "value" : "94d365e2d7320100ba986f14ce6103be" }, "changeperc_formatted" : "", "direction" : 2, "frequency" : 10, "precision" : 2, "changeperc" : null, "indicator" : { "display_value" : "Average resolution time of resolved incidents", "link" : "https://instance.service-now.com/api/now/v1/table/pa_indicators/6fbb7202d7130100b96d45a3ce610360", "value" : "6fbb7202d7130100b96d45a3ce610360" }, "description" : "Average resolution time of resolved incidents" }, { "change_formatted" : "", "key" : true, "value_unit" : "", "value_formatted" : "", "period_title" : null, "gapperc" : null, "gap" : null, "target" : null, "period" : null, "target_formatted" : "", "favorite" : false, "direction_label" : "Minimize", "uuid" : "d0b0f602d7130100b96d45a3ce6103b0", "name" : "Incident backlog growth", "value_color" : "#000000", "frequency_label" : "Daily", "change" : null, "gap_formatted" : "",
© 2018 ServiceNow. All rights reserved. 108

Helsinki ServiceNow Performance Analytics and Reporting
"gapperc_formatted" : "", "formula" : "[[Number of new incidents]] - [[Number of resolved incidents]]", "value" : null, "unit" : { "display_value" : "#", "link" : "https://instance.service-now.com/api/now/v1/table/pa_units/17b365e2d7320100ba986f14ce6103ad", "value" : "17b365e2d7320100ba986f14ce6103ad" }, "changeperc_formatted" : "", "direction" : 2, "frequency" : 10, "precision" : 0, "changeperc" : null, "indicator" : { "display_value" : "Incident backlog growth", "link" : "https://instance.service-now.com/api/now/v1/table/pa_indicators/d0b0f602d7130100b96d45a3ce6103b0", "value" : "d0b0f602d7130100b96d45a3ce6103b0" }, "description" : "Number of new incidents - Number of resolved incidents." }, { "change_formatted" : "", "key" : false, "value_unit" : "", "value_formatted" : "", "period_title" : null, "gapperc" : null, "gap" : null, "target" : null, "period" : null, "target_formatted" : "", "favorite" : false, "direction_label" : "Minimize", "uuid" : "31efe602d7130100b96d45a3ce610300", "name" : "Number of new incidents", "value_color" : "#000000", "frequency_label" : "Daily", "change" : null, "gap_formatted" : "", "gapperc_formatted" : "", "value" : null, "unit" : { "display_value" : "#", "link" : "https://instance.service-now.com/api/now/v1/table/pa_units/17b365e2d7320100ba986f14ce6103ad", "value" : "17b365e2d7320100ba986f14ce6103ad" }, "changeperc_formatted" : "", "direction" : 2, "frequency" : 10, "precision" : 0, "changeperc" : null, "indicator" : { "display_value" : "Number of new incidents", "link" : "https://instance.service-now.com/api/now/v1/table/pa_indicators/31efe602d7130100b96d45a3ce610300", "value" : "31efe602d7130100b96d45a3ce610300" }, "description" : "Number of incidents based on registration date." },
© 2018 ServiceNow. All rights reserved. 109

Helsinki ServiceNow Performance Analytics and Reporting
{ "change_formatted" : "", "key" : false, "value_unit" : "", "value_formatted" : "", "period_title" : null, "gapperc" : null, "gap" : null, "target" : null, "period" : null, "target_formatted" : "", "favorite" : false, "direction_label" : "Minimize", "uuid" : "fb007202d7130100b96d45a3ce6103b4", "name" : "Number of open incidents", "value_color" : "#000000", "frequency_label" : "Daily", "change" : null, "gap_formatted" : "", "gapperc_formatted" : "", "value" : null, "unit" : { "display_value" : "#", "link" : "https://instance.service-now.com/api/now/v1/table/pa_units/17b365e2d7320100ba986f14ce6103ad", "value" : "17b365e2d7320100ba986f14ce6103ad" }, "changeperc_formatted" : "", "direction" : 2, "frequency" : 10, "precision" : 0, "changeperc" : null, "indicator" : { "display_value" : "Number of open incidents", "link" : "https://instance.service-now.com/api/now/v1/table/pa_indicators/fb007202d7130100b96d45a3ce6103b4", "value" : "fb007202d7130100b96d45a3ce6103b4" }, "description" : "Number of incidents open based on resolved date is empty." }, { "change_formatted" : "", "key" : false, "value_unit" : "", "value_formatted" : "", "period_title" : null, "gapperc" : null, "gap" : null, "target" : null, "period" : null, "target_formatted" : "", "favorite" : false, "direction_label" : "Minimize", "uuid" : "44944f12bf130100b96dac808c0739a7", "name" : "Number of open incidents not updated in last 30 days", "value_color" : "#000000", "frequency_label" : "Daily", "change" : null, "gap_formatted" : "", "gapperc_formatted" : "", "value" : null, "unit" : { "display_value" : "#",
© 2018 ServiceNow. All rights reserved. 110

Helsinki ServiceNow Performance Analytics and Reporting
"link" : "https://instance.service-now.com/api/now/v1/table/pa_units/17b365e2d7320100ba986f14ce6103ad", "value" : "17b365e2d7320100ba986f14ce6103ad" }, "changeperc_formatted" : "", "direction" : 2, "frequency" : 10, "precision" : 0, "changeperc" : null, "indicator" : { "display_value" : "Number of open incidents not updated in last 30 days", "link" : "https://instance.service-now.com/api/now/v1/table/pa_indicators/44944f12bf130100b96dac808c0739a7", "value" : "44944f12bf130100b96dac808c0739a7" }, "description" : "Number of open incidents not updated in last 30 days based on updated date." } ]}
Return the number of open incidents scorecard
You can query scorecards for a particular indicator by providing the sysparm_uuid parameter with anindicator sys_id value.
Command:
curl -v -u "admin:admin" -H "Accept:application/json" "https:///instance.service-now.com/api/now/v1/pa/scorecards?sysparm_uuid=fb007202d7130100b96d45a3ce6103b4"
Response:
{ "result" : [ { "change_formatted" : "", "key" : false, "value_unit" : "", "value_formatted" : "", "period_title" : null, "gapperc" : null, "gap" : null, "target" : null, "period" : null, "target_formatted" : "", "favorite" : false, "direction_label" : "Minimize", "uuid" : "fb007202d7130100b96d45a3ce6103b4", "name" : "Number of open incidents", "value_color" : "#000000", "frequency_label" : "Daily", "change" : null, "gap_formatted" : "", "gapperc_formatted" : "", "value" : null, "unit" : { "display_value" : "#",
© 2018 ServiceNow. All rights reserved. 111

Helsinki ServiceNow Performance Analytics and Reporting
"link" : "https://instance.service-now.com/api/now/v1/table/pa_units/17b365e2d7320100ba986f14ce6103ad", "value" : "17b365e2d7320100ba986f14ce6103ad" }, "changeperc_formatted" : "", "direction" : 2, "frequency" : 10, "precision" : 0, "changeperc" : null, "indicator" : { "display_value" : "Number of open incidents", "link" : "https://instance.service-now.com/api/now/v1/table/pa_indicators/fb007202d7130100b96d45a3ce6103b4", "value" : "fb007202d7130100b96d45a3ce6103b4" }, "description" : "Number of incidents open based on resolved date is empty." } ]}
Return the scorecard with all breakdowns and aggregates
You can query a list of available breakdowns and aggregates for an indicator by setting thesysparm_include_available_breakdowns and sysparm_include_available_aggregates parameters to true.
Command:
curl -v -u "admin:admin" -H "Accept:application/json" "https://instance.service-now.com/api/now/v1/pa/scorecards?sysparm_uuid=fb007202d7130100b96d45a3ce6103b4&sysparm_include_available_breakdowns=true&sysparm_include_available_aggregates=true"
Response:
{ "result" : [ { "key" : false, "change_formatted" : "", "aggregates" : [ { "display_value" : "7d running SUM", "link" : "https://instance.service-now.com/api/now/v1/table/pa_aggregates/89ea4c11d7001100ba986f14ce6103dc", "value" : "89ea4c11d7001100ba986f14ce6103dc" }, { "display_value" : "28d running SUM", "link" : "https://instance.service-now.com/api/now/v1/table/pa_aggregates/4dfa4c11d7001100ba986f14ce6103e2", "value" : "4dfa4c11d7001100ba986f14ce6103e2" }, { "display_value" : "30d running SUM", "link" : "https://instance.service-now.com/api/now/v1/table/pa_aggregates/3e409011d7001100ba986f14ce610319", "value" : "3e409011d7001100ba986f14ce610319" }, { "display_value" : "7d running AVG",
© 2018 ServiceNow. All rights reserved. 112

Helsinki ServiceNow Performance Analytics and Reporting
"link" : "https://instance.service-now.com/api/now/v1/table/pa_aggregates/9ef05051d7001100ba986f14ce610372", "value" : "9ef05051d7001100ba986f14ce610372" }, { "display_value" : "28d running AVG", "link" : "https://instance.service-now.com/api/now/v1/table/pa_aggregates/ee015051d7001100ba986f14ce610378", "value" : "ee015051d7001100ba986f14ce610378" }, { "display_value" : "30d running AVG", "link" : "https://instance.service-now.com/api/now/v1/table/pa_aggregates/d5115051d7001100ba986f14ce61038b", "value" : "d5115051d7001100ba986f14ce61038b" }, { "display_value" : "By week SUM", "link" : "https://instance.service-now.com/api/now/v1/table/pa_aggregates/75a15011d7001100ba986f14ce6103ee", "value" : "75a15011d7001100ba986f14ce6103ee" }, { "display_value" : "By month SUM", "link" : "https://instance.service-now.com/api/now/v1/table/pa_aggregates/80e19051d7001100ba986f14ce610320", "value" : "80e19051d7001100ba986f14ce610320" }, { "display_value" : "By quarter SUM", "link" : "https://instance.service-now.com/api/now/v1/table/pa_aggregates/03e19051d7001100ba986f14ce610327", "value" : "03e19051d7001100ba986f14ce610327" }, { "display_value" : "By fiscal quarter SUM", "link" : "https://instance.service-now.com/api/now/v1/table/pa_aggregates/4f6d2851d7001100ba986f14ce61034c", "value" : "4f6d2851d7001100ba986f14ce61034c" }, { "display_value" : "By week AVG", "link" : "https://instance.service-now.com/api/now/v1/table/pa_aggregates/4ead2851d7001100ba986f14ce61039d", "value" : "4ead2851d7001100ba986f14ce61039d" }, { "display_value" : "By month AVG", "link" : "https://instance.service-now.com/api/now/v1/table/pa_aggregates/cdbd2851d7001100ba986f14ce6103a3", "value" : "cdbd2851d7001100ba986f14ce6103a3" }, { "display_value" : "By quarter AVG", "link" : "https://instance.service-now.com/api/now/v1/table/pa_aggregates/71cd2851d7001100ba986f14ce6103aa", "value" : "71cd2851d7001100ba986f14ce6103aa" }, { "display_value" : "By fiscal quarter AVG", "link" : "https://instance.service-now.com/api/now/v1/table/pa_aggregates/b2ed2851d7001100ba986f14ce6103e8", "value" : "b2ed2851d7001100ba986f14ce6103e8" },
© 2018 ServiceNow. All rights reserved. 113

Helsinki ServiceNow Performance Analytics and Reporting
{ "display_value" : "Week to date SUM", "link" : "https://instance.service-now.com/api/now/v1/table/pa_aggregates/a33e6851d7001100ba986f14ce610331", "value" : "a33e6851d7001100ba986f14ce610331" }, { "display_value" : "Month to date SUM", "link" : "https://instance.service-now.com/api/now/v1/table/pa_aggregates/9f5e2011d7001100ba986f14ce6103e4", "value" : "9f5e2011d7001100ba986f14ce6103e4" }, { "display_value" : "Quarter to date SUM", "link" : "https://instance.service-now.com/api/now/v1/table/pa_aggregates/136e2011d7001100ba986f14ce6103eb", "value" : "136e2011d7001100ba986f14ce6103eb" }, { "display_value" : "Fiscal quarter to date SUM", "link" : "https://instance.service-now.com/api/now/v1/table/pa_aggregates/3f7e6851d7001100ba986f14ce610354", "value" : "3f7e6851d7001100ba986f14ce610354" }, { "display_value" : "Week to date AVG", "link" : "https://instance.service-now.com/api/now/v1/table/pa_aggregates/03ae6851d7001100ba986f14ce610380", "value" : "03ae6851d7001100ba986f14ce610380" }, { "display_value" : "Month to date AVG", "link" : "https://instance.service-now.com/api/now/v1/table/pa_aggregates/4abe6851d7001100ba986f14ce610392", "value" : "4abe6851d7001100ba986f14ce610392" }, { "display_value" : "Quarter to date AVG", "link" : "https://instance.service-now.com/api/now/v1/table/pa_aggregates/cace6851d7001100ba986f14ce610398", "value" : "cace6851d7001100ba986f14ce610398" }, { "display_value" : "Fiscal quarter to date AVG", "link" : "https://instance.service-now.com/api/now/v1/table/pa_aggregates/d9de6851d7001100ba986f14ce6103b7", "value" : "d9de6851d7001100ba986f14ce6103b7" } ], "changeperc" : null, "value_formatted" : "", "period_title" : null, "gapperc" : null, "value_unit" : "", "target" : null, "period" : null, "target_formatted" : "", "favorite" : false, "gap" : null, "direction_label" : "Minimize", "uuid" : "fb007202d7130100b96d45a3ce6103b4", "name" : "Number of open incidents", "value_color" : "#000000", "frequency_label" : "Daily",
© 2018 ServiceNow. All rights reserved. 114

Helsinki ServiceNow Performance Analytics and Reporting
"change" : null, "gap_formatted" : "", "gapperc_formatted" : "", "value" : null, "unit" : { "display_value" : "#", "link" : "https://instance.service-now.com/api/now/v1/table/pa_units/17b365e2d7320100ba986f14ce6103ad", "value" : "17b365e2d7320100ba986f14ce6103ad" }, "breakdowns" : [ { "display_value" : "Priority", "link" : "https://instance.service-now.com/api/now/v1/table/pa_breakdowns/0df47e02d7130100b96d45a3ce610399", "value" : "0df47e02d7130100b96d45a3ce610399" }, { "display_value" : "Category", "link" : "https://instance.service-now.com/api/now/v1/table/pa_breakdowns/1f918835d7231100b96d45a3ce6103fe", "value" : "1f918835d7231100b96d45a3ce6103fe" }, { "display_value" : "Assignment Group", "link" : "https://instance.service-now.com/api/now/v1/table/pa_breakdowns/baec0752bf130100b96dac808c0739ed", "value" : "baec0752bf130100b96dac808c0739ed" }, { "display_value" : "State", "link" : "https://instance.service-now.com/api/now/v1/table/pa_breakdowns/f0647e02d7130100b96d45a3ce61030b", "value" : "f0647e02d7130100b96d45a3ce61030b" }, { "display_value" : "Age", "link" : "https://instance.service-now.com/api/now/v1/table/pa_breakdowns/65947e02d7130100b96d45a3ce61033a", "value" : "65947e02d7130100b96d45a3ce61033a" } ], "changeperc_formatted" : "", "frequency" : 10, "precision" : 0, "direction" : 2, "indicator" : { "display_value" : "Number of open incidents", "link" : "https://instance.service-now.com/api/now/v1/table/pa_indicators/fb007202d7130100b96d45a3ce6103b4", "value" : "fb007202d7130100b96d45a3ce6103b4" }, "description" : "Number of incidents open based on resolved date is empty." } ]}
© 2018 ServiceNow. All rights reserved. 115

Helsinki ServiceNow Performance Analytics and Reporting
Return the scorecard with breakdown relations
You can obtain the sys_id values for all breakdown relations associated with the scorecard using thesysparm_include_available_breakdowns parameter.
Command:
curl -v -u "admin:admin" -H "Accept:application/json" "https://<instance>.service-now.com/api/now/v1/pa/scorecards?sysparm_uuid=fb007202d7130100b96d45a3ce6103b4:baec0752bf130100b96dac808c0739ed:287ee6fea9fe198100ada7950d0b1b73&sysparm_include_available_breakdowns=true"
Response:
{ "result": [ { "value_formatted": "37", "indicator": { "display_value": "Number of open incidents", "link": "https://<instance>.service-now.com/api/now/v1/table/pa_indicators/fb007202d7130100b96d45a3ce6103b4", "value": "fb007202d7130100b96d45a3ce6103b4" }, "gapperc": null, "change": 9.0, "value_color": "#455464", "direction": 2, "target_formatted": "", "frequency": 10, "changeperc_formatted": "32.1%", "direction_label": "Minimize", "period_title": "Jul 22", "description": "Number of incidents open based on resolved date is empty.", "name": "Number of open incidents / Assignment Group / Database", "value": 37.0, "key": false, "gap_formatted": "", "element": { "display_value": "Database", "link": "https://<instance>.service-now.com/api/now/v1/table/sys_user_group/287ee6fea9fe198100ada7950d0b1b73", "value": "287ee6fea9fe198100ada7950d0b1b73" }, "precision": 0, "breakdowns": [ { "display_value": "Priority", "link": "https://<instance>.service-now.com/api/now/v1/table/pa_breakdowns/0df47e02d7130100b96d45a3ce610399", "value": "0df47e02d7130100b96d45a3ce610399" }, { "display_value": "Category", "link": "https://<instance>.service-now.com/api/now/v1/table/pa_breakdowns/1f918835d7231100b96d45a3ce6103fe", "value": "1f918835d7231100b96d45a3ce6103fe" }, { "display_value": "State", "link": "https://<instance>.service-now.com/api/now/v1/table/pa_breakdowns/f0647e02d7130100b96d45a3ce61030b",
© 2018 ServiceNow. All rights reserved. 116

Helsinki ServiceNow Performance Analytics and Reporting
"value": "f0647e02d7130100b96d45a3ce61030b" }, { "display_value": "Age", "link": "https://<instance>.service-now.com/api/now/v1/table/pa_breakdowns/65947e02d7130100b96d45a3ce61033a", "value": "65947e02d7130100b96d45a3ce61033a" }, { "display_value": "Business Service", "link": "https://<instance>.service-now.com/api/now/v1/table/pa_breakdowns/9a6f62f36780020005d1ff5557415a85", "value": "9a6f62f36780020005d1ff5557415a85" } ], "breakdown_relations": [ { "display_value": "Child Groups", "link": "https://<instance>.service-now.com/api/now/v1/table/pa_breakdown_relations/301fd511eb23310065deac6aa206fe31", "value": "301fd511eb23310065deac6aa206fe31" }, { "display_value": "Parent Group", "link": "https://<instance>.service-now.com/api/now/v1/table/pa_breakdown_relations/790b6e11eb23310065deac6aa206fe1c", "value": "790b6e11eb23310065deac6aa206fe1c" }, { "display_value": "Sibling Groups", "link": "https://<instance>.service-now.com/api/now/v1/table/pa_breakdown_relations/15e15a12eb233100871aac6aa206fe59", "value": "15e15a12eb233100871aac6aa206fe59" } ], "breakdown": { "display_value": "Assignment Group", "link": "https://<instance>.service-now.com/api/now/v1/table/pa_breakdowns/baec0752bf130100b96dac808c0739ed", "value": "baec0752bf130100b96dac808c0739ed" }, "period": "Jul 22", "favorite": false, "change_formatted": "9", "unit": { "display_value": "#", "link": "https://<instance>.service-now.com/api/now/v1/table/pa_units/17b365e2d7320100ba986f14ce6103ad", "value": "17b365e2d7320100ba986f14ce6103ad" }, "frequency_label": "Daily", "target": null, "changeperc": 0.32142857142857145, "uuid": "fb007202d7130100b96d45a3ce6103b4:baec0752bf130100b96dac808c0739ed:287ee6fea9fe198100ada7950d0b1b73", "gapperc_formatted": "", "value_unit": "37", "gap": null } ]}
© 2018 ServiceNow. All rights reserved. 117

Helsinki ServiceNow Performance Analytics and Reporting
Return the scorecard broken down using a breakdown relation
You can break down the returned data by passing a breakdown relation sys_id in thesysparm_breakdown_relation parameter.
Command:
curl -v -u "admin:admin" -H "Accept:application/json" "https://<instance>.service-now.com/api/now/v1/pa/scorecards?sysparm_uuid=fb007202d7130100b96d45a3ce6103b4:baec0752bf130100b96dac808c0739ed:db53580b0a0a0a6501aa37c294a2ba6b&sysparm_breakdown_relation=790b6e11eb23310065deac6aa206fe1c"
Response:
{ "result": [ { "value_formatted": "37", "indicator": { "display_value": "Number of open incidents", "link": "https://l<instance>.service-now.com/api/now/v1/table/pa_indicators/fb007202d7130100b96d45a3ce6103b4", "value": "fb007202d7130100b96d45a3ce6103b4" }, "gapperc": null, "change": 9.0, "value_color": "#455464", "direction": 2, "target_formatted": "", "frequency": 10, "changeperc_formatted": "32.1%", "direction_label": "Minimize", "period_title": "Jul 22", "description": "Number of incidents open based on resolved date is empty.", "name": "Number of open incidents / Assignment Group / Database", "value": 37.0, "key": false, "gap_formatted": "", "element": { "display_value": "Database", "link": "https://<instance>.service-now.com/api/now/v1/table/sys_user_group/287ee6fea9fe198100ada7950d0b1b73", "value": "287ee6fea9fe198100ada7950d0b1b73" }, "precision": 0, "breakdown": { "display_value": "Assignment Group", "link": "https://<instance>.service-now.com/api/now/v1/table/pa_breakdowns/baec0752bf130100b96dac808c0739ed", "value": "baec0752bf130100b96dac808c0739ed" }, "period": "Jul 22", "favorite": false, "change_formatted": "9", "unit": { "display_value": "#", "link": "https://<instance>.service-now.com/api/now/v1/table/pa_units/17b365e2d7320100ba986f14ce6103ad", "value": "17b365e2d7320100ba986f14ce6103ad" }, "frequency_label": "Daily", "target": null,
© 2018 ServiceNow. All rights reserved. 118

Helsinki ServiceNow Performance Analytics and Reporting
"changeperc": 0.32142857142857145, "uuid": "fb007202d7130100b96d45a3ce6103b4:baec0752bf130100b96dac808c0739ed:287ee6fea9fe198100ada7950d0b1b73", "gapperc_formatted": "", "value_unit": "37", "gap": null } ]}
Return the scorecard broken down by location
The Performance Analytics API returns geolocation data when available.
Command:
curl -v -u "admin:admin" -H "Accept:application/json" "https://<instance>.service-now.com/api/now/v1/pa/scorecards?sysparm_uuid=fb007202d7130100b96d45a3ce6103b4&sysparm_breakdown=656d5662eb23310065deac6aa206fee7"
Response:
{ "result": [ { ... "element": { "display_value": "San Diego", "link": "https://<instance>.service-now.com/api/now/v1/table/cmn_location/108752c8c611227501d4ab0e392ba97f", "value": "108752c8c611227501d4ab0e392ba97f", "longitude": -117.15726, "latitude": 32.71533 }, ... } { ... "element": { "display_value": "Florida", "link": "https://<instance>.service-now.com/api/now/v1/table/cmn_location/8e3e85f037d0200044e0bfc8bcbe5d14", "value": "8e3e85f037d0200044e0bfc8bcbe5d14", "longitude": -95.71289, "latitude": 37.09024 }, ... } ]}
Return the scorecard with a filter
You can apply a filter to the scorecard data using the sysparm_elements_filter parameter with the sys_idof a Performance Analytics element filter record.
© 2018 ServiceNow. All rights reserved. 119

Helsinki ServiceNow Performance Analytics and Reporting
Command:
curl -v -u "admin:admin" -H "Accept:application/json" "https://<instance>.service-now.com/api/now/v1/pa/scorecards?sysparm_uuid=fb007202d7130100b96d45a3ce6103b4&sysparm_breakdown=baec0752bf130100b96dac808c0739ed&sysparm_elements_filter=7b9eb563eb11020065deac6aa206fe11"
Response:
{ "result": [ { "value_formatted": "37", "indicator": { "display_value": "Number of open incidents", "link": "https://<instance>.service-now.com/api/now/v1/table/pa_indicators/fb007202d7130100b96d45a3ce6103b4", "value": "fb007202d7130100b96d45a3ce6103b4" }, "gapperc": null, "change": 9.0, "value_color": "#455464", "direction": 2, "target_formatted": "", "frequency": 10, "changeperc_formatted": "32.1%", "direction_label": "Minimize", "period_title": "Jul 22", "description": "Number of incidents open based on resolved date is empty.", "name": "Number of open incidents / Assignment Group / Database", "value": 37.0, "key": false, "gap_formatted": "", "element": { "display_value": "Database", "link": "https://<instance>.service-now.com/api/now/v1/table/sys_user_group/287ee6fea9fe198100ada7950d0b1b73", "value": "287ee6fea9fe198100ada7950d0b1b73" }, "precision": 0, "breakdown": { "display_value": "Assignment Group", "link": "https://<instance>.service-now.com/api/now/v1/table/pa_breakdowns/baec0752bf130100b96dac808c0739ed", "value": "baec0752bf130100b96dac808c0739ed" }, "period": "Jul 22", "favorite": false, "change_formatted": "9", "unit": { "display_value": "#", "link": "https://<instance>.service-now.com/api/now/v1/table/pa_units/17b365e2d7320100ba986f14ce6103ad", "value": "17b365e2d7320100ba986f14ce6103ad" }, "frequency_label": "Daily", "target": null, "changeperc": 0.32142857142857145, "uuid": "fb007202d7130100b96d45a3ce6103b4:baec0752bf130100b96dac808c0739ed:287ee6fea9fe198100ada7950d0b1b73", "gapperc_formatted": "", "value_unit": "37", "gap": null
© 2018 ServiceNow. All rights reserved. 120

Helsinki ServiceNow Performance Analytics and Reporting
}, { "value_formatted": "20", "indicator": { "display_value": "Number of open incidents", "link": "https://<instance>.service-now.com/api/now/v1/table/pa_indicators/fb007202d7130100b96d45a3ce6103b4", "value": "fb007202d7130100b96d45a3ce6103b4" }, "gapperc": null, "change": 4.0, "value_color": "#455464", "direction": 2, "target_formatted": "", "frequency": 10, "changeperc_formatted": "25.0%", "direction_label": "Minimize", "period_title": "Jul 22", "description": "Number of incidents open based on resolved date is empty.", "name": "Number of open incidents / Assignment Group / Database Atlanta", "value": 20.0, "key": false, "gap_formatted": "", "element": { "display_value": "Database Atlanta", "link": "https://<instance>.service-now.com/api/now/v1/table/sys_user_group/db53580b0a0a0a6501aa37c294a2ba6b", "value": "db53580b0a0a0a6501aa37c294a2ba6b" }, "precision": 0, "breakdown": { "display_value": "Assignment Group", "link": "https://<instance>.service-now.com/api/now/v1/table/pa_breakdowns/baec0752bf130100b96dac808c0739ed", "value": "baec0752bf130100b96dac808c0739ed" }, "period": "Jul 22", "favorite": false, "change_formatted": "4", "unit": { "display_value": "#", "link": "https://<instance>.service-now.com/api/now/v1/table/pa_units/17b365e2d7320100ba986f14ce6103ad", "value": "17b365e2d7320100ba986f14ce6103ad" }, "frequency_label": "Daily", "target": null, "changeperc": 0.25, "uuid": "fb007202d7130100b96d45a3ce6103b4:baec0752bf130100b96dac808c0739ed:db53580b0a0a0a6501aa37c294a2ba6b", "gapperc_formatted": "", "value_unit": "20", "gap": null }, { "value_formatted": "19", "indicator": { "display_value": "Number of open incidents", "link": "https://<instance>.service-now.com/api/now/v1/table/pa_indicators/fb007202d7130100b96d45a3ce6103b4", "value": "fb007202d7130100b96d45a3ce6103b4" },
© 2018 ServiceNow. All rights reserved. 121

Helsinki ServiceNow Performance Analytics and Reporting
"gapperc": null, "change": 5.0, "value_color": "#455464", "direction": 2, "target_formatted": "", "frequency": 10, "changeperc_formatted": "35.7%", "direction_label": "Minimize", "period_title": "Jul 22", "description": "Number of incidents open based on resolved date is empty.", "name": "Number of open incidents / Assignment Group / NY DB", "value": 19.0, "key": false, "gap_formatted": "", "element": { "display_value": "NY DB", "link": "https://<instance>.service-now.com/api/now/v1/table/sys_user_group/5f74727dc0a8010e01efe33a251993f9", "value": "5f74727dc0a8010e01efe33a251993f9" }, "precision": 0, "breakdown": { "display_value": "Assignment Group", "link": "https://<instance>.service-now.com/api/now/v1/table/pa_breakdowns/baec0752bf130100b96dac808c0739ed", "value": "baec0752bf130100b96dac808c0739ed" }, "period": "Jul 22", "favorite": false, "change_formatted": "5", "unit": { "display_value": "#", "link": "https://<instance>.service-now.com/api/now/v1/table/pa_units/17b365e2d7320100ba986f14ce6103ad", "value": "17b365e2d7320100ba986f14ce6103ad" }, "frequency_label": "Daily", "target": null, "changeperc": 0.35714285714285715, "uuid": "fb007202d7130100b96d45a3ce6103b4:baec0752bf130100b96dac808c0739ed:5f74727dc0a8010e01efe33a251993f9", "gapperc_formatted": "", "value_unit": "19", "gap": null }, { "value_formatted": "10", "indicator": { "display_value": "Number of open incidents", "link": "https://<instance>.service-now.com/api/now/v1/table/pa_indicators/fb007202d7130100b96d45a3ce6103b4", "value": "fb007202d7130100b96d45a3ce6103b4" }, "gapperc": null, "change": 0.0, "value_color": "#455464", "direction": 2, "target_formatted": "", "frequency": 10, "changeperc_formatted": "0.0%", "direction_label": "Minimize", "period_title": "Jul 22",
© 2018 ServiceNow. All rights reserved. 122

Helsinki ServiceNow Performance Analytics and Reporting
"description": "Number of incidents open based on resolved date is empty.", "name": "Number of open incidents / Assignment Group / Database San Diego", "value": 10.0, "key": false, "gap_formatted": "", "element": { "display_value": "Database San Diego", "link": "https://<instance>.service-now.com/api/now/v1/table/sys_user_group/db53a9290a0a0a650091abebccf833c6", "value": "db53a9290a0a0a650091abebccf833c6" }, "precision": 0, "breakdown": { "display_value": "Assignment Group", "link": "http://localhost:8080/api/now/v1/table/pa_breakdowns/baec0752bf130100b96dac808c0739ed", "value": "baec0752bf130100b96dac808c0739ed" }, "period": "Jul 22", "favorite": false, "change_formatted": "0", "unit": { "display_value": "#", "link": "http://<instance>.service-now.com/api/now/v1/table/pa_units/17b365e2d7320100ba986f14ce6103ad", "value": "17b365e2d7320100ba986f14ce6103ad" }, "frequency_label": "Daily", "target": null, "changeperc": 0.0, "uuid": "fb007202d7130100b96d45a3ce6103b4:baec0752bf130100b96dac808c0739ed:db53a9290a0a0a650091abebccf833c6", "gapperc_formatted": "", "value_unit": "10", "gap": null } ]}
Return the scorecard with an aggregate
You can apply the 7d running SUM aggregate to the scorecard using the sysparm_uuid value with thesys_id of the aggregate.
Command:
curl -v -u "admin:admin" -H "Accept:application/json" "https://instance.service-now.com/api/now/v1/pa/scorecards?sysparm_uuid=fb007202d7130100b96d45a3ce6103b4:89ea4c11d7001100ba986f14ce6103dc"
Response:
{ "result" : [ { "key" : false, "change_formatted" : "", "value_unit" : "", "value_formatted" : "",
© 2018 ServiceNow. All rights reserved. 123

Helsinki ServiceNow Performance Analytics and Reporting
"period_title" : null, "aggregate" : { "display_value" : "7d running SUM", "link" : "https://instance.service-now.com/api/now/v1/table/pa_aggregates/89ea4c11d7001100ba986f14ce6103dc", "value" : "89ea4c11d7001100ba986f14ce6103dc" }, "gapperc" : null, "target" : null, "period" : null, "target_formatted" : "", "favorite" : false, "gap" : null, "direction_label" : "Minimize", "uuid" : "fb007202d7130100b96d45a3ce6103b4:89ea4c11d7001100ba986f14ce6103dc", "name" : "Number of open incidents / 7d running SUM", "value_color" : "#000000", "frequency_label" : "Daily", "change" : null, "gap_formatted" : "", "gapperc_formatted" : "", "value" : null, "unit" : { "display_value" : "#", "link" : "https://instance.service-now.com/api/now/v1/table/pa_units/17b365e2d7320100ba986f14ce6103ad", "value" : "17b365e2d7320100ba986f14ce6103ad" }, "changeperc_formatted" : "", "direction" : 2, "frequency" : 10, "precision" : 0, "changeperc" : null, "indicator" : { "display_value" : "Number of open incidents", "link" : "https://instance.service-now.com/api/now/v1/table/pa_indicators/fb007202d7130100b96d45a3ce6103b4", "value" : "fb007202d7130100b96d45a3ce6103b4" }, "description" : "Number of incidents open based on resolved date is empty." } ]}
Return the scorecard with priority breakdown
You can request broken down scorecard data by passing the sysparm_breakdown parameter. Thisexample shows the Number of open incidents scorecard broken down by priority.
In this example, the [PA Incident] Daily Data Collection job must run at least once to populate the data.
Command:
curl -v -u "admin:admin" -H "Accept:application/json" "https://instance.service-now.com/api/now/v1/pa/scorecards?sysparm_uuid=fb007202d7130100b96d45a3ce6103b4&sysparm_breakdown=0df47e02d7130100b96d45a3ce610399"
© 2018 ServiceNow. All rights reserved. 124

Helsinki ServiceNow Performance Analytics and Reporting
Response:
{ "result" : [ { "key" : false, "change_formatted" : "0", "changeperc" : 0, "value_unit" : "15", "value_formatted" : "15", "period_title" : "Mar 23", "gapperc" : null, "gap" : null, "target" : null, "period" : "Mar 23", "target_formatted" : "", "favorite" : false, "direction_label" : "Minimize", "uuid" : "fb007202d7130100b96d45a3ce6103b4:0df47e02d7130100b96d45a3ce610399:dce1db9cc803310026c1c49f3d065511", "name" : "Number of open incidents / Priority / 1 - Critical", "value_color" : "#000000", "frequency_label" : "Daily", "element" : { "display_value" : "1 - Critical", "link" : "https://instance.service-now.com/api/now/v1/table/sys_choice/dce1db9cc803310026c1c49f3d065511", "value" : "dce1db9cc803310026c1c49f3d065511" }, "change" : 0, "gap_formatted" : "", "gapperc_formatted" : "", "value" : 15, "unit" : { "display_value" : "#", "link" : "https://instance.service-now.com/api/now/v1/table/pa_units/17b365e2d7320100ba986f14ce6103ad", "value" : "17b365e2d7320100ba986f14ce6103ad" }, "breakdown" : { "display_value" : "Priority", "link" : "https://instance.service-now.com/api/now/v1/table/pa_breakdowns/0df47e02d7130100b96d45a3ce610399", "value" : "0df47e02d7130100b96d45a3ce610399" }, "changeperc_formatted" : "0.0%", "frequency" : 10, "precision" : 0, "direction" : 2, "indicator" : { "display_value" : "Number of open incidents", "link" : "https://instance.service-now.com/api/now/v1/table/pa_indicators/fb007202d7130100b96d45a3ce6103b4", "value" : "fb007202d7130100b96d45a3ce6103b4" }, "description" : "Number of incidents open based on resolved date is empty." }, { "key" : false, "change_formatted" : "0", "changeperc" : 0, "value_unit" : "5",
© 2018 ServiceNow. All rights reserved. 125

Helsinki ServiceNow Performance Analytics and Reporting
"value_formatted" : "5", "period_title" : "Mar 23", "gapperc" : null, "gap" : null, "target" : null, "period" : "Mar 23", "target_formatted" : "", "favorite" : false, "direction_label" : "Minimize", "uuid" : "fb007202d7130100b96d45a3ce6103b4:0df47e02d7130100b96d45a3ce610399:50e1db9cc803310026c1c49f3d065512", "name" : "Number of open incidents / Priority / 3 - Moderate", "value_color" : "#000000", "frequency_label" : "Daily", "element" : { "display_value" : "3 - Moderate", "link" : "https://instance.service-now.com/api/now/v1/table/sys_choice/50e1db9cc803310026c1c49f3d065512", "value" : "50e1db9cc803310026c1c49f3d065512" }, "change" : 0, "gap_formatted" : "", "gapperc_formatted" : "", "value" : 5, "unit" : { "display_value" : "#", "link" : "https://instance.service-now.com/api/now/v1/table/pa_units/17b365e2d7320100ba986f14ce6103ad", "value" : "17b365e2d7320100ba986f14ce6103ad" }, "breakdown" : { "display_value" : "Priority", "link" : "https://instance.service-now.com/api/now/v1/table/pa_breakdowns/0df47e02d7130100b96d45a3ce610399", "value" : "0df47e02d7130100b96d45a3ce610399" }, "changeperc_formatted" : "0.0%", "frequency" : 10, "precision" : 0, "direction" : 2, "indicator" : { "display_value" : "Number of open incidents", "link" : "https://instance.service-now.com/api/now/v1/table/pa_indicators/fb007202d7130100b96d45a3ce6103b4", "value" : "fb007202d7130100b96d45a3ce6103b4" }, "description" : "Number of incidents open based on resolved date is empty." }, { "key" : false, "change_formatted" : "0", "changeperc" : 0, "value_unit" : "4", "value_formatted" : "4", "period_title" : "Mar 23", "gapperc" : null, "gap" : null, "target" : null, "period" : "Mar 23", "target_formatted" : "", "favorite" : false, "direction_label" : "Minimize",
© 2018 ServiceNow. All rights reserved. 126

Helsinki ServiceNow Performance Analytics and Reporting
"uuid" : "fb007202d7130100b96d45a3ce6103b4:0df47e02d7130100b96d45a3ce610399:10e1db9cc803310026c1c49f3d065512", "name" : "Number of open incidents / Priority / 2 - High", "value_color" : "#000000", "frequency_label" : "Daily", "element" : { "display_value" : "2 - High", "link" : "https://instance.service-now.com/api/now/v1/table/sys_choice/10e1db9cc803310026c1c49f3d065512", "value" : "10e1db9cc803310026c1c49f3d065512" }, "change" : 0, "gap_formatted" : "", "gapperc_formatted" : "", "value" : 4, "unit" : { "display_value" : "#", "link" : "https://instance.service-now.com/api/now/v1/table/pa_units/17b365e2d7320100ba986f14ce6103ad", "value" : "17b365e2d7320100ba986f14ce6103ad" }, "breakdown" : { "display_value" : "Priority", "link" : "https://instance.service-now.com/api/now/v1/table/pa_breakdowns/0df47e02d7130100b96d45a3ce610399", "value" : "0df47e02d7130100b96d45a3ce610399" }, "changeperc_formatted" : "0.0%", "frequency" : 10, "precision" : 0, "direction" : 2, "indicator" : { "display_value" : "Number of open incidents", "link" : "https://instance.service-now.com/api/now/v1/table/pa_indicators/fb007202d7130100b96d45a3ce6103b4", "value" : "fb007202d7130100b96d45a3ce6103b4" }, "description" : "Number of incidents open based on resolved date is empty." }, { "key" : false, "change_formatted" : "0", "changeperc" : 0, "value_unit" : "3", "value_formatted" : "3", "period_title" : "Mar 23", "gapperc" : null, "gap" : null, "target" : null, "period" : "Mar 23", "target_formatted" : "", "favorite" : false, "direction_label" : "Minimize", "uuid" : "fb007202d7130100b96d45a3ce6103b4:0df47e02d7130100b96d45a3ce610399:d0e1db9cc803310026c1c49f3d065512", "name" : "Number of open incidents / Priority / 5 - Planning", "value_color" : "#000000", "frequency_label" : "Daily", "element" : { "display_value" : "5 - Planning", "link" : "https://instance.service-now.com/api/now/v1/table/sys_choice/d0e1db9cc803310026c1c49f3d065512", "value" : "d0e1db9cc803310026c1c49f3d065512"
© 2018 ServiceNow. All rights reserved. 127

Helsinki ServiceNow Performance Analytics and Reporting
}, "change" : 0, "gap_formatted" : "", "gapperc_formatted" : "", "value" : 3, "unit" : { "display_value" : "#", "link" : "https://instance.service-now.com/api/now/v1/table/pa_units/17b365e2d7320100ba986f14ce6103ad", "value" : "17b365e2d7320100ba986f14ce6103ad" }, "breakdown" : { "display_value" : "Priority", "link" : "https://instance.service-now.com/api/now/v1/table/pa_breakdowns/0df47e02d7130100b96d45a3ce610399", "value" : "0df47e02d7130100b96d45a3ce610399" }, "changeperc_formatted" : "0.0%", "frequency" : 10, "precision" : 0, "direction" : 2, "indicator" : { "display_value" : "Number of open incidents", "link" : "https://instance.service-now.com/api/now/v1/table/pa_indicators/fb007202d7130100b96d45a3ce6103b4", "value" : "fb007202d7130100b96d45a3ce6103b4" }, "description" : "Number of incidents open based on resolved date is empty." }, { "key" : false, "change_formatted" : "0", "changeperc" : 0, "value_unit" : "1", "value_formatted" : "1", "period_title" : "Mar 23", "gapperc" : null, "gap" : null, "target" : null, "period" : "Mar 23", "target_formatted" : "", "favorite" : false, "direction_label" : "Minimize", "uuid" : "fb007202d7130100b96d45a3ce6103b4:0df47e02d7130100b96d45a3ce610399:90e1db9cc803310026c1c49f3d065512", "name" : "Number of open incidents / Priority / 4 - Low", "value_color" : "#000000", "frequency_label" : "Daily", "element" : { "display_value" : "4 - Low", "link" : "https://instance.service-now.com/api/now/v1/table/sys_choice/90e1db9cc803310026c1c49f3d065512", "value" : "90e1db9cc803310026c1c49f3d065512" }, "change" : 0, "gap_formatted" : "", "gapperc_formatted" : "", "value" : 1, "unit" : { "display_value" : "#", "link" : "https://instance.service-now.com/api/now/v1/table/pa_units/17b365e2d7320100ba986f14ce6103ad", "value" : "17b365e2d7320100ba986f14ce6103ad"
© 2018 ServiceNow. All rights reserved. 128

Helsinki ServiceNow Performance Analytics and Reporting
}, "breakdown" : { "display_value" : "Priority", "link" : "https://instance.service-now.com/api/now/v1/table/pa_breakdowns/0df47e02d7130100b96d45a3ce610399", "value" : "0df47e02d7130100b96d45a3ce610399" }, "changeperc_formatted" : "0.0%", "frequency" : 10, "precision" : 0, "direction" : 2, "indicator" : { "display_value" : "Number of open incidents", "link" : "https://instance.service-now.com/api/now/v1/table/pa_indicators/fb007202d7130100b96d45a3ce6103b4", "value" : "fb007202d7130100b96d45a3ce6103b4" }, "description" : "Number of incidents open based on resolved date is empty." } ]}
Return the scorecard with priority breakdown and available breakdowns
You can request broken down scorecard data by passing the sysparm_breakdown parameter, and a listof available breakdowns by passing the sysparm_include_available_breakdowns parameter. Passing bothparameters in the same request allows you to query both sets of data using a single request.
In this example, the [PA Incident] Daily Data Collection job must run at least once to populate the data.
Command:
curl -v -u "admin:admin" -H "Accept:application/json" "https://instance.service-now.com/api/now/v1/pa/scorecards?sysparm_uuid=fb007202d7130100b96d45a3ce6103b4&sysparm_breakdown=0df47e02d7130100b96d45a3ce610399&sysparm_include_available_breakdowns=true"
Response:
{ "result" : [ { "key" : false, "direction" : 2, "change_formatted" : "0", "changeperc" : 0, "value_formatted" : "15", "period_title" : "Mar 23", "gapperc" : null, "value_unit" : "15", "target" : null, "period" : "Mar 23", "target_formatted" : "", "favorite" : false, "gap" : null, "direction_label" : "Minimize", "uuid" : "fb007202d7130100b96d45a3ce6103b4:0df47e02d7130100b96d45a3ce610399:dce1db9cc803310026c1c49f3d065511", "name" : "Number of open incidents / Priority / 1 - Critical", "value_color" : "#000000", "frequency_label" : "Daily",
© 2018 ServiceNow. All rights reserved. 129

Helsinki ServiceNow Performance Analytics and Reporting
"element" : { "display_value" : "1 - Critical", "link" : "https://instance.service-now.com/api/now/v1/table/sys_choice/dce1db9cc803310026c1c49f3d065511", "value" : "dce1db9cc803310026c1c49f3d065511" }, "change" : 0, "gap_formatted" : "", "gapperc_formatted" : "", "value" : 15, "unit" : { "display_value" : "#", "link" : "https://instance.service-now.com/api/now/v1/table/pa_units/17b365e2d7320100ba986f14ce6103ad", "value" : "17b365e2d7320100ba986f14ce6103ad" }, "breakdown" : { "display_value" : "Priority", "link" : "https://instance.service-now.com/api/now/v1/table/pa_breakdowns/0df47e02d7130100b96d45a3ce610399", "value" : "0df47e02d7130100b96d45a3ce610399" }, "breakdowns" : [ { "display_value" : "Category", "link" : "https://instance.service-now.com/api/now/v1/table/pa_breakdowns/1f918835d7231100b96d45a3ce6103fe", "value" : "1f918835d7231100b96d45a3ce6103fe" }, { "display_value" : "Assignment Group", "link" : "https://instance.service-now.com/api/now/v1/table/pa_breakdowns/baec0752bf130100b96dac808c0739ed", "value" : "baec0752bf130100b96dac808c0739ed" }, { "display_value" : "State", "link" : "https://instance.service-now.com/api/now/v1/table/pa_breakdowns/f0647e02d7130100b96d45a3ce61030b", "value" : "f0647e02d7130100b96d45a3ce61030b" }, { "display_value" : "Age", "link" : "https://instance.service-now.com/api/now/v1/table/pa_breakdowns/65947e02d7130100b96d45a3ce61033a", "value" : "65947e02d7130100b96d45a3ce61033a" } ], "changeperc_formatted" : "0.0%", "precision" : 0, "frequency" : 10, "indicator" : { "display_value" : "Number of open incidents", "link" : "https://instance.service-now.com/api/now/v1/table/pa_indicators/fb007202d7130100b96d45a3ce6103b4", "value" : "fb007202d7130100b96d45a3ce6103b4" }, "description" : "Number of incidents open based on resolved date is empty." }, { "key" : false, "direction" : 2, "change_formatted" : "0",
© 2018 ServiceNow. All rights reserved. 130

Helsinki ServiceNow Performance Analytics and Reporting
"changeperc" : 0, "value_formatted" : "5", "period_title" : "Mar 23", "gapperc" : null, "value_unit" : "5", "target" : null, "period" : "Mar 23", "target_formatted" : "", "favorite" : false, "gap" : null, "direction_label" : "Minimize", "uuid" : "fb007202d7130100b96d45a3ce6103b4:0df47e02d7130100b96d45a3ce610399:50e1db9cc803310026c1c49f3d065512", "name" : "Number of open incidents / Priority / 3 - Moderate", "value_color" : "#000000", "frequency_label" : "Daily", "element" : { "display_value" : "3 - Moderate", "link" : "https://instance.service-now.com/api/now/v1/table/sys_choice/50e1db9cc803310026c1c49f3d065512", "value" : "50e1db9cc803310026c1c49f3d065512" }, "change" : 0, "gap_formatted" : "", "gapperc_formatted" : "", "value" : 5, "unit" : { "display_value" : "#", "link" : "https://instance.service-now.com/api/now/v1/table/pa_units/17b365e2d7320100ba986f14ce6103ad", "value" : "17b365e2d7320100ba986f14ce6103ad" }, "breakdown" : { "display_value" : "Priority", "link" : "https://instance.service-now.com/api/now/v1/table/pa_breakdowns/0df47e02d7130100b96d45a3ce610399", "value" : "0df47e02d7130100b96d45a3ce610399" }, "breakdowns" : [ { "display_value" : "Category", "link" : "https://instance.service-now.com/api/now/v1/table/pa_breakdowns/1f918835d7231100b96d45a3ce6103fe", "value" : "1f918835d7231100b96d45a3ce6103fe" }, { "display_value" : "Assignment Group", "link" : "https://instance.service-now.com/api/now/v1/table/pa_breakdowns/baec0752bf130100b96dac808c0739ed", "value" : "baec0752bf130100b96dac808c0739ed" }, { "display_value" : "State", "link" : "https://instance.service-now.com/api/now/v1/table/pa_breakdowns/f0647e02d7130100b96d45a3ce61030b", "value" : "f0647e02d7130100b96d45a3ce61030b" }, { "display_value" : "Age", "link" : "https://instance.service-now.com/api/now/v1/table/pa_breakdowns/65947e02d7130100b96d45a3ce61033a", "value" : "65947e02d7130100b96d45a3ce61033a" } ],
© 2018 ServiceNow. All rights reserved. 131

Helsinki ServiceNow Performance Analytics and Reporting
"changeperc_formatted" : "0.0%", "precision" : 0, "frequency" : 10, "indicator" : { "display_value" : "Number of open incidents", "link" : "https://instance.service-now.com/api/now/v1/table/pa_indicators/fb007202d7130100b96d45a3ce6103b4", "value" : "fb007202d7130100b96d45a3ce6103b4" }, "description" : "Number of incidents open based on resolved date is empty." }, { "key" : false, "direction" : 2, "change_formatted" : "0", "changeperc" : 0, "value_formatted" : "4", "period_title" : "Mar 23", "gapperc" : null, "value_unit" : "4", "target" : null, "period" : "Mar 23", "target_formatted" : "", "favorite" : false, "gap" : null, "direction_label" : "Minimize", "uuid" : "fb007202d7130100b96d45a3ce6103b4:0df47e02d7130100b96d45a3ce610399:10e1db9cc803310026c1c49f3d065512", "name" : "Number of open incidents / Priority / 2 - High", "value_color" : "#000000", "frequency_label" : "Daily", "element" : { "display_value" : "2 - High", "link" : "https://instance.service-now.com/api/now/v1/table/sys_choice/10e1db9cc803310026c1c49f3d065512", "value" : "10e1db9cc803310026c1c49f3d065512" }, "change" : 0, "gap_formatted" : "", "gapperc_formatted" : "", "value" : 4, "unit" : { "display_value" : "#", "link" : "https://instance.service-now.com/api/now/v1/table/pa_units/17b365e2d7320100ba986f14ce6103ad", "value" : "17b365e2d7320100ba986f14ce6103ad" }, "breakdown" : { "display_value" : "Priority", "link" : "https://instance.service-now.com/api/now/v1/table/pa_breakdowns/0df47e02d7130100b96d45a3ce610399", "value" : "0df47e02d7130100b96d45a3ce610399" }, "breakdowns" : [ { "display_value" : "Category", "link" : "https://instance.service-now.com/api/now/v1/table/pa_breakdowns/1f918835d7231100b96d45a3ce6103fe", "value" : "1f918835d7231100b96d45a3ce6103fe" }, { "display_value" : "Assignment Group",
© 2018 ServiceNow. All rights reserved. 132

Helsinki ServiceNow Performance Analytics and Reporting
"link" : "https://instance.service-now.com/api/now/v1/table/pa_breakdowns/baec0752bf130100b96dac808c0739ed", "value" : "baec0752bf130100b96dac808c0739ed" }, { "display_value" : "State", "link" : "https://instance.service-now.com/api/now/v1/table/pa_breakdowns/f0647e02d7130100b96d45a3ce61030b", "value" : "f0647e02d7130100b96d45a3ce61030b" }, { "display_value" : "Age", "link" : "https://instance.service-now.com/api/now/v1/table/pa_breakdowns/65947e02d7130100b96d45a3ce61033a", "value" : "65947e02d7130100b96d45a3ce61033a" } ], "changeperc_formatted" : "0.0%", "precision" : 0, "frequency" : 10, "indicator" : { "display_value" : "Number of open incidents", "link" : "https://instance.service-now.com/api/now/v1/table/pa_indicators/fb007202d7130100b96d45a3ce6103b4", "value" : "fb007202d7130100b96d45a3ce6103b4" }, "description" : "Number of incidents open based on resolved date is empty." }, { "key" : false, "direction" : 2, "change_formatted" : "0", "changeperc" : 0, "value_formatted" : "3", "period_title" : "Mar 23", "gapperc" : null, "value_unit" : "3", "target" : null, "period" : "Mar 23", "target_formatted" : "", "favorite" : false, "gap" : null, "direction_label" : "Minimize", "uuid" : "fb007202d7130100b96d45a3ce6103b4:0df47e02d7130100b96d45a3ce610399:d0e1db9cc803310026c1c49f3d065512", "name" : "Number of open incidents / Priority / 5 - Planning", "value_color" : "#000000", "frequency_label" : "Daily", "element" : { "display_value" : "5 - Planning", "link" : "https://instance.service-now.com/api/now/v1/table/sys_choice/d0e1db9cc803310026c1c49f3d065512", "value" : "d0e1db9cc803310026c1c49f3d065512" }, "change" : 0, "gap_formatted" : "", "gapperc_formatted" : "", "value" : 3, "unit" : { "display_value" : "#", "link" : "https://instance.service-now.com/api/now/v1/table/pa_units/17b365e2d7320100ba986f14ce6103ad", "value" : "17b365e2d7320100ba986f14ce6103ad"
© 2018 ServiceNow. All rights reserved. 133

Helsinki ServiceNow Performance Analytics and Reporting
}, "breakdown" : { "display_value" : "Priority", "link" : "https://instance.service-now.com/api/now/v1/table/pa_breakdowns/0df47e02d7130100b96d45a3ce610399", "value" : "0df47e02d7130100b96d45a3ce610399" }, "breakdowns" : [ { "display_value" : "Category", "link" : "https://instance.service-now.com/api/now/v1/table/pa_breakdowns/1f918835d7231100b96d45a3ce6103fe", "value" : "1f918835d7231100b96d45a3ce6103fe" }, { "display_value" : "Assignment Group", "link" : "https://instance.service-now.com/api/now/v1/table/pa_breakdowns/baec0752bf130100b96dac808c0739ed", "value" : "baec0752bf130100b96dac808c0739ed" }, { "display_value" : "State", "link" : "https://instance.service-now.com/api/now/v1/table/pa_breakdowns/f0647e02d7130100b96d45a3ce61030b", "value" : "f0647e02d7130100b96d45a3ce61030b" }, { "display_value" : "Age", "link" : "https://instance.service-now.com/api/now/v1/table/pa_breakdowns/65947e02d7130100b96d45a3ce61033a", "value" : "65947e02d7130100b96d45a3ce61033a" } ], "changeperc_formatted" : "0.0%", "precision" : 0, "frequency" : 10, "indicator" : { "display_value" : "Number of open incidents", "link" : "https://instance.service-now.com/api/now/v1/table/pa_indicators/fb007202d7130100b96d45a3ce6103b4", "value" : "fb007202d7130100b96d45a3ce6103b4" }, "description" : "Number of incidents open based on resolved date is empty." }, { "key" : false, "direction" : 2, "change_formatted" : "0", "changeperc" : 0, "value_formatted" : "1", "period_title" : "Mar 23", "gapperc" : null, "value_unit" : "1", "target" : null, "period" : "Mar 23", "target_formatted" : "", "favorite" : false, "gap" : null, "direction_label" : "Minimize", "uuid" : "fb007202d7130100b96d45a3ce6103b4:0df47e02d7130100b96d45a3ce610399:90e1db9cc803310026c1c49f3d065512", "name" : "Number of open incidents / Priority / 4 - Low", "value_color" : "#000000",
© 2018 ServiceNow. All rights reserved. 134

Helsinki ServiceNow Performance Analytics and Reporting
"frequency_label" : "Daily", "element" : { "display_value" : "4 - Low", "link" : "https://instance.service-now.com/api/now/v1/table/sys_choice/90e1db9cc803310026c1c49f3d065512", "value" : "90e1db9cc803310026c1c49f3d065512" }, "change" : 0, "gap_formatted" : "", "gapperc_formatted" : "", "value" : 1, "unit" : { "display_value" : "#", "link" : "https://instance.service-now.com/api/now/v1/table/pa_units/17b365e2d7320100ba986f14ce6103ad", "value" : "17b365e2d7320100ba986f14ce6103ad" }, "breakdown" : { "display_value" : "Priority", "link" : "https://instance.service-now.com/api/now/v1/table/pa_breakdowns/0df47e02d7130100b96d45a3ce610399", "value" : "0df47e02d7130100b96d45a3ce610399" }, "breakdowns" : [ { "display_value" : "Category", "link" : "https://instance.service-now.com/api/now/v1/table/pa_breakdowns/1f918835d7231100b96d45a3ce6103fe", "value" : "1f918835d7231100b96d45a3ce6103fe" }, { "display_value" : "Assignment Group", "link" : "https://instance.service-now.com/api/now/v1/table/pa_breakdowns/baec0752bf130100b96dac808c0739ed", "value" : "baec0752bf130100b96dac808c0739ed" }, { "display_value" : "State", "link" : "https://instance.service-now.com/api/now/v1/table/pa_breakdowns/f0647e02d7130100b96d45a3ce61030b", "value" : "f0647e02d7130100b96d45a3ce61030b" }, { "display_value" : "Age", "link" : "https://instance.service-now.com/api/now/v1/table/pa_breakdowns/65947e02d7130100b96d45a3ce61033a", "value" : "65947e02d7130100b96d45a3ce61033a" } ], "changeperc_formatted" : "0.0%", "precision" : 0, "frequency" : 10, "indicator" : { "display_value" : "Number of open incidents", "link" : "https://instance.service-now.com/api/now/v1/table/pa_indicators/fb007202d7130100b96d45a3ce6103b4", "value" : "fb007202d7130100b96d45a3ce6103b4" }, "description" : "Number of incidents open based on resolved date is empty." } ]}
© 2018 ServiceNow. All rights reserved. 135

Helsinki ServiceNow Performance Analytics and Reporting
Return the scorecard for priority 1 incidents
You can apply a breakdown by appending the breakdown and breakdown element sys_id values to thesysparm_uuid parameter. In this example, the data is broken down to show priority 1 incidents.
Command:
curl -v -u "admin:admin" -H "Accept:application/json" "https://instance.service-now.com/api/now/v1/pa/scorecards?sysparm_uuid=fb007202d7130100b96d45a3ce6103b4:0df47e02d7130100b96d45a3ce610399:e5900140200331007665978299a805f3"
Response:
{ "result": [ { "value_formatted": "", "indicator": { "display_value": "Number of open incidents", "link": "http://instance.service-now.com/api/now/v1/table/pa_indicators/fb007202d7130100b96d45a3ce6103b4", "value": "fb007202d7130100b96d45a3ce6103b4" }, "gapperc": null, "change": null, "value_color": "#000000", "direction": 2, "target_formatted": "", "frequency": 10, "changeperc_formatted": "", "direction_label": "Minimize", "period_title": null, "description": "Number of incidents open based on resolved date is empty.", "name": "Number of open incidents / Priority / 1 - Critical", "value": null, "key": false, "gap_formatted": "", "element": { "display_value": "1 - Critical", "link": "http://instance.service-now.com/api/now/v1/table/sys_choice/e5900140200331007665978299a805f3", "value": "e5900140200331007665978299a805f3" }, "precision": 0, "breakdown": { "display_value": "Priority", "link": "http://instance.service-now.com/api/now/v1/table/pa_breakdowns/0df47e02d7130100b96d45a3ce610399", "value": "0df47e02d7130100b96d45a3ce610399" }, "period": null, "favorite": false, "change_formatted": "", "unit": { "display_value": "#", "link": "http://instance.service-now.com/api/now/v1/table/pa_units/17b365e2d7320100ba986f14ce6103ad", "value": "17b365e2d7320100ba986f14ce6103ad" }, "frequency_label": "Daily", "target": null,
© 2018 ServiceNow. All rights reserved. 136

Helsinki ServiceNow Performance Analytics and Reporting
"changeperc": null, "uuid": "fb007202d7130100b96d45a3ce6103b4:0df47e02d7130100b96d45a3ce610399:e5900140200331007665978299a805f3", "gapperc_formatted": "", "value_unit": "", "gap": null } ]}
Return the scorecard for priority 1 database incidents
You can apply multiple breakdowns by appending multiple breakdown sys_ids to the sysparm_uuidparameter. In this example, the data is broken down by priority to show priority 1 incidents, and by categoryto show database incidents.
Command:
curl -v -u "admin:admin" -H "Accept:application/json" "https://instance.service-now.com/api/now/v1/pa/scorecards?sysparm_uuid=fb007202d7130100b96d45a3ce6103b4:0df47e02d7130100b96d45a3ce610399:e5900140200331007665978299a805f3:1f918835d7231100b96d45a3ce6103fe:9e418d40200331007665978299a805c1"
Response:
{ "result": [ { "value_formatted": "", "indicator": { "display_value": "Number of open incidents", "link": "http://instance.service-now.com/api/now/v1/table/pa_indicators/fb007202d7130100b96d45a3ce6103b4", "value": "fb007202d7130100b96d45a3ce6103b4" }, "gapperc": null, "change": null, "value_color": "#000000", "direction": 2, "target_formatted": "", "frequency": 10, "changeperc_formatted": "", "direction_label": "Minimize", "period_title": null, "description": "Number of incidents open based on resolved date is empty.", "name": "Number of open incidents / Priority / 1 - Critical / Category / Database", "value": null, "key": false, "gap_formatted": "", "element": { "display_value": "1 - Critical", "link": "http://instance.service-now.com/api/now/v1/table/sys_choice/e5900140200331007665978299a805f3", "value": "e5900140200331007665978299a805f3" }, "precision": 0, "element_level2": { "display_value": "Database", "link": "http://instance.service-now.com/api/now/v1/table/sys_choice/9e418d40200331007665978299a805c1",
© 2018 ServiceNow. All rights reserved. 137

Helsinki ServiceNow Performance Analytics and Reporting
"value": "9e418d40200331007665978299a805c1" }, "breakdown": { "display_value": "Priority", "link": "http://instance.service-now.com/api/now/v1/table/pa_breakdowns/0df47e02d7130100b96d45a3ce610399", "value": "0df47e02d7130100b96d45a3ce610399" }, "period": null, "favorite": false, "change_formatted": "", "unit": { "display_value": "#", "link": "http://instance.service-now.com/api/now/v1/table/pa_units/17b365e2d7320100ba986f14ce6103ad", "value": "17b365e2d7320100ba986f14ce6103ad" }, "frequency_label": "Daily", "breakdown_level2": { "display_value": "Category", "link": "http://instance.service-now.com/api/now/v1/table/pa_breakdowns/1f918835d7231100b96d45a3ce6103fe", "value": "1f918835d7231100b96d45a3ce6103fe" }, "target": null, "changeperc": null, "uuid": "fb007202d7130100b96d45a3ce6103b4:0df47e02d7130100b96d45a3ce610399:e5900140200331007665978299a805f3:1f918835d7231100b96d45a3ce6103fe:9e418d40200331007665978299a805c1", "gapperc_formatted": "", "value_unit": "", "gap": null } ]}
Return the scorecard for priority 1 database incidents with all scores
You can request a list of individual scores by setting the sysparm_include_scores parameter to true.
Command:
curl -v -u "admin:admin" -H "Accept:application/json" "https://instance.service-now.com/api/now/v1/pa/scorecards?sysparm_uuid=fb007202d7130100b96d45a3ce6103b4:0df47e02d7130100b96d45a3ce610399:e5900140200331007665978299a805f3:1f918835d7231100b96d45a3ce6103fe:9e418d40200331007665978299a805c1&sysparm_include_scores=true"
Response:
{ "result" : [ { "key" : false, "change_formatted" : "0", "changeperc" : 0, "value_unit" : "15", "value_formatted" : "15", "period_title" : "Mar 23", "gapperc" : null, "gap" : null, "target" : null, "period" : "Mar 23", "target_formatted" : "",
© 2018 ServiceNow. All rights reserved. 138

Helsinki ServiceNow Performance Analytics and Reporting
"favorite" : false, "scores" : [ { "end_at" : "2015-03-23", "period" : "Mar 23", "start_at" : "2015-03-23", "value_formatted" : "15", "value" : 15 }, { "end_at" : "2015-03-22", "period" : "Mar 22", "start_at" : "2015-03-22", "value_formatted" : "15", "value" : 15 }, { "end_at" : "2015-03-21", "period" : "Mar 21", "start_at" : "2015-03-21", "value_formatted" : "22", "value" : 22 }, { "end_at" : "2015-03-20", "period" : "Mar 20", "start_at" : "2015-03-20", "value_formatted" : "22", "value" : 22 }, { "end_at" : "2015-03-19", "period" : "Mar 19", "start_at" : "2015-03-19", "value_formatted" : "22", "value" : 22 }, { "end_at" : "2015-03-18", "period" : "Mar 18", "start_at" : "2015-03-18", "value_formatted" : "22", "value" : 22 }, { "end_at" : "2015-03-17", "period" : "Mar 17", "start_at" : "2015-03-17", "value_formatted" : "22", "value" : 22 }, { "end_at" : "2015-03-16", "period" : "Mar 16", "start_at" : "2015-03-16", "value_formatted" : "22", "value" : 22 } ], "direction_label" : "Minimize", "uuid" : "fb007202d7130100b96d45a3ce6103b4:0df47e02d7130100b96d45a3ce610399:dce1db9cc803310026c1c49f3d065511", "name" : "Number of open incidents / Priority / 1 - Critical", "value_color" : "#000000",
© 2018 ServiceNow. All rights reserved. 139

Helsinki ServiceNow Performance Analytics and Reporting
"frequency_label" : "Daily", "element" : { "display_value" : "1 - Critical", "link" : "https://instance.service-now.com/api/now/v1/table/sys_choice/dce1db9cc803310026c1c49f3d065511", "value" : "dce1db9cc803310026c1c49f3d065511" }, "change" : 0, "gap_formatted" : "", "gapperc_formatted" : "", "value" : 15, "unit" : { "display_value" : "#", "link" : "https://instance.service-now.com/api/now/v1/table/pa_units/17b365e2d7320100ba986f14ce6103ad", "value" : "17b365e2d7320100ba986f14ce6103ad" }, "breakdown" : { "display_value" : "Priority", "link" : "https://instance.service-now.com/api/now/v1/table/pa_breakdowns/0df47e02d7130100b96d45a3ce610399", "value" : "0df47e02d7130100b96d45a3ce610399" }, "changeperc_formatted" : "0.0%", "frequency" : 10, "precision" : 0, "direction" : 2, "indicator" : { "display_value" : "Number of open incidents", "link" : "https://instance.service-now.com/api/now/v1/table/pa_indicators/fb007202d7130100b96d45a3ce6103b4", "value" : "fb007202d7130100b96d45a3ce6103b4" }, "description" : "Number of incidents open based on resolved date is empty." }, { "key" : false, "change_formatted" : "0", "changeperc" : 0, "value_unit" : "4", "value_formatted" : "4", "period_title" : "Mar 23", "gapperc" : null, "gap" : null, "target" : null, "period" : "Mar 23", "target_formatted" : "", "favorite" : false, "scores" : [ { "end_at" : "2015-03-23", "period" : "Mar 23", "start_at" : "2015-03-23", "value_formatted" : "4", "value" : 4 }, { "end_at" : "2015-03-22", "period" : "Mar 22", "start_at" : "2015-03-22", "value_formatted" : "4", "value" : 4 },
© 2018 ServiceNow. All rights reserved. 140

Helsinki ServiceNow Performance Analytics and Reporting
{ "end_at" : "2015-03-21", "period" : "Mar 21", "start_at" : "2015-03-21", "value_formatted" : "4", "value" : 4 }, { "end_at" : "2015-03-20", "period" : "Mar 20", "start_at" : "2015-03-20", "value_formatted" : "4", "value" : 4 }, { "end_at" : "2015-03-19", "period" : "Mar 19", "start_at" : "2015-03-19", "value_formatted" : "4", "value" : 4 }, { "end_at" : "2015-03-18", "period" : "Mar 18", "start_at" : "2015-03-18", "value_formatted" : "4", "value" : 4 }, { "end_at" : "2015-03-17", "period" : "Mar 17", "start_at" : "2015-03-17", "value_formatted" : "4", "value" : 4 }, { "end_at" : "2015-03-16", "period" : "Mar 16", "start_at" : "2015-03-16", "value_formatted" : "4", "value" : 4 } ], "direction_label" : "Minimize", "uuid" : "fb007202d7130100b96d45a3ce6103b4:0df47e02d7130100b96d45a3ce610399:10e1db9cc803310026c1c49f3d065512", "name" : "Number of open incidents / Priority / 2 - High", "value_color" : "#000000", "frequency_label" : "Daily", "element" : { "display_value" : "2 - High", "link" : "https://instance.service-now.com/api/now/v1/table/sys_choice/10e1db9cc803310026c1c49f3d065512", "value" : "10e1db9cc803310026c1c49f3d065512" }, "change" : 0, "gap_formatted" : "", "gapperc_formatted" : "", "value" : 4, "unit" : { "display_value" : "#", "link" : "https://instance.service-now.com/api/now/v1/table/pa_units/17b365e2d7320100ba986f14ce6103ad", "value" : "17b365e2d7320100ba986f14ce6103ad"
© 2018 ServiceNow. All rights reserved. 141

Helsinki ServiceNow Performance Analytics and Reporting
}, "breakdown" : { "display_value" : "Priority", "link" : "https://instance.service-now.com/api/now/v1/table/pa_breakdowns/0df47e02d7130100b96d45a3ce610399", "value" : "0df47e02d7130100b96d45a3ce610399" }, "changeperc_formatted" : "0.0%", "frequency" : 10, "precision" : 0, "direction" : 2, "indicator" : { "display_value" : "Number of open incidents", "link" : "https://instance.service-now.com/api/now/v1/table/pa_indicators/fb007202d7130100b96d45a3ce6103b4", "value" : "fb007202d7130100b96d45a3ce6103b4" }, "description" : "Number of incidents open based on resolved date is empty." }, { "key" : false, "change_formatted" : "0", "changeperc" : 0, "value_unit" : "5", "value_formatted" : "5", "period_title" : "Mar 23", "gapperc" : null, "gap" : null, "target" : null, "period" : "Mar 23", "target_formatted" : "", "favorite" : false, "scores" : [ { "end_at" : "2015-03-23", "period" : "Mar 23", "start_at" : "2015-03-23", "value_formatted" : "5", "value" : 5 }, { "end_at" : "2015-03-22", "period" : "Mar 22", "start_at" : "2015-03-22", "value_formatted" : "5", "value" : 5 }, { "end_at" : "2015-03-21", "period" : "Mar 21", "start_at" : "2015-03-21", "value_formatted" : "6", "value" : 6 }, { "end_at" : "2015-03-20", "period" : "Mar 20", "start_at" : "2015-03-20", "value_formatted" : "6", "value" : 6 }, { "end_at" : "2015-03-19",
© 2018 ServiceNow. All rights reserved. 142

Helsinki ServiceNow Performance Analytics and Reporting
"period" : "Mar 19", "start_at" : "2015-03-19", "value_formatted" : "6", "value" : 6 }, { "end_at" : "2015-03-18", "period" : "Mar 18", "start_at" : "2015-03-18", "value_formatted" : "6", "value" : 6 }, { "end_at" : "2015-03-17", "period" : "Mar 17", "start_at" : "2015-03-17", "value_formatted" : "6", "value" : 6 }, { "end_at" : "2015-03-16", "period" : "Mar 16", "start_at" : "2015-03-16", "value_formatted" : "6", "value" : 6 } ], "direction_label" : "Minimize", "uuid" : "fb007202d7130100b96d45a3ce6103b4:0df47e02d7130100b96d45a3ce610399:50e1db9cc803310026c1c49f3d065512", "name" : "Number of open incidents / Priority / 3 - Moderate", "value_color" : "#000000", "frequency_label" : "Daily", "element" : { "display_value" : "3 - Moderate", "link" : "https://instance.service-now.com/api/now/v1/table/sys_choice/50e1db9cc803310026c1c49f3d065512", "value" : "50e1db9cc803310026c1c49f3d065512" }, "change" : 0, "gap_formatted" : "", "gapperc_formatted" : "", "value" : 5, "unit" : { "display_value" : "#", "link" : "https://instance.service-now.com/api/now/v1/table/pa_units/17b365e2d7320100ba986f14ce6103ad", "value" : "17b365e2d7320100ba986f14ce6103ad" }, "breakdown" : { "display_value" : "Priority", "link" : "https://instance.service-now.com/api/now/v1/table/pa_breakdowns/0df47e02d7130100b96d45a3ce610399", "value" : "0df47e02d7130100b96d45a3ce610399" }, "changeperc_formatted" : "0.0%", "frequency" : 10, "precision" : 0, "direction" : 2, "indicator" : { "display_value" : "Number of open incidents", "link" : "https://instance.service-now.com/api/now/v1/table/pa_indicators/fb007202d7130100b96d45a3ce6103b4", "value" : "fb007202d7130100b96d45a3ce6103b4"
© 2018 ServiceNow. All rights reserved. 143

Helsinki ServiceNow Performance Analytics and Reporting
}, "description" : "Number of incidents open based on resolved date is empty." }, { "key" : false, "change_formatted" : "0", "changeperc" : 0, "value_unit" : "1", "value_formatted" : "1", "period_title" : "Mar 23", "gapperc" : null, "gap" : null, "target" : null, "period" : "Mar 23", "target_formatted" : "", "favorite" : false, "scores" : [ { "end_at" : "2015-03-23", "period" : "Mar 23", "start_at" : "2015-03-23", "value_formatted" : "1", "value" : 1 }, { "end_at" : "2015-03-22", "period" : "Mar 22", "start_at" : "2015-03-22", "value_formatted" : "1", "value" : 1 }, { "end_at" : "2015-03-21", "period" : "Mar 21", "start_at" : "2015-03-21", "value_formatted" : "3", "value" : 3 }, { "end_at" : "2015-03-20", "period" : "Mar 20", "start_at" : "2015-03-20", "value_formatted" : "3", "value" : 3 }, { "end_at" : "2015-03-19", "period" : "Mar 19", "start_at" : "2015-03-19", "value_formatted" : "3", "value" : 3 }, { "end_at" : "2015-03-18", "period" : "Mar 18", "start_at" : "2015-03-18", "value_formatted" : "3", "value" : 3 }, { "end_at" : "2015-03-17", "period" : "Mar 17", "start_at" : "2015-03-17",
© 2018 ServiceNow. All rights reserved. 144

Helsinki ServiceNow Performance Analytics and Reporting
"value_formatted" : "3", "value" : 3 }, { "end_at" : "2015-03-16", "period" : "Mar 16", "start_at" : "2015-03-16", "value_formatted" : "3", "value" : 3 } ], "direction_label" : "Minimize", "uuid" : "fb007202d7130100b96d45a3ce6103b4:0df47e02d7130100b96d45a3ce610399:90e1db9cc803310026c1c49f3d065512", "name" : "Number of open incidents / Priority / 4 - Low", "value_color" : "#000000", "frequency_label" : "Daily", "element" : { "display_value" : "4 - Low", "link" : "https://instance.service-now.com/api/now/v1/table/sys_choice/90e1db9cc803310026c1c49f3d065512", "value" : "90e1db9cc803310026c1c49f3d065512" }, "change" : 0, "gap_formatted" : "", "gapperc_formatted" : "", "value" : 1, "unit" : { "display_value" : "#", "link" : "https://instance.service-now.com/api/now/v1/table/pa_units/17b365e2d7320100ba986f14ce6103ad", "value" : "17b365e2d7320100ba986f14ce6103ad" }, "breakdown" : { "display_value" : "Priority", "link" : "https://instance.service-now.com/api/now/v1/table/pa_breakdowns/0df47e02d7130100b96d45a3ce610399", "value" : "0df47e02d7130100b96d45a3ce610399" }, "changeperc_formatted" : "0.0%", "frequency" : 10, "precision" : 0, "direction" : 2, "indicator" : { "display_value" : "Number of open incidents", "link" : "https://instance.service-now.com/api/now/v1/table/pa_indicators/fb007202d7130100b96d45a3ce6103b4", "value" : "fb007202d7130100b96d45a3ce6103b4" }, "description" : "Number of incidents open based on resolved date is empty." }, { "key" : false, "change_formatted" : "0", "changeperc" : 0, "value_unit" : "3", "value_formatted" : "3", "period_title" : "Mar 23", "gapperc" : null, "gap" : null, "target" : null, "period" : "Mar 23", "target_formatted" : "",
© 2018 ServiceNow. All rights reserved. 145

Helsinki ServiceNow Performance Analytics and Reporting
"favorite" : false, "scores" : [ { "end_at" : "2015-03-23", "period" : "Mar 23", "start_at" : "2015-03-23", "value_formatted" : "3", "value" : 3 }, { "end_at" : "2015-03-22", "period" : "Mar 22", "start_at" : "2015-03-22", "value_formatted" : "3", "value" : 3 }, { "end_at" : "2015-03-21", "period" : "Mar 21", "start_at" : "2015-03-21", "value_formatted" : "12", "value" : 12 }, { "end_at" : "2015-03-20", "period" : "Mar 20", "start_at" : "2015-03-20", "value_formatted" : "12", "value" : 12 }, { "end_at" : "2015-03-19", "period" : "Mar 19", "start_at" : "2015-03-19", "value_formatted" : "12", "value" : 12 }, { "end_at" : "2015-03-18", "period" : "Mar 18", "start_at" : "2015-03-18", "value_formatted" : "12", "value" : 12 }, { "end_at" : "2015-03-17", "period" : "Mar 17", "start_at" : "2015-03-17", "value_formatted" : "12", "value" : 12 }, { "end_at" : "2015-03-16", "period" : "Mar 16", "start_at" : "2015-03-16", "value_formatted" : "12", "value" : 12 } ], "direction_label" : "Minimize", "uuid" : "fb007202d7130100b96d45a3ce6103b4:0df47e02d7130100b96d45a3ce610399:d0e1db9cc803310026c1c49f3d065512", "name" : "Number of open incidents / Priority / 5 - Planning", "value_color" : "#000000",
© 2018 ServiceNow. All rights reserved. 146

Helsinki ServiceNow Performance Analytics and Reporting
"frequency_label" : "Daily", "element" : { "display_value" : "5 - Planning", "link" : "https://instance.service-now.com/api/now/v1/table/sys_choice/d0e1db9cc803310026c1c49f3d065512", "value" : "d0e1db9cc803310026c1c49f3d065512" }, "change" : 0, "gap_formatted" : "", "gapperc_formatted" : "", "value" : 3, "unit" : { "display_value" : "#", "link" : "https://instance.service-now.com/api/now/v1/table/pa_units/17b365e2d7320100ba986f14ce6103ad", "value" : "17b365e2d7320100ba986f14ce6103ad" }, "breakdown" : { "display_value" : "Priority", "link" : "https://instance.service-now.com/api/now/v1/table/pa_breakdowns/0df47e02d7130100b96d45a3ce610399", "value" : "0df47e02d7130100b96d45a3ce610399" }, "changeperc_formatted" : "0.0%", "frequency" : 10, "precision" : 0, "direction" : 2, "indicator" : { "display_value" : "Number of open incidents", "link" : "https://instance.service-now.com/api/now/v1/table/pa_indicators/fb007202d7130100b96d45a3ce6103b4", "value" : "fb007202d7130100b96d45a3ce6103b4" }, "description" : "Number of incidents open based on resolved date is empty." } ]}
Example integration - LinkedIn
Performance Analytics includes an optional example integration that demonstrates how to fetch data fromthe LinkedIn service and display it on a Performance Analytics dashboard.
To use the LinkedIn integration, you must activate the Performance Analytics - Example - LinkedIn plugin.
The integration allows you to track, break down, and report on the number of followers and updates for aparticular company.
LinkedIn enforces several limits and requirements:
• The LinkedIn Updates API supports only 600 calls per day. The integration tracks at most the latest 600updates.
• The application authentication must be refreshed every 90 days. See the access_token_expire field todetermine when authentication expires.
Configure LinkedIn integration
Configure the Linkedin integration to display LinkedIn data in Performance Analytics.
Role required: linkedin_admin
© 2018 ServiceNow. All rights reserved. 147

Helsinki ServiceNow Performance Analytics and Reporting
Before starting this procedure, ensure you have complete the following prerequisites with the LinkedInservice:
• A LinkedIn Client Application is associated with your company's LinkedIn profile.• Configure the Client Application with the redirect URL for your instance. You can view this URL by
creating a new LinkedInApps record (LinkedIn > Apps.)• You have recorded the LinkedIn Client Application API Key and API Secret values.
1. Navigate to LinkedIn > Apps.
2. Click New.
3. Enter a descriptive App name.
4. Enter the Api key and Api secret for your LinkedIn Client Application.
5. Right-click the form header and select Save.
6. Click the Authenticate related link.You are redirected to LinkedIn. Complete any steps required by LinkedIn.
7. On the LinkedInApp form, right-click the form header and select Reload form to confirm theapplication was authenticated.
Note the access token expiry date.
8. Navigate to LinkedIn > Companies.
9. Click New.
10. Enter the company Name and the company ID Code.
11. Click Submit.
12. Navigate to LinkedIn > Access Rights.
13. Click New.
14. Select the App and Company records you created.
15. Click Submit.
16. Navigate to LinkedIn > LinkedIn Collector Job.
17. Schedule this job to run at least once.The job state will change to Running, then to Ready. Wait for this process to complete before movingon. This may take several minutes.
18. Navigate to LinkedIn > Aggregate Update Table and LinkedIn > Individual Update Table to verifythese tables were populated.
19. Navigate to LinkedIn > PA Data Collector Job.
20. Change the Relative end value to 0.
21. Schedule this job to run at least once.An entry is added to the Job Logs related list. Wait for this record to reach the Collected state beforemoving on. This may take several minutes.
After configuring the integration and collecting the data, you can view the LinkedIn dashboard bynavigating to LinkedIn > Dashboard.
You can view all LinkedIn scorecards by navigating to Performance Analytics > Scorecards and filteringthe list to include only scorecards that contain the text LinkedIn.
Example integration - Twitter
Performance Analytics includes an optional example integration that demonstrates how to fetch data fromthe Twitter service and display it on a Performance Analytics dashboard.
To use the Twitter integration you must activate the Performance Analytics - Example - Twitter plugin.
© 2018 ServiceNow. All rights reserved. 148

Helsinki ServiceNow Performance Analytics and Reporting
The integration allows you to track, break down, and report on the number of tweets and retweetscontaining certain tags and mentions.
You can define which tags and users to track by creating Twitter context records.
The Twitter service enforces several limits:
• The Twitter Search API limits results to tweets at most 3 weeks old. Historic collection of hashtags andmentions is not available.
• The integration is intended for use with a single user account and timeline. Support for multiple Twitteraccounts is not available.
Configure Twitter integration
Configure the Twitter service integration to display Twitter data in Performance Analytics.
Role required: pa_admin, u_pa_twitter_context_user, and web_service_admin
Before starting this procedure, ensure you have complete the following prerequisites with the Twitterservice:
• A Twitter application is associated with your Twitter account.• You have recorded the Twitter application Consumer Key and Consumer Secret values.
1. Navigate to System Web Services > REST Message.
2. Select the Get Twitter OAuth Token REST message record.
3. In the HTTP Methods related list, select the POST method.
4. In the Basic authentication user ID field, enter your Twitter application Consumer Key.
5. In the Basic authentication password field, enter your Twitter application Consumer Secret.
6. Click Update.
7. Navigate to Twitter > Twitter Collector Job.
8. Schedule this job to run at least once.The job state will change to Running, then to Ready. Wait for this process to complete before movingon. This may take several minutes.
9. Navigate to Twitter > PA Data Collector Job.
10. Schedule this job to run at least once.When the job runs, an entry is added to the Job Logs related list. Wait for this record to reach theCollected state before moving on. This may take several minutes.
After configuring the integration and collecting the data, you can view the Twitter dashboard by navigatingto Twitter > Dashboard.
You can view all Twitter scorecards by navigating to Performance Analytics > Scorecards and filteringthe list to include only scorecards where the Indicator group is Twitter.
Example integration - Yahoo stocks
Performance Analytics includes an optional example integration that demonstrates how to fetch data fromthe Yahoo stocks service and display it on a Performance Analytics dashboard.
The integration allows you to regularly query stock information for various stock symbols from the Yahooservice, and display that stock information over time using Performance Analytics.
The integration uses outbound REST to query the Yahoo API. You can customize this query in theStockQuotesCollector script include. All stock information is stored on the u_pa_stock_symbols table.
© 2018 ServiceNow. All rights reserved. 149

Helsinki ServiceNow Performance Analytics and Reporting
To use the Yahoo stocks integration you must activate the Performance Analytics - Example - StocksQuotes plugin. Activating this plugin also adds the 50d running AVG, 100d running AVG, and 200d runningAVG time series.
Configure Yahoo stocks integration
Configure the Yahoo stocks integration to display stock quote information in Performance Analytics.
Role required:
pa_stock_quotes_user, pa_stock_symbols_user, and pa_admin
1. Navigate to Stock Quotes > Symbols.
2. Define which stocks you want to track by adding a new record for each stock symbol, such as NOW.
3. Navigate to Stock Quotes > Stock Quotes Collector.
4. Schedule this job to run at least once.The initial data collection job runs. Wait for this job to complete before moving on.
5. Navigate to Stock Quotes > PA Data Collector Job.
6. Schedule this job to run at least once.
After collecting the stock information, navigate to Stock Quotes > Dashboard to view the collectedinformation.
Visualizing Yahoo stock data
You can display Yahoo stock information in a widget.
The UI macro pa_stock_quote_widget allows you to visualize stock quote information for a specific stocksymbol. This widget displays real time data based on the u_pa_stock_quotes table.
This example shows a dynamic content block displaying stock data for the NOW symbol.
<?xml version="1.0" encoding="utf-8" ?><j:jelly trim="false" xmlns:j="jelly:core" xmlns:g="glide" xmlns:j2="null" xmlns:g2="null"><g:macro_invoke macro="pa_stock_quote_widget" symbol="NOW"/></j:jelly>
Performance Analytics for mobile devices
You can view Performance Analytics scorecards using the ServiceNow mobile application.
You can use the mobile application to view and share scorecards, mark favorite scorecards, and performdetailed analysis of scorecard data such as by applying an aggregate or breakdown.
© 2018 ServiceNow. All rights reserved. 150

Helsinki ServiceNow Performance Analytics and Reporting
For information about device support and how to obtain the mobile application, refer to the general mobileapplication documentation.
© 2018 ServiceNow. All rights reserved. 151

Helsinki ServiceNow Performance Analytics and Reporting
Scorecard mobile interface
The scorecard mobile interface allows you to interact with scorecards.
You can perform many of the same actions on a scorecard in the mobile interface as in the standard webinterface. For example, you can apply aggregates and breakdowns, view the score at specific dates, andview target and gap information.
The mobile scorecard interface is divided into three main sections.
• The top section shows the indicator details such as the indicator name, score, the selected aggregate,and target information if targets are defined for the indicator. You can change the aggregation bytapping on the current aggregate in the top-right corner, such as Daily. Tap on the information icon
( ) to view metadata about the indicator, such as the formula for formula indicators.• The center section shows all collected scores as a graph. You can pinch to zoom in and out, or select a
specific date by tapping on the graph. Selecting a specific date causes the top section to display detailsfor the selected date instead of for the most recent score.
• The bottom section displays breakdown information. You can select a breakdown by tapping on thebreakdown name, such as Priority. Available breakdown elements and the score for each elementappears below the breakdown. Tap on a breakdown element to filter the scorecard by that breakdownand element. The breakdown section does not appear if you have already selected both first andsecond level breakdowns.
© 2018 ServiceNow. All rights reserved. 152

Helsinki ServiceNow Performance Analytics and Reporting
Access a scorecard in the mobile application
You can browse your favorite Performance Analytics scorecards.
Role required: pa_viewer, pa_admin, or admin
The mobile application displays indicators marked as favorites in alphabetical order. Each entry includesthe indicator name, current score, change, and an indication if the score is improving based on theindicator direction and a defined target. You can select an indicator to view the detailed scorecard.
© 2018 ServiceNow. All rights reserved. 153

Helsinki ServiceNow Performance Analytics and Reporting
1.In the mobile application, tap the general navigator icon ( ).
2. Select Analytics > Favorite KPIs.Any indicators you have marked as favorites appear. If no indicators appear, you must first select atleast one favorite.
3.
Optional: Tap the favorites icon ( ) to add an icon for the Favorite KPIs page to the mobileapplication homepage so you can quickly access the Favorite KPIs page later.
4. Tap on an indicator to view the scorecard.
© 2018 ServiceNow. All rights reserved. 154

Helsinki ServiceNow Performance Analytics and Reporting
Select favorite indicators in the mobile application
Mark an indicator as a favorite to access it quickly.
Role required: pa_viewer, pa_admin, or admin
Select multiple indicators as favorites to quickly access the scorecards. You can also select individual
indicators as favorites by tapping the favorites icon ( ) when viewing the scorecard.
1. Navigate to the list of your favorite indicators.
2. Tap the plus (+) icon in the top-right corner.The list of all indicators appears.
3.Tap the check mark ( ) next to the indicators you want to favorite.
To filter the list by name, enter text in the top search box. Filtering may hide but does not clearindicators you have already selected.
4. Tap Add to mark all selected indicators as favorites.
To remove a favorite, swipe the favorite to the side when viewing the list of your favorite indicators, thentap Delete.
Share a scorecard in the mobile application
You can share an image of a scorecard, such as by MMS or email.
Role required: pa_viewer, pa_admin, or admin
You can share an image of a scorecard that includes the latest score and change, the graph, the instanceURL, and the target and gap values if defined.
1. Navigate to a scorecard using the mobile application.
2.
Tap the share icon ( ).
3. Select how you want to share or save the image using your device's default options.
ReportingServiceNow® Reporting enables you to create and distribute reports that show the current state of instancedata, such as how many open incidents of each priority there are. Reporting functionality is available bydefault for all tables, except for system tables.
Explore
• Helsinki Release Notes• Upgrade to Helsinki
Use
• Getting started with reports onpage 156
• Report types and creationdetails on page 179
• Add a report to a homepage ordashboard on page 165
Administer
• Reporting roles on page 329• Administering reports on page
329• Distribute reports on page
161
Troubleshoot and get help Advanced Reporting Videos
© 2018 ServiceNow. All rights reserved. 155

Helsinki ServiceNow Performance Analytics and Reporting
• Ask or answer questions in thecommunity
• Search the HI knowledge basefor known issues
• Contact ServiceNow Support
Drilling down within reports
Using multiple datasets in a report
Interactive filters
Watch Reporting videos
Getting started with reports
ServiceNow reports are visualizations of your data that you can share with users on dashboards andservice portals, export to PDF, and send via email. Learn how to create, run, edit, view, and share reports.
Note: To administer reports, reporting roles, and report sources, navigate to Reports >Administration and select the area to administer. See Administering reports on page 329.
The ServiceNow system includes a range of predefined reports that provide data on applications andfeatures like incident management and service catalog requests. You can also create your own reports.Add reports on homepages and dashboards to share information across your organization.
The following podcast offers additional information on Reporting.
Run a report
Run an report to view current data with an existing report configuration.
To administer reports, reporting roles, and report sources, navigate to Reports > Administration andselect the area to administer. See Administering reports on page 329.
1. Navigate to Navigate to Reports > View/Run.
2. Click the report you want to run.
Run a report from a list
You can create a report directly from a list. If you have a reporting role you can also save, distribute, andexport these reports.
1. Navigate to the list.
2. Right-click the header of the column that contains the values you want to be displayed as the bars orslices in the chart.
3. Select Pie Chart or Bar Chart.
The report is generated.
Create a report
Create a report to visualize and analyze current instance data.
1. Do one of the following:Option Description
Create a new report Navigate to Reports > Create New.
© 2018 ServiceNow. All rights reserved. 156

Helsinki ServiceNow Performance Analytics and Reporting
Option Description
Edit an existing report Navigate to Reports > View / Run and click the
edit icon ( ) beside the report name.
Edit a report on a dashboard Navigate to the dashboard where the reportresides and click Edit. To edit a report, click its
edit icon ( ).
2. Fill in the fields, as appropriate.
3. Click Save.
The report is generated.
Note: For details on creating a specific report type, use the link below to navigate toinformation about that report type.
Report options
Use the report options menu above any report to manage the report. For example, you can save, share,publish, or export the report. All reporting options are described in following table.
Note: Some options appear in this menu before you save a report. All of the options available toyou will appear after you save the report.
Table 43: Report Options
Name Description
Run Creates the report according to the informationin the form.
Save Saves any changes to the form and leaves theform open.
Update Saves any changes to the form and returns tothe Reports list.
Insert Duplicates the report record, inserts it into theReports list, and opens the Reports list. Usethis option to create a new report quickly bychanging a few values in an existing report. Besure to give the new report a unique name.
Insert and Stay Duplicates the report record, inserts it into theReports list, and opens the new record. Usethis option to create a new report quickly bychanging a few values in an existing report.Be sure to give the new report a unique name.Starting with the Fuji release.
Publish Creates a URL for the report and displays theaddress above the report form. You can emailthis URL to people who must view the report.
Delete Deletes the report.
© 2018 ServiceNow. All rights reserved. 157

Helsinki ServiceNow Performance Analytics and Reporting
Name Description
Schedule Creates a schedule for running the report. Youcannot schedule calendar reports.
Add to Dashboard Adds the current report to a dashboard orhomepage.
Note: Users can add reports to anyhomepage they can view. Users whodo not have edit rights to a homepagecreate new homepages with theadded information when they modify ahomepage that they don't own.
Sharing Opens a dialog box in which you can change thesharing settings.
Export settings Opens a dialog box in which you can change theexport settings.
Export to PDF Generate a PDF of the report that you candownload or email. This option is not availablefor calendar reports.
Note: Drilldown reports do not export toPDF. If you select Export to PDF on adrilldown, a PDF of the top level report isgenerated.
Save as report source Opens the Create new Report Source windowin which you can save the report conditions asa report source that can be reused for otherreports.
Report history Shows general information for the report, suchas the table the report is based on, the reporttype, who created the report, when the reportwas last modified, and whether the reportis scheduled or published. Other statisticalinformation for the report is also shown, such aswhen it was last run, the number of runs, runson home page, recent run time, and overall runtime.
View the reports list
View a list of reports and create reports from the Reports list.
Standard platform ACLs regulate access to reports in the reports list. This regulation impacts user accessto certain reports. For further information on ACLs and reporting, see the article Reports list accessregulated by ACLs [KB0546694] in the HI Knowledge Base.
Note: You can open the Reports list by adding /report_home.do to your instance URL. To onlyshow reports that are marked as favorites, add the ?sysparm_favorites=true parameter.
© 2018 ServiceNow. All rights reserved. 158

Helsinki ServiceNow Performance Analytics and Reporting
You can sort and filter the search results using the standard report list controls, such as by clicking on tabs,
column headings, or the favorites icon ( ).
Select the cog icon ( ) next to the Create a report button to configure the columns displayed in theReports list.
Figure 10: Reports list configuration window
You can filter the Reports list with the following tabs:
Table 44: Reports list
Tab Description
My reports Displays reports that you created.
Group Displays reports that have been shared with youand with the groups that you are a member of.
© 2018 ServiceNow. All rights reserved. 159

Helsinki ServiceNow Performance Analytics and Reporting
Tab Description
Global Displays reports that have been shared witheveryone.
All Displays all reports that you have access to(global reports, group reports, and my reports).
Users with report_admin or admin roles only can view additional columns on their Reports list.
Table 45: Additional columns
Column Description
Scheduled Indicates if the report is scheduled to run in thefuture. Reports can be run periodically and thenemailed.
Published
Displays a check mark ( ) if the report ispublished.
View favorite reports
You can manually mark a report as a favorite by clicking the star icon beside the report title.
To toggle between showing only favorite reports and showing all reports, click the star icon in the listheader.
Figure 11: Report favorites
© 2018 ServiceNow. All rights reserved. 160

Helsinki ServiceNow Performance Analytics and Reporting
A report is automatically marked as a favorite when you open it.
Distribute reports
You can distribute reports to provide business information to other users and stakeholders. You can addreports to homepages or dashboards, publish to the internet, schedule email distribution of PDFs or theURLs of published reports, and share reports with individuals or groups.
Watch the following video for an overview of distributing reports.
Report access control
You can control who sees reports by applying a security state. You can make reports:
• Globally visible to all users• Visible only to you if you are the report creator• Visible to one or more specific users• Visible to one or more specific groups
Sharing by user, group, or role, is the primary method of sharing reports. You can use access control lists(ACLs) to control access to the underlying table or database view data. List reports require the reportinguser to satisfy ACLs on the target data to view records in the list. Users without sufficient permissions seefiltered list reports.
Note: ACLs for a table do not propagate to database views based on that table. Database viewsrequire separate ACLs. For more information, see Database views on page 311.
Reports that present aggregate data, such as pie or bar reports, do not require the user to satisfy targettable ACLs to view the report. These reports are not filtered based on security, but some on-querybusiness rules defined for the target table filter the report results. ACLs are required to view the list ofrecords when you select a portion of a report visualization. If you have access to a report but not to someof its records, you do not see those records in drilldown or as a list. They are included in visualizations ofdata, however.
If a user saves global report as a group or personal report, the ServiceNow platform copies the reportrather than changing its security state. Copying the report enables users who cannot create their ownglobal reports to modify a global report, and then save a personal version of the report.
If a user opens a personal report and tries to save it as a group or global report, ServiceNow changes thesecurity state rather than copying the report.
Share a report
Control which users and groups can see a report in their reports list.
You can control who sees reports by making them:
• Globally visible to all users.• Visible only to the report creator.• Visible to one or more specific users.• Visible to one or more specific groups.
© 2018 ServiceNow. All rights reserved. 161

Helsinki ServiceNow Performance Analytics and Reporting
Note: The permissions of a report can constrain the number of users or groups you can share areport with. For more information, see Restrict report creation with an ACL rule on page 330.
ACLs control access to the underlying table data. List reports require the reporting user to satisfy ACLs onthe target table to view records in the list. Users without sufficient permissions may see filtered list reports.
Reports that present aggregate data, such as pie or bar charts, do not require the user to satisfy targettable ACLs to view the chart. These reports are not filtered due to security, though may be filtered by anon-query business rule defined for the target table. ACLs are required to view the list of records when youclick on a portion of a chart.
If a user saves global report as a group or personal report, the ServiceNow platform copies the reportrather than moving it from one security state to another. This allows users who cannot create their ownglobal reports to modify a global report, and then save their own personal version of the report.
If a user opens a personal report and tries to save it as a group or global report, ServiceNow moves thereport rather than copying it.
1. Click the arrow next to the Save button to open the Report Options menu and select Sharing.
2. In the Sharing settings dialog box, fill in the fields and click Close.
Table 46: Sharing settings
Field Description
Visible to Users to whom the report is available:
• Me allows only the report creator to viewthe report. Users who did not create thereport cannot set it to Me.
• Everyone allows all users to view thereport. Specific roles can be assignedfor viewing reports under Everyone, soaccess can be restricted.
• Groups and Users allows only specificgroups and users to see the report.
Groups and Users is visible to users with thereport_group role.
Groups Groups whose members are authorized tosee the report.
This field is available when Groups andUsers is selected.
Users Users who are authorized to see the report.
This field is available when Groups andUsers is selected.
3. Click the arrow next to the Save button to open the Report Options menu and select Add toDashboard or Publish.
4. Share the dashboard or share the URL of the published report with the user, role, or group with whomyou have shared the report. See Control access to a dashboard on page 374.
The people with whom you share the report must have rights to view the report data.
© 2018 ServiceNow. All rights reserved. 162

Helsinki ServiceNow Performance Analytics and Reporting
Schedule a report
Schedule a report to automate its distribution. Scheduled reports can be sent as PDF, CSV, or XLS format.
To create scheduled reports, users must have both the itil role and either the report_admin orreport_scheduler role.
Note: It is not possible to schedule Calendar, Map, Pivot Table, and Single Score reports.
1. Navigate to Reports > View / Run.
2. Select a report to be scheduled for distribution.
3. Click the arrow next to the Save button to open the Report Options menu and select Schedule.
4. Fill in the fields, as appropriate.
Field Description
Name Name of the scheduled report. Thedefault name is based on the name of theunderlying report.
Report The report to schedule. This field is filled inby default.
To send a report as a URL instead of as animage, clear this field and include the reportURL in the Introductory Message field.
Users Users who should receive the report.
To receive reports, users must havean Email address defined and haveNotifications set to Enable in their userrecords.
Groups Groups that should receive the report.
Email addresses Email addresses of users who shouldreceive the report but who are not in thesystem.
Active Check box that enables (selected) ordisables (cleared) scheduling for the report.
Run Frequency for generating the report.
Time Time of day to generate the report.
Conditional Check box that shows (selected) or hides(cleared) the Condition field, which enablesyou to specify conditions under which thereport is generated.
Omit if no records Check box that prevents (selected) orenables (cleared) the distribution of emptyreports.
© 2018 ServiceNow. All rights reserved. 163

Helsinki ServiceNow Performance Analytics and Reporting
Field Description
Condition User-created script that checks for certainconditions to be true before generatingreports.
This field is visible only when Conditional isselected.
Subject Text that appears in the subject line of thedistribution email.
Introductory message Additional message that is delivered with thereport.
Type Report output type. Graphical reports aresent as PNG or PDF files, and list reportsare sent as PDF files. When scheduling agraphical report to be emailed, select outputtype PDF or PDF-landscape to include thechart grid data. When scheduling a datareport, select output type Excel (XLS) orCSV.
All reports are generated with theHighcharts charting engine, giving them aconsistent look.
Zip output Check box for indicating that the report is tobe sent as a zip file.
Include with Additional scheduled report to send.
5. Click Submit.
6. Optional: Use the Included in Email related list to create additional scheduled reports.
Each report you add to the Included in Email related list must have its own schedule. Individualschedules enable you to send different reports to one or more of the recipients of the previouslyidentified reports, each with its own schedule.
To unschedule a report:
1. Navigate to Reports > Scheduled reports.
2. Select the entry.
3. Choose Delete from Actions on selected rows.
This action only deletes the schedule of the report, not the report itself.
Publish a report
Publish a report to create a URL that anyone can use to access the report, including people who are notServiceNow users. Navigating to that URL causes the report to be generated using current data from theServiceNow platform.
Role required: both the report_publisher and itil role, report_admin, or admin
There are limitations to what users see when they follow the publish URL for a report:
© 2018 ServiceNow. All rights reserved. 164

Helsinki ServiceNow Performance Analytics and Reporting
• Data that is visualized as a graphic report and not limited by business rules is always visible inpublished reports. Graphic reports are all reports except for list reports.
• Read ACLs govern the content of list reports. Users cannot see records for which they do not haveaccess.
Users with the admin or report_admin role can see if a report has been published. Navigate to Reports >View / Run, click the arrow next to the Save button to open the Report options menu. If the menu has thePublish option, the report is not yet published. If the menu has the Unpublish option, the report has beenpublished.
Note: To make a report available only to logged in users, set its Sharing setting to Everyone, butdo not publish it.
1. Navigate to Reports > View / Run.
2. Click the report you want to publish.
3. Select the drop arrow next to the Save button and select Publish.A message with the link to the published report appears at the top of the page. This message isavailable until the report is unpublished. See Unpublish a report on page 165.
Note: Business rules may affect how records are collected for public reports. For moreinformation, see Business rules.
Unpublish a report
Published reports stay at the published URL until you remove them.
Role required: both the report_publisher and itil role, report_admin, or admin
1. Navigate to Reports > View / Run.
2. Select the report you want to remove.
3. Click the arrow next to the Save button and select Unpublish.
Add a report to a homepage or dashboard
When viewing a report, you can add that report to a homepage or a dashboard. When a report is on yourhomepage or dashboard, you have the latest information at any time without having to run the report. Youcan also share dashboards with other users.
Before starting this procedure, ensure there is a report you want to display on a homepage or dashboard.
Role required: Any users who can create a report can add it to a homepage. itil, report_global,report_group, report_admin. Pa_power_user is required to add a report to a Performance Analyticsdashboard.
1. Navigate to Reports > View/Run.
2. Select a report.
3. Click the arrow next to the Save button to open the Report Options menu and select Add toDashboard.
4. Select if you want to add the report to a Homepage or Dashboard.
5. Based on your selection, perform one of the following actions.Option Description
Homepage Select the Homepage to add the report to.
© 2018 ServiceNow. All rights reserved. 165

Helsinki ServiceNow Performance Analytics and Reporting
Option Description
PA dashboard Select the Performance Analytics Dashboardand Tab to add the report to.
6. Do one of the following:Option Description
for responsive dashboards Click Add. The widget is added to the dashboardin the top position and the dashboard opens.Click Edit to move or resize the widget.
for non-responsive dashboards andhomepages
Click Add here to add the report in a specificposition, or click Add to add the report to thefirst available position on the homepage ordashboard.
Header and footer templates for report PDFs
Administrators and report owners can create header and footer templates for reports exported as PDFs.Reporting users can apply the available templates to specific reports.
A default PDF page header footer template appears on all PDF exports that do not specify a customheader footer template. PDF page header footer templates are saved independently from reports. Allheader and footer text uses 8-point Helvetica bold font. A PDF page header footer template is made ofmultiple cells containing report attributes or user-specified content.
The default PDF page header footer template appears on all reports, as well as exports from lists, unlessyou define a specific template for that report. You can modify the default template but you cannot deleteit. In the default template, the header displays the report Title and the page number in the format Page X.The footer displays the report Run by field and the report run time and date.
Configure PDF export settings for a report
You can customize header and footer of reports exported to PDF.
1. In the upper right of the report form, click the Save choice list and select Export settings.
2. In the Export settings dialog box, fill in the fields as appropriate (see table) and then click Close.
Field Description
Export report details Displays the report attributes in the top rightof exported PDF pages.
Header Footer Template Select a template for the PDF header andfooter.
Create a header and footer template for report PDFs
A PDF page header footer template defines the page header and footer layout for PDF files that you exportfrom ServiceNow.
Users with the admin or report_admin role can create PDF page header footer templates.
1. Navigate to Reports > Header Footer Templates.
2. Click New.
3. Enter a Name for the template.
© 2018 ServiceNow. All rights reserved. 166

Helsinki ServiceNow Performance Analytics and Reporting
4. Select the content option for each header and footer cell (see table), and enter or upload content asappropriate for the content option.
Table 47: Template form view
Type Description
Page X Page number of the report where X is thecurrent page.
Page X of Y Page number of the report where X is thecurrent page and Y is the total number ofpages in the report.
Report Title Title of the report.
Run by Name of the user who ran the report.
Run Date and Time Date and time the report ran.
User Specified Text User-defined message. Messages aretruncated at 150 characters.
Image User-specified image. The user creating thetemplate must upload a new image whenselecting Image content. Images are scaledto fit the space available in the template cell.
Empty Choose this option to leave the selected cellof the header or footer empty.
5. Click Submit.
You can apply the new template to exported reports. See Apply a PDF page header footer template to areport on page 167.
Apply a PDF page header footer template to a report
Reporting users can apply the available templates to specific reports, so the custom header footer templatereplaces the default PDF page header footer template.
Any user who can edit reports can apply a PDF page header footer template to a report.
1. Navigate to Reports > View/Run.
2. Open a report.
3.
Click the arrow next to Save ( ) and select Export settings.
4. In the Header Footer Template field, select the template to apply.
5. Click Close.This procedure saves the report with the selected template.
6. Optional: Export the report as a PDF to view the newly applied page header and footer.
Embedding reports in Jelly
You can embed reports in any Jelly-based element, such as a UI page.
© 2018 ServiceNow. All rights reserved. 167

Helsinki ServiceNow Performance Analytics and Reporting
Enabling Embedding
To enable embedding reports in Jelly, add the following element to your Jelly code.
<g:requires name="scripts/GlideV2ChartingIncludes.js" includes="true"/>
After adding this code, you can embed an existing report, or generate a report within the Jelly code.
Embedding an existing report
You can embed an existing report by calling the embedReportById(targetSpan, reportId)function.
For example:
<xml version="1.0" encoding="utf-8"> <j:jelly trim="false" xmlns:j="jelly:core" xmlns:g="glide" xmlns:j2="null" xmlns:g2="null"> <g:requires name="scripts/GlideV2ChartingIncludes.js" includes="true"/> <div id="report_stuff" /> </j:jelly>
var div = $j("#report_stuff");embedReportById(div, <report sys_id>);
Alternatively, you can embed the JavaScript in the jelly code:
<xml version="1.0" encoding="utf-8"> <j:jelly trim="false" xmlns:j="jelly:core" xmlns:g="glide" xmlns:j2="null" xmlns:g2="null"> <g:requires name="scripts/GlideV2ChartingIncludes.js" includes="true"/> <div id="report_stuff" /> <script> var div = $j("#report_stuff"); embedReportById(div, <report sys_id>); </script> </j:jelly>
Table 48: Parameters
Parameter Description
targetSpan The jQuery element to embed the chart in. Thechart uses the size of this element.
reportId The sys_id of the report you want to embed.
Generate and embed a report
You can embed a report within the UI by calling the embedReportByParams(targetSpan, parms)function. When embedding a report this way you can generate a new report using parameters, or specify areport sys_id to display that report.
For example:
<xml version="1.0" encoding="utf-8">
© 2018 ServiceNow. All rights reserved. 168

Helsinki ServiceNow Performance Analytics and Reporting
<j:jelly trim="false" xmlns:j="jelly:core" xmlns:g="glide" xmlns:j2="null" xmlns:g2="null"> <g:requires name="scripts/GlideV2ChartingIncludes.js" includes="true"/> <div id="report_stuff" /> </j:jelly>var params = {sysparm_title: "Average for all ratings", sysparm_field: "category", sysparm_type: "bar", sysparm_table: "asmt_category_result", sysparm_aggregate: "AVG", sysparm_sumfield: "rating"}; var div = $j("#report_stuff");embedReportByParams(div, params);
As above, you can also embed the JavaScript inside the jelly code:
<xml version="1.0" encoding="utf-8"> <j:jelly trim="false" xmlns:j="jelly:core" xmlns:g="glide" xmlns:j2="null" xmlns:g2="null"> <g:requires name="scripts/GlideV2ChartingIncludes.js" includes="true"/> <div id="report_stuff" /> <script> var params = {sysparm_title: "Average for all ratings", sysparm_field: "category", sysparm_type: "bar", sysparm_table: "asmt_category_result", sysparm_aggregate: "AVG", sysparm_sumfield: "rating"}; var div = $j("#report_stuff"); embedReportByParams(div, params); </script> </j:jelly>
Table 49: Parameters
Parameter Description
targetSpan The jQuery element to embed the chart in.
parms A JSON object defining the report. Availableparameters depend on the report type.
Embedded report parameters
When embedding a report in a Jelly element, you can define a report by passing parameters.
Common parameters
Certain parameters are used by multiple report types.
Table 50: Common parameters
Parameter Description Default value
jvar_report_id The sys_id of a report record. Ifyou pass this parameter, do notspecify any other parameters.All values are taken from thereport record.
No default
sysparm_title The title of the report. No default
© 2018 ServiceNow. All rights reserved. 169

Helsinki ServiceNow Performance Analytics and Reporting
Parameter Description Default value
sysparm_table The table to report on.Specify this value orsysparm_report_source_id, butnot both.
No default
sysparm_report_source_id The sys_id of a reportsource. Specify this value orsysparm_table, but not both.This value is used instead ofsysparm_table if you pass both.
No default
sysparm_type The type of report to create.
Possible values are: list,line, line_bar, area, spline,bar, horizontal_bar, pareto,hist, pie, donut, semi_donut,angular_gauge, solid_gauge,pivot, pivot_v2, funnel,calendar, pyramid, box, trend,control, tbox, and heat map.
line
sysparm_field The field from the specifiedtable to group data by. Thisvalue is required for timeseries, column, bar, pie, donut,funnel, pyramid, box, trend, andtrendbox reports. This value isoptional for list reports.
No default
sysparm_query The filter to apply to the databefore generating the report.
To sort your query resultsby a specific field, add^ORDERBY<field_name> or^ORDERBYDES<field_name>to the end of the querystring. ORDERBY sorts thequery by ascending order;ORDERBYDES sorts the queryby descending order.
No default
sysparm_aggregate The aggregation type.
Possible values are:AVG, COUNT, SUM, andCOUNT_DISTINCT
COUNT
sysparm_sumfield The field to aggregate dataon. This parameter does notapply when using a COUNTaggregation type.
No default
sysparm_display_grid A boolean value that controls ifthe report displays a data grid.
false
© 2018 ServiceNow. All rights reserved. 170

Helsinki ServiceNow Performance Analytics and Reporting
Parameter Description Default value
sysparm_show_other A boolean value that controlsif the Other group appearson the report. This groupappears only if the number ofgroups exceeds the numberspecified in the sysparm_othersparameter. This parameterapplies to bar, pie, funnel,pyramid, pivot, and heat mapreports.
true
sysparm_others The maximum number ofindividual groups of data todisplay. Any additional datagroups are combined into theOther group. This parameterapplies to bar, pie, funnel,pyramid, pivot, and heat mapreports.
No default
sysparm_show_empty A boolean value that controlsif records with empty groupingor trend values appear on thereport.
false
sysparm_stack_field The field used to controlstacking on bar and columnreports.
No default
sysparm_bar_unstack A boolean value that controlsif stacked data is presented asa single bar or column, or asmultiple bars.
false
sysparm_box_field The numeric field used tomeasure the data. Thisparameter is required for boxand histogram reports.
No default
sysparm_trend_field The date-time field used toorganize trend data. Thisparameter is required for timeseries, trend, and box reports.
No default
sysparm_trend_interval The interval to measure trendvalues by.
Possible values are: year,quarter, month, week,dayofweek, hour, and date.
year
© 2018 ServiceNow. All rights reserved. 171

Helsinki ServiceNow Performance Analytics and Reporting
Parameter Description Default value
sysparm_compute_percent The value to use whendisplaying report percentages.You can display percentagesbased on the total record count,or by the specified aggregate.
Possible values are: aggregateand count
count
sysparm_use_color_palette A boolean value that controlsif a full color palette is used torender the report.
The value of the propertyglide.ui.report.use_full_color_paletteor false if this property isundefined.
sysparm_funnel_neck_percent A number from 1-100 thatdefines the percentage of afunnel report that is the neck ofthe funnel.
30
sysparm_show_report_data_labelA boolean value that controlsif data labels appear on thereport.
false
sysparm_show_zero A boolean value that controlsif zeroes appear on multilevelpivot and heatmap reports.
No default
sysparm_ct_row The field used to define therows in heat map and bubblereports.
sysparm_ct_column The field used to define thecolumns in heat map andbubble reports.
sysparm_y_axis_category_fields The field used to define therows in multipivot reports.Specify up to five comma-separated field names.
sysparm_x_axis_category_fields The field used to define thecolumns in multipivot reports.Specify up to three comma-separated field names.
sysparm_list_ui_view The sys_id of a list view touse when a user drills into thereport.
No default
sysparm_show_marker A boolean value that controls ifmarkers appear at every plottedpoint on a report.
true
© 2018 ServiceNow. All rights reserved. 172

Helsinki ServiceNow Performance Analytics and Reporting
Service catalog parameters
Certain parameters apply only to reports created on service catalog tables, such as the Requested Item[sc_req_item] table. These parameters are not available on list or calendar type reports.
Table 51: Service catalog report parameters
Parameter Description Default value
sysparm_sc_groupby_item_id The sys_id of a catalog item.Use this parameter with thesysparm_sc_groupby_variable_idparameter to group a servicecatalog report based ona catalog variable value.These parameters replace thesysparm_field parameter whengrouping on service catalogvariables.
No default
sysparm_sc_groupby_variable_idThe sys_id of the catalog itemvariable used to determine howdata is grouped on the report.This variable must belong tothe catalog item specified in thesysparm_sc_groupby_item_idparameter.
No default
sysparm_sc_stackby_item_id The sys_id of a catalog item.Use this parameter with thesysparm_sc_stackby_variable_idparameter to stack a servicecatalog report based ona catalog variable value.These parameters replace thesysparm_stack_field parameterwhen grouping on servicecatalog variables. Only reportsthat support stacking, suchas bar reports, support theseparameters.
No default
sysparm_sc_stackby_variable_id The sys_id of the catalog itemvariable used to determine howdata is grouped on the report.This variable must belong tothe catalog item specified in thesysparm_sc_stackby_item_idparameter.
No default
Chart-specific parameters
Certain parameters are available only for specific report report types.
© 2018 ServiceNow. All rights reserved. 173

Helsinki ServiceNow Performance Analytics and Reporting
Table 52: Donut report parameters
Parameter Description Default value
sysparm_show_report_total A boolean value that controls ifthe total score of the groupeddonut appears in the center ofthe report.
false
sysparm_donut_width_percent A number from 1-100 thatcontrols the thickness of thedonut report.
50
Table 53: Heatmap parameters
Parameter Description Default value
sysparm_use_color_heatmap A boolean value that controls ifthe heatmap uses a gradient tocolor the report. When true, thesysparm_axis_max_color andsysparm_axis_min_color valuesare used.
true
sysparm_axis_max_color The color used in the heatmapgradient to indicate a highvalue. This value must be thesys_id of a Color Definition[sys_report_color] record.
UI14 blue
sysparm_axis_min_color The color used in the heatmapgradient to indicate a lowvalue. This value must be thesys_id of a Color Definition[sys_report_color] record.
white
Table 54: Dial parameters
Parameter Description Default value
sysparm_gauge_autoscale A boolean value that controls ifthe dial automatically calculatesthe minimum and maximumscale on the report. If you setthis value to false, you mustspecify a sysparm_from andsysparm_to value.
true
sysparm_from A number that defines theminimum value for the axisscale.
No default
sysparm_to A number that defines themaximum value for the axisscale.
No default
© 2018 ServiceNow. All rights reserved. 174

Helsinki ServiceNow Performance Analytics and Reporting
Parameter Description Default value
sysparm_upper_limit A number that defines theupper threshhold for the dial. Ifyou do not specify a value, thedial has no upper threshhold.
No default
sysparm_lower_limit A number that defines the lowerthreshhold for the dial. If you donot specify a value, the dial hasno lower threshhold.
No default
sysparm_direction A value that controls whichvalues are considered positiveon the report, lower values orhigher values.
Poossible values are: minimizeand maximize.
minimize
Chart size parameters
Certain parameters control the width and height of the report.
Table 55: Size parameters
Parameter Description Default value
sysparm_report_size The size of the report. Validvalues are small, medium, andlarge.
large
sysparm_custom_report_size Set this parameter to true tospecify custom report heightand width values instead ofusing one of the size optionsfrom the sysparm_report_sizeparameter.
false
sysparm_custom_report_height The height of the report, inpixels.
No default
sysparm_custom_report_width The width of the report, inpixels.
No default
Chart title parameters
Certain parameters are available only for reports that display a title. These report types include time series,bar, column, pie, donut, dials, trend, box, trendbox, histogram, pyramid, heat map, funnel, and controlreports.
© 2018 ServiceNow. All rights reserved. 175

Helsinki ServiceNow Performance Analytics and Reporting
Table 56: Title parameters
Parameter Description Default value
sysparm_report_title_size A number that defines the fontsize of the title.
16
sysparm_report_title_color The title text color. This valuemust be the sys_id of a ColorDefinition [sys_report_color]record.
black
sysparm_title_horizontal_alignmentWhere the title is placedhorizontally relative to thereport. This value is used only ifsysparm_custom_report_title_positionis false.
Possible values are: left, center,and right.
center
sysparm_title_vertical_alignment Where the title is placedvertically relative to the report.This value is used only ifsysparm_custom_report_title_positionis false.
Possible values are: top,middle, and bottom.
top
sysparm_custom_report_title_positionA boolean value that controlsif the report title position isdefined by x and y coordinatesinstead of relative alignment.
false
sysparm_report_title_x_position A number that defines thex position of the title on thereport. This value is used only ifsysparm_custom_report_title_positionis true.
0
sysparm_report_title_y_position A number that defines they position of the title on thereport. This value is used only ifsysparm_custom_report_title_positionis true.
0
Chart border parameters
Certain parameters are available only for reports that display a border. These report types include timeseries, bar, column, pies, donuts, dials, trend, box, trendbox, histogram, pyramid, heat map, funnel, andcontrol reports.
© 2018 ServiceNow. All rights reserved. 176

Helsinki ServiceNow Performance Analytics and Reporting
Table 57: Border parameters
Parameter Description Default value
sysparm_show_report_border A boolean value that controls ifthe report displays a border.
false
sysparm_report_border_width A number that defines the widthof the border, in pixels.
1
sysparm_report_border_radius A number that defines theradius size of the border'scorners, in pixels.
0
Legend parameters
Certain parameters are available only for reports that display a legend. These report types include pie,donut, stacked bar, stacked column, time series, trend, box, histogram, pyramid, control, and heat mapreports.
Table 58: Legend parameters
Parameter Description Default value
sysparm_show_legend A boolean value that controls ifthe report displays a legend.
true
sysparm_legend_horizontal_alignmentWhere the legend is placedhorizontally relative to thereport.
Possible values are: left, center,and right.
center
sysparm_legend_vertical_alignmentWhere the legend is placedvertically relative to the report.
Possible values are: top,middle, and bottom.
bottom
sysparm_show_legend_border A boolean value that controls ifthe legend displays a border.
true
sysparm_legend_border_width A number that defines the widthof the legend border, in pixels.
1
sysparm_legend_border_radius A number that defines theradius size of the legendborder's corners, in pixels.
0
X-axis parameters
Certain parameters are available only for reports that use an X axis. These report types include bar,horizontal bar, pareto, column, line area, spline, box, trendbox, control, and trend reports.
© 2018 ServiceNow. All rights reserved. 177

Helsinki ServiceNow Performance Analytics and Reporting
Table 59: X-axis parameters
Parameter Description Default value
sysparm_x_axis_title The name to display on the xaxis.
No default
sysparm_x_axis_title_size A number that defines the fontsize of the x-axis title.
sysparm_x_axis_title_bold A boolean value that controls ifthe x-axis title text is bold.
true
sysparm_x_axis_opposite A boolean value that controls ifthe x axis appears at the top ofthe report.
false
sysparm_x_axis_display_grid A boolean value that controls ifvertical grid lines appear fromthe x axis.
false
sysparm_x_axis_grid_dotted A boolean value that controls ifthe vertical grid lines are dotted.
false
sysparm_x_axis_label_size A number that defines the fontsize for increment labels on thex axis.
11
sysparm_x_axis_label_bold A boolean value that controls ifthe x-axis increment labels arebold.
false
Y-axis parameters
Certain parameters are available only for reports that use a Y axis. These report types include bar,horizontal bar, pareto, column, line area, spline, box, trendbox, control, and trend reports.
Table 60: Y-axis parameters
Parameter Description Default value
sysparm_y_axis_title The name to display on the yaxis.
An automatically generateddescription of the reportaggregation
sysparm_y_axis_title_size A number that defines the fontsize of the y-axis title.
sysparm_y_axis_title_bold A boolean value that controls ifthe y-axis title text is bold.
true
sysparm_y_axis_opposite A boolean value that controls ifthe y axis appears on the left ofthe report.
false
sysparm_y_axis_display_grid A boolean value that controlsif horizontal grid lines appearfrom the y axis.
true
© 2018 ServiceNow. All rights reserved. 178

Helsinki ServiceNow Performance Analytics and Reporting
Parameter Description Default value
sysparm_y_axis_grid_dotted A boolean value that controlsif the horizontal grid lines aredotted.
false
sysparm_y_axis_label_size A number that defines the fontsize for increment labels on they axis.
12
sysparm_y_axis_label_bold A boolean value that controls ifthe y-axis increment labels arebold.
false
sysparm_y_axis_from A number defining the lowestvalue displayed on the y axis.
No default
sysparm_y_axis_to A number defining the highestvalue displayed on the y axis.
No default
Delete a report
Delete reports that are no longer used.
You must have the report_group role, or be the creator or administrator of a report to delete it. If a reporthas been shared with you, and you do not have the report_group role, you do not have the ability to deleteit.
1. Navigate to Reports > View / Run.
2. Select the report to delete.
3. When the report opens, click the arrow next to the Save button and select Delete.
4. Confirm that you want to delete the report.
The selected report is removed, and is no longer available to share, publish, or view.
Report types and creation details
Learn about different types of reports you can create, and when and how to create them.
You can generate the following types of reports, organized by category:
Table 61: Report types
Report Description
List
List Displays data in the form of an expandable list,similar to a standard ServiceNow list.
Time Series Charts
Line Shows how one or more values change overtime by connecting a series of data points withstraight lines.
© 2018 ServiceNow. All rights reserved. 179

Helsinki ServiceNow Performance Analytics and Reporting
Report Description
Column Shows how one or more values change overtime by displaying them as proportional verticalcolumns.
Area Resembles line charts, but the area betweenthe axis and line is commonly emphasized withcolors.
Spline Shows how one or more values change overtime by connecting a series of data points witha fitted curve through the data points. Splinecharts let you take a limited set of known datapoints and approximate intervening values.
Column and Bar Charts
Bar Shows rectangular bars with lengths proportionalto the values that they represent. The bars canbe plotted vertically or horizontally.
Pareto Combines bar and line charts to identify the mostimportant factors in a large set of factors.
Histogram Provides visual interpretation of numerical databy indicating the number of data points that liewithin a range of values.
Pies
Pie Shows how individual pieces of data relate to thewhole.
Donuts and semi-donuts Compares the size of parts to the whole. Thedifference between a donut and a semi-donutchart is that a semi-donut is a donut sliced inhalf.
Dials
Speedometer Shows an overview of the count of anindicator you want to measure at this moment.Speedometers and dials are similar but varyslightly in presentation. A speedometer showsnumbers in the form of a round meter. A dialshows a half circle, where the part in whichscores are shown is filled out with a color.
Dial Shows a quick and simple overview of the countof an indicator you want to measure at thismoment.
Pivot
Multilevel pivot tables on page 267 Display aggregate data broken down by multiplemetrics in a single chart.
Heatmap Display aggregate data visually using differentcolors to represent different values.
Map Display data on a geographical map.
© 2018 ServiceNow. All rights reserved. 180

Helsinki ServiceNow Performance Analytics and Reporting
Report Description
Bubble Display multiple separate metrics on a singlechart.
Pivot table Aggregates data from a table to display thesource of summarized data.
More
Funnel Displays values as progressively decreasingproportions. The size of the area is determinedby the series value as a percentage of the totalof all values.
Calendar Displays data-driven events in a calendar format.
Pyramid Displays a variation on a bar chart that usespyramid shapes instead of horizontal rectangles.
Box Shows the distribution of values in a data set.
Trend Shows how the value of one or more itemschanges over time. Values along the horizontalaxis of the trend chart represent the timemeasurement. Values on the vertical axisrepresent the changes to the items beingmonitored. The trend line or curve reveals ageneral pattern of change.
Control Displays data as a series of connected points todetermine whether or not a business process isin a state of statistical control.
Trendbox Shows the difference between groups over time.
Single score Display a single aggregate value that isimportant to your business.
Area and spline charts
Use area charts to show trends over time for related attributes. Area charts are similar to line charts, butthe area between the lines is filled with color. Spline charts show how one or more values change overtime by connecting a series of known data points with a curved line.
You can create an area or spline chart, for example, for incident counts, to show how the number ofincidents changes over time. The incident count often increases during the first few months after a productupgrade is deployed. Over time, the number of incidents reported should decrease as users become moreaccustomed to the changes in the product.
© 2018 ServiceNow. All rights reserved. 181

Helsinki ServiceNow Performance Analytics and Reporting
Figure 12: Area chart
Note:
When the sections of an area report with multiple datasets overlap, it is not possible to drill downinto the various sections. To drill down, click items in the legend to clear them from the report.
© 2018 ServiceNow. All rights reserved. 182

Helsinki ServiceNow Performance Analytics and Reporting
Figure 13: Spline chart
Create an area or spline chart report
Create an area or spline chart to show trends over time for related attributes.
Role required: itil, report_group, report_global, report_admin, or admin. To create a meaningful report, youmust have the right to access the data you want to report on.
1. Navigate to Reports > Create New.
2. Fill in the fields, as appropriate.
© 2018 ServiceNow. All rights reserved. 183

Helsinki ServiceNow Performance Analytics and Reporting
Table 62: Area chart
Field Description
Name Name the report.
DescriptionClick the information icon ( ) to enter amore detailed description of what the reportdoes and its purpose.
Data Specify the table or report source containingthe data set that you want to include inthe report. From the first choice list, selectTable or Report source. Then select thespecific table or predefined data set from thesecond choice list.
Type Select Area or Spline.
Style your chart
Click the gear icon ( ) after the Typefield to configure chart style options.
Group by Select a field to organize data into groupsfrom the selected table. For example,in an incident report that is grouped byAssignment group, all incidents belongingto Software, Service Desk, Network, andso on, are placed in separate groups. Makesure you give the report a name that reflectsthe field you select.
Display Grid Select this check box to display details ofthe report data in a table below the chart.
All reports that use charts, includingreports that are used on homepages,display the table of report data when theglide.ui.section508 system property is set totrue, even if Display Grid is cleared.
Trend by Select the table field whose values you wantto display in a time sequence.
per Select a time period to display in the chart.Time periods range from a year down to anhour. You can also select a specific date.
Note: Reporting per Week is notsupported when the report rangeincludes more than one year.Inconsistent results are producedwhen a week is split between twoyears.
© 2018 ServiceNow. All rights reserved. 184

Helsinki ServiceNow Performance Analytics and Reporting
Field Description
Aggregation Select a computational method foraggregating report data. The default isCount, which displays the number ofrecords selected.
If you select Count Distinct, only uniquerecords are counted. For example, if youwant to generate a report with a distinctnumber of users who have one or more ofthe roles in a given list of roles, these userswould be counted twice unless you usecount distinct.
If you select Average, Sum, or CountDistinct, a list of fields from the selectedTable appears. From this list, select a fieldto aggregate by. For example, if you selecta duration field, such as the Businessduration field on the Incident table, theaggregated data is expressed in days,hours, and minutes. If you select an integerfield, such as the Priority field, the data isexpressed as a number.
Note: For duration values, theunit of measurement displayed inthe aggregation axis cannot becustomized.
Percentages Select the computational method used forcalculating percentages for each element(selected record) in a data set.
• Use Aggregation: default method.Computes percentages for each elementusing the sum of all elements in the dataset.
• Use Record Count: computespercentages for each element using thetotal number (count) of elements in thedata set.
This field is only available whenAggregation is set to Average, Sum, orCount Distinct.
Add Filter Condition Create conditions for filtering data to includein the report. For example, to include onlyrecords with priorities of 2 – High and 1 –Critical, select [Priority] [less than] [3 –Moderate].
© 2018 ServiceNow. All rights reserved. 185

Helsinki ServiceNow Performance Analytics and Reporting
Field Description
Add "OR" Clause Select a second condition that must bemet if the first condition is invalid. Forexample, select [Assignment Group] [is][Database], to include records that areassigned to the Database group if the firstcondition is false.
Add Sort Field Select fields to sort data by. For example, tosort results from lowest to highest priority,select [Priority] [z to a].
3. Click Save.
The report is generated.
Add reports to homepages or dashboards, publish to the internet, schedule email distribution of PDFs orURLs of published reports, and share reports with others. See Distribute reports on page 161.
Area and spline chart style options
Change the look of your area or spline chart.
When you create or edit a report, click the gear icon ( ) after the Type field to open the Style yourchart dialog box with options to configure the look of your chart. The options are organized under theGeneral, Title, Legend, and Axis tabs. Chart options are automatically saved when you click Close. Tosee how the chart looks with the saved settings, click Save.
Table 63: Area and spline chart style options
Field Description
General
Chart color If no group by or stack by is used, Use onecolor is automatically selected. Select a singlepredefined system color.
If a group by or stack by is used, select one ofthe following options:
• Use color palette: Select a color palette fromthe predefined system color palettes.
• Use several colors: Define a custom set ofColors using hex codes. You can add anynumber of colors.
• Use chart colors: Use the colors defined inReports > Chart Colors.
Display data labels Select this check box to display the value foreach data point.
Marker Select this check box to display a symbol ateach data point.
Custom chart size Select this check box to specify the chart's widthand height in pixels.
© 2018 ServiceNow. All rights reserved. 186

Helsinki ServiceNow Performance Analytics and Reporting
Field Description
Chart size Select a chart size. This field is available whenCustom chart size is cleared.
Drilldown view Select a view that determines how detailedrecords are shown when a specific part of thechart is clicked. This option is available for chartswith drill-down capabilities. If you select a viewthat has no fields in common to link to the tablethat the report is based on, the default view isused. See Define a report drilldown on page305.
Note: All users can view reportvisualizations, such as pie charts andcolumn reports. However, the last levelof a drilldown is always a list. Platformaccess control lists determine useraccess to list information. Users whodo not have rights to any part of thelist data see the message "Number ofrows removed from this list by Securityconstraints:" followed by the number.See Access control rules .
Decimal Precision Enter an integer from 0 to 4 to specify thenumber of decimal places to display. Currencyvalues always have two decimal places.
Title
Show chart title Select when the chart title is displayed.
• Never: never displays the chart title.• Report only: displays the chart title on
reports.• Always: displays the chart title on reports,
and dashboards and homepages.
Chart title Enter a title for this chart. The title has amaximum length of 40 characters. If no title isentered, the report name is used for the title.This field is available when Report only orAlways is selected from the Show chart titlelist.
Chart title size Enter the size of the chart title in pixels. Thisfield is available when Report only or Always isselected from the Show chart title list.
Chart title color Select the color for the chart title. This fieldis available when Report only or Always isselected from the Show chart title list.
© 2018 ServiceNow. All rights reserved. 187

Helsinki ServiceNow Performance Analytics and Reporting
Field Description
Custom chart title position Select this check box to specify X and Ycoordinates for the position of the chart title. Thisfield is available when Report only or Always isselected from the Show chart title list.
Title horizontal alignment Select how the chart title is aligned horizontally.This field is available when Custom chart titleposition is cleared.
Title vertical alignment Select how the chart title is aligned vertically.This field is available when Custom chart titleposition is cleared.
Legend
Show legend Select this check box to display a chart legend.This check box is available when a Group byfield is selected on the report form.
Legend horizontal alignment Select how the legend is aligned horizontally.This field is available when Show legend isselected.
Legend vertical alignment Select how the legend is aligned vertically. Thisfield is available when Show legend is selected.
Left align legend text Select to left-align the legend text. By default,legend text is centered.
Show legend border Select this check box to display a border aroundthe legend. This check box is available whenShow legend is selected.
Axis
Axis tab Configure the titles, appearance, and labels ofthe X and Y axis. For the Y axis, you can alsospecify a From and To range.
Bar and horizontal bar charts
Use bar charts to compare two or more values. You can create bar and horizontal bar chart reports. Barchart columns originate on the x axis and horizontal bar chart columns originate on the y axis.
Bar charts display data in either a horizontal or vertical bar format with each bar representing a specificcategory of data. Depending on the glide.ui.chart.use_full_color_palette property setting, a bar chart mayuse a single color to represent all categories of data or a different color for each category. Bar charts canbe placed on homepages where users can quickly interpret the information displayed.
The report below is an example of a bar chart that displays discrete categories of data. It includes datafrom the Incident [incident] table for all incidents recorded up until the time that the report is generated.
To see the difference between the total of different priority levels assigned to the incidents in eachcategory, select Priority from the Stacked by list.
© 2018 ServiceNow. All rights reserved. 188

Helsinki ServiceNow Performance Analytics and Reporting
Figure 14: Bar chart
You can manipulate the bar chart display by stacking data or by changing the measurement units of thebars. Stacked bar charts show the parts that contribute to the total.
© 2018 ServiceNow. All rights reserved. 189

Helsinki ServiceNow Performance Analytics and Reporting
Figure 15: Stacked bar chart
Create a bar chart
Create a bar chart that compares two or more values
Role required: itil, report_group, report_global, report_admin, or admin. To create a meaningful report, youmust have the right to access the data you want to report on.
1. Navigate to Reports > Create New.
2. Fill in the fields, as appropriate.
© 2018 ServiceNow. All rights reserved. 190

Helsinki ServiceNow Performance Analytics and Reporting
Field Description
Name Enter a unique and descriptive name foryour report.
Description Click the information icon (
)to enter a more detailed description of whatthe report does and its purpose.
Data Specify the table or report source containingthe data set that you want to include in thereport. From the first choice list, select theTable or Report source. Then select thespecific table or predefined data set from thesecond choice list.
Type Select Bar or Horizontal bar.
Style your chart Click the gear icon
( )after the Type field to configure chart styleoptions for the look of your chart.
Group by Select a field to organize data into groupsfrom the selected table. For example,in an incident report that is grouped byAssignment group, all incidents belongingto Software, Service Desk, Network, andso on, are placed in separate groups. Makesure you give the report a name that reflectsthe field you select.
© 2018 ServiceNow. All rights reserved. 191

Helsinki ServiceNow Performance Analytics and Reporting
Field Description
Stacked by Select the field used to show therelationship of individual items from theselected field to the whole.
For example, you might create a bar chart ofincidents by Category and stack by Priority,enabling a manager to determine at aglance the proportion of high, medium, andlow priority issues for each category. Selectstacked fields carefully to avoid clutteringthe report. In some cases, it is a betterpractice to create another report to showthese relationships rather than stack toomuch data. Bar charts display a legend onlywhen a stacked field is selected. Boolean,reference, and choice lists can be used asstacked fields. Date, date/time, integer, long,string, and text fields cannot be used asstacked fields. Date types are not allowedstarting with the introduction of the ReportCharting v2 plugin.
You can choose to display the stacked fieldeither in a single column or as a group ofcolumns.
If you select a Grouped by field on thereport form, you can choose to visualize thebars as Grouped columns. This means thatbars are displayed next to one another perthe Group by field (for example, the state ofthe incident), instead of stacked.
Display Grid Select this check box to display details ofthe report data in a table below the chart.
All reports that use charts, including reportsthat are used on homepages, display a tableof report data when the glide.ui.section508system property is set to true, even ifDisplay Grid is cleared.
© 2018 ServiceNow. All rights reserved. 192

Helsinki ServiceNow Performance Analytics and Reporting
Field Description
Aggregation Select a computational method foraggregating report data. The default isCount, which displays the number ofrecords selected.
If you select Count Distinct, only uniquerecords are counted. For example, if youwant to generate a report with a distinctnumber of users who have one or more ofthe roles in a given list of roles, these userswould be counted twice unless you usecount distinct.
If you select Average, Sum, or CountDistinct, a list of fields from the selectedTable appears. From this list, select a fieldto aggregate by. For example, if you selecta duration field, such as the Businessduration field on the Incident table, theaggregated data is expressed in days,hours, and minutes. If you select an integerfield, such as the Priority field, the data isexpressed as a number.
Note: For duration values, theunit of measurement displayed inthe aggregation axis cannot becustomized.
Percentages Select a computational method used forcalculating percentages for each element(selected record) in a data set.
• Use Aggregation: default method.Computes percentages for each elementusing the sum of all elements in the dataset.
• Use Record Count: computespercentages for each element using thetotal number (count) of elements in thedata set.
This field is available when Aggregation isset to Average, Sum, or Count Distinct.
© 2018 ServiceNow. All rights reserved. 193

Helsinki ServiceNow Performance Analytics and Reporting
Field Description
No. groups Select the maximum number of barsthat can be displayed in the chart. If thenumber of values from the selected dataexceeds this limit, only the largest valuesare represented by the bars. By default,up to the 12 of the largest values fromthe selected data can be represented.Remaining values are grouped into anOther bar.
If you select Show all, all bars up to a limitof 50 bars are displayed. The rest of theresults are stacked on the Other bar. Ifyou select Remove Other, the Other bar ishidden.
Show Other Select this check box to display the Otherbar for values that exceed the No. groupslimit. This check box is not available whenShow all or Remove Other is selected fromthe No. groups list. Select Yes from this listto display the Other bar.
Add Filter Condition Create conditions for filtering data to includein the report. For example, to include onlyrecords with priorities of 2 — High and 1— Critical, select [Priority] [less than] [3 —Moderate].
Note: Applying a string filter withother filters to pie and bar charts isnot supported.
Add "OR" Clause Select a second condition that must be metif the first condition is invalid. For example,select [Assignment Group] [is] [Database],to include records that are assigned to theDatabase group if the first condition is false.This field is only available after at least onefilter condition has been created.
Add Sort Field Select fields to sort data by. For example, tosort results from lowest to highest priority,select [Priority] [z to a].
3. Click Save. The report is generated.
Add reports to homepages or dashboards, publish to the internet, schedule email distribution of PDFs orURLs of published reports, and share reports with others. See Distribute reports on page 161.
Bar chart style options
Change the look of your bar chart.
© 2018 ServiceNow. All rights reserved. 194

Helsinki ServiceNow Performance Analytics and Reporting
When you create or edit a report, click the gear icon
( )after the Type field to open the Style your chart dialog box with options to configure the look of your chart.The options are organized under the General, Title, Legend, and Axis tabs. Chart options are automaticallysaved when you click Close. To see how the chart looks with the saved settings, click Save.
Table 64: Chart style options
Field Description
General
Chart color If no group by or stack by is used, Use onecolor is automatically selected. Select a singlepredefined system color.
If a group by or stack by is used, select one ofthe following options:
• Use color palette: Select a color palette fromthe predefined system color palettes.
• Use several colors: Define a custom set ofColors using hex codes. You can add anynumber of colors.
• Use chart colors: Use the colors defined inReports > Chart Colors.
Display data labels Select this check box to display the current valuefor each bar. This field is available when youselect None from the Stacked by list.
Custom chart size Select this check box to specify the chart's widthand height in pixels.
Chart size Select a chart size. This field is available whenCustom chart size is cleared.
© 2018 ServiceNow. All rights reserved. 195

Helsinki ServiceNow Performance Analytics and Reporting
Field Description
Drilldown view Select a view that determines how detailedrecords are shown when a specific part of thechart is clicked. This option is available for chartswith drill-down capabilities. If you select a viewthat has no fields in common to link to the tablethat the report is based on, the default view isused. See Define a report drilldown on page305.
Note: All users can view reportvisualizations, such as pie charts andcolumn reports. However, the last levelof a drilldown is always a list. Platformaccess control lists determine useraccess to list information. Users whodo not have rights to any part of thelist data see the message "Number ofrows removed from this list by Securityconstraints:" followed by the number.See Access control rules .
Decimal Precision Enter an integer from 0 to 4 to specify thenumber of decimal places to display. Currencyvalues always have two decimal places.
Title
Show chart title Select when the chart title is displayed.
• Never: never displays the chart title.• Report only: displays the chart title on
reports.• Always: displays the chart title on reports,
dashboards, and homepages.
Chart title Enter a title for this chart. The title has amaximum length of 40 characters. If no titleis entered, the report name is used for thetitle. This field is available when Report only orAlways is selected from the Show chart title list.
Chart title size Enter the size of the chart title in pixels. Thisfield is available when Report only or Always isselected from the Show chart title list.
Chart title color Select the color for the chart title. This field isavailable when Report only or Always is selectedfrom the Show chart title list.
Custom chart title position Select this check box to specify the X and Ycoordinates for the position of the chart title.
Title horizontal alignment Select how the chart title is aligned horizontally.This field is available when Custom chart titleposition is cleared.
© 2018 ServiceNow. All rights reserved. 196

Helsinki ServiceNow Performance Analytics and Reporting
Field Description
Title vertical alignment Select how the chart title is aligned vertically.This field is available when Custom chart titleposition is cleared.
Legend
Show legend Select this check box to display the legend. Thisfield is available when a Stacked by option isselected on the report form.
Legend horizontal alignment Select how the legend is aligned horizontally.This field is available when Show legend isselected.
Legend vertical alignment Select how the legend is aligned vertically. Thisfield is available when Show legend is selected.
Left align legend text Select to left-align the legend text. By default,legend text is centered.
Show legend border Select this check box to display a border aroundthe legend. This field is available when Showlegend is selected.
Axis
Axis button Configure the titles, appearance, and labelsof the X and Y axis. For the Y axis, you canalso specify a From and To range. If you selectan aggregation field that is not of the typenumber, such as an average or a sum with abusiness duration, the From and To fields arenot available.
Box reports
Box charts shows the distribution of values in a data set.
Use box charts to report multiple data sets from different sources that are related to each other.
For example, use a box chart to view the age range of all customers who attended a convention. The boxchart helps you determine where the majority of ages are grouped. With this information, you can attemptto increase attendance levels at future events by targeting advertisements at the age groups that had lowerattendance levels.
© 2018 ServiceNow. All rights reserved. 197

Helsinki ServiceNow Performance Analytics and Reporting
Figure 16: Box Chart
A box chart displays the following for each group of data :
© 2018 ServiceNow. All rights reserved. 198

Helsinki ServiceNow Performance Analytics and Reporting
Figure 17: Box Chart Scale
• Sample maximum: the uppermost bold red line.• Upper quartile: the red line that forms the top of the box and cuts off the highest 25% of the data.• Median: the bold red line cutting through the center of the box.• Mean: the blue dot on the chart.• Lower quartile: the red line that forms the bottom of the box and cuts off the lowest 25% of the data.• Sample minimum: the lowermost bold red line.
Create a box report
Create a box report to show the distribution of values in a data set.
Role required: itil, report_group, report_global, report_admin, or admin. To create a meaningful report, youmust have the right to access the data you want to report on.
1. Navigate to Reports > Create New.
2. Fill in the fields, as appropriate.
Table 65: Box Charts Creating Reports
Field Description
Name Enter a unique and descriptive name foryour report.
Description Click the information icon to enter a moredetailed description of what the report doesand its purpose.
© 2018 ServiceNow. All rights reserved. 199

Helsinki ServiceNow Performance Analytics and Reporting
Field Description
Data Specify the table or report source containingthe data set that you want to include inthe report. From the first choice list, selectTable or Report source. Then select thespecific table or predefined data set from thesecond choice list.
Type Select Box. Alternatively, click the questionmark icon to use the report type selector.
Style your chart Click the gear icon after the Type field andconfigure the chart style options to edit thelayout and look of your chart.
Group by Select the field that you want to group thereport data by. For example, in an incidentreport that is grouped byAssignmentgroup, all incidents belonging to Software,Service Desk, Network, and so on, aregrouped together. Make sure you give thereport a name that reflects the field youselect.
Measured by Select a field to use as a measurementfor the data. Date and time fields are notsupported for box charts.
Add Filter Condition Create conditions for filtering data to includein the report. For example, to include onlyrecords with priorities of 2- High and 1 -Critical, select [Priority] [less than] [3 -Moderate].
Add "OR" Clause Select a second condition that must bemet if the first condition is invalid. Forexample, select [Assignment Group] [is][Database], to include records that areassigned to the Database group if the firstcondition is false.
Add Sort Field Select fields to sort data by. For example, tosort results from lowest to highest priority,select [Priority] [z to a].
3. Click Save or Insert.
Add reports to homepages or dashboards, publish to the internet, schedule email distribution of PDFs orURLs of published reports, and share reports with others. See Distribute reports on page 161.
Box report style options
Change the look of your box report.
When you create or edit a report, click the gear icon
( )after the Type field to open the Style your chart dialog box with options to configure the look of your chart.
© 2018 ServiceNow. All rights reserved. 200

Helsinki ServiceNow Performance Analytics and Reporting
Chart options are automatically saved when you click Close. To see how the chart looks with the savedsettings, click Save.
Table 66: Chart style options
Field Description
General
Custom chart size Select this check box to specify the chart's widthand height in pixels.
Chart size Select a chart size. This field is available whenCustom chart size is cleared.
Decimal Precision Enter an integer from 0 to 4 to specify thenumber of decimal places to display. Currencyvalues always have two decimal places.
Title
Show chart title Select when the chart title is displayed.
• Never: never displays the chart title.• Report only: displays the chart title on
reports.• Always: displays the chart title on reports,
and dashboards and homepage.
Chart title Enter a title for this chart. The title has amaximum length of 40 characters. If no title isentered, the report name is used for the title.This field is available when Report only orAlways is selected from the Show chart titlelist.
Chart title size Enter the size of the chart title in pixels. Thisfield is available when Report only or Always isselected from the Show chart title list.
Chart title color Select the color for the chart title. This fieldis available when Report only or Always isselected from the Show chart title list.
Custom chart title position Select this check box to specify the X and Ycoordinates for the position of the chart title. Thisfield is available when Report only or Always isselected from the Show chart title list.
Title horizontal alignment Select how the chart title is aligned horizontally.This field is available when Custom chart titleposition is cleared.
Title vertical alignment Select how the chart title is aligned vertically.This field is available when Custom chart titleposition is cleared.
Axis
© 2018 ServiceNow. All rights reserved. 201

Helsinki ServiceNow Performance Analytics and Reporting
Field Description
Axis button Configure the titles, appearance, and labels ofthe X and Y axis. For the Y axis, you can alsospecify a From and To range.
Bubble charts
Bubble charts allow you to display multiple separate metrics on a chart.
Bubble charts can use numeric values to define the X and Y axes, and an aggregate value to determinethe size of each bubble.
For example, when using Demand Management you can create a bubble chart report ont the Demandtable to compare risk and reward for various demands. By grouping on the Name field, each bubblerepresents one demand. The risk and financial return determine the position of each bubble, while the totalfinancial benefit for the demand determines the bubble size. You can quickly identify demands with low riskand high reward using the large bubbles in the top-left of the chart.
© 2018 ServiceNow. All rights reserved. 202

Helsinki ServiceNow Performance Analytics and Reporting
Create a bubble report
Create a bubble report to display multiple separate metrics on a chart.
Role required: itil, report_group, report_global, report_admin, or admin. To create a meaningful report, youmust have the right to access the data you want to report on.
1. Navigate to Reports > Create New.
© 2018 ServiceNow. All rights reserved. 203

Helsinki ServiceNow Performance Analytics and Reporting
2. Fill in the fields, as appropriate (see table).
Table 67: Fields
Field Description
Data Specify the table or report source containingthe data set that you want to include inthe report. From the first choice list, selectTable or Report source. Then select thespecific table or predefined data set from thesecond choice list.
Type Select Bubble.
Style your chart
Click the gear icon ( ) after the Typefield to configure chart style options for thelook and layout of the chart.
Group by Select a field to group data by. Each value isrepresented by a unique bubble color on thechart.
Note: It is not possible to group orstack reports by the Tags field.
Row Select a numeric field to use as the chart Yaxis.
Columns Select a numeric field to use as the chart Xaxis.
© 2018 ServiceNow. All rights reserved. 204

Helsinki ServiceNow Performance Analytics and Reporting
Field Description
Aggregation Select a computational method foraggregating report data. The size of eachbubble depends on the aggregate value.The default is Count, which displays thenumber of records selected.
If you select Count Distinct, only uniquerecords are counted. For example, if youwant to generate a report with a distinctnumber of users who have one or more ofthe roles in a given list of roles, these userswould be counted twice unless you usecount distinct.
If you select Average, Sum, or CountDistinct, this displays an additional list offields from the selected Table. From this list,select a field to aggregate by. For example,if you select a duration field, such as theBusiness duration field on the Incidenttable, the aggregated data is expressed indays, hours, and minutes. If you select aninteger field, such as the Priority field, thedata is expressed as a number. If a value ina column being aggregated has a comma,the value will be separated by the comma,and the aggregation will not be performedaccurately.
Note: For duration values, theunit of measurement displayed inthe aggregation axis cannot becustomized.
Add Filter Condition Create conditions for filtering data to includein the report. For example, to include onlyrecords with priorities of 2- High and 1 -Critical, select [Priority] [less than] [3 -Moderate].
Add "OR" Clause Select a second condition that must bemet if the first condition is invalid. Forexample, select [Assignment Group] [is][Database], to include records that areassigned to the Database group, if the firstcondition is false.
Add Sort Field Define the order of values on either axis,such as to display higher values on top oron the right side of the chart. You can sortboth axes by setting the sort order for bothaxis fields.
3. Click Save. The report is generated.
© 2018 ServiceNow. All rights reserved. 205

Helsinki ServiceNow Performance Analytics and Reporting
Add reports to homepages or dashboards, publish to the internet, schedule email distribution of PDFs orURLs of published reports, and share reports with others. See Distribute reports on page 161.
Bubble report style options
Change the look of your box report.
When you create or edit a report, click the gear icon ( ) after the Type field. Use the options in the Styleyour chart dialog box to configure the look of your chart. Chart options are automatically saved when youclick Close. To see how the chart looks with the saved settings, click Save.
Table 68: Chart style options
Field Description
General
Custom chart size Select this check box to specify the width andheight of the chart in pixels.
Note: Chart size is ignored when youexport to PDF. In PDFs, the full pagewidth is used to display the chart.
Chart size Select a chart size. This field is available whenCustom chart size is cleared. Options areSmall, Medium, and Large.
Note: Chart size is ignored when youexport to PDF. In PDFs, the full pagewidth is used to display the chart.
Chart width Specify the width of the chart in pixels. Thedefault value is 600.
Chart height Specify the height of the chart in pixels. Thedefault value is 450.
© 2018 ServiceNow. All rights reserved. 206

Helsinki ServiceNow Performance Analytics and Reporting
Field Description
Drilldown view Select a view that determines how detailedrecords are shown when a specific part of thechart is clicked. This option is available for chartswith drill-down capabilities. If you select a viewthat has no fields in common to link to the tablethat the report is based on, the default view isused. See Define a report drilldown on page305.
Note: All users can view reportvisualizations, such as pie charts andcolumn reports. However, the last levelof a drilldown is always a list. Platformaccess control lists determine useraccess to list information. Users whodo not have rights to any part of thelist data see the message "Number ofrows removed from this list by Securityconstraints:" followed by the number.See Access control rules .
Title
Show chart title Select when the chart title is displayed.
• Never: never displays the chart title.• Report only: displays the chart title on
reports.• Always: displays the chart title on reports,
and dashboards and homepages.
Chart title Enter a title for this chart. The title has amaximum length of 40 characters. If no title isentered, the report name is used for the title.This field is available when Report only orAlways is selected from the Show chart titlelist.
Chart title size Enter the size of the chart title in pixels. Thisfield is available when Report only or Always isselected from the Show chart title list.
Chart title color Select the color for the chart title. This fieldis available when Report only or Always isselected from the Show chart title list.
Custom chart title position Select this check box to specify X and Ycoordinates for the position of the chart title. Thisfield is available when Report only or Always isselected from the Show chart title list.
Title horizontal alignment Select how the chart title is aligned horizontally.This field is available when Custom chart titleposition is cleared.
© 2018 ServiceNow. All rights reserved. 207

Helsinki ServiceNow Performance Analytics and Reporting
Field Description
Title vertical alignment Select how the chart title is aligned vertically.This field is available when Custom chart titleposition is cleared.
Chart title X position The number of pixels to adjust the chart titleposition. By default the title appears at the centertop of the chart. Set a value greater than 0 tomove the chart title down.
This field appears only if Custom chart titleposition is selected.
Chart title Y position The number of pixels to adjust the chart titleposition. By default the title appears at the centertop of the chart. Set a value greater than 0 tomove the chart title to the right.
This field appears only if Custom chart titleposition is selected.
Calendar reports
Calendar reports display date-driven events on a calendar.
© 2018 ServiceNow. All rights reserved. 208

Helsinki ServiceNow Performance Analytics and Reporting
Figure 18: Calendar report
You can highlight calendar events by relevant criteria such as priority, status, or escalation. Events thathave no end date have a duration of one hour.
For tips on when it is inappropriate to use calendar reports, go to the KPI Library site and see the "Drop thecalendar view" blog post.
Limitations
• Calendar reports with an updated look-and-feel are not supported on Internet Explorer 7 or 8, whichdisplay an older version of calendars.
• Events that started more than 30 days before the first day visible on a calendar are not displayed onthe calendar. For example, if you select Year, then the calendar includes events that start betweenDecember 1 of the previous year and December 31 of the current year.
© 2018 ServiceNow. All rights reserved. 209

Helsinki ServiceNow Performance Analytics and Reporting
• To view more or fewer days, edit the glide.report.calendar.max_days_back property. See Reportingproperties on page 350.
Note: Note: Performance may degrade if this value is too large.
• This report type cannot be run as a scheduled report.
Create a calendar report
Create a calendar report to display date-driven events on a calendar.
Role required: itil, report_group, report_global, report_admin, or admin. To create a meaningful report, youmust have the right to access the data you want to report on.
1. Navigate to Reports > Create New.
2. Fill in the fields, as appropriate.
Field Description
Name Enter a name for the report.
Click this icon to enter a report description.
This description appears when users point
to the question mark icon ( ) for thereport when the report is on a dashboard inthe edit mode.
Data Select the table or report source containingthe data that you want to report on.
Type Select Calendar.
Calendar by Select the type of date-driven event todisplay on the calendar.
For example, select Planned end dateto view events on the date that they arescheduled to end.
3. Click Run to view the calendar report, or click Save to save the report.
• Add reports to homepages or dashboards, publish to the internet, and share reports with others. SeeDistribute reports on page 161.
• Change highlighting of calendar report events on page 358• Configure how calendar entries look on page 356
Column reports
Column reports show how the value of one or more items changes over time by with columns.
Values along the horizontal axis of the column chart represent the time measurement (years, hours,minutes, milliseconds, and so on). Values on the vertical axis represent the changes to the items beingmonitored. Users with the report administrator role can define the ranges that are used in a column chartreport. See Report Ranges for information on creating report ranges.
For example, you can create a column chart for incident counts, to show how the number of incidentschanges over time. The incident count often increases during the first few months after a product upgrade
© 2018 ServiceNow. All rights reserved. 210

Helsinki ServiceNow Performance Analytics and Reporting
is deployed. Over time, the number of incidents reported should decrease as users become moreaccustomed to the changes in the product.
Figure 19: Stacked column chart
© 2018 ServiceNow. All rights reserved. 211

Helsinki ServiceNow Performance Analytics and Reporting
Figure 20: Grouped column chart
Create a column report
Create a column report to show how the value of one or more data element changes over time usingvertical columns.
Role required: itil, report_group, report_global, report_admin, or admin. To create a meaningful report, youmust have the right to access the data you want to report on.
1. Navigate to Reports > Create New.
2. Fill in the fields, as appropriate.
© 2018 ServiceNow. All rights reserved. 212

Helsinki ServiceNow Performance Analytics and Reporting
Table 69: Column chart
Field Description
Name Enter a unique and descriptive name foryour report.
DescriptionClick the information icon ( ) to enter amore detailed description of what the reportdoes and its purpose.
Data Specify the table or report source containingthe data set that you want to include inthe report. From the first choice list, selectTable or Report source. Then select thespecific table or predefined data set from thesecond choice list.
Type Select Column.
Style your chart
Click the gear icon ( ) after the Typefield and configure the chart style options toedit the layout and look of your chart.
Group by Select a field used to organize datain groups from the selected table. Forexample, in an incident report that isgrouped by Assignment group, allincidents belonging to Software, ServiceDesk, Network, and so on, are placed inseparate groups. Make sure you give thereport a name that reflects the field youselect.
Stacked / Grouped columns Choose to display the Group by field asstacked columns or grouped columns. Forexample, if a report groups incidents bystate and the Group by field is Category,selecting Stacked shows the incidents inone column by state with different colorsfor each category. Selecting Groupedcolumns shows the incidents in separatecolumns for each state with different colorsfor each category column.
The Stacked and Grouped columnsoptions are not available when None isselected from the Group by list.
© 2018 ServiceNow. All rights reserved. 213

Helsinki ServiceNow Performance Analytics and Reporting
Field Description
Display Grid Select this check box to display details ofthe report data in a table below the chart.
All reports that use charts, includingreports that are used on homepages,display the table of report data details if theglide.ui.section508 system property is set totrue, even if the Display Grid check box iscleared.
Trend by Select the table field whose values you wantto display in a time sequence.
per Select a time period to display in the chart.Time periods range from a year down to anhour. You can also select a specific date.
Note: Reporting per Week is notsupported when the report rangeincludes more than one year.Inconsistent results are producedwhen a week is split between twoyears.
Aggregation Select a computational method foraggregating report data. The default isCount, which displays the number ofrecords selected.
If you select Count Distinct, only uniquerecords are counted. For example, if youwant to generate a report with a distinctnumber of users who have one or more ofthe roles in a given list of roles, these userswould be counted twice unless you usecount distinct.
If you select Average, Sum, or CountDistinct, a list of fields from the selectedTable appears. From this list, select a fieldto aggregate by. For example, if you selecta duration field, such as the Businessduration field on the Incident table, theaggregated data is expressed in days,hours, and minutes. If you select an integerfield, such as the Priority field, the data isexpressed as a number.
Note: For duration values, theunit of measurement displayed inthe aggregation axis cannot becustomized.
© 2018 ServiceNow. All rights reserved. 214

Helsinki ServiceNow Performance Analytics and Reporting
Field Description
Percentages Select a computational method used forcalculating percentages for each element ina data set.
• Use Aggregation: default method.Computes percentages for each elementusing the sum of all elements in the dataset.
• Use Record Count: computespercentages for each element using thetotal number (count) of elements in thedata set.
This field is only available whenAggregation is set to Average, Sum, orCount Distinct.
Add Filter Condition Create conditions for filtering data to includein the report. For example, to include onlyrecords with priorities of 2- High and 1 -Critical, select [Priority] [less than] [3 -Moderate].
Add "OR" Clause Select a second condition that must bemet if the first condition is invalid. Forexample, select [Assignment Group] [is][Database], to include records that areassigned to the Database group if the firstcondition is false.
Add Sort Field Select fields to sort data by. For example, tosort results from lowest to highest priority,select [Priority] [z to a].
3. Click Save. The report is generated.
Add reports to homepages or dashboards, publish to the internet, schedule email distribution of PDFs orURLs of published reports, and share reports with others. See Distribute reports on page 161.
Column report style options
Change the look of your column report.
When you create or edit a report, click the gear icon ( ) after the Type field to open the Style yourchart window with options to configure the look of your chart. Chart options are automatically saved whenyou click Close. To see how the chart looks with the saved settings, click Save.
Table 70: Column chart style options
Field Description
General
© 2018 ServiceNow. All rights reserved. 215

Helsinki ServiceNow Performance Analytics and Reporting
Field Description
Chart color If no group by is used, Use one color isautomatically selected. Select a singlepredefined system color.
If a group by or stack by is used, select one ofthe following options:
• Use color palette: Select a color palette fromthe predefined system color palettes.
• Use several colors: Define a custom set ofColors using hex codes. You can add anynumber of colors.
• Use chart colors: Use the colors defined inReports > Chart Colors.
Display data labels Select this check box to display the current scorefor the start and end points of the column.
Custom chart size Select this check box to specify the chart's widthand height in pixels.
Chart size Select a chart size. This field is available whenCustom chart size is cleared.
Drilldown view Select a view that determines how detailedrecords are shown when a specific part of thechart is clicked. This option is available for chartswith drill-down capabilities. If you select a viewthat has no fields in common to link to the tablethat the report is based on, the default view isused. See Define a report drilldown on page305.
Note: All users can view reportvisualizations, such as pie charts andcolumn reports. However, the last levelof a drilldown is always a list. Platformaccess control lists determine useraccess to list information. Users whodo not have rights to any part of thelist data see the message "Number ofrows removed from this list by Securityconstraints:" followed by the number.See Access control rules .
Decimal Precision Enter an integer from 0 to 4 to specify thenumber of decimal places to display. Currencyvalues always have two decimal places.
Title
© 2018 ServiceNow. All rights reserved. 216

Helsinki ServiceNow Performance Analytics and Reporting
Field Description
Show chart title Select when the chart title is displayed.
• Never: never displays the chart title.• Report only: displays the chart title on
reports.• Always: displays the chart title on reports,
dashboards, and homepages.
Chart title Enter a title for this chart. The title has amaximum length of 40 characters. If no title isentered, the report name is used for the title.This field is available when Report only orAlways is selected from the Show chart titlelist.
Chart title size Enter the size of the chart title in pixels. Thisfield is available when Report only or Always isselected from the Show chart title list.
Chart title color Select the color for the chart title. This fieldis available when Report only or Always isselected from the Show chart title list.
Custom chart title position Select this check box to specify X and Ycoordinates for the position of the chart title. Thisfield is available when Report only or Always isselected from the Show chart title list.
Title horizontal alignment Select how the chart title is aligned horizontally.This field is available when Custom chart titleposition is cleared.
Title vertical alignment Select how the chart title is aligned vertically.This field is available when Custom chart titleposition is cleared.
Legend
Show legend Select this check box to display a chart legend.This check box is available when a Group byfield is selected in the visualization fields.
Legend horizontal alignment Select how the legend is aligned horizontally.This field is available when Show legend isselected.
Legend vertical alignment Select how the legend is aligned vertically. Thisfield is available when Show legend is selected.
Left align legend text Select to left-align the legend text. By default,legend text is centered.
Show legend border Select this check box to display a border aroundthe legend. This check box is available whenShow legend is selected.
Axis
© 2018 ServiceNow. All rights reserved. 217

Helsinki ServiceNow Performance Analytics and Reporting
Field Description
Axis tab Configure the titles, appearance, and labels ofthe X and Y axis. For the Y axis, you can alsospecify a From and To range.
Control reports
Use control reports to determine whether a business process is in a state of statistical control.
Control reports display data as a series of connected points. The blue line at the center of the chart isdrawn at the mean. Upper and lower control limits, represented by red lines, indicate the thresholds atwhich activity is considered statistically unlikely. If the process is in control, all points are plotted within thecontrol limits. You may want to investigate any activity outside these limits.
Figure 21: Control chart
© 2018 ServiceNow. All rights reserved. 218

Helsinki ServiceNow Performance Analytics and Reporting
Note: The mean is calculated by taking a sum of the data points on the Data Points line anddividing by the number of points. These values depend on the aggregation (Count, Average, Sum,or Count Distinct). This mean can differ from averages in other reports based on the same data ifthe other reports use different aggregations. For example, the mean number of incidents (Count)per month over a period is different from the mean Average duration of those same incidents.
Create a control report
Create a control report to determine whether a business process is in a state of statistical control.
Role required: itil, report_group, report_global, report_admin, or admin. To create a meaningful report, youmust have the right to access the data you want to report on.
1. Navigate to Reports > Create New.
2. Fill in the fields, as appropriate.
Table 71: Creating Reports
Field Description
Name Unique and descriptive name for yourreport.
DescriptionClick the information icon ( ) to enter amore detailed description of what the reportdoes and its purpose.
Data Specify the table or report source containingthe data set that you want to include inthe report. From the first choice list, selectTable or Report source. Then select thespecific table or predefined data set from thesecond choice list.
Type Select Control.
Style your chart
Click the gear icon ( ) after the Typefield to configure chart style options for thelook and layout of the chart.
Trend by Select the table field whose values you wantto display in a time sequence.
per Select a time period to display in the chart.Time periods range from a year down to anhour. You can also select a specific date.
Note: Reporting per Week is notsupported when the report rangeincludes more than one year.Inconsistent results are producedwhen a week is split between twoyears.
© 2018 ServiceNow. All rights reserved. 219

Helsinki ServiceNow Performance Analytics and Reporting
Field Description
Aggregation Select a computational method foraggregating report data. The default isCount, which displays the number ofrecords selected.
If you select Count Distinct, only uniquerecords are counted. For example, if youwant to generate a report with a distinctnumber of users who have one or more ofthe roles in a given list of roles, these userswould be counted twice unless you usecount distinct.
If you select Average, Sum, or CountDistinct, a list of fields from the selectedTable appears. From this list, select a fieldto aggregate by. For example, if you selecta duration field, such as the Businessduration field on the Incident table, theaggregated data is expressed in days,hours, and minutes. If you select an integerfield, such as the Priority field, the data isexpressed as a number.
Note: For duration values, it isnot possible to customize the unitof measurement displayed in theaggregation axis.
Add Filter Condition Create conditions for filtering data to includein the report. For example, to include onlyrecords with priorities of 2- High and 1 -Critical, select [Priority] [less than] [3 -Moderate].
Add "OR" Clause Select a second condition that must bemet if the first condition is invalid. Forexample, select [Assignment Group] [is][Database], to include records that areassigned to the Database group if the firstcondition is false.
Add Sort Field Select fields to sort data by. For example, tosort results from lowest to highest priority,select [Priority] [z to a].
3. Click Save to generate the report.
Add reports to homepages or dashboards, publish to the internet, schedule email distribution of PDFs orURLs of published reports, and share reports with others. See Distribute reports on page 161.
Pie and Control chart style options
Change the look of your pie or control chart.
© 2018 ServiceNow. All rights reserved. 220

Helsinki ServiceNow Performance Analytics and Reporting
When you create or edit a report, click the gear icon
() after the Type field to open the Style your chart dialog box with options to configure the look of your chart.Chart options are automatically saved when you click Close. To see how the chart looks with the savedsettings, click Save.
Table 72: Chart style options
Field Description
General
Chart color If no group by is used, Use one color isautomatically selected. Select a singlepredefined system color.
If a group by is used, select one of the followingoptions:
• Use color palette: Select a color palette fromthe predefined system color palettes.
• Use several colors: Define a custom set ofColors using hex codes. You can add anynumber of colors.
• Use chart colors: Use the colors defined inReports > Chart Colors.
Display data labels Select this check box to display the valuefor each slice. By default, data labelscan be displayed for pie charts with upto 8 slices. To change this limit, edit theglide.ui.chart.pie.labels.max_items systemproperty.
Custom chart size Select this check box to specify the chart's widthand height in pixels.
Chart size Select a chart size. This field is available whenCustom chart size is cleared.
© 2018 ServiceNow. All rights reserved. 221

Helsinki ServiceNow Performance Analytics and Reporting
Field Description
Drilldown view Select a view that determines how detailedrecords are shown when a specific part of thechart is clicked. This option is available for chartswith drill-down capabilities. If you select a viewthat has no fields in common to link to the tablethat the report is based on, the default view isused. See Define a report drilldown on page305.
Note: All users can view reportvisualizations, such as pie charts andcolumn reports. However, the last levelof a drilldown is always a list. Platformaccess control lists determine useraccess to list information. Users whodo not have rights to any part of thelist data see the message "Number ofrows removed from this list by Securityconstraints:" followed by the number.See Access control rules .
Decimal Precision Enter an integer from 0 to 4 to specify thenumber of decimal places to display. Currencyvalues always have two decimal places.
Title
Show chart title Select when the chart title is displayed.
• Never: never displays the chart title.• Report only: displays the chart title on
reports.• Always: displays the chart title on reports,
dashboards, and homepages.
Chart title Enter a title for this chart. The title has amaximum length of 40 characters. If no title isentered, the report name is used for the title.This field is available when Report only orAlways is selected from the Show chart titlelist.
Chart title size Enter the size of the chart title in pixels. Thisfield is available when Report only or Always isselected from the Show chart title list.
Chart title color Select the color for the chart title. This fieldis available when Report only or Always isselected from the Show chart title list.
Custom chart title position Select this check box to specify the X and Ycoordinates for the position of the chart title. Thisfield is available when Report only or Always isselected from the Show chart title list.
© 2018 ServiceNow. All rights reserved. 222

Helsinki ServiceNow Performance Analytics and Reporting
Field Description
Title horizontal alignment Select how the chart title is aligned horizontally.This field is available when Custom chart titleposition is cleared.
Title vertical alignment Select how the chart title is aligned vertically.This field is available when Custom chart titleposition is cleared.
Legend
Show legend Select this check box to display the chart legend.This check box is available when the Group byfield is selected in the visualization fields.
Legend horizontal alignment Select how the legend is aligned horizontally.This field is available when Show legend isselected.
Legend vertical alignment Select how the legend is aligned vertically. Thisfield is available when Show legend is selected.
Left align legend text Select to left-align the legend text. By default,legend text is centered.
Show legend border Select this check box to display a border aroundthe legend. This field is available when Showlegend is selected.
Axis
Axis tab Configure the titles, appearance, and labels ofthe X and Y axes. For the Y axis, you can alsospecify a From and To range. If you select anaggregation field that is not of the type Number,the From and To fields are not available.
Dial and speedometer reports
Dials and speedometers provide a real-time count for an indicator.
These reports cannot contain comparison or historical data. They also have different appearances:
• A speedometer shows numbers in the form of a round meter.• A dial shows a half circle, round meter where the part in which scores are shown is filled out with a
color.
© 2018 ServiceNow. All rights reserved. 223

Helsinki ServiceNow Performance Analytics and Reporting
Figure 22: Angular speedometer report
© 2018 ServiceNow. All rights reserved. 224

Helsinki ServiceNow Performance Analytics and Reporting
Figure 23: Solid dial report
Create a dial or speedometer report
Create a dial or speedometer to provide a real-time count for an indicator.
Role required: itil, report_group, report_global, report_admin, or admin. To create a meaningful report, youmust have the right to access the data you want to report on.
1. Navigate to Reports > Create New.
2. Fill in the fields, as appropriate.
Table 73: Speedometer report fields
Field Description
Name Enter a unique and descriptive name for thereport.
DescriptionClick the information icon ( ) to enter amore detailed description of what the reportdoes and its purpose.
Data Specify the table or report source containingthe data set that you want to include in thereport. From the first choice list, select theTable or Report source. Then select thespecific table or predefined data set from thesecond choice list.
Type Select Speedometer or Dial.
© 2018 ServiceNow. All rights reserved. 225

Helsinki ServiceNow Performance Analytics and Reporting
Field Description
Style your chart Click the gear icon
( )after the Type field to configure the chartstyle options for the look and layout of thechart.
Aggregation Select a computational method foraggregating report data. The default isCount, which displays the number ofrecords selected.
If you select Count Distinct, only uniquerecords are counted. For example, if youwant to generate a report with a distinctnumber of users who have one or more ofthe roles in a given list of roles, these userswould be counted twice unless you usecount distinct.
If you select Average, Sum, or CountDistinct, a list of fields from the selectedTable appears. From this list, select a fieldto aggregate by. For example, if you selectan integer field, such as the Priority field,the data is expressed as a number.
Note: Dial and speedometer chartsdo not support aggregating durationfield values. Duration fields donot appear in the list of availableaggregation fields.
Add Filter Condition Create conditions for filtering data to includein the report. For example, to include onlyrecords with priorities of 2- High and 1 -Critical, select [Priority] [less than] [3 -Moderate].
Note: Applying a string filter withother filters to donut and bar chartsis not supported.
Add "OR" Clause Select a second condition that must bemet if the first condition is invalid. Forexample, select [Assignment Group] [is][Database], to include records that areassigned to the Database group if the firstcondition is false.
3. Click Save. The report is generated.
Add reports to homepages or dashboards, publish to the internet, schedule email distribution of PDFs orURLs of published reports, and share reports with others. See Distribute reports on page 161.
© 2018 ServiceNow. All rights reserved. 226

Helsinki ServiceNow Performance Analytics and Reporting
Dial and speedometer report style options
Change the look of your dial or speedometer report.
Table 74: Dial report style options
Field Description
General
Chart color (dial chart only) Select a single predefined system color.
Custom chart size Select this check box to specify the chart's widthand height in pixels.
Chart size Select a chart size. This field is available whenCustom chart size is cleared.
Direction Select Minimize if lower numbers in the dial arebetter. Select Maximize if larger numbers in thedial are better. This setting works in combinationwith Lower Limit and Upper Limit, as thecolors for the areas in the dial are determinedby it. In general, green means the figures areacceptable, orange means the figures havechanged, they may have become better or worsebut are still within the acceptable range, redmeans a the figures are not acceptable.
Lower Limit Enter the number that is still an acceptable scorefor this the dial.
Upper Limit The upper threshold for color change on thedial or speedometer. If it uses only two colors,specify the same number for both lower andupper limits.
For example, a dial contains a current score of50 and Dial Autoscale is selected. The LowerLimit is set to 50 and Upper Limit is set to 100and the direction is Minimize. The dial displaysthe area 0–50 in green, the area 50–100 inorange, and the area above 100 in red.
If Lower Limit is set to 50, Upper Limit is set to100 and the direction is Maximize, the colors arereversed.
If no upper and lower limits have been set, nocolors are used in the visualization. If you wantto have only two section or colors, you can setthe upper and lower limits to the same number.
Dial Autoscale Select this check box to automatically set thestart and end values for the dial scale.
From Enter the start value for the dial scale. This fieldis available when Dial Autoscale is cleared.
© 2018 ServiceNow. All rights reserved. 227

Helsinki ServiceNow Performance Analytics and Reporting
Field Description
To Enter the end value for the dial scale. This fieldis available when Dial Autoscale is cleared.
Drilldown view Select a view that determines how detailedrecords are shown when a specific part of thechart is clicked. This option is available for chartswith drill-down capabilities. If you select a viewthat has no fields in common to link to the tablethat the report is based on, the default view isused. See Define a report drilldown on page305.
Note: All users can view reportvisualizations, such as pie charts andcolumn reports. However, the last levelof a drilldown is always a list. Platformaccess control lists determine useraccess to list information. Users whodo not have rights to any part of thelist data see the message "Number ofrows removed from this list by Securityconstraints:" followed by the number.See Access control rules .
Decimal Precision Enter an integer from 0 to 4 to specify thenumber of decimal places to display. Currencyvalues always have two decimal places.
Title
Show chart title Select when the chart title is displayed.
• Never: never displays the chart title.• Report only: displays the chart title on
reports.• Always: displays the chart title on reports and
homepage gauges.
Chart title Enter a title for this chart. The title has amaximum length of 40 characters. If no titleis entered, the report name is used for thetitle. This field is available when Report only orAlways is selected from the Show chart title list.
Chart title size Enter the size of the chart title in pixels. Thisfield is available when Report only or Always isselected from the Show chart title list.
Chart title color Select the color for the chart title. This field isavailable when Report only or Always is selectedfrom the Show chart title list.
Custom chart title position Select this check box to specify the X and Ycoordinates for the position of the chart title.
© 2018 ServiceNow. All rights reserved. 228

Helsinki ServiceNow Performance Analytics and Reporting
Field Description
Title horizontal alignment Select how the chart title is aligned horizontally.This field is available when Custom chart titleposition is cleared.
Title vertical alignment Select how the chart title is aligned vertically.This field is available when Custom chart titleposition is cleared.
Donut charts
Donut and semi-donut charts are useful when comparing the size of parts to the whole.
They are very similar to pie charts, but the donut chart has empty space in the middle. The differencebetween a donut and a semi-donut chart is that a semi-donut is a donut sliced in half. The informationpresented is the same. Donut and semi-donut charts can be placed on homepages where users canquickly interpret the information displayed.
For example, use a donut or semi-donut chart to show open incidents by priority. At any time, there areopen incidents of different priority levels. The organization may have a policy stating that P1 incidents cannever exceed 40% of all open incidents. With a donut or semi-donut chart, you can quickly see if incidentcounts are within acceptable ranges.
© 2018 ServiceNow. All rights reserved. 229

Helsinki ServiceNow Performance Analytics and Reporting
Figure 24: Donut incidents priority
© 2018 ServiceNow. All rights reserved. 230

Helsinki ServiceNow Performance Analytics and Reporting
Figure 25: Semi donut incidents priority
Create a donut chart report
How to create a donut chart report.
Role required: itil, report_group, report_global, report_admin, or admin. To create a meaningful report, youmust have the right to access the data you want to report on.
1. Navigate to Reports > Create New.
2. Fill in the fields, as appropriate.
Field Description
Name Enter a unique and descriptive name for thereport.
© 2018 ServiceNow. All rights reserved. 231

Helsinki ServiceNow Performance Analytics and Reporting
Field Description
DescriptionClick the information icon ( ) to enter amore detailed description of what the reportdoes and its purpose.
Data Specify the table or report source containingthe data set that you want to include in thereport. From the first choice list, select theTable or Report source. Then select thespecific table or predefined data set from thesecond choice list.
Type Select Donut or Semi donut.
Style your chart Click the gear icon
( )after the Type field to configure the chartstyle options for the look and layout of thechart.
Group by Select a field to organize data in groupsfrom the selected table. For example,in an incident report that is grouped byAssignment group, all incidents belongingto Software, Service Desk, Network, andso on, are placed in separate groups. Makesure the name of the report reflects theselected field.
Display Grid Select this check box to display details ofthe report data in a table below the chart.
All reports that use charts, including reportsthat are used on homepages, display a tableof report data when the glide.ui.section508system property is set to true, even ifDisplay Grid is cleared.
© 2018 ServiceNow. All rights reserved. 232

Helsinki ServiceNow Performance Analytics and Reporting
Field Description
Aggregation Select a computational method foraggregating report data. The default isCount, which displays the number ofrecords selected.
If you select Count Distinct, only uniquerecords are counted. For example, if youwant to generate a report with a distinctnumber of users who have one or more ofthe roles in a given list of roles, these userswould be counted twice unless you usecount distinct.
If you select Average, Sum, or CountDistinct, a list of fields from the selectedTable appears. From this list, select a fieldto aggregate by. For example, if you selecta duration field, such as the Businessduration field on the Incident table, theaggregated data is expressed in days,hours, and minutes. If you select an integerfield, such as the Priority field, the data isexpressed as a number.
Note: For duration values, theunit of measurement displayed inthe aggregation axis cannot becustomized.
No. groups Select the maximum number of individualvalues that can be represented as slices inthe chart. If the number of values from theselected data exceeds this limit, only thelargest values are represented by the slices.By default, up to the 12 of the largest valuesfrom the selected data can be represented.Remaining values are grouped into an Otherslice.
If you select Show all, all slices up to limitof 50 slices can be displayed. The rest ofthe results are stacked in the Other slice. Ifyou select Remove Other, the Other slice ishidden.
Show Other Select this check box if you want to displaythe Other slice. This check box is notavailable when Show all or Remove Otherare selected from the No. groups list.
© 2018 ServiceNow. All rights reserved. 233

Helsinki ServiceNow Performance Analytics and Reporting
Field Description
Add Filter Condition Create conditions for filtering data to includein the report. For example, to include onlyrecords with priorities of 2- High and 1 -Critical, select [Priority] [less than] [3 -Moderate].
Note: Applying a string filter withother filters to donut and bar chartsis not supported.
Add "OR" Clause Select a second condition that must bemet if the first condition is invalid. Forexample, select [Assignment Group] [is][Database], to include records that areassigned to the Database group if the firstcondition is false.
Add Sort Field Select fields to sort data by. For example, tosort results from lowest to highest priority,select [Priority] [z to a].
3. Click Save. The report is generated.
Add reports to homepages or dashboards, publish to the internet, schedule email distribution of PDFs orURLs of published reports, and share reports with others. See Distribute reports on page 161.
Donut chart style options
Change the look of your donut chart.
When you create or edit a report, click the gear icon
( )after the Type field to open the Style your chart window with options to configure the look of your chart.Chart options are automatically saved when you click Close.
Table 75: Donut chart style options
Field Description
General
© 2018 ServiceNow. All rights reserved. 234

Helsinki ServiceNow Performance Analytics and Reporting
Field Description
Chart color If no group by is used, Use one color isautomatically selected. Select a singlepredefined system color.
If a group by is used, select one of the followingoptions:
• Use color palette: Select a color palette fromthe predefined system color palettes.
• Use several colors: Define a custom set ofColors using hex codes. You can add anynumber of colors.
• Use chart colors: Use the colors defined inReports > Chart Colors.
Donut Width Percent Enter a percentage for the width of the donutor semi-donut band, ranging between 1 and100 percent. One hundred percent equals a piechart. The default value is 50.
Show total Select this check box to display the totalaggregation value in the center of the donut.Selecting this option automatically hides thechart legend.
Display data labels Select this check box to display the current valuefor each bar. This field is available when youselect None from the Stacked by list.
Custom chart size Select this check box to specify the chart's widthand height in pixels.
Chart size Select a chart size. This field is available whenCustom chart size is cleared.
Drilldown view Select a view that determines how detailedrecords are shown when a specific part of thechart is clicked. This option is available for chartswith drill-down capabilities. If you select a viewthat has no fields in common to link to the tablethat the report is based on, the default view isused. See Define a report drilldown on page305.
Note: All users can view reportvisualizations, such as pie charts andcolumn reports. However, the last levelof a drilldown is always a list. Platformaccess control lists determine useraccess to list information. Users whodo not have rights to any part of thelist data see the message "Number ofrows removed from this list by Securityconstraints:" followed by the number.See Access control rules .
© 2018 ServiceNow. All rights reserved. 235

Helsinki ServiceNow Performance Analytics and Reporting
Field Description
Decimal Precision Enter an integer from 0 to 4 to specify thenumber of decimal places to display. Currencyvalues always have two decimal places.
Title
Show chart title Select when the chart title is displayed.
• Never: never displays the chart title.• Report only: displays the chart title on
reports.• Always: displays the chart title on reports,
dashboards, and homepages.
Chart title Enter a title for this chart. The title has amaximum length of 40 characters. If no titleis entered, the report name is used for thetitle. This field is available when Report only orAlways is selected from the Show chart title list.
Chart title size Enter the size of the chart title in pixels. Thisfield is available when Report only or Always isselected from the Show chart title list.
Chart title color Select the color for the chart title. This field isavailable when Report only or Always is selectedfrom the Show chart title list.
Custom chart title position Select this check box to specify the X and Ycoordinates for the position of the chart title.
Title horizontal alignment Select how the chart title is aligned horizontally.This field is available when Custom chart titleposition is cleared.
Title vertical alignment Select how the chart title is aligned vertically.This field is available when Custom chart titleposition is cleared.
Legend
Show legend Select this check box to display the legend. Thisfield is available when a Stacked by option isselected on the report form.
Legend horizontal alignment Select how the legend is aligned horizontally.This field is available when Show legend isselected.
Legend vertical alignment Select how the legend is aligned vertically. Thisfield is available when Show legend is selected.
Left align legend text Select to left-align the legend text. By default,legend text is centered.
Show legend border Select this check box to display a border aroundthe legend. This field is available when Showlegend is selected.
© 2018 ServiceNow. All rights reserved. 236

Helsinki ServiceNow Performance Analytics and Reporting
Funnel and pyramid charts
In funnel and pyramid charts, the size of the slices represents the percentage of a value that makes up thetotal of all values.
Funnel charts are often used to represent stages in a sales process (from lead to closed deal), or toidentify potential problem areas in an organization's process (for example, sales, or incident management).If you apply a neck in a funnel chart, all values below a certain percentage of the total value arerepresented as a bar, meaning that their difference is of equal importance.
Funnel charts stack slices from top to bottom by decreasing percentage and pyramid charts stack slices byincreasing percentage. Pyramid charts are often used to represent hierarchical levels in an organization.Funnel and pyramid charts can be placed on homepages where users can quickly interpret the informationdisplayed.
For example, use a funnel or pyramid chart to show open incidents by priority. At any time, there are openincidents of different priority levels. The organization may have a policy stating that P1 incidents can neverexceed 40% of all open incidents. With a funnel or pyramid chart, you can quickly see if incident counts arewithin acceptable ranges.
© 2018 ServiceNow. All rights reserved. 237

Helsinki ServiceNow Performance Analytics and Reporting
Figure 26: Funnel incidents priority
© 2018 ServiceNow. All rights reserved. 238

Helsinki ServiceNow Performance Analytics and Reporting
Figure 27: Pyramid incidents priority
Create a funnel or pyramid report
How to create a funnel report, where the size of each slices represents its percentage of the total.
Role required: itil, report_group, report_global, report_admin, or admin. To create a meaningful report, youmust have the right to access the data you want to report on.
1. Navigate to Reports > Create New.
2. Fill in the fields, as appropriate.
Table 76: Funnel chart
Field Description
Name Enter a unique and descriptive name for thereport.
© 2018 ServiceNow. All rights reserved. 239

Helsinki ServiceNow Performance Analytics and Reporting
Field Description
DescriptionClick the information icon ( ) to enter amore detailed description of what the reportdoes and its purpose.
Data Specify the table or report source containingthe data set that you want to include inthe report. From the first choice list, selectTable or Report source. Then select thespecific table or predefined data set from thesecond choice list.
Type Select Funnel or Pyramid.
Style your chart
Click the gear icon ( ) to configure thechart style options for the look of your chart.
Group by Select a field used to collect similardata in groups, from the selected table.For example, in an incident report thatis grouped by Assignment group, allincidents belonging to Software, ServiceDesk, Network, and so on, are placed inseparate groups. Make sure the name of thereport reflects the selected field.
Display Grid Select this check box to display details ofthe report data in a table below the chart.
All reports that use charts, includingreports that are used on homepages,display the table of report data when theglide.ui.section508 system property is set totrue, even if Display Grid is cleared.
© 2018 ServiceNow. All rights reserved. 240

Helsinki ServiceNow Performance Analytics and Reporting
Field Description
Aggregation Select a computational method foraggregating report data. The default isCount, which displays the number ofrecords selected.
If you select Count Distinct, only uniquerecords are counted. For example, if youwant to generate a report with a distinctnumber of users who have one or more ofthe roles in a given list of roles, these userswould be counted twice unless you usecount distinct.
If you select Average, Sum, or CountDistinct, a list of fields from the selectedTable appears. From this list, select a fieldto aggregate by. For example, if you selecta duration field, such as the Businessduration field on the Incident table, theaggregated data is expressed in days,hours, and minutes. If you select an integerfield, such as the Priority field, the data isexpressed as a number.
Note: For duration values, theunit of measurement displayed inthe aggregation axis cannot becustomized.
No. groups Select the maximum number of individualvalues that can be represented as slices.If the number of values from the selecteddata exceeds this limit, only the largestvalues are represented by the slices. Bydefault, funnel charts display up to 12 slices.Remaining values are grouped into anOther category.
If you select Show all, all slices up to limitof 50 slices can be displayed. The rest ofthe results are stacked in the Other slice. Ifyou select Remove Other, the Other sliceis hidden.
Show Other Select this check box to display the Otherslice. This check box is not available whenShow all or Remove Other is selected fromthe No. groups list.
Add Filter Condition Create conditions for filtering data to includein the report. For example, to include onlyrecords with priorities of 2- High and 1 -Critical, select [Priority] [less than] [3 -Moderate].
© 2018 ServiceNow. All rights reserved. 241

Helsinki ServiceNow Performance Analytics and Reporting
Field Description
Add "OR" Clause Select a second condition that must bemet if the first condition is invalid. Forexample, select [Assignment Group] [is][Database], to include records that areassigned to the Database group if the firstcondition is false.
Add Sort Field Select fields to sort data by. For example, tosort results from lowest to highest priority,select [Priority] [z to a].
3. Click Save. The report is generated.
Add reports to homepages or dashboards, publish to the internet, schedule email distribution of PDFs orURLs of published reports, and share reports with others. See Distribute reports on page 161.
Funnel and pyramid chart style options
Change the look of your funnel or pyramid chart.
When you create or edit a report, click the gear icon ( ) after the Type field to open the Style yourchart dialog box with options to configure the look of your chart. Chart options are automatically savedwhen you click Close. To see how the chart looks with the saved settings, click Save.
Table 77: Chart style options
Field Description
General
Funnel Neck Percent [Funnel charts only] Enter a percentage for thewidth of the funnel, ranging between 1 and 100percent. This is the lowest percentage that canbe represented above the funnel neck, and allpercentages lower than this are stacked in a barwith a set width below the neck. One hundredpercent equals a bar chart. The default value is30.
Chart color If no group by is used, Use one color isautomatically selected. Select a singlepredefined system color.
If a group by is used, select one of the followingoptions:
• Use color palette: Select a color palette fromthe predefined system color palettes.
• Use several colors: Define a custom set ofColors using hex codes. You can add anynumber of colors.
• Use chart colors: Use the colors defined inReports > Chart Colors.
© 2018 ServiceNow. All rights reserved. 242

Helsinki ServiceNow Performance Analytics and Reporting
Field Description
Custom chart size Select this check box to specify the chart's widthand height in pixels.
Chart size Select a chart size. This field is available whenCustom chart size is cleared.
Drilldown view Select a view that determines how detailedrecords are shown when a specific part of thechart is clicked. This option is available for chartswith drill-down capabilities. If you select a viewthat has no fields in common to link to the tablethat the report is based on, the default view isused. See Define a report drilldown on page305.
Note: All users can view reportvisualizations, such as pie charts andcolumn reports. However, the last levelof a drilldown is always a list. Platformaccess control lists determine useraccess to list information. Users whodo not have rights to any part of thelist data see the message "Number ofrows removed from this list by Securityconstraints:" followed by the number.See Access control rules .
Decimal Precision Enter an integer from 0 to 4 to specify thenumber of decimal places to display. Currencyvalues always have two decimal places.
Title
Show chart title Select when the chart title is displayed.
• Never: never displays the chart title.• Report only: displays the chart title on
reports.• Always: displays the chart title on reports,
homepages, and dashboards.
Chart title Enter a title for this chart. The title has amaximum length of 40 characters. If no title isentered, the report name is used for the title.This field is available when Report only orAlways is selected from the Show chart titlelist.
Chart title size Enter the size of the chart title in pixels. Thisfield is available when Report only or Always isselected from the Show chart title list.
Chart title color Select the color for the chart title. This fieldis available when Report only or Always isselected from the Show chart title list.
© 2018 ServiceNow. All rights reserved. 243

Helsinki ServiceNow Performance Analytics and Reporting
Field Description
Custom chart title position Select this check box to specify X and Ycoordinates for the position of the chart title. Thisfield is available when Report only or Always isselected from the Show chart title list.
Title horizontal alignment Select how the chart title is aligned horizontally.This field is available when Custom chart titleposition is cleared.
Title vertical alignment Select how the chart title is aligned vertically.This field is available when Custom chart titleposition is cleared.
Legend
Show legend Select this check box to display a chart legend.
Legend horizontal alignment Select how the legend is aligned horizontally.This field is available when Show legend isselected.
Legend vertical alignment Select how the legend is aligned vertically. Thisfield is available when Show legend is selected.
Left align legend text Select to left-align the legend text. By default,legend text is centered.
Show legend border Select this check box to display a border aroundthe legend. This check box is available whenShow legend is selected.
Heatmap charts
Heatmap charts display aggregate data visually using colors to represent different values.
Note: Heatmap reports can have no more than 1000 cells.
© 2018 ServiceNow. All rights reserved. 244

Helsinki ServiceNow Performance Analytics and Reporting
Create a heatmap report
Create a heatmap report to display aggregate data visually using colors to represent different values.
Role required: itil, report_group, report_global, report_admin, or admin. To create a meaningful report, youmust have the right to access the data you want to report on.
1. Navigate to Reports > Create New
2. Fill in the fields, as appropriate (see table).
© 2018 ServiceNow. All rights reserved. 245

Helsinki ServiceNow Performance Analytics and Reporting
Table 78: Fields
Field Description
Data Specify the table or report source containingthe data set that you want to include inthe report. From the first choice list, selectTable or Report source. Then select thespecific table or predefined data set from thesecond choice list.
Type Heatmap
Style your chart
Click the gear icon ( ) after the Typefield to configure chart style options for thelook and layout of the chart.
Row Select the field used as the source of thedata for the rows in the heatmap.
Column Select the field used as the source of thedata for the columns in the heatmap
Aggregation Select a computational method foraggregating report data. The default isCount, which displays the number ofrecords selected.
If you select Count Distinct, only uniquerecords are counted. For example, if youwant to generate a report with a distinctnumber of users who have one or more ofthe roles in a given list of roles, these userswould be counted twice unless you usecount distinct.
If you select Average, Sum, or CountDistinct, this displays an additional list offields from the selected Table. From this list,select a field to aggregate by. For example,if you select a duration field, such as theBusiness duration field on the Incidenttable, the aggregated data is expressed indays, hours, and minutes. If you select aninteger field, such as the Priority field, thedata is expressed as a number. If a value ina column being aggregated has a comma,the value will be separated by the comma,and the aggregation will not be performedaccurately.
Note: For duration values, theunit of measurement displayed inthe aggregation axis cannot becustomized.
© 2018 ServiceNow. All rights reserved. 246

Helsinki ServiceNow Performance Analytics and Reporting
Field Description
No. groups Select the maximum number of individualvalues that can be represented as columns.By default, Pivot charts display up to 12 ofthe largest values from the selected data.Remaining values are grouped into anOther category. If you select Show all, allvalues up to a limit of 50 bars are displayed.The rest of the results are stacked on theOther column. If you select Remove Other,the Other column is hidden.
Show Other Select this check box to display the Othercolumn. This check box is not availablewhen Show all or Remove Other areselected from the No. groups list.
Add Filter Condition Create conditions for filtering data to includein the report. For example, to include onlyrecords with priorities of 2- High and 1 -Critical, select [Priority] [less than] [3 -Moderate].
Add "OR" Clause Select a second condition that must bemet if the first condition is invalid. Forexample, select [Assignment Group] [is][Database], to include records that areassigned to the Database group, if the firstcondition is false.
3. Click Save. The report is generated.
Add reports to homepages or dashboards, publish to the internet, schedule email distribution of PDFs orURLs of published reports, and share reports with others. See Distribute reports on page 161.
Heatmap style options
Change the look of your heatmap chart.
When you create or edit a report, click the gear icon ( ) after the Type field to open the Style yourchart dialog box with options to configure the look of your chart. Chart options are automatically savedwhen you click Close. To see how the chart looks with the saved settings, click Save.
Table 79: Heatmap chart style options
General
Use color Select if the heatmap uses different colors toindicate different values.
Max color Select the color used to indicate a high value onthe chart.
Min color Select the color used to indicate a low value onthe chart.
© 2018 ServiceNow. All rights reserved. 247

Helsinki ServiceNow Performance Analytics and Reporting
General
Display Zero labels Select this check box to display the number 0when the value of a cell is 0. Clear this checkbox to display an empty cell when the value ofthe cell is 0.
Drilldown view Select a view that determines how detailedrecords are shown when a specific part of thechart is clicked. This option is available for chartswith drill-down capabilities. If you select a viewthat has no fields in common to link to the tablethat the report is based on, the default view isused. See Define a report drilldown on page305.
Note: All users can view reportvisualizations, such as pie charts andcolumn reports. However, the last levelof a drilldown is always a list. Platformaccess control lists determine useraccess to list information. Users whodo not have rights to any part of thelist data see the message "Number ofrows removed from this list by Securityconstraints:" followed by the number.See Access control rules .
Decimal Precision Enter an integer from 0 to 4 to specify thenumber of decimal places to display. Currencyvalues always have two decimal places.
Title
Show chart title Select when to display the chart title. You canhide the title, display the title only on the reportform, or always display the title.
Chart title Enter a title for the chart.
Chart title size Enter the font size for the chart title.
Chart title color Select a text color for the chart title.
Custom chart title position Select if the chart title should appear at a fixedposition.
Chart title X position The number of pixels to adjust the chart titleposition. By default the title appears at the centertop of the chart. Set a value greater than 0 tomove the chart title down.
This field appears only if Custom chart titleposition is selected.
© 2018 ServiceNow. All rights reserved. 248

Helsinki ServiceNow Performance Analytics and Reporting
General
Chart title Y position The number of pixels to adjust the chart titleposition. By default the title appears at the centertop of the chart. Set a value greater than 0 tomove the chart title to the right.
This field appears only if Custom chart titleposition is selected.
Title horizontal alignment Select the horizontal position that the titleappears in, relative to the chart.
This field appears only if Custom chart titleposition is not selected.
Title verticle alignment Select the vertical position that the title appearsin, relative to the chart.
This field appears only if Custom chart titleposition is not selected.
Legend
Show legend Select if the chart should diplay a legend.
Legend horizontal alignment Select the horizontal position that the legendappears in, relative to the chart.
Legend vertical alignment Select the vertical position that the legendappears in, relative to the chart.
Left align legend text Select to left-align the legend text. By default,legend text is centered.
Show legend border Select if a border should appear around thelegend.
Histograms chart
A histogram groups numbers in a data set into ranges.
The data used in a histogram is continuous data. Continuous data is measured whereas discrete data,which is used in bar charts, is counted.
For example, a histogram can show the pattern of P1 incidents logged over a four-week period after aproduct release. For the first week after the product was released, P1 incidents are low because users donot really understand the product enough to use it. In the second week, more users start working with theproduct and P1 issues increased. In the third week, P1 issues increase even more as more users beganworking with the product. In the fourth week, P1 issues stay the same as the third week. The informationsuggests that it is not necessary to increase support staff until the third week after a product is released.
Create a histogram report
Histograms group numbers in a continuous data set into ranges.
Role required: itil, report_group, report_global, report_admin, or admin. To create a meaningful report, youmust have the right to access the data you want to report on.
1. Navigate to Reports > Create New.
2. Fill in the fields, as appropriate.
© 2018 ServiceNow. All rights reserved. 249

Helsinki ServiceNow Performance Analytics and Reporting
Table 80: Histogram
Field Description
Name Enter a unique and descriptive name foryour report.
DescriptionClick the information icon ( ) to enter amore detailed description of what the reportdoes and its purpose.
Data Specify the table or report source containingthe data set that you want to include in thereport. From the first choice list, select theTable or Report source. Then select thespecific table or predefined data set from thesecond choice list.
Type Select Histogram.
Alternatively, click the question mark icon
( ) to use the report type selector.
Measured by Select a field to report against. Makesure that you give the report a name thatreflects this field. The values from this fieldappear on the X axis of the histogram anddetermine the width of the bars.
Add "OR" Clause Select a second condition that must bemet if the first condition is invalid. Forexample, select [Assignment Group] [is][Database], to include records that areassigned to the Database group if the firstcondition is false.
Add Sort Field Select fields to sort data by. For example, tosort results from lowest to highest priority,select [Priority] [z to a].
3. Click Save.
The report is generated.
Add reports to homepages or dashboards, publish to the internet, schedule email distribution of PDFs orURLs of published reports, and share reports with others. See Distribute reports on page 161.
Line charts
Line charts show how the value of one or more items changes over time.
The value of an item at specific dates or times is displayed as data points connected by horizontal lines.Values along the horizontal axis of the line chart represent the time measurement (years, hours, minutes,milliseconds, and so on). Values on the vertical axis represent the changes to the items being monitored.Users with the report administrator role can define the ranges that are used in a line chart report.
© 2018 ServiceNow. All rights reserved. 250

Helsinki ServiceNow Performance Analytics and Reporting
For example, you can create a line chart for incident counts, to show how the number of incidentschanges over time. The incident count often increases during the first few months after a product upgradeis deployed. Over time, the number of incidents reported should decrease as users become moreaccustomed to changes in the product.
Figure 28: Line Chart
Create a line chart
Create a line chart to show how the value of one or more items changes over time.
Role required: itil, report_group, report_global, report_admin, or admin. To create a meaningful report, youmust have the right to access the data you want to report on.
1. Navigate to Reports > Create New.
2. Fill in the fields, as appropriate (see table).
3. Click Save or Insert.
The report is generated.
© 2018 ServiceNow. All rights reserved. 251

Helsinki ServiceNow Performance Analytics and Reporting
Table 81: Line report options
Field Description
Name Enter a unique and descriptive name foryour report.
Description Click the information icon to enter a moredetailed description of what the report doesand its purpose.
Data Specify the table or report source containingthe data set that you want to include inthe report. From the first choice list, selectTable or Report source. Then select thespecific table or predefined data set from thesecond choice list.
Type Select Line. Alternatively, click the questionmark icon to use the report type selector.
Style your chart Click the gear icon after the Type field andconfigure the chart style options to edit thelayout and look of your chart.
Group by Select the field that you want to group thereport data by. For example, in an incidentreport that is grouped by Assignmentgroup, all incidents belonging to Software,Service Desk, Network, and so on, aregrouped together. Make sure you give thereport a name that reflects the field youselect.
Display Grid Select this check box to display detailsof the report data in a table below thechart. All reports that use charts, includingreports that are used on homepages,display the table of report data details if theglide.ui.section508 system property is set totrue, even if Display Grid is cleared.
Trend by Select the table field whose values you wantto display in a time sequence.
per Select a time period to display in the chart.Time periods range from a year down to anhour. You can also select a specific date.
Note: Reporting per Week is notsupported when the report rangeincludes more than one year.Inconsistent results are producedwhen a week is split between twoyears.
© 2018 ServiceNow. All rights reserved. 252

Helsinki ServiceNow Performance Analytics and Reporting
Field Description
Aggregation Select a computational method foraggregating report data. The default isCount, which displays the number ofrecords selected.
If you select Count Distinct, only uniquerecords are counted. For example, if youwant to generate a report with a distinctnumber of users who have one or more ofthe roles in a given list of roles, these userswould be counted twice unless you usecount distinct.
If you select Average, Sum, or CountDistinct, a list of fields from the selectedTable appears. From this list, select a fieldto aggregate by. For example, if you selecta duration field, such as the Businessduration field on the Incident table, theaggregated data is expressed in days,hours, and minutes. If you select an integerfield, such as the Priority field, the data isexpressed as a number.
Note: For duration values, youcannot customize the unit ofmeasurement displayed in theaggregation axis.
Percentages Select a computational method used forcalculating percentages for each element(selected record) in a data set.
• Use Aggregation: default method thatcomputes percentages for each elementusing the sum of all elements in the dataset.
• Use Record Count: computespercentages for each element using thetotal number (count) of elements in thedata set.
This field is only available whenAggregation is set to Average, Sum, orCount Distinct.
Add Filter Condition Create conditions for filtering and orderingdata. For example, you might create acondition that states Priority + less than+ 3 - Moderate to have the report includeonly records with priorities of 2- High and 1 -Critical.
© 2018 ServiceNow. All rights reserved. 253

Helsinki ServiceNow Performance Analytics and Reporting
Field Description
Add "OR" Clause Select a second condition that must bemet if the first condition is invalid. Forexample, select [Assignment Group] [is][Database], to include records that areassigned to the Database group if the firstcondition is false. In Eureka, this field is onlyavailable after at least one filter conditionhas been created.
Add Sort Field Select fields to sort data by. For example, tosort results from lowest to highest priority,select [Priority] [z to a].
Add reports to homepages or dashboards, publish to the internet, schedule email distribution of PDFs orURLs of published reports, and share reports with others. See Distribute reports on page 161.
Line chart style options
Configure the look of your line chart.
When you create or edit a report, click the gear icon after the Type field to open the Style your chartdialog box with options to configure the look of your chart. Chart options are automatically saved when youclick Close. To see how the chart looks with the saved settings, click Save.
Table 82: Table title
Field Description
General
Chart color If no group by is used, Use one color isautomatically selected. Select a singlepredefined system color.
If a group by is used, select one of the followingoptions:
• Use color palette: Select a color palette fromthe predefined system color palettes.
• Use several colors: Define a custom set ofColors using hex codes. You can add anynumber of colors.
• Use chart colors: Use the colors defined inReports > Chart Colors.
Display data labels Select this check box to display the current valuefor each data point.
Marker Select this check box to display a symbol ateach data point.
Custom chart size Select this check box to specify the chart's widthand height in pixels.
Chart size Select a chart size. This field is available whenCustom chart size is cleared.
© 2018 ServiceNow. All rights reserved. 254

Helsinki ServiceNow Performance Analytics and Reporting
Field Description
Drilldown view Select a view that determines how detailedrecords are shown when a specific part of thechart is clicked. This option is available for chartswith drill-down capabilities. If you select a viewthat has no fields in common to link to the tablethat the report is based on, the default view isused. See Define a report drilldown on page305.
Note: All users can view reportvisualizations, such as pie charts andcolumn reports. However, the last levelof a drilldown is always a list. Platformaccess control lists determine useraccess to list information. Users whodo not have rights to any part of thelist data see the message "Number ofrows removed from this list by Securityconstraints:" followed by the number.See Access control rules .
Decimal Precision Enter an integer from 0 to 4 to specify thenumber of decimal places to display. Currencyvalues always have two decimal places.
Title
Show chart title Select when the chart title is displayed.
• Never: never displays the chart title.• Report only: displays the chart title on
reports.• Always: displays the chart title on reports,
dashboards, and homepages.
Chart title Enter a title for this chart. The title has amaximum length of 40 characters. If no title isentered, the report name is used for the title.This field is available when Report only orAlways is selected from the Show chart titlelist.
Chart title size Enter the size of the chart title in pixels. Thisfield is available when Report only or Always isselected from the Show chart title list.
Chart title color Select the color for the chart title. This fieldis available when Report only or Always isselected from the Show chart title list.
Custom chart title position Select this check box to specify X and Ycoordinates for the position of the chart title. Thisfield is available when Report only or Always isselected from the Show chart title list.
© 2018 ServiceNow. All rights reserved. 255

Helsinki ServiceNow Performance Analytics and Reporting
Field Description
Title horizontal alignment Select how the chart title is aligned horizontally.This field is available when Custom chart titleposition is cleared.
Title vertical alignment Select how the chart title is aligned vertically.This field is available when Custom chart titleposition is cleared.
Legend
Show legend Select this check box to display a chart legend.This field is available when a Group by field isselected on the report form.
Legend horizontal alignment Select how the legend is aligned horizontally.This field is available when Show legend isselected.
Legend vertical alignment Select how the legend is aligned vertically. Thisfield is available when Show legend is selected.
Left align legend text Select to left-align the legend text. By default,legend text is centered.
Show legend border Select this check box to display a border aroundthe legend. This check box is available whenShow legend is selected.
Axis
Axis tab Configure the titles, appearance, and labels ofthe X and Y axis. For the Y axis, you can alsospecify a From and To range.
List reports
Create a list report to display data in the form of an expandable list.
Role required: itil, report_group, report_global, report_admin, or admin. To create a meaningful report, youmust have the right to access the data you want to report on.
Lists are often used for enumerations like the number of new incidents, problems, or changes. Theycontain columns that show more detailed information, such as a short description, category, state,assigned to, or created.
Note: List reports display in List v2, even if List v3 is enabled.
© 2018 ServiceNow. All rights reserved. 256

Helsinki ServiceNow Performance Analytics and Reporting
Figure 29: List
1. Navigate to Reports > Create New.
2. Fill in the fields, as appropriate.
Field Description
Name Unique and descriptive name for yourreport.
© 2018 ServiceNow. All rights reserved. 257

Helsinki ServiceNow Performance Analytics and Reporting
Field Description
DescriptionClick the information icon ( ) to entermore details on what the report does and itspurpose.
Data Specify the table or report source containingthe data set that you want to include inthe report. From the first choice list, selectTable or Report source. Then select thespecific table or predefined source from thesecond choice list.
Type Select List.
Group by Select a field whose values will group datainto expandable sections.
Click the plus sign ( ) to add additionalGroup bys.
Note: Make sure the name of thereport reflects groupings.
Columns Add or remove columns from the informationthat appears when you expand an item inthe list. Select one or more fields and usethe left and right arrows to move them in orout of the table.
Depending on system configuration, youmay be able to add fields from tablesthat extend the selected table. For moreinformation, see How to access fields onextended tables in a report on page 324.
Add Filter Condition Create conditions for filtering data to includein the report. For example, to include onlyrecords with priorities of 2 — High and 1 —Critical, select [Priority] [less than] [3 —Moderate].
Add "OR" Clause Select a second condition that must bemet if the first condition is invalid. Forexample, select [Assignment Group] [is][Database], to include records that areassigned to the Database group if the firstcondition is false.
Add Sort Field Select fields to sort data by. For example, tosort results from lowest to highest priority,select [Priority] [z to a].
3. Optional: Customize the number of list rows per page.
The default number of list rows per page is 20.
© 2018 ServiceNow. All rights reserved. 258

Helsinki ServiceNow Performance Analytics and Reporting
4. Click Save.
Add reports to homepages or dashboards, publish to the internet, schedule email distribution of PDFs orURLs of published reports, and share reports with others. See Distribute reports on page 161.
Using group by in list reports
Grouped list reports can display only the records in each group that are configured to appear in a normallist. List reports cannot be grouped by service catalog variables.
For example, if you have configured lists to display 100 records at a time, then each group in the report canshow only the first 100 records, regardless of the number of records in that group. Paging is not availablewithin groups, and you cannot access the remaining records without leaving the grouped list. To accessall the records in a group, either increase the display size of the list or click the group header to returnto a normal list for that group with paging enabled. List reports do not support the user preference toautomatically expand grouped records.
© 2018 ServiceNow. All rights reserved. 259

Helsinki ServiceNow Performance Analytics and Reporting
Figure 30: Grouped list report
Create a list report with variable columns and rows
You can create a list report with variables columns based on a data source or table that has variablesassociated with it. For example, if an item has a variable called Storage, you can create a list report thathas a column for the values in this variable.
© 2018 ServiceNow. All rights reserved. 260

Helsinki ServiceNow Performance Analytics and Reporting
Role required: itil, report_group, report_global, report_admin, or admin. To create a meaningful report, youmust have the right to access the data you want to report on.
1. Navigate to Reports > Create New.
2. Give the report a name that reflects the information being grouped.
3. Select a report source that has variables associated with it. By default this is the Requested Item table(sc_req_item) or any table that dot walks to it. There are two kinds of report sources:Option Description
Data source A table with filters applied to provide a singlesource of information for all users.
Table The raw data from a table with no filters applied.
For list reports with variables, the report source is usually the service catalog table.
4. From the Type choice list, select List.
5. In the Group by field, specify the value by which to group the report. For example, in a request reportgrouped by State, requests are Open, Fulfilled, and Cancelled are placed in separate groups.
Click the plus icon to specify one or more Additional group by fields.When you select Additional group by fields, a control is added to thebottom of the report that groups the report by any one of the additional
fields.
6. From the list of available columns select the columns you want to display in the report.
Variables [+] is at the bottom of the list of available columns.
Depending on system configuration, you can add fields from tables that extend the selected table. Formore information, see How to access fields on extended tables in a report on page 324.
7.Select Variables [+] and click the expand icon ( ) to choose an item.
a) Select a Catalog item from the pop-up window.
The variables associated with the item appear in the Available columns list.
© 2018 ServiceNow. All rights reserved. 261

Helsinki ServiceNow Performance Analytics and Reporting
b) Move the selected variables to the Selected column.
8. Optional: To limit the information displayed in the report, click Add Filter Condition, Add "OR"Clause, or Add Sort Field and select conditions to filter the report data.
For more details on how conditions are constructed, see Condition builder .
9. Click Save.
The report is generated.
•
To enter a description of the report, click the Report info icon ( ).• To share the report, click Share to open the Sharing menu. On this menu, you can set visibility and
schedules, add the report to a dashboard, export the report to PDF, and publish the report to the web.See Share a report on page 161 for more information.
Export a list report to Excel
You can export a list report to Excel in several ways.
• You can export a list report as an Excel spreadsheet by right-clicking any column heading and selectingExport > Excel.
• You can schedule a saved list report to be exported as an Excel spreadsheet by clicking Schedule andspecifying Type as Excel Spreadsheet. Excel displays report duration values in milliseconds, ratherthan the x days y hours format.
Map reports
Map reports display data on a map.
You can display data as a geographical heatmap ( ) or view specific data points ( ). Zoom in to amap to see a more detailed view. In heatmap mode, click any region on the map that contains data to drilldown into its map.
Note: Save the map report to drill down into it. You cannot drill down into unsaved reports.
© 2018 ServiceNow. All rights reserved. 262

Helsinki ServiceNow Performance Analytics and Reporting
The lowest level of a map hierarchy can display only data points. Click data on this lowest level to see thedata in list view, or in drill-down view if one has been configured.
Limitations
• Maps are not supported on Internet Explorer 7 and 8.• Map reports cannot be saved as images on Internet Explorer 7 to 9 and Firefox 31 to 37, Safari 5, or
Edge browser. For best results, use Chrome to work with map reports.• Map reports cannot be exported as PDFs but can be saved as images on Firefox 40 and higher,
Chrome 43 and higher, Safari• This report type cannot be run as a scheduled report.
© 2018 ServiceNow. All rights reserved. 263

Helsinki ServiceNow Performance Analytics and Reporting
© 2018 ServiceNow. All rights reserved. 264

Helsinki ServiceNow Performance Analytics and Reporting
Create a map report
Create a map report that plots your data on a map.
Role required: itil, report_group, report_global, report_admin, or admin. To create a meaningful report, youmust have the right to access the data you want to report on.
1. Navigate to Reports > Create New.
2. Fill in the following fields.
Field Description
Data Select the report source or table containingthe data that you want to map.
Type Select Map.
Map data Select the data that you want to plot on themap. Only data that has been prepared bya report administrator as a map source isavailable.
Aggregation Select a mathematical calculation to performon the data.
Set map Select a starting map for the report. You canzoom in but cannot zoom out from this map.
3.To configure the look of your chart, click the gear icon ( ) after the Type field.
After you finish configuring these settings, click Close.
Table 83: Style your chart fields
Field Description
General tab fields
Use color Select this check box to use different colorsto indicate different values on the map. Ifyou clear this check box, all geographicallocations with data are displayed in thesame color.
Max color Select a color to indicate high values.
Min color Select a color to indicate low values.
Display data labels Select this check box to display the numbersfor data values on the map.
Display geographical labels Select this check box to display the namesof geographical objects on the map, such ascountries, regions, and states.
Drilldown view Specify a view for the list that appears whenyou navigate to the lowest map level andview its records.
© 2018 ServiceNow. All rights reserved. 265

Helsinki ServiceNow Performance Analytics and Reporting
Field Description
Decimal Precision Enter an integer from 0 to 4 to specifythe number of decimal places to display.Currency values always have two decimalplaces.
Title tab fields
Show chart title Specify whether the chart title is displayed.
• Never: Hides the title.• Report only: Displays the title only
on standalone reports, but not ondashboards.
• Always: Displays the report title onstandalone reports and dashboards.
Chart title Enter a title for the report.
Chart title size Enter the font size for the report title.
Chart title color Select a text color for the report title.
Custom chart title position Select this check box to specify a locationfor the report title using pixels. You canmove the title only down and left from thetop center.
If you clear this check box, you can selectfrom more general title positions usingthe Title horizontal alignment and Titlevertical alignment fields.
Chart title X position Enter the number of pixels to move thereport title right from the center. You cannotmove the title left.
This field appears only if Custom chart titleposition is selected.
Chart title Y position Enter the number of pixels to move thereport title down from the center. You cannotmove up the title.
This field appears only if Custom chart titleposition is selected.
Legend tab fields (available only when colors are used on the report)
Show legend Select this check box to display the reportlegend.
Legend horizontal alignment Select where to horizontally position thereport legend.
Legend vertical alignment Select where to vertically position the reportlegend.
Show legend border Select this check box to show a borderaround the report legend.
© 2018 ServiceNow. All rights reserved. 266

Helsinki ServiceNow Performance Analytics and Reporting
4. Click Save.
Style options are applied, and the report is regenerated and saved.
Add reports to homepages or dashboards, publish to the internet, and share reports with others. SeeDistribute reports on page 161.
Multilevel pivot tables
Multilevel pivot tables allows you to display aggregate data broken down by multiple metrics in a singlechart.
Multilevel pivot tables display separate cells for each row and column value combination, as well as acolumn subtotal for each first-level row. You can expand and collapse these rows to show the chart details,or only the subtotals. Aggregate information is presented in the top-left of the chart.
Note: Some row configurations may prevent the chart from displaying subtotal information, suchas when a string column has the same text value but with different character cases.
Note: This report type cannot be run as a scheduled report.
© 2018 ServiceNow. All rights reserved. 267

Helsinki ServiceNow Performance Analytics and Reporting
Figure 31: A multilevel pivot with subtotals and expanded rows
Create a multilevel pivot table report
Create a multilevel pivot table to display aggregate data broken down by multiple metrics in a single chart.
Role required: itil, report_group, report_global, report_admin, or admin. To create a meaningful report, youmust have the right to access the data you want to report on.
1. Navigate to Reports > Create New
© 2018 ServiceNow. All rights reserved. 268

Helsinki ServiceNow Performance Analytics and Reporting
2. Fill in the fields, as appropriate.
Table 84: Multilevel pivot table fields
Field Description
Data Specify the table or report source containingthe data set that you want to include inthe report. From the first choice list, selectTable or Report source. Then select thespecific table or predefined data set from thesecond choice list.
Type Multilevel Pivot
Style your chart
Click the gear icon ( ) after the Typefield to see the following style options:
• Display Zero: Select this check box todisplay the number 0 when the value ofa cell is 0. Clear this check box to displayan empty cell when the value of the cellis 0. Applicable when Aggregation isCount or Count Distinct.
• Drilldown view: Select a view thatdetermines how detailed records areshown when a specific part of the chart isclicked. This option is available for chartswith drill-down capabilities. If you selecta view that bears no relation to the tablethat the report is based on, the defaultview is used.
Columns Select one or more fields to use as chartcolumns. The chart displays data brokendown by a combination of row and columnvalues. You can select 3 columns maximum.
Note: It is not possible to group orstack reports by the Tags field.
Rows Select one or more fields to use as chartrows. The chart displays data broken downby a combination of row and column values.You can select 5 rows maximum.
Note: It is not possible to group orstack reports by the Tags field.
© 2018 ServiceNow. All rights reserved. 269

Helsinki ServiceNow Performance Analytics and Reporting
Field Description
Aggregation Select a computational method foraggregating report data. The default isCount, which displays the number ofrecords selected.
If you select Count Distinct, only uniquerecords are counted. For example, if youwant to generate a report with a distinctnumber of users who have one or more ofthe roles in a given list of roles, these userswould be counted twice unless you usecount distinct.
If you select Average, Sum, or CountDistinct, this displays an additional list offields from the selected Table. From this list,select a field to aggregate by. For example,if you select a duration field, such as theBusiness duration field on the Incidenttable, the aggregated data is expressed indays, hours, and minutes. If you select aninteger field, such as the Priority field, thedata is expressed as a number. If a value ina column being aggregated has a comma,the value will be separated by the comma,and the aggregation will not be performedaccurately.
Note: For duration values, theunit of measurement displayed inthe aggregation axis cannot becustomized.
No. groups Select the maximum number of individualvalues that can be represented as columns.By default, Pivot charts display up to 12 ofthe largest values from the selected data.Remaining values are grouped into anOther category. If you select Show all, allvalues up to a limit of 50 bars are displayed.The rest of the results are stacked on theOther column. If you select Remove Other,the Other column is hidden.
Show Other Select this check box to display the Othercolumn. This check box is not availablewhen Show all or Remove Other areselected from the No. groups list.
Add Filter Condition Create conditions for filtering data to includein the report. For example, to include onlyrecords with priorities of 2- High and 1 -Critical, select [Priority] [less than] [3 -Moderate].
© 2018 ServiceNow. All rights reserved. 270

Helsinki ServiceNow Performance Analytics and Reporting
Field Description
Add "OR" Clause Select a second condition that must bemet if the first condition is invalid. Forexample, select [Assignment Group] [is][Database], to include records that areassigned to the Database group, if the firstcondition is false.
3. Click Save. The report is generated.
Add reports to homepages or dashboards, publish to the internet, schedule email distribution of PDFs orURLs of published reports, and share reports with others. See Distribute reports on page 161.
Multi-level pivot chart style options
Change the look of your box chart.
When you create or edit a report, click the gear icon ( ) after the Type field. Use the options in the Styleyour chart dialog box to configure the look of your chart. Chart options are automatically saved when youclick Close. To see how the chart looks with the saved settings, click Save.
Table 85: Chart style options
Field Description
General
Display Zero Select this check box to display the number 0when the value of a cell is 0. Clear this checkbox to display an empty cell when the value ofthe cell is 0. Applicable when Aggregation isCount or Count Distinct.
Drilldown view Select a view that determines how detailedrecords are shown when a specific part of thechart is clicked. This option is available for chartswith drill-down capabilities. If you select a viewthat has no fields in common to link to the tablethat the report is based on, the default view isused. See Define a report drilldown on page305.
Note: All users can view reportvisualizations, such as pie charts andcolumn reports. However, the last levelof a drilldown is always a list. Platformaccess control lists determine useraccess to list information. Users whodo not have rights to any part of thelist data see the message "Number ofrows removed from this list by Securityconstraints:" followed by the number.See Access control rules .
Title
© 2018 ServiceNow. All rights reserved. 271

Helsinki ServiceNow Performance Analytics and Reporting
Field Description
Show chart title Select when the chart title is displayed.
• Never: never displays the chart title.• Report only: displays the chart title on
reports.• Always: displays the chart title on reports,
and dashboards and homepages.
Chart title Enter a title for this chart. The title has amaximum length of 40 characters. If no title isentered, the report name is used for the title.This field is available when Report only orAlways is selected from the Show chart titlelist.
Chart title size Enter the size of the chart title in pixels. Thisfield is available when Report only or Always isselected from the Show chart title list.
Chart title color Select the color for the chart title. This fieldis available when Report only or Always isselected from the Show chart title list.
Custom chart title position Select this check box to specify X and Ycoordinates for the position of the chart title. Thisfield is available when Report only or Always isselected from the Show chart title list.
Title horizontal alignment Select how the chart title is aligned horizontally.This field is available when Custom chart titleposition is cleared.
Title vertical alignment Select how the chart title is aligned vertically.This field is available when Custom chart titleposition is cleared.
Chart title X position The number of pixels to adjust the chart titleposition. By default the title appears at the centertop of the chart. Set a value greater than 0 tomove the chart title down.
This field appears only if Custom chart titleposition is selected.
Chart title Y position The number of pixels to adjust the chart titleposition. By default the title appears at the centertop of the chart. Set a value greater than 0 tomove the chart title to the right.
This field appears only if Custom chart titleposition is selected.
Pareto charts
Use a Pareto chart to identify the most important factors in a large set of factors.
© 2018 ServiceNow. All rights reserved. 272

Helsinki ServiceNow Performance Analytics and Reporting
Pareto charts contain both bar and line graphs. The bars display the data in descending order from leftto right, and the line graph shows the cumulative totals from each category in the same order. The left Yaxis is the record count, and the right Y axis is the cumulative percentage of the total number of recordsevaluated. The blue line at the 80% mark helps to determine which data is the most influential in theprocess. The data to the left of the intersection of the line graph and the 80% mark have the greatest effecton the overall outcome.
Figure 32: Pareto chart
Create a Pareto report
Create a Pareto report to identify the most important factors in a large set of factors.
Role required: itil, report_group, report_global, report_admin, or admin. To create a meaningful report, youmust have the right to access the data you want to report on.
1. Navigate to Reports > Create New.
2. Fill in the fields, as appropriate.
© 2018 ServiceNow. All rights reserved. 273

Helsinki ServiceNow Performance Analytics and Reporting
Table 86: New Pareto chart report
Field Description
Name Unique and descriptive name for yourreport.
Type Pareto chart.
Table ServiceNow table against which this reportwill be run.
Group by Field to report, from the selected table.Make sure the name of the report reflectsthe selected field.
Export details Check box for indicating whether to display(selected) or hide (cleared) the reportattributes at the top of the page whenexporting to PDF.
Header Footer Template Page header and footer template to usewhen exporting the report to PDF.
Visible to Users to whom the report is available:
• Me allows only the report creator to viewthe report.
• Everyone allows all users to view thereport.
• Groups and Users allows the reportcreator to specify groups and users whoare authorized to see the report.
Groups and Users is visible to users with thereport_group role.
Groups Groups whose members are authorized tosee the report.
This field is visible only when Groups andUsers is selected.
Users Users who are authorized to see the report.
This field is visible only when Groups andUsers is selected.
Filter and Order Conditions for filtering and orderingdata. For example, you might create acondition that states Priority + less than + 3- Moderate to have the report include onlyrecords with priorities of 2- High and 1 -Critical. To order the results from lowest tohighest, specify sorting based on Priorityand set the sort order to z to a.
Chart size Size of chart: large or small.
© 2018 ServiceNow. All rights reserved. 274

Helsinki ServiceNow Performance Analytics and Reporting
Field Description
Other threshold Maximum number of individual valuesrepresented as slices. Pie charts display12 slices by default, showing largest valuesfrom the selected data. Remaining valuesare grouped into an Other category.
Display grid Check box for indicating whether to display(selected) or hide (cleared) details of thereport data in a table below the chart.
All reports that use charts, including reportsthat are used on homepages, display atable of report data if the system propertyglide.ui.section508 is set to true, regardlessof the Display grid setting. The tablecontaining the data is collapsed by default.
Use color palette Check box for indicating whetherto assign (selected) or not assign(cleared) a single color to all bars inpareto charts for the specific report.By default, this setting is derivedfrom the value of the system propertyglide.ui.chart.use_full_color_palette.
If chart colors are defined for specific tablefields or if colors are specified for reportranges, they will be used if the check boxis selected. If the check box is selectedand no chart colors or report range colorsare specified, the default color paletteis used. If the check box is cleared, thedefault color will be used unless the propertyglide.ui.chart.color is set.
Display percentages Computational method used for calculatingpercentages for each element in a data set.The default method, Aggregation computespercentages for each element using the sumof all elements in the data set. Record countcomputes percentages for each elementusing the total number (count) of elementsin the data set.
3. Click Save or Insert and stay to generate the report.
Add reports to homepages or dashboards, publish to the internet, schedule email distribution of PDFs orURLs of published reports, and share reports with others. See Distribute reports on page 161.
Pareto chart style options
Change the look of your pareto chart.
When you create or edit a report, click the gear icon
( )
© 2018 ServiceNow. All rights reserved. 275

Helsinki ServiceNow Performance Analytics and Reporting
after the Type field to open the Style your chart dialog box with options to configure the look of your chart.Chart options are automatically saved when you click Close. To see how the chart looks with the savedsettings, click Save.
Table 87: Pareto chart style options
Field Description
General
Chart color If no group by is used, Use one color isautomatically selected. Select a singlepredefined system color.
If a group by is used, select one of the followingoptions:
• Use color palette: Select a color palette fromthe predefined system color palettes.
• Use several colors: Define a custom set ofColors using hex codes. You can add anynumber of colors.
• Use chart colors: Use the colors defined inReports > Chart Colors.
Display data labels Select this check box to display the current valuefor each bar. This field is available when youselect None from the Stacked by list.
Custom chart size Select this check box to specify the chart's widthand height in pixels.
Chart size Select a chart size. This field is available whenCustom chart size is cleared.
Drilldown view Select a view that determines how detailedrecords are shown when a specific part of thechart is clicked. This option is available for chartswith drill-down capabilities. If you select a viewthat has no fields in common to link to the tablethat the report is based on, the default view isused. See Define a report drilldown on page305.
Note: All users can view reportvisualizations, such as pie charts andcolumn reports. However, the last levelof a drilldown is always a list. Platformaccess control lists determine useraccess to list information. Users whodo not have rights to any part of thelist data see the message "Number ofrows removed from this list by Securityconstraints:" followed by the number.See Access control rules .
Title
© 2018 ServiceNow. All rights reserved. 276

Helsinki ServiceNow Performance Analytics and Reporting
Field Description
Show chart title Select when the chart title is displayed.
• Never: never displays the chart title.• Report only: displays the chart title on
reports.• Always: displays the chart title on reports,
dashboards, and homepages.
Chart title Enter a title for this chart. The title has amaximum length of 40 characters. If no titleis entered, the report name is used for thetitle. This field is available when Report only orAlways is selected from the Show chart title list.
Chart title size Enter the size of the chart title in pixels. Thisfield is available when Report only or Always isselected from the Show chart title list.
Chart title color Select the color for the chart title. This field isavailable when Report only or Always is selectedfrom the Show chart title list.
Custom chart title position Select this check box to specify the X and Ycoordinates for the position of the chart title.
Title horizontal alignment Select how the chart title is aligned horizontally.This field is available when Custom chart titleposition is cleared.
Title vertical alignment Select how the chart title is aligned vertically.This field is available when Custom chart titleposition is cleared.
Axis
Axis button Configure the titles, appearance, and labelsof the X and Y axis. For the Y axis, you canalso specify a From and To range. If you selectan aggregation field that is not of the typenumber, such as an average or a sum with abusiness duration, the From and To fields arenot available.
Pie charts
Pie charts are useful when comparing the size of individual data elements to the whole.
For example, you can use a pie chart to show open incidents by priority. At any time, there are openincidents of different priority levels. The organization may have a policy stating that P1 incidents cannever exceed 40% of all open incidents. With a pie chart, you can quickly see if incident counts are withinacceptable ranges.
© 2018 ServiceNow. All rights reserved. 277

Helsinki ServiceNow Performance Analytics and Reporting
Figure 33: Pie chart
Create a pie chart
Create a pie chart to compare the size of a individual categories to the whole.
© 2018 ServiceNow. All rights reserved. 278

Helsinki ServiceNow Performance Analytics and Reporting
Role required: itil, report_group, report_global, report_admin, or admin. To create a meaningful report, youmust have the right to access the data you want to report on.
1. Navigate to Reports > Create New.
2. Fill in the fields, as appropriate (see table).
3. Click Save or Insert.
Table 88: Creating Reports
Field Description
Name Unique and descriptive name for yourreport.
Description Click the information icon to enter a moredetailed description of what the report doesand its purpose.
Data Specify the table or report source containingthe data set that you want to include inthe report. From the first choice list, selectTable or Report source. Then select thespecific table or predefined data set from thesecond choice list.
Type Select Pie. Alternatively, click the questionmark icon to use the report type selector.
Style your chart Click the gear icon after the Type field toconfigure chart style options for the look andlayout of the chart.
Group by Select a field used to collect similardata in groups, from the selected table.For example, in an incident report thatis grouped by Assignment group, allincidents belonging to, for example,Software, Service Desk, Network, and soon, are grouped together. Make sure yougive the report a name that reflects theselected field.
Display Grid Select this check box to display details ofthe report data in a table below the chart.
All reports that use charts, includingreports that are used on homepages,display a table of report data if theglide.ui.section508system property is set totrue, even if Display Grid is cleared.
© 2018 ServiceNow. All rights reserved. 279

Helsinki ServiceNow Performance Analytics and Reporting
Field Description
Aggregation Select a computational method foraggregating report data. The default isCount, which displays the number ofrecords selected.
If you select Count Distinct, only uniquerecords are counted. For example, if youwant to generate a report with a distinctnumber of users who have one or more ofthe roles in a given list of roles, these userswould be counted twice unless you usecount distinct.
If you select Average, Sum, or CountDistinct, a list of fields from the selectedTable appears. From this list, select a fieldto aggregate by. For example, if you selecta duration field, such as the Businessduration field on the Incident table, theaggregated data is expressed in days,hours, and minutes. If you select an integerfield, such as the Priority field, the data isexpressed as a number.
Note: For duration values, theunit of measurement displayed inthe aggregation axis cannot becustomized.
No. groups Select the maximum number of individualvalues that can be represented as slices.If the number of values from the selecteddata exceeds this limit, only the largestvalues are represented by the slices. Bydefault, pie charts can display up to 12slices. Remaining values are grouped intoan Other slice.
If you select Show all, all slices up to a limitof 50 slices can be displayed. The rest ofthe results are stacked in the Other slice. Ifyou select Remove Other, the Other sliceis hidden.
Show Other Select this check box to display the Otherslice. This check box is not available whenShow all or Remove Other is selected fromthe No. groups list.
© 2018 ServiceNow. All rights reserved. 280

Helsinki ServiceNow Performance Analytics and Reporting
Field Description
Add Filter Condition Create conditions for filtering data to includein the report. For example, to include onlyrecords with priorities of 2- High and 1 -Critical, select [Priority] [less than] [3 -Moderate].
Note: Applying a string filter withother filters to pie and bar charts isnot supported.
Add "OR" Clause Select a second condition that must bemet if the first condition is invalid. Forexample, select [Assignment Group] [is][Database], to include records that areassigned to the Database group if the firstcondition is false.
Add Sort Field Select fields to sort data by. For example, tosort results from lowest to highest priority,select [Priority] [z to a].
Add reports to homepages or dashboards, publish to the internet, schedule email distribution of PDFs orURLs of published reports, and share reports with others. See Distribute reports on page 161.
Pie and Control chart style options
Change the look of your pie or control chart.
When you create or edit a report, click the gear icon
() after the Type field to open the Style your chart dialog box with options to configure the look of your chart.Chart options are automatically saved when you click Close. To see how the chart looks with the savedsettings, click Save.
Table 89: Chart style options
Field Description
General
© 2018 ServiceNow. All rights reserved. 281

Helsinki ServiceNow Performance Analytics and Reporting
Field Description
Chart color If no group by is used, Use one color isautomatically selected. Select a singlepredefined system color.
If a group by is used, select one of the followingoptions:
• Use color palette: Select a color palette fromthe predefined system color palettes.
• Use several colors: Define a custom set ofColors using hex codes. You can add anynumber of colors.
• Use chart colors: Use the colors defined inReports > Chart Colors.
Display data labels Select this check box to display the valuefor each slice. By default, data labelscan be displayed for pie charts with upto 8 slices. To change this limit, edit theglide.ui.chart.pie.labels.max_items systemproperty.
Custom chart size Select this check box to specify the chart's widthand height in pixels.
Chart size Select a chart size. This field is available whenCustom chart size is cleared.
Drilldown view Select a view that determines how detailedrecords are shown when a specific part of thechart is clicked. This option is available for chartswith drill-down capabilities. If you select a viewthat has no fields in common to link to the tablethat the report is based on, the default view isused. See Define a report drilldown on page305.
Note: All users can view reportvisualizations, such as pie charts andcolumn reports. However, the last levelof a drilldown is always a list. Platformaccess control lists determine useraccess to list information. Users whodo not have rights to any part of thelist data see the message "Number ofrows removed from this list by Securityconstraints:" followed by the number.See Access control rules .
Decimal Precision Enter an integer from 0 to 4 to specify thenumber of decimal places to display. Currencyvalues always have two decimal places.
Title
© 2018 ServiceNow. All rights reserved. 282

Helsinki ServiceNow Performance Analytics and Reporting
Field Description
Show chart title Select when the chart title is displayed.
• Never: never displays the chart title.• Report only: displays the chart title on
reports.• Always: displays the chart title on reports,
dashboards, and homepages.
Chart title Enter a title for this chart. The title has amaximum length of 40 characters. If no title isentered, the report name is used for the title.This field is available when Report only orAlways is selected from the Show chart titlelist.
Chart title size Enter the size of the chart title in pixels. Thisfield is available when Report only or Always isselected from the Show chart title list.
Chart title color Select the color for the chart title. This fieldis available when Report only or Always isselected from the Show chart title list.
Custom chart title position Select this check box to specify the X and Ycoordinates for the position of the chart title. Thisfield is available when Report only or Always isselected from the Show chart title list.
Title horizontal alignment Select how the chart title is aligned horizontally.This field is available when Custom chart titleposition is cleared.
Title vertical alignment Select how the chart title is aligned vertically.This field is available when Custom chart titleposition is cleared.
Legend
Show legend Select this check box to display the chart legend.This check box is available when the Group byfield is selected in the visualization fields.
Legend horizontal alignment Select how the legend is aligned horizontally.This field is available when Show legend isselected.
Legend vertical alignment Select how the legend is aligned vertically. Thisfield is available when Show legend is selected.
Left align legend text Select to left-align the legend text. By default,legend text is centered.
Show legend border Select this check box to display a border aroundthe legend. This field is available when Showlegend is selected.
Axis
© 2018 ServiceNow. All rights reserved. 283

Helsinki ServiceNow Performance Analytics and Reporting
Field Description
Axis tab Configure the titles, appearance, and labels ofthe X and Y axes. For the Y axis, you can alsospecify a From and To range. If you select anaggregation field that is not of the type Number,the From and To fields are not available.
Pivot tables
Pivot tables aggregate data from a table into columns and rows, which you define.
You can configure a filter to further refine the data and select the aggregation values. Pivot tables enableyou to quickly investigate the source of the summarized data. Non-empty cells display tooltips to indicatehow many records the cell represents. Clicking a non-empty cell displays a breakdown of those records.
Note: Pivot tables are no longer supported. If you have a problem with a pivot table report, openthe report and change the type to Multilevel pivot table. The multilevel pivot table report is morestable and has more features than the pivot table.
© 2018 ServiceNow. All rights reserved. 284

Helsinki ServiceNow Performance Analytics and Reporting
Figure 34: Pivot table
Create a pivot table
Create a pivot table to aggregate data from a table into columns and rows.
Role required: itil, report_group, report_global, report_admin, or admin. To create a meaningful report, youmust have the right to access the data you want to report on.
1. Navigate to Reports > Create New
2. Fill in the fields, as appropriate.
Field Description
Name Unique and descriptive name for your report
DescriptionClick the information icon ( ) to enter a moredetailed description of what the report does andits purpose.
© 2018 ServiceNow. All rights reserved. 285

Helsinki ServiceNow Performance Analytics and Reporting
Field Description
Data Specify the table or report source containingthe data set that you want to include in thereport. From the first choice list, select Table orReport source. Then select the specific table orpredefined data set from the second choice list.
Type Pivot Table
Style your chart
Click the gear icon ( ) to view available styleoptions:
• Drilldown View: Select a view thatdetermines how detailed records are shownwhen a specific part of the chart is clicked.This option is available for charts with drill-down capabilities. If you select a view thatbears no relation to the table that the report isbased on, the default view is used.
Row Select the field used as the source of the data forthe rows in the pivot table.
Column Select the field used as the source of the data forthe columns in the pivot table.
Aggregation Select a computational method for aggregatingreport data. The default is Count, which displaysthe number of records selected.
If you select Count Distinct, only uniquerecords are counted. For example, if you want togenerate a report with a distinct number of userswho have one or more of the roles in a givenlist of roles, these users would be counted twiceunless you use count distinct.
If you select Average, Sum, or Count Distinct,this displays an additional list of fields from theselected Table. From this list, select a fieldto aggregate by. For example, if you select aduration field, such as the Business durationfield on the Incident table, the aggregated datais expressed in days, hours, and minutes. If youselect an integer field, such as the Priority field,the data is expressed as a number. If a value ina column being aggregated has a comma, thevalue will be separated by the comma, and theaggregation will not be performed accurately.
Note: For duration values, the unitof measurement displayed in theaggregation axis cannot be customized.
No. groups Select the maximum number of individual valuesthat can be represented as columns. By default,
© 2018 ServiceNow. All rights reserved. 286

Helsinki ServiceNow Performance Analytics and Reporting
Field Description
Pivot charts display up to 12 of the largest valuesfrom the selected data. Remaining values aregrouped into an Other category. If you selectShow all, all values up to a limit of 50 bars aredisplayed. The rest of the results are stacked onthe Other column. If you select Remove Other,the Other column is hidden.
Show Other Select this check box to display the Othercolumn. This check box is not available whenShow all or Remove Other are selected fromthe No. groups list.
Add Filter Condition Create conditions for filtering data to include inthe report. For example, to include only recordswith priorities of 2- High and 1 - Critical, select[Priority] [less than] [3 - Moderate].
Add "OR" Clause Select a second condition that must be met ifthe first condition is invalid. For example, select[Assignment Group] [is] [Database], to includerecords that are assigned to the Database group,if the first condition is false.
3. Click Save. The report is generated.
Add reports to homepages or dashboards, publish to the internet, schedule email distribution of PDFs orURLs of published reports, and share reports with others. See Distribute reports on page 161.
Pivot table style options
Change the look of your box chart.
When you create or edit a report, click the gear icon ( ) after the Type field. Use the options in the Styleyour chart dialog box to configure the look of your chart. Chart options are automatically saved when youclick Close. To see how the chart looks with the saved settings, click Save.
Table 90: Chart style options
Field Description
General
© 2018 ServiceNow. All rights reserved. 287

Helsinki ServiceNow Performance Analytics and Reporting
Field Description
Drilldown view Select a view that determines how detailedrecords are shown when a specific part of thechart is clicked. This option is available for chartswith drill-down capabilities. If you select a viewthat has no fields in common to link to the tablethat the report is based on, the default view isused. See Define a report drilldown on page305.
Note: All users can view reportvisualizations, such as pie charts andcolumn reports. However, the last levelof a drilldown is always a list. Platformaccess control lists determine useraccess to list information. Users whodo not have rights to any part of thelist data see the message "Number ofrows removed from this list by Securityconstraints:" followed by the number.See Access control rules .
Single score report
Single score charts display an single value. Use them to share metrics or scores that are key to yourbusiness. Single score reports that have been added to dashboards can be configured to update in real-time.
Figure 35: Single Score Report that has been added to a dashboard
Note: This report type cannot be run as a scheduled report.
Create a single score report
Create a single score chart do display a metric or score that is key to your business.
© 2018 ServiceNow. All rights reserved. 288

Helsinki ServiceNow Performance Analytics and Reporting
Role required: itil, report_group, report_global, report_admin, or admin. To create a meaningful report, youmust have the right to access the data you want to report on.
1. Navigate to Reports > Create New
2. Fill in the fields, as appropriate.
Table 91: Single score chart configuration fields
Field Description
Data Specify the table or report source containingthe data set that you want to include inthe report. From the first choice list, selectTable or Report source. Then select thespecific table or predefined data set from thesecond choice list.
Type Single Score
Style your chart
Click the gear icon ( ) after the Typefield to configure the look and layout of thechart.
© 2018 ServiceNow. All rights reserved. 289

Helsinki ServiceNow Performance Analytics and Reporting
Field Description
Aggregation Select a computational method foraggregating report data. The default isCount, which displays the number ofrecords selected.
Note: A single score chart displaysonly the aggregate value.
If you select Count Distinct, only uniquerecords are counted. For example, if youwant to generate a report with a distinctnumber of users who have one or more ofthe roles in a given list of roles, these userswould be counted twice unless you usecount distinct.
If you select Average, Sum, or CountDistinct, this displays an additional list offields from the selected Table. From this list,select a field to aggregate by. For example,if you select a duration field, such as theBusiness duration field on the Incidenttable, the aggregated data is expressed indays, hours, and minutes. If you select aninteger field, such as the Priority field, thedata is expressed as a number. If a value ina column being aggregated has a comma,the value will be separated by the comma,and the aggregation will not be performedaccurately.
Note: For duration values, theunit of measurement displayed inthe aggregation axis cannot becustomized.
Add Filter Condition Create conditions for filtering data to includein the report. For example, to include onlyrecords with priorities of 2- High and 1 -Critical, select [Priority] [less than] [3 -Moderate].
Add "OR" Clause Select a second condition that must bemet if the first condition is invalid. Forexample, select [Assignment Group] [is][Database], to include records that areassigned to the Database group, if the firstcondition is false.
3. Click Save. The report is generated.
Add reports to homepages or dashboards, publish to the internet, and share reports with others. SeeDistribute reports on page 161.
© 2018 ServiceNow. All rights reserved. 290

Helsinki ServiceNow Performance Analytics and Reporting
Single score chart style options
Change the look of your box chart.
When you create or edit a report, click the gear icon ( ) after the Type field. Use the options in the Styleyour chart dialog box to configure the look of your chart. Chart options are automatically saved when youclick Close. To see how the chart looks with the saved settings, click Save.
Table 92: Chart style options
Field Description
General
Display Zero Select this check box to display the number 0when the value of a cell is 0. Clear this checkbox to display an empty cell when the value ofthe cell is 0. Applicable when Aggregation isCount or Count Distinct.
Score color Select the color for the score
Drilldown view Select a view that determines how detailedrecords are shown when a specific part of thechart is clicked. This option is available for chartswith drill-down capabilities. If you select a viewthat has no fields in common to link to the tablethat the report is based on, the default view isused. See Define a report drilldown on page305.
Note: All users can view reportvisualizations, such as pie charts andcolumn reports. However, the last levelof a drilldown is always a list. Platformaccess control lists determine useraccess to list information. Users whodo not have rights to any part of thelist data see the message "Number ofrows removed from this list by Securityconstraints:" followed by the number.See Access control rules .
Title
Show chart title Select when the chart title is displayed.
• Never: never displays the chart title.• Report only: displays the chart title on
reports.• Always: displays the chart title on reports,
and dashboards and homepages.
© 2018 ServiceNow. All rights reserved. 291

Helsinki ServiceNow Performance Analytics and Reporting
Field Description
Chart title Enter a title for this chart. The title has amaximum length of 40 characters. If no title isentered, the report name is used for the title.This field is available when Report only orAlways is selected from the Show chart titlelist.
Chart title size Enter the size of the chart title in pixels. Thisfield is available when Report only or Always isselected from the Show chart title list.
Chart title color Select the color for the chart title. This fieldis available when Report only or Always isselected from the Show chart title list.
Custom chart title position Select this check box to specify X and Ycoordinates for the position of the chart title. Thisfield is available when Report only or Always isselected from the Show chart title list.
Title horizontal alignment Select how the chart title is aligned horizontally.This field is available when Custom chart titleposition is cleared.
Title vertical alignment Select how the chart title is aligned vertically.This field is available when Custom chart titleposition is cleared.
Chart title X position The number of pixels to adjust the chart titleposition. By default the title appears at the centertop of the chart. Set a value greater than 0 tomove the chart title down.
This field appears only if Custom chart titleposition is selected.
Chart title Y position The number of pixels to adjust the chart titleposition. By default the title appears at the centertop of the chart. Set a value greater than 0 tomove the chart title to the right.
This field appears only if Custom chart titleposition is selected.
Trend charts
Trend charts show how the value of one or more items changes over time.
Values along the horizontal axis of the trend chart represent the time measurement. Values on the verticalaxis represent the changes to the items being monitored. Users with the report_admin role can define theranges that are used in a trend chart report. See Report ranges on page 333 for information on creatingreport ranges.
A good example of an item that changes over time is incident count. The incident count will likely increaseduring the first few months after a product upgrade is released. Over time, the number of incidents reportedshould drop as users become more accustomed to the changes in the product.
© 2018 ServiceNow. All rights reserved. 292

Helsinki ServiceNow Performance Analytics and Reporting
Create a trend report
Create a trend report to show how the value of one or more data element changes over time.
Role required: itil, report_group, report_global, report_admin, or admin. To create a meaningful report, youmust have the right to access the data you want to report on.
1. Navigate to Reports > Create New.
2. Fill in the fields, as appropriate.
3. Click Save. The report is generated.
Field Description
Name Enter a unique and descriptive name for thereport.
Description Click the information icon to enter a moredetailed description of what the report doesand its purpose.
© 2018 ServiceNow. All rights reserved. 293

Helsinki ServiceNow Performance Analytics and Reporting
Field Description
Data Specify the table or report source containingthe data set that you want to include inthe report. From the first choice list, selectTable or Report source. Then select thespecific table or predefined data set from thesecond choice list.
Type Select Line.Alternatively, click the questionmark icon to use the report type selector.
Style your chart Click the gear icon after the Type field andconfigure the chart style options to edit thelayout and look of your chart.
Group by Select the field that you want to group thereport data by. For example, in an incidentreport that is grouped by Assignmentgroup, all incidents belonging to Software,Service Desk, Network, and so on, aregrouped together. Make sure you give thereport a name that reflects the field youselect.
Display Grid Select this check box to display details ofthe report data in a table below the chart.
All reports that use charts, includingreports that are used on homepages,display the table of report data details if theglide.ui.section508 system property is set totrue, even if Display Grid is cleared.
Trend by Select the table field whose values you wantto display in a time sequence.
per Select a time period to display in the chart.Time periods range from a year down to anhour. You can also select a specific date.
Note: Reporting per Week is notsupported when the report rangeincludes more than one year.Inconsistent results are producedwhen a week is split between twoyears.
© 2018 ServiceNow. All rights reserved. 294

Helsinki ServiceNow Performance Analytics and Reporting
Field Description
Aggregation Select a computational method foraggregating report data. The default isCount, which displays the number ofrecords selected.
If you select Count Distinct, only uniquerecords are counted. For example, if youwant to generate a report with a distinctnumber of users who have one or more ofthe roles in a given list of roles, these userswould be counted twice unless you usecount distinct.
If you select Average, Sum, or CountDistinct, a list of fields from the selectedTable appears. From this list, select a fieldto aggregate by. For example, if you selecta duration field, such as the Businessduration field on the Incident table, theaggregated data is expressed in days,hours, and minutes. If you select an integerfield, such as the Priority field, the data isexpressed as a number.
Note: For duration values, youcannot customize the unit ofmeasurement displayed in theaggregation axis.
Percentages Select a computational method used forcalculating percentages for each element(selected record) in a data set.
• Use Aggregation: default method thatcomputes percentages for each elementusing the sum of all elements in the dataset.
• Use Record Count: computespercentages for each element using thetotal number (count) of elements in thedata set.
This field is only available when Aggregationis set to Average, Sum, or Count Distinct.
Add Filter Condition Create conditions for filtering data to includein the report. For example, to include onlyrecords with priorities of 2- High and 1 -Critical, select [Priority] [less than] [3 -Moderate].
© 2018 ServiceNow. All rights reserved. 295

Helsinki ServiceNow Performance Analytics and Reporting
Field Description
Add "OR" Clause Select a second condition that must bemet if the first condition is invalid. Forexample, select [Assignment Group] [is][Database], to include records that areassigned to the Database group if the firstcondition is false.
Add Sort Field Select fields to sort data by. For example, tosort results from lowest to highest priority,select [Priority] [z to a].
Add reports to homepages or dashboards, publish to the internet, schedule email distribution of PDFs orURLs of published reports, and share reports with others. See Distribute reports on page 161.
Trend chart style options
Change the look of your trend chart.
When you create or edit a report, click the gear icon
( )after the Type field to open the Style your chart dialog box with options to configure the look of your chart.Chart options are automatically saved when you click Close. To see how the chart looks with the savedsettings, click Save.
Table 93: Trend chart style options
Field Description
General
Chart color If no group by is used, Use one color isautomatically selected. Select a singlepredefined system color.
If a group by is used, select one of the followingoptions:
• Use color palette: Select a color palette fromthe predefined system color palettes.
• Use several colors: Define a custom set ofColors using hex codes. You can add anynumber of colors.
• Use chart colors: Use the colors defined inReports > Chart Colors.
Display data labels Select this check box to display the current valuefor each data point
Marker Select this check box to display a symbol ateach data point.
Custom chart size Select this check box to specify the chart's widthand height in pixels.
© 2018 ServiceNow. All rights reserved. 296

Helsinki ServiceNow Performance Analytics and Reporting
Field Description
Chart size Select a chart size. This field is available whenCustom chart size is cleared.
Drilldown view Select a view that determines how detailedrecords are shown when a specific part of thechart is clicked. This option is available for chartswith drill-down capabilities. If you select a viewthat has no fields in common to link to the tablethat the report is based on, the default view isused. See Define a report drilldown on page305.
Note: All users can view reportvisualizations, such as pie charts andcolumn reports. However, the last levelof a drilldown is always a list. Platformaccess control lists determine useraccess to list information. Users whodo not have rights to any part of thelist data see the message "Number ofrows removed from this list by Securityconstraints:" followed by the number.See Access control rules .
Decimal Precision Enter an integer from 0 to 4 to specify thenumber of decimal places to display. Currencyvalues always have two decimal places.
Title
Show chart title Select when the chart title is displayed.
• Never: never displays the chart title.• Report only: displays the chart title on
reports.• Always: displays the chart title on reports,
dashboards, and homepages.
Chart title Enter a title for this chart. The title has amaximum length of 40 characters. If no title isentered, the report name is used for the title.This field is available when Report only orAlways is selected from the Show chart titlelist.
Chart title size Enter the size of the chart title in pixels. Thisfield is available when Report only or Always isselected from the Show chart title list.
Chart title color Select the color for the chart title. This fieldis available when Report only or Always isselected from the Show chart title list.
© 2018 ServiceNow. All rights reserved. 297

Helsinki ServiceNow Performance Analytics and Reporting
Field Description
Custom chart title position Select this check box to specify the X and Ycoordinates for the position of the chart title. Thisfield is available when Report only or Always isselected from the Show chart title list.
Title horizontal alignment Select how the chart title is aligned horizontally.This field is available when Custom chart titleposition is cleared.
Title vertical alignment Select how the chart title is aligned vertically.This field is available when Custom chart titleposition is cleared.
Legend
Show legend Select this check box to display the lchart egend.This field is available when a Group by field isselected on the report form.
Legend horizontal alignment Select how the legend is aligned horizontally.This field is available when Show legend isselected.
Legend vertical alignment Select how the legend is aligned vertically. Thisfield is available when Show legend is selected.
Left align legend text Select to left-align the legend text. By default,legend text is centered.
Show legend border Select this check box to display a border aroundthe legend. This field is available when Showlegend is selected.
Axis
Axis button Configure the titles, appearance, and labels ofthe X and Y axis. For the Y axis, you can alsospecify a From and To range.
Trendbox charts
A trendbox chart shows the distribution of values in a data set, with an additional time period.
A trendbox chart is similar to a box report. However, a trendbox chart allows you to specify an additionaltime period for the report. When defining the report, use a descriptive title that indicates the use of thetime period. Use trendbox charts when you have multiple small data sets from different sources that arerelated to each other. Examples include incident resolution times for different product features or incidentresolution times for different priorities.
Use a trendbox chart to show, for example, incident resolution duration for high priority incidents by supportemployee. More precisely, each support employee handles a certain number of P1 incidents and the timeit takes to resolve each P1 incident varies. A trendbox chart would show, by employee, the longest andshortest resolution times, and a grouping with the most common or closely clustered resolution times.With this information, you can compare resolution times by employee, or you can use the information toestimate future support staffing levels.
© 2018 ServiceNow. All rights reserved. 298

Helsinki ServiceNow Performance Analytics and Reporting
Figure 36: Trendbox Chart
Understanding Trendbox Charts
A trendbox chart displays the following for each group of data:
© 2018 ServiceNow. All rights reserved. 299

Helsinki ServiceNow Performance Analytics and Reporting
Figure 37: Box Chart Scale
• Sample maximum: the uppermost bold red line.• Upper quartile: the red line that forms the top of the box and cuts off the highest 25% of the data.• Median: the bold red line cutting through the center of the box.• Mean: the blue dot on the chart.• Lower quartile: the red line that forms the bottom of the box and cuts off the lowest 25% of the data.• Sample minimum: the lowermost bold red line.
Create trendbox reports
Create a trendbox chart to show the distribution of values in a data set, with an additional time period.
Role required: itil, report_group, report_global, report_admin, or admin. To create a meaningful report, youmust have the right to access the data you want to report on.
1. Navigate to Reports > Create New:
2. Fill in the fields, as appropriate (see table).
3. Click Save or Insert.
Table 94: Treadbox report configuration options
Field Description
Name Enter a unique and descriptive name foryour report.
Description Click the information icon to enter a moredetailed description of what the report doesand its purpose.
© 2018 ServiceNow. All rights reserved. 300

Helsinki ServiceNow Performance Analytics and Reporting
Field Description
Data Specify the table or report source containingthe data set that you want to include inthe report. From the first choice list, selectTable or Report source. Then select thespecific table or predefined data set from thesecond choice list.
Type Select Trendbox. Alternatively, click thequestion mark icon to use the report typeselector.
Style your chart Click the gear icon after the Type field andconfigure the chart style options to edit thelayout and look of your chart.
Group by Select the field that you want to group thereport data by. For example, in an incidentreport that is grouped byAssignmentgroup, all incidents belonging to Software,Service Desk, Network, and so on, aregrouped together. Make sure you give thereport a name that reflects the field youselect.
Trend by Select the table field whose values you wantto display in a time sequence.
per Select a time period to display in the chart.Time periods range from a year to an hour.You can also select a specific date.
Note that when you select, for example,Created per Hour in the trend field, theresulting trend chart based on the incidentstable shows incidents created from the startof the hour (for example: 8:00:00) until theend of the hour (8:59:59) in the same bar.So an incident created at 8:14 is shownunder 8, and an incident created at 9:01 isshown under 9.
Note: Reporting per Week is notsupported when the report rangeincludes more than one year.Inconsistent results are producedwhen a week is split between twoyears.
© 2018 ServiceNow. All rights reserved. 301

Helsinki ServiceNow Performance Analytics and Reporting
Field Description
Aggregation Select a computational method foraggregating report data. The default isCount, which displays the number ofrecords selected.
If you select Count Distinct, only uniquerecords are counted. For example, if youwant to generate a report with a distinctnumber of users who have one or more ofthe roles in a given list of roles, these userswould be counted twice unless you usecount distinct.
If you select Average, Sum, or CountDistinct, a list of fields from the selectedTable appears. From this list, select a fieldto aggregate by. For example, if you selecta duration field, such as the Businessduration field on the Incident table, theaggregated data is expressed in days,hours, and minutes. If you select an integerfield, such as the Priority field, the data isexpressed as a number.
Note: For duration values, theunit of measurement displayed inthe aggregation axis cannot becustomized.
Add Filter Condition Create conditions for filtering data to includein the report. For example, to include onlyrecords with priorities of 2- High and 1 -Critical, select [Priority] [less than] [3 -Moderate].
Add "OR" Clause Select a second condition that must bemet if the first condition is invalid. Forexample, select [Assignment Group] [is][Database], to include records that areassigned to the Database group if the firstcondition is false.
Add Sort Field Select fields to sort data by. For example, tosort results from lowest to highest priority,select [Priority] [z to a].
Note: For duration values, it is not possible to customize the unit of measurement displayed inthe aggregation axis.
Add reports to homepages or dashboards, publish to the internet, schedule email distribution of PDFs orURLs of published reports, and share reports with others. See Distribute reports on page 161.
© 2018 ServiceNow. All rights reserved. 302

Helsinki ServiceNow Performance Analytics and Reporting
Trendbox chart style options
Change the look of your trendbox chart.
When you create or edit a report, click the gear icon
( )after the Type field to open the Style your chart dialog box with options to configure the look of your chart.Chart options are automatically saved when you click Close. To see how the chart looks with the savedsettings, click Save.
Table 95: Trendbox chart style options
Field Description
General
Custom chart size Select this check box to specify the chart's widthand height in pixels.
Chart size Select a chart size. This field is available whenCustom chart size is cleared.
Decimal Precision Enter an integer from 0 to 4 to specify thenumber of decimal places to display. Currencyvalues always have two decimal places.
Title
Show chart title Select when the chart title is displayed.
• Never: never displays the chart title.• Report only: displays the chart title on
reports.• Always: displays the chart title on reports,
dashboards, and homepages.
Chart title Enter a title for this chart. The title has amaximum length of 40 characters. If no title isentered, the report name is used for the title.This field is available when Report only orAlways is selected from the Show chart titlelist.
Chart title size Enter the size of the chart title in pixels. Thisfield is available when Report only or Always isselected from the Show chart title list.
Chart title color Select the color for the chart title. This fieldis available when Report only or Always isselected from the Show chart title list.
Custom chart title position Select this check box to specify the X and Ycoordinates for the position of the chart title. Thisfield is available when Report only or Always isselected from the Show chart title list.
© 2018 ServiceNow. All rights reserved. 303

Helsinki ServiceNow Performance Analytics and Reporting
Field Description
Title horizontal alignment Select how the chart title is aligned horizontally.This field is available when Custom chart titleposition is cleared.
Title vertical alignment Select how the chart title is aligned vertically.This field is available when Custom chart titleposition is cleared.
Axis
Axis button Configure the titles, appearance, and labels ofthe X and Y axis. For the Y axis, you can alsospecify a From and To range.
Advanced reporting
Learn how to further customize report visualizations and the data you report on. Topics in this section areappropriate for users who are already familiar with the basics of report creation.
Drilling down within reports
You can drill down within a report to visualize a subset of its data. For example, you can click on the criticalsection of a report sorted by priority to view the categories of those critical incidents.
For reports with a defined drilldown, click on a portion of the chart to display a subset of data. The subsetmay use a different chart type. In the example, the user clicks on the critical incidents in a bar chart toreveal the categories of critical incidents in a semi-donut chart.
© 2018 ServiceNow. All rights reserved. 304

Helsinki ServiceNow Performance Analytics and Reporting
Figure 38: Drilldown example
All report types except for list, histogram, calendar, control, box, and trendbox support drilling down. Drillingdown is not available on reports added to forms, and charts embedded as iframes. You can define anynumber of drilldown levels for a report.
Note: Drilldown reports do not export to PDF. If you select Export to PDF on a drilldown, a PDF ofthe top level report is generated.
Define a report drilldown
You can define a report drilldown to allow reporting users to view subsets of the report data. When youdefine a report drilldown it applies only to the report for which you define it.
The report that you want to define a drilldown for must exist.
Note: You can only drill down to data in the same table as the report. The following report types donot support the drilldown feature: list, histogram, calendar, control, box, and trendbox.
1. Navigate to Reports > View / Run.
2. Select the report you want to add a drilldown to.
3. Click the report options arrow next to the Save button.
4. Select Report drilldown.
© 2018 ServiceNow. All rights reserved. 305

Helsinki ServiceNow Performance Analytics and Reporting
Figure 39: Save menu > Report drilldown
5. Enter a Title for the drilldown.
6. Select the chart Type to display the data.
© 2018 ServiceNow. All rights reserved. 306

Helsinki ServiceNow Performance Analytics and Reporting
The drilldown chart type may be different than the parent report.
Figure 40: Report drilldown - Select type
7.Click the cog icon ( ) to configure the report. Configuration options depend on the selected Type.See Report types and creation details on page 179.
8. Click Save.
The user can now drill down from the top level report to the specified drilldown report visualizations.
Note: All users can view report visualizations, such as pie charts and column reports. However,the last level of a drilldown is always a list. User access to list information is determined by platformaccess control lists. Users who do not have rights to any or all of the list data will see the message"Number of rows removed from this list by Security constraints:" followed by the number. SeeAccess control rules.
© 2018 ServiceNow. All rights reserved. 307

Helsinki ServiceNow Performance Analytics and Reporting
Metrics
A metric measures and evaluates the effectiveness of IT service management processes.
For example, a metric could measure the effectiveness of the incident resolution process by calculatinghow long it takes to resolve an incident.
Sometimes a metric can be easily obtained from the data. For example, to find the number of incidents thatwere created today, a report will simply count the number of incidents in the incident table with a Createddate of today. Often, however, metrics need to be gathered as data is updated. For example, determininghow long an incident was assigned to a certain group requires collecting information about assignmentchanges and calculating the duration of each assignment.
The Metric plugin provides an easy, declarative way of defining metrics. Once defined, the data for themetric will be gathered, and instances of the metric will be calculated and stored. By an instance wemean a specific occurrence. For example, the "Assigned to Duration" metric measures the duration oftime an incident is assigned to an individual. The metric is defined by creating a metric definition of type"Field value duration" and selecting the "Assigned to" field from the Incident table. A metric instance isthen created for each incident assignment showing its duration. Reporting on the duration of incidentassignments becomes easy.
Reporting on a metric is done using the database view that links the metric to the table on which it isdefined.
Create a metric
Create a metric definition for a task table.
1. Navigate to Metrics > Definitions.
2. Click New.
3. Complete the Metric definition form then click Submit.
Table 96: New metric definitions
Field Description
Number The system generates a unique recordnumber for the metric definition.
Name Enter a unique name to describe whatmetrics will be collected.
Table Select the table that you want to collectmetrics for. A metric can only apply to onetable.
Note: The list shows only tablesand database views that are in thesame scope as the metric definition
Field Select the table column you want to monitorfor changes. Metrics only work on auditedfields. Creating a metric for non-audited fieldproduces unreliable metrics.
© 2018 ServiceNow. All rights reserved. 308

Helsinki ServiceNow Performance Analytics and Reporting
Field Description
Type Select what values this metric will generate.
• Field value duration: This type of metricmeasures the duration of time from whenthe value of the specified field is setuntil it’s changed. A Field value durationmetric can optionally specify a script. Thescript can either return a duration valueor set the answer variable to false to stopprocessing the metric. For example, thebaseline incident metrics stop calculatingduration when an incident's Active fieldis set to false. The script can also carryout any other action such as closing theduration of other metrics defined on thesame record. See the example script formore information.
• Script calculation: This type of metriccreates a metric instance using a script.The script has access to the current rowin the table (for example an incident)and the metric definition. The script canthen perform any calculation and insertdata into the metric_instance table. Thecalculation does not have to result ina duration. It can calculate any type ofvalue and store it in the metric instancevalue.
Timeline Select this checkbox to display the metric ona timeline.
Active Select this checkbox to monitor changes forthis metric.
Description [Optional] Specify what data the metricmonitors and it's conditions.
Script Enter the script you want the metric to run toeither calculate a duration or perform somecalculation on the metric_instance table.
Note: In the base system, metrics are configured to work on the task table only. To applymetrics to cmdb_ci tables, duplicate the metric events business rule that currently runs on thetask table for the cmdb_ci table. Without the events created, no metric processing can occur.
Sample field value duration script
Review the existing Incident Open metric definition to see how you can create your own custom metric.
This script either provides a duration value or stops processing durations (sets the answer variable to false)when an incident is closed.
// script can set answer to false to terminate processing of the metric
© 2018 ServiceNow. All rights reserved. 309

Helsinki ServiceNow Performance Analytics and Reporting
// mi - MetricInstance // answer if (!current.active) { answer = false; mi.endDuration(); gs.log("Closing field durations"); closeDurations(mi.current); } function closeDurations(current) { var gr = new GlideRecord('metric_instance'); gr.addQuery('id', current.sys_id); gr.addQuery('calculation_complete', false); gr.addQuery('definition.type', 'field_value_duration'); gr.query(); while (gr.next()) { gs.log("closing: " + gr.definition.name + " for: " + current.number); var definition = new GlideRecord('metric_definition'); definition.get(gr.definition); var mi = new MetricInstance(definition, current); mi.endDuration(); } }
Metric instance
A metric instance is a record in the metric_instance table. A record holds one instance of a metric.
Figure 41: Metric plugin
Some of the notable fields in this table are:
• Metric definition: the metric definition for which this metric instance was gathered.• Value: For a "Field value duration" metric this is the value of the table field for which duration is
calculated. For example, for the "Assigned to Duration" metric, the Value is the name of the personassigned to the incident. For other metrics, the value can be any value calculated by the metric.
© 2018 ServiceNow. All rights reserved. 310

Helsinki ServiceNow Performance Analytics and Reporting
• ID: Identifies the specific record for which the metric is gathered. For example, the specific incident.• Duration: Time duration for a Field value duration metric.
Database views
A database view defines table joins for reporting purposes.
For example, a database view can join the Incident table to the Metric Definition and Metric Instancetables. This view can be used to report on incident metrics and may include fields from any of these threetables.
A number of useful database views are installed with the Database View plugin and the Database Viewsfor Service Management plugin. These database views cover most metric reporting needs and greatlyreduce the need to define new ones.
Note: In general, as the number of tables that are included in the view and the number of recordsthat those tables contain increases, the accumulated impact on performance grows. In addition, tooptimize the performance of the database view ensure that the ‘where’ clauses that are defined inthe database view are based on indexed fields.
Limitations
• Database views cannot be created on tables that participate in table rotation.• It is not possible to edit data within a database view.
ACLs and database views
You need to create a read ACL for your users on the tables in a view to generate reports on databaseviews. Non-admin users do not have access to database view records unless a read ACL on the databaseview record allows access.
Creating a database view
Create a database view to join tables. You can then create a report based on the database view.Create a database viewCreate the database view.
1. Navigate to System Definition > Database Views.
2. Click New.
The Database View form appears.
3. Name the view as you would name a new table.
The Label and Plural fields define how the database view is labeled in lists and forms.
© 2018 ServiceNow. All rights reserved. 311

Helsinki ServiceNow Performance Analytics and Reporting
Figure 42: Database view configuration
Add a table to the database viewSpecify the table to join to the database view.
The Table field in the View Table form names the table to join to the database view. A Variable prefixcan be assigned and used later when specifying a Where clause to define the conditions for the join.These conditions can refer to any field, but typically define the join by matching a field in the table to afield in another table that is part of the database view. When writing the Where clause, add the field nameto the Variable prefix of its table with an underscore. For example, in the following screenshot, in theWhere clause field, mi_id refers to the id field in the Metric Instance [metric_instance] table (mi) and
© 2018 ServiceNow. All rights reserved. 312

Helsinki ServiceNow Performance Analytics and Reporting
the inc_sys_id refers to the sys_id field in the Incident [incident] table (inc). Database views can not becreated on tables that participate in Table Rotation.
Figure 43: Database View Table form
The Where clause supports these JavaScript conditional operators:
=, !=, <, <=, >, >=, &&, ||
1. From the Database View form, click New on the View Tables related list.
2. Configure a form and add the Left join field (a check box) to the form.
3. Click Save.
4. Complete the form and select the Left join check box.
• Selecting Left join causes the left-hand table in the database view to display all records, even ifthe join condition does not find a matching record on the right-hand table. Select this check boxfor view tables that specify a Where clause. Selecting Left join for view tables without a Whereclause does not affect the query.
© 2018 ServiceNow. All rights reserved. 313

Helsinki ServiceNow Performance Analytics and Reporting
• Joined tables are ordered left to right from lowest to highest Order values.
5. Click Submit.
6. Personalize the View Tables related list to show the Left join column.
The Left join field shows a value of true.
7. Click a record to view a table.
The View Table form appears.
8. To add an OR to your where clause use ||.
For example, to query all incidents related to RFCs OR all incidents that are the parent of a changerequest, use the following syntax:
inc_rfc = chg_sys_id || chg_parent = inc_sys_id
Figure 44: Database view where clause
Specify a field to returnUse the View Field form to restrict or specify a field that you want returned by the joined table.
If no fields are defined in the View Fields list, all fields are returned. If any fields are defined, then onlythose fields are returned.
© 2018 ServiceNow. All rights reserved. 314

Helsinki ServiceNow Performance Analytics and Reporting
Figure 45: View Fields list
When you restrict the fields returned by creating View Field records, you must create a record for the joinfield from the Where clause in the parent record. If you omit a record for this field, it cannot be returned,and the join fails. In the previous example, the Where clause uses the sys_id field from the Incident table toestablish the join. For the join to succeed with a restricted field list, you must include a record for the sys_idfield.
Relabel a columnIn some cases, two different tables may have fields of the same name that are both important (such as twotables with a sys_updated_on field). You must rename one of these fields.
To create clear reports, relabel the fields on the Database View [sys_db_view] table without changing thenames of the fields.
1. Navigate to System Definition > Language File.
2. Click New.
3. Fill in the form as follows:
Table 97: New language file fields
Name Description
Table Name of the database view
Label Display label
Plural Plural form of the display label
Element Name of the field on the database view
Specify the number of records to returnSpecify the number of records to return for a database view.
A property called glide.db.max_view_records controls the maximum number of rows returned whenrunning a GlideRecord query in a script. The default value for this property is 10,000. To change this value,add the property to the System Property [sys_properties] table and edit the number of rows to return.
This property only applies when querying a database view table in a script. When displaying the databaseview table in a list or report, this property does not apply.
Test the database viewVerify that the database view works correctly.
After the new view is defined, test it by clicking Try It under Related Links on the Database View form.
© 2018 ServiceNow. All rights reserved. 315

Helsinki ServiceNow Performance Analytics and Reporting
If you do not see the Try It link, the tables necessary for the view do not exist. If this occurs, it ispossible that you did not activate the necessary plugins to create the supporting tables. When tablesare not present to support the view, the form looks like this:
Figure 46: Database View
Note: Database views tables are not included in FTP exports.
Use disjunctions in complex queries
ServiceNow performs conjunction statements before disjunction statements in a query.
When you create a complex query, you must use parenthesis around disjunctions where appropriate toensure proper grouping of query elements. For example, you must use parenthesis in the query (md_table= 'incident' || md_table = 'task') && mi_definition = md_sys_id && mi_id = inc_sys_id. Removing theparenthesis from this query returns all records where the md_table value is incident.
© 2018 ServiceNow. All rights reserved. 316

Helsinki ServiceNow Performance Analytics and Reporting
Database views in the base system
Certain views are included in the base system with the Database Views and Database Views for ServiceManagement plugins.
Table 98: Database views
Name Description Label
change_request_metric Join change to metric definitionto metric instance, creating aview that can be reported on forthings like: Changes that wereclosed by category.
Change Metric
change_request_sla Join change_request to sla(task_sla), creating a view thatcan be reported on for thingsthings like change requestresolved by sla per changecategory.
Change Request SLA
change_task_metric Join change task to metricdefinition to metric instance,creating a view that can bereported on for things like:Change tasks that were closedby change state
Change Task Metric
change_task_sla Join change_task tosla(task_sla), creating a viewthat can be reported on forthings things like change tasksresolved by sla.
Change Task SLA
change_task_time_worked Join change task to tasktime worked to pull timeworked entries associated withincidents.
Change Task Time Worked
incident_metric Join incident to metric definitionto metric instance creating aview that can be reported onfor things like: Incidents thatwere resolved on the first callby category
Incident Metric
incident_sla Join incident to sla(task_sla) toreport on things like incidentsresolved by sla per incidentcategory.
Incident SLA
incident_time_worked Incident Time Worked
© 2018 ServiceNow. All rights reserved. 317

Helsinki ServiceNow Performance Analytics and Reporting
Name Description Label
pm_project_metric Join pm_project to metricdefinition to metric instancecreating a view that can bereported on for things like:Projects that were closed byname or date
Project Metric
pm_project_sla Join pm_project to sla(task_sla)to report on things like projectnames by sla.
Project SLA
pm_project_task_metric Join pm_project_task to metricdefinition to metric instancecreating a view that can bereported on for things like:Project tasks that were closedby name or date
Project Task Metric
pm_project_task_sla Project Task SLA
pm_project_task_time_worked Join pm_project_task to tasktime worked to pull time workedentries associated with projecttasks.
Project Task Time Worked
problem_metric Join problem to metric definitionto metric instance creating aview that can be reported onfor things like: Problems thatwere resolved on the first callby category
Problem Metric
problem_sla Join problem to sla(task_sla) toreport on things like problemsresolved by sla per problemstate.
Problem SLA
release_feature_metric Join release_feature to metricdefinition to metric instancecreating a view that can bereported on for things like:Release Features that wereclosed by product
Release Feature Metric
release_project_metric Join release_project to metricdefinition to metric instancecreating a view that can bereported on for things like:Releases that were closed bycategory
Release Metric
release_task_metric Join release_task to metricdefinition to metric instancecreating a view that can bereported on for things like:Release Features that wereclosed by feature
Release Task Metric
© 2018 ServiceNow. All rights reserved. 318

Helsinki ServiceNow Performance Analytics and Reporting
Name Description Label
release_task_sla Join release_task tosla(task_sla) to report on thingslike release tasks by sla.
Release Task SLA
sc_request_metric Join sc_request to metricdefinition to metric instancecreating a view that can bereported on for things like:Requests that were closed bycategory
Catalog Request Metric
sc_request_sla Join sc_request to sla(task_sla)to report on things like requestsby sla.
Catalog Request SLA
sc_req_item_metric Join sc_request_item to metricdefinition to metric instancecreating a view that can bereported on for things like:Request Items that were closedby item
Catalog Request Item Metric
sc_req_item_sla Join sc_req_item tosla(task_sla) to report on thingslike request items by sla.
Catalog Request Item SLA
sc_task_metric Join sc_task to metric definitionto metric instance creating aview that can be reported on forthings like: Catalog tasks thatwere closed by item
Catalog Task Metric
sc_task_sla Join sc_task to sla(task_sla) toreport on things like tasks bysla.
Catalog Task SLA
Database view reserved words
Certain words have special functionality when used as table identifiers.
Using the terms may cause unintended or undesirable performance. For more information, see the MySQLreserved words document.
Using multiple datasets in a report
You can create reports that display multiple datasets from various tables within a single chart. Multipledatasets requires Performance Analytics Premium.
The following report types support multiple datasets: bar, horizontal bar, line, column, area, spline.
Multiple Group bys are not supported on multiple datasets. When using multiple datasets, the reportlegend is always displayed.
© 2018 ServiceNow. All rights reserved. 319

Helsinki ServiceNow Performance Analytics and Reporting
Figure 47: Incident and Problem data in one report
Add an additional dataset to a report
Add an additional dataset to a report to visualize data from multiple sources in a single report.
Role required: itil
Performance Analytics Premium must be enabled to use multiple datasets.
The property glide.ui.doctype must be enabled.
You can add additional datasets to bar, horizontal bar, line, column, area, and spline reports.
The following limitations apply to specific report types.
• All datasets must be the same type. For example, if the base report uses a time series chart, otherdatasets added to the report must also use a time series chart.
• If using time series charts, all datasets must have the same Per field value to ensure that the frequencyinterval is the same for all data.
• If using bar or horizontal bar charts, all data must have the same Group by value.• Legends are always visible on reports with multiple datasets, even if the Show legend option is
disabled in the Style Options of the primary report.
1. Navigate to Reports > View / Run.
2. Select a report with a type that supports multiple datasets.
3. Select Multiple dataset from the report options list on the top right of the report form.
4. Configure the data series the same way that you would configure a standalone report. The followingoptions are specific to multiple datasets:
© 2018 ServiceNow. All rights reserved. 320

Helsinki ServiceNow Performance Analytics and Reporting
Field Value
Series name [Optional] Specify a custom name for this datasetin the legend of the report.
Group by For bar and horizontal bar reports, Group bymust be the same as the specified in base report.
Show in yAxis [Optional] Add an extra Y axis on the right side ofthe report for this data
Title [Optional] You can define the Y axis label in theTitle field, a
From and To fields [Optional] Specify custom start and end valuesfor the additional Y axis.
Warning: When using multiple datasetswith separate Y axes, the Y axes maydisplay a greater range than specifiedin the From and To fields, dependingon the actual Y values for all datasets.The From and To field values from theparent report may also be overridden.This behavior ensures that all data canbe accurately displayed on the chart.
5. Click Save.
Configure charts on forms
You can add reports to forms such as change requests, and configure the report visualizations to displayinformation relevant to the user of the form. The configuration is specific to the current view.
Role required: admin
The following report types are not supported on forms: List, Pivot, Multilevel Pivot, Calendar, and SingleScore.
1. Select the table on which you want to configure a form with a report in the Filter navigator and selecta record. For example, select a record from task.list.
2. From the context menu, select Configure > Form Layout .
3. From the Available list, add *Chart to the Selected column.
Use the up and down arrows to position the report on the form.
4. Optional: Specify a label for the chart.
The label appears next to the report in the form. If you do not specify a label, the label New Chart isused.
5. Click Save.
A gray box with the text Configure chart appears on the form in the specified position.
6. Click Configure chart.
7.Click the search icon ( ) to select a report.
8. Optional: Specify the height of the chart. The default value is 300 pixels.
9. Optional: You can filter the data in the report based on selected fields or based on a scripted filter oran encoded query.
© 2018 ServiceNow. All rights reserved. 321

Helsinki ServiceNow Performance Analytics and Reporting
The first field must be visible on the form. To add fields to the form, select Configure > Form Layoutand use the Available Fields slushbucket.
On the Report condition extension tab, select the form field on which the report is updated and thefield on the report source table to which the form field is compared.
To specify a scripted filter or an encoded query, select Advanced Condition Extentions and pastethe script in the Report Qual text box. Advanced condition extensions, if present, override reportcondition extensions.
10. Click Update.
11. To change the configuration, right-click the label and select Configure
chart.
The selected report appears on all forms which are of the same type as the one selected. These reportsare filtered based on the report condition extensions.
Add an additional group by or stack by to a report
You can configure a report to let users adjust its grouping and stacking.
Role required: itil
Configure alternative Group by and Stacked by choices that users can select when viewing the chart.Additional group bys can be added to any report that supports group bys (such as bar or pie) and to listreports as columns. When you configure an additional group by to a bar or horizontal bar, it is also addedas an additional stack by. You can add variables and variable groups as additional group bys.
Note: Additional Group by values you select also appear in the Stack by choice list. As a result,date/time fields may appear in the Stack by choice list in generated reports. However, if you stackby a date/time field in a generated report, an error occurs.
1. Navigate to Reports > View / Run.
2. Select a report.
3. Click the plus icon next to the Group by field.
4. Move one or more fields to the Selected list.
© 2018 ServiceNow. All rights reserved. 322

Helsinki ServiceNow Performance Analytics and Reporting
5. Optional: Select a Stacked by field used to show the relationship of individual items from the selectedfield to the whole. For example, group a bar chart of incidents by Category and stack by Priority. Theviewer can then determine at a glance the proportion of high, medium, and low priority issues for eachcategory.
Users viewing the report can select one of these fields to group or stack the report data. The reportGroup by and Stacked by field values are the default choices.
Note: Only bar and horizontal bar reports use stacked data. Other report types allow onlygrouping.
6. Arrange the fields in the Selected column in the order you want them to appear to users.
7. Click Close.
8. In the report builder, click Save.
Use service catalog variables in a report
For reports on service catalog data, you can stack and group data by variables, use variables as columnsin line reports, and use variables as columns and rows in multilevel pivot tables.
Role required: itil, report_admin, report_global for global reports, or report_group for group reports
Note: The report for which you want to use the variable must report on the Requested Items table[sc_req_item] or Catalog Task table [sc_task]. Using other types of variables causes an error whengenerating the report.
For primary Group by and Stack by these steps are intuitive.
Figure 48: Variable use in Group by and Stack by fields.
© 2018 ServiceNow. All rights reserved. 323

Helsinki ServiceNow Performance Analytics and Reporting
Note: List, Box, Trendbox, and Pivot reports cannot use service catalog variables as a primary orsecondary Group by. Single Score, Calendar, Control, and Map reports do not support Group byon any fields. List reports can use service catalog variables as columns.
Follow these steps below to use a variable as an additional Group by, as a column in a list report, or as acolumn or row in a multilevel pivot table.
1. Navigate to Reports > View / Create and open the report to add the variable to.
2. Do one of the following:Option Description
Add as a column in a list report Select Variables+ at the bottom of the Availablelist.
Add as an additional Group byClick the plus sign ( ) next to Group by, thenselect Variables+ at the bottom of the Availablelist that appears.
As as a column or row in a multilevel pivottable
Click Select Groups, then select Variables+ atthe bottom of the Available list that appears.
3. Click the plus sign that appears.A list of service catalog items appears.
4. Select a catalog item where the variable has been added.The variables for that item appear in the Available list.
5. Move the variable that you want to use to the Selected column.
6. Save the report.
How to access fields on extended tables in a report
Learn how to include fields from tables that extend the Task table in a single report. For example, youcould include both incidents and problems in a single report.
role required: report_admin
Use data from fields in related tables in a report
Watch video to learn how to use dot walking, dynamic filters, and database views to access data on relatedtables.
Chart colors
Report administrators can change the look of charts by specifying colors used to represent specific reportdata categories.
You can configure the system to use the same color for all bars on a bar chart. You can also define newsystem colors that can be used in charts.
Using chart colors
Newly generated bar or pie chart reports update the Chart Colors list to show each data category for thereport and the color associated with the category. The colors used in bar and pie charts for a particular
© 2018 ServiceNow. All rights reserved. 324

Helsinki ServiceNow Performance Analytics and Reporting
data category are consistently used across all bar and pie charts created. For example, priority 1 incidentsin a chart always have the same color and do not change color based on their relative position within thechart.
Colors from the following list are automatically assigned to each category the first time the category is usedin a chart. If there are more than 15 possible categories, the colors repeat.
Figure 49: Chart colors
By default, the bars on a bar chart use different colors for different data categories. To use the same colorfor all bars, set the glide.ui.chart.use_full_color_palette property to false and specify the desired color in theglide.ui.chart.color property.
Define colors for report data categories
You can define colors for a specific value for a data category.
1. Navigate to Reports > Administration > Chart Colors.
2. Click New.
Figure 50: New Chart Colors form
© 2018 ServiceNow. All rights reserved. 325

Helsinki ServiceNow Performance Analytics and Reporting
3. Fill in the fields, as appropriate.
Table 99: New Chart Colors form
Name Description
Name Table used for the report.
Note: The list shows only tablesand database views that are in thesame scope as the chart colorsrecord
Element Column name specific to the selected Table.
Value The sys_id of the value for which thespecified color should be displayed. See Getthe sys_id from the header bar.
Color name Color name, as defined in the ColorDefinition module. When a report isgenerated, this color is used to representthe specified Value.
Color Hexadecimal value used to specify a colorthat is not already defined in the ColorDefinition module.
Note: If the Color name fieldcontains a value, the Color field isignored.
4. Click Submit.
Define system colors for reports
You can define colors that the system uses in reports.
1. Navigate to Reports > Administration > Color Definition.
2. Click New.
3. Fill in these fields.
Table 100: New color definition form
Name Description
Name Enter a unique name for the new color.
Color Enter a hexadecimal value, for example#003366.
4. Click Submit.
The default color scheme glide.ui.chart.default.colors contains the following 20 colors:
© 2018 ServiceNow. All rights reserved. 326

Helsinki ServiceNow Performance Analytics and Reporting
Figure 51: Default colors
Custom charts
In previous releases, you could configure custom reports. Custom chart creation is now deprecated.
Multiple data set functionality is now found in the report designer when Performance Analytics premium isenabled. See Using multiple datasets in a report on page 319.
Data collection based on scripts or formulas is now a function of Performance Analytics. See PerformanceAnalytics data collection and cleanup on page 33.
Scoped reports
When editing a report from a different application scope than the current scope, actions modifying theoriginal report are unavailable.
To modify the original report, change the current application scope to the report's scope and make anychanges.
The following actions are available from the Save menu after opening a report from a different applicationscope in the report builder. Other actions, such as Update are not available.
• Insert• Insert and Stay• Schedule• Add to Dashboard
© 2018 ServiceNow. All rights reserved. 327

Helsinki ServiceNow Performance Analytics and Reporting
• Export to PDF• Report History
Figure 52: Report options Save menu
You can create a new report based on an existing report, but within the current application scope using theInsert or Insert and Stay options.
Data URLs for report images
You can use data URLs for report and chart images to reduce the number of round trips between client andserver.
Modern web pages with images in them actually consistent of two components:
• The HTML page, which includes overall page structure• Image tags that tells the browser where to put images
The image is not included in the page, so a second round trip is performed to download the image from theserver.
© 2018 ServiceNow. All rights reserved. 328

Helsinki ServiceNow Performance Analytics and Reporting
Much of the content does not change between page renders, so the browser caches it locally to avoid theround trip. However, dynamically generated content (such as reports and home pages) must be freshlyreloaded with every report or home page cell. Each of these reloads represents an extra round trip to theserver. These extra round trips slow down the overall page render, especially to computers at the end of aslow network link. Likewise, most browsers will display a "placeholder" image while downloading contentso users will end up seeing a potentially unsightly place-holder image during the download process.
The platform uses data URLs to include dynamic images within the HTML file itself, saving multiple roundtrips and speeding up rendering.
Note: Data URLs are not supported at all on Microsoft Internet Explorer 6 and 7, and are onlypartially supported on Internet Explorer 8. As such, the platform will not use data URLs fortransactions initiated by those browsers. For IE users, reports will load using the old method.
<img src="data:image/png;base64,<some data in base64>" />
When data URLs are enabled, the page size for reports or home pages increases, but overall server trafficis essentially flat, because the same amount of information is exchanged.
Data URLs apply only to dynamic images generates as part of reports or graphs. More traditional contentsuch as icons and navigation images is still downloaded either as a sprite or a traditional URL and thencached.
Most modern browsers fully support data URLs. Microsoft Internet Explorer 6 and 7, however, do not.Internet Explorer 8 provides limited support but imposes a size limit on how large the data block can be.The application server will use data URLs for supported browsers and continue to use traditional URLs forall versions of Internet Explorer.
To disable Data URLs, add the property glide.ui.inline.images and set it to false.
Note that some report images do not display correctly in Internet Explorer. To ensure reports display inInternet Explorer:
1. In Internet Explorer, navigate to Tools > Internet Options
2. Select the Security tab
3. Select Custom Level
4. Enable Open files based on content, not file extension
5. Access the instance
Administering reports
Learn about the tasks report administrators typically perform and the objects that they work with.
To administer reports, reporting roles, and report sources, navigate to Reports > Administration andselect the area to administer.
Reporting roles
Learn about the different reporting roles and the default abilities of each.
Note:
• Users must have the itil role to see the Reports module on the application navigator (leftnavigation pane).
© 2018 ServiceNow. All rights reserved. 329

Helsinki ServiceNow Performance Analytics and Reporting
• Users with any reporting role or the itil role can access the following report options for all reportsthat are visible to them: Insert, Insert and Stay, Add to Dashboard and Export to PDF.
• In the table below, the term manage indicates access to the following report options: Update,Delete, Sharing, and Export settings.
Navigate to User Administration > Roles to manage roles.
Table 101: Report roles
Role title[name] Description
No role Can view reports that are shared with them.
itil [itil] Can create reports and view reports that havebeen shared with them. Cannot share reports,edit, or delete reports that have been sharedwith them.
report publisher [report_publisher] Can Publish reports that they can manage.Publishing a report creates public a link to thatreport. Users with this role must also haveanother role that grants permission to create andedit reports.
report scheduler [report_scheduler] Can Schedule emailing of all reports that theycan see, including reports they cannot manage.Users with this role must also have another rolethat grants permission to create and edit reports.
group report user [report_group] Can manage reports that are shared with groupsthe user belongs to (listed in Group).
global report user [report_global] Can manage reports that are shared witheveryone (listed in Global).
report administrator [report_admin] Can manage, publish, and schedule all reports.Can access Reports > Administrationand manage all report-related objects. Thereport_admin role inherits all other report roles.
Restrict report creation with an ACL rule
Create an ACL rule to restrict who can create a report.
Requires role: security_admin
Note: In addition to report_on ACLs for specific tables, a write ACL on the [sys_report] tablecontrols write access for all reports. If this ACL prevents you from saving the current report, theSave button in the report builder or report designer is disabled. For example, when you view areport that another user shared with you. If you have the correct security settings, click Save >Insert to save an editable copy of the report.
For more information on ACLs, see Access control rules.
1. Navigate to System Security > Access Control (ACL).
2. Add an access control record with the following information:
© 2018 ServiceNow. All rights reserved. 330

Helsinki ServiceNow Performance Analytics and Reporting
Option Description
Type record
Operation report_on
Name (table) <select the table name>
3. Define the rules that determine whether a user can create a report against the table. To learn more,see Use Access Control Rules.
If a user does not have report_on access for a table, the table does not appear in the Table fieldwhen the user creates a report. Data sources based on tables for which a user does not pass thereport_on ACL do not appear in the Data Source choice list in the Report Builder. To restrict one ormore users from seeing a data source in the Report Source choice list, create a new read ACL on the[sys_report_source] table that excludes those users.
Note:
• Users can view and run reports on tables even if they cannot create reports due toreport_on ACL restrictions.
• System tables are not reportable by default. To allow reporting against system tables,administrators can configure the glide.ui.permitted_tables property. To learn more, seeReporting on system tables on page 338.
• The ACL report_on operation grants the right to report on the target table.• Database views have their own ACLs. If a user has report_on rights to all the tables in
a database view, they still require report_on rights on the view to create reports on it. SeeDatabase views on page 311.
Report statistics
The Report Stats list enables you to view how often each of your reports is run and how long it takes forthe reports to run.
Role required: admin or report_admin
To view report statistics, navigate to Reports > Administration > Report Statistics. By default, theReport Statistics list displays all reports that have been run. To view all reports, click the context menu icon
( ) and select Add Unused Reports.
Note: Adding unused reports to this list takes some time, especially if your instance contains manyreports.
The Report Stats list has the following columns:
Column Description
Report Displays the name of the report. Click thehyperlink to view the report properties.
Last run Displays the date and time the report was lastrun.
Runs Displays the number of times the report hasbeen run.
© 2018 ServiceNow. All rights reserved. 331

Helsinki ServiceNow Performance Analytics and Reporting
Column Description
Runs on page Displays the number of times the report hasbeen run on dashboard or homepage.
Recent run time The average execution time of the report inmilliseconds based on the 25 most recent runs.Edit the glide.report.recent_executions_numberproperty to change the number of runs used tocalculate this value.
Run time The average execution time in milliseconds of allruns of the report.
To view the reports that take the most time to run, sort timeRecent run time from z-a. To view usedreports, filter out the value 0 from the Runs column. To view the most used reports, sort the Runs columnfrom z-a.
Report sources
Report sources are predefined data sets for creating reports.
Use report sources for reports containing the same conditions, so you do not have to define the conditionsmore than once. You can also use report sources to implement the same definitions across yourorganization.
A report source always consists of a table and a number of conditions. When you create a new report,you can either use a report source or select a table. Some examples of report sources are open incidents,closed problems, and so on.
Create a report source
Create a custom set of data that you can use to create reports. Create a report source when the data youneed does not exist in a single table.
Role required: report_admin
If you update the conditions in a report source, these conditions are automatically propagated to all reportsbased on that report source.
1. Navigate to Reports > Administration > Report Sources.
2. Click New.
3. Fill in the fields on the form, as appropriate.
Table 102: Name of form
Field Description
Name The name of the report source. Forexample, Open incidents
Table The table on which the report source isbased. For example, Incident [incident].
Description A more detailed description of what thereport source does and its purpose.
© 2018 ServiceNow. All rights reserved. 332

Helsinki ServiceNow Performance Analytics and Reporting
Field Description
Filter Conditions for the specific table records toinclude in the report source. For example,to include open incidents, select [State] [is][Active] for the Incident table.
Note: If the report source is usedfor a report that also includesOR conditions, records are onlyincluded in the report if they matchthe conditions in both the reportsource and the report.
4. To view any reports based on a report source, click the Reports using this report source related linkin the report source record.
Use the report source to create a report.
Note: While a report source is used by active reports, you cannot delete it.
Report ranges
A report range to defines data intervals that are used in bar and pie charts.
Note: Reports only show historical data. It is not possible to set report ranges for dates in thefuture.
© 2018 ServiceNow. All rights reserved. 333

Helsinki ServiceNow Performance Analytics and Reporting
Figure 53: Incidents created date with ranges
Note: The module for report ranges is hidden by default. You may need to be enable the modulebefore use.
How report ranges work
Report ranges work with elements that hold only dates, lists, or integers.
Table 103: Report range elements list
Type Examples
Dates Using the Created field in the Incidents table:Same Day, 2 Days, 2-5 Days, 5-7 Days, 1-2Weeks, 2-4 Weeks, 1-2 Months, > 2 Months
© 2018 ServiceNow. All rights reserved. 334

Helsinki ServiceNow Performance Analytics and Reporting
Type Examples
Lists Using the Priority field in the Incidents table:Low, Moderate, High, Critical, Planning
Integers Using the Count field in the Incidents table:Overloaded, Optimized, Under Utilized
Report ranges can be globally applied to all date type fields (date, due date, duration, date/time, date time),or you can limit report ranges to a specific table.
View all report ranges
To view all currently configured report ranges, navigate to Reports > Administration > Report Ranges.
Figure 54: Report ranges list
The following are important columns and their associated data types:
Table 104: Report range list field
Field Corresponding data type
Upper value duration Date - works with elements that store dates.
Upper value int Integer - works with elements that storenumbers.
© 2018 ServiceNow. All rights reserved. 335

Helsinki ServiceNow Performance Analytics and Reporting
Field Corresponding data type
Value list List - works with elements that store a list item.
Create a report range
Create a report range to define data intervals that are used in bar and pie charts.
1. Navigate to Reports > Administration > Report Ranges.
2. Select New.
3. Fill in the form (see table):
Use the following fields to refine the data displayed in the report and to design the appearance of yourline chart:
© 2018 ServiceNow. All rights reserved. 336

Helsinki ServiceNow Performance Analytics and Reporting
Table 105: Report range form fields
Field Description
Name The name of the table to draw the valuesfrom.
Note: This field is required beforeyou can select from the Elementchoice list.
Element The table field to draw the values from.
Label The name for the report range that isdisplayed in reports.
Value list For choice list elements, this field defineswhich values are within the range. After therange is saved, the value list is populatedwith the choices of the element.
Color name The color to display this report range in. Thecolor appears in the Display field. If youenter a color name, you do not need to entera color value.
Color The hexadecimal value for the color toreport this report range in. The colorappears in the Display field. If you enter avalue for color, you do not need to enter acolor name.
Upper value int For integer-type elements, this field definesthe upper limit of the range. The upper valueof the report range with nearest lower Orderdefines the lower limit of htis range. If norange with a lower Order exists, the lowerlimit is zero.
For example, if this report range has anupper limit of 10 and has an Order of 20,and the report range with the Order of 19has an upper limit of 5, values from 5 to 10will display the formatting specified by thisrange.
© 2018 ServiceNow. All rights reserved. 337

Helsinki ServiceNow Performance Analytics and Reporting
Field Description
Upper value duration For duration-type elements, this field definesthe upper limit of the range. The upper valueof the report range with nearest lower Orderdefines the lower limit of htis range. If norange with a lower Order exists, the lowerlimit is zero.
For example, if this report range has anupper limit of 10 and has an Order of 20,and the report range with the Order of 19has an upper limit of 5, values from 5 to 10will display the formatting specified by thisrange.
Display Read-only field that displays the color that isused for the specific report range.
Order The order in which the report ranges areused. If a value is defined within more thanone label, it is reported under the reportrange with the lowest order.
Reporting on system tables
System tables are, by default, restricted from the Reporting module.
These tables include, but are not limited to:
• Sys audit [sys_audit]• Log [syslog]• Transaction Log [syslog_transaction]• Attachment [sys_attachment]• Email [sys_email]
The reason for this is because Sys audit is typically the largest table in any instance. It is not unusual forthe audit table, in even a mid-sized instance, to be several gigabytes. At a large installation, this table canbe 50GB or more.
When we access the Sys audit table programmatically, we know what our query pattern is going to looklike, so we have added appropriate data indexes to match our queries. This means that when you bring up,for example, the history on an incident, the database can use an index to efficiently pull back the few dozenrows it needs for that query.
With freeform reporting, however, we cannot predict what your query pattern is going to look like. Maybeyou want to group by fieldname, or sort by oldvalue. So it is possible your queries are not going to beindexed queries. The net result is you will be asking the database to table scan a multiple GB file, which isbad for these reasons:
• It is slow, so your report will take an unacceptably long time• While the database is grinding the disk to scan your table, your instance will slow down or even become
unavailable because other queries cannot get the resources they need.
If you must report on a system table, you can add it to the glide.ui.permitted_tables property. Navigate toSystem Properties > UI Properties and locate the property labeled List of system tables (beginning
© 2018 ServiceNow. All rights reserved. 338

Helsinki ServiceNow Performance Analytics and Reporting
with "sys_", comma separated), that are reportable. By default, system tables are not reportable.Proceed with caution.
Application overview homepages
Overview homepages display preconfigured reports to help you use and understand specific applications.
Overview homepages display reports on key metrics related to an application. Use the overviewhomepages to quickly analyze an application or process, or use them as a starting point to create your ownhomepages.
To view the overview homepage for an application, click the Overview module in the appropriateapplication menu.
Note: These modules differ from the Overview modules available prior to the Helsinki release.For instances that were upgraded from Geneva or earlier, you must enable the new modules. Inupgraded instances the new modules are named Overview (New) to differentiate them from thelegacy modules.
Overview homepages are available for the following applications:
• Incident Management• Problem Management• Change Management• Knowledge Management• Event Management• Customer Service• Human Resources
Map report administration
Learn how about the different objects that are used in map reports, and how to create and modify them.
Map report objects
Map objects define the different levels that users can drill down into on a map report and the datadisplayed on these levels. Admins can create and manage these objects.
Each map report contains a map source hierarchy, which configures the data for a map level. The reportalso contains a map hierarchy, which defines the map drill levels. The Level field connects levels for thesehierarchies. For example, the data in the Level 1 map is displayed on the Level 1 map object.
Note: A set of predefined map sources and maps are available by default. Use these predefinedobjects whenever possible. If you need a map source that does not exist, generate it automaticallyusing Generate map source levels link on the map source form, then customize it. You canautomatically generate map source levels only for map sources that reference the location table.These map sources have a field that ends in .location.
© 2018 ServiceNow. All rights reserved. 339

Helsinki ServiceNow Performance Analytics and Reporting
© 2018 ServiceNow. All rights reserved. 340

Helsinki ServiceNow Performance Analytics and Reporting
Table 106: Map objects
Object Description
Map source Defines a set of data to display on a map report.
The map source that a user selects in the Map data field when creatinga map report is actually a map source hierarchy. There is one mapsource level for each drill level on the map. The top map source in thehierarchy is not a level, but rather a wrapper for other hierarchy levels.Each map source contains the data for a single map hierarchy drill level,with both having the same Level.
Because they both specify the data that is used for a report, a mapsource is similar to a report source. However, in a map source you selecta field to report on instead of a table.
Map The map that data is displayed on. Maps are set up in a hierarchydefined by parent-child relationships. Each hierarchy level is a drilllevel on the map report. A JSON definition (geoJSON definition forgeographical maps) defines the actual map layout.
Select an existing map or create a new one. You can optionally defineconditions for a map, which further filters the data it displays.
Mappings Transform the data in a map source to a value that can be displayed ona map.
Mappings are organized into the Countries and State / Provincemapping groups. During map source configuration, you select themapping group to transform the data in that source. The mapping groupthat you select must match the Field that you have selected.
For example, a map source that has a Field value of Locations Countrywould use the Country mappings group. A map source that has a Fieldvalue of Locations State / Province would use the Region and statemappings mapping group.
Automatically generate a map source hierarchy
A map source hierarchy is a data source that is used to create a map report. Except for the top-levelwrapper, each map source level in the hierarchy defines the data for one map drill level.
Role required: report_admin or admin
Note: A set of predefined map sources and maps are available by default. Use these predefinedobjects whenever possible. If you need a map source that does not exist, generate it automaticallyusing Generate map source levels link on the map source form, then customize it. You canautomatically generate map source levels only for map sources that reference the location table.These map sources have a field that ends in .location.
1. Navigate to Reports > Administration > Map Sources.
2. Click New.
3. Fill in these fields.
© 2018 ServiceNow. All rights reserved. 341

Helsinki ServiceNow Performance Analytics and Reporting
Table 107: Map Source fields
Field Description
Name Enter a descriptive name. For example, Incident by location.Users select the map source by this name in the Map data fieldwhen they create a map report.
Table Select the table that contains the field that you want to map. Allmap source levels in the hierarchy use this table.
Field Select the field whose data that you want to display on themap report. This field must reference the location table. Forexample, incident.caller.location or incident.location. Youcan dot walk to this field.
Active Select this check box to make the map source available whencreating map reports.
4. Right-click the form header and select Save.
5. Click Generate map source levels.Three map source levels are created. Only the level 1 map source is visible in the Map Sourcesrelated list.
Note: A map source can have up to four levels, but only three are automatically generated. Ifthe map hierarchy you are using requires an extra drill level, you can create a fourth level mapsource.
The map source is ready to use in a map report.
Customize a map source level
A map source configures data to be displayed in a map report. You can customize existing map sourcesaccording to your needs.
Role required: report_admin or admin
Note: A set of predefined map sources and maps are available by default. Use these predefinedobjects whenever possible. If you need a map source that does not exist, generate it automaticallyusing Generate map source levels link on the map source form, then customize it. You canautomatically generate map source levels only for map sources that reference the location table.These map sources have a field that ends in .location.
1. Navigate to Reports > Administration > Map Sources.
2. Open the map source whose level you want to customize, then navigate to down to the appropriatelevel using the Map Sources related lists.
For example, click the level 1 map source name to reopen the Map Source form with the level 2 mapsource in the related list, and so on.
3. Modify these fields as appropriate.
© 2018 ServiceNow. All rights reserved. 342

Helsinki ServiceNow Performance Analytics and Reporting
Table 108: Map source fields
Field Description
Name Enter a name for the map source. Include the level in the names ofmap source levels. For example, Incident by location - level 2.
Table The same table is used throughout a map source hierarchy, and isspecified in the top-level map source.
Field Select the field whose data you want display on the map. You candot walk to other fields. Select a field that is one level more granularthan the map you want to display the data on.
For example, imagine you are configuring data for a level 1 mapsource that is displayed on the world map. Because the datafor countries are displayed on the world map, select LocationCountry. Similarly, if you are configuring data to display on a mapof Germany or the United States, select Location State / Province.
Most map sources use a field on the Location table.
Level Select a hierarchy level for this map source. You can have amaximum of four levels. Each map source level corresponds to adrill level on the map hierarchy, and these levels much match. Eachlevel must exist in a hierarchy only once.
Active Clear this check box to make this map source unavailable whencreating map reports.
4. In the Data transformation section, modify these fields as appropriate.
Field Description
Data Select how to use data in this map source.
• Use data on table: Use the data in the ServiceNow platformwithout transforming it. Select this option when the data alreadymatches the JSON key values that you are mapping to.
• Use mapping: Transform that data so it matches the JSON keyvalues that you are mapping to. For geographical map sourcesthat use the hc-key geoJSON key, always select this option.
• Use longitude and latitude: Use latitude and longitudecoordinates to plot your data. Always select this option for thebottom map level, such as level 3. Ensure that your data haslatitude and longitude values.
Warning: Because the Use longitude and latitudeoption disables heatmap and drilling for maps using thismap source, select this option only on map source levelsthat are the bottom level in a hierarchy.
© 2018 ServiceNow. All rights reserved. 343

Helsinki ServiceNow Performance Analytics and Reporting
Field Description
Use thesemappings
If you selected Use mapping, select a mapping group to use.A mapping group is a collection of key-value pair mappings thattransform data. To review the mappings in a mapping group, go tothe Locations Mappings [sys_report_map_source_mapping] table.
For example, if you are transforming field value USA to hc-key valueus, select Country mappings, which contains the relevant key-valuepair mapping.
5. In the JSON key section, select a JSON key to connect the map source data to maps.
Geographical maps typically use hc-key.
Every report map has a JSON definition. Select one JSON key-value pair to map the data to. Thedata to appear on the map must match the JSON key values. So the key that you select determineswhether you must transform your data with the settings in the How to use data section. All defaultplatform maps and mappings use the geoJSON hc-key and ISO 3166 standard values. For custommaps, you can enter a different JSON key.
6. Click Update.
Create a key-value pair mapping
Key-value pair mappings transform data in the ServiceNow platform to a value that can be plotted ona map. Mappings are used during map source configuration when data requires transformation. Eachmapping exists in a mapping group.
Role required: report_admin or admin
Default system key-value pairs map data to geoJSON hc-key values. All hc-key values follow ISO 3166standards. Default mappings exist for the most commonly used data values. If your data uses a differentvalue, you must create a key-value pair mapping.
For example, the default mapping for United States of America maps key USA to ISO value us. If yourdata has value of United States instead of USA, you must make a new key-value pair to map UnitedStates to ISO value us.
1. Navigate to the Locations Mappings [sys_report_map_source_mapping] table.
2. Open the mapping group to add the mapping to.
Select the mapping group that corresponds to type of object that you want to create a mapping for. Forexample, if you are creating a mapping for field value United States, select the Country mappingsgroup.
3. Click New.
4. Fill in these fields.
Table 109: Locations Mappings form
Field Description
Key The field value to transform. For example, USA.
Value The value to transform the key to. For example, us. This value istypically an ISO 3166 standard value. Each value can be usedonly once per map.
Map The map to associate with this mapping. If you do not fill in thisfield, this mapping can be used with any map.
© 2018 ServiceNow. All rights reserved. 344

Helsinki ServiceNow Performance Analytics and Reporting
5. Click Submit to save your changes.
Add the mapping to a report source, so it can be used to map data from that source to a map.
Create a map
Create a map that can be used in a map hierarchy.
Role required: report_admin or admin
1. Navigate to Reports > Administration > Maps, and click New.
2. Fill in the following fields as appropriate.
Table 110: Report Maps form
Field Description
Key Specify a unique key that links this map to other maps. Fordefault maps, this is the hc-key value. This key must be includedin the geoJSON of the parent map.
Name Enter a name for the map.
Level Specify the level for this map in the map hierarchy.
JSON map Define the geoJSON for the map. You can download predefinedmaps from highcharts, or use any map that follows geoJSONstandards. For more information, see the GeoJSON site.
Parent Select a parent map for this map. The parent-child relationshipsdefine drill levels in a map hierarchy.
Active Clear this check box if you want to make the map unavailablewhen creating map reports.
Geographical map If your map is not geographical, clear this check mark. Forexample, clear this check mark for a floor map.
3. Right-click the form header and select Save.
4. To add conditions that filter the data in the map:
a) Click New in the Map conditions related list.
b) Fill in these fields.
Table 111: Map condition form
Field Description
Active Select this check box to apply this condition.
Table Specify the table that these conditions apply to. Conditionscannot be shared across tables.
Map source Select the map source that the condition applies to.
Conditions Add filter conditions to apply to this map.
c) Click Submit.
5. Optional: In the Report Maps related list, create a child map to extend the map hierarchy.
© 2018 ServiceNow. All rights reserved. 345

Helsinki ServiceNow Performance Analytics and Reporting
6. Click Update to save the map.
Set the default map for map reports
You can change the map that appears by default in the Set map field when you create a map report.
Role required: admin or report_admin
1. Navigate to Reports > Administration > Properties.
2. In the Set the default map for reports of type 'Map' field, type the key of the map that you want toset as default.
You can find a list of maps under Reports > Administration > Maps.
3. Click Save.
Create a coloring rule for a multilevel pivot table
Create coloring rules to change the color of a table cell of a multilevel pivot table based on its value.
Role required: report_admin or admin
1. Navigate to Reports > View / Run.
2. Click a report with a Type value of Multilevel Pivot to open it.
3.Click the Style your chart icon ( ).
4. Click Edit coloring rules.
5. Click New rule.
6. Fill in the fields on the form.
Table 112: Multilevel pivot rule fields
Field Description
Operator The operator used when evaluating valuesin cells, such as greater than or between.For example, to style cells with a value lessthan 5, select lower than and specify aValue 1 value of 5.
Value 1 The number to evaluate cell values against.When the Operator value is between, enterthe lower value in the Value 1 field.
Note: When creating rules basedon a duration value, specify theduration in seconds.
Value 2 The maximum value a cell can contain tomatch this rule. This field only appears whenthe Operator value is between.
Font color The font color to apply to cells that matchthis rule.
Background color The background color to apply to cells thatmatch this rule.
© 2018 ServiceNow. All rights reserved. 346

Helsinki ServiceNow Performance Analytics and Reporting
Field Description
Rule order An numerical value that determines theorder rules appy in. Rules with a higher ruleorder apply later and override lower-orderrules.
For example, if one rule matches cells witha value greater than 140, and another rulematches cells with a value less than 150,the rule with the higher order applies to cellswith values between 141 and 149.
7. Click Submit.
8. Click Close.
9. Click Run to generate the report using the rules.
Excel export threshold
Excel exports are intended for relatively small exports, fewer than 500,000 cells, while CSV can handlelarger exports.
Whenever you export to Excel and the resultant spreadsheet has more than 500,000 cells (by default),the export process stops and you are given the Excel file at that point. In the bottom row, there will be thefollowing message: Export stopped due to excessive size. Use CSV for a complete export:
Figure 55: Excel export threshold 1
The Excel export cell threshold is customizable using the glide.excel.max_cells integer property.
Note: Increasing this threshold may cause a memory issue in your instance. The threshold is setat an appropriate level to prevent resource issues.
The export will put the information into the Excel document with 32,000 rows per spreadsheet.
Ensure domain separation on a report
To ensure domain separation on reports if the MSP Extensions plugin is not installed, a domain field mustbe added to the table for reports. This domain field must then be set as a reference field.
By default, the Domain Support plugin separates data on certain tables by domain. It does not, however,separate reports by domain except if the MSP Extensions plugin is installed. The report will display dataonly from the user's domain, but the user will be able to see all of the reports.
© 2018 ServiceNow. All rights reserved. 347

Helsinki ServiceNow Performance Analytics and Reporting
Follow these steps too ensure domain separation on reports if the MSP Extensions plugin is not installed.
1. Navigate to Reports > Administration (this module may need to be enabled) and select a report toseparate by domain.
2. Configure the form layout and add a new field named sys_domain.
3. Configure the dictionary on the sys_domain field and fill in the Reference field with the domain forthis report. If left blank, the report is global.Domain fields appear on reports, and the field references a table. After a domain field exists on aform, all records within the table will have the domain field enabled. By default, all of these records areglobal.
The Report Administration module
Learn how to administer reports on the ServiceNow platform using the Reports > Administration module.
This module is not enabled by default, and must be activated. For a list of the reporting roles delivered withthe ServiceNow platform, see Base System Roles.
Note: Restricting a report by role restricts who can view a report. Users without the admin rolecannot edit global reports. If a non-admin user edits a global report, saving that report creates apersonalized version belonging to that user
Use the record list view to filter, view, or modify reports using any of the standard record list controls.Click New to create reports or select any of the records to display the report as a form. All the standardServiceNow form controls apply.
You can select the table and field on which to report and the characteristics of the report format. Create acondition in the Filter field to further restrict the data that is presented in the report and select a role thatcan use the report.
Report Security
The Report Security enforce access control checks plugin allows administrators to use access control list(ACL) rules to restrict report access. This functionality prevents unauthorized users from editing, updating,or deleting reports either through the UI or through a URL construct. See Access control rules for moreinformation.
Available Report Fields
The following fields can be manipulated:
Table 113: Available Report Fields
Field Input Value
Title A unique and descriptive name for the report.
Table The ServiceNow table against which this reportwill be run.
Field Name The name of the group-by field.
Type The report type for this report.
Chart Size Large, medium, or small.
© 2018 ServiceNow. All rights reserved. 348

Helsinki ServiceNow Performance Analytics and Reporting
Field Input Value
Visible to Select a group whose members are authorizedto see the report. Select Everyone to give allyour users access.
User The user who can view the chart. Enter GLOBALto make the report accessible to all.
Filter The filter applied to the report's data.
Roles The roles required to view the report.
The following fields are also available if added to the form:
Aggregate Determine how you want the data in the reportaggregated. The default is Count, whichdisplays the number of records selected. Whenyou select Average, Sum or Count Distinct,you can select from a list of additional fieldswhose values you want to use to aggregatethe data. Typical values to use as an averageor a sum are the time measurements, such asBusiness duration (expressed in days, hours,and minutes) and Resolve time (expressed inseconds). Other fields, such as Priority, mayhave numerical values associated with theirlevels and can be used as aggregators.
Note: Averages are calculated bydividing the sum of all fields by thenumber of those fields that contain avalue. Fields that are empty or thatcontain a light-grey colored zero are notincluded in the field count that is usedwhen dividing the sum.
Content An HTML field for describing the content of thereport. Not processed in the report's generation.
Display grid Mark this check box to display a table under thechart that contains a breakdown of the requesteddata in the aggregation units you have selected(Count, Average, Sum, or Count Distinct) andthe values for the stacked field, if selected. Youcan see what percentage of the total data isrepresented by each discrete piece.
Group Select a group whose members are authorizedto see the report. select Everyone to give allyour users access.
Interval For Trend or Trendbox charts, the interval oftime to measure along.
© 2018 ServiceNow. All rights reserved. 349

Helsinki ServiceNow Performance Analytics and Reporting
Field Input Value
No Groups Use the values in this list to limit the numberof bars that appear in the chart. The platformdisplays 12 bars by default, from high values tolow values and puts the remaining data into anOther category. You can select to display 10,12, 15, 20, or all bars.
Others Whether the Other category should appear onthe report.
Select fields for list The fields that will appear in a list report.
Select fields for orderBy The order of fields that will appear in the report.
Show Empty Whether to display empty categories.
Sumfield The field to perform a sum on for Trend orTrendbox Charts.
Trend Field The field to track over time for Trend orTrendbox Charts.
Reporting properties
Use properties to fine tune report behavior and appearance.
Table 114: Reporting properties
Property Description
com.glideapp.canvas Enables (true) or disables (false) responsivecanvas for dashboards. When enabled, allnew dashboards use responsive canvas.Nonresponsive dashboards are not converted toresponsive dashboards.
• Type: true | false• Default value: true• Location: System Property [sys_properties]
table
Use new view/run report list layout
glide.ui.report.new_home
Enables the redesigned Reports list layout.If false, group reports are shown. If true, thenumber of rows removed from lists by securityconstraints is shown.
• Type: true | false• Default value: false• Location: Reports > Properties
© 2018 ServiceNow. All rights reserved. 350

Helsinki ServiceNow Performance Analytics and Reporting
Property Description
Toggle animations on and off for chartsgenerated with the charting v2 plugin
glide.chart.animation
Enables animations for reports and PerformanceAnalytics visualizations that support animations.This property is applicable to charts generatedusing the Report Charting v2 plugin.
Note: Map reports do not supportanimations and therefore do not followthis property.
• Type: true | false• Default value: true• Location: Reports > Properties
glide.report_home.group_report.show_usr_grp Enables the Reporting preferences link in theuser's profile.
• Type: true | false• Default value: false• Location: Add to the System Property
[sys_properties] table
Note: Theglide.report_home.group_report.show_usr_grpsystem property is deprecated and canno longer be used.
Global Chart Properties
glide.ui.chart.color Specifies the default color for all barsin non-stacked bar charts when theglide.ui.chart.use_full_color_palette property isset to false. This property is applicable to chartsgenerated using the Report Charting v2 plugin.
• Type: string• Location: Add to the System Property
[sys_properties] table• Default value: #006DDA
glide.ui.chart.height Specifies the height of a chart in pixels. Thisproperty is applicable to charts generated usingthe Report Charting v1 plugin.
• Type: integer• Default value: 300
© 2018 ServiceNow. All rights reserved. 351

Helsinki ServiceNow Performance Analytics and Reporting
Property Description
Bars in bar and Pareto charts are generated withdifferent colors for each bar, if selected
glide.ui.chart.use_full_color_palette
Enables the full color palette when set to true.When set to false, disables the full color paletteand displays a single color for all bars in bar andPareto charts unless stacking is applied. Thisproperty is applicable to charts generated usingthe Report Charting v2 plugin.
• Type: true | false• Default value:
• false – for new instances• true – for existing instances
• Location: Reports > Properties
glide.ui.chart.width Specifies the width of a chart in pixels. Thisproperty is applicable to charts generated usingthe Report Charting v1 plugin.
• Type: integer• Default value: 500
glide.chart.drill.open_new_win When enabled, the list of records opens in anew window or tab when a user clicks a reportsegment for which no drilldown is specified.When set to false, the list opens in the samewindow or tab as the report. This property isapplicable to charts generated using the ReportCharting v2 plugin.
• Type: true | false• Default value: false• Location: Reports > Properties
Truncates x-axis labels to 20 characters, ifselected (Applicable only to charts generatedwith the charting v2 plugin)
glide.chart.truncate.x_axis_labels
Truncates X axis labels at 20 characters. Thisproperty is applicable to charts generated usingthe Report Charting v2 plugin.
• Type: true | false• Default value: true• Location: Reports > Properties
glide.chart.label.legend.truncate_to Truncates legend labels for left or right legendalignment for all chart sizes except large charts.Prevents shrinking of charts in case of longlabels.
• Type: integer• Default value: 14
© 2018 ServiceNow. All rights reserved. 352

Helsinki ServiceNow Performance Analytics and Reporting
Property Description
glide.chart.label.legend.truncate_to.large Truncates legend labels for left or right legendalignment for large charts. Prevents shrinking ofcharts in case of long labels.
• Type: integer• Default value: 20
glide.charts.animation Enables chart animations when true. Whenset to false, animations do not play when avisualization loads.
• Type: true | false• Default value: true
Calendar Chart Properties
glide.report.calendar.max_days_back Enables you to specify the number of days withevents that are returned when you view datesbackward and forward in a calendar report asevaluated on the Calendar by field in the reportcreator.
• Type: integer• Default value: 30• Location: System Property
[sys_properties] table
glide.report.calendar.maxEventsDisplayedPerCell For year and month views, this property sets themaximum number of events displayed in a daycell. When the number of events in a day cellexceeds this number, a link to a pop-up with theremaining is shown.
• Type: integer• Default value: 3• Location: System Property
[sys_properties] table
glide.report.calendar.maxMoreEventsPerDay Whenglide.report.calendar.maxEventsDisplayedPerCellis exceeded, then a link is displayed in the daycell which opens a pop-up of the events for thatday. If the number of events for the day exceedsglide.report.calendar.maxMoreEventsPerDay,then that link opens a platform list of the day'sevents in a new page.
• Type: integer• Default value: 30• Location: System Property
[sys_properties] table
© 2018 ServiceNow. All rights reserved. 353

Helsinki ServiceNow Performance Analytics and Reporting
Property Description
glide.report.calendar.defaultEventDuration If there is no end date field or the end date fieldis empty, then this value defines the duration ofthe event.
• Type: string• Default value: 01:00:00• Location: System Property
[sys_properties] table
glide.ui.max_calendar_records For year and month views, this property setsthe limit for the number of events that aredisplayed. If this value is exceeded, no eventsare displayed and a link opens a platform list ofthe events in a new page.
• Type: integer• Default value: 10,000• Location: System Property
[sys_properties] table
Pie Chart Properties
glide.ui.chart.pie.labels Enables labels on all pie chart slices. Thisproperty is applicable to charts generated usingthe Report Charting v1 plugin.
• Type: true | false• Default value: true
glide.ui.chart.pie.labels.max_items Sets the maximum number of pie chart slices onwhich to display labels.
• Type: integer• Default value: 8
Bar Chart Properties
glide.ui.chart.bar.horiz.max_col_slant_labels Sets the maximum number of columns in ahorizontal bar chart before slanting (angling) thelabels.
• Type: integer• Default value: 5
Histogram Properties
Number of bins in a histogram chart (minimum 1,maximum 20)
glide.chart.histogram.bins
Determines the number of sections that appearon the Y axis of the histogram. This property isapplicable to charts generated using the ReportCharting v2 plugin.
• Type: integer• Default value: 10 (Allowed range of values 1
– 20)
© 2018 ServiceNow. All rights reserved. 354

Helsinki ServiceNow Performance Analytics and Reporting
Property Description
Box and Trendbox Chart Properties
Color of the box and whisker in box charts
glide.chart.box.color
Sets the color of the box chart. This property isapplicable to charts generated using the ReportCharting v2 plugin.
• Type: string• Default value: #FF0000
Color of the mean value dot in box and trendboxcharts.
glide.chart.box.mean.color
Sets the color of the 'mean' value dot in a boxor trendbox chart. This property is applicable tocharts generated using the Report Charting v2plugin.
• Type: string• Default value: #2f7ed8
Multiple Datasets Properties
Default Color list name for each dataset
glide.ui.report.datasets.default_colors
Sets the default colors to use when addingmultiple data sets to a single chart. These valuesare used when the Chart color value is Use onecolor.
Enter a comma-separated list of chart colorColor name values. You can view availablecolors and define new colors on the Chart Colors[sys_report_chart_color] table.
Each color is used in order as the default chartcolor when adding a new data set to a chart. Ifthere are more data sets than default colors, thecolors repeat.
• Type: string• Default value: Default Color• Location: Reports > Properties
List of color palette names that are used as adefault color palette for each dataset
glide.ui.report.datasets.default_pallettes
Sets the default palette to use when addingmultiple data sets to a single chart. These valuesare used when the Chart color value is Usecolor palette.
Enter a comma-separated list of chart colorscheme Name values. You can view availablepalettes and define new palettes on the ChartColor Schemes [pa_chart_color_schemes] table.
Each palette is used in order as the default chartpalette when adding a new data set to a chart.If there are more data sets than default palettes,the palettes repeat.
• Type: string• Default value: Default UI14• Location: Reports > Properties
© 2018 ServiceNow. All rights reserved. 355

Helsinki ServiceNow Performance Analytics and Reporting
Property Description
Set the default map for reports of type 'Map'
glide.ui.report.map.default_map
Specifies the default map to use when creatingMap-type reports.
• Type: string• Default value: world• Location: Reports > Properties
Customize calendar reports
You can specify the fields that are displayed for calendar task.
By default, the number and short_description fields are displayed, but this is configurable. You canconfigure radio buttons to appear on reports for various fields in the task table that enable you to highlightcalendar entries by properties such as priority level and approval status. You can select a unique highlightcolor for each task property.
Configure how calendar entries look
To configure how calendar entries appear for a table, add calendar_elements attributes to the SystemDictionary entry for that table.
1. Open a form for any record in that table.
2. Right-click the form header and select Configure > Dictionary.
3. In the record list that appears, select the first record that does not have a value in the Column namefield.
4. Switch the Dictionary Entry form to the Advanced view.
© 2018 ServiceNow. All rights reserved. 356

Helsinki ServiceNow Performance Analytics and Reporting
5. In the Attributes field, add calendar_elements=<field name>;<field name>, listing the fields you wantto appear in each entry of your calendar report, separated by semi-colons.
Note: When you define attributes for calendar elements, you replace the default displayelements of number and short_description with the attributes that you list in this field. To addany additional attributes to the calendar entry and retain the number and short description ofthe change, you must include the number and short_description fields in your attributes. Forexample, to add risk level information to your change calendar, add the following attribute tothe change_request table:
calendar_elements=number;short_description;updated_by;activity_due
© 2018 ServiceNow. All rights reserved. 357

Helsinki ServiceNow Performance Analytics and Reporting
6. If the table already has an attribute, separate it from the new attribute you are adding with a comma,as in this example:
email_client=true,all_tables.query_hints=true,query_hints=true,hasWorkflow=true,live_feed=true,calendar_elements=number;short_description;updated_by;activity_due
7. Click Update.
Note: If a calendar entry has a duration, it includes parenthetical information to indicate howmany days since the event started and how many days until the event ends. For example, theparenthetical information included for the "CHG0000005 – Install new PBX ( -2 to +2)" entryindicates that the change started 2 days ago and has 2 days left until the end date. The start orend time might also show up here on the start day and end day of the change. To remove theinformation, add a property named glide.ui.calendar.include_duration_info and set its value tofalse.
Override Task table field styles for highlighting calendar events
Highlighting for calendar report events is configured with field styles, which are each defined for a particulartable. You can configure whether calendar reports use field styles from the tables or report sources thatthey are based on.
Role required: admin
By default, field styles in the Task [task] table are applied to calendar reports. If calendar reports areconfigured to use field styles from their tables or report sources, these field styles override the Task tablestyles.
1. In the filter navigator, enter: sys_properties.list
2. Find and click the glide.ui.report.extend_calendar_choices property to specify which field styles areused during calendar highlighting.
• To use field styles in only the Task table, set the property to false.• To use field styles from the table that the calendar report is based on, set the property to true.
3. Click Update.
Change highlighting of calendar report events
Field styles control the highlighting of events in calendar reports. Manage field styles to change howhighlighting works.
Role required: admin
Field styles for the table that a calendar is based on, including extended tables such as CMDB, can beapplied to a calendar. The field styles that are applied for calendar highlighting depend on the settingof the glide.ui.report.extend_calendar_choices system property. See Override Task table field styles forhighlighting calendar events on page 358 for more information.
You can change only the background color of calendar events. All other CSS styles are ignored. Eventswithout a defined field style display a white background when highlighting is applied to a calendar report.
Define field styles for the appropriate table.
• To define field styles for all calendar reports, define the style on the Task [task] table.• To define field styles that apply only to calendars that are a based off a specific table or report
source, define the field styles on that table.
If calendar reports are configured to use field styles from their tables or report sources, these fieldstyles override the Task [task] table styles.
© 2018 ServiceNow. All rights reserved. 358

Helsinki ServiceNow Performance Analytics and Reporting
Limit the number of events displayed on calendar days
For calendar reports, you can configure the maximum number of events that can appear in some calendarviews. When this maximum is exceeded a + <number> link appears, which opens a pop-up window withadditional events. You can also configure the maximum number of events that can appear in this pop-upwindow. When this maximum is exceeded, a + many link appears, which opens a list of events instead of apop-up window.
Role required: report_admin, admin
You can configure these settings for the following calendar views:
• A calendar day when calendar is in month or year view• The top 'full day' section of a calendar day when a calendar is in day or week view
Use the glide.report.calendar.max_events_displayed_per_cell andglide.report.calendar.max_more_events_per_day properties. See Available system properties forinformation about these properties.
Set calendar record limit
By default, calendar reports save up to 10,000 records. Change this limit by setting theglide.ui.max_calendar_records system property. If the number of records fetched exceeds this limit, youare prompted to filter the data and run the report again.
To override this default setting, use the glide.ui.max_calendar_records property. This property is notavailable in the list of properties and must be created.
1. In the navigation filter, enter sys_properties.list.
2. Click New in the list of properties.
3. Complete the form as follows:
• Name: glide.ui.max_calendar_records• Description: Enter a phrase that describes the function of the property, such as Maximum
number of calendar records saved.• Type: Select integer from the list.• Value: Enter the desired value for the number of records retained by the platform. The default
value if this property is not configured is 10,000.
4. Click Submit.
Customize a start and end date
Out-of-the-box calendar reports support multi-day events.
For example, a change request with a Work Start date Monday and a Work End date Tuesday isdisplayed on both days when viewed in a Calendar field. However, when two custom fields named FirstDate and Last Date are used, the same behavior does not occur.
To achieve the multi-day span behavior in a calendar report with custom fields, name the fields in thefollowing way:
• u_first_date # u_my_start_date
• u_last_date # u_my_end_date
The code looks for an ending field with exactly the same name as the start date field, except using theword end instead of start. If the custom fields are My Start Date and My End Date, the system correctly
© 2018 ServiceNow. All rights reserved. 359

Helsinki ServiceNow Performance Analytics and Reporting
interprets the meaning of these fields because their names are exactly the same except for the word startand end.
Change the day that calendar weeks start on
By default, weeks for calendar reports start on Monday. You can add system properties to start weeks onSunday instead. Weeks use ISO numbering regardless of what day they start on.
Role required: report_admin or admin.
The glide.ui.date_format.first_day_of_week system property specifies the first day of the week in calendarviews. The glide.ui.filter.first_day_of_week system property specifies the first day of the week used in thequeries.
1. Add the glide.ui.date_format.first_day_of_week and the glide.ui.filter.first_day_of_week systemproperties.
2. Set one of the following integer values for each property.Option Description
Start weeks on Monday Set Value to 2
Start weeks on Sunday Set Value to 1
Disable new calendar reports
In the Helsinki release, an improved version of calendar reports is available. To use the version ofcalendars from releases prior to Helsinki, disable the new calendar version.
Role required: report_admin or admin
Note: Internet Explorer 7 and 8 do not support new calendars. Even if new calendars are enabled,old calendars are always used on these browsers.
Add the glide.report.new_calendar system property, and set it to false.
Reporting upgrade information
Reporting upgrade information for the Helsinki release. Review this information to ensure users retainaccess to reports after upgrade.
In Fuji, the logic behind how sys_report ACLs were applied changed. If you upgrade from a release beforeFuji to Fuji or later without the Report Security - enforce access control checks plugin enabled, changesin report access may occur. For example, users without the admin role may lose read access to reportsbecause of security constraints.
Because the Report Security plugin overrides ACL customizations, it is not enabled by default uponupgrade. You must enable it manually.
Follow these steps to enable the plugin. You can enable it before or after upgrade.
1. Activate the Report Security (com.glideapp.report_security) plugin on a sub-production instance andtest to ensure activation does not cause changes to existing reporting functionality.
2. After testing is completed, activate the plugin in production.
If changes in reporting functionality persist after you activate the plugin, this may be because ACLs wereimproperly updated because of customizations. Manually update your sys_report ACLs to comply with theACLs below.
© 2018 ServiceNow. All rights reserved. 360

Helsinki ServiceNow Performance Analytics and Reporting
sys_report create ACL
var userID = current.user.toString();var answer = false;var isMe = gs.getUserID() == userID;var isGlobal = userID == "GLOBAL";
if (gs.hasRole('report_admin')) answer = true;else if (isGlobal) answer = gs.hasRole('report_global');else if (current.user == 'group') answer = gs.hasRole('report_group');else answer = gs.hasRole(current.roles);
function isGroup(){ var grpList = gs.getUser().getMyGroups(); var myGrps = ''; for (var i = 0; i != grpList.size(); i++) { if (i != 0) myGrps += ','; myGrps += grpList.get(i); } var myUserId = gs.getUserID(); var gr = new GlideRecord('sys_report_users_groups'); gr.addQuery('report_id', current.getUniqueValue()); var qc = gr.addQuery('user_id', myUserId); if (myGrps != '') qc.addOrCondition('group_id', 'IN', myGrps); gr.query(); if (gr.getRowCount() > 0) return true; return false;}
sys_report delete ACL
var answer = false;var userID = current.user.toString();var isMe = gs.getUserID() == userID;var isGlobal = userID == "GLOBAL";
if (isMe || gs.hasRole('report_admin')) answer = true;else if (isGlobal) answer = gs.hasRole('report_global');else if (isGroup()) answer = gs.hasRole('report_group');
function isGroup() { var reportUserId = current.user.toString(); if (reportUserId != "group"){ return false; } var grpList = gs.getUser().getMyGroups(); var myGrps = ''; for (var i = 0; i != grpList.size(); i++) { if (i != 0) myGrps += ','; myGrps += grpList.get(i); }
© 2018 ServiceNow. All rights reserved. 361

Helsinki ServiceNow Performance Analytics and Reporting
var myUserId = gs.getUserID(); var gr = new GlideRecord('sys_report_users_groups'); gr.addQuery('report_id', current.getUniqueValue()); var qc = gr.addQuery('user_id', myUserId); if (myGrps != '') qc.addOrCondition('group_id', 'IN', myGrps); gr.query(); if (gr.getRowCount() > 0) return true; return false; }
sys_report read ACL
answer = false;var userID = current.user.toString();
var isUser = gs.getUserID() == userID;if (isUser) { answer = true; // my own report} else { var isGlobal = userID == "GLOBAL"; if (isGlobal) answer = gs.hasRole(current.roles); else answer = isGroup();}
function isGroup() { var reportUserId = current.user.toString(); if (reportUserId != "group"){ return false; } var myUserId = gs.getUserID(); var grpList = gs.getUser().getMyGroups(); var myGrps = ''; for (var i = 0; i != grpList.size(); i++) { if (i != 0) myGrps += ','; myGrps += grpList.get(i); } var gr = new GlideRecord('sys_report_users_groups'); gr.addQuery('report_id', current.getUniqueValue()); var qc = gr.addQuery('user_id', myUserId); if (myGrps != '') qc.addOrCondition('group_id', 'IN', myGrps); gr.query(); if (gr.getRowCount() > 0) return true; return false;}
sys_report write ACL
var answer = false;var userID = current.user.toString();var isMe = gs.getUserID() == userID;
© 2018 ServiceNow. All rights reserved. 362

Helsinki ServiceNow Performance Analytics and Reporting
var isGlobal = userID == "GLOBAL";
if (isMe || gs.hasRole('report_admin')) answer = true;else if (isGlobal) answer = gs.hasRole('report_global');else if (isGroup()) answer = gs.hasRole('report_group');
function isGroup(){ var reportUserId = current.user.toString(); if (reportUserId != "group"){ return false; } var grpList = gs.getUser().getMyGroups(); var myGrps = ''; for (var i = 0; i != grpList.size(); i++) { if (i != 0) myGrps += ','; myGrps += grpList.get(i); } var myUserId = gs.getUserID(); var gr = new GlideRecord('sys_report_users_groups'); gr.addQuery('report_id', current.getUniqueValue()); var qc = gr.addQuery('user_id', myUserId); if (myGrps != '') qc.addOrCondition('group_id', 'IN', myGrps); gr.query(); if (gr.getRowCount() > 0) return true; return false;}
DashboardsDashboards enable you to display multiple Performance Analytics, reporting, and other widgets on a singlescreen. Use dashboards to create a story with data that can be shared with multiple users.
Explore
• Dashboards release notes• Upgrade to Helsinki
Administer
• Enable responsive canvas fordashboards on page 395
• Group dashboards on page375
• Move a dashboard tab with anupdate set on page 390
Use
• Responsive dashboards onpage 370
• Using non-responsivedashboards on page 367
• Determine whether adashboard is responsive onpage 367
Troubleshoot and get help
• https://community.servicenow.com/community/performance-analytics
• Search the HI knowledge base
Training
• Performance Analytics training• Watch Dashboards videos
© 2018 ServiceNow. All rights reserved. 363

Helsinki ServiceNow Performance Analytics and Reporting
• Contact ServiceNow Support
Using dashboards
Export a homepage or dashboard to PDF
You can generate a PDF file for any homepage or Performance Analytics dashboard. Export a dashboardas a PDF so you can share, archive, or print it.
Roles required: pa_viewer role is required to export dashboards to PDF.
You must activate the WebKit HTML To PDF plugin before you can export homepages, dashboards, andsome reports as PDF documents. If the OAuth 2.0 plugin is not already active, the WebKit HTML To PDFplugin activates it as well. For more information, see Activate a plugin .
Note: Interactive filters that are applied to the dashboard are reset when the PDF is rendered andare therefore not applied to the PDF. Applied breakdowns are also not included in the export. Clickthe settings icon and choose Printer Friendly Version to open the dashboard in a new window ortab. Set the interactive filters and export the dashboard using the browser's printer settings.
Limitations:
• Custom content may not generate as expected when exported to PDF. For more information, seeCustom content PDF export limitations on page 396.
• Dashboards that are exported to PDF do not include the dashboard layout. Widgets are stacked on topof each other and take up the full page width.
• Widgets are exported to a fixed height. Large widgets, such as workbench or list widgets, are truncated.• Breakdowns applied to a dashboard are not included in the PDF.• Widgets may appear in a different order than on the dashboard.• Widget legends may not appear.• Coloring on the delta text for single score report widgets is not preserved.• The selected time frame at the widget level (for example, three minutes) is not reflected in the PDF file
when the Show date range selector is selected at the widget level.
Note: PDFs that are sent as emails may not be generated immediately.
1. Navigate to a homepage or a Performance Analytics dashboard.
© 2018 ServiceNow. All rights reserved. 364

Helsinki ServiceNow Performance Analytics and Reporting
2.
Click export to PDF ( ).
3. In the Export to PDF dialog box, select formatting options.Option Description
Orientation Select page orientation of the exported PDF.Options: portrait or landscape.
Paper size Select the paper size for the PDF. Available sizesmatch common paper sizes such as Letter andA4.
Zoom factor Set the percentage for scaling the displayedwidgets. This value must be a positive number.
Avoid page break inside widget Select the check box to prevent widgets frombeing printed across multiple pages. Widgets thatwould span multiple pages are moved to the topof the following page.
Smart shrink Select the check box to automatically use thezoom factor necessary for all content to fit in thewidth of the selected paper size.
Note: This option may cause incorrectpage formatting when used with Avoidpage break inside widget or a zoomfactor greater than 100.
Delivery Select a delivery method.
• Generate now generates the PDFimmediately and shows a button fordownloading.
• Send as an email shows an extra field forentering an email address. After you clickExport, the PDF file is generated and sent tothe email address.
4. Click Export.
The content is exported to PDF according to the print and delivery options. If the PDF does not generate,identify and resolve any JavaScript errors.
Copy a dashboard's URL
You can generate a URL for a dashboard that opens the current view of the dashboard, including tabs andbreakdown elements. The ServiceNow platform frame around the dashboards is not included in the link.
Role required: pa_viewer
1. Navigate to the dashboard whose URL you want to copy.
2. Optional: Select a specific tab, breakdown, and breakdown element.
3.
Click the Copy URL icon ( ).
© 2018 ServiceNow. All rights reserved. 365

Helsinki ServiceNow Performance Analytics and Reporting
Distribute the URL to share the dashboard.
Dashboard URL format
You can link to a Performance Analytics dashboard from within ServiceNow.
All URLs to Performance Analytics dashboards follow this format:https://<instance>.service-now.com/$pa_dashboard.do?.
This base URL is followed by several query parameters.
Table 115: URL parameters
Parameter Description
dashboard=<sys_id> The sys_id of the dashboard to display.
tab=<sys_id> The sys_id of the dashboard tab to display.If you do not specify a tab, the default tab isdisplayed.
breakdown_source=<sys_id> The sys_id of the dashboard breakdown todisplay.
element=<value> The dashboard breakdown element to select.This value may be the sys_id of a referencedrecord, or the database value for a choice listchoice.
embedded=<true/false> Controls if the dashboard header appears. Whentrue, all choice lists and buttons are hidden.On dashboards with a breakdown, only thebreakdown element choice list appears.
header=<true/false> Controls if the dashboard header appears. Thisvalue overrides the embedded parameter.
tabs=<true/false> Controls if the dashboard tabs bar appears.
When linking to ServiceNow from an outside source, such as a text document or presentation, usenav_to.do instead. For instructions on constructing this URL, see URL schema.
Set Dashboards as your Home
You can set Dashboards instead of Homepages as your Home. With this setting, the last dashboard youselected appears when you navigate to Self-Service > Homepage, or click the logo on the upper leftcorner of the platform.
Role required: pa_viewer
Without the pa_viewer role, this functionality is unavailable.
1.Click the gear icon ( ) to access your system settings.
© 2018 ServiceNow. All rights reserved. 366

Helsinki ServiceNow Performance Analytics and Reporting
2. On the General tab, select Dashboards in the Home
section.When you navigate to Self-Service > Homepage, Self-Service > Dashboards, or click your companylogo, the last dashboard you selected appears.
Determine whether a dashboard is responsive
Two types of dashboards exist, responsive and non-responsive. Determine which of these two types adashboard is.
Role required: pa_admin, pa_power_user
Click Edit on a dashboard to determine its type.
•
On responsive dashboards, the Add Widget ( ) and Quick Layout ( ) buttons appear.• On nonresponsive dashboards, the Change layout button appears.
Using non-responsive dashboards
Learn how to use non-responsive dashboards
© 2018 ServiceNow. All rights reserved. 367

Helsinki ServiceNow Performance Analytics and Reporting
Learn how to create and edit dashboards that are non-responsive. Dashboards that were created beforeHelsinki are always non-responsive. Dashboards created in Helsinki or later are responsive only if theresponsive canvas plugin has been enabled for an instances.
Note: The information in this section page applies only to non-responsive dashboards. Forinformation about how to use responsive dashboards, see Responsive dashboards on page 370.
Note: The mobile apps do not give access to dashboards as dashboards are not optimized formobile screen sizes. You can access dashboards on a tablet using the standard web interface.
Add a widget to a dashboard
Display a widget to users by adding the widget to a dashboard.
The dashboard must be in edit mode. To enable edit mode, click Edit.
Role required: pa_admin, pa_power_user, or admin
Note: The information on this page applies only to nonresponsive dashboards. For information onhow to use the new responsive dashboards see Responsive dashboards on page 370.
Click the plus (+) icon at the top of the tab area to add widgets. A pop-up window appears for choosingwhich content you want to add to the tab. This can be any content, not only content related to PerformanceAnalytics.
1. Select Performance Analytics in the category list.
2. Select the type of content to use.
• Breakdown• List• Score• Time Series• Relative Compare
3. Select an existing widget or select the option to create a new one.
4. Select the on the tab location by clicking the Add here button that indicates the desired location.
5. You can either add another widget or close the pop-up window. The widget is saved automatically.
Add a report to a homepage or dashboard
When viewing a report, you can add that report to a homepage or a dashboard. When a report is on yourhomepage or dashboard, you have the latest information at any time without having to run the report. Youcan also share dashboards with other users.
Before starting this procedure, ensure there is a report you want to display on a homepage or dashboard.
Role required: Any users who can create a report can add it to a homepage. itil, report_global,report_group, report_admin. Pa_power_user is required to add a report to a Performance Analyticsdashboard.
1. Navigate to Reports > View/Run.
2. Select a report.
3. Click the arrow next to the Save button to open the Report Options menu and select Add toDashboard.
4. Select if you want to add the report to a Homepage or Dashboard.
5. Based on your selection, perform one of the following actions.
© 2018 ServiceNow. All rights reserved. 368

Helsinki ServiceNow Performance Analytics and Reporting
Option Description
Homepage Select the Homepage to add the report to.
PA dashboard Select the Performance Analytics Dashboardand Tab to add the report to.
6. Do one of the following:Option Description
for responsive dashboards Click Add. The widget is added to the dashboardin the top position and the dashboard opens.Click Edit to move or resize the widget.
for non-responsive dashboards andhomepages
Click Add here to add the report in a specificposition, or click Add to add the report to thefirst available position on the homepage ordashboard.
Change the layout of a dashboard tab
You can apply predefined layouts to tabs on nonresponsive dashboards.
Note: The information on this page applies only to nonresponsive dashboards. For information onhow to use the new responsive dashboards see Responsive dashboards on page 370.
1. Navigate to Performance Analytics > Dashboard Admin
2. Click the lock icon to put the dashboard in edit mode.
3. Click Change Layout.
4. In the pop-up window, select one of the available layouts.
5. Click Change Layout to apply the new layout to the tab.
Create a dashboard tab
By default a dashboard is created with a Home tab. You can create additional tabs for each dashboard togroup information in a logical order.
Role required: pa_admin, pa_power_user, or admin
For example, the tabs Daily Indicators, Weekly Indicators, and Home could display the key indicators forincident management.
Note: The information on this page applies only to nonresponsive dashboards. For information onhow to use the new responsive dashboards see Responsive dashboards on page 370.
1. From a dashboard, click Edit.
2. Click the plus (+) icon beside the existing tabs.
3. In the pop-up window, enter a name for the new tab.
4. Do one of the followingOption Description
Enter a name for the new tab and click Createtab.
Adds a new empty tab to the dashboard.
Select an existing tab from a differentdashboard and click Link this tab
Adds the tab to the dashboard. This option allowsyou to share a tab across multiple dashboards.
© 2018 ServiceNow. All rights reserved. 369

Helsinki ServiceNow Performance Analytics and Reporting
Option Description
Select an existing homepage and click Linkthis homepage
Adds the homepage to the dashboard. Thisoption allows you to display a homepage withinthe dashboard.
To add or change content for the tab you just created, click the plus (+) icon at the top left of the tabarea.
To change the appearance of the tab you just created, click Edit and then click Change Layout.
Edit a dashboard tab
Edit a tab to rename, reorder, or delete the tab.
Role required: pa_admin, pa_power_user, or admin
Note: The information on this page applies only to nonresponsive dashboards. For information onhow to use the new responsive dashboards see Responsive dashboards on page 370.
1. Navigate to the dashboard that you want to edit.
2. In edit mode, click the down arrow beside the name of the active tab to access options formanipulating tabs.
Option Description
Rename Change the name of the tab.
Delete this tab Delete the tab completely. When deleting the tab,it is also removed from all other dashboards.
Set as homepage Make this tab the homepage for the dashboard.When a user selects the dashboard, this tabappears as the first page. The homepage icon isadded before the title of the tab.
Change tab order Change the order of the tabs by giving them anumber. The tab with the lowest number startson the left and the tab with the highest numberappears on the right.
Responsive dashboards
Responsive dashboards improve the creation and management of dashboard content. Responsivedashboards are not enabled by default, and must be enabled by an admin.
The following video provides more information on responsive dashboards:
Responsive layouts provide you with the following advantages:
• Drag to move and resize widgets• Create and edit reports, performance analytics, and other widgets directly from the dashboard• Use the add widget pane to quickly find and preview widgets to add to the dashboard• Use quick layouts to snap widgets into a predefined layout, then adjust the layout as desired
© 2018 ServiceNow. All rights reserved. 370

Helsinki ServiceNow Performance Analytics and Reporting
Limitations
• Existing dashboards cannot be converted to responsive dashboards.• Responsive dashboard tabs cannot be converted to homepages. However, you can set an entire
dashboard as your Home.• If you are using UI11, responsive dashboards are not supported on Internet Explorer 7 and 8.• The mobile apps do not give access to dashboards as dashboards are not optimized for mobile screen
sizes. You can access dashboards on a tablet using the standard web interface.
Edit the contents of a dashboard
You can edit the contents of a dashboard, including tabs and widgets. Because dashboards are shared,any modifications you make are applied globally.
Role required: admin, pa_admin, or pa_power user
1. Navigate to Performance Analytics > Dashboards.
2. From the dashboard picker in the upper left, select the dashboard that you want to edit.
3. Click Edit.
4. Perform any of the following actions, then click Done to save changes.Action Steps
Add a widget 1.Click the plus sign ( ) in the right pane.
2. Navigate to the widget that you want to add.
3. Click Add.
Remove a widgetPoint to the widget, then click the X icon ( )that appears.
Edit a widget Point to the widget, then click the pencil icon
( ) that appears.
Change the appearance of a widgetPoint to the widget, then click the gear icon ( )that appears.
Resize or change the layout of widgets on adashboard tab
Do any of the following actions:
• Drag to move and resize widgets.•
Click the quick layout button ( ), thenselect a layout to snap the widgets to.
• To make a widget larger, point to it and then
click the resize icon ( ) that appears.• To make a widget smaller, press Shift as you
click the resize icon.
© 2018 ServiceNow. All rights reserved. 371

Helsinki ServiceNow Performance Analytics and Reporting
Action Steps
Add a tab to a dashboard
Click the plus sign ( ) next to the existingtabs. You can create a tab, or link an existing tabor homepage to the dashboard. A dashboard canhave a maximum of eight tabs.
Reorder a dashboard tab 1. Click the drop arrow on a tab you want tomove and select Change tab order.
2. Give the tab a number from 1 to 8, with 1being the left-most tab.
3. Click OK.
Delete a dashboard tab To delete the tab from the system and alldashboards it has been added to, click the droparrow on the tab and select Delete this tab.
Remove a dashboard tab To remove the tab from the dashboard but keep itin the system, click the drop arrow on the tab andselect Unlink this tab.
Set a tab as the default tab To select a tab to open by default for all users ofthis dashboard, click the drop arrow on the taband select Set as default tab.
Rename a tab To rename a tab in all dashboards where it hasbeen added, click the drop arrow on the tab andselect Rename.
Enable filtering of data for report widgets Interactive filters let users filter data for all reportwidgets on a dashboard that are configured tofollow interactive filters.
1.Click the plus sign on the right pane ( ).
2. From the list, select Interactive Filters.
3. Click the filter you want to add.
4. Click Add.
Configure a report widget to follow interactivefilters
Point to the report widget, then click the gear icon
( ) that appears. In the Edit Widget window,select the Follow interactive filter check box.
To display the filter icon ( ) that indicatesthe report follows an interactive filter, select theShow when following check box.
Note: Performance Analytics widgetscannot follow interactive filters.
© 2018 ServiceNow. All rights reserved. 372

Helsinki ServiceNow Performance Analytics and Reporting
Action Steps
Enable filtering of data for PerformanceAnalytics widgets
Add a breakdown to a dashboard so that userscan filter data for all Performance Analyticswidgets on that dashboard.
See Add a breakdown to a dashboard on page377.
View the description of a widget Point to the widget, then click the question mark
( ) that appears.
Creating dashboards
Dashboard roles
Learn about the roles required to create, edit, and view dashboards.
• Users must have the pa_viewer role to view dashboards.• Users with the pa_admin and pa_power_user roles can create and edit dashboards.
Widget ACLs override dashboard ACLs. If a user can view a dashboard but does not have ACLs to viewone of its widgets, an empty widget is displayed. ACLs also apply to data that is displayed in report andPerformance Analytics widgets.
Create a dashboard
Create a dashboard to show the most relevant indicators for specific users or groups.
Roles required: pa_admin, pa_power_user, or admin
You can create separate dashboards according to topic, for example, for incident management, problemmanagement, or request management.
1. Navigate to Performance Analytics > Dashboard Admin.
2. Click New.
3. Enter a descriptive Name. For example, Incidents Dashboard.
4. Add the dashboard to a Group. Groups organize dashboards in the dashboard picker underPerformance Analytics > Dashboards
5. Enter an Order number to indicate the order the dashboard should appear on the dashboards choicelist.
Dashboards with lower numbers are listed before dashboards with higher numbers.
6. Select Active to make the dashboard available in the dashboards choice list.
7. Optional: Select No tabs to disable the tab header.
Dashboards with the tab header disabled can display only one tab. You cannot add additional tabs tothe dashboard if you select this option.
8. In the Visible to field, select one of the following options.Option Description
Everyone Make the dashboard available to all users withthe pa_viewer role.
© 2018 ServiceNow. All rights reserved. 373

Helsinki ServiceNow Performance Analytics and Reporting
Option Description
Requires Roles Select any roles that are required to access thedashboard, in addition to the pa_viewer role.
Users and Groups Select specific users or groups that can accessthe dashboard. Users must have the pa_viewerrole.
9. Optional: Select one or more breakdown sources in the Breakdown Source related list.
Breakdown dashboards have extra options in the dashboard header to select a breakdown and anelement.
Control access to a dashboard
You can control which users, groups, or user roles can access a dashboard.
Role required: pa_admin or admin
If users can access a dashboard, they can see all widgets on that dashboard.
1. Navigate to Performance Analytics > Dashboard Admin.
2. Click a dashboard to open it.
3. Choose from the following options in the Visible to field:option description
Everyone Select roles that can access this dashboard.
Users and Groups Select users and groups that can access thedashboard.
Enable real-time updating for single score report widgets
Enable single score report widgets on a dashboard to update in real time. Real-time updates ensure thatusers viewing the dashboard always see the most up-to-date information.
You must have edit rights to the dashboard where the widget has been added.
Four types of aggregation are available for single-score reports: Count, Average, Sum, and Count Distinct.Real-time updating is available only for single score widgets that use the Count aggregation.
Note: You can select Show real-time updates for single score widgets that use the Average,Sum, and Count Distinct aggregations, but they do not update in real time.
You can enable real-time updating for single score widgets on homepages and all dashboards.
1. Navigate to the dashboard where the single score widget has been added.
2. Click Edit to put the dashboard in edit mode.
3.Point to the widget, then click the gear icon ( ) that appears.
4. In the Edit Widget window, select the Show real-time updates check box and then click Done.
5. Click Done to exit edit mode for the dashboard.
The real-time icon ( ) appears on the widget. This icon permanently visible, even when the score isnot changing.
© 2018 ServiceNow. All rights reserved. 374

Helsinki ServiceNow Performance Analytics and Reporting
Group dashboards
Organize dashboards into groups so users can easily find them. Dashboard groups determine howdashboards appear in the dashboard picker when you navigate to Dashboards. You can also addpermissions to dashboard groups.
Role required: admin, pa_admin, or pa_power_user
Permissions on dashboard groups apply to all the dashboards in that group. However, permissions set onan individual dashboard override dashboard group permission.
1. Navigate to Performance Analytics > System > Dashboard Administration.
Review current dashboards groupings using the Groups column.
2. Open the dashboard that you want to add to a group.
3. In the Group field, select a group to add the dashboard to, or click New to add a group.
4. Click Update.
Delete a dashboard
Delete unused dashboards to keep your system free of unneeded objects. Deleted dashboards cannot berestored.
Role required: admin, pa_admin, or pa_power user
1. Navigate to Performance Analytics > Dashboard Administration.
2. Click the dashboard that you want to delete to open it.
3. Click Delete.
Breakdown dashboards
A breakdown dashboard is a dashboard that has had a breakdown added to it. Users can select abreakdown element to filter data in Performance Analytics widgets that have been added to the dashboard.
For example, a breakdown dashboard for the breakdown Category enables users to select a categoryfrom the list. After this selection the entire dashboard shows the data of indicators for that specificcategory, provided Follow element is selected for the widget that is used to render the chart or list in thewidget configuration.
© 2018 ServiceNow. All rights reserved. 375

Helsinki ServiceNow Performance Analytics and Reporting
Figure 56: Breakdown dashboard
© 2018 ServiceNow. All rights reserved. 376

Helsinki ServiceNow Performance Analytics and Reporting
Add a breakdown to a dashboard
Add a breakdown to a dashboard to enable the ability to filter by breakdown element for all PerformanceAnalytics widgets.
Role required: pa_admin, pa_power_user, or admin
If you selected Follow element for a widget, that widget can follow the breakdown by showing valuesfor the indicators based on the selected breakdown instance. To change this setting while editing thedashboard, click the pencil at the top right of the widget. The Widget Configuration form appears and youcan change the setting.
If you did not select Follow element for a widget, that widget does not follow a breakdown applied to thedashboard..
1. Navigate to Performance Analytics > Dashboard Admin.
2. Open the dashboard that you want to add a breakdown to.
3. Click Edit in the Breakdown Source related list.
4. Move the breakdown you want to apply to the Breakdown Source List.
5. click Save.
The breakdown is applied to the dashboard. Users can select breakdown
Interactive Filters
Interactive Filters allow you to filter report widgets directly from a homepage or Performance Analyticsdashboard without modifying the reports.
You can create an interactive filter and add it to a homepage or Performance Analytics dashboard as awidget. Selecting a value in the Interactive Filter widget filters the data in report widgets on the homepageor dashboard.
Interactive Filters are available for all instances. Creating a new Interactive Filter requires PerformanceAnalytics Premium.
Available Interactive Filter types
You can create Interactive Filters for multiple field types.
Table 116: Interactive filter types
Type Description
Choice list Allows you to filter data based on the value ofa specific choice list. You must select the tableand choice list field. The filter affects reports onthe specified table.
Reference Allows you to filter dataon the value of oneor more reference fields. You must select thereferenced table, as well as reference fields fromother tables. The filter affects reports on tablesthat have the specified reference fields.
Date Allows you to filter data based on the value ofone or more date fields. You must select thetables and date fields. The filter affects reportson the specified tables.
© 2018 ServiceNow. All rights reserved. 377

Helsinki ServiceNow Performance Analytics and Reporting
Type Description
Boolean Allows you to filter data based on the value in aspecific true/false field. You must select the tableand true/false field. The filter affects reports onthe specified table.
Group Allows you to display multiple interactive filters ina single widget on a homepage. Users viewingthe homepage can select which grouped filtersto apply.
Empty/non-empty Filter based on whether a field contains a value.
Create a choice list interactive filterA choice list interactive filter allows users to filter report widgets based on the value of a choice list.
You must have Performance Analytics Premium to create new interactive filters.
Role required: hp_publisher_admin and report_admin
1. Navigate to Homepage Admin > Filters
2. Click New.
3. In the Filter based on choice list, select Choice list.
4. Set the following fields.
Name Description
Name Enter a name for the filter. This nameappears on the homepage widget for thefilter.
Look up name Enter a lookup name for the filter. This nameappears in the Add content menu for usersadding a filter to a homepage or dashboard.Use this name to help organize your filters.If you do not specify a lookup name, theName value is used instead.
Description Enter a description of the filter.
UI control type Select how the available filtering options forthis filter appear on the homepage widget.See Available interactive filter UI controltypes on page 383.
Note: For choice list interactivefilters, you can exclude specificelements from appearing on thefilter using the Exclusion list.However, data for excluded choicesis included when you select All onthe interactive filter.
5. In the Table choice list, select the table that contains the choice list to filter on.
6. In the Field choice list, select the choice list field to filter on.
7. Optional: Add any choice list elements you want to exclude from the filter to the Exclusion list field.
© 2018 ServiceNow. All rights reserved. 378

Helsinki ServiceNow Performance Analytics and Reporting
8. Click Submit.
After you create the filter, add it to a homepage or dashboard.Create a reference field interactive filterA reference field interactive filter allows users to filter report widgets based on the value of a referencefield.
Role required: hp_publisher_admin and report_admin
You must have Performance Analytics premium to create new interactive filters.
1. Navigate to Homepage Admin > Interactive filters
2. Click New.
3. In the Filter based on choice list, select Reference.
4. In the Reference table choice list, select the table that stores the referenced records you want to filteron.
5. Set the following fields.
Name Description
Name Enter a name for the filter. This nameappears on the homepage widget for thefilter.
Look up name Enter a lookup name for the filter. This nameappears in the Add content menu for usersadding a filter to a homepage or dashboard.Use this name to help organize your filters.If you do not specify a lookup name, theName value is used instead.
Description Enter a description of the filter.
UI control type Select how the available filtering options forthis filter appear on the homepage widget.See Available interactive filter UI controltypes on page 383.
Note: For choice list interactivefilters, you can exclude specificelements from appearing on thefilter using the Exclusion list.However, data for excluded choicesis included when you select All onthe interactive filter.
6. Right-click on the form header and select Save.
7. In the Interactive filter references related list, click New.
8. In the Reference table field, select a table that has reports you want to filter.
9. Select the Reference field to filter on.
The field must reference the table specified in the parent filter Reference table field.
You can dot-walk from fields that reference other tables. For example, if the parent filter Referencetable is Department [cmn_department], you can select Incident as the reference Reference table,then select Caller Department as the Reference field.
© 2018 ServiceNow. All rights reserved. 379

Helsinki ServiceNow Performance Analytics and Reporting
10. Click Submit.
Repeat steps 7-10 as needed for each reference field you want to filter on. After you create the filter, add itto a homepage or dashboard.Create a date interactive filterA date interactive filter allows users to filter report widgets based on the value in a date field.
Role required: hp_publisher_admin and report_admin
You must have Performance Analytics premium to create new interactive filters.
1. Navigate to Homepage Admin > Interactive filters
2. Click New.
3. In the Filter based on choice list, select Date.
4. Set the following fields.
Name Description
Name Enter a name for the filter. This nameappears on the homepage widget for thefilter.
Look up name Enter a lookup name for the filter. This nameappears in the Add content menu for usersadding a filter to a homepage or dashboard.Use this name to help organize your filters.If you do not specify a lookup name, theName value is used instead.
Description Enter a description of the filter.
UI control type Select how the available filtering options forthis filter appear on the homepage widget.See Available interactive filter UI controltypes on page 383.
Note: For choice list interactivefilters, you can exclude specificelements from appearing on thefilter using the Exclusion list.However, data for excluded choicesis included when you select All onthe interactive filter.
5. In the Date section, use the slushbucket to select one or more date ranges that users can filter on.
Available date filters are defined in the Get Date Filter options for Date Filters business rule.Customize this business rule to add or remove filter options.
6. Right-click on the form header and select Save.
7. In the Interactive filter Dates related list, click New.
8. In the Table field, select a table that has reports you want to filter.
9. In the Field field, select a date field to filter on.
10. Click Submit.
Repeat steps 7-10 as needed for each date field you want to filter on. After you create the filter, add it to adashboard or homepage.
© 2018 ServiceNow. All rights reserved. 380

Helsinki ServiceNow Performance Analytics and Reporting
Create a boolean interactive filterA boolean interactive filter allows users to filter report widgets based on the value of a true/false field.
Role required: hp_publisher_admin and report_admin
You must have Performance Analytics premium to create new interactive filters.
1. Navigate to Homepage Admin > Interactive filters
2. Click New.
3. In the Filter based on choice list, select Boolean.
4. Set the following fields.
Name Description
Name Enter a name for the filter. This nameappears on the homepage widget for thefilter.
Look up name Enter a lookup name for the filter. This nameappears in the Add content menu for usersadding a filter to a homepage or dashboard.Use this name to help organize your filters.If you do not specify a lookup name, theName value is used instead.
Description Enter a description of the filter.
UI control type Select how the available filtering options forthis filter appear on the homepage widget.See Available interactive filter UI controltypes on page 383.
Note: For choice list interactivefilters, you can exclude specificelements from appearing on thefilter using the Exclusion list.However, data for excluded choicesis included when you select All onthe interactive filter.
5. In the Table choice list, select the table that contains the true/false field to filter on.
6. In the Field choice list, select the true/false field to filter on.
7. Click Submit.
After you create the filter, add it to a homepage or dashboard.Create a group interactive filterA group interactive filter allows users to select multiple interactive filters to apply to reports on a homepage.
Role required: hp_publisher_admin and report_admin
You must have Performance Analytics premium to create new interactive filters.
Before starting this procedure, create several choice list, reference field, boolean, or date filters to group.
1. Navigate to Homepage Admin > Interactive filters
2. Click New.
3. In the Filter based on choice list, select Group.
4. Set the following fields.
© 2018 ServiceNow. All rights reserved. 381

Helsinki ServiceNow Performance Analytics and Reporting
Table 117: Filter fields
Name Description
Name Enter a name for the filter. This nameappears on the homepage widget for thefilter.
Look up name Enter a look up name for the filter. Thisname appears in the Add content menuwhen adding a filter to a homepage ordashboard. Use this name to help organizeyour filters. If you do not specify a look upname, the Name value is used instead.
Description Enter a description of the filter.
5. In the Group section, click Insert a new row...
6. Select an interactive filter to add to this group.
You cannot add a group filter to another group filter.
7. Repeat steps 5-6 as needed for each filter you want to group.
8. Click Submit.
After you create the filter, add it to a dashboard or homepage.Create an interactive filter for whether a field is empty or populatedYou can create a Boolean interactive filter that lets users filter report widgets based on whether a specificfield is empty or populated.
You must have Performance Analytics Premium to create interactive filters.
Role required: hp_publisher_admin, report_admin, or admin
Create this filter for a field where Yes filters for records where the specified field is populated and No filtersfor records where the field is empty. Name the filter to represent this logical relationship. For example, youcan use the name "Incident generated problem" for a filter based on the Incident table and the Problemfield.
1. Navigate to Reports > Interactive filters.
2. Click New.
3. In the Filter based on list, select Boolean.
4. Set the following fields.
Name Description
Name Enter a name for the filter. This nameappears on the homepage widget for thefilter.
Look up name Enter a lookup name for the filter. This nameappears in the Add content menu for usersadding a filter to a homepage or dashboard.Use this name to help organize your filters.If you do not specify a lookup name, theName value is used instead.
Description Enter a description of the filter.
© 2018 ServiceNow. All rights reserved. 382

Helsinki ServiceNow Performance Analytics and Reporting
Name Description
UI control type Select how the available filtering options forthis filter appear on the homepage widget.See Available interactive filter UI controltypes on page 383.
Note: For choice list interactivefilters, you can exclude specificelements from appearing on thefilter using the Exclusion list.However, data for excluded choicesis included when you select All onthe interactive filter.
5. In the Table choice list, select the table that contains the field to filter on.
6. In the Field choice list, select the field to filter on.
7. Click Submit.
After you create the filter, add it to a homepage or dashboard.Available interactive filter UI control typesThe interactive filter UI control type field provides several options for displaying the filter.
Table 118: Available UI control types
UI control type Description
Radio Buttons Displays each filtering option as a radio button.Users can select only one radio button at a time.
Checkboxes Displays each filtering option as a checkbox.Users can select any number of checkboxes at atime.
Select Single Input Displays the filtering options as a choice list.Users can select only one choice at a time.
Select Multiple Input Displays the filtering options as a choice list.Users can select any number of choices at atime. Click the X next to a selected choice todeselect that choice.
Note: Filtering behavior depends on the filter type when selecting multiple values using theCheckboxes or Select Multiple Input control types. Choice and reference filters use an AND query,meaning records must match all conditions. Date filters use an OR query, meaning records mustmatch only one condition.
Interactive Filters on homepages and dashboards
You can expose an Interactive Filter to users by adding the filter to a homepage or a PerformanceAnalytics dashboard.
Note: Add interactive filters only to homepages and Performance Analytics dashboards. Interactivefilters are not supported on CMS pages.
© 2018 ServiceNow. All rights reserved. 383

Helsinki ServiceNow Performance Analytics and Reporting
Add an interactive filter widget to a homepageYou can use an interactive filter by adding the filter widget to a homepage.
Role required: itil
Add an interactive filter to a homepage to filter reports on that homepage.
1. Navigate to a homepage.
2.
Click the add content icon ( ).
3. In the Add content menu, select Interactive filters from the left column.
4. Select the type of filter to add, such as Choice list or Reference.
5. Select the filter you want to add to the homepage.
6. Click Add here in the section you want the filter to appear.
Add an interactive filter widget to a responsive dashboardAdd an interactive filter to a dashboard to filter reports on that dashboard.
Role required: pa_power_user
1. Navigate to a dashboard.
2. Click Edit.
3. Select Interactive filters.
4. Select the type of filter to add, such as Choice list or Reference.
5. Select the filter you want to add to the homepage.
6. Click Add or drag the filter onto the dashboard.
Add an interactive filter widget to a dashboardAdd an interactive filter to a dashboard to filter reports on that dashboard.
Role required: pa_power_user
The video at the following link shows how to create an interactive filter for a dashboard:
1. Navigate to a Performance Analytics dashboard.
2. Click Edit.
3.
Click the add content icon ( ).
4. In the Add content menu, select Interactive filters from the left column.
5. Select the type of filter to add, such as Choice list or Reference.
6. Select the filter you want to add to the homepage.
7. Click Add here in the section you want the filter to appear.
Make a breakdown act as an interactive filterConfigure a breakdown on a dashboard to act as an interactive filter for reports on the dashboard.
There must be a dashboard configured with one or more reports and breakdowns, and an interactive filterbased on the same table as the breakdown source.
Role required: pa_power_user, pa_admin, or admin
© 2018 ServiceNow. All rights reserved. 384

Helsinki ServiceNow Performance Analytics and Reporting
When you select a breakdown and breakdown element on a dashboard, that element can be used to filterreports on the dashboard based on the filtering rules defined in an interactive filter.
1. Navigate to Performance Analytics > Dashboards.
2. Select a dashboard with one or more breakdowns.
3. Click Edit to modify the dashboard.
4.Click the dashboard settings icon ( ) and select Modify.
5.In the Breakdown sources related list, click the reference icon ( ) next to the breakdown sourceyou want to make into an interactive filter.
Note: You cannot use a breakdown source that is based on a bucket group as an interactivefilter.
6. In the Act as filter field, select the interactive filter you want this breakdown source to act as.
The breakdown source Facts table must match the table that the interactive filter is based on.
For example, for the breakdown source HR.Groups.Active, use a reference field interactive filter forthe Groups [sys_user_group] table. Breakdown elements from the HR.Groups.Active breakdownsource are not valid selections for interactive filters on other tables, such as interactive filters based ona choice or date field.
7. Click Update.
Make a report follow interactive filtersYou can configure a report widget to accept filters from interactive filters.
Role required: itil
1. Navigate to a homepage or a Performance Analytics dashboard.
2. If editing a dashboard, click Edit.
3.In the report widget, click the Edit widget icon ( ).
4. Select Follow interactive filter.
5.
To display a filter icon ( ) on the top left corner of the report when it is following an interactive filter,select Show when following.
6. Click Done.
7. Refresh the current browser page to apply the change.
Add one or more interactive filters to the homepage or dashboard.
Make a report act as an interactive filterYou can configure an existing report widget to filter other report widgets on the same homepage ordashboard.
Role required: itil
1. Navigate to a homepage or a Performance Analytics dashboard.
2. If editing a dashboard, click Edit Widget.
3.In the report widget, click the Edit widget icon ( ).
4. Select Act as interactive filter.
This field appears only for reports that can be filters. Only reports with a Type value of pie, donut, semidonut, funnel, or pyramid may be filters.
© 2018 ServiceNow. All rights reserved. 385

Helsinki ServiceNow Performance Analytics and Reporting
5. Click Done.
6. Refresh the current browser page to apply the change.
Click on a subset of data in the report, such as a slice of pie in a pie chart, to filter all subscriber reports forthe same table. All subscriber reports on the homepage or dashboard for the same table show informationabout that subset of data only.
Custom interactive filters
As an administrator, you can create scripted interactive filter widgets to provide advanced filtering optionson dashboard reports.
By creating a custom interactive filter, you control all aspects of the filter interface and filtering logic. Bydefining these elements you can create filters that fit your specific needs, such as filters that performmultiple, common filtering operations with a single click.
Custom filters are scripted widgets (System UI > Widgets) that use the DashboardMessageHandlerJavaScript class to define and publish report filters.
You must define the appearance of the widget, such as available buttons, using Jelly.
You must have Performance Analytics Premium to create new interactive filters.
Custom interactive filter exampleAs an administrator, you can create custom interactive filter widgets to provide advanced filtering optionson dashboards.
Use case
This example details how to create a custom filter that filters reports on the Task table, or child tables,to show only records where the current user is the caller. The filter exposes two buttons to the user, onebutton to add the filter and one to remove the filter.
Create the widget
To create a custom filter, you must create a new dynamic content record and define the user interface forthe filter.
Add any buttons or other interface elements to the dynamic content.
<?xml version="1.0" encoding="utf-8" ?><j:jelly trim="false" xmlns:j="jelly:core" xmlns:g="glide" xmlns:j2="null" xmlns:g2="null">Example of a filter, that generates a static filter on 'task' table reports, or remove it <br/><input id="allTasks" type="button" value="All tasks" /><input id="onlyMine" type="button" value="Only mine" /></j:jelly>
Define the filtering logic
After defining the buttons or other elements visible to users, define how each option filters reports on thedashboard.
© 2018 ServiceNow. All rights reserved. 386

Helsinki ServiceNow Performance Analytics and Reporting
Filters use the DashboardMessageHander class to manage active filters. InstantiateDashboardMessageHander with a unique value.
Note: No two custom or interactive filters should have the same unique ID or else the filtering logicwill not work properly.
The Only mine button publishes a filter on Task table reports using the encoded querycaller_idDYNAMIC90d1921e5f510100a9ad2572f2b477fe. The All tasks button removes the filter.
<?xml version="1.0" encoding="utf-8" ?><j:jelly trim="false" xmlns:j="jelly:core" xmlns:g="glide" xmlns:j2="null" xmlns:g2="null"><script> var my_dashboardMessageHandler = new DashboardMessageHandler("my_unique_id");</script>Example of a filter, that generates a static filter on 'task' table reports, or remove it <br/><input id="allTasks" type="button" value="All tasks" onclick="my_dashboardMessageHandler.removeFilter();" /><input id="onlyMine" type="button" value="Only mine" onclick="my_dashboardMessageHandler.publishFilter('task','caller_idDYNAMIC90d1921e5f510100a9ad2572f2b477fe');" /></j:jelly>
Add the filter to a dashboard
After creating the filter, add it to a dashboard that contains reports on the Task table or child tables.
Click the Only mine button on the filter to filter reports on the dashboard to only show tasks where thecurrent user is the caller.
Figure 57: Custom filter
Debug filterThe debug interactive filter facilitates the creation of custom filters by displaying a JSON arrayrepresentation of all active filters on a dashboard.
To use the debug filter, add it to a homepage. The debug filter is read-only and intended to aid in thedesign and implementation of custom interactive filters.
© 2018 ServiceNow. All rights reserved. 387

Helsinki ServiceNow Performance Analytics and Reporting
Figure 58: Debug filter with filters
DashboardMessageHandlerThe DashboardMessageHandler class allows you to define custom filtering logic for interactivepublishers.
DashboardMessageHandler - DashboardMessageHandler(String id)Instantiate a DashboardMessageHandler object with a given unique ID.
© 2018 ServiceNow. All rights reserved. 388

Helsinki ServiceNow Performance Analytics and Reporting
Table 119: Parameters
Name Type Description
Id String A unique ID for the filter. ThisID allows report widgets to trackwhich filter applied each filter.The ID does not need to beunique across all dashboards,but each dashboard cannothave multiple filters with thesame ID.
var my_dashboardMessageHandler = new DashboardMessageHandler("my_unique_id");
DashboardMessageHandler - publishFilter(String table, String encodedQuery)Each DashboardMessageHandler object can publish a single filter.
Publishing a new filter from the same object overwrites the original filter. Use multipleDashboardMessageHandler objects to publish multiple filters.
Table 120: Parameters
Name Type Description
table String The table to filter, such as task.
encodedQuery String An encoded query that specifiesthe filter to publish.
Table 121: Returns
Type Description
void
var my_dashboardMessageHandler = new DashboardMessageHandler("my_unique_id");<input id="onlyMine" type="button" value="Only mine" onclick="my_dashboardMessageHandler.publishFilter('task','caller_idDYNAMIC90d1921e5f510100a9ad2572f2b477fe');"/>
DashboardMessageHandler - removeFilter()Removes the current filter published by this DashboardMessageHandler object from all reports on thehomepage or dashboard.
© 2018 ServiceNow. All rights reserved. 389

Helsinki ServiceNow Performance Analytics and Reporting
Table 122: Parameters
Name Type Description
None
Table 123: Returns
Type Description
void
Administering dashboards
Learn about administering dashboards.
Move a dashboard tab with an update set
Dashboard tabs are not automatically transferred in update sets. To transfer dashboard tabs, manually addthe tab content to the update set and associate that content with a new tab on the target instance.
Role required: admin
Note: If the sys_id of the tab you are moving exists on the target instance, you will see empty tabsafter you move the dashboard. The dashboard shows empty tabs, for example, when there is aprevious commit of an update set. Delete the corresponding Grid Canvas and Portal Page recordsin the target instance before you retrieve the update set.
1. In the source instance, navigate to Performance Analytics > Dashboards.
2. Select the tab you want to copy.
3.Click the Copy URL icon ( ) and paste the tab's URL in a text file.
4. Copy the sys_id of the tab parameter.
For example, if the URL of the tab is my_instance.sn.com/$pa_dashboard.do?embedded=true&dashboard=ABC&tab=123, then the sys_id of the tab parameter is 123.
5. In the navigation filter enter pa_tabs.list.
© 2018 ServiceNow. All rights reserved. 390

Helsinki ServiceNow Performance Analytics and Reporting
6. Filter the list to show only the tab with the sys_id you
copied.
7. Click on the Page value for the
tab.
© 2018 ServiceNow. All rights reserved. 391

Helsinki ServiceNow Performance Analytics and Reporting
8. On the Portal page, click the context menu icon and select Copy sys_id. Paste this value into a text
editor.
This value is the sys_id for the portal page. It is different than the sys_id for the tab that you havealready used.
9. Navigate to Homepage Admin > Pages.
10. Filter the list to show only the portal page with the sys_id you copied.
11. Find the portal page record with the View value you previously recorded.
© 2018 ServiceNow. All rights reserved. 392

Helsinki ServiceNow Performance Analytics and Reporting
12. Right-click the record and select Unload Portal
Page.
The page is added to the current update set.
13. Optional: To move a responsive dashboard, you must also unload its Grid Canvas, which contains therelationships between the responsive canvas and other dashboard objects. If you skip this step, thedashboard imports with empty tabs.
a) Navigate to sys_grid_canvas.list and find the page with the PortalPage.Sys_ID value that youpreviously recorded.
b) Right-click the record and select Unload Canvas Page.
The page is added to the current update set.
14. Move the update set to another instance using standard update set functionality. For more information,see Retrieve an Update Set.
15. In the target instance, navigate to Performance Analytics > Dashboards .
© 2018 ServiceNow. All rights reserved. 393

Helsinki ServiceNow Performance Analytics and Reporting
16. Select the dashboard that you want to add the tab to.
17. Add the tab.
a) Click Edit.
b) Click the plus icon next to the existing tabs to create a new
tab.
c) Name the tab and click Create tab.
18. Navigate to Performance Analytics > Dashboard Administration.
19. In the Dashboard Tabs related list, click the name of the new tab.
Note: You may need to configure the form to add the Dashboard Tabs > Dashboard relatedlist. For more information, see Add a related list.
20. In the Tab record, change the value of Page to the name of the portal page that you moved in theupdate set.
21. Change the value of Canvas page to the name of the canvas page that you moved in the update set.
a) To show the Canvas page field if it is not visible, click the context menu and select Configure >Form Layout
b) Move Canvas page [+] to the Selected column and click Save.
22. Click Update.
Optimize widget rendering time on responsive dashboards
If the contents of your dashboards load slowly, you can use system properties to optimize how widgetsload.
You can optimize widget rendering only on responsive dashboards.
Role required: admin
1. Enter sys_properties.list in the Navigation filter.
2. Use the following system properties to optimize rendering of dashboard widgets:
© 2018 ServiceNow. All rights reserved. 394

Helsinki ServiceNow Performance Analytics and Reporting
Name Description
glide.canvas.grid.widget_performance_thresholdDefines the maximum number of seconds for awidget to render on a dashboard. Widgets thatexceed this time are not rendered and a warningmessage is shown. Users can click to restartrendering. Stopping widgets that render slowlyenables faster widgets to load, and increases thespeed of dashboard loading.
Note: This system property applies toresponsive dashboards only.
• Type: integer• Default value: none• Location: Add to the System Property
[sys_properties] table.
glide.canvas.grid.widget_render_concurrent_maxDefines the maximum number of widgets thatcan render simultaneously on a dashboard. Withsmaller values, individual widgets load morequickly. With larger values, fewer Ajax requests tothe server are needed. You should set the valueof this property to half of the number of widgetsthat are visible when your most-used dashboardloads. For example, if six widgets are visible onthe dashboard set value to three.
Note: This system property applies toresponsive dashboards only.
Two is the minimum value, and 1 is interpretedas 2. For values of zero or lower, all widgets loadsimultaneously.
• Type: integer• Default value: none• Location: Add to the System Property
[sys_properties] table.
The values to use for these properties depend on the performance of your instance and the contentsof its dashboards.
Enable responsive canvas for dashboards
A system administrator can enable responsive canvas for dashboards for an entire ServiceNow instance.By default, responsive canvas is disabled.
Role required: admin
Do one of the following.Action Instructions
Enable responsive canvas for the first time Activate the Responsive canvas plugin.
© 2018 ServiceNow. All rights reserved. 395

Helsinki ServiceNow Performance Analytics and Reporting
Action Instructions
Re-enable responsive canvas after it has beendisabled
Set the glide.cms.enable.responsive_grid_layoutsystem property to true.
All new dashboards are responsive. Existing dashboards are not converted, and remain nonresponsive.
Disable responsive canvas for dashboards
You can disable responsive canvas for a ServiceNow instance, so all new dashboards are nonresponsivedashboards. Existing dashboards are not affected, so any existing responsive dashboards remainresponsive.
Role required: admin
Add the glide.cms.enable.responsive_grid_layout system property, and set it to false.
Custom content PDF export limitations
When you create custom content to be placed as widgets on dashboards and home pages, you mustperform extra tests before you export the content to PDF.
Outside of ServiceNow support
As with any custom implementations, several things have limited or no support when they are beyondServiceNow’s control:
• Custom content blocks: Content blocks that are not out-of-the-box or part of a plugin.• Custom Iframes, including Iframes that link back to existing UI pages and scripts.• Custom widgets: widgets not created by ServiceNow.• Custom Global UI scripts: UI scripts that are not out-of-the-box.• Custom UI pages: UI pages that are not out-of-the-box.• Custom script includes: Script includes that are not out-of-the-box.
PDF export engines do not render pages the same way a browser does. PDF export functionality supportsthe following web technologies: HTML 4, CSS2, and JavaScript 1.5. Content block developers areresponsible for testing their code against PDF export and for adjusting their implementation to theselimitations.
© 2018 ServiceNow. All rights reserved. 396

Helsinki ServiceNow Index
Index
A
access controlsbreakdown 54
ACL rulesreport, creating 330
adding scoresmanually 36
Advanced Reportingdatabase views 311, 311, 312, 314, 315, 315, 315, 316,317, 319metric definition support 308, 308, 309, 310remove a published report 165schedule reports 163
automated indicators 22
B
basic reportingcreate area charts 181, 183, 186create column charts 210, 212, 215create dials and speedometers 223, 225, 227create donut charts 229, 231, 234create funnel charts 237, 239, 242create pyramid charts 237, 239, 242create spline charts 181, 183, 186Pareto charts 272
Basic Reportingcreate bar charts 166, 188, 190, 194create box charts 200, 206, 271, 287, 291create pareto charts 275Pareto charts 273pie charts 277
box charts 197, 199breakdown
assigning to indicator 49, 49creating 43, 47, 48
BreakdownInteractive filter 384
breakdown access controls 54breakdown dashboards 375breakdown source
defining 44Bubble charts
create 203bucket group
create 49bucket groups 49
C
Calendarscreating 208
chart colorsreport data categories, defining 325
collecting dataindicators 33performance analytics 33
scores 33control charts
creating 219Control Charts
creating 218create 91create area and spline charts
area 186area report 183chart style options 186spline 186
Create Bar Chartschart style options 194create a bar chart report 190export a setting 166
Create Box Chartschart style options 200, 206, 271, 287, 291
create column chartsreport 212, 215
create donut chartschart style options 234report 231
Create funnel and pyramid chartsreport 239style options 242
Create Pareto Chartschart style options 275create a report 273
Creating Histograms 249, 249creating thresholds 58, 58, 59custom charts plugin 327customizing calendar reports
configure calendar attribute 356highlight a calendar entry 358set calendar record limit 359
D
dashboard 5Dashboard
Add a filter 384, 384Interactive Filter 377
DashboardMessageHandlerAPI 388DashboardMessageHandler(String id) 388publishFilter(String table, String encodedQuery) 389removeFilter() 389
dashboardsadd a widget 368breakdown dashboards 377change tab layout 369create 373create tabs 369edit tabs 370
data collectionjob log 38
data collection jobcreating 33
© 2018 ServiceNow. All rights reserved. 397

Helsinki ServiceNow Index
Data Collector 5Database Views
add a table 312create a database view 311database view reserved words 319database views in the base system 317relabel a column 315specify a field to return 314specify number of records to return 315test the database view 315use disjunctions in complex queries 316
dials and speedometerschart style options 227report 225
dimension, See breakdown
E
Element filtercreate 52
elements security list 55email summaries 59, 60Email summaries 60Embed reports 167Export Data
excel export threshold 347export to PDF
dashboard 364homepage 364
Exporting Dataexport data 347
F
Formula indicatorRounding 30
G
get started with performance analyticsbreakdown source 8check 7, 8dashboards 10data collection 8data collection jobs 11formula indicators 9historical collection 7indicator source 7indicators 7schedule 7, 8use premium 12
H
heatmapstyle options 247
heatmap charts 244heatmap report
create 245Homepage
Add an interactive filter 384
Interactive Filter 377Homepage publishers
API 388
I
indicatorassigning to breakdown 49, 49
indicator groupsadding 31creating 31existing indicator 31
Indicator scorecardcompare settings 73drill down details 71
indicators 22Interactive filter
Add to dashboard 384, 384available UI control types 383boolean 381, 382breakdown 384Choice list 378Date field 380Group 381Reference field 379
Interactive FilterAvailable types 377
Interactive filterscustom filter 386Custom filter example 386debug filter 387
Interactive FiltersDashboards 383Homepages 383
Interactive ublisherAdd to homepage 384
J
job eventviewing 38
K
KPI 5
L
line chartscreating reports 251
Line Chartscreating 250
list reportscreate 256, 259export to excel 262
M
Metric Definition Supportmetric definition 308metric instance 310
© 2018 ServiceNow. All rights reserved. 398

Helsinki ServiceNow Index
sample field value duration script 309multilevel pivot
create 268Multilevel pivot
coloring rule 346
O
Overview homepages 339
P
PADomainUtilscopy(String runAs) 66copyJob(String paJob, String runAs) 66isWriteable(String table, String id) 67move(String runAs) 67PADomainUtils() 63PADomainUtils(String domainFrom) 64setFoundation(boolean foundation) 64setOverrides(Boolean overrides) 65
PDF page header footer templatesapply template 167create template 166
performance analyticsautomated indicators 8breakdown 5collecting data 33dashboard 5data collector 5get started 7, 7, 7, 8, 8, 8, 9, 10, 11, 12indicator 5KPI 5scorecard 5using imported score data 37widget 5
Performance analyticsbreakdown access controls 54breakdown mappings 48breakdown relations on widgets 94Configure LinkedIn integration 147Configure Twitter integration 149Configure Yahoo stocks integration 150create a breakdown relation 53Create a chart color scheme 97create an indicator and related records 20Create indicator source from report source 20dashboard
url 365dashboard access controls 374Dashboard url format 366domain separataion 61export scores 32importing scores 32Indicator access controls 32indicators 20LinkedIn example integration 147Map a breakdown 48Move a dashboard with an update set 390navigate using breakdown relations 76Real-time data 98Scorecard parameters 76
Scorecard scores tab 73Twitter example integration 148units 31Viewing changes in collected records 71Visualizing Yahoo stocks 150Yahoo stocks example integration 149
Performance AnalyticsActivate the configuration generator 61Add in-form analytics 99API 100, 100automated indicators 22Available content packs 14breakdown dashboards 375breakdown wizard 43Clean PA collections 38clean up properties 39Cleanup 38collect historical data 33Collection cleanup properties 39Configuration generator 60Create a heatmap widget 89creating a target 56detailed scorecard 69Disable premium 12email summaries 59Excluding time series 32for incident management
setting up 6Forecasting data 98heatmap widget 89In-form analytics 99indicator overview 68indicators
widget options 21Interacting with widgets 90Interactive widgets 90Limiting breakdowns in formulas 30Linking to a scorecard 94manual indicators 29premium 11, 11REST API examples 104Schema maps 61scorecards 68script variables 68set up indicators 18, 18, 18, 18, 20, 27, 28, 28, 29supported browsers 17targets
add target for each element 57Widget
Statistics 97Widget statistics 97Widget statistics properties 98Widgets
Statistics properties 98Performance Analytics and Reporting 4Performance Analytics API 104performance analytics collection
clean up 39Performance Analytics content packs
activate 14in-form analytics 15
© 2018 ServiceNow. All rights reserved. 399

Helsinki ServiceNow Index
Performance analytics data collectorproperties 40
Performance Analytics mobile app 150Performance analytics scorecards
Scores tab 73Performance Analytics target
creating 56Pie Charts
creating 278pivot tables
create 285style options 247
process widget 90, 91properties
data collector 40
R
relative compare visualizationscreating for breakdown widget 95creating for time series widget 96
reportadministering 348fields 348security 348
ReportInteractive Filter 377report roles 329report types 179
report administrationACL 330creation 330customize calendar reports 356customizing calendar reports 356, 358, 359restricting 330rules 330
Report Administrationreport ranges 333, 334, 335, 336
Report drilldowndefine 305
report imagesdata URLs 328
report options 157report security 348report sources 332, 332report statistics 331Reporting
add a dataset 320Add to dashboard or homepage 165, 368embedded report parameters 169multiple datasets 319publish a report 164report 179, 329Scoped reports 327
Reporting upgrade information 360reports
creating 156domain separation 347generate 158generating 156run 156, 156view 160
REST APIPerformance Analytics 100, 100Performance analytics examples 104Performance Analytics security 104
S
scoreimported data 37
scorecard 5scores
adding manually 36set up indicators
add breakdown 27automated indicator 27, 28, 28, 29breakdown matrix 28define an indicator source 18, 18edit job 28exclude breakdown 28formula indicator 29manual indicator 29remove breakdown 27
Set Up Indicatorsdatabase view 20
sharing reports 161single score chart
create 288Single score chart 288system colors
defining 326system tables
report on 338
T
targetscreating 57, 57
thresholdscreating 58
Trendbox Chartscreating 298, 300Style options 303
U
usereporting properties 350
W
widgetworkbench process 90
WidgetInteractive Filter 377
widgetsbreakdown, creating 85create a list widget 82create a score widget 81create a time series widget 77creating 77Performance Analytics 77
© 2018 ServiceNow. All rights reserved. 400

Helsinki ServiceNow Index
workbench process widgetcreate 91
© 2018 ServiceNow. All rights reserved. 401