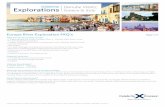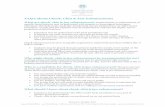10 CKD FAQ’s & Practice Tips Mark Thomas Royal Perth Hospital.
Help / FAQ’s for Teachers · You can upload all MS Office documents like Word, Excel, Powerpoint,...
Transcript of Help / FAQ’s for Teachers · You can upload all MS Office documents like Word, Excel, Powerpoint,...

Help / FAQ’s for Teachers How to Login to Byndr ? Go to your College website and click on Byndr / LMS links or got to https://app.byndr.com, you should have got a Welcome Email from Byndr, if not please contact your HOD / Coordinator
How to Reset Password ? Go to your College website and click on Byndr / LMS links or got to https://app.byndr.com, Click on Forgot Password from Login Page, it will take you to screen where you can enter your Email id or User Name enter the details and click on Reset Password. A reset link will be sent to your to the same mail. Click on the reset password link to change Byndr password.

How to change Password? Login into your Byndr account, Click on the profile picture on the top right of the corner of your
home page beside Courses tab. Go to settings. You can change your Password by clicking on
Edit option.

How to Communicate or Initiate Discussion with My Class ? You can communicate to your class through Post to your Students. In your home page Select the course to which you want to post from the dropdown provided, write message, attach material if needed then Post. Your message has been posted successfully, if you want to Post to All your Courses same time, select Post to All Courses from drop down

How to Create Assignment / Exam ? Login into your account, click on Courses from the Top, Click on the Course for which you want to Create Assignment, You will be redirected to Course Feed Page, click on Coursework Tab, you can click on New Assignment / New Exam, You can Create / Edit / Make it Private or Publish the Assignment / Exam from Coursework Tab. You can also Create Assignment from Home / Feed Page, by click on Add an Assignment, Select the course option !

While Creating Assignment / Exam, you select the Grade Group, Max Marks / Points, Due Date, Attach Materials and if you want to accept Online Submission, then select the Online Submission as Yes (Online Submission is only for Assignments)

How to Add / Upload Notes or Materials? Login into your account, click on Courses from the Top, Click on the Course for which you want Add Materials, You will be redirected to Course Feed Page, click on Materials Tab, then click on Add Material, you can add Materials from Google Drive, Upload from your Computer, Create in Byndr, Upload links and Copy from your other Courses.
While uploading Notes / Materials you can select or Publish to Student or Keep it Private or it can be done at any point of time.

How to Create a document on Byndr? Login into your account, click on Courses from the Top, Click on the Course for which you want Add Materials, You will be redirected to Course Feed Page, click on Materials Tab, then click on Add Material. Click on Document option to create a new document of your desired topic. Give the Title, Type in the Contents in the Description and Save What all type of file formats can be upload on Byndr? You can upload all MS Office documents like Word, Excel, Powerpoint, PDF, Images, Text files (.txt), Web links, documents from GSuite / Google drive. How to Hide my Materials / Assignment with Class? We know Teacher always have to work ahead, so sometime they need to do things in advance adding Materials, Assignment, Exam, Grades. In Byndr you can Set Materials, Assignments, Exams, Grades in Publish / Unpublish mode, every time you Add a Material, Assignment, Exam or Grades it will ask you if you want to Publish to Student or Not, you can Choose any of the Options, you can anytime change it Publish / Unpublish.

How to Update / Replace or Delete Materials? Login into your account, click on Courses from the Top, Click on the Course for which you want Update / Delete Materials, You will be redirected to Course Feed Page, click on Materials Tab Every material will have a round icon with down arrow at the end of it, Click on Icon you will find 3 Options, you can Publish / Unpublish, Upload New Version or Delete, Select Upload or Delete Options.

How to Organize Files / Materials in my Courses? Login into your account, click on Courses from the Top, Click on the Course for which you want Organize Files / Materials, You will be redirected to Course Feed Page, click on Materials Tab, then click on Give the Title & Description & Save, to Add Materials to the Group go to the Group, click on Add Material to the Group option
Can to Delete Comments posted by Students ? Yes, go the respective post find the Comment that you want to delete from Feed Page, and on the right corner you will find X mark, Click on that you will get a window asking Confirmation, click on Yes, Delete comments will be deleted permanently. How to Delete Post or Discussion ? Login into your account, from the Feed / Home Page find the Post that need to be deleted, on the right corner you will find a down arrow, Click then you can see Delete Post option. You will get a window asking for Confirmation, click on Yes, Delete

How to Take Attendance in Byndr for my class? Login into your account, click on Courses from the Top, Click on the Course / Subject for which you want Take Attendance, You will be redirected to Course Feed Page, click on Performance Tab, Enter the Date, Start Time, No of Classes, Topic of the Lecture. Click on Continue. Click on the Students who are absent, you can either mark All Absent / All Present (by default all the Students in the class are Present) for the class and Save. Attendance has been marked for that particular class.
How to get Attendance Report for my Class ? Login into your account, click on Courses from the Top, Click on the Course / Subject for which you want Attendance Report, You will be redirected to Course Feed Page, click on Performance Tab, Click on Attendance Report, you will be redirected to Report you can find Export, Print Date Range on Top right you can change the Date Range to get the desired report and Export to CSV or Print

How to Edit Attendance if saved wrong by Mistake? Yes, Attendance can be Edited but for that you need to contact your HOD / Principal to get Approval and then Contact your Coordinator How to Add Marks / Grades? Login into your account, click on Courses from the Top, Click on the Course / Subject for which you want Add Marks, You will be redirected to Course Feed Page, click on Performance Tab, Click on Manage Grades, you will be redirected to Gradebook, look for the Exam / Assignment for which you want to Add / Update Marks and Save
You can Edit Grade Details, Grades / Marks and Unpublish / Publish to the Students anytime,
once you Publish the Marks Students will get notified by Mobile App and also via Daily Digest

How do Students in my Class get notified when I add Materials, Assignments, Exams, Post / Discussion, Grades or Attendance ? Students get a push notification in their Mobile App as soon as you post, they also receive a daily digest email which showcases activities happened on that day. Daily Digest email also goes for all Users updating the Daily Activity How to view Courses from my Previous Semester ? Login into your account, from the Feed / Home Page on the top right corner you can see Courses. Click on it a menu will appear for current courses and then Past Courses.

Help / FAQs for Students How can I login to Byndr App? Download Byndr App from playstore - https://play.google.com/store/apps/details?id=org.byndr.byndr&hl=en, Log in through your the Credentials sent to your Registered Mobile or Email once your college is activated on Byndr
Don’t have Smartphone to download App ? No worries Byndr works on All devices (Desktop, Laptop, Tablet or Mobile), Go to your College website and click on Byndr / LMS links or got to https://app.byndr.com and login using your Credentials. Don't know your Byndr Login Credentials ? You would received Welcome Email or Message from Byndr on your Registered Mobile with a link to set up your byndr account once your college is setup, Click on the link set up your user id and password. If still you face any problem contact your college Byndr Coordinator or mail to [email protected]

How do I Access / Update my Profile in Byndr? Login into Byndr account click on Profile Picture on the top right corner Click on Settings, you can find and Change your Email, Password, Phone Number to Update / Change, You can also Upload, Change or Delete your profile picture by clicking on Change Photo
How to Reset Password ? Go to your College website and click on Byndr / LMS links or got to https://app.byndr.com, Click on Forgot Password from Login Page, it will take you to screen where you can enter your Email id ( recently updated mail on byndr) or User Name enter the details and click on Reset Password. A Password reset link will be sent to your mail as entered. Click on the reset password link to change Byndr password. How to Submit my Assignment ?

If your Teacher posted Assignment for online submission, Login into your account, click on Courses from the Top, Click on the Course for which you want to Upload Assignment, You will be redirected to Course Feed Page, click on Coursework Tab, Select the Assignments which are shown in left, you will find an upload button below the assignment, Click on Upload and Select the Document Save, You can also Upload Multiple documents before Due Date, the latest version will be shown to your Teacher. System will not allow you to Upload Assignment which are past due Date, if you think that is mistake please take to your Teacher to update the Due Date and then Upload.
How do I get notified when my Teachers add Materials, Assignments, Exams, Post / Discussion, Grades or Attendance my Class? You get a push notification in your Mobile App as soon any post is made, you will also receive a daily digest email which showcases activities happened on that day. Daily Digest email also goes to all Users updating their Daily Activity, it's advised for all Students to login to Byndr Mobile App or Web everyday to check the latest activities and keep in touch with your Class

What I should know as Student while using LMS ? Byndr is Official Learning Platform in your College, any thing you Comment / Post is visible to the Entire Class, It is advised to behave professionally while posting Comments, Doubts and Questions to your Teachers, make sure they are are relevant to your Class, Courses. Respect your Teachers and Peers, avoid personal remarks. However Comment / Post made in Byndr are not available outside the institution, but they are monitored by your Teachers, HOD & Principal. We also have Controls in place to track each and everything on Byndr. How can I ask Questions to my Teacher privately ? Login into your account, click on Courses from the Top, Click on the Course for which you want to Ask Question, You will be redirected to Course Feed Page, you will find Message Professor Privately on the top of the Feed Page, Enter your Questions, Doubt or Suggestion and click on Send Private Message, now your Teacher and you can have a private conversation on that Post you just created

How long after I leave my college, I can access my courses? Byndr Account will be active as long your College wishes to, normal process is we deactivate your accounts if you are not active student in the College, but for further detail best would be reach out to your College Byndr Coordinator. Can I view my Previous Semester Courses ? Yes, you can access previous Semester Courses in Byndr, Login into your account, from the Feed / Home Page on the top right corner you can see Courses. Click on it a menu will appear for current courses and then Past Courses. How to Access Courses, Calendar, Materials and can I view Materials without Internet ? Login into your account, click on Courses from the bottom Menu from Mobile App or Top Corner if you using Desktop / Laptop, Click on the Course for which you want View Materials, You will be redirected to Course Feed Page, click on Materials Tab, then click on Materials to Open, you will see a small Icon bottom of the Materials to download and make it offline so that you can view it without Internet, Saved Materials will show up in the Saved Tab in Library you will find Courses, Calendar, Progress Tabs on the Top and Home, Courses, Materials, You (Setting, Help) tab on the bottom