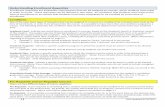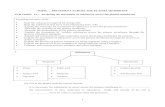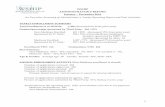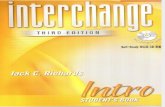Help (Enrollment Summary) · The Enrollment Summary page provides a quick overview of a student's...
Transcript of Help (Enrollment Summary) · The Enrollment Summary page provides a quick overview of a student's...

Enrollment Summary
Purpose of this page
The Enrollment Summary page provides a quick overview of a student's most recent status at every school where enrollment has been reported for that student. To view detailed history of a student's enrollment status, use the Enrollment Detail page. To view detailed history of a student's program enrollment status, use the Program Enrollment Detail page. To view a chronology of a student's enrollment status, use the Enrollment Timeline page. To view current subsidized usage information for a student, use the Subsidized Usage page. To view the full history of a student's subsidized usage and eligibility, use the Maximum Eligibility Timeline page. To update a student's enrollment status, use the Enrollment Maintenance page. To add a student to another school's roster, use the Enrollment Push to Roster page.
Wherever possible, the Enrollment Summary page displays enrollment information reported by schools. It only displays information reported by non-certifying school sources when the data provider has reported on a particular student but the school has not certified that enrollment record.
Navigation
The Navigation Tabs and their links allow you to navigate to the main pages of each section of the site.
The buttons beneath the page title allow you to navigate to the following pages populated with information about the student displayed on Enrollment Summary:
Enrollment DetailProgram Enrollment DetailEnrollment TimelineSubsidized UsageMaximum Eligibility TimelineEnrollment Maintenance (for users with Enrollment Update authority)Enrollment Push to Roster
Clicking the active number icon to the left of an Enrollment Summary record links you to the Enrollment Detail page for the student atthat school.
How to interpret Enrollment Summary
The Enrollment Summary page displays the following information:
School Name-The name of the school at which enrollment was reported for the student. Click the school name to link to theschool's Organization Contact List page. If the information about the student's enrollment at this school was not reported by theschool itself, a small warning icon appears after the school's name.
OPEID-The eight-digit Office of Postsecondary Education Identification number for the school at which enrollment wasreported.
Most Recent Status-The status most recently reported for the student at that school. Users wanting to view the full history of astudent's status at one or more schools should navigate to the Enrollment Detail page.
Eff. Date-The Effective Date, which is the date when the most recently reported status took effect. The following special rulesapply:
NSLDS sets Effective Date equal to Certification Date for Enrollment Status 'X' (Never Attended) and 'Z' (No RecordFound) when the date is not reported by the school.
NSLDS sets Effective Date equal to 12/31/9999 when it is not supplied by the school for records with an EnrollmentStatus of 'D' (Deceased).
ACD-The Anticipated Completion Date, which is the date the student completed, or was expected to complete, his or her

studies. The following special rules apply:
NSLDS sets Anticipated Completion Date to 01/01/0001 for Enrollment Status 'Z' (No Record Found), 'W' (Withdrawn),and 'L' (Less Than Half Time).
NSLDS sets Anticipated Completion Date to 12/31/9999 for Enrollment Status 'D' (Deceased).
NSLDS sets Anticipated Completion Date equal to Effective Date for Enrollment Status 'G' (Graduated).
Cert. Date-The Certification Date, is the date that the school certified the enrollment information.
Cert. Method-The method the school used to certify the enrollment information.
School Batch-The school certified the enrollment information through the batch enrollment reporting process.
NSLDS Web-The school certified the enrollment information using the Enrollment Maintenance page.
ED Authorized-NSLDS certified enrollment information when students are affected by a school closure, merger, or lossof eligibility.
Sources other than schools do not certify enrollment data. So if an Enrollment Summary record is based on non-school data, the Cert.Date and Cert. Method boxes for that record display 'N/A' (Not Applicable).
Last updated: March 18, 2018

Enrollment Detail
Purpose of this page
The Enrollment Detail page displays a detailed history of a student's enrollment status at one or more schools. To view a briefoverview of a student's current enrollment status, use the Enrollment Summary page. To view a chronology of the student'senrollment status, use the Enrollment Timeline page.
Navigation
The Navigation Tabs and their links allow you to navigate to the main pages of each section of the site.
How to use the Advanced Display Options
The Advanced Display Options allow you to filter and sort the enrollment information displayed by Enrollment Detail. The followingAdvanced Display Options are available:
Enrollment At-Allows you to select enrollment information for All Schools (Default Setting) the student has attended orchoose an individual school identified by name and OPEID in the drop down box.
Show Records-Allows you to select which records to view:
All Active and Inactive-Allows you to view a complete record of what enrollment information was reported to NSLDSand when it was reported. If you select this option, you should distinguish between active records, which containcurrent information about a student's enrollment history, and inactive records, which contain enrollment informationpreviously reported to NSLDS but no longer current.
Active Only-Active records collectively constitute NSLDS's current understanding of a student's enrollment history.(Inactive records contain enrollment information that was reported to NSLDS at some time in the past but thencorrected at a later date.) Showing all active records allows you to view a complete record of a student's enrollmenthistory as NSLDS currently understands it.
Active Only, Changes Only, Earliest Certified-Allows you to view only active records that contain a change inEnrollment Status, Effective Date, or Anticipated Completion Date from the previous record reported to NSLDS. If youselect this option, records containing such changes are displayed together with the first Certification Date on whichthey took effect.
Active Only, Changes Only, Latest Certified (Default Setting)-Allows you to view only active records that contain achange in Enrollment Status, Effective Date, or Anticipated Completion Date from the previous record reported toNSLDS. If you select this option, records containing such changes are displayed together with the last CertificationDate on which they were in effect.
Reported By-Allows you to restrict the enrollment information that displays to what was reported by specific types oforganizations.
All-Allows you to view information reported by both schools and non-school organizations.
Schools (Default Setting)-Allows you to view only information reported by schools.
Non-Schools-Allows you to view only information reported by organizations that are not the certifying organizationincluding guaranty agencies, lenders, ED servicers, COD, and schools holding Perkins loans.
Sort Schools By-Allows you to select the order in which the schools students have attended are displayed on the page.

OPEID (Default Setting)-Orders the schools numerically by their eight-digit Office of Postsecondary EducationIdentification number (OPEID).
Name-Orders the schools alphabetically by their names. If you cannot find the records for a school when you selectthis option, try school name variations (for example, "Alaska, University of" rather than "University of Alaska").
Merge Schools-Combines enrollment information from all the schools the student attended in a single table.
Sort Records By-Allows you to select the order in which records for a student's enrollment at a given school aredisplayed.
Reported By, Certification Date (Default Setting)-Performs a primary sort on Reported By and a secondary sort onCertification Date.
Reported By, Effective Date-Performs a primary sort on Reported By and a secondary sort on Effective Date.
Reported By, Anticipated Completion Date-Performs a primary sort on Reported By and a secondary sort onAnticipated Completion Date.
Date Received-Performs a single sort on the date when NSLDS received the information. This sort is the only sortthat mixes records reported by schools with records reported by guaranty agencies and other organizations. It canhelp you determine the order in which enrollment information was reported to NSLDS, regardless of effective date.
Begin Effective Date-Allows you to display records with an Effective Date after or on the date entered.
End Effective Date-Allows you to display records with an Effective Date before or on the date entered.
How to interpret the Enrollment Detail
The Enrollment Detail table displays the following information for each enrollment record that matches the Advanced DisplayOptions you selected:
School Name and OPEID-The name and OPEID of the school where enrollment has been reported for a student. Thesenormally display on a separate row that divides the records for enrollment at one school from the records for enrollment atanother school. When you select Merge Schools as the option for Sort Schools By, schools' OPEIDs display in a singlecolumn at the left side of the Enrollment Detail table.
Reported By-Identifies the type of organization that reported the enrollment information.
Reported By ID-Contains the organizational code, such as the OPEID or guaranty agency number, for the organizationthat reported the enrollment information.
Status-The student's enrollment status.
Eff. Date-The Effective Date is the date when the reported enrollment status took effect. The following special rules apply:
NSLDS sets Effective Date equal to Certification Date for Enrollment Status 'X' (Never Attended) and 'Z' (No RecordFound) when the date is not reported by the school.
NSLDS sets Effective Date equal to 12/31/9999 when it is not supplied by the school for records with an EnrollmentStatus of 'D' (Deceased).
Active-A flag identifying whether a record reflects NSLDS's current understanding of a student's enrollment history.
Yes-Indicates that the record is active and reflects NSLDS's current understanding of a student's enrollment history.
No-Indicates that the record is no longer active. It contains enrollment information that was reported to NSLDS at

some point in the past but was subsequently corrected by a later submission.
ACD-The Anticipated Completion Date, which is the date the student completed, or was expected to complete, his or herstudies. The following special rules apply:
NSLDS sets Anticipated Completion Date to 01/01/0001 for Enrollment Status 'Z' (No Record Found), and 'W'(Withdrawn).
NSLDS sets Anticipated Completion Date to 12/31/9999 for Enrollment Status 'D' (Deceased).
NSLDS sets Anticipated Completion Date equal to Effective Date for Enrollment Status 'G' (Graduated).
Cert. Date-The Certification Date, which is the date as of which the school certified that the enrollment information wasaccurate.
Cert. Method-The method the school used to certify the enrollment information.
School Batch-The school certified the enrollment information through the batch enrollment reporting process.
NSLDS Web-The school certified the enrollment information using the Enrollment Maintenance page on this site.
ED Authorized-NSLDS certified enrollment information when students are affected by a school closure, merger, orloss of eligibility.
Date Received-Indicates the day when NSLDS processed the enrollment information. In cases where differentorganizations were reporting different information about the same student, or where you suspect that an organization maynot have reported information in a timely fashion, you can use the Date Received to determine when information wasreported to NSLDS and in what order.
Term Begin-Optional field reported by the school which indicates the beginning date of the academic term of the student'scurrent (or most recent) enrollment.
Term End-Optional field reported by the school which indicates the end date of the academic term of the student's current(or most recent) enrollment.
Sources other than schools do not certify enrollment information. So if an Enrollment Detail record is based on non-school data, theCert. Date and Cert. Method boxes for that record display 'N/A' (Not Applicable). 'N/A' (Not Applicable) will also display in the TermBegin and Term End fields when the school did not report these optional fields.
Last updated: June 24, 2012

Program Enrollment Detail
Purpose of this page
The Program Enrollment Detail page displays a detailed history of a student's enrollment status for each program the student hasattended.
Navigation
The Navigation Tabs and their links allow you to navigate to the main pages of each section of the site.
How to use the Display Options
The Display Options allow you to display and sort the program enrollment information. The following Display Options are available:
Display Only:
School Location-Allows you to select program enrollment information for All Locations (Default Setting) the student hasattended or an individual school location identified by name and OPEID in the drop down box.
Source-Allows you to restrict the program enrollment information that displays to what was reported by specific types oforganizations.
All-Allows you to view information reported by both schools and non-school organizations.
Non-Schools-Allows you to view only information reported by organizations that are not the certifying organization,including COD.
Schools (Default Setting)-Allows you to view only information certified by schools.
CIP Code-Allows you to view program information reported for all Classification of Instructional Programs (CIP) codes orchoose a specific CIP code from the drop down box.
CIP Year-Allows you to view program information reported for all CIP years or choose a specific CIP year from the drop downbox.
Credential Level-Allows you to view program information reported for all Credential Levels or choose a specific CredentialLevel from the drop down box.
Published Program Length in Years-Allows you to view program information reported for all Published Program Lengths orchoose a specific Published Program Length from the drop down box.
Records-Allows you to select which program enrollment status records to view:
Active Only (Default)-Active records collectively constitute NSLDS's current understanding of a student's programenrollment history. Showing all active records allows you to view a complete record of a student's program enrollmenthistory as NSLDS currently understands it.
Active and Inactive-Allows you to view a complete record of what program enrollment status information was reportedto NSLDS and when it was reported. If you select this option, you should distinguish between active records, whichcontain current information about a student's program enrollment status, and inactive records which contain programenrollment status information that was reported to NSLDS at some time in the past but was corrected at a later date.
Sort By:
School Location-Allows you to select the order in which the school locations are displayed on the page.

OPEID (Default Setting)-Orders the schools numerically by their eight-digit Office of Postsecondary EducationIdentification number (OPEID).
School Location Name-Orders the schools alphabetically by their names. If you cannot find the records for a schoolwhen you select this option, try school name variations (for example, "Alaska, University of" rather than "University ofAlaska").
Program-Allows you to select the order in which the programs for each school location are displayed on the page.
CIP Code (Default Setting)-Orders the programs by the six-digit CIP code.
Credential Level-Orders the programs by Credential Level.
Program Length-Orders the programs by Program Length.
Records-Allows you to select the order in which records for a student's program enrollment at a given school are displayed.Each option performs a primary sort on the Reported By and Reported By ID fields.
Reported By, Earliest Certification, Effective Date (Default Setting)-Performs a secondary sort on Earliest CertificationDate, then Effective Date.
Reported By, Latest Certification, Effective Date-Performs a secondary sort on Latest Certification Date, then EffectiveDate.
Reported By, Effective Date, Earliest Certification-Performs a secondary sort on Effective Date, then EarliestCertification Date.
Reported By, Effective Date, Latest Certification-Performs a secondary sort on Effective Date, then Latest CertificationDate.
Reported By, Latest Date Received, Effective Date-Performs a secondary sort on Latest Date Received, then EffectiveDate.
How to interpret the Program Enrollment Detail
The Program Enrollment Detail table displays the following information for each program enrollment record that matches the DisplayOptions you selected. At the level of the school location:
School Location Name and OPEID-The name and OPEID of the school location where program enrollment has beenreported for a student. All the program and status records for a given school are grouped together. Each school locationreceives its own separate table.
Active Number Icon-Each program on the page is identified by an active number icon. Clicking the icon takes you to theProgram Certification Detail for that program. Records are numbered in ascending sequence.
At the level of the individual program:
CIP Code and Title-The six-digit Classification of Instructional Programs (CIP) code, without a period, identifying a program'sacademic content, and the official CIP title for that CIP code. Not the school's name for the program.
CIP Year-The year corresponding to the CIP code reported.
Credential Level-The Credential Level of the program. Valid values are:
01-Undergraduate Certificate or Diploma Program
02-Associate's Degree
03-Bachelor's Degree
04-Post Baccalaureate Certificate
05-Master's Degree
06-Doctoral Degree
07-First Professional Degree
08-Graduate / Professional Certificate

99-Non-Credential Program (Preparatory Coursework / Teacher Certification)
Published Prog. Length in Yrs.-The Published Program Length of the instructional program in years. This value iscalculated by NSLDS if the school uses a different unit (months or weeks) for reporting Published Program Length to NSLDS.
Special Program Indicator-Indicates that the program belongs to one of the following groups:
'A' (Special Admission Associate Degree Program)
'B' (Bachelor's Degree Completion Program)
'N' (Not Applicable)
'P' (Preparatory Coursework Graduate Professional Program)
'T' (Non-Credential Teacher Certification Program)
'U' (Preparatory Coursework Undergraduate Program)
Prog. Begin Date-The date on which the student began attending the program.
NSLDS will use COD's Payment Period Begin Date as the Program Begin Date for all program enrollment datareported by COD.
Reported Program Length-The Published Program Length of the instructional program in years, months, or weeks asreported by the school.
Weeks in Academic Year-The total number of weeks of instruction in the school's Title IV academic year.
At the program status level:
Reported By-Identifies the type of organization that reported the program enrollment information.
Reported By ID-Contains the organizational code, such as the OPEID, for the organization that reported the programenrollment information. (Note: Displays DLORGN for COD.)
Status-The student's current program enrollment status. Valid values are:
Approved Leave of Absence
Deceased
Full Time
Graduated
Half Time
Less Than Half Time
Three-Quarter Time
Withdrawn
Never Attended
No Record Found
Eff. Date-The Effective Date is the date when the reported program enrollment status took effect. The following special rulesapply:
NSLDS sets Effective Date equal to Certification Date for Enrollment Status 'X' (Never Attended) and 'Z' (No RecordFound) when the date is not reported by the school.
NSLDS sets Effective Date equal to 12/31/9999 when it is not supplied by the school for records with an EnrollmentStatus of 'D' (Deceased).
Active-A flag identifying whether a record reflects NSLDS's current understanding of a student's program enrollment history.
Active-Indicates that the record is active and reflects NSLDS's current understanding of a student's enrollment history.
Inactive-Indicates that the record is no longer active. It contains program enrollment information that was reported toNSLDS at some point in the past but was subsequently corrected by a later submission.
Earliest Cert.-The earliest date as of which the school certified the program enrollment status.

Latest Cert.-The latest date as of which the school certified the program enrollment status.
Latest Cert. Method-The method the school used most recently to certify the program enrollment status.
School Batch-The school certified the program enrollment information through the batch enrollment reporting process.
NSLDS Web-The school certified the program enrollment information using the Enrollment Maintenance page on thissite or through the Enrollment Spreadsheet Submittal upload.
ED Authorized-NSLDS certified program enrollment information for a student affected by a school closure, merger, orloss of eligibility.
Times Certified-The number of certifications included in the range between the Earliest Certification Date and the LatestCertification Date for an enrollment status.
Latest Date Received-Indicates the day when NSLDS processed the most recent report of that program enrollment statusfrom that source. In cases where different organizations were reporting different information about the same student, or whereyou suspect that an organization may not have reported information in a timely fashion, you can use the Date Received todetermine when information was reported to NSLDS by each source and in what order.
Current-Indicates the most current program enrollment status reported by that source.
Sources other than schools do not certify program enrollment information. So if a Program Enrollment Detail record is based on non-school data, several boxes for that record will display 'N/A' (Not Applicable).
Last updated: April 19, 2020

Program Certification Detail
Purpose of this page
The Program Certification Detail page displays the detailed certification history of a student's enrollment in a single program at anindividual school location.
Navigation
The Navigation Tabs and their links allow you to navigate to the main pages of each section of the site.
How to use the Display Option
The following Display Option is available:
Display Statuses-Allows you to select which records to view:
Active and Inactive (Default Setting)-Allows you to view a complete record of what program enrollment statusinformation was reported to NSLDS and when it was reported. If you select this option, you should distinguish betweenactive records, which contain current information about a student's program enrollment status, and inactive recordswhich contain program enrollment status information that was reported to NSLDS at some time in the past but wascorrected at a later date.
Active Only-Active records collectively constitute NSLDS's current understanding of a student's program enrollmenthistory. Showing all active records allows you to view a complete record of a student's program enrollment history asNSLDS currently understands it.
How to interpret Program
The Program table displays the following information for the program you selected:
School Name and OPEID-The name and OPEID of the school location where program enrollment has been reported for astudent.
CIP Code and Title-The six-digit Classification of Instructional Programs (CIP) code, without a period, identifying a program'sacademic content, and the official CIP title for that CIP code, not the school's name for the program.
CIP Year-The year corresponding to the CIP code reported.
Credential Level-The Credential Level of the program. Valid values are:
01-Undergraduate Certificate or Diploma Program
02-Associate's Degree
03-Bachelor's Degree
04-Post Baccalaureate Certificate
05-Master's Degree
06-Doctoral Degree
07-First Professional Degree
08-Graduate / Professional Certificate

99-Non-Credential Program (Preparatory Coursework / Teacher Certification)
Published Prog. Length in Yrs.-The Published Program Length of the instructional program in years.
Special Program Indicator-Indicates that the program belongs to one of the following groups:
'A' (Special Admission Associate Degree Program)
'B' (Bachelor's Degree Completion Program)
'N' (Not Applicable)
'P' (Preparatory Coursework Graduate Professional Program)
'T' (Non-Credential Teacher Certification Program)
'U' (Preparatory Coursework Undergraduate Program)
Prog. Begin Date-The date on which the student began attending the program.
NSLDS will use COD's Payment Period Begin Date as the Program Begin Date for all program enrollment datareported by COD.
Reported Program Length-The Published Program Length of the instructional program in years, months, or weeks asreported by the school.
Weeks in Academic Year-The total number of weeks of instruction in the program's Title IV academic year.
At the program status level:
Status-The student's current program enrollment status, along with the date range in which the status was in effect. Validvalues are:
Approved Leave of Absence
Deceased
Full Time
Graduated
Half Time
Less Than Half Time
Three-Quarter Time
Withdrawn
Never Attended
No Record Found
Status Effective Date-The Effective Date is the date when the reported program enrollment status took effect. The followingspecial rules apply:
NSLDS sets Effective Date equal to Certification Date for Enrollment Status 'X' (Never Attended) and 'Z' (No RecordFound) when the date is not reported by the school.
NSLDS sets Effective Date equal to 12/31/9999 when it is not supplied by the school for records with an EnrollmentStatus of 'D' (Deceased).
Active / Inactive-A flag identifying whether a record reflects NSLDS's current understanding of a student's programenrollment history.
Active-Indicates that the record is active and reflects NSLDS's current understanding of a student's enrollment history.
Inactive-Indicates that the record is no longer active. It contains program enrollment information that was reported toNSLDS at some point in the past but was subsequently corrected by a later submission.
Current-Indicates the most current program enrollment status reported by that source.
At the certification level:
Certification Date-The date as of which the school certified the program enrollment status.

Date Received-Indicates the day when NSLDS processed the school's certification of that program enrollment information.
Certification Method-The method the school used to certify the program enrollment status.
School Batch-The school certified the program enrollment information through the batch enrollment reporting process.
NSLDS Web-The school certified the program enrollment information using the Enrollment Maintenance page on thissite or through the Enrollment Spreadsheet Submittal upload.
ED Authorized-NSLDS certified program enrollment information for a student affected by a school closure, merger, orloss of eligibility.
Sources other than schools do not certify program enrollment information. So if a Program Enrollment Detail record is based on non-school data, the record will not display on the Program Certification Detail page.
Last updated: April 19, 2020

Enrollment Timeline
Purpose of this page
The Enrollment Timeline page displays a chronological view of a student's enrollment history. Within each time period displayed on this page, no organization reported a change in the student's enrollment status at any school. When any organization did report a new enrollment status for the student at any school, a new time period begins. This page is intended to help users, especially lenders, see all of a student's enrollment statuses at a given time in the past and how long those statuses remained in effect.
Navigation
The Navigation Tabs and their links allow you to navigate to the main pages of each section of the site.
How to use the Advanced Display Options
To use the advanced display options:
1. In the Reported By list, click a selection.2. Type a date in the Date box.3. Click Apply.
How to interpret the Advanced Display Options
The following advanced display options are available:
● Reported By-Allows you to restrict the enrollment information that displays to what was reported by specific types of organizations.
�❍ All-Allows you to view information reported by both schools and non-school organizations, including guaranty agencies and lenders.
�❍ Schools (Default Setting)-Allows you to view only information reported by schools.
�❍ Non-Schools-Allows you to view only information reported by organizations other than schools, including guaranty agencies and lenders.

● Date-Causes the time range that contains the date you type to display at the top of your screen. You will still be able to scroll up or down to earlier or later time periods.
How to interpret the Enrollment Timeline
The Enrollment Timeline table displays the following information in descending chronological order, from the present to the earliest time period for which any enrollment was reported. All the enrollment information displayed on the timeline is ordered by Effective Date. Within any time period, no organization reported a new enrollment status for the student at any school.
● Statuses in Effect-The dates within which a set of enrollment statuses were in effect. This information occupies the banners that extend across the page and divide one time period from the next.
● School OPEID-The Office of Postsecondary Education Identification number (OPEID) of the school for which enrollment was reported.
● Reported By-Identifies the type of organization that reported the enrollment information.
● Reported By ID-Identifies the organizational code, such as OPEID or guaranty agency number, for the organization that reported the enrollment information.
● Status-The student's enrollment status.
● Eff. Date-The Effective Date, which is the date when the status took effect. The following special rules apply:
�❍ NSLDS sets Effective Date equal to Certification Date for Enrollment Status 'X' (Never Attended) and 'Z' (No Record Found) when the date is not reported by the school.
�❍ NSLDS sets Effective Date equal to 12/31/9999 when it is not supplied by the school for records with an Enrollment Status of 'D' (Deceased).
● Last ACD-The Anticipated Completion Date most recently reported to NSLDS for that status. The Anticipated Completion Date is the date when the student completed, or was expected to complete, his or her studies. The following special rules apply:
�❍ The NSLDS sets Anticipated Completion Date to 01/01/0001 for Enrollment Status 'Z' (No Record Found), 'W' (Withdrawn), and 'L' (Less Than Half Time).

�❍ The NSLDS sets Anticipated Completion Date to 12/31/9999 for Enrollment Status 'D' (Deceased).
�❍ The NSLDS sets Anticipated Completion Date equal to Effective Date for Enrollment Status 'G' (Graduated).
Last updated: January 30, 2003

Subsidized Usage
Purpose of this page
The purpose of this page is to allow users to determine the length of time students are eligible to receive Direct Subsidized loanssubject to usage limits, how much of that time they have been enrolled already, and how much longer they can attend without losingsubsidies on loans they hold.
This page displays the following information about an individual student's eligibility for, and use of, Direct Subsidized loans subject tosubsidy limits:
Summary information about the student's subsidized usage and remaining eligibility.
Detailed information about the student's subsidized usage at the level of individual loan award originations.
Information about the student's program enrollment.
Navigation
The Navigation Tabs and their links allow you to navigate to the main pages of each section of the site.
The buttons beneath the Usage Detail title allow you to navigate to the following pages populated with information about loan awardsand overrides to their usage or status values:
Subsidized Usage Override List
Subsidy Status Override List
How to interpret Usage Summary information
The Usage Summary displays the following information:
Maximum Eligibility Period-The Maximum Eligibility Period is a period of time that is equal to 150% of the published lengthof the student's longest current academic program. NSLDS determines this value on the basis of program enrollment certifiedby schools.
Subsidized Usage Period-The Subsidized Usage Period is the total period of time, expressed in years or portions of years,for which the borrower received Direct Subsidized Loans subject to usage limits. NSLDS determines this value by summingthe subsidized usage associated with individual loan award originations reported by COD.
Remaining Eligibility Period-The Remaining Eligibility Period is the remaining period of time for which the borrower mayreceive Direct Subsidized Loans under the 150% limit defined by current enrollment.
How to interpret Usage Detail information
The Usage Detail section displays the following information for all the Direct Subsidized loans subject to subsidy limits held by anindividual student, as reported by the Common Origination and Disbursement (COD) system:
Active Number Icon-The award origination records in this section of the page are ordered by award begin date, starting withthe most recent. To the left of each record is a number icon. If the award origination can be linked to a loan with the sameaward identification number (award ID) on NSLDS, this number icon displays with a blue background and is a link to the Loan

Detail page for that loan. If the award origination cannot be linked to a loan, the number icon is greyed out and does notfunction as a hyperlink. The latter situation can happen because NSLDS normally receives award origination records fromCOD before it receives the associated loan records from Federal Loan Servicers.
School Name-The name of the school location the student attended during the loan award period. Click the school name toaccess the school's Organization Contact List page.
OPEID-The eight-digit Office of Postsecondary Education ID (OPEID) of the school location the student attended during theloan award period.
Earliest Disb. Date-The date of the first disbursement for the loan award.
Loan Per. Beg. Date-The begin date for the period covered by the loan award.
Loan Per. End Date-The end date for the period covered by the loan award.
Usage in Yrs.-The period of time, expressed in years or portions of years, the student attended school while funded by theloan award.
Cum. Usage in Yrs.-The total period of time, expressed in years or portions of years, the student attended school whilefunded by all the loan awards up to the Loan Period Begin Date of a given award.
Subsidy Status-The status of the interest subsidy on the loan award.
Loss of Sub. Eff. Date-For loans that have lost subsidy, the date that loss took effect. Otherwise, N/A.
Usage at Loss in Yrs.-The cumulative usage as of the date the student lost subsidy on a given award, if applicable.
Information Symbol-A small blue information symbol to the right of the value for Usage in Yrs. and/or Subsidy Status indicates thatthe value displayed is the result of a current override to the value reported by COD or determined by NSLDS.
How to interpret Current Program Enrollment Status information
The Current Program Enrollment Status section displays the following enrollment information, as certified by schools:
School Name-The name of the school location at which enrollment was reported for the student. Click the school name toaccess the school's Organization Contact List page. If the enrollment information was not reported by the school, a smallwarning icon appears after the school's name.
OPEID-The eight-digit Office of Postsecondary Education ID number for the school location at which enrollment was reported.
CIP Year-The year corresponding to the Classification of Instructional Programs (CIP) code.
CIP Code-The six-digit Classification of Instructional Programs (CIP) code, without period, identifying a program's academiccontent.
Description-The official CIP title for that CIP code, not the school's name for the program.
Cred. Lvl.-The Credential Level of the program. Valid values are:'01' (Undergraduate Certificate or Diploma Program)
'02' (Associate's Degree)
'03' (Bachelor's Degree)
'04' (Post Baccalaureate Certificate)
'05' (Master's Degree)
'06' (Doctoral Degree)
'07' (First Professional Degree)
'08' (Graduate / Professional Certificate)
'99' (Non-Credential Program [Preparatory Coursework / Teacher Certification])
Spec. Prog. Ind.-Indicates that the program belongs to one of the following groups:'A' (Special Admission Associate Degree Program)

'B' (Bachelor's Degree Completion Program)
'N' (Not Applicable)
'P' (Preparatory Coursework Graduate Professional Program)
'T' (Non-Credential Teacher Certification Program)
'U' (Preparatory Coursework Undergraduate Program)
Length in Yrs.-The period of time required to complete the program, expressed in years or portions of years, as published bythe school.
Program Beg. Date-The date on which the student began attending the program.
Status Eff. Date-The date on which the student's current program status first took effect.
Enrl. Status-The student's current program enrollment status. Valid values are:'A'-Approved Leave of Absence
'D'-Deceased
'F'-Full Time
'G'-Graduated
'H'-Half Time
'L'-Less Than Half Time
'Q'-Three-Quarter Time
'W'-Withdrawn
'X'-Never Attended
'Z'-No Record Found
Last updated: April 19, 2020

Subsidized Usage Override List
Purpose of this page
The purpose of the Subsidized Usage Override List page is to display the award origination records for all of a student's Direct Subsidized loans subject to usage limits and a history of overrides to the Actual Subsidized Usage Period values of those award originations.
Navigation
The Navigation Tabs and their links allow you to navigate to the main pages of each section of the site.
How to interpret Award Origination information
The Subsidized Usage Override List page displays the following information about award originations:
Active Number Icon-The award origination records in this section of the page are ordered by award begin date, starting with the most recent. To the left of each record is a number icon. If the award origination can be linked to a loan with the same award identification number (Award ID) on NSLDS, this number icon displays with a blue background and is a link to the Loan Detail page for that loan. If the award origination cannot be linked to a loan, the number icon is greyed out and does not function as a hyperlink. The latter situation can happen because NSLDS normally receives award origination records from the Common Origination and Disbursement (COD) system before it receives the associated loan records from Federal Loan Servicers.
School-The name of the school location the student attended during the loan award period. Click the school name to access the school's Organization Contact List page.
OPEID-The eight-digit Office of Postsecondary Education ID (OPEID) of the school location the student attended during the loan award period.
Award ID-21-character identifier that uniquely identifies this award.
Earliest Disb.-The date of the first disbursement for the loan award.
Loan Beg.-The begin date for the period covered by the loan award.
Loan End-The end date for the period covered by the loan award.
Acad. Yr. Beg.-The begin date for the academic year in which the student received the loan award.
Acad. Yr. End-The end date for the academic year in which the student received the loan award.
COD SUP-The Subsidized Usage Period (SUP) value reported by COD. SUP is the period of time, expressed in years or portions of years, for which the borrower received a Direct Subsidized Loan subject to usage limits.
Override button-Takes user to the Subsidized Usage Override Update page.
How to interpret Override information
The Subsidized Usage Override List page displays the following information about overrides to Actual Subsidized Usage Period values reported by COD:
User-The FSA User ID of the user who entered the override.
Override Begin-The begin date for the override.
Override End-The end date for the override. "Current" indicates that the override is still in effect.

SUP-The Subsidized Usage Period (SUP) value that overrides the value reported by COD.
Ticket-The number of the tracking ticket associated with the override.
Reason-The reason for the override.
Last updated: December 31, 2014

Subsidy Status Override List
Purpose of this page
The purpose of the Subsidy Status Override List page is to display the award origination records for all of a student's Direct Subsidized loans subject to usage limits and a history of overrides to the subsidy status values determined by NSLDS for those award originations.
Navigation
The Navigation Tabs and their links allow you to navigate to the main pages of each section of the site.
How to interpret Award Origination information
The Subsidy Status Override List page displays the following information about award originations:
Active Number Icon-The award origination records in this section of the page are ordered by award begin date, starting with the most recent. To the left of each record is a number icon. If the award origination can be linked to a loan with the same award identification number (Award ID) on NSLDS, this number icon displays with a blue background and is a link to the Loan Detail page for that loan. If the award origination cannot be linked to a loan, the number icon is greyed out and does not function as a hyperlink. The latter situation can happen because NSLDS normally receives award origination records from the Common Origination and Disbursement (COD) system before it receives the associated loan records from Federal Loan Servicers.
School-The name of the school location the student attended during the loan award period. Click the school name to access the school's Organization Contact List page.
OPEID-The eight-digit Office of Postsecondary Education ID (OPEID) of the school location the student attended during the loan award period.
Award ID-21-character identifier that uniquely identifies this award.
Earliest Disb.-The date of the first disbursement for the loan award.
Loan Beg.-The begin date for the period covered by the loan award.
Loan End-The end date for the period covered by the loan award.
Acad. Yr. Beg.-The begin date for the academic year in which the student received the loan award.
Acad. Yr. End-The end date for the academic year in which the student received the loan award.
Conf. Status-The most recent subsidy status for the award confirmed by the Federal Loan Servicer holding the associated loan. Valid values are:
Loss of SubsidySubsidizedSubsidy Reinstated
Override button-Takes user to the Subsidy Status Override Update page.
How to interpret Override information
The Subsidy Status Override List page displays the following information about overrides to the subsidy status values determined by NSLDS:
User-The FSA User ID of the user who entered the override.

Override Begin-The begin date for the override.
Override End-The end date for the override. "Current" indicates that the override is still in effect.
Status-The Subsidy Status value that overrides the value determined by NSLDS.
Ticket-The number of the tracking ticket associated with the override.
Reason-The reason for the override.
Last updated: December 31, 2014

Maximum Eligibility Timeline
Purpose of this page
The Maximum Eligibility Timeline page displays a chronological full history of a student's subsidized usage and eligibility as subject tothe Direct Subsidized usage limits. This page is intended to help users understand when and why events such as loss of subsidy orreinstatement of subsidy took place, and shows the information the events are determined by, including Direct Subsidized loanawards, and Program enrollment information.
Navigation
The Navigation Tabs and their links allow you to navigate to the main pages of each section of the site.
The buttons beneath the Maximum Eligibility Timeline title allow you to navigate to the following pages populated with informationabout the student's program enrollment and loan awards subject to subsidized usage limits:
The View Programs button will display the Program Enrollment Detail page.
The View Awards button will display the Subsidized Usage page.
How to interpret the Icons
The warning and informational icons at the top of the page and in the timeline tables provide information about the status and effectivedates of various events.
Warning icons:
Current Loss-at the top of the page, indicates that one or more of the borrower's Direct Subsidized loan awards has lostinterest subsidy.
Loss of Subsidy-in the Loss of Subsidy Date column on an LOS row, indicates loss of subsidy has occurred.
Remaining Eligibility Period less than or equal to zero-in the REP in Years column, indicates that the Remaining EligibilityPeriod has dropped to or below zero.
Informational icons:
Loss in Past-at the top of the page, indicates the student had previously lost interest subsidy, but the subsidy was reinstatedafter additional or updated information was received by NSLDS.
Loss Not Confirmed-in the Loss of Subsidy Date column, indicates that NSLDS has reported the loss of subsidy to theservicer of the loan, but the servicer has not yet confirmed that it has been updated.
Reinstatement Not Confirmed-in the Loss of Subsidy Date column, indicates that NSLDS has reported the reinstatement ofsubsidy to the servicer of the loan, but the servicer has not yet confirmed that it has been updated.
Loss Confirmed (date)-in the Loss of Subsidy Date column, indicates the date that the servicer confirmed the loss ofsubsidy.
Reinstatement Confirmed (date)-in the Loss of Subsidy Date column, indicates the date that the servicer confirmed thereinstatement.
How to interpret the Maximum Eligibility Timeline

This page is organized as a series of timeline tables, with the most current table at the top of the page. The current timeline tableshows a complete view of the current state of all the borrower's Direct Subsidized Loan awards and their Subsidized Usage in years,the Maximum and Remaining Eligibility Periods for receiving Direct Subsidized Loans, and the Program Enrollment data used todetermine the Maximum Eligibility Period. It also shows other events related to the Direct Subsidized Loan Limit rules, including loss orreinstatement of interest subsidy, confirmation of subsidy status by the loan servicer after they apply the interest subsidy change to theborrower's account, program graduations which may protect subsidized loans from loss of interest subsidy, and periods of no programenrollment attendance.
A new timeline table is created whenever one of the following events takes place:
The student's Maximum Eligibility Period (MEP) changes.
The Program enrollment used to determine the MEP changes.
The student's cumulative Subsidized Usage Period in years changes.
The student's Remaining Eligibility Period (REP) changes.
The student graduates from a program.
Loss of interest subsidy (LOS) or reinstatement of subsidy occurs.
Each timeline table displays a chronological view of the student's full eligibility timeline as NSLDS understood it during the time periodcovered by the dates shown at the top of each table.
Timeline tables are sorted in descending order by the date ranges using the Date Processed for each table. The data rows within eachtimeline tables are, on the other hand, sorted in order by business date, newest to oldest. Each event Type has a unique businessdate, as defined below.
The Maximum Eligibility Timeline page displays several different types of information reported by different data providers. As a result,NSLDS displays different types of data for different types of records.
Each timeline table on the page is divided into three main sections.
The Record section is populated for all data types. Its fields are:
Date Processed-The date on which NSLDS processed the data displayed on that row.
Type-The type of record that led to a change in the Maximum or Remaining Eligibility Period or Loss of Subsidy status. Validvalues, and the associated business dates used for sorting the event rows within each timeline table are:
Type Description
Award Sorted by loan period begin date.
Graduation Sorted by enrollment program status effective date reported bythe school.
LOS (Loss of Subsidy) Sorted by the date processed.
MEP (Maximum Eligibility Period) Sorted by the MEP Begin Date.
The blue buttonized numbers to the left of most rows allow users to view the specific Program Enrollment information associated withthat record. Records types that are not associated with a specific program (such as MEP records indicating no attendance) have theirrow number greyed out.
The Program section is populated for all data types except LOS (Loss of Subsidy). This section is particularly important for MEPrecords, where it identifies the individual program, or programs, that establish the student's Maximum Eligibility Period. Its fields are:
School Name-The name of the school location that offered the program. Click the school name to access the school'sOrganization Contact List page.
CIP Year-The year corresponding to the Classification of Instructional Programs (CIP) code.

CIP Code-The six-digit Classification of Instructional Programs (CIP) code, without the period, identifying the program'sacademic content.
Cred. Level-The Credential Level of the program. Valid values are:'01' (Undergraduate Certificate or Diploma Program)
'02' (Associate's Degree)
'03' (Bachelor's Degree)
'04' (Post Baccalaureate Certificate)
'05' (Master's Degree)
'06' (Doctoral Degree)
'07' (First Professional Degree)
'08' (Graduate / Professional Certificate)
'99' (Non-Credential Program [Preparatory Coursework / Teacher Certification])
Length in Years-The period of time required to complete the program, expressed in years or portions of years, as publishedby the school.
Graduation Date-The date on which the student graduated from a program. Graduation protects a student from losingsubsidy on Direct Subsidized loans awarded before the graduation date that have not already lost subsidy.
Different parts of the Subsidized Usage section are populated for different record type rows:
The Maximum Eligibility Period (MEP) columns are populated for MEP type rows.
The Usage, Loan Period Dates, and Loss of Subsidy columns are populated for Award type rows.
The Remaining Eligibility Period (REP in Years) column is populated for all record type rows except LOS records.
The fields displayed in this section are:
MEP in Years-The period of time, expressed in years or portions of years, that is equal to 150% of the published length of thestudent's longest current academic program. NSLDS determines this value on the basis of program enrollment certified byschools.
MEP Begin Date-The date when a change to the borrower's MEP began.
Usage in Years-The period of time, expressed in years or portions of years, the student attended school while funded by agiven loan award.
Cum. Usage in Years-The cumulative period of time, expressed in years or portions of years, the student attended schoolwhile being funded by a Direct Subsidized loan subject to usage limits.
Loan Period Begin Date-The begin date for the period covered by the loan award.
Loan Period End Date-The end date for the period covered by the loan award.
Loss of Subsidy Date-For loans that have lost subsidy, the date that loss took effect.
REP in Years-The remaining period of time, expressed in years or portions of years, during which the student can remainenrolled and receive Direct Subsidized loans without losing subsidy on any loans subject to usage limits, and not protected bygraduation.
Last updated: April 19, 2020

Enrollment Spreadsheet Submittal
Purpose of this page
The Enrollment Submittal page allows school users the ability to report Enrollment status changes to NSLDS. The page allows the ability to upload and submit up to 2500 records/rows of enrollment data at a time, with a maximum file size of 1,000 KB.
Access to this page is limited to users associated with Enrollment capabilities.
Navigation
The Navigation Tabs and their links allow you to navigate to the main pages of each section of the site.
How to submit student records using the Enrollment Spreadsheet Submittal
To submit student enrollment records via spreadsheet:
1. The user must put the data into a spreadsheet utilizing the file layout found in the NSLDS Enrollment Spreadsheet Submittal Instruction Guide or the NSLDS Enrollment Reporting Guide. Either Guide will give the user instructions regarding data formats and permitted values of each field.
Note: This process accepts spreadsheets in XLS or XLSX format.
2. After the data has been entered into the spreadsheet provide the File Name where the Enrollment File is located.Click the Browse button to choose the file location/name.Click the Rows in Result File radio button which indicates how the Result file will be presented after the spreadsheet has been uploaded:
Result File contains all rows submittedResult File contains only input rows with errors
Click the Background color for cells with error in Result File radio button which indicates how errors within the Result file will be colored after the spreadsheet has been uploaded:
Yellow background for errorsGrey background for errorsWhite background for errors
Click the Mouseover comment for cells with error in Result File radio button which indicates how the comments for errors will be presented after the spreadsheet has been uploaded:
Add comment to error cellDo not add comment to error cell
Click the Validate button within the Enrollment Spreadsheet Submittal box to validate the data without uploading the data from the spreadsheet.Click the Validate and Submit button within the Enrollment Spreadsheet Submittal box to validate the data and upload the data from the spreadsheet.
How to identify errors
If any row has data which fails edit, the name of the field in error is placed in the next available column at the right hand side of the spreadsheet. An error code and associated error message will appear in the adjacent column to the right. Refer to the file layouts in the NSLDS Enrollment Reporting Guide for more information on the definitions of these error codes.
If the radio button Add comment to error cell is selected, the cell containing an error displays a red triangle. To see the error message for a field, run your cursor over the field and the error message displays as a ToolTip.
Note: A maximum of fifteen errors per record will be returned. If more than fifteen errors exist in a single record the next fifteen errors will be returned when the initial fifteen errors are corrected and the record is resubmitted.
How to correct errors

Only records which have passed all of the edits will be loaded to NSLDS. Records which contain errors must be corrected in the spreadsheet and re-submitted. The spreadsheet displaying the errors may be used to re-submit the records in error. Be sure to save this spreadsheet in a secure manner, and with a unique name for future reference.
Please reference the NSLDS Enrollment Reporting Guide for field definitions, error codes and possible reasons for error.
Last updated: December 31, 2014

Enrollment Maintenance
Purpose of this page
The Enrollment Maintenance page allows school users to update enrollment information for students attending their school. Whenschools share the same institution code, they may set up a location to serve as the administrator to receive the batch rosters formultiple locations. All locations with the same administrator may view and update students from all the locations in the group.
A Warning icon will display when NSLDS has not received a certification of enrollment information in a timely manner.
Navigation
The Navigation Tabs and their links allow you to navigate to the main pages of each section of the site.
Enrollment Maintenance displays up to 15 students (and their program information) per page. If a search result has more than 15students, an arrow icon will appear at the bottom of the page. Click the down arrow to view the next page of students. Click the uparrow icon to view the previous page of students.
You must submit and confirm any changes to the enrollment records displayed on an individual page before navigating toanother page. Clicking the Down and Up arrows, or otherwise navigating to another page, before submitting and confirmingchanges causes any new data you entered to be lost.
How to use the Primary Search Options
The Primary Search Options at the top of the Enrollment Maintenance page give you these options:
Retrieve/Sort by-Allows you to retrieve and display student enrollment records by:
SSN (Default)-Displays student records in ascending numeric order by student Social Security Number.
Last Name-Displays student records in ascending alphabetic order by student last name.
Student Designator-Displays student records ordered by the identifier you use on your internal system, provided that youreport that identifier to NSLDS as part of the Enrollment Reporting process.
Certification Date-Displays student records in ascending order by Certification Date (oldest first).
Begin Value-Allows you to set a lower limit for retrieving and displaying records. If you leave Exact Match Only unchecked,Enrollment Update retrieves any student records that match the Begin Value you type or come after it in ascendingalphanumeric order.
Exact Match Only-Must be used in combination with a Begin Value. Allows you to retrieve only records that match exactly withthe Begin Value you typed. When used with SSN or a unique Student Designator, Exact Match Only returns no more than onestudent record. When used with Last Name, Exact Match Only returns records for all students with that last name.
Understanding search options
Beneath the Primary Search Options is a shaded block which displays the search options currently in effect. These options determinewhat records are retrieved from NSLDS database and displayed on Enrollment Maintenance.
To change the search options in effect, do the following:
To change Primary Search Options, follow the directions in the previous section of this Help page.
To change Advanced Search Options, return to the Enrollment Update page and follow the directions in the Help icon for thatpage.
Note: The Total Students Matching Criteria indicates the number of students retrieved using the search criteria selected.

Understanding student enrollment records
The Enrollment Maintenance page displays the following information:
Check Box-Click this box to select a record for certification. You can check records one-by-one, or you can check all therecords on the page by clicking Check All.
Active Number Icon-Each record on the page is identified by an active number icon. Clicking an icon takes you to theEnrollment Summary page for that student. Records are numbered in ascending sequence.
Cert. Date-The Certification Date is the date that you certify that a student's enrollment information is accurate and up-to-date.There are two ways to change the Certification Date for an individual enrollment record:
Enter a new Recertification Date at the top of the page and then check the enrollment record. By default, theRecertification Date is set to the current date.
Check the enrollment record first and then edit the contents of the Cert. Date box directly.
SSN-The student's Social Security Number.
DOB-The student's date of birth.
Name-The student's full name (first name, middle name, and last name).
Although you can retrieve enrollment records by SSN alone, NSLDS identifies individual students by SSN, Name, and DOB.Because duplicate SSNs are possible, you are responsible for verifying that all three student identifiers are correct beforecertifying any student record. Not doing so creates a risk that you may certify enrollment information for the wrong student.
No Progs-Click this box to indicate that a student is not enrolled in at least one program. If this field is checked the school isnot required to report the student's program-level enrollment data. Student's program-level enrollment data must be reportedregardless of whether the program is eligible for Title IV aid. If this field is not checked, the school is required to report theprogram-level enrollment data.
Add Program-Click this button to add a new program to the student's record.
Address-Click this button to open a pop-up window in which the school user can confirm, update or enter the student'spermanent address.
Location-The eight-digit Office of Postsecondary Education ID (OPEID) for the location where the student is attending or hasattended. The school user can use this field to move a student from one location to another within the same administrationgroup. When a new location code is entered, NSLDS will add the student and the enrollment record to the new location anddisplay "Moved" as the enrollment status for the prior location.
Status-The Enrollment Code identifying a student's current enrollment status. Valid values are:
'A'-Approved Leave of Absence
'D'-Deceased
'F'-Full Time
'G'-Graduated
'H'-Half Time
'L'-Less Than Half Time
'Q'-Three-Quarter Time
'W'-Withdrawn
'X'-Never Attended
'Z'-No Record Found

Eff. Date-The Effective Date is the date when the student's current status first took effect.
Student Desig-The Student Designator can be any code you use to identify students on your own database or trackingsystem.
ACD-The Anticipated Completion Date, which is the date you expect a student to graduate or otherwise complete a course ofstudies.
Term Begin-The beginning date of the academic term of the student's current (or most recent) enrollment.
Term End-The end date of the academic term of the student's current (or most recent) enrollment.
CIP Code/Year-The six-digit Classification of Instructional Programs (CIP) code, without a period, identifying a program'sacademic content and the year corresponding to the CIP code reported.
2020 CIP Year Auto-Conversion (Triangular Green Icon)-If the CIP Code and Year combination is prior to CIP Year 2020the field will be identified by a triangular green icon.
When selected, the icon changes from a green triangle to red and automatically converts CIP Year to 2020. Additionally,it prevents any changes to the CIP Code, Credential Level, Program Length, and Weeks in Acad. Yr. for the program inthe selected row.
To revert back to the original values for the program, prior to submission, click on the red triangular icon before certifyingstudent.
Once the student has been certified with a CIP Year 2020, the triangular icon will not display.
Description-The official CIP title for that CIP code. Not the school's name for the program.
Credential Level-The Credential Level of the program. Valid values are:
'01' (Undergraduate Certificate or Diploma Program)
'02' (Associate's Degree)
'03' (Bachelor's Degree)
'04' (Post Baccalaureate Certificate)
'05' (Master's Degree)
'06' (Doctoral Degree)
'07' (First Professional Degree)
'08' (Graduate / Professional Certificate)
'99' (Non-Credential Program [Preparatory Coursework / Teacher Certification])
Special Program-Indicates that the program belongs to one of the following groups:
'A' (Special Admission Associate Degree Program)
'B' (Bachelor's Degree Completion Program)
'N' (Not Applicable)
'P' (Preparatory Coursework Graduate Professional Program)
'T' (Non-Credential Teacher Certification Program)
'U' (Preparatory Coursework Undergraduate Program)
Program Begin Date-The date on which the student began attending the program.

NSLDS will use COD's Payment Period Begin Date as the Program Begin Date for all program-level enrollment datareported by COD.
Program Status-The Program Enrollment Code identifying a student's current program enrollment status. Valid values are:
'A'-Approved Leave of Absence
'D'-Deceased
'F'-Full Time
'G'-Graduated
'H'-Half Time
'L'-Less Than Half Time
'Q'-Three-Quarter Time
'W'-Withdrawn
'X'-Never Attended
'Z'-No Record Found
Status Effective Date-The Program Effective Date is the date when the student's current program status first took effect.
Program Length-The Published Program Length and unit of measure for the length of the instructional program in years,months, or weeks as published by the school.
Weeks in Acad. Yr.-The Weeks in Title IV Academic Year, the total number of weeks of instruction in the program's academicyear. Only report when Published Program Length Measurement is W or M.
Note: A Warning icon will display when the enrollment information was reported by the Common Origination and Disbursement (COD)system and has not been certified by the school.
How to update student enrollment information
To update student enrollment information:
1. Type a recertification date in the Recertification Date box, or accept the default date (the current date) displayed by the page.This date is used to populate the Cert. Date box of the individual student records you select in step 2 below.
2. Select the student enrollment records you want to certify. There are two ways to do this:
a. Select the records individually by clicking the check box to the far left of the record.
b. Select all the records displayed on the page by clicking Check All at the top of the page.At least one student must be selected to activate the Certify Checked Students button at the bottom of the page.
3. Update the information in the following boxes as necessary:
a. Cert. Date (Certification Date) - Date displayed in 'Recertification Date' will populate when the box beside the studentidentifiers is selected
b. Locationc. Status (Enrollment Code)d. Eff. Date (Effective Date)e. Student Desig. (Student Designator)f. ACD (Anticipated Completion Date)
g. Term Begin - Optional fieldh. Term End - Optional fieldi. Triangular Green Icon - (2020 CIP Year Auto-Conversion), if applicablej. CIP Code/Year
k. Cred Lvl - (Credential Level)

l. Special Programm. Program Begin Daten. Program Statuso. Status Effective Datep. Program Lengthq. Weeks in Acad. Yr. - (Weeks in Title IV Academic Year)
4. Click Certify Checked Students.At least one student must be selected to activate the Certify Checked Students button at the bottom of the page.
5. If the information you submitted passes the edits applied by NSLDS, the Enrollment Maintenance Confirm page displays.
When updating student enrollment information, keep in mind the following:
If you check records (Step 2) but then decide that you do not want to certify them, uncheck the records individually or clickUncheck All at the top of the page. When you uncheck a record, the Cert. Date reverts to whatever date it was set to beforeyou selected the record, but any other changes you made to enrollment information remain.
If you click Reset, Enrollment Maintenance redisplays with whatever information it displayed after its last trip to the mainframe.This creates two possibilities:
1. If you have not clicked Submit, Enrollment Maintenance redisplays with the information it displayed when you firstnavigated to it.
2. If you have clicked Submit one or more times, Enrollment Maintenance redisplays with the information it displayed afteryou last clicked Submit.
Sometimes, submitting and confirming an update to a student's enrollment status causes that student or a program to beremoved from the Enrollment Maintenance page. This happens because your school no longer has any obligation to reportenrollment information for a student under the following circumstances:
There is no longer any aid for which enrollment must be reported. When you update a student's enrollment status,NSLDS also verifies that the student still holds an open loan and so is of interest to some lending institution or has a PellGrant. If the student no longer holds an open loan or shows Pell Grant disbursements, NSLDS removes that studentfrom the Enrollment Maintenance page for your school, regardless of the student's enrollment status.
You update a student's enrollment status to Withdrawn ('W') Graduated ('G'), Deceased ('D'), Never Attended ('X') or NoRecord Found ('Z') twice consecutively. Once you have verified that the prior reported 'W', 'G', 'D', 'X', or 'Z' enrollmentcode is accurate, NSLDS removes that student from the Enrollment Maintenance page (and the enrollment roster) foryour school.
You used the Location field to move a student to another location of the same 6-digit OPEID. The student will beremoved from the roster of the prior location and added to the roster of the new location.
You update the status of a program to X or Z
Although individual records may be removed from the roster, the number of records displayed on the page after confirmationwill remain, until you retrieve a new set of records or leave Enrollment Maintenance page entirely.
Even if a student is not removed from the Enrollment Maintenance page after you update his or her enrollment information,NSLDS still stores the information you updated. To display that information, navigate to the Enrollment Summary page and usethat page's Student Search to find the student.
How to add new enrollment records
To add a program to an existing student's record:
1. Click the Add Program button to the right of the record.
2. The Enrollment Maintenance page will display a blank program record at the end of the specific record.
3. Select the record by clicking the check box to the far left of the record.

4. Enter necessary program enrollment information.
5. Click Certify Checked Students.At least one student must be selected to activate the Certify Checked Students button at the bottom of the page.
6. If the information you submitted passes the edits applied by NSLDS, the Enrollment Maintenance Confirm page displays.
To add a new student to a school's roster:
1. Select the record by clicking the check box to the far left of the record.
2. Click the Add Student button at the bottom of the page.
3. The Enrollment Maintenance page will display a blank record at the bottom of the page.
4. Select the individual record by clicking the check box to the far left of the record.
5. Enter Student Identifiers (SSN, Name, and DOB) and update the necessary campus and program enrollment information.
6. Click Certify Checked Students.
7. If the information you submitted passes the edits applied by NSLDS, the Enrollment Maintenance Confirm page displays.
How to confirm updates to student enrollment information
To confirm updates to student enrollment information:
1. Verify the updated enrollment information displayed on the Enrollment Maintenance Confirm page to make sure it is correct andup-to-date.
2. Click Confirm.
3. The Enrollment Maintenance page redisplays with the updated enrollment information.
How to correct errors displayed by Enrollment Maintenance
If the information you submitted does not pass the edits applied by NSLDS, Enrollment Maintenance redisplays with any records thatcontained errors preceded by a small error icon. Place your cursor over the error icon to display the error message as a ToolTip.There are several ways to correct errors:
Edit the data in the boxes for Cert. Date, Location, Status, Eff. Date, Student Desig., ACD, Term Begin, Term End, CIP Code,Cred. Lvl., Special Program, Program Begin Date, Program Status, Status Effective Date, Program Length, Weeks in Acad. Yr.record-by-record.
If you are unable to correct an individual record so that NSLDS accepts it, uncheck that record so it is not submitted when youresubmit the other student records you want to certify. Note student record identifiers and research the needed information tosubmit the record, then you can retrieve and certify it at a later time.
If the records you want to certify have become hopelessly full of errors or failed edits, use the Primary Search Options at thetop of Enrollment Maintenance to retrieve your school's student enrollment records afresh, or return to Enrollment Update toselect new Advanced Search Options and retrieve a different set of records.
The NSLDS applies the following edits to enrollment updates:
Code Description11 Student identifiers must exist on the database.13 DOB Date must be a valid date in mm/dd/ccyy format.15 Anticipated Completion Date must be a valid date in mm/dd/ccyy format when Enrollment Status Code is 'A', 'F', 'Q', 'H', or 'L'.16 Anticipated Completion Date cannot be more than ten years after the Certification Date.19 Enrollment Status Code must be selected.

20 Enrollment Code must be valid.
21 Effective Date must be a valid date in mm/dd/ccyy format. It must be greater than both Certification Date minus 45 years andDate of Student's Birth plus 12 years.
22 You cannot report an Enrollment Code of 'Z' or 'X' for a student if an enrollment history (Enrollment Code of 'A', 'F', 'Q', 'H', or'L') already exists for that student at your school.
23 Effective Date must be a valid date in mm/dd/ccyy format. This edit is not applied to Enrollment Status 'D', 'X', or 'Z' if theEffective Date is not populated.
26Anticipated Completion Date must be greater than Certification Date when you report an Enrollment Code of 'A', 'F', 'Q', 'H', or'L'. NSLDS substitutes the ACD on its database when you leave this box blank, but the substituted ACD is still subject to thisedit.
30 Certification Date must be greater than or equal to Effective Date.
32You cannot report a new Certification Date earlier than the Certification Date currently on NSLDS database while at the sametime reporting a change to Enrollment Code, Effective Date, or Anticipated Completion Date. You can, however, report anearlier Certification Date if Enrollment Code, Effective Date, and Anticipated Completion Date are unchanged.
33 Anticipated Completion Date must be greater than or equal to Effective Date for Enrollment Codes 'A', 'F', 'Q', 'H', and 'L'.34 Effective Date cannot equal Certification Date if the Enrollment Code is 'A', 'F', 'Q', or 'H' and remains unchanged.35 Certification Date cannot be more than 180 days after Effective Date for Enrollment Code 'A'.36 Please verify Enrollment Code D entries.37 Certification Date must be a valid date in mm/dd/ccyy format.38 Certification Date is too old.39 Certification Date cannot be a date in the future.43 Term Dates must be a valid date in mm/dd/ccyy format.45 Address Effective date is required.46 Address Effective date must be a valid date in mm/dd/ccyy format.47 Address Effective date cannot be a date in the future.49 Term Begin Date must be greater than Term End Date when both dates are entered.50 Location Code must be valid eight digit code.51 Location Code must be valid eight digit code for the school.52 Location Code must be authorized for this administrator.53 Credential Level must be valid.54 Address details and Address Effective Date are required.60 CIP must be a valid code for the CIP Year.61 CIP must be numeric.62 Credential Level must be selected.63 Published Program Length must be numeric and non-zero.64 Published Program Length Measurement must be selected.
65 Weeks in Title IV Academic Year must be numeric and greater than or equal to 26 weeks if Published Program LengthMeasurement = M or W.
66 Student Begin Program Date must be a valid date less than or equal to Program Effective Date.
67If Special Program is 'A', Credential Level must be 02If Special Program is 'B', Credential Level must be 03If Special Program is 'P', 'T' or 'U', Credential Level must be 99.
68 Program Enrollment Status must be selected.69 Status Effective Date must be a valid date not later than the Certification Date.
74 Enrollment Conflict Error. Indicates incompatible values for campus and program enrollment. For example, a Campus-LevelEnrollment Status of 'Z' with a Program Enrollment Status of 'F'.
75 Please ensure all active programs are included and the No Program indicator corresponds with programs entered.

77 Published Program Length too short for the associated Credential Level.78 Published Program Length too long for the associated Credential Level.79 Program Begin Date must not be too far in the past.
80 New Program cannot be the New or Current Program in another Program Identifier Change.New Program cannot be an existing active program with an attending status in NSLDS.
81 Current Program cannot be the New or Current Program in another Program Identifier Change.Current Program must be an existing active program with an attending status in NSLDS.
82
New Program cannot have CIP Year 2000 or 2010 when the Current Program has CIP Year 2020.Program with CIP Year 2000/2010 cannot be reported if the equivalent program with CIP Year 2020 is also being reportedat the same time (Add Program functionality).Program with CIP Year 2000/2010 cannot be reported if the equivalent program with CIP Year 2020 has been previouslycertified with an attending status on NSLDS.Program with CIP 2020 cannot be reported if two equivalent programs with CIP Year 2000 and 2010 exist in NSLDS.
NSLDS applies adjustments when the following conditions are present:
Anticipated Completion Date is adjusted by NSLDS to a blank date for Enrollment Status 'W', 'X', and 'Z'.
Anticipated Completion Date is adjusted by NSLDS to 12-31-9999 for Enrollment Status 'D'.
Anticipated Completion Date is adjusted by NSLDS to Enrollment Status Effective Date for Enrollment Status 'G'.
Enrollment Status Effective Date is adjusted by NSLDS to Certification Date when the Enrollment Status is 'X' or 'Z'.
Enrollment Status Effective Date is adjusted by NSLDS to 12-31-9999 when not supplied by the school and Enrollment Statusis 'D'.
NSLDS will require two consecutive certifications for Enrollment Status = 'X', 'Z', 'W', 'G', or 'D' before removing a student froma school's roster.
NSLDS does not require a second certification from the original location when a student has been moved to a new location.
Last updated: April 19, 2020

Enrollment Update
Purpose of this page
The Enrollment Update page allows school users to retrieve enrollment information for students attending their school so they canupdate that information on the Enrollment Maintenance page. When schools share the same institution code, they may set up alocation to serve as the administrator to receive the batch rosters for all locations. All locations with the same administrator may viewand update students from all the locations in the group.
Navigation
The Navigation Tabs and their links allow you to navigate to the main pages of each section of the site.
How to retrieve student enrollment information
The Retrieve button at the bottom of the page will display your portfolio based on the options you select in the Primary and AdvancedSearch Options. If you do not enter any Primary or Advanced Search Options and accept the default sort on Student SSN, yourorganization's entire Student Portfolio displays in SSN order on the Enrollment Maintenance page.
To retrieve students using the Primary Search Options:
1. In the Retrieve/Sort by list, click a selection.
2. In the Begin Value box, type a Begin Value.
3. Click the Exact Match Only check box if you want an exact match for the Begin Value you typed.
4. Click Retrieve.
5. The Enrollment Maintenance page displays.
To retrieve students using the Advanced Search Options:
1. Select the Primary Search Options you want.2. Select the Advanced Search Options you want.3. Click Retrieve.4. The Enrollment Maintenance page displays.
Notes:
Advanced Search options are evaluated together with Primary Search options. Neither supersedes the other. This means that ifyour Primary and Advanced Search Options contradict each other, Enrollment Update will not find any records, even thougheach individual part of the combination would find and display records. For example, if you select an exact match on StudentSSN 111-11-1111 as your Primary Search Option and Student SSNs between 555-55-5555 and 888-88-8888 as yourAdvanced Search Option, Enrollment Update will not find any records, even though NSLDS contains enrollment records for astudent with SSN 111-11-1111 and for students with SSNs between 555-55-5555 and 888-88-8888.
Any search options you select on the Enrollment Update page remain in effect for subsequent searches on the EnrollmentMaintenance page that displays the results of your initial search. To change search options, you must return to EnrollmentUpdate.
How to use the Primary Search Options
The Primary Search Options include the following:
Retrieve/Sort by-Allows you to retrieve and display student enrollment records by:

SSN (Default)-Displays student records in ascending numeric order by student Social Security Number.
Last Name-Displays student records in ascending alphabetic order by student last name.
Student Designator-Displays student records ordered by the identifier you use on your internal system, provided that youreport that identifier to the NSLDS as part of the Enrollment Reporting process.
Certification Date-Displays student records in ascending order by Certification Date (oldest first).
Begin Value-Allows you to set a lower limit for retrieving and displaying records. That limit should be numeric if you areretrieving by SSN and alphabetic if you are retrieving by Last Name. The Begin Value for retrieving by Student Designator canbe either numeric or alphabetic, depending upon the format you use for designators. If you leave Exact Match Only unchecked,Enrollment Update retrieves any student records that match the Begin Value you type or come after it in numeric or alphabeticorder.
Exact Match Only-Must be used in combination with a Begin Value. It allows you to retrieve only records that match exactlywith the Begin Value you typed. When it is used with SSN or a unique Student Designator, Exact Match Only returns only onestudent record. When it is used with Last Name, Exact Match Only returns records for all students with that last name.
How to use the Advanced Search Options
The Advanced Search Options include the following:
Campus Enrollment
Last Name Begin / End-Allow you to retrieve records for students whose last names fall within an alphabetic range. Be carefulwhen typing the End value. A single letter End value (such as 'B') will not retrieve names that begin with that letter (such as'Bennett') since the names come after the letter alphabetically. Type the next letter after the initial letter of the name(s) youseek, or do not specify an End value. To search for last names that begin with 'Z', leave the End value blank.
SSN Begin / End-Allow you to retrieve records for students whose Social Security Numbers fall within a numeric range. Becareful when typing the End value. An End value containing fewer than nine digits (such as '99') will not retrieve SSNs thatbegin with that number but contain more digits (such as '990-00-0000'), since the longer number comes after the shorter onenumerically.
Student Designator Begin / End-Allow you to retrieve records for students whose designators fall within an alphanumericrange. Be careful when typing the End value.
Certification Date Begin / End-Allow you to retrieve records for students who have been certified within a specified daterange. The Begin and End values are inclusive; that is, records with a Certification Date equal to the Begin or End date areretrieved, as well as records certified between those two dates. You can use these options to retrieve records of students youhave not re-certified for more than a given period of time. If you re-certify a group of students online, you can, at some latertime, set the End date equal to the day before the earlier online session to retrieve all the records you did not re-certify in thatsession.
Anticipated Completion Date Begin / End-Allow you to retrieve records for students whose Anticipated Completion Date(ACD) falls within a specific date range. The Begin and End values are inclusive; that is, records with an ACD equal to theBegin or End date are retrieved, as well as records with an ACD between those two dates. You can use these options toretrieve all students who are scheduled to graduate at the end of a given semester.
Term Begin Date Begin/End-Allow you to retrieve records for students whose Term Begin Date falls within a specific daterange.
Term End Date Begin/End-Allow you to retrieve records for students whose Term End Date falls within a specific date range.
Location-Allows you to retrieve records for students of a specific eight-digit OPEID for schools that share an enrollmentadministrator.
Enrollment Codes-Allow you to search for records with specific Enrollment Codes. By default, Enrollment Update searches forall Enrollment Codes.
Exclude Students with Certified Programs-When checked, allows you to retrieve records for students who do not have

certified program-level enrollment, or who have new program records that require certification. When not checked, allows youto retrieve records for all students regardless of certified program-level enrollment status.
Program Enrollment
CIP Code-Allows you to retrieve records for students with a specific six-digit Classification of Instructional Programs (CIP) codeon at least one of their programs.
CIP Year-Allows you to retrieve records for students with a specific CIP year on at least one of their programs.
Published Program Length in Years Begin / End-Allow you to retrieve records for students with a Published Program Lengththat falls within a specific date range on at least one of their programs.
Conversion from Months to Years: PPLY = (PPLM X 30) / (WPAY X 7)
Published Program Length in Years = (Published Program Length in Months multiply by 30) divided by (Weeks inTitle IV Academic Year multiply by 7)
Conversion from Months to Weeks: PPLY = PPLW / WPAY
Published Program Length in Years = Published Program Length in Weeks divided by Weeks in Title IVAcademic Year
Credential Levels-Allow you to retrieve records for students with a specific Credential Level associated with at least one oftheir programs. By default, Enrollment Update searches for all Credential Levels.
Special Program Indicator-Allows you to retrieve records for students with a specific Special Program Indicator associatedwith at least one of their programs. By default, Enrollment Update searches for all Special Program Indicators.
Note: Program Enrollment advanced search options return the student's campus-level enrollment and any other programs for thestudents that are currently on your enrollment roster.
Last updated: April 19, 2020

Student Permanent Address
Purpose of this page
The Student Permanent Address pop up displays a student's address. The pop up allows the user to add or update the address that has been reported to NSLDS for a student. Online users with Enrollment Update capabilities can use this page to report or update new information for the student.
Navigation
The Navigation Tabs and their links allow you to navigate to the main pages of each section of the site.
Understanding student enrollment records
The Student Permanent Address page displays the following information:
Good Address: When checked, indicates that the source believes the address to be valid. If not checked, indicates the source does not believe the address to be current.Effective Date: Displays the effective date of the address.Street Address Line 1 & 2: Displays the street address.City: Displays the city of the address.State: Displays the state of the address.Country: Displays the country code of the address.Postal Code: Displays the postal code of the address.
If the address was previously reported, the fields will be populated, otherwise the fields will be blank and should be provided by the user.
How to add or update student permanent address information
To add or update the address:
1. Indicate if the address is valid by checking the box.2. Type the Effective Date of the address.3. Type the Street Address, use both lines if necessary.4. Type the City of the address.5. Select the State of the address from the drop down menu.6. Select the Country of the address from the drop down menu.7. Type the Postal Code of the address.8. Click the Continue button at the bottom of the page.
Note: If an address is unknown or not available for a student, report Unknown ('UK') in any of the address fields (Address Line 1, State, City, Country, and Postal Code). If any of these fields are reported as 'UK', the address will not be edited or stored. Address Line 2 remains optional and will be stored as spaces if 'UK' is reported. Schools will continue to report 'UK' in future rosters until the address information becomes available.
The add or update will be not be made until the enrollment is certified.
Last updated: September 20, 2015

Enrollment History Update
Purpose of this page
The Enrollment History Update page allows school users to update historical enrollment and program identifier information for astudent who is attending or has attended their school.
Navigation
The Navigation Tabs and their links allow you to navigate to the main pages of each section of the site.
How to interpret Location
The Location drop down box allows users to select the eight-digit Office of Postsecondary Education ID (OPEID) where a student isattending or has previously attended for historical enrollment information to be applied.
Note: Schools sharing the same institution code may have been set up with a location to serve as the administrator to receive thebatch rosters for multiple locations. All locations with the same administrator may view and update historical enrollment information forstudents from all the locations in the group.
Understanding Campus Enrollment Records
The Enrollment History Update page displays the following information:
Certification Date-The date as of which you certify the student's enrollment information is accurate and up-to-date.Student Designator-School-assigned designation used instead of the SSN to identify the student.Anticipated Completion Date-The date the student completed, or is expected to complete, his or her studies.Delete-Allows the deletion of an inaccurate campus enrollment record row. Enrollment Status-The Enrollment Code identifying a student's campus enrollment status. Valid values are:
'A' - Approved Leave of Absence'D' - Deceased'F' - Full Time'G' - Graduated'H' - Half Time'L' - Less Than Half Time'Q' - Three-Quarter Time'W' - Withdrawn'X' - Never Attended'Z' - No Record Found
Effective Date-The Effective Date is the date when the student's campus status first took effect.New Row-Allows the addition of a new campus enrollment record.
How to add/update Campus Enrollment Records
To add/update campus enrollment history information:
1. Update the following boxes as necessary:a. Enter the date you are certifying the student's enrollment information is accurate and up-to-date in the Certification
Date (MMDDCCYY) box.b. Student Designator (optional)c. Anticipated Completion Dated. Enrollment Statuse. Effective Date
2. To delete a row, check the box for any row you wish to remove.

3. To add a new row, click the Add Row Below button to insert a new campus enrollment status row to the table.4. Click Submit.
a. Campus and program enrollment history must be submitted at the same time. Verify ALL information (campus andprogram) is correct before submitting.
5. If the information submitted passes edits applied by NSLDS, the Enrollment History Update Confirm page displays.6. Verify the enrollment information displayed on the Enrollment History Update Confirm page to make sure it is correct and up-to-
date.7. Click Confirm.8. The Enrollment History Update page redisplays with the updated enrollment information.
When updating campus enrollment history, keep in mind the following:
1. In order to remove all previously certified campus enrollment for a student, set the Enrollment Status for the row with theearliest Effective Date to ‘X’ Never Attended or ‘Z’ No Record Found and check the Delete box for all other rows listed.
2. The Reset button at the bottom of the page will redisplay the Enrollment History Update page with the information it displayedwhen the page was initially populated.
3. When a student has been moved from one location to another, the Enrollment History Update page will display Withdrawninstead of "Moved" as the enrollment status for Campus-level and Program-level for the prior location.
Understanding Program Enrollment Records
The Enrollment History Update page displays the following information:
CIP Code-The six-digit Classification of Instructional Programs (CIP) code, without a period, identifying a program's academiccontent.CIP Year-The year the corresponding CIP code was reported.Credential Level-The Credential Level of the program. Valid values are:
'01' - Undergraduate Certificate or Diploma Program'02' - Associate's Degree'03' - Bachelor's Degree'04' - Post Baccalaureate Certificate'05' - Master's Degree'06' - Doctoral Degree'07' - First Professional Degree'08' - Graduate / Professional Certificate'99' - Non-Credential Program [Preparatory Coursework / Teacher Certification]
Program Length in Yrs-The Program Length in Years as published by the school.SPI-The Special Program Indicator (SPI) identifies that the program belongs to one of the following groups:
'A' - Special Admission Associate Degree Program'B' - Bachelor's Degree Completion Program'N' - Not Applicable'P' - Preparatory Coursework Graduate Professional Program'T' - Non-Credential Teacher Certification Program'U' - Preparatory Coursework Undergraduate Program
Program Begin Date-The date on which the student began attending the program.Change Identifiers-Allows the change of a program's identifiers (CIP Code, CIP Year, Credential Level, and/or ProgramLength in Years).Delete-Allows the deletion of an inaccurate program enrollment record row. Enrollment Status-The Program Enrollment Code identifying a student's program enrollment status. Valid values are:
'A' - Approved Leave of Absence'D' - Deceased'F' - Full Time'G' - Graduated'H' - Half Time'L' - Less Than Half Time'Q' - Three-Quarter Time'W' - Withdrawn'X' - Never Attended'Z' - No Record Found
Effective Date-The Program Effective Date is the date when the student's program status first took effect.

New Row- Allows the addition of a new program enrollment record.
Note: An Informational icon will display next to CIP Year when a program's CIP Year is not 2020.
How to update Program Enrollment Records
To update program enrollment history information:
1. Update the following boxes as necessary:a. SPI (Special Program Indicator)b. Program Begin Datec. Enrollment Status (Program Enrollment Status)d. Eff. Date (Status Effective Date)
2. To delete a row, check the box for any row you wish to remove. 3. To add a new row, click the Add Row Below button to insert a new program enrollment status row to the table.4. Click Submit.
a. Campus and program enrollment history must be submitted at the same time. Verify ALL information (campus andprogram) is correct before submitting.
5. If the information submitted passes edits applied by NSLDS, the Enrollment History Update Confirm page displays.6. Verify the enrollment information displayed on the Enrollment History Update Confirm page to make sure it is correct and up-to-
date.7. Click Confirm.8. The Enrollment History Update page redisplays with the updated enrollment information.
When updating program enrollment history, keep in mind the following:
1. In order to remove all previously certified program enrollment for a student, set the Enrollment Status for the row with theearliest Effective Date to ‘X’ Never Attended or ‘Z’ No Record Found and check the Delete box for all other rows listed.
2. The Reset button at the bottom of the page will redisplay the Enrollment History Update page with the information it displayedwhen the page was initially populated.
3. Enrollment History Update is able to process a total of 100 program statuses for a student at a single location.4. When a student has been moved from one location to another, the Enrollment History Update page will display Withdrawn
instead of "Moved" as the enrollment status for Campus-level and Program-level for the prior location.
How to update Program Identifiers
A unique program is identified by a combination of the CIP code, the CIP Year, the Credential Level, and the Published ProgramLength in Years.
To update program identifiers:
1. Click the Change Identifiers button.2. Update the following boxes as necessary:
a. CIP Codeb. CIP Yearc. Cred. Level (Credential Level)d. Program Length in Yrs. (Program Length in Years)
Note: When the Change Identifiers button is clicked, a ‘Revert Back’ button will display and allow users the option to undochanges before submitting. The Revert Back button will reset the CIP Code, CIP Year, Cred. Level, Program Length in Yrs.,SPI, and Program Begin Date to when the page was initially populated.
3. Click Submit.a. Campus and program enrollment history must be submitted at the same time. Verify ALL information (campus and
program) is correct before submitting.4. If the information submitted passes edits applied by NSLDS, the Enrollment History Update Confirm page displays.5. Verify the enrollment information displayed on the Enrollment History Update Confirm page to make sure it is correct and up-to-
date.6. Click Confirm.7. The Enrollment History Update page redisplays with the updated enrollment information.
How to add a new Program Enrollment

To add a new program to an existing student's record:
1. Click the Add Program button.2. A new blank program record box will display on the page.3. Complete the following boxes:
a. CIP Codeb. Cred. Level (Credential Level)c. Program Length in Yrs (Program Length in Years)d. SPI (Special Program Indicator)e. Program Begin Datef. Enrollment Status (Program Enrollment Status)
g. Eff. Date (Status Effective Date)4. To delete a row, check the box for any row you wish to remove. 5. To add a new row, click the Add Row Below button to insert a new program enrollment status row to the table.6. Click Submit.
a. Campus and program enrollment history must be submitted at the same time. Verify ALL information (campus andprogram) is correct before submitting.
7. If the information submitted passes edits applied by NSLDS, the Enrollment History Update Confirm page displays.8. Verify the updated enrollment information displayed on the Enrollment History Update Confirm page to make sure it is correct
and up-to-date.9. Click Confirm.
10. The Enrollment History Update page redisplays with the updated enrollment information.
Explanation of errors displayed on Enrollment History Update
If the information you submitted does not pass the edits applied by NSLDS, Enrollment History Update redisplays with any recordsthat contained errors preceded by a small error icon. Place your cursor over the error icon to display the error message as a ToolTip.
The NSLDS applies the following edits to enrollment updates:
Code Description
15 Anticipated Completion Date must be a valid date in mm/dd/ccyy format when Enrollment Status Code is 'A', 'F', 'Q', 'H', or'L'.
16 Anticipated Completion Date cannot be more than ten years after the Certification Date.
19 Enrollment Status Code must be selected.
20 Enrollment Code must be valid.
21 Effective Date must be a valid date in mm/dd/ccyy format. It must be greater than both Certification Date minus 45 yearsand Date of Student's Birth plus 12 years.
22 You cannot report an Enrollment Code of 'Z' or 'X' for a student if an enrollment history (Enrollment Code of 'A', 'F', 'Q', 'H', or'L') already exists for that student at your school.
23 Effective Date must be a valid date in mm/dd/ccyy format. This edit is not applied to Enrollment Status 'D', 'X', or 'Z' if theEffective Date is not populated.
26Anticipated Completion Date must be greater than Certification Date when you report an Enrollment Code of 'A', 'F', 'Q', 'H',or 'L'. NSLDS substitutes the ACD on its database when you leave this box blank, but the substituted ACD is still subject tothis edit.
30 Certification Date must be greater than or equal to Effective Date.
32You cannot report a new Certification Date earlier than the Certification Date currently on NSLDS database while at thesame time reporting a change to Enrollment Code, Effective Date, or Anticipated Completion Date. You can, however, reportan earlier Certification Date if Enrollment Code, Effective Date, and Anticipated Completion Date are unchanged.
33 Anticipated Completion Date must be greater than or equal to Effective Date for Enrollment Codes 'A', 'F', 'Q', 'H', and 'L'.
34 Effective Date cannot equal Certification Date if the Enrollment Code is 'A', 'F', 'Q', or 'H' and remains unchanged.
35 Certification Date cannot be more than 180 days after Effective Date for Enrollment Code 'A'.

36 Please verify Enrollment Code D entries.
37 Certification Date must be a valid date in mm/dd/ccyy format.
38 Certification Date is too old.
39 Certification Date cannot be a date in the future.
53 Credential Level must be valid.
60 CIP must be a valid code for the CIP Year.
61 CIP must be numeric.
62 Credential Level must be selected.
63 Published Program Length must be numeric and non-zero.
66 Student Begin Program Date must be a valid date less than or equal to Program Effective Date.
67If Special Program is 'A', Credential Level must be 02If Special Program is 'B', Credential Level must be 03If Special Program is 'P', 'T' or 'U', Credential Level must be 99.
68 Program Enrollment Status must be selected.
69 Status Effective Date must be a valid date not later than the Certification Date.
74 Enrollment Conflict Error. Indicates incompatible values for campus and program enrollment. For example, a Campus-LevelEnrollment Status of 'Z' with a Program Enrollment Status of 'F'.
75 Please ensure all active programs are included and the No Program indicator corresponds with programs entered.
77 Published Program Length too short for the associated Credential Level.
78 Published Program Length too long for the associated Credential Level.
79 Program Begin Date must not be too far in the past.
80 New Program cannot be the New or Current Program in another Program Identifier Change.New Program cannot be an existing active program with an attending status in NSLDS.
81 Current Program cannot be the New or Current Program in another Program Identifier Change.Current Program must be an existing active program with an attending status in NSLDS.
82
New Program cannot have CIP Year 2000 or 2010 when the Current Program has CIP Year 2020.Program with CIP Year 2000/2010 cannot be reported if the equivalent program with CIP Year 2020 is also beingreported at the same time (Add Program functionality).Program with CIP Year 2000/2010 cannot be reported if the equivalent program with CIP Year 2020 has been previouslycertified with an attending status on NSLDS.Program with CIP 2020 cannot be reported if two equivalent programs with CIP Year 2000 and 2010 exist in NSLDS.
NSLDS applies adjustments when the following conditions are present:
Anticipated Completion Date is adjusted by NSLDS to a blank date for Enrollment Status 'W', 'X', and 'Z'.Anticipated Completion Date is adjusted by NSLDS to 12-31-9999 for Enrollment Status 'D'.Anticipated Completion Date is adjusted by NSLDS to Enrollment Status Effective Date for Enrollment Status 'G'.Enrollment Status Effective Date is adjusted by NSLDS to Certification Date when the Enrollment Status is 'X' or 'Z'.Enrollment Status Effective Date is adjusted by NSLDS to 12-31-9999 when not supplied by the school and Enrollment Statusis 'D'.NSLDS will require two consecutive certifications for Enrollment Status = 'X', 'Z', 'W', 'G', or 'D' before removing a student froma school's roster.NSLDS does not require a second certification from the original location when a student has been moved to a new location.
Last updated: April 19, 2020

Enrollment Reporting Profile
Purpose of this page
The Enrollment Reporting Profile page displays the set up for organizations that report or receive enrollment status information about students receiving federal student aid. The Profile includes file preferences, administrator relationships for schools which share the same institution code, and the reporting schedule one year into the future and one year from the past. Based on the users' security access or use of an enrollment reporting servicer, update capability is initiated from this page.
Navigation
The Navigation Tabs and their links allow you to navigate to the main pages of each section of the site.
Buttons beneath the page title allow authorized school and ED users to navigate to the following pages:
Enrollment Reporting Statistics
Certification by Quarter
Enrollment Submittal Tracking
Ad Hoc Roster Request
Roster Reset
Perkins Notification Setup
Note: The buttons that appear will be determined by which pages the user has the necessary permissions to access.
How to interpret Portfolio Type
Users viewing school locations see the Portfolio Type box which allows them to view the Profile Preferences for schools that participate in the Enrollment Notification process for their Perkins loans.
How to interpret Preferences
The Preferences section displays the established enrollment reporting values. The preferences are defined as follows:
Destination SAIG Mailbox - The Student Aid Internet Gateway (SAIG) TG mailbox established to send and receive enrollment files. This is not an updatable field. TG mailbox changes are handled on the SAIG Enrollment Site (fsawebenroll.ed.gov)
Servicer Name (Schools Only) - For schools that signed up to use a third-party servicer to respond to NSLDS Enrollment Reporting roster files, the name of the servicer as provided by SAIG. This is not an updatable field. TG mailbox changes are handled on the SAIG Enrollment Site (fsawebenroll.ed.gov).
Administrator Name (Schools Only) - The name of the designated administrator if one has been established for the retrieved location. Schools may report for their own campus location or set up another location for administration of the Enrollment Reporting process. The administrator set up is completed on the Enrollment Reporting Profile Page under the Enrollment Administration section.
Roster Format (Schools Only) - Default is Single File. For schools that use an Administrator, the Administrator may choose:

Single File - A single file containing all the students for all locations.
Multiple Files - Separate files for each of the locations for which the administrator will report.
Records Received (Non-schools Only) - Type of notification records received:
All RecordsChanges Only
File Type - The selected report layout style. Valid values are:
Fixed Length FileComma Separated Values (CSV) (schools only)
Sort Order - The method selected to retrieve and display student enrollment records. Valid values are:
Student SSNStudent Last Name
Note: Schools can change a preference value by selecting the Update button under the Preferences section. If the Update button does not appear, the school location has an Administrator or servicer, and only the Administrator or servicer can update the preference values.
How to interpret Enrollment Administration (Schools Only)
The Enrollment Administration section displays all the locations at a given school that have student records on NSLDS. Users at school locations can designate any active location sharing their main campus' OPEID to administer their Enrollment Reporting responsibilities. This location then becomes responsible for receiving and returning enrollment reporting rosters for all locations for which it is the administrator.
Locations that have not signed up for the enrollment reporting batch service through the SAIG Enrollment Site (fsawebenroll.ed.gov) will be assigned to the Enrollment Administrator at the lowest numbered location that is set up for Enrollment Reporting.
Administered By - This row identifies the eight-digit OPEID and name of the school location responsible for receiving enrollment roster files and establishing file preferences for locations listed below it. The rows below the Administered By row list the eight-digit OPEID and the name of the school locations serviced by that Enrollment Administrator.
Initially, all schools are set up to serve as their own administrator. To assign or change an administrator, click the Update button. Select an Administered By location from the dropdown list, and then click Submit. Review your selection, and then click Confirm.
How to interpret Future and Past Schedules
The Future Schedule and Past Schedule section displays the upcoming schedule for your school up to one year in the future and shows the dates for the past one year of previously generated rosters. The page displays the following information:
Date - The date when NSLDS sent or will send an Enrollment Reporting roster, if the organization is a school, or a Notification file, if the organization is a federal loan servicer, guaranty agency, lender, lender servicer, or Perkins Loan school. Dates are displayed one year into the future and one year from the past.
Type - The type of file that NSLDS will send the organization. Valid values are:
Scheduled - A regularly scheduled file. When NSLDS sends an organization a regular file, it automatically schedules another such file for one year in the future.
Ad Hoc - A file generated for some special reason and not as part of the organization's regular schedule. When NSLDS sends an organization an ad hoc file, it does not automatically schedule another such file for one year in the future.

Purpose - This field allows users to provide a reason for the scheduled or Ad Hoc roster (e.g., drop/add dates, term begin, or term end).
Created By - The user ID of whoever created or updated the schedule that caused the generation of a particular schedule item and, in parentheses, the date created. Valid values are:
Original Schedule - The date the organization originally signed-up with NSLDS.
User Name - The online user who updated the schedule or requested an Ad Hoc file.
Last updated: March 20, 2016

Enrollment Reporting Statistics
Purpose of this page
The Enrollment Reporting Statistics page displays information about the extent and quality of the enrollment reporting provided byschools participating in the federal student aid programs. School users can view the previous year's enrollment reporting statistics fortheir school as a whole or for any of their school's locations. Additionally, the page will display histories of Compliance and Late RosterNotifications.
Navigation
The Navigation Tabs and their links allow you to navigate to the main pages of each section of the site.
How to interpret the Icons
The warning and informational icons at the top of the page reflect the status of the enrollment statistics for the particular school orschool location selected.
Warning icons:
Percent Certified-The most recent Percent Students Certified with Program Enrollment value for the school (school location)falls beneath the applicable threshold.
Percent 2020 CIP Year-The most recent Percent Programs Certified with 2020 CIP Year value for the school (schoollocation) falls beneath the minimum threshold.
Late Roster-The most recent roster for the school (one or more locations at the school) has not been returned and is late.
Informational icons:
Certification Statistics-There are no certification statistics for the school (school location) for the past year.
Compliance Notification
The display options in effect returned more Compliance Notification letters than appear on the page.
The display options in effect did not return any Compliance Notification letters.
Late Roster Notification
The school (school location) has received more Late Roster Notification letters in the past six months than appear onthe page.
The school (school location) has not received any Late Roster Notifications letters in the past six months.
How to use the Display Options
The Display Options allow you to filter the enrollment reporting statistics displayed on the page. The following Display Options areavailable:
School Code (Default Setting)-The six-digit Office of Postsecondary Education ID (OPEID) for the school.
School Location Code-Allows school users to select an individual school location for viewing.

Display Statistics For-Allows you to view statistics for the school as a whole or for a specific school location.
Compliance Notification Letter Sent On or Before-Allows you to select an end date for the compliance notification display.
Maximum Number of Compliance Notifications Per Location-Allows you to select how many compliance notifications for asingle location to view.
How to interpret Certification Statistics for School / Location
The Certification Statistics for School / Location section displays information about the extent and quality of the enrollment reportingprovided by schools participating in the federal student aid programs. The page will display Certification Statistics for the past year.Supplemental submittals are not reflected in the counts of Roster Records Returned or Roster Records in Error Returned and areexcluded from the Roster Error Percent calculation.
The section displays the following information:
Start Date-The begin date for the evaluation period that produced the row of data.
Evaluation Date-The date on which the period under evaluation ended and the evaluation itself was performed.
Students in Portfolio-The number of students participating in the school or school location's portfolio on the Start Date.
Students Cert.-The number of students participating in the school or school location's portfolio at the Start Date who werecertified at least once by the Evaluation Date.
Students Cert. With Prog. Enroll.-The number of students participating in the school or school location's portfolio at the StartDate who were certified at least once with program enrollment by the Evaluation Date.
Percent Stu. Cert.-The percentage of students in the school or school location's portfolio successfully certified during theevaluation period.
Percent Stu. Cert. With Prog. Enroll.-The percentage of students in the school or school location's portfolio successfullycertified with program enrollment during the evaluation period.
Prog. Cert. With Active Enroll.-The number of programs certified with active Program Enrollment Status of 'F', 'Q', 'H', 'L',and 'A' for the evaluation period, regardless of CIP Year.
Prog. Cert. With 2020 CIP Year-The number of programs certified with active Program Enrollment in CIP Year 2020 for theevaluation period.
Percent Prog. Cert. with 2020 CIP Year-The percentage of programs certified with active enrollment for the evaluationperiod that have a 2020 CIP Year.
Roster Records Returned-The number of records that were processed by NSLDS for a specific school or school location'sportfolio between the Start Date and Evaluation Date.
Roster Records in Error Returned-The number of records containing errors that were processed by NSLDS for a specificschool or school location's portfolio between the Start Date and Evaluation Date.
Roster Error Percent-The ratio of records in error to records returned expressed as a percentage.
How to interpret Enrollment Reporting Compliance Notification History
The Enrollment Reporting Compliance Notification History section displays information about program and 2020 CIP Code complianceletters sent to an individual school location (location view) or all the locations at the school (school view). The page will display up to100 Compliance Notifications. The section displays the following information:
View Letter-The Enrollment Reporting Compliance Notification letter in its entirety.
OPEID-The eight-digit Office of Postsecondary Education ID of the school location that received the late letter (school viewonly).
Date Letter Sent-The date on which NSLDS sent a compliance letter to the school.

Letter Type-The name of the compliance letter sent to the school, or a compliance letter sequence reset:
First Warning Letter
Second Warning Letter
Program Compliance Referral Letter
Sequence Reset
2020 CIP Code Compliance Letter
Start Date-The begin date for the evaluation period that triggered the compliance letter.
Evaluation Date-The date on which the period under evaluation ended and the evaluation itself was performed.
Percent Stu. Cert. With Prog. Enroll.-The percentage of students in the school or school location's portfolio successfullycertified with program enrollment during the evaluation period.
Percent Prog. Cert. with 2020 CIP Year-The percentage of programs certified with active enrollment for the evaluationperiod that have a 2020 CIP Year.
Roster Error Percent-The ratio of records in error to records returned expressed as a percentage.
How to interpret Late Roster Notification History
The Late Roster Notification History section displays information about late roster letters sent to an individual school location (SchoolLocation is selected under Display Statistics For) or all the locations at the school (School is selected under Display Statistics For)during the previous six months. The section displays the following information:
OPEID-The eight-digit Office of Postsecondary Education ID of the school location that received the late letter (school-levelsummary only).
Roster Date-The date on which NSLDS sent a new enrollment roster to the school.
Letter Date-The date on which NSLDS sent a letter to the school informing it that it had not responded in a timely fashion tothe most recent roster sent by NSLDS.
Note: Schools are required to respond to rosters sent by NSLDS within 15 days from the day the school receives the roster.
Last updated: April 19, 2020

Enrollment Certifications by Quarter
Purpose of this page
The Enrollment Certification by Quarter page displays a quarterly count by enrollment status of certifications received by NSLDS during the four most recent fiscal quarters. Run at the end of the quarter, NSLDS evaluates the last enrollment status reported per student that updated NSLDS during that quarter.
Navigation
The Navigation Tabs and their links allow you to navigate to the main pages of each section of the site.
How to view Enrollment Certification by Quarter
All locations with the same administrator may view the report for each location in the administration group. To display a school location's Enrollment Certification by Quarter report:
Select a location code from the Display Location drop-down menuClick Submit
Note: Results are shown as display-only and can only be viewed for one school location at a time; results will not display totals at the institution level.
How to interpret Enrollment Certification by Quarter Display
The Enrollment Certification by Quarter page displays the number of certified records in each enrollment status received by NSLDS during the four most recent fiscal quarters.
Enrollment Status-identifying a student's enrollment status. Valid values are:'A' - Approved Leave of Absence'D' - Deceased'F' - Full Time'G' - Graduated'H' - Half Time'L' - Less Than Half Time'M' - Moved'Q' - Three-Quarter Time'W' - Withdrawn'X' - Never Attended'Z' - No Record Found
Most Recent Certification-The total number of individual students certified for each enrollment status for the past four quarters.
Note: The counts include only the most recent certified status received by NSLDS for each student within each quarter.
Last updated: April 13, 2014

Ad Hoc Roster Request
Purpose of this page
The Ad Hoc Roster Request page allows school users to request an ad hoc roster outside their regular reporting schedule for their own location, or for any location at their school sharing the same enrollment administrator. ED users can request an ad hoc roster for any location at any school. The request is effective immediately, and the roster is generated the next time the batch program runs.
Navigation
The Navigation Tabs and their links allow you to navigate to the main pages of each section of the site.
How to request an Ad Hoc Roster
To request an Ad Hoc Roster the user will:
1. Check the Select box next to the school location for which they want to request an ad hoc roster by:
a. Clicking the check box to the left of the location's Code and School Name, orb. Selecting all the records displayed on the page by clicking Check All at the top of the form.
2. Click Submit.
Note: Ad Hoc requests are displayed in the schedule on the Enrollment Reporting Profile page, but only for the location currently displayed on that page. Users at locations that serve as Enrollment Administrators will see ad hoc requests for all the locations they administer on the Enrollment Reporting Schedule Update page. Users at administered locations will only see their own ad hoc requests on that page.
How to interpret the Ad Hoc Roster Request
The Ad Hoc Roster Request page allows users to request a roster that is not part of the school's regular schedule.
Select - Click this box to request an ad hoc roster for specific location(s). Users may check records one-by-one, or select all records on the page by clicking the Check All box.
Code - The eight-digit OPEID of the location.
Location - Identifies the name of the location.
Last updated: April 13, 2014

Roster Reset
Purpose of this page
The Roster Reset page allows authorized users to push all students who have appeared on a school location's enrollment roster, at any time since the user-specified As Of Date, back onto the location's current roster. School users can reset the roster for their own school location and any locations they administer.
Warning: Submitting a Roster Reset may cause students with terminal statuses such as Graduated or Withdrawn to reappear on your roster. Failure to recertify the enrollment status of those students will negatively impact your school's Enrollment Reporting statistics. Please contact NSLDS Customer Service if you have questions about whether and when to use Roster Reset function.
Navigation
The Navigation Tabs and their links allow you to navigate to the main pages of each section of the site.
How to use Reset Add/Update
The Reset Add/Update form allows you to request a Roster Reset for your school location or a location you administer. You can also update a reset displayed in the Pending Resets by creating a new reset for the same location with a different As Of Date. Resets will only be pending during the day on which they are created.
The following options are available:
School Location Code-The eight-digit Office of Postsecondary Education Identification number (OPEID) for the school location. School users will only see the codes for their own location and locations they administer.
As Of Date-All students who appeared on the school location's roster at any point between this date and the present date will be pushed onto the location's current roster.
To create a Roster Reset:
Select a school location from the dropdown list.
Enter an As Of Date up to 365 days in the past.
Click Submit.
The page redisplays with a message saying a pending reset was successfully created.
To update a pending reset, create a new reset for the same location with a different As Of Date.
How to use Pending Resets
The Pending Resets form allows you to select and delete individual roster resets for a particular school. Resets will only be pending during the day on which they are created.
The following information is displayed:
Location-The eight-digit Office of Postsecondary Education Identification number (OPEID) for the school location.
Location Name-The full name of the school location.
As Of Date-All students who appeared on the school location's roster any point between this date and the present will be pushed onto the location's current roster.
To delete a Roster Reset:

Check the box that appears on the Pending Resets for the location(s) you would like to delete.
Click Delete.
The page redisplays with a message indicating the reset was successfully deleted.
Last updated: March 20, 2016

Enrollment Submittal Tracking
Purpose of this page
The Enrollment Submittal Tracking page displays information about Enrollment rosters and submittals. School users can view rostersand submittals for their school or any of their school's locations.
Navigation
The Navigation Tabs and their links allow you to navigate to the main pages of each section of the site.
Display Options
The Display Options allow you to filter the enrollment submittal data displayed on the page. The following Display Options areavailable:
School Code-Identifies the six-digit Office of Postsecondary Education Identification number (OPEID) for the school.
School Location Code-Allows you to select an individual school location for viewing.
Organization Level-Allows you to view enrollment submittal for the school as a whole or for a specific school location.
File Types-Allows you to view the enrollment submittal for a specific type.
Roster-NSLDS generated and sent an Enrollment Reporting file to the school.
Submittal-The school submitted a file through the batch enrollment reporting process.
Supplemental-The school submitted a supplemental file through the batch enrollment reporting process outside of theirregular roster schedule.
Web-The school certified the enrollment information using the Enrollment Maintenance page or the EnrollmentSpreadsheet Submittal page on this site.
Date Processed Begin / End-Allow you to retrieve enrollment submittals for a specified date range.
After selecting the desired options, click the Apply button to display the Submittal Details.
How to interpret Submittal Details
The Submittal Details displays the following information:
File-level information:
Date Sent / Received-For batch files, the date NSLDS sent an outgoing file or received an incoming file. For Web submittals,the date NSLDS received the submittal.
Date Processed-The date on which NSLDS completely processed the batch file or web submittal.
Type-The enrollment roster or submittal type.
Roster-NSLDS sent a batch Enrollment Reporting roster to the school.
Submittal-NSLDS received a batch Enrollment Reporting submittal from the school.
Supplemental-NSLDS received a batch supplemental file from the school outside of their regular roster schedule.
Web-The school submitted enrollment information using the Enrollment Maintenance page or the EnrollmentSpreadsheet Submittal page on this site.

Total Records-The total number of records contained in the file, including headers and footers.
SAIG Mailbox-The Student Aid Internet Gateway (SAIG) mailbox the file was sent to or received from.
School information:
OPEID-The eight-digit Office of Postsecondary Education Identification number (OPEID) associated with the detail records.
Total Bundles-The total number of record bundles for that school location included in the file. A bundle is a set of records(Campus, Program(s) and Email) for one individual student.
Valid Bundles-The total number of valid record bundles for that school location included in the file.
Bundles in Error-The total number of bundles with errors for that school location included in the file.
Percent Valid-Valid Bundles divided by Total Bundles.
Campus Records-The total number of campus-level records for that school location included in the file.
Program Records-The total number of program-level records for that school location included in the file.
Email Records-The total number of email-level records for that school location included in the file.
Unique Borrowers-The total number of unique borrowers for that school location included in the file.
Note: The counts of Valid Bundles, Bundles in Error, Percent Valid, Campus Records, Program Records, Email Records andUnique Borrowers are not produced for Supplemental submittal files.
Last updated: February 17, 2019

Perkins Notification Setup
Purpose of this page
The Perkins Notification Setup page allows a school to designate a Student Aid Internet Gateway (SAIG) Mailbox (TG Number) towhich certified enrollment records of students for whom it holds Perkins loans will be sent in a weekly notification file.
Navigation
The Navigation Tabs and their links allow you to navigate to the main pages of each section of the site.
How to add a SAIG mailbox
To add a SAIG Mailbox
In the SAIG Mailbox box, type a TG mailbox number that NSLDS is to use to send Enrollment Notification files.Click Submit.
Once submit is clicked, the Enrollment Reporting Profile will re-display with the message 'Perkins Notification' successfully updated.
To update a SAIG Mailbox
In the SAIG Mailbox box, type over the TG mailbox number with the new one that NSLDS is to use to send EnrollmentNotification files.Click Submit.
Once submit is clicked, the Enrollment Reporting Profile will re-display with the message 'Perkins Notification' successfully updated.
Last updated: June 24, 2012

Enrollment Reporting Preferences Update
Purpose of this page
The Enrollment Reporting Preference Update page allows school users to establish or change their enrollment reporting preferencesdisplayed on the Enrollment Reporting Profile page. Locations that are set up under an Enrollment Administrator or use a servicerestablished through the SAIG Enrollment Site will not have access to this page and will see their administrator's or servicer'spreferences on Enrollment Reporting Profile.
Navigation
The Navigation Tabs and their links allow you to navigate to the main pages of each section of the site.
How to update Enrollment Reporting Preferences
Enrollment Reporting Preference can be updated using the valid values below:
Roster Format field (schools only)
Single FileMultiple Files
Records Received field (non-schools only)
All RecordsChanges Only
File Type field
Fixed Length FileComma Separated Values (CSV) (schools only)
Sort Order field
Student SSNStudent Last Name
To apply the changes, click Submit. The Enrollment Reporting Preference Update Confirm page will display the new preferences youentered.
Select Confirm to submit the changes to NSLDS.
Select Cancel to return to the entry page.
Note: The Destination SAIG Mailbox (TG Number) may only be changed by the school's PDPA on the SAIG Enrollment site atfsawebenroll.ed.gov.
Last updated: October 21, 2018

Enrollment Administration Update
Purpose of this page
An enrollment administrator establishes roster file preferences and schedules for the batch file process. The Enrollment Administrator Update page allows users to establish an Enrollment Administration relationship with other locations at the same school. Each location may administer its own enrollment reporting process or designate another location as the Administrator for this responsibility. Either party (administrator or administered location) can establish or break an Enrollment Administration relationship at any time.
Navigation
The Navigation Tabs and their links allow you to navigate to the main pages of each section of the site.
How to interpret Enrollment Administration Update
The table on this page will display all the locations at a given school for which NSLDS possesses data that indicates loan holder interest in a student at that location:
Location - 8-digit OPEID of the location being administered.
Name - The full school name.
Administered By - The location that is to receive enrollment reporting files.
How to update the Enrollment Administration for a Location
Enrollment Administration Update displays all the locations at a given school that have student records on NSLDS, whether or not they have been set up for Enrollment Reporting through the SAIG Enrollment Site. Under the Administered By column is a dropdown with all locations that are set up for Enrollment Reporting. Any one of these locations can be the administrator for one or more locations. However, a location that is being administered by another location cannot perform administration functions (batch file exchange and file preferences) for its own or other locations.
The enrollment administrator establishes the reporting file preference and schedule for the locations for which it is set up to be the administrator.
To establish or break a reporting relationship:
1. Determine the Location that is to be changed.
2. Click the drop down arrow in the Administered By column.
3. Select the location that is to receive the enrollment reporting files for this location.
4. Click Submit.
Once Submit is clicked, the Enrollment Administrator Update page will display the record as updated.
5. Select Confirm to submit the change to NSLDS.
6. Select Cancel to return to the entry page without changing.
Note: Locations that have not signed up for Enrollment Reporting through the SAIG Enrollment Site will be flagged with a red icon and assigned to the Enrollment Administrator at the lowest numbered location that is set up for enrollment reporting. To set up a location for Enrollment Reporting batch and online services, the PDPA will need to add that function at the SAIG Enrollment Site.

Last updated: April 13, 2014

Enrollment Reporting Schedule Update
Purpose of this page
The Enrollment Reporting Schedule Update page allows users to update their organization's future schedule for receiving enrollment reporting roster or notification files from NSLDS. Users from non-schools or schools that are self-administered have access to this page for their own organization only. Only Administrators can update scheduled rosters for their administrated locations.
Navigation
The Navigation Tabs and their links allow you to navigate to the main pages of each section of the site.
Users can click the Create Schedule button at the top of the page to navigate to the Enrollment Reporting Schedule Create page.
How to update a Schedule
To modify an existing schedule:
1. To remove an existing schedule item:
a. Click the Cancel box for that item.
2. To change a date for an existing schedule item:
a. Type over a date in the Date box with a valid future date in mm/dd/ccyy format.
3. To add a reason for the scheduled item:
a. Enter the Purpose for this scheduled item. This can be helpful for reminders to set future items, such as drop/adddeadline, term end date, etc.
4. To add new items to the schedule:
a. Click Add Row to add another row to the Update Schedule form.
b. In the Date box, type a valid date greater than or equal to the current date and less than or equal to the current date plusone year.
c. In the Purpose box, type a reason for the schedule item.
5. Click Submit.
6. If your updates create a valid schedule, the Enrollment Reporting Schedule Update Confirm page displays the new schedule.Click Confirm to apply the changes to NSLDS, or Cancel to return to the entry page.
Note: If the updates produce a schedule that does not pass the edits applied by NSLDS, Enrollment Reporting Schedule Update redisplays with the appropriate error message. It also places error icons in front of specific schedule items that failed edits. Place your cursor over an icon to display the error message for that item as a ToolTip.
Schedule Validation Rules
In order to pass the edits applied by NSLDS, schedules must conform to the following rules:
For schools, a gap of more than 60 days cannot elapse between scheduled rosters. This includes the gap between the last roster generated and the first roster listed on the updated schedule.

For ED servicers, guaranty agencies, lenders, lender servicers, and Perkins schools, a gap of more than one week cannot elapse between Notification Files.
How to interpret Ad Hoc Roster Requests
Use the Ad Hoc Roster Request button on the Enrollment Reporting Profile page to request an Ad Hoc roster. Ad Hoc rosters cannot be scheduled for a date in the future (the date field is display only on Enrollment Reporting Schedule Update). Ad Hoc requests are effective immediately, and the roster is generated the next time the batch roster generation program runs.
The Ad Hoc Roster Requests are listed on the Schedule Update page allowing the user:
To remove an Ad Hoc roster if the file has not been generated (on the first weekday after the initial request):
Click the Cancel box for that item.
To add a reason for the Ad Hoc roster:
Enter the Purpose for this scheduled item. This can be helpful for reminders to set future items, such as drop/add deadline, term end date, etc.
To apply a change to the Ad Hoc Requests, click Submit and then Confirm the updates.
Last updated: April 13, 2014

Enrollment Reporting Schedule Create
Purpose of this page
The Enrollment Reporting Schedule Create page allows a user to create a new schedule for their organization's enrollment reporting roster or notification files from NSLDS. When this page is used to create a new schedule, the current schedule is replaced with the new schedule established on this page.
Navigation
The Navigation Tabs and their links allow you to navigate to the main pages of each section of the site.
Enrollment Reporting Schedule Create is reached from the Enrollment Reporting Schedule Update page. Once users have successfully created a new schedule, they return to the Enrollment Reporting Schedule Update page, which allows them to fine tune schedule dates and add Purpose text to the schedule they have created.
How to create a New Schedule
To create a new schedule:
1. In the Start Date box, enter a valid date greater than or equal to the current date and less than or equal to the current date plus one week (non-schools) or the current date plus six months (schools).
2. In the Frequency box, click a selection.
3. Click Submit.
4. If a valid start date and frequency were selected, the Enrollment Reporting Schedule Create Confirm page displays the new schedule.
5. Click Confirm to apply the changes to NSLDS, or Cancel to return to the entry page.
Notes: Files will only be generated on weekdays. A file scheduled on a Saturday will be generated on the following Monday. NSLDS will not generate more than one file for the same organization at the same time. If an organization has files scheduled for generation on Saturday, Sunday, and Monday, a single file will be generated on Monday, not three separate files.
Valid frequencies for enrollment reporting files for schools are:
WeeklyEvery Two WeeksMonthlyEvery Two Months (default setting)
Valid frequencies for notification files for ED servicers, guaranty agencies, lenders, lender servicers, and Perkins schools are:
Weekly (default setting)
After the new schedule has been applied, the Enrollment Reporting Schedule Update page redisplays with the new schedule.
Last updated: April 13, 2014

Enrollment Push to Roster
Purpose of this page
The Enrollment Push to Roster page allows users to include a student in a school roster for certification of enrollment data. Thestudent will be added to the school portfolio on the Enrollment Push Date and will appear on the next school roster generated afterthat date. To push a student, the user must also enter a date. The field defaults to the current date and will accept any date up to ayear in the future. Past dates are not valid.
Navigation
The Navigation Tabs and their links allow you to navigate to the main pages of each section of the site.
How to push a student to an enrollment roster
To push a student to a school roster:
1. Type the 8-digit OPEID in the Push to OPEID field or use the Org Search button next to this field for a list of available schools.2. Type the date after which the student is to be added to the enrollment roster in the Enrollment Push Date field.3. Click Submit.
How to search for an organization
To find a school location's OPEID:
1. Click the Org Search button.2. In the pop-up window, enter known school information.3. Click Submit to view results.4. Choose and click the number next to the desired school from the results.
Last updated: July 17, 2016

Enrollment Notification Override List
Purpose of this page
The Enrollment Notification Override List page displays a history of overrides for specific students or schools to ensure thereporting of any certification to a selected loan holder for a designated time period.
Navigation
The Navigation Tabs and their links allow you to navigate to the main pages of each section of the site.
Once an organization is selected, the Begin/End Override for Student and the Begin/End Override for School buttonsappear to navigate to the appropriate page to enter an enrollment notification file override.
How to access the Enrollment Notification Override List
To access the Enrollment Notification Override List:
Select the Organization Type: ED Servicer, Guaranty Agency, Lender, Lender Servicer.Enter the Code and/or NameClick Retrieve
Note: The override is only for notification files; therefore, only a school that receives notification files for its Perkins Loan portfolio isauthorized for the Enrollment Notification Override function.
How to interpret the Enrollment Notification Override List page
The Enrollment Notification Override List displays the following information:
Type-indicates the type of enrollment notification overrides that have been applied to the retrieved organization. Validvalues are:
StudentSchool
Value-indicates the value for which the override is applied. Valid Values are:SSN- Social Security Number for a student specific notification override request.OPEID-The eight-digit Office of Postsecondary Education Identification number for a school notification overriderequest.
Begin Date-the date the enrollment notification override was created.End Date-the date the enrollment notification override ended. Overrides that are still active will display with a blank in thisfield.Request By User ID-the FSA User ID of the user that created the enrollment notification override.
Last updated: June 24, 2012

Enrollment Notification Override Begin / End
Purpose of this page
The Enrollment Notification Override Begin/End page allows a user to create or end an enrollment notification override for a specificstudent or a school to ensure the reporting of any certification to the selected loan holder for a designated time period.
Navigation
The Navigation Tabs and their links allow you to navigate to the main pages of each section of the site.
How to access the Enrollment Notification Override List
To begin an enrollment notification override for a student:
Type the Student SSNClick Begin Override button. Today's date will be entered.
To end an enrollment notification override for a student:
Locate the student on the Override Begin/End ListClick the End Override button. Today's date will be entered.
How to Begin / End an Enrollment Notification Override (School)
To begin an enrollment notification override for a school:
Type the 8-digit School OPEID code. The Org Search button next to this field provides the capability to search for aschool's OPEID code.Click Begin Override button. Today's date will be entered.
To end an enrollment notification override for a school:
Locate the School from the Override Begin/End ListClick End Override button. Today's date will be entered.
How to interpret the Enrollment Notification Override list
The Enrollment Notification Override list displays the following information:
Type-indicates the type of enrollment notification overrides that have been applied to the retrieved organization. Validvalues are:
StudentSchool
Value-indicates the value for which the override is applied. Valid Values are:SSN-Social Security Number for a student specific notification override request.OPEID-The eight-digit OPEID number for a school notification override request.
Begin Date-the date the enrollment notification override was created.End Date-the date the enrollment notification override ended.Request by User ID-the user that created the enrollment notification override.

Last updated: June 24, 2012

Exit Counseling File Submittal
Purpose of this page
The Exit Counseling Submittal page allows school users the ability to report Exit Counseling completion to NSLDS. The page allowsthe ability to upload and submit up to 2500 records/rows of Exit Counseling data at a time, with a maximum file size of 1,000 KB. Thispage is displayed for users authorized to report Exit Counseling data via the Submittal capabilities.
Note: The Exit Counseling File Submittal page adds new records only. There is currently no mechanism for updating those records,once uploaded.
Note: The NSLDS Exit Counseling Submittal template is available on the IFAP web site at https://ifap.ed.gov.
Navigation
The Navigation Tabs and their links allow you to navigate to the main pages of each section of the site.
How to submit student records using the Exit Counseling File Submittal
To submit student exit counseling records via spreadsheet:
1. The user must enter the data into the Upload File worksheet of the Exit Counseling spreadsheet. See the Instructionsworksheet of the spreadsheet for data content valid values and reporting requirements.
Note: This process accepts spreadsheets in XLS or XLSX format.
2. After the data has been entered into the spreadsheet provide the File Name where the Exit Counseling Submittal File islocated.
Click the Browse button to choose the file location/name.Click the Rows in Result File radio button which indicates how the Result file will be presented after the spreadsheethas been uploaded:
Result File contains all rows submittedResult File contains only input rows with errors
Click the Background color for cells with error in Result File radio button which indicates how errors within theResult file will be colored after the spreadsheet has been uploaded:
Yellow background for errorsGrey background for errorsWhite background for errors
Click the Mouseover comment for cells with error in Result File radio button which indicates how the comments forerrors will be presented after the spreadsheet has been uploaded:
Add comment to error cellDo not add comment to error cell
Click the Validate button within the Exit Counseling Submittal box to validate the data without saving the data from thespreadsheet to the NSLDS database.Click the Validate and Submit button within the Exit Counseling Submittal box to validate and save the data, of thoserecords not in error, from the spreadsheet to the NSLDS database.
How to identify errors
If any row has data which fails edits, an error code and associated error message will appear in the adjacent ERRORS columncreated to the right.
If the radio button "Add comment to error cell" is selected, the cell containing an error displays a red triangle. To see the errormessage for a field, run your cursor over the field and the error message displays as a ToolTip.
Note: A maximum of 15 errors per record will be returned. If more than 15 errors exist in a single record the next 15 errors will be

returned when the initial 15 errors are corrected and the record is resubmitted.
How to correct errors
Only records which have passed all of the edits will be loaded to NSLDS. Records which contain errors must be corrected in thespreadsheet and re-submitted. The spreadsheet results displaying the errors may be used to re-submit the records in error. Be sure tosave this spreadsheet in a secure manner, and with a unique name for future reference.
Last updated: July 21, 2019

Foreign School Reporting Enrollment
Purpose of this page
The Foreign School Reporting Enrollment page displays a list of all foreign schools that are reporting enrollment data for their students to NSLDS. The list includes the date of the latest enrollment data received.
Navigation
The Navigation Tabs and their links allow you to navigate to the main pages of each section of the site.
To Retrieve a Specific School
The Foreign School Reporting Enrollment page displays the list of all foreign schools that have reported enrollment data with the latest certification date received. To retrieve a single school record:
1. Type the Code or Name of the organization.2. Click Retrieve.
Note: To return to the full list, clear the Code and Name fields and click Retrieve.
How to interpret the Foreign School Reporting Enrollment Page
The Foreign School Reporting Enrollment page displays the following information:
● School Name-The name of the school at which enrollment was reported for the student. Click the school name to link to the school's Organization Contact List page.
● OPEID-The eight-digit Office of Postsecondary Education Identification number for the school at which enrollment was reported.
● Last Cert. Date-The most recent Certification Date for enrollment data received from the school.
Last updated: December 17, 2006

GE Submittal
Purpose of this page
The GE Submittal page allows school users the ability to report GE records to NSLDS. The page allows for a size limit up to 1,000 KB(1 MB) of data to be loaded at a time. Any file size over this limit will cause the spreadsheet to be rejected. File size varies dependingon the version of spreadsheet software used.
Access to this page is limited to users associated with GE capabilities.
Navigation
The Navigation Tabs and their links allow you to navigate to the main pages of each section of the site.
How to submit student records using the GE Spreadsheet Submittal
To submit student GE records via spreadsheet:
1. The user must put the data into a spreadsheet utilizing the batch File Layout found in the GE Spreadsheet Submittal InstructionGuide. The NSLDS GE User Guide will give the user instructions regarding data formats and permitted values of each field.
Note: This process accepts spreadsheets in XLS or XLSX format.
2. After the data has been entered into the spreadsheet provide the File Name where the GE File is located.Click the Browse button to choose the file location/name.Click the Rows in Result File radio button which indicates how the Result file will be presented after the spreadsheethas been uploaded:
Result File contains all rows submittedResult File contains only input rows with errors
Click the Background color for cells with error in Result File radio button which indicates how errors within theResult file will be colored after the spreadsheet has been uploaded:
Yellow background for errorsGrey background for errorsWhite background for errors
Click the Mouseover comment for cells with error in Result File radio button which indicates how the comments forerrors will be presented after the spreadsheet has been uploaded:
Add comment to error cellDo not add comment to error cell
Click the Validate button within the GE Spreadsheet Submittal box to validate the data without uploading the data fromthe spreadsheet.Click the Validate and Submit button within the GE Spreadsheet Submittal box to validate the data and upload the datafrom the spreadsheet.
How to identify errors
If any row has data which fails edits, the name of the field in error is placed in the next available column at the right hand side of thespreadsheet. An error code and associated error message will appear in the adjacent column to the right.
If the radio button Add comment to error cell is selected, the cell containing an error displays a red triangle. To see the error messagefor a field, run your cursor over the red triangle and the error message displays as a ToolTip.
Note: A maximum of five errors per record will be returned. If more than five errors exist in a single record the next five errors will bereturned when the initial five errors are corrected and the record is resubmitted.
How to correct errors

Only records which have passed all of the edits will be loaded to NSLDS upon submission. Records which contain errors must becorrected in the spreadsheet and re-submitted. The spreadsheet displaying the errors may be used to re-submit the records in error.Be sure to save this spreadsheet in a secure manner, and with a unique name for future reference.
Please reference the NSLDS GE User Guide for field definitions, error codes and possible reasons for error.
Last updated: January 18, 2015

Gainful Employment Mass Update/Deactivate
Purpose of this page
The Gainful Employment Mass Update/Deactivate page allows you to mass update or deactivate existing GE records for a specified Award Year.
Navigation
The Navigation Tabs and their links allow you to navigate to the main pages of each section of the site.
How to mass update/deactivate Gainful Employment information
The Action being taken on the page, Update or Deactivate, must be selected.
The following data elements can be used as selection criteria only.
Institution Location Code - The eight-digit code that identifies an individual location of the institution. Must be populated.Award Year - The award year which begins on July 1 of the first year listed and ends on June 30 of the second year listed. Format CCYYCCYY.CIP Code - Identifies the Classification of Instructional Programs code.Credential Level - Level of credential for the educational program.
'01' (Undergraduate certificate or Diploma program)'02' (Associate's degree)'03' (Bachelor's degree)'04' (Post baccalaureate certificate)'05' (Master's degree)'06' (Doctoral degree)'07' (First professional degree)'08' (Graduate/Professional certificate)'All' select all for All Credential Levels
Program Attendance Begin Date - Date student began enrollment in the GE Program.Program Attendance Begin Date for this Award Year - Date in this award year that the student began enrollment in the GE Program.Program Attendance Status Date - Date the program ended or students withdrew.
The mass update of active Gainful Employment records can only be performed on the following two data elements:
CIP Code - Identifies the Classification of Instructional Programs code for the program.Credential Level - Level of credential for the educational program.
'01' (Undergraduate certificate or Diploma program)'02' (Associate's degree)'03' (Bachelor's degree)'04' (Post baccalaureate certificate)'05' (Master's degree)'06' (Doctoral degree)'07' (First professional degree)'08' (Graduate/Professional certificate)
Once submit is clicked, the Gainful Employment Mass Update/Deactivate page will display the updated record information prior to saving the changes.
The data element being updated and the new update value(s)The total number of GE records to be updatedThe total number of GE records, with summary level counts, not updated for having failed edits
The number of records successfully updated or deactivated will display after confirmation.

Last updated: January 18, 2015

Gainful Employment List
Purpose of this page
The Gainful Employment (GE) List page displays information about students reported by the institution for its GE programs. It allows various sort options to retrieve the list of all students or those that meet particular parameters.
The GE List page displays a maximum of 25 records per page. If more than 25 records exist, multiple pages will be available to view the retrieved data using the arrows to move up and down the records.
Navigation
The Navigation Tabs and their links allow you to navigate to the main pages of each section of the site.
The Add Gainful Employment button beneath the page title allows you to navigate to the Gainful Employment Add page.
How to access the Gainful Employment List
To access the Gainful Employment List:
Sort By: Default is SSN, CIP. User may select option of 'CIP, Credential Level', 'Last Name, SSN' or 'SSN, CIP' sort options.
Display Only options:
1. Provide an Institution Location Code (8-digit OPEID) associated with the Institution Code or leave * (default) for all locations.2. Provide the Award Year for a list of all students enrolled in GE programs falling under a specific Award Year or leave *
(default) to select all award years.3. Provide a SSN or leave * (default) to select all SSNs.4. Provide a CIP (Classification of Instructional Programs) Code or leave * (default) for all CIP codes.5. Select Credential Level or leave 'ALL' (default) to select all credential levels.6. Select Program Attendance Status During Award Year or leave 'ALL' (default) to select all program attendance statuses.7. In the Program Attendance Status Date Begin box, type a date, or leave default setting for all.8. In the Program Attendance Status Date End box, type a date, or leave default setting for all.9. In History leave 'Active' (default) for only active records, 'Deactivated' for records that were submitted but are no longer active,
or 'ALL' to select all GE records.
Click Retrieve.
How to interpret the Gainful Employment List Display
The box located above the displayed GE List indicates how many students were returned with the parameters selected. The GE List page, displays the following information:
Active Bullet Number - GE List number for the student. Select the student's active bullet displayed beside the student's identifying information to link to the Gainful Employment Detail page which includes the additional fields report for the student.SSN - The SSN of the student in a GE program reported by the specified institution and location code.Name - The student's last name, first name, and middle initial.DOB - The student's date of birth.Active - Indicator of current valid or invalid student record.Award Year - The award year which begins on July 1 of the first year listed and ends on June 30 of the second year listed.CIP Code - Identifies the Classification of Instructional Program's code for the student.Attendance Begin-End date - Date the student started and graduated or withdrew from the program. N/A displays as end date for students still reported as enrolled.Attendance Status:

'Graduated' - Student graduated from the educational program at any time during the award year.'Withdrew' - Student withdrew from the educational program at any time during the award year.'Enrolled' - Student was enrolled in the educational program on the last day of the award year.
Credential Level - Level of credential for the educational program in which the student was enrolled during the award year.'01' (Undergraduate certificate or Diploma program)'02' (Associate's degree'03' (Bachelor's degree)'04' (Post baccalaureate certificate)'05' (Master's degree)'06' (Doctoral degree)'07' (First professional degree)'08' (Graduate/Professional certificate)
Click on the blue button beside the student SSN and information to open the Gainful Employment Detail page with that student's data.
Last updated: January 18, 2015

Gainful Employment Add
Purpose of this page
The Gainful Employment Add page allows you to add information for students attending any location with the same six digit school code as the NSLDS user reporting the information.
Navigation
The Navigation Tabs and their links allow you to navigate to the main pages of each section of the site.
How to add Gainful Employment information
To add a student, complete Student Detail information:
1. In the SSN box, type the student's Social Security Number (SSN).Must provide SSN along with the identifiers First Name, Last Name, and DOB.If SSN is not available, do not report the student.
2. In the First Name box, type the student's first name.3. In the Middle Name box, type the student's middle name.4. In the Last Name box, type the student's last name.5. In the DOB (MMDDCCYY) box, type the student's date of birth (DOB).
To add Gainful Employment Detail information:
1. In the Award Year box, type both years of the award year; i.e., 20102011 for 7/1/2010 to 6/30/2011.2. In the Institution Code (OPEID) box, type the 8-digit OPEID that identifies the attending campus location.3. In the Institution Name box, type name of institution where the student is attending.4. In the Program Name box, type the GE program name that the student was enrolled in during the award year.5. In the CIP Code box, type the 2010 6-digit Classification of Instructional Programs (CIP) Code for the GE program.6. In the Credential Level field, select the credential level of the program the student was enrolled in during this award year.
Must be one of the following:'01' (Undergraduate certificate Diploma program)'02' (Associate's degree)'03' (Bachelor's degree)'04' (Post baccalaureate certificate)'05' (Master's degree)'06' (Doctoral degree)'07' (First professional degree)'08' (Graduate/Professional certificate)
7. In the Length of GE Program box, type the length of instructional program in years, months, or weeks as published by the school. See the NSLDS GE User Guide for a complete description.
8. In the Length of GE Program Measurement box, select the unit of measure from the dropdown list for the length of the instructional program as published by the school.
YearsMonthsWeeks
9. In the Medical or Dental Internship or Residency field, select:'Yes' - if the student is in a program which requires the completion of a medical or dental internship. If selected, the Credential Level must be reported as '06 - Doctoral Degree', '07 - First-Professional Degree', or '08 Graduate/Professional certificate'.'No' - if the program does not require a medical or dental internship or residency.See NSLDS GE User Guide for complete definition.
10. In the Enrollment Status as of the 1st Day of Enrollment in Program box, select the code reflecting the student's current enrollment status as of the 1st day of enrollment in program from the dropdown list.

Full TimeThree-Quarter TimeHalf-TimeLess than Half-Time
11. In the Program Attendance Begin Date (MMDDCCYY) box, type the date the student began attendance in the GE program.12. In the Program Attendance Begin Date for This Award Year (MMDDCCYY) box, type the begin date for attendance during
the award year being reported.13. In the Program Attendance Status During Award Year field, select an attendance status.
'Graduated' - Student graduated from the GE Program at any time during the award year.'Enrolled' - Student was enrolled in the GE Program on the last day of the award year. If selected, the following fields will be restricted from data entry: Program Attendance End Date, Private Loans Amount, Institutional Financing Amount, and Tuition and Fees Amount.'Withdrew' - Student withdrew from the GE Program at any time during the award year.
14. In the Program Attendance Status Date (MMDDCCYY) box, type the date the student graduated or withdrew from the GE program. Required if Program Attendance Status During Award Year equals 'Graduated' or 'Withdrew'.
15. In the Private Loans Amount box, type total gross amount of private loans the student received for attendance in the GE Program (not just for this award year). Required if Program Attendance Status During Award Year equals 'Graduated' or 'Withdrew'.
16. In the Institutional Debt box, type the total amount owed by the student from institutional debt for attendance in the GE Program as of the day the student graduated or withdrew from the program, not just for this award year. Required if Program Attendance Status During Award Year equals 'Graduated' or 'Withdrew'.
17. In the Tuition and Fees Amount box, type total amount of tuition and fees the student was charged for enrolling and attending the program, as of the day the student graduated or withdrew from the program, not just from this award year. Required if Program Attendance Status During Award Year equals 'Graduated' or 'Withdrew'.
18. In the Allowance for Books, Supplies, and Equipment box, type the total amount of allowance for books, supplies, and equipment the student was charged for enrolling in and attending the educational program, as of the day the student graduated or withdrew from the program, not just from this award year. Required if Program Attendance Status During Award Year equals 'Graduated' or 'Withdrew'.
19. Click Submit.
Once submit is clicked, the Gainful Employment Add page will display the record as entered.
Select Confirm to submit data to NSLDS.Select Cancel to return to the entry page.
Record successfully added will display after confirmation with a blank Gainful Employment Add page to allow additional student record entry.
Last updated: January 18, 2015

Gainful Employment Detail
Purpose of this page
The Gainful Employment (GE) Detail page displays detail information for the student selected from the GE List page.
Navigation
The Navigation Tabs and their links allow you to navigate to the main pages of each section of the site.
Two buttons appear beneath the page title for records that are currently active which allow the user to navigate to pages populated with current information about the student displayed on the Gainful Employment Detail page:
Gainful Employment UpdateGainful Employment Deactivate
How to interpret Gainful Employment Detail information
Award Year - Award Year reported for the student in the GE Program.Student SSN - Social Security Number (SSN) of the student enrolled in a GE Program.Student Full Name - Full name of a student enrolled in the GE Program.Student DOB - Date (month, day and year) the student was born.Institution Code (OPEID) - The institution's 8-digit Office of Postsecondary Education Identifier (OPEID).Institution Name - Identifies the name of the institution where the student is attending.Program Name - Institutional name of the program the student was enrolled in during the award year.CIP Code - Identifies the Classification of Instructional Program (CIP) Code for the program in which the student was enrolled. The six-digit code is assigned by the academic offices of the institution.Credential Level - Credential Level of the program the student was enrolled during this award year.
Must be one of the following:'01' (Undergraduate certificate or Diploma program)'02' (Associate's degree)'03' (Bachelor's degree)'04' (Post baccalaureate certificate)'05' (Master's degree)'06' (Doctoral degree)'07' (First professional degree)'08' (Graduate/Professional certificate)
Length of GE Program - The length of instructional program in years, months, or weeks as published by the school. See the NSLDS GE User Guide for a complete description.Length of GE Program Measurement - The unit of measure for the length of the instructional program as published by the school.
YearsMonthsWeeks
Medical or Dental Internship or Residency - Medical or Dental Internship or Residency Program:'Yes', if the student is in a program which requires the completion of a medical or dental internship or residency.'No', if the program does not require a medical or dental internship or residency.See NSLDS GE User Guide for complete definition.
Enrollment Status as of the 1st Day of Enrollment in Program - The code reflecting the student's current enrollment status as of the 1st day of enrollment in program.
Full TimeThree-Quarter TimeHalf-TimeLess than Half-Time
Program Attendance Begin Date - Date student began enrollment in the GE Program.

Program Attendance Begin Date for This Award Year - Date in this award year that the student began enrollment in the GE Program.Program Attendance Status During Award Year - The enrollment status of the student in the educational program during the award year reported:
'Graduated' - Student graduated from the GE Program during the award year.'Withdrew' - Student withdrew from the GE Program during the award year.'Enrolled' - Student was still in the GE Program on the last day of the award year.
Program Attendance Status Date - Date the student graduated or withdrew from the GE Program.Private Loans Amount - Gross amount of private loans the student received for attendance in the GE Program.Institution Debt - Amount of institutional debt for attendance in GE Program.Tuition and Fees Amount - Amount of tuition and fees the student was charged for the GE Program, as of the day the student graduated or withdrew from the program, not just from this award year.Allowance for Books, Supplies, and Equipment - Amount of allowance for books, supplies, and equipment the student was charged for enrolling in and attending the educational program as of the day the student graduated or withdrew from the program, not just from this award year.
Last updated: January 18, 2015

Gainful Employment Update
Purpose of this page
The Gainful Employment (GE) Update page allows you to update selected detail information for the student displayed on the Gainful Employment Detail page.
Navigation
The Navigation Tabs and their links allow you to navigate to the main pages of each section of the site.
How to update Gainful Employment information
All data fields except Award Year can be updated if data was entered incorrectly. Updating the data in the record will deactivate the previous record and keep the changes as the current record. On the GE List page, the user can display only those records that are active by selecting 'Active' in the History box.
Note: The Award Year may not be updated from this page. To enter a new Award Year you must deactivate this record and begin again using Gainful Employment Add with the new information.
To update information in previously reported GE Detail fields:
The check box beside Apply SSN, First and Last Names, and DOB to existing records with the same SSN/Award Year at the top of the Update section allows student identifiers (SSN, First and Last Names, and Date of Birth) to be updated on this page for multiple GE records for the same student within the same SSN/Award Year. A web message will display indicating that all records matching on SSN, Award Year, and School Code were updated. After selecting Confirm to submit data to NSLDS, a web message will display on the Gainful Employment List page indicating that all records matching on SSN, Award Year, and School Code were updated and that all user records were synchronized.
1. In the Student SSN box, type the student's SSN.2. In the Student First Name box, type the student's first name.3. In the Student Middle Name box, type the student's middle name.4. In the Student Last Name box, type the student's last name.5. In the Student DOB (MMDDCCYY) box, type the student's date of birth (DOB).6. In the Institution Code (OPEID) box, type the 8-digit OPEID that identifies the location where the student attends or attended
the GE Program.7. In the Institution Name box, type name of the institution where the student is attending the GE Program.8. In the Program Name box, type the GE program name that the student was enrolled in during the award year.9. In the CIP Code box, type the 2010 6-digit Classification of Instructional Program (CIP) Code for the GE program.
10. In the Credential Level field, select the credential level of the program the student was enrolled in during this award year.Must be one of the following:
'01' (Undergraduate certificate or Diploma program)'02' (Associate's degree)'03' (Bachelor's degree)'04' (Post baccalaureate certificate)'05' (Master's degree)'06' (Doctoral degree)'07' (First professional degree)'08' (Graduate/Professional certificate)
11. In the Length of GE Program box, type the length of instructional program in years, months, or weeks as published by the school. See the NSLDS GE User Guide for a complete description.
12. In the Length of GE Program Measurement box, select the unit of measure from the dropdown list for the length of the instructional program as published by the school.
YearsMonths

Weeks13. In the Medical or Dental Internship or Residency field, select:
'Yes' - if the student is in a program which requires the completion of a medical or dental internship. If selected, the Credential Level must be reported as '06 - Doctoral Degree', '07 - First-Professional Degree', or '08 Graduate/Professional certificate'.'No' - if the program does not require a medical or dental internship or residency.See NSLDS GE User Guide for complete definition.
14. In the Enrollment Status as of the 1st Day of Enrollment in Program field, select:Full TimeThree-Quarter TimeHalf-TimeLess than Half-Time
15. In the Program Attendance Begin Date (MMDDCCYY) box, type over the date to change it.16. In the Program Attendance Begin Date for This Award Year (MMDDCCYY) box, type over the date to change it.17. In the Program Attendance Status During Award Year field, select an attendance status from the drop down box:
'Graduated' - Student graduated from the GE Program at any time during the award year.'Enrolled' - Student was enrolled in the GE Program on the last day of the award year. If selected, the following fields will be restricted from data entry: Program Attendance Status Date, Private Loans Amount, Institutional Debt, Tuition and Fees Amount, and Allowance for Books, Supplies, and Equipment. If values were previously present in these fields, they will be cleared.'Withdrew' - Student withdrew from the GE Program at any time during the award year.
18. In the Program Attendance Status Date (MMDDCCYY) box, type over the date to change it. Required if Program Attendance Status During Award Year equals 'Graduated' or 'Withdrew'.
19. In the Private Loans Amount box, type total gross amount of private loans the student received for attendance in the GE Program (not just for this award year). Required if Program Attendance Status During Award Year equals 'Graduated' or 'Withdrew'.
20. In the Institutional Debt box, type the total amount owed by the student from institutional debt for attendance in the GE Program as of the day the student graduated or withdrew from the program, not just from this award year. Required if Program Attendance Status During Award Year equals 'Graduated' or 'Withdrew'.
21. In the Tuition and Fees Amount box, type total amount of tuition and fees the student was charged for enrolling in and attending the GE program, as of the day the student graduated or withdrew from the program, not just from this award year. Required if Program Attendance Status During Award Year equals 'Graduated' or 'Withdrew'.
22. In the Allowance for Books, Supplies, and Equipment box, type the total amount of allowance for books, supplies, and equipment the student was charged for enrolling in and attending the educational program, as of the day the student graduated or withdrew from the program, not just from this award year. Required if Program Attendance Status During Award Year equals 'Graduated' or 'Withdrew'.
23. Click Submit.
Once submit is clicked, the Gainful Employment Update page will display the record as entered.
Select Confirm to submit data to NSLDS.Select Cancel to return to the entry page.
"Gainful Employment successfully updated" will display after confirmation on the Gainful Employment List page.
If you are changing student identifiers (SSN, First and Last Names, and Date of Birth) across award years, you will need to perform updates on at least one record for each award year. The Apply SSN, First and Last Names, and DOB to existing records with the same SSN/Award Year performs changes to more than one record only within the same award year.
Last updated: January 18, 2015

Gainful Employment Deactivate
Purpose of this page
The Gainful Employment (GE) Deactivate page allows the school user to deactivate a student's GE record reported by theinstitution by clicking the Deactivate button on the top of the Gainful Employment Detail page.
Navigation
The Navigation Tabs and their links allow you to navigate to the main pages of each section of the site.
How to deactivate Gainful Employment information
To deactivate Gainful Employment information:
Click the Deactivate button on the Gainful Employment Detail page. This will open the Gainful EmploymentDeactivate page.Review student Gainful Employment detail information.To deactivate the record, click Confirm.
A message that the Gainful Employment record successfully deactivated will display after confirmation on the GainfulEmployment List page. If the drop down selection in History shows 'ALL', every record submitted, entered, updated, ordeactivated will display on the list. Change the drop down selection to view the specific type of record desired.
Last updated: August 28, 2011