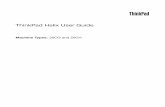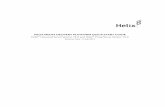HELIX 9-10-12 Operations Guide
-
Upload
kyle-clanin -
Category
Documents
-
view
29 -
download
2
Transcript of HELIX 9-10-12 Operations Guide

HELIX 9, HELIX 10, and HELIX 12Operations Guide
532400-2EN_A

THANK YOU!Thank you for choosing Humminbird®, the #1 name in marine electronics. Humminbird has built its reputation by designing andmanufacturing top quality, thoroughly reliable marine equipment. Your Humminbird is designed for trouble-free use in even theharshest marine environment. We encourage you to read this manual carefully in order to get the full benefit from all the featuresand applications of your Humminbird product.
Contact Humminbird Customer Service at humminbird.com or call 1-800-633-1468.
WARNING! This device should not be used as a navigational aidto prevent collision, grounding, boat damage, or personal injury.When the boat is moving, water depth may change too quickly toallow time for you to react. Always operate the boat at very slowspeeds if you suspect shallow water or submerged objects.
WARNING! The electronic chart in your Humminbird unit is anaid to navigation designed to facilitate the use of authorizedgovernment charts, not to replace them. Only officialgovernment charts and notices to mariners contain all of thecurrent information needed for the safety of navigation, and thecaptain is responsible for their prudent use.
WARNING! Humminbird is not responsible for the loss of datafiles (waypoints, routes, tracks, groups, recordings, etc.) thatmay occur due to direct or indirect damage to the unit’shardware or software. It is important to back up your controlhead’s data files periodically. Data files should also be saved toyour PC before restoring the control head defaults or updatingthe software. See the following sections of your Humminbirdmanual: Manage Screen Snapshots and Recordings andManage your Navigation Data: Import/Export Navigation Data.
WARNING! Disassembly and repair of this electronic unit shouldonly be performed by authorized service personnel. Anymodification of the serial number or attempt to repair the originalequipment or accessories by unauthorized individuals will void thewarranty.
WARNING! This product contains chemicals known to the State ofCalifornia to cause cancer and birth defects or other reproductiveharm.
WARNING! Do NOT leave the control head SD card slot coveropen. The slot cover should always be closed to prevent waterdamage to the unit.
NOTE: Some features discussed in this manual require aseparate purchase, and some features are only available oninternational models. Every effort has been made to clearlyidentify those features. Please read the manual carefully inorder to understand the full capabilities of your model.
NOTE: The illustrations in this manual may not look the same asyour product, but your unit will function in a similar way.
NOTE: To purchase accessories for your control head, visit ourWeb site at humminbird.com or contact Humminbird CustomerService at 1-800-633-1468.
NOTE: The procedures and features described in this manual aresubject to change without notice. This manual was written inEnglish and may have been translated to another language.Humminbird is not responsible for incorrect translations ordiscrepancies between documents.
NOTE: Product specifications and features are subject to changewithout notice.
NOTE: Humminbird verifies maximum stated depth in saltwaterconditions, however actual depth performance may vary due totransducer installation, water type, thermal layers, bottomcomposition, and slope.
ROHS STATEMENT: Product designed and intended as a fixedinstallation or part of a system in a vessel may be considered beyondthe scope of Directive 2002/95/EC of the European Parliament and ofthe Council of 27 January 2003 on the restriction of the use of certainhazardous substances in electrical and electronic equipment.
ATTENTION INTERNATIONAL CUSTOMERS: Products sold in the U.S.are not intended for use in the international market. Humminbirdinternational units provide international features and are designedto meet country and regional regulations. Languages, maps, timezones, units of measurement, and warranty are examples offeatures that are customized for Humminbird international unitspurchased through our authorized international distributors.
To obtain a list of authorized international distributors, please visitour Web site at humminbird.com or contact Humminbird CustomerService at (334) 687-6613.
2

ENVIRONMENTAL COMPLIANCE STATEMENT: It is the intention of Johnson Outdoors Marine Electronics, Inc. to be a responsible corporate citizen,operating in compliance with known and applicable environmental regulations, and a good neighbor in the communities where we make or sellour products.
WEEE DIRECTIVE: EU Directive 2002/96/EC “Waste of Electrical and Electronic Equipment Directive (WEEE)” impacts most distributors, sellers,and manufacturers of consumer electronics in the European Union. The WEEE Directive requires the producer of consumer electronics to takeresponsibility for the management of waste from their products to achieve environmentally responsible disposal during the product life cycle.
WEEE compliance may not be required in your location for electrical & electronic equipment (EEE), nor may it be required for EEE designed andintended as fixed or temporary installation in transportation vehicles such as automobiles, aircraft, and boats. In some European Union memberstates, these vehicles are considered outside of the scope of the Directive, and EEE for those applications can be considered excluded from theWEEE Directive requirement.
This symbol (WEEE wheelie bin) on product indicates the product must not be disposed of with other household refuse. It must be disposedof and collected for recycling and recovery of waste EEE. Johnson Outdoors Marine Electronics, Inc. will mark all EEE products in accordancewith the WEEE Directive. It is our goal to comply in the collection, treatment, recovery, and environmentally sound disposal of thoseproducts; however, these requirements do vary within European Union member states. For more information about where you should
dispose of your waste equipment for recycling and recovery and/or your European Union member state requirements, please contact your dealeror distributor from which your product was purchased.
360 Imaging®, AUTOCHART®, ChartSelect™, Contour XD™, Down Imaging®, DualBeam PLUS™, Fish ID+™, HELIX™, HumminbirdPC™, Humminbird®, LakeMaster®, RealTime Sonar™, RTS™, RTS Window™, Side Imaging®, SI™, Structure ID™, SwitchFire®, UniMap™, WhiteLine™, X-Press™ Menu, are trademarked by or registered trademarksof Johnson Outdoors Marine Electronics, Inc.
Adobe, Acrobat, Adobe PDF, and Reader are either registered trademarks or trademarks of Adobe Systems Incorporated in the United States and/or other countries.
Baekmuk Batang, Baekmuk Dotum, Baekmuk Gulim, and Baekmuk Headline are registered trademarks owned by Kim Jeong-Hwan.
Navionics® Gold, HotMaps™, and HotMaps™ Premium, Navionics® Classic Charts, and Platinum™ Cartography are trademarked by or registered trademarks of NavionicsS.p.A.
© 2015 Johnson Outdoors Marine Electronics, Inc. All rights reserved.
3

4

5
Warnings 2
Introduction 7
How to Use this Manual 7
Getting Started 8
HELIX Control Head 16
Menu System Overview 18Open an X-Press Menu . . . . . . . . . . . . . . . . . . . . . . . . . . . . . . . . . . .18Open the Main Menu . . . . . . . . . . . . . . . . . . . . . . . . . . . . . . . . . . . . .18Select a Menu . . . . . . . . . . . . . . . . . . . . . . . . . . . . . . . . . . . . . . . . . .19Change a Menu Setting . . . . . . . . . . . . . . . . . . . . . . . . . . . . . . . . . .19Tips for Using the Menu System . . . . . . . . . . . . . . . . . . . . . . . . . .20Change the User Mode (Normal or Advanced) . . . . . . . . . . . . . .21Close the Menu System . . . . . . . . . . . . . . . . . . . . . . . . . . . . . . . . . .21
Views 22Display a View . . . . . . . . . . . . . . . . . . . . . . . . . . . . . . . . . . . . . . . . . . .22Show your Favorite Views . . . . . . . . . . . . . . . . . . . . . . . . . . . . . . . .23Save a View to a VIEW SHORTCUT Key . . . . . . . . . . . . . . . . . . . . .23Display Digital Readouts . . . . . . . . . . . . . . . . . . . . . . . . . . . . . . . . .24Combo Views . . . . . . . . . . . . . . . . . . . . . . . . . . . . . . . . . . . . . . . . . . .28
Sonar Overview (Sonar, DI, SI, CHIRP) 29
Set up Sonar (Sonar, DI, SI, CHIRP) 31
Display a Sonar View On-Screen 37Understand the Sonar Views . . . . . . . . . . . . . . . . . . . . . . . . . . . . . .38Customize the Sonar View . . . . . . . . . . . . . . . . . . . . . . . . . . . . . . . .39Adjust Sonar Display Settings . . . . . . . . . . . . . . . . . . . . . . . . . . . .43Adjust Settings While you Fish . . . . . . . . . . . . . . . . . . . . . . . . . . . .47Compare Sonar Beams (Split Sonar View) . . . . . . . . . . . . . . . . .51Review Sonar History and Zoom In/Zoom Out . . . . . . . . . . . . . .52Navigation in Sonar Views . . . . . . . . . . . . . . . . . . . . . . . . . . . . . . . .56
Display a Down Imaging View On-Screen 59Down Imaging Overview . . . . . . . . . . . . . . . . . . . . . . . . . . . . . . . . . .60Customize the Down Imaging View . . . . . . . . . . . . . . . . . . . . . . . .61Adjust Settings While you Fish . . . . . . . . . . . . . . . . . . . . . . . . . . . .63Review Down Imaging History and Zoom In/Zoom Out . . . . . . .66Navigation in Down Imaging Views . . . . . . . . . . . . . . . . . . . . . . . .68
Display a Side Imaging View On-Screen 70Understand the Side Imaging View . . . . . . . . . . . . . . . . . . . . . . . .71Customize the Side Imaging View . . . . . . . . . . . . . . . . . . . . . . . . .73Adjust Settings While you Fish . . . . . . . . . . . . . . . . . . . . . . . . . . . .75Review Side Imaging History and Zoom In/Out . . . . . . . . . . . . . .79Navigation in Side Imaging Views . . . . . . . . . . . . . . . . . . . . . . . . .81
Manage Screen Snapshots and Recordings 83
Chart Overview 90
Display a Chart View On-Screen . . . . . . . . . . . . . . . . . . . . . . . . . .91
Select a Chart Source . . . . . . . . . . . . . . . . . . . . . . . . . . . . . . . . . . .92
Customize the Bird’s Eye View . . . . . . . . . . . . . . . . . . . . . . . . . . . .97
Customize the Chart View . . . . . . . . . . . . . . . . . . . . . . . . . . . . . . . .98
Display Humminbird LakeMaster
Contour Lines and Depth Ranges . . . . . . . . . . . . . . . . . . . . . .102
Change the Chart Orientation and Motion Mode . . . . . . . . . . .104
Navigation Overview 107
Navigation Alarms Overview . . . . . . . . . . . . . . . . . . . . . . . . . . . . .109
Man Overboard (MOB) Navigation . . . . . . . . . . . . . . . . . . . . . . . .110
Waypoints 112
Routes 121
Tracks 126
Search 129
Manage your Navigation Data 131Manage Waypoints . . . . . . . . . . . . . . . . . . . . . . . . . . . . . . . . . . . . .134
Manage Routes . . . . . . . . . . . . . . . . . . . . . . . . . . . . . . . . . . . . . . . .138
Manage Tracks . . . . . . . . . . . . . . . . . . . . . . . . . . . . . . . . . . . . . . . . .145
Manage Groups . . . . . . . . . . . . . . . . . . . . . . . . . . . . . . . . . . . . . . . .147
Search and Organize . . . . . . . . . . . . . . . . . . . . . . . . . . . . . . . . . . .151
Import/Export Navigation Data . . . . . . . . . . . . . . . . . . . . . . . . . .153
Delete All Navigation Data and Reset . . . . . . . . . . . . . . . . . . . . .153
AutoChart Live Overview 154Plan Your Map . . . . . . . . . . . . . . . . . . . . . . . . . . . . . . . . . . . . . . . . .154
Prepare the Control Head for Mapping . . . . . . . . . . . . . . . . . . . .155
Record your Custom Map . . . . . . . . . . . . . . . . . . . . . . . . . . . . . . .158
Stop Recording . . . . . . . . . . . . . . . . . . . . . . . . . . . . . . . . . . . . . . . .160
Correct Data . . . . . . . . . . . . . . . . . . . . . . . . . . . . . . . . . . . . . . . . . . .160
Display/Hide your Custom Map . . . . . . . . . . . . . . . . . . . . . . . . . .161
Adjust the Map Display Settings . . . . . . . . . . . . . . . . . . . . . . . . .162
Manage your Control Head 166
Update Software 171
Maintenance 172
Troubleshooting 173
Specifications 175
Contact Humminbird 191
TABLE OF CONTENTS

6

7 Introduction
INTRODUCTIONThe instructions in this manual describe the HELIX 9, HELIX 10, and HELIX 12 control head operations. For an overview of functions,see the Operations Summary Guide included with your product.
Build your Network: Some of the features shown in this manual require a separate purchase. Radar, AIS, Compass/Heading Sensor,Ethernet, i-Pilot Link, etc. require a separate purchase. To install each accessory, use the installation guide provided with it, ordownload the guide from our Web site at humminbird.com.
Register and Update: As you build your Humminbird network, it is important to register your products and keep your software up todate. Visit our Web site at humminbird.com to set up an account, update control head and accessory software, and purchaseadditional equipment. Also, see Update Software in this manual for more information.
HOW TO USE THIS MANUALTo open, read, and print the Adobe PDF files, you will need Adobe Reader software installed on your computer. To download the freeAdobe Reader software to your computer, visit http://get.adobe.com/reader/.
Jump to a Section: Click a section name in the Bookmarks panel. Bookmarks can be expanded and collapsed by clicking on the plus(+) or minus (-) icons.
Search for Words or Phrases: Press and hold the Ctrl F keys on your PC keyboard. Type the word(s) into the text box.
Using the Manual
search forkey words
(Ctrl + F)
bookmarkspanel

8
GETTING STARTEDThe procedures in this section describe how to get started with your control head. Some of the settings in this section are a one-time set up, and other settings (such as checking the GPS reception) you will use each time you hit the water.
Power OnFollow the instructions below to power on your Humminbird control head.
1. Press the POWER key.
2. When the Title screen is displayed, press the MENU key.
Title Screen
Press the MENU key
Getting Started

3. Select Normal. Press the RIGHT Cursor key.
NOTE: If you wait too long to select a start-up option, the system will start the mode that is already highlighted. If your control headgoes into Demonstration mode, please note that menu settings cannot be saved in this mode (see Manage your Control Head).
Starting Normal Mode for on-the-water Operations
Press the RIGHT Cursor key
NormalNormal mode is required for on-the-water operation. If a functioning transducer is connectedto the control head, Normal will be selected automatically, and your control head can be usedon the water.
SimulatorTo learn how to use your control head, select Simulator. You can save menu settings andnavigation data in Simulator mode (see Chart Overview and Navigation Overview for moreinformation).
System StatusTo view system information for software version, GPS reception, and accessory connections,select System Status. See Check Accessory Connections and Check GPS Reception for moreinformation.
Getting Started9

10
Quick SetupIf this is the first time the unit has been powered on (after installation or after restoring defaults), the Quick Setup menu will display.
Set up the Control Head1. Use the Cursor Control key to change the settings.
2. Close: Press the EXIT key.
NOTE: To change the Max Depth, Water Type, and the Connected Transducer after the initial Setup, see Set up Sonar.
Quick Setup Menu
Language The available languages are determined by your Humminbird model.
Max Depth
Set the maximum depth of the body of water. When Max Depth is set to Auto, the control headwill acquire bottom readings as needed (within the capabilities of the unit). When Max Depthis set to match your water maximum depth, the control head will not attempt to acquire sonardata below that depth, so more detail will be shown on the display.
Side Imaging units default to the Side Imaging range setting if the SI Range is set deeper thanthe Max Depth. See Side Imaging Overview for more information.
Water Type
Water Type affects the accuracy of deep water depth readings and configures the control headfor operation in fresh or salt water.
In salt water, you can also choose the shallow or deep setting. If the depth is more than 330 ft(100 m), select Salt (deep).
ConnectedTransducer
The control head will automatically select the transducer that was included with your controlhead. If your model is compatible with an accessory transducer, and it is connected to thecontrol head, select the transducer in the system so the beams are activated and the relatedviews are added to the control head.
Getting Started

11
Check Accessory ConnectionsIf you’ve connected other separate-purchase equipment to the control head network, such as AIS, Compass/Heading Sensor, Radar,i-Pilot Link, 360 Imaging, and more, use these instructions to confirm the equipment is detected and communicating with thecontrol head.
1. Press and hold the VIEW key.
2. Select System > Accessory Test.
Confirm all accessories are listed as Connected. If you have a temp/speed wheel, the wheel must move for it to be detected.
Unconnected: If an accessory is listed as Unconnected, check the cable and power connections to confirm they are secure andpowered on. Review the installation guide that was included with your accessory to confirm it is installed correctly.
NOTE: The menus for installed accessories are typically included in the Accessory tab in the Main Menu. See your accessory guidefor details.
Confirming Accessories are Detected
connected
unconnected(not detectedby the controlhead)
Getting Started

12
Check GPS ReceptionUse the instructions in this section to confirm the control head has GPS reception.
1. Press and hold the VIEW key.
2. Select System > GPS Diagnostic View.
Confirm GPS Fix Type is shown as Enhanced or 3D.
Confirm that the latitude/longitude position readout is displayed.
GPS Reception: The sky chart displays the satellite number and signal strength bar.
GPS Fix Type: reported as No Fix, 2D Fix, 3D Fix, or Enhanced. An Enhanced Fix has been augmented using information fromWAAS, EGNOS, or MSAS.
HDOP (the Horizontal Dilution of Precision): a GPS system parameter which depends on the current satellite configuration.HDOP is used to calculate the Estimated Position Error.
NOTE: To manually change your GPS source, see Manage your Control Head.
Reviewing GPS Reception
active satellite signal strength (yellow)
fix type shown asenhanced
latitude/longitudeposition
monitored satellitesignal strength
(gray)
Getting Started

13
Set AlarmsWhen an alarm is turned on, an alert will sound or display on the control head to indicate the threshold has been exceeded.
Turn on Alarms and Adjust Settings1. Main Menu: Press the MENU key twice.
OR
To open the Main Menu from a System View, press the MENU key once.
2. Select the Alarms tab.
3. Select an alarm menu. Press the RIGHT or LEFT Cursor keys to adjust the threshold.
NOTE: The available alarms are determined by the connected equipment, so your control head may provide more or less optionsthan the information shown here. If there are accessories installed, review the accessory guide for alarm information.
4. Close: Press the EXIT key twice.
Exit an AlarmIf an alarm is triggered during control head operation, you can close it or silence it using these instructions.
1. Press any key on the control head.
Depth Alarm The alarm will be triggered when the depth becomes equal to or less than the menu setting.Transducer required.
Fish ID Alarm The alarm will be triggered when a fish is detected based on the menu setting. See Adjust SonarDisplay Settings for more information.
Low Battery AlarmThe alarm will be triggered when the input battery votage is equal to or less than the menusetting. The battery must be connected to the control head. See your control head installationguide for more information.
Temp. AlarmThe alarm will be triggered when the water temperature detected by the control head is equalto the temp alarm setting. Input from the built-in transducer temperature sensor or atemperature accessory is required.
Off Course Alarm Sets how far the boat can move off course during navigation before an alarm will be triggered.GPS required. See Navigation Overview for more information.
Arrival Alarm Sets how close the boat must be to the destination waypoint before the alarm will be triggered.GPS required. See Navigation Overview for more information.
Drift Alarm Sets how far the boat can move from its anchored position outside the drift alarm perimeterbefore an alarm will be triggered. GPS required. See Navigation Overview for more information.
Getting Started

14Getting Started
Reset the TriplogThe Triplog includes the timer for elapsed time, distance traveled since last reset, and average speed. Use the following instructionsto reset the triplog. To display the Triplog as a digital readout, see Views: Display Digital Readouts.
1. Main Menu: Press the MENU key twice.
2. Select the Setup tab.
3. Select Triplog Reset.
4. Press the RIGHT Cursor key.
5. Follow the on-screen prompts.
Turn on/off Sound Use the instructions in this section to choose the category of sounds you want to hear from your control head.
1. Main Menu: Press the MENU key twice.
2. Select the Setup tab.
3. Select Sound Control.
4. Select All Sounds or Alarms only.
To receive a sound alert from an alarm, Sound Control must be set to All Sounds or Alarms Only.
Change the Alarm Tone: Select the Alarms tab > Alarm Tone.
Change the User ModeThe User Mode determines how many menu options are displayed in the menu system. Select Normal to see fewer menu optionsthat are used more often. Select Advanced to see all the menu options available in the menu system.
Instructions in this manual marked with Main Menu (Advanced User Mode) indicate that the menu system User Mode must be setto Advanced for the selected menu to be shown. If you do not see the menu in the system, change the User Mode to Advanced. SeeMenu System Overview for details.
1. Main Menu: Press the MENU key twice.
2. Select the Setup tab.
3. Select User Mode.
4. Select Normal or Advanced.
Set up SonarIf you’ve installed an accessory transducer, or to refine your sonar settings, see Set up Sonar for details.
Set up Chart PreferencesIf you’ve installed an SD map card, see Chart Overview to set up the chart source.

15 Getting Started
Change Units of Measurement Use the instructions in this section to change the units of measurement format. You can also change the time and date format,language, and installation offsets from this menu. See Manage your Control Head for more information.
1. Main Menu: Press the MENU key twice.
2. Select the Setup tab.
3. Select Units - Depth, Units - Distance, etc., and select each unit setting as needed.
4. Close: Press the EXIT key.
Adjust the Backlight1. Press the POWER key.
2. Select Light.
3. Adjust the Backlight setting from Dim to 10 (brightest).
Power OffUse the following instructions to power off your control head. You should save the current track before powering off, and your controlhead should always be turned off using the POWER key.
Save the Current Track1. Chart X-Press Menu: With a Chart View displayed on-screen, press the MENU key once.
2. Select Save Current Track.
3. Press the RIGHT Cursor key.
Power Off1. Press and hold the POWER key.

16
HELIX CONTROL HEAD
Control Head Keys
The Control Head
ZOOM IN (+)/ZOOM OUT (–) KEYSPress the ZOOM keys to change the scale of the view.For a closer view, press the ZOOM IN (+) key. For awider view, press the ZOOM OUT (-) key. You can alsomagnify the cursor selection.
VIEW KEYPress and hold the VIEW key to open the Views X-Press menu, or press the VIEW key repeatedly untilthe view you want to use is displayed on the screen.Press the EXIT key to display the previous view. SeeViews for details.
CHECK/INFO KEYIn the Chart View, press the CHECK/INFO key to seeinformation about the cursor position or aboutobjects located near the cursor position. If the cursoris not active, the Chart Info submenu will open. SeeNavigation Overview for details.
CURSOR CONTROL KEY(LEFT, RIGHT, UP, or DOWN Cursor keys)
Press the arrows on the Cursor Control keyto move through the menu system, selectmenus, and change or activate menusettings. See Menu System Overview fordetails.
Also, press any arrow on the Cursor Controlkey to move the cursor on the view.
To move the cursor diagonally, press inbetween the arrows.

17
MARK KEYPress the MARK key to save a waypoint at the boatposition. If the cursor is active, the waypoint will bemarked at the cursor position. See NavigationOverview for details.
If Screen Snapshot is turned on, a screen snapshotwill be created with the waypoint, and the screensnapshot will be saved to the installed SD Card. SeeScreen Snapshot for details.
MENU KEYTo open the X-Press Menu for the on-screen view andoperation mode, press the MENU key once. To openthe Main Menu, press the MENU key twice. See MenuSystem Overview for details.
GO TO/MANOVERBOARD (MOB) KEYWith an active cursor, press the GOTO key once tocreate a waypoint and start navigation towards thatwaypoint. If the cursor is not active, press the GOTOkey, and choose from the saved navigation data. Tostart Man Overboard navigation, press and hold theGOTO key. See Navigation Overview and ManOverboard (MOB) Navigation for details.
EXIT KEYPress the EXIT key to close a menu, close a dialog box,turn off an alarm, or exit Cursor mode.
Also, press the EXIT key to scroll through the ViewRotation in reverse order. See Views for details.
VIEW SHORTCUT KEYPress and hold a VIEW SHORTCUT key to save ashortcut to the on-screen view. You can save one viewon each VIEW SHORTCUT key. See Views for details.
POWER KEYPress the POWER key to power on the control head.To power off, press and hold the POWER key.
During operation, press the POWER key. The backlightcan be adjusted from this menu. You can also turnon/off Sonar and change the view background color.
SD Card Slot(s) The SD card slot on your control head can be used with an SDcard (separate purchase required) to update software, adddetailed charts to your control head, import/export navigationdata, and save sonar recordings and screen snapshots.
Software Updates: For details, see Update Software.
Add Maps: see Chart Overview.
Import/Export Navigation data: See Manage yourNavigation Data.
Sonar Recordings and Screen Snapshots: See ManageScreen Snapshots and Recordings.
CAUTION! Before the control head software is updated orrestored to system defaults, export your navigation data (seeUpdate Software).
Insert an SD Card1. Remove the SD card slot cover.
2. Position the SD card so that the label faces to the left.
3. Insert the card into the slot until it clicks into place.
4. Replace the slot cover so it is secure.
5. Remove: Press the card into the slot and then release it.The card will eject. Pull the card carefully from the slot.
NOTE: Do not leave the SD card slot cover open. The slotcover should always be closed to prevent water damage tothe unit.
Insert the SD card with the label facing to the left
The Control Head

18
MENU SYSTEM OVERVIEWThe menu system provides menu options that are determined by the operations mode, on-screen view, and connected accessories.
Open an X-Press MenuThe X-Press Menu displays menus that are related to the on-screen view and the operations mode (such as navigation). In thisillustration, the Sonar X-Press Menu is displayed because the Sonar View is displayed on the screen.
Open the X-Press Menu1. Press the VIEW key repeatedly until the view you want
is displayed on-screen.
2. Press the MENU key once.
Open the Main MenuThe main menu is divided into tabbed categories (Alarms, Sonar,Navigation, Chart, Humminbird Chart, Setup, Views, and Accessories).The available tabs and menus are determined by your model and theconnected accessories.
Open the Main Menu1. Press the MENU key twice.
Opening the Sonar X-Press Menu
xx11
Opening the Main Menu
Menu System Overview

19
Select a MenuUse the Cursor Control key to select a menu in the Main Menu or X-Press Menu.
Select a Tab (Main Menu) Select a Menu1. Press the RIGHT or LEFT Cursor keys. 1. Press the DOWN or UP Cursor keys.
Change a Menu SettingUse the Cursor Control key to change menu settings or start an action. When you change a menu setting, the view will update immediately.
Adjust a Menu Setting1. Press the RIGHT or LEFT Cursor keys.
Select a Menu
Select a Tab
Change a Menu Setting
Menu System Overview

20Menu System Overview
Start an Action/Open a Submenu1. If a menu has a right arrow on it, press the RIGHT Cursor key to start the
action or open the submenu.
Tips for Using the Menu SystemYou can move through the menu system quickly using the following tips.
Start an Action or Open a Submenu
Jump to the Bottom of the Tab
Jump to the Top of the Tab
See More Menus

21 Menu System Overview
Change the User Mode (Normal or Advanced)The User Mode determines how many menus are shown in the menu system. Select Normal to see fewer menus that are used moreoften. Select Advanced to see all the menus available in the menu system.
Main Menu (Advanced User Mode): Instructions in this manual marked with Main Menu (Advanced User Mode) indicate that themenu system User Mode must be set to Advanced for the selected menu to be shown. If you do not see the menu in the system,change the User Mode to Advanced.
Change the User Mode1. Main Menu: Press the MENU key twice.
2. Select the Setup tab.
3. Select User Mode.
4. Select Normal or Advanced.
Close the Menu SystemUse the EXIT key to go back through the menu system or close the menu system.
Back: Press the EXIT key to close the current menu and go back one level in the menu system.
Close: Press the EXIT key repeatedly until the menu system is closed.
Main Menu: Sonar Tab (User Mode set to Normal)
Main Menu: Sonar Tab (User Mode set to Advanced)

22Views
VIEWSThe HELIX control head has many options to display data on-screen, and the data can be displayed in a variety of ways. There arealso several ways to quickly display a view on-screen.
Display a ViewThe available views on your control head are determined by the model you’ve purchased and the connected transducer.
Display a View from the Views X-Press Menu1. Press and hold the VIEW key.
2. Select a view category. Press the RIGHT Cursor key.
3. Select a view. Press the RIGHT Cursor key.
Selecting a View to Display on the Screen
Forward: Press to go to the Next View
Back: Press to go tothe Previous View
Press to Display a Saved View
Press and Hold to Openthe Views X-Press Menu
OR OR

23 Views
Display the Next/Previous ViewNext View: Press the VIEW key repeatedly until the view you want is displayed on-screen.
Previous View: Press the EXIT key repeatedly until the view you want is displayed on-screen.
Display a Saved View1. Press a VIEW SHORTCUT key.
You can save one view on each VIEW SHORTCUT key. See Save a View to a VIEW SHORTCUT key for more information.
Show your Favorite ViewsYou can display or hide any view so that each time you press the VIEW key, only your favorite views are displayed on the screen.
Show/Hide a View1. Main Menu: Press the MENU key twice.
2. Select the Views tab.
3. Select a view.
4. Select Hidden or Visible.
Hide Sonar ViewsIf you’re using your control head for GPS/Navigation functions only, use theseinstructions to hide all sonar views from the view rotation. This setting alsodeactivates sonar.
1. Press the POWER key.
2. Select Sonar.
3. Select Off.
NOTE: You can also turn on/off Sonar from the Main Menu > Setup tab > Sonar.
Save a View to a VIEW SHORTCUT keyAnother way to display your favorite views quickly is to save them on the VIEW SHORTCUT keys. You can program the VIEW SHORTCUTkeys to display a saved view immediately. You can save one view on each key.
With the view you want to save displayed on-screen, press and hold one of the VIEW SHORTCUT keys for several seconds.
Main Menu: Views Tab

24Views
Display Digital ReadoutsDigital Readout data can be displayed as an overlay, or it can be displayed in data boxes on the views. You can also choose whichdigital readouts you want to display. The format and readouts you choose will be applied to all views.
Accessories: The available digital readouts are determined by the installed equipment, so if you connect accessories, additionalreadouts will be available.
Format: You can change the digital readout format from the Setup Tab. See Manage your Control Head: Change Digital ReadoutFormats for details.
Select the Digital Readout TypeUse the instructions in this section to display digital readouts in boxes or as overlays. You can also choose to hide the digital readoutscompletely.
1. Main Menu: Press the MENU key twice. Select the Setup tab.
2. Select Digital Readouts.
3. Select one of the following options:
Show/Hide Digital Readouts on the Side Imaging ViewIf you have Digital Readouts set to Boxes on all views, you can hide the digital readout boxes on the Side Imaging View exclusively.
1. Main Menu: Press the MENU key twice. Select the Sonar tab.
2. Select SI Readouts.
3. Select On (show) or Off (hide).
BoxesDigital Readouts are displayed in boxes on the view. See the illustration Digital Readouts withBoxes Selected. You can customize which digital readouts are displayed (see CustomizeDigital Readouts).
Overlay The digital readouts are displayed as an overlay on the view. See the illustrations DigitalReadouts with Overlay Selected. These digital readouts are fixed and cannot be changed.
Off The digital readouts will be hidden completely. To hide individual digital readouts instead of all,see Customize Digital Readouts.

25 Views
Digital Readouts with Overlay Selected (Chart View)
Course OverGround (COG)
Distance to Go(DTG)
speed
Digital Readouts with Overlay Selected (Sonar View)
temperature
depth
speed

26Views
Customize Digital ReadoutsIf you have Digital Readouts set to Boxes, you can select the data that will be displayed in each box. Use the Select Readouts menuto set your standard digital readouts. Use the Select Nav Readouts menu to set the digital readouts that will be displayed duringnavigation.
1. Main Menu (Advanced User Mode): Press the MENU key twice. Select the Setup tab.
2. Select Select Readouts or Select Nav Readouts. Press the RIGHT Cursor key.
3. Select a readout window (Readout 1, 2, 3, etc.).
4. Select a digital readout.
Hide: To hide a readout window, select Off.
digits format setto large tenths
Digital Readouts with Boxes Selected (Down/Sonar Combo View)
readout 2
readout 1
readout 5(off = blank)
readout 4
readout 3
readout 5turned off
selectreadoutsmenu

27 Views
Understand Digital ReadoutsThe following table displays the digital readouts that are available in the Select Readouts menu or the Select Nav Readouts menu.The available digital readouts are determined by the installed equipment.
Label Name Description NavigationReadout
Bearing BearingThe direction to a destination waypoint measured in degrees fromnorth.
•
COG Course Over Ground(Course)
The direction the boat is traveling measured in degrees from North.When the COG is equal to Bearing, the boat is said to be on course andwill arrive at the destination in the most efficient manner.
•
Depth Depth
The depth of the water from the transducer or digital depth sensor tothe bottom. This measurement includes the depth offset setting.
If the depth number is flashing, it means the unit is having troublelocating the bottom. This usually happens if the water is too deep, thetransducer is out of the water, the boat is moving too fast, etc.
DTG Distance to Go(Distance)
The distance between the boat position and the next waypoint on theroute.
•
ETA Estimated Timeof Arrival
The estimated time of arrival to the next waypoint on the route. •
Position (#) GPSThe latitude and longitude coordinates of the boat position based onthe GPS receiver installation location.
•
Speed SpeedSpeed is the measurement of the boat’s progress across a givendistance based on the speed measurement provided by the GPS.
•
Temp (#) TemperatureThe detected water temperature by the transducer’s internaltemperature probe or an accessory temperature sensor.
Time Time The current time.
Time + Date Time + Date The current time and date.
Timer TimerThe digital readout for the timer set in the Alarms tab (see Manage yourControl Head: Start the Timer).
Triplog TriplogThe elapsed time since the triplog was last reset, the distance traveledsince last reset, and the average speed during timed interval. To resetthe triplog, see Getting Started: Reset the Triplog.
•
TTG Time to GoThe estimated time required to reach the next waypoint on the route.TTG is calculated using the SOG (Speed Over Ground) and DTG (Distanceto Go).
•
VLT Voltage Power supplied to the control head.
XTE Cross Track ErrorThe straight-line distance of the boat from the intended route. XTEmeasures how far the boat is off course.
•

28Views
Combo ViewsCombo views display two views (or more) on the screen at the same time. You can open the X-Press Menu for the active side of theview, select menus or actions, and change the size of each window. The available combo views are determined by your Humminbirdmodel.
Select an Active SideTo change the settings for either side of the combo view, or to use the cursor on a view, the individual view window must be selectedas the active side.
1. X-Press Menu: With a Combo View displayed on-screen, press the MENU key once.
2. Select Active Side.
3. Select Right or Left.
X-Press Menu: The X-Press Menu updates with the menus available for the active side of the view.
Cursor: Press any arrow on the Cursor Control key to use the cursor on the active side of the view.
Adjust the View Window SizeSplit Position allows you to adjust the size of the selected window in a Combo View.
1. X-Press Menu: With a Combo View displayed on-screen, press the MENU key once.
2. Select Split Position.
3. Press the RIGHT or LEFT Cursor keys to adjust the window size.
Navigation X-Press MenuSonar X-Press Menu
Selecting an Active Side of the Chart/Sonar Combo View
points to the active sideof the Combo View
split positionadjusts window size
split positionadjusts window size

29 Sonar Overview
SONAR OVERVIEW (SONAR, DI, SI, CHIRP)
A functioning transducer must be attached to the control head to enable sonar functions. To purchase accessory transducers andEthernet hardware, visit our Web site at humminbird.com.
NOTE: Depth capability is affected by such factors as boat speed, wave action, bottom hardness, water conditions, and transducerinstallation.
DualBeam PLUS Sonar (HELIX SONAR GPS)The DualBeam PLUS sonar beams provide conical coverage directly below theboat. DualBeam PLUS sonar returns are displayed on the traditional (2D) SonarViews. The beams can be blended together, viewed separately, or compared side-by-side.
The transducer has a narrowly focused 20° center beam, surrounded by a secondbeam of 60°, expanding your coverage to an area equal to your depth. In 20 feetof water, the wider beam covers an area 20 feet wide. The 83/200 kHz transducercan provide depth coverage up to 1500 feet (500 m).
Side Imaging Sonar (HELIX SI GPS)The Side Imaging transducer provides a wide yet precise survey of a large areaof water, including detailed bottom topography and fish-attracting structureorientation.
Typically, the Side Imaging sonar (shown in blue) can search an area that is 480feet wide (240 to each side), with a typical depth performance of 150 feet whenthe Side Imaging Sonar frequency is set for 455 kHz. Selecting 800 kHz (HELIX10 SI GPS only) produces the sharpest image, but the search area to each sideand the depth capability are limited as compared to the 455 kHz frequency. SeeSide Imaging Overview for more information.
The Side Imaging transducer also provides Down Imaging views on the screen,with the same depth performance of 150 feet. See Down Imaging Overview formore information.
The DualBeam PLUS sonar beams (shown in magenta and yellow) provide conicalcoverage directly below the boat. DualBeam PLUS sonar returns are displayedon the traditional (2D) Sonar Views, and they will be used in the Side ImagingView when an area directly under the boat does not have Side Imaging coverage.The beams can be blended together, viewed separately, or compared side-by-side.
60 Degree Total Coverage
60˚
20˚200kHz
83kHz
60°83kHz
20°200kHz
86°455kHz
86°455kHz

30Sonar Overview
Down Imaging Sonar (HELIX DI GPS)The Down Imaging transducer scans the water with razor-thin, high-definitionbeams. The beams are wide (side to side) but very thin front to back.
The Down Imaging beams (shown in green) can be operated at two frequencies:455 kHz (75°) or 800 kHz (45°). Select 455 kHz for the best overall image qualityand depth. Select 800 kHz for the sharpest image. See Set up Sonar for moreinformation.
The transducer also uses conical beams to provide data in traditional 2D format(shown in magenta and yellow). Select 455 kHz for a narrowly focused 16° centerbeam, or select 200 kHz for a wider 28° beam (see Set up Sonar and SonarOverview).
CHIRP Sonar (HELIX CHIRP GPS)If your transducer is also a CHIRP transducer, you can operate the down beams at different frequency ranges. CHIRP sonar beamsprovide conical coverage directly below the boat for depths up to 1500 feet (500 m) (HELIX CHIRP GPS and HELIX CHIRP SI GPS) or600 feet (183 m) (HELIX CHIRP DI GPS). CHIRP sonar sends continuous sonar pulses at varying frequencies to provide more detailedreturns and better target separation. CHIRP applies to the down beams only.
For example, if you have a CHIRP SI transducer connected, you can select a Medium or High Frequency for the down beams and thenselect the start frequency and end frequency using the CHIRP Frequency Spectrum menu. See Set Up Sonar: Select CHIRPFrequencies.
16°75°
28°455kHz
200kHz
455kHz
45° 800kHz
75 Degree Total Coverage
HELIX CHIRP Sonar
200kHz
60˚
20˚
83kHz
HELIX CHIRP SI Sonar
200kHz
60˚
20˚
83kHz
HELIX CHIRP DI Sonar
200kHz
16°
28°
455kHz
7

31 Set up Sonar
SET UP SONAR (SONAR, DI, SI, CHIRP)
The available sonar views and menus on the control head are determined by the connected transducer and the selected transducersource.
Set up an Accessory TransducerThe transducer was either automatically selected or set up when you first configured the unit with the Quick Setup dialog box (seeGetting Started: Quick Setup). Use the instructions in this section to select an accessory transducer.
The control head will automatically select the transducer that was included with your control head. If your model is compatible withan accessory transducer, and it is connected to the control head, select the transducer in the system so the beams are activatedand the related views are added to the control head.
NOTE: To see the latest transducers that are compatible with your control head, visit our Web site at humminbird.com.
1. Main Menu: Press the MENU key twice. Select the Sonar tab.
2. Select Connected Transducer.
3. Select the transducer connected to the unit.
To adjust the depth offset, see Manage your Control Head.
Adjust the Noise FilterUse Noise Filter to limit the interference that may appear on the sonar views from sources such as your boat engine, turbulence,or other sonar devices.
1. Main Menu (Advanced User Mode): Press the MENU key twice. Select the Sonar tab.
2. Select Noise Filter.
3. Select a filter setting, where Low is the lightest filter and High 3 filters the most interference.
Off: removes all filtering.
High: The high settings are useful when there is excessive trolling motor noise. However, in some deep water situations, theHigh settings may hinder the control head’s ability to find the bottom.
Most of the settings in this section were set up when you first powered on the unit using the Quick Setup Menu. Usethe instructions in this section to adjust those settings, set up an accessory transducer, or refine the informationshown on-screen.

32Set up Sonar
Change the Max DepthThe Max Depth was set when you first configured the unit with the Quick Setup dialog box (see Getting Started: Quick Setup). Usethe instructions in this section to adjust the maximum depth setting.
1. Main Menu (Advanced User Mode): Press the MENU key twice. Select the Sonar tab.
2. Select Max Depth.
3. Select one of the following:
Auto: the control head will acquire bottom readings as needed (within the capabilities of the unit).
Set to match the body of water depth: the control head will not attempt to acquire sonar data below that depth, so more detailwill be shown on the display.
NOTE: Side Imaging units default to the Side Imaging range setting if the SI Range is set deeper than the Max Depth. See SideImaging Overview for more information.
Select the Digital Depth Source (HELIX DI GPS only)Depending on the depth, the HELIX DI GPS control head will automatically choose the 2D conical beams or the Down Imagingbeams to display the depth digital readout. If the depth is deeper than 350 ft, set the Digital Depth Source to 2D Element.
1. Main Menu (Advanced User Mode): Press the MENU key twice. Select the Sonar tab.
2. Select Digital Depth Source.
3. Select Auto or 2D Element.
Auto: The control head will acquire the digital depth as needed.
2D Element: Select 2D Element if the depth is deeper than 350 feet. Down Imaging is not available with this setting.
Change the Water TypeThe Water Type was set when you first configured the unit with the Quick Setup dialog box (see Getting Started: Quick Setup). WaterType affects the accuracy of deep water depth readings and configures the control head for operation in fresh or salt water. Use theinstructions in this section to change the Water Type setting.
1. Main Menu (Advanced User Mode): Press the MENU key twice. Select the Sonar tab.
2. Select Water Type.
3. Select one of the folowing for your water type and depth conditions:
Fresh
Salt (shallow)
Salt (deep): If the depth is more than 330 ft (100 m), select Salt (deep).

33 Set up Sonar
Select Frequencies for the 2D ViewUse the instructions in this section to select the transducer beams that will be used for the traditional 2D Sonar views.
NOTE: If you have a CHIRP model, the menus in this section are available when CHIRP Mode is turned off (see Set up CHIRP: Turnon/off CHIRP). To set up CHIRP in the sonar views, see Set up CHIRP: Adjust CHIRP Frequencies.
Select Beams for the (2D) Sonar ViewIf the installed transducer includes more than one beam, you can select which beam(s) will be displayed in the 2D Sonar view.
1. Main Menu: Press the MENU key twice. Select the Sonar tab.
2. Select 2D Display Frequency.
3. Select the beam(s) you want to use.
NOTE: If you have a HELIX SI GPS and select 83 kHz or 83/200 kHz, you can turn on Jigging Mode to refine the returns displayedon the Sonar View. See Adjust Settings While you Fish: Turn on/off Jigging Mode.
NOTE: The settings in the Down Imaging Display Frequency Options table do not apply to the HELIX SI GPS.
2D Display Frequency Options (HELIX SONAR GPS, HELIX SI GPS)
83 kHz Select for deep water (more than 800 feet). 83 kHz can be used for deep returns at highspeed. If 83 kHz is selected, the 200 kHz beam pings in the background but is not displayed.
200 kHz Select 200 kHz for faster pinging and shallower water (less than 800 feet). If 200 kHz isselected, the 83 kHz beam is not available.
83/200 kHz
Select 83/200 kHz to ensure both beams ping continuously, so the sonar history is notinterrupted if the sonar view is closed.
The returns from both beams are blended by starting with the 83 kHz wide beam return,dimming it, and then overlaying it with the 200 kHz narrow beam return. The darker 200 kHznarrow beam sonar returns will stand out from the paler 83 kHz wide beam sonar returns.
Down Imaging Display Frequency Options (HELIX DI GPS only)
200 kHz Select 200 kHz for greater bottom coverage in deep water (up to 600 feet).
455 kHz Select 455 kHz for shallow water (up to 350 feet).

34Set up Sonar
Select an Imaging Frequency (HELIX DI GPS, HELIX 10 SI GPS, and HELIX 12 SI GPS)Use the following instructions to choose an imaging frequency that will be used for the Down Imaging View and Side Imaging View. Forthe best overall image quality and depth, select 455 kHz. For the sharpest image (but limited depth capability), select 800 kHz.
1. Main Menu: Press the MENU key twice. Select the Sonar tab.
2. Select Imaging Display Frequency.
3. Select 455 kHz or 800 kHz.
Set the Down Imaging Beam Width (HELIX SI GPS only)In the HELIX SI GPS, you can set the width of the beam (side to side) used for the Down Imaging View. To see only the data directlyunder your boat, select Narrow. Medium reveals more information, while Wide displays the maximum information available from theDown Imaging beam width. See Down Imaging Overview for more information.
1. Main Menu: Press the MENU key twice. Select the Sonar tab.
2. Select Down Imaging Beam Width.
3. Press the RIGHT or LEFT Cursor keys to select a width.
HELIX DI GPS Display FrequencyOptions for the Sonar View
16°
28°455kHz
200kHz
75°455kHz
45° 800kHz
HELIX DI GPSImaging Display Frequency Options
for the Down Imaging View
16°
28°455kHz
200kHz
75°455kHz
45° 800kHz

35 Set up Sonar
Set up CHIRP (HELIX CHIRP GPS models only)Use the instructions in this section to set up CHIRP sonar.
Turn on/off CHIRP To use CHIRP sonar, CHIRP Mode must be turned on. To use traditional 2D sonar, turn off CHIRP Mode and see Select Frequenciesfor the 2D View.
NOTE: When CHIRP Mode is turned off, the CHIRP menus are removed from the Main Menu.
1. Main Menu: Press the MENU key twice. Select the Sonar tab.
2. Select CHIRP Mode.
3. Select On or Off. (Default = On)
Adjust CHIRP FrequenciesUse the instructions in this section to select the CHIRP beam frequencies that will be used for the 2D sonar views. You will first selectthe CHIRP Display Frequency and then select the start and end frequencies using the CHIRP Frequency Spectrum. The CHIRP DisplayFrequency options are determined by the connected CHIRP transducer.
NOTE: CHIRP applies to the down beams only. Side Imaging beams cannot be selected for CHIRP. See Sonar Overview: CHIRP Sonar.
1. Main Menu: Press the MENU key twice. Select the Sonar tab.
2. Select CHIRP Display Frequency.
3. Press the RIGHT or LEFT Cursor keys to select a setting.
4. Press the DOWN Cursor key to select CHIRP Frequency Spectrum.
5. Open the Submenu: Press the RIGHT Cursor key.
6. Press the UP or DOWN Cursor keys to select a frequency menu.
7. Press the RIGHT or LEFT Cursor keys to select a setting.
8. Repeat: Repeat steps 6 through 8 to set additional frequency settings.
9. Close the Submenu: Press the EXIT key.
NOTE: Accessory transducers may include additional menu options. For information about accessory transducers, visit our Website at humminbird.com.
CHIRP Display Frequency Options and Frequency SpectrumsThe frequencies shown in this table apply to the transducer included with your control head.
FrequencyOption
HELIX CHIRP GPSFrequency Spectrums
HELIX CHIRP DI GPSFrequency Spectrums
HELIX CHIRP SI GPSFrequency Spectrums
MediumFrequency 75 kHz - 95 kHz X 75 kHz - 95 kHz Select Medium Frequency to
provide deep water returns.
Medium/HighFrequency
75 kHz - 95 kHz and175 kHz - 225 kHz X 75 kHz - 95 kHz and
175 kHz - 225 kHzSelect Medium/High Frequencyto provide deep water returns.
High Frequency 175 kHz - 225 kHz 185 kHz - 225 kHz 175 kHz - 225 kHz Select High Frequency to providemore detail at shallower depths.
High Frequency (455 kHz) X 440 kHz - 490 kHz X Select High Frequency (455 kHz) for
the most detail at shallow depths.

36Set up Sonar
Turn off SonarIf you’re using your control head for GPS/Navigation functions only, use these instructions to hide all sonar views from the viewrotation. When it is set to Off, this is setting also stops the unit from pinging, so all sonar operation is deactivated.
1. Press the POWER key.
2. Select Sonar.
3. Select Off.
NOTE: You can also turn on/off Sonar from the Main Menu > Setup tab > Sonar.

37 Sonar (2D)
DISPLAY A SONAR VIEW ON-SCREENThere are a variety of views available to display sonar data. You can customize the view by showing or hiding information (seeCustomize the Sonar View), and you can adjust the sonar settings to refine the information displayed on-screen (see Adjust SonarDisplay Settings and Adjust Settings While you Fish). The changes you make are applied to all traditional 2D sonar views.
Display a Sonar View1. Press and hold the VIEW key.
2. Select Sonar > Sonar View, Sonar Zoom View, or Split Sonar View.
Display a Sonar Combo View1. Press and hold the VIEW key.
2. To open a Sonar Combo View, select Sonar.
To open a Chart Combo View (Sonar and Chart together), select Chart.
3. Select a view to display on-screen.
NOTE: The available views are determined by your control head model and the installed transducer. See each related section ofthe manual (Views, Down Imaging Overview, Side Imaging Overview, Navigation Overview, etc.) for more information.
Split Sonar View
For more information, see Compare Sonar Beams.
Sonar Zoom View
For more information, see Review Sonar History and Zoom In/Zoom Out.
Sonar View
Chart > Chart/Sonar Combo View
For more information, see Navigation Overview.
Sonar > Side/Sonar Combo View
For more information, seeSide Imaging Overview.
Sonar > Down/Sonar Combo View
For more information, see Down Imaging Overview.

38Sonar (2D)
UNDERSTAND THE SONAR VIEWSAs the boat moves, the unit charts the changes in depth on the display to create a profile of the bottom contour. The Sonar View displays the sonar return intensity with different colors.
Strong returns often result from rocky or hard bottoms (compacted sediment, rocks, fallen trees), while weaker returns often resultfrom soft bottoms (sand, mud), vegetation, and small fish.
The colors used to represent high, medium, to low intensity returns are determined by the palette you choose in the Sonar Colorsmenu (see Customize the Sonar View).
The control head displays the return intensity based on the Sonar Colors and Bottom View menu settings. You can display the RTSWindow (Real Time Sonar), turn on/off fish symbols (Fis0h ID+), change the SwitchFire mode, adjust sensitivity, and more.
Sonar History — Historical returns scroll left across the view.
2D Sonar View: Sonar Colors Palette 1
strong returns(possibly rocks, tree limbs,
or other structure)
weak returns(possibly vegetation
or small fish)
strong returns(possibly compactedsediment or rocks)
medium returns
weak
strong
Color Bar

39 Sonar (2D)
CUSTOMIZE THE SONAR VIEWYou can customize the sonar views by showing or hiding information, such as the temperature graph, depth lines, color bar, and RTSWindow. You can also change the color palette.
Customizing the Sonar View
temperature(digital readout
overlay)
depth(digital readout
overlay)
speed(digital readout
overlay)
temperaturegraph
RTS Window(A-Scope)
colorbar
depth lines

40Sonar (2D)
Show/Hide the CHIRP Frequency Label (HELIX CHIRP GPS models only)The Frequency Label displays the currently selected CHIRP frequencies on 2D sonar views. See Set up Sonar: Set up CHIRP.
1. Main Menu: Press the MENU key twice. Select the Sonar tab.
2. Select Frequency Label.
3. Select On (show) or Off (hide).
2D Sonar View Displaying CHIRP Data
selecteddisplayfrequency
selectedfrequencyspectrum

41 Sonar (2D)
Customize the RTS WindowThe RTS Window plots the depth and intensity of a sonar return. It updates at the fastest rate possible for depth conditions andshows only the returns from the bottom, structure, and fish that are within the transducer beam. When you use the cursor to reviewsonar history, the sonar history will freeze, but the RTS Window will continue to display sonar returns in real time. See Review SonarHistory and Zoom In/Zoom Out.
1. Main Menu: Press the MENU key twice. Select the Sonar tab.
2. Select RTS Window.
3. Select the type of RTS Window to display.
Show/Hide Data on the Sonar ViewThe settings in this section are shared with the Down Imaging View, so turning them on or off will change what is shown on the SonarViews and the Down Imaging Views.
1. Main Menu (Advanced User Mode): Press the MENU key twice. Select the Sonar tab.
2. Select a menu and change it to On (show) or Off (hide).
NOTE: Digital readouts can be displayed as an overlay, or they can be displayed in data boxes (see Views: Display DigitalReadouts).
Mono Sonar returns are displayed in black.
Color (Full) Sonar returns are displayed in color, and they fill the width of the RTS Window.
Color (A-Scope) Sonar returns are displayed in color. The size of the displayed lines correspond with theintensity of the sonar returns from the transducer beam(s).
Off The RTS Window is hidden.
Depth Lines The depth lines show incremental marks between the upper and lower depth range. See AdjustDisplay Settings for details.
Color Bar The Color Bar shows the palette selected on the Sonar View (see Change the Sonar ViewColors) from weak to strong returns.
TemperatureGraph
The temperature graph displays the temperature changes over the recent sonar history. Atemperature input from the installed transducer or temp/speed accessory is required to enablethis feature.
Frequency Label(HELIX CHIRP GPSonly)
The Frequency Label displays the currently selected frequency spectrum for CHIRP on sonarviews. See Set Up Sonar: Select CHIRP Display Frequencies.

42Sonar (2D)
Change the View ColorsThe Sonar Colors menu changes the colors used to display sonar returns on the view.
Change the Sonar Colors Palette1. Sonar X-Press Menu: With a Sonar View displayed on-screen, press the MENU key once.
2. Select Sonar Colors.
3. Select a palette.
NOTE: To display or hide the Color Bar, see Show/Hide Data on the Sonar Views.
RTS Window
Sonar View with Customized Sonar Colors
color bar withsonar colors setto palette 4
Weak
Strong

43 Sonar (2D)
ADJUST SONAR DISPLAY SETTINGSUse the instructions in this section to adjust how the sonar returns are shown on the Sonar View, so you can tune into what you wantto see in the display. The settings in this section are optional. You can use the default display settings for the Sonar View, or youcan customize it with your preferences.
Filter Surface ClutterUse Surface Clutter to reduce the noise that may appear at the top of the view caused by algae and aeration. The lower the setting,the less surface clutter will be displayed. A higher setting allows more surface clutter to be displayed.
NOTE: You can also adjust the Noise Filter (see Set up Sonar: Adjust the Noise Filter).
1. Main Menu: Press the MENU key twice. Select the Sonar tab.
2. Select Surface Clutter.
3. Press the RIGHT or LEFT Cursor keys to adjust the setting.
Change the SwitchFire ModeSwitchFire controls how the sonar returns are displayed in the Sonar Views.
1. Main Menu: Press the MENU key twice. Select the Sonar tab.
2. Select SwitchFire.
3. Select Clear Mode or Max Mode.
SwitchFire: Clear Mode SwitchFire: Max Mode
Choose Clear Mode to see less clutter and more fish size accuracy on the display.When Clear Mode is selected, the clutter is filtered, and sonar returns areinterpreted to provide more details about the objects within the transducer beam,regardless of their location. In other words, a large arch on the display means alarge fish has been detected.
Choose Max Mode to see only raw sonar returns on the display. When Max Modeis selected, you will see the maximum sonar information available within thetransducer beam, so more fish arches and better jig tracking are shown.

44Sonar (2D)
Turn on/off Fish ID+ SettingsFish ID+ uses advanced signal processing to interpret sonar returns and will display a fish symbol on the Sonar View when veryselective requirements are met. Also, if Fish ID+ is turned on, you can adjust the sensitivity used for detection and receive alerts withthe Fish ID Alarm turned on.
Turn on/off Fish ID+When Fish ID+ is turned on, fish symbols will be shown on the Sonar View. The color of the fish symbols indicates the sonar beamlocation, and the fish depth is shown above the symbol.
When Fish ID+ is turned off, the control head shows only the raw sonar returns on the display.
1. Main Menu: Press the MENU key twice. Select the Sonar tab.
2. Select Fish ID+.
3. Select On or Off.
Fish ID+ Turned On
Fish ID+ symbol(200 kHz beam)
depth
On
Fish Symbols will display in the Sonar View when a fish is detected.
Orange Fish Symbols = targets detected in the 200 kHz narrow beam.
Green Fish Symbols = targets detected in the 83 kHz wide beam (HELIX SONAR GPS, HELIX SI GPS) or 455 kHz beam (HELIX DI GPS).
Off Raw sonar returns are shown on the Sonar View. If a fish is detected, the returns appear asarches on the display to indicate potential targets.

45 Sonar (2D)
Adjust the Fish ID SensitivityUse Fish ID Sensitivity to adjust the threshold used for detecting a fish with Fish ID+. To display only larger species of fish as fishsymbols, select a low setting. To see smaller fish species or baitfish, select a high setting. Fish ID+ must be turned on to enable thismenu.
1. Turn on Fish ID+.
2. Main Menu: Press the MENU key twice. Select the Sonar tab.
3. Select Fish ID Sensitivity.
4. Press the RIGHT or LEFT Cursor keys to adjust the setting.
1 = low sensitivity (large fish only)
10 = high sensitivity (All: small fish up to large fish)
Turn on the Fish ID AlarmTo receive an on-screen alert when a fish is detected, turn on the Fish ID Alarm. Fish ID+ must be turned on to enable this alarm.
1. Turn on Fish ID+.
2. Main Menu: Press the MENU key twice. Select the Alarms tab.
3. Select Fish ID Alarm.
4. Select one of the following icons:
Off
All
Large/Medium
Large

46Sonar (2D)
Set the Bottom View DisplayBottom View selects the method used to represent bottom and structure on the display. Bottom View is also affected by the paletteselected in Sonar Colors (see Customize the Sonar View: Change the View Colors).
Change the Bottom View Setting1. Main Menu: Press the MENU key twice. Select the Sonar tab.
2. Select Bottom View.
3. Select one of the following modes:
Bottom View set to WhiteLine
color bar withsonar colorsset to palette 1
RTS Windowwhite shows strongest returns
white showsstrongestreturns
Structure ID Structure ID will display the strongest return as specified by the palette selected in the SonarColors menu.
WhiteLine WhiteLine highlights the strongest sonar returns in white. This has the benefit of clearlydefining the bottom on the display.

47 Sonar (2D)
ADJUST SETTINGS WHILE YOU FISH (SONAR X-PRESS MENU)
The X-Press Menu provides menu options to adjust the sensitivity and range as you fish. You can also control how fast the sonarhistory scrolls across the screen. The menus allow you to see more or less of the sonar returns from the transducer beams as youadjust each setting.
Adjusting Settings from the Sonar X-Press Menu (HELIX SI GPS)
upper range
chart speed
RTS Window
lower range
surfaceclutter

48Sonar (2D)
Adjust the SensitivitySensitivity controls how much detail is shown on the display and will adjust the sensitivity of all sonar frequencies. To eliminate theclutter from the display that is sometimes present in murky or muddy water, decrease the sensitivity. When operating in very clearwater or greater depths, increase the sensitivity to see weaker returns.
Adjust the Sensitivity for all Sonar FrequenciesUse the following instructions to adjust the sensitivity for all sonar frequencies.
1. Sonar X-Press Menu: With a Sonar View displayed on-screen, press the MENU key once.
2. Select Sensitivity.
3. Press the RIGHT or LEFT Cursor keys to increase or decrease the sensitivity.
Adjust Beam SensitivityYour control head model may allow you to adjust the sensitivity of individual frequencies. The available frequencies are determinedby your control head model and the installed transducer. Use the following instructions to adjust a single beam.
1. Main Menu (Advanced User Mode): Press the MENU key twice. Select the Sonar tab.
2. Select 83 kHz Sensitivity or 455 kHz Sensitivity.
HELIX CHIRP GPS: Select Medium Sensitivity Offset or High (455 kHz) Sensitivity Offset (HELIX CHIRP DI GPS only).
3. Press the RIGHT or LEFT Cursor keys to increase or decrease the sensitivity.
For example, in the illustration shown below, the sensitivity of the 83 kHz beam in the Split Sonar View can be adjusted withoutaffecting the sensitivity of the 200 kHz sonar returns. For more information about this view, see Compare Sonar Beams.
Increasing the Sensitivity of the 83 kHz Beam (83 kHz/200 kHz)
lower range
83 kHZ
lower rangefrequency frequency
200 kHZ
upper range

49 Sonar (2D)
Set the Upper/Lower RangeUpper Range and Lower Range control how much of the water column is displayed on the view. For example, if you are only interestedin the area between 20 and 50 feet deep, set the Upper Range to 20 and the Lower Range to 50. The view will not display sonarreturns outside of the set ranges, and greater detail for the selected range will be displayed.
1. Sonar X-Press Menu (Advanced User Mode): With a Sonar View displayed on-screen, press the MENU key once.
2. Select Upper Range. Press the RIGHT or LEFT Cursor keys to adjust the setting.
3. Select Lower Range. Select Auto or set a specific depth (manual).
Auto: The Lower Range will be adjusted by the control head to follow the bottom automatically.
Manual : The control head locks onto the depth you select.
NOTE: There must be a difference of 10 feet between the upper and lower range settings.
Change the Chart SpeedChart Speed controls how fast the sonar history moves across the view and how much detail is shown. A faster speed is preferredby most anglers, and the sonar history moves quickly across the view. To slow down the sonar history display, select a lower setting.Regardless of the Chart Speed setting, the RTS Window will update at the maximum rate possible for depth conditions.
1. Sonar X-Press Menu: With a Sonar View displayed on-screen, press the MENU key once.
2. Select Chart Speed.
3. Press the RIGHT or LEFT Cursor keys to adjust the setting.
Turn on/off Jigging Mode (HELIX SI GPS only)If you have a HELIX SI GPS, you can use Jigging Mode to refine the sonar returns shown in the Sonar View. Turn on Jigging Mode ifyou’ve selected 83 kHz or 83/200 kHz in the 2D Display Frequency menu (see Set up Sonar: Select Frequencies for the 2D View).
1. Sonar X-Press Menu: With a Sonar View displayed on-screen, press the MENU key once.
2. Select Jigging Mode.
3. Select On or Off.
OnTurn on Jigging Mode if you’ve selected 83 kHz or 83/200 kHz in the 2D Display Frequency menu(see Set up Sonar: Select Frequencies for the 2D View). When Jigging Mode is turned on, thesonar returns are refined on the view, and the chart speed slows down to show more detail.
OffTurn off Jigging Mode if you’ve selected 200 kHz in the 2D Display Frequency menu (see Setup Sonar: Select Frequencies for the 2D View). Turn off Jigging Mode to display the sonarhistory at the selected chart speed and see coarser returns on the display.

50Sonar (2D)
Change the Sonar Colors PaletteThe Sonar X-Press Menu allows you to quickly change the display palette while you fish. See Customize the Sonar View: Change theView Colors for more information.
1 Sonar X-Press Menu: With a Sonar View displayed on-screen, press the MENU key once.
2. Select Sonar Colors.
3. Select a palette.
NOTE: To display or hide the Color Bar, see Customize the Sonar View.

51 Sonar (2D)
COMPARE SONAR BEAMS (SPLIT SONAR VIEW)
Split Sonar View displays sonar returns from each down beam frequency on separate sides of the view. You can use this view to makeside by side comparisons between the sonar returns from both beams. The beams are determined by your Humminbird model andthe installed transducer.
Frequencies: HELIX SONAR GPS models and HELIX SI GPS models allow you to compare the 83 KHz and 200 kHz beams in thisview. If you have a HELIX DI GPS model, 455 kHz and 200 kHz will be displayed side by side in this view.
Fish ID+: It is also helpful to turn on Fish ID+ in Split Sonar View so you can see where the fish are located within each transducerbeam (see Adjust Sonar Display Settings: Turn on/off Fish ID+ Settings).
Display the Split Sonar View1. Press and hold the VIEW key.
2. Select Sonar > Split Sonar View.
Reviewing Beams Separately in Split Sonar View (83 kHz/200 kHz)
lower range
83 kHZ
lower rangefrequency frequency
200 kHZ
upper range

52Sonar (2D)
REVIEW SONAR HISTORY AND ZOOM IN/ZOOM OUTIn addition to adjusting the sonar settings while you fish, you can freeze the sonar history, magnify sonar returns, and review positioninformation.
Freeze the Sonar HistoryPress any arrow on the Cursor Control key, and the sonar history will freeze and the cursor will display on-screen. If you move thecursor over a sonar return, digital readouts for the cursor position are displayed on the view. The RTS Window continues to updateat the fastest rate possible for depth conditions (see Customize the Sonar View).
Freeze the Sonar History1. Press any arrow on the Cursor Control key.
2. Move the cursor over a sonar return.
NOTE: To mark a waypoint or start navigation to the cursor position, see Navigation in Sonar Views.
Move the Cursor
Reviewing the Depth of the Cursor Position
cursordigital
readouts
RTS Window
cursor
cursor depth depth below cursor distance to cursor position bearing to cursor position

53 Sonar (2D)
Zoom in/Zoom OutUse the Sonar Zoom View to see a magnified view of the bottom and structure. For example, if there are fish close to the bottomor near structure (tree, vegetation, etc.), Sonar Zoom View makes it easier to see the separate sonar returns that might be displayedclose together.
Display the Sonar Zoom View1. Press and hold the VIEW key.
2. Select Sonar > Sonar Zoom View.
Magnify Bottom Structure (Zoom In/Out)1. Display the Sonar Zoom View On-Screen.
2. Zoom In: Press the +ZOOM key.
Zoom Out: Press the -Zoom key.
Magnify the Cursor Position (Zoom In/Out)1. Display the Sonar Zoom View On-Screen.
2. Use the Cursor Control key to move the cursor to a position on the view.
3. Zoom In: Press the +ZOOM key.
Zoom Out: Press the -Zoom key.
4. Close: Press the EXIT key.

54Sonar (2D)
zoompreview,bottomrange
full rangezoomed
view
ZOOM Out ZOOM InZOOM In
OR
Move the Cursor
Magnifying Sonar Returns in Sonar Zoom View (Bottom Lock Off)
zoom level upper range, zoom view upper range, full range view
lower range, zoom view lower range, full range view

55 Sonar (2D)
Turn on/off Bottom LockUse Bottom Lock and Bottom Range to focus on the bottom and control how much of the water column is shown in Sonar Zoom View.Bottom Lock continuously graphs the bottom at a constant point on the display regardless of changes in depth. This “flattens” out thebottom contour but is effective at showing fish on or near the bottom.
1. Sonar X-Press Menu: With a Sonar Zoom View displayed on-screen, press the MENU key once.
2. Select Bottom Lock. Press the RIGHT Cursor key to select On.
3. Press the UP Cursor key. Select Bottom Range.
4. Press the RIGHT or Left Cursor keys to adjust the range. The range is measured up from the bottom.
Low Setting: useful for seeing low-lying bottom structure or details of the bottom return.
High Setting: useful for seeing large structure in deeper water.
NOTE: If you see a wavy band on the view that mirrors the change in depth, the Bottom Range might be set deeper than the actualwater depth. In this case, decrease the Bottom Range setting.
Change the Width of the Zoomed ViewUse the instructions in this section to change the width of the zoomed view in Sonar Zoom View.
1. Main Menu: Press the MENU key twice. Select the Sonar tab.
2. Select Zoom Width.
3. Press the RIGHT or LEFT Cursor keys to adjust the setting.
Setting the Bottom Range and Zoom Width (Bottom Lock On)
zoompreview,bottomrange
full rangezoomed
view
zoom width (wide)

56Sonar (2D)
NAVIGATION IN SONAR VIEWSTo mark waypoints and start navigation, the control head must have a GPS Fix from a connected or internal GPS receiver. SeeGetting Started for more information.
Mark a WaypointYou can mark a waypoint at the boat position or the cursor position. Waypoints are saved to the Waypoint Management dialog box(see Manage your Navigation Data).
Mark a Waypoint at the Boat Position1. Press the MARK key.
Mark a Waypoint at the Cursor Position1. Use the Cursor Control key to move the cursor to a position on the view.
2. Press the MARK key.
Mark a WaypointMove the Cursor
Marking a Waypoint at the Cursor Position
cursordigital
readouts
cursor
cursor depth depth below cursor distance to cursor position bearing to cursor position

57 Sonar (2D)
Navigate to a PositionUse the instructions in this section to start navigation to a position in the view. See Navigation Overview for more information aboutthese features.
Navigate to the Cursor Position1. Use the Cursor Control key to move the cursor to a position on the view.
2. Press the GOTO key.
When you press the GOTO key, a waypoint will be marked at the cursor position.
Navigate to a Saved PositionIf you press the GOTO key without using the cursor first, you can choose to start navigation from a list of saved waypoints androutes.
1. Press the GOTO key.
2. Use the Cursor Control key to select a saved waypoint or route.
3. Press the RIGHT Cursor key to start navigation.
Cancel Navigation1. Press the MENU key once.
2. Select Cancel Navigation. Press the RIGHT Cursor key.

58Sonar (2D)
Start NavigationMove the Cursor
Starting Navigation to the Cursor Position
cursordigital
readouts
cursor
cursor depth depth below cursor distance to cursor position bearing to cursor position

59 Down Imaging Sonar
DISPLAY A DOWN IMAGING VIEW ON-SCREEN(HELIX DI GPS, HELIX SI GPS, HELIX CHIRP DI GPS, AND HELIX CHIRP SI GPS ONLY)
There are a variety of views available to display Down Imaging data. You can also customize the view by showing or hiding information(see Customize the Down Imaging View), and you can adjust the sonar settings to refine the information displayed on-screen (seeAdjust Settings While you Fish). The changes you make are applied to all Down Imaging views.
Display a Down Imaging View1. Press and hold the VIEW key.
2. Select Sonar > Down Imaging View.
Display a Down Imaging Combo View1. Press and hold the VIEW key.
2. To open a Down Imaging Combo View, select Sonar.
To open a Chart Combo View (Down Imaging and Chart together), select Chart.
3. Select a view to display on-screen. Press the RIGHT Cursor key.
NOTE: The available views are determined by your control head model and the installed transducer. See each related section ofthe manual (Views, Sonar Overview, Side Imaging Overview, Navigation Overview, etc.) for more information.
Down Imaging View
Chart > Chart/Down Combo View
For more information, see Navigation Overview.
Sonar > Down/Side/Sonar Combo View
For more information, seeSonar Overview and Side Imaging Overview.
Sonar > Down/Sonar Combo View
For more information, see Sonar Overview.

60Down Imaging Sonar
DOWN IMAGING OVERVIEWThe images you see on the Down Imaging display are produced using sonar technology. Each time the unit pings, a strip of datarepresenting all the echoes received by the transducer are put together on the display to form the image that you see. Like traditional2D Sonar, the sonar history scrolls left across the screen.
Down Imaging beams “illuminate” the bottom contour, structure, and fish. The beams are wide (side to side) but very thin from frontto back.
Use the light and dark parts of the display to interpret the objects under your boat as follows:
Dark shades represent soft returns (mud, sand) or descending terrain.
Light shades represent denser terrain (timber, rocks) or rising terrain. A very hard bottom may appear as white on the display.
White Streaks or Clouds may represent fish on the display.
Shadows are not caused by light but by the lack of a sonar return. Objects standing on the bottom cause a sonar shadow toappear on the display. The longer the shadow, the taller the object. Fish may also cast shadows. You can use the shadow tointerpret where the fish or object is located in relation to the bottom.
Sonar History — Historical returns scroll left across the view.
Down Imaging View
light shadesshadow
light shades
dark shades
white streaks/clouds

61 Down Imaging Sonar
CUSTOMIZE THE DOWN IMAGING VIEWYou can customize the Down Imaging views by showing or hiding information, such as depth lines, temperature graph, and digitalreadouts. You can also change the color palette.
NOTE: Digital readouts can be displayed as an overlay, or they can be displayed in data boxes (see Views: Display DigitalReadouts).
Show/Hide Depth LinesThe depth lines show incremental marks between the upper and lower depth range. See Adjust Settings While you Fish for details.The Depth Lines menu is shared with the Sonar View, so turning them on or off will affect the Sonar Views and the Down ImagingViews.
1. Main Menu (Advanced User Mode): Press the MENU key twice. Select the Sonar tab.
2. Select Depth Lines.
3. Select On (show) or Off (hide).
Show/Hide the Temperature Graph
The temperature graph displays the temperature changes over the recent sonar history. A temperature input from the installedtransducer or temp/speed accessory is required to enable this feature. The Temperature Graph menu is shared with the SonarView, so turning it on or off will affect the Sonar Views and the Down Imaging Views.
1. Main Menu: Press the MENU key twice. Select the Sonar tab.
2. Select Temperature Graph.
3. Select On (show) or Off (hide).
Customizing the Down Imaging View
digitalreadouts set
to boxes
depthlines
temperaturegraph

62Down Imaging Sonar
Change the View ColorsThe DI Colors menu changes the palette used to display sonar returns on the view.
Change the Down Imaging Colors Palette1. Down Imaging X-Press Menu: With a Down Imaging View displayed on-screen, press the MENU key once.
2. Select DI Colors.
3. Select a palette.
Down Imaging View with Palette 10 Selected (DI Colors)

63 Down Imaging Sonar
ADJUST SETTINGS WHILE YOU FISH (DOWN IMAGING X-PRESS MENU)
The X-Press Menu provides menu options to adjust the sensitivity and range as you fish. You can also control how fast the sonarhistory scrolls across the screen. The menus allow you to see more or less of the sonar returns from the transducer beams as youadjust each setting.
Adjust SensitivitySensitivity controls how much detail is shown on the display and will adjust the sensitivity of all sonar frequencies. You can adjustsensitivity from the X-Press Menu or the DI Enhance menu (see Enhance the Down Imaging View).
Decrease the sensitivity to eliminate the clutter from the display that is sometimes present in murky or muddy water. Whenoperating in very clear water or greater depths, increase the sensitivity to see weaker returns.
1. Down Imaging X-Press Menu: With a Down Imaging View displayed on-screen, press the MENU key once.
2. Select Down Sensitivity.
3. Press the RIGHT or LEFT Cursor keys to increase or decrease the sensitivity.
Adjusting Settings from the Down Imaging X-Press Menu
chart speed
lower range
upper range

64Down Imaging Sonar
Enhance the Down Imaging ViewThe DI Enhance menu allows you to adjust the sensitivity, contrast, and sharpness on the Down Imaging View. As you adjust eachsetting, the changes are displayed immediately on the view.
Enhance the Down Imaging View1. Down Imaging X-Press Menu: With a Down Imaging View displayed on-screen, press the MENU key once.
2. Select DI Enhance. Press the RIGHT Cursor key.
3. Use the Cursor Control key to select each menu and adjust the setting.
Enhancing the Down Imaging View
Sensitivity
Sensitivity controls how much detail is shown on the display and will adjust the sensitivity ofall sonar frequencies. Decrease the sensitivity to eliminate the clutter from the display thatis sometimes present in murky or muddy water. When operating in very clear water or greaterdepths, increase the sensitivity to see weaker returns that may be of interest. This menu canalso be adjusted from the Down Imaging X-Press Menu (DI Sensitivity).
Contrast Adjust the Contrast setting to accent the light and dark parts of the Down Imaging data toprovide greater definition.
Sharpness Turn on sharpness and select a filter level to sharpen the edges of the Down Imaging data.

65 Down Imaging Sonar
Set the Upper/Lower RangeUpper Range and Lower Range control how much of the water column is displayed on the view. For example, if you are only interestedin the area between 20 and 50 feet deep, set the Upper Range to 20 and the Lower Range to 50. The view will not display sonarreturns outside of the set ranges, and greater detail for the selected range will be displayed.
1. Down Imaging X-Press Menu (Advanced User Mode): With a Down Imaging View displayed on-screen, press the MENU keyonce.
2. Select Upper Range. Press the RIGHT or LEFT Cursor keys to adjust the setting.
3. Select Lower Range. Select Auto or set a specific depth (manual).
Auto: The Lower Range will be adjusted by the control head to follow the bottom automatically.
Manual : The control head locks onto the depth you select.
NOTE: There must be a difference of 10 feet between the upper and lower range settings.
Change the Chart SpeedChart Speed controls how fast the sonar history moves across the view and how much detail is shown.
1. Down Imaging X-Press Menu: With a Down Imaging View displayed on-screen, press the MENU key once.
2. Select Chart Speed.
3. Press the RIGHT or LEFT Cursor keys to adjust the setting.
Change the DI ColorsThe Down Imaging X-Press Menu allows you to quickly change the display palette while you fish. See Customize the Down ImagingView: Change the View Colors for more information.
1. Down Imaging X-Press Menu: With a Down Imaging View displayed on-screen, press the MENU key once.
2. Select DI Colors.
3. Select a palette.

66Down Imaging Sonar
REVIEW DOWN IMAGING HISTORY AND ZOOM IN/OUTIn addition to adjusting the sonar settings while you fish, you can freeze the sonar history, magnify sonar returns, and review positioninformation.
Freeze the Down Imaging ViewPress any arrow on the Cursor Control key, and the sonar history will freeze and the cursor will display on-screen. If you move thecursor over a sonar return, digital readouts for the cursor position are displayed on the view.
1. Press any arrow on the Cursor Control key.
2. Move the cursor over a sonar return.
3. Review the cursor position and depth information in the digital readouts.
NOTE: To mark a waypoint or start navigation to the cursor position, see Navigation in Down Imaging Views.
Zoom In/Zoom OutTo take a closer look, use the ZOOM keys to magnify the selected part of the view.
1. Use the Cursor Control key to move the cursor to a position on the view.
2. Zoom In: Press the +ZOOM key.
Zoom Out: Press the -ZOOM key.
3. Close: Press the EXIT key.

67 Down Imaging Sonar
ZOOM In ZOOM OutMove the Cursor
Zooming into the Down Imaging History
cursordigital
readouts
zoom box
can bemoved with the CursorControl key
cursor depth depth below cursor distance to cursor position bearing to cursor position
zoom level

68Down Imaging Sonar
NAVIGATION IN DOWN IMAGING VIEWSTo mark waypoints and start navigation, the control head must have a GPS Fix from a connected or internal GPS receiver. SeeGetting Started for more information.
Mark a WaypointYou can mark a waypoint at the boat position or the cursor position. Waypoints are saved to the Waypoint Management dialog box(see Manage your Navigation Data).
Mark a Waypoint at the Boat Position1. Press the MARK key.
Mark a Waypoint at the Cursor Position1. Use the Cursor Control key to move the cursor to a position on the view.
2. Press the MARK key.
Mark a WaypointMove the Cursor
Marking a Waypoint at the Cursor Position
cursordigital
readouts
cursor
cursor depth depth below cursor distance to cursor position bearing to cursor position

69 Down Imaging Sonar
Navigate to a PositionUse the instructions in this section to start navigation to a position in the view. See Navigation Overview for more information aboutthese features.
Navigate to the Cursor Position1. Use the Cursor Control key to move the cursor to a position on the view.
2. Press the GOTO key.
When you press the GOTO key, a waypoint will be marked at the cursor position.
Navigate to a Saved PositionIf you press the GOTO key without using the cursor first, you can choose to start navigation from a list of saved waypoints androutes.
1. Press the GOTO key.
2. Use the Cursor Control key to select a saved waypoint or route.
3. Press the RIGHT Cursor key to start navigation.
Cancel Navigation1. Press the MENU key once.
2. Select Cancel Navigation. Press the RIGHT Cursor key.

70Side Imaging Sonar
DISPLAY A SIDE IMAGING VIEW ON-SCREEN (HELIX SI GPS AND HELIX CHIRP SI GPS ONLY)
There are a variety of views available to display Side Imaging data. You can also customize the view by showing or hiding information(see Customize the Side Imaging View), and you can adjust the sonar settings to maximize the information displayed on-screen(see Adjust Settings While you Fish). The changes you make are applied to all Side Imaging views.
Display a Side Imaging View1. Press and hold the VIEW key.
2. Select Sonar > Side Imaging View.
Display a Side Imaging Combo View1. Press and hold the VIEW key.
2. To open a Side Imaging Combo View, select Sonar.
To open a Chart Combo View (Side Imaging and Chart together), select Chart.
3. Select a view to display on-screen. Press the RIGHT Cursor key.
NOTE: The available views are determined by your control head model and the installed transducer. See each related section ofthe manual (Views, Sonar Overview, Down Imaging Overview, Navigation Overview, etc.) for more information.
Side Imaging View
Chart > Chart/Side Combo View
For more information, see Navigation Overview.
Sonar > Down/Side/Sonar Combo View
For more information, seeSonar Overview and Down Imaging Overview.
Sonar > Side/Sonar Combo View
For more information, see Sonar Overview.

71 Side Imaging Sonar
UNDERSTAND THE SIDE IMAGING VIEWSide Imaging beams “illuminate” the bottom contour, structure, and fish. The side beam coverage is very thin from front to back,yet very wide from top to bottom. The bottom composition determines the intensity of the sonar return, and upward slopes that facethe transducer reflect sonar better than downward slopes that face away from the transducer.
Use the light and dark parts of the display to interpret the objects on the view as follows:
Shadows: The longer the shadow, the taller the object. Fish also cast shadows, and their distance from the bottom can beinterpreted by their shadow.
Light Shades represent denser terrain (possibly compacted sediment, timber, rocks) or rising terrain.
Water Column: shows the relative depth of the water under the boat at any given time. Variations in the width of the watercolumn show variations in the distance to the bottom as the boat passes over. See the illustration Interpreting the SideImaging View.
White Streaks or Clouds may represent fish on the display.
Dark Shades represent soft returns (possibly sand or mud) or descending terrain.
Side Imaging View
boat icon
Side Imaging sonar returns are firstdisplayed at the top of the screen, andhistorical data scrolls down the displayas new information is received.
shadowswhite streaksdark shades
water column
dark shades
light shades

72Side Imaging Sonar
To visualize how Side Imaging works, the Side Imaging View illustration can be folded down the middle and then folded again at thelowest point of the water column. The raised area reveals the water column with its relative depth of the water under the boat. Inthe Side Imaging View, variations in the width of the water column show variations in the distance to the bottom as the boat passesover.
Interpreting the Side Imaging View
For Best Side Imaging Performance
• Boat Speed: 2 to 6 mph
• Straight line navigation
• Minimum turning time and wave turbulence
Also, see humminbird.com for tutorials and Side Imaging videos.

73 Side Imaging Sonar
CUSTOMIZE THE SIDE IMAGING VIEWThe settings in this section are optional. You can use the default settings for the view, or you can customize it with your preferences.
Show/Hide SI Range LinesSI Range Lines divide each side beam range into equal sections on the Side Imaging View. Use the range lines to estimate thelocation of objects. You can show or hide range lines on the view.
NOTE: The range numbers are estimated and should not be used for measurement. If SI Range Lines and Contour Mode are turnedon, the SI Range Lines will remain on the display, but the individual range numbers will not be available.
1. Main Menu: Press the MENU key twice. Select the Sonar tab.
2. Select SI Range Lines.
3. Select On (show) or Off (hide).
range lines
Showing Digital Readouts and SI Range Lines
digital readoutsset to boxes
rangenumbers

74Side Imaging Sonar
Show/Hide Digital Readouts on the Side Imaging ViewIf you have Digital Readouts set to Boxes on all views, you can hide the digital readout boxes on the Side Imaging View exclusively.For details, see Views: Display Digital Readouts.
1. Main Menu: Press the MENU key twice. Select the Sonar tab.
2. Select SI Readouts
3. Select On (show) or Off (hide).
Change the View PaletteThe SI Colors menu changes the colors used to display sonar returns on the view.
1. Side Imaging X-Press Menu: With a Side Imaging View displayed on-screen, press the MENU key once.
2. Select SI Colors.
3. Select a palette.
SI Colors with Palette 1 Displayed

75 Side Imaging Sonar
ADJUST SETTINGS WHILE YOU FISH (SIDE IMAGING X-PRESS MENU)
The X-Press Menu provides menu options to adjust the sensitivity and range as you fish. You can also control how fast the sonarhistory scrolls down the screen. The menu options allow you to see more or less of the sonar returns from the transducer beamsas you adjust each setting.
Display BeamsUse SI Side to select which Side Imaging beam will be shown on the display.
Select Beams to Display on the View1. Side Imaging X-Press Menu: With a Side Imaging View displayed on-screen, press the MENU key once.
2. Select SI Side.
3. Select a beam or both beams to display.
Side Imaging View with the Left Beam Displayed
range lines
boat iconleft beam label

76Side Imaging Sonar
Adjust SensitivitySensitivity controls how much detail is shown on the display and will adjust the sensitivity of all sonar frequencies. You can adjustsensitivity from the X-Press Menu or the Enhance menu (see Enhance the Side Imaging View).
Decrease the sensitivity to eliminate the clutter from the display that is sometimes present in murky or muddy water. Whenoperating in very clear water or greater depths, increase the sensitivity to see weaker returns.
1. Side Imaging X-Press Menu: With a Side Imaging View displayed on-screen, press the MENU key once.
2. Select SI Sensitivity.
3. Press the RIGHT or LEFT Cursor keys to increase or decrease the sensitivity.
Enhance the Side Imaging ViewThe SI Enhance menu allows you to adjust the sensitivity, contrast, and sharpness on the Side Imaging View. As you adjust eachsetting, the changes are displayed immediately on the view, so you can fine tune the display. You can also turn on/off the ContourMode from this menu so the water column is displayed or hidden on the view.
Enhance the Side Imaging View1. Side Imaging X-Press Menu: With a Side Imaging View displayed on-screen, press the MENU key once.
2. Select SI Enhance. Press the RIGHT Cursor key.
3. Use the Cursor Control key to select each menu and adjust the setting.
Enhancing the Side Imaging View

77 Side Imaging Sonar
Sensitivity
Sensitivity controls how much detail is shown on the display and will adjust the sensitivity ofall sonar frequencies. Decrease the sensitivity to eliminate the clutter from the display thatis sometimes present in murky or muddy water. When operating in very clear water or greaterdepths, increase the sensitivity to see weaker returns that may be of interest. This menu canalso be adjusted from the Side Imaging X-Press Menu (SI Sensitivity).
Contrast Adjust the Contrast setting to accent the light and dark parts of the Side Imaging data toprovide greater definition.
Sharpness Turn on sharpness and select a filter level to sharpen the edges of the Side Imaging data.
Contour Mode
Contour Mode controls how the water column is displayed in the Side Imaging Views. WhenContour Mode is turned off, the water column is displayed on the view. The location of a targeton the display is based on the slant range to the target.
When Contour Mode is turned on, the bottom is graphed at a constant point on the display,regardless of changes in depth. The Side Imaging beams are divided by a vertical line. Thewater column is removed from the view, which allows the display to show targets at their linearhorizontal distance. The location of a target may be easier to interpret when the water columnis removed.
Contour Mode Off Contour Mode On
The water column is displayed on the Side Imaging View. The water column is removed from the Side Imaging View.

78Side Imaging Sonar
Adjust the Side Imaging RangeSI Range sets the deepest range that will be displayed on the Side Imaging views. Choose a low range number to focus on a shorterdistance of the water column and see greater detail on the view. Choose a higher range number to see farther into the water andsee an overview of details on the screen.
1. Side Imaging X-Press Menu: With a Side Imaging View displayed on-screen, press the MENU key once.
2. Select SI Range.
Auto: The Range will be adjusted by the control head to follow the bottom automatically.
Manual: The control head locks onto the depth you select.
Side Imaging units default to the Side Imaging range setting if the SI Range is set deeper than the Max Depth. See Side ImagingOverview for more information.
Change the Chart SpeedChart Speed controls how fast the sonar history moves down the view and how much detail is shown.
1. Side Imaging X-Press Menu: With a Side Imaging View displayed on-screen, press the MENU key once.
2. Select Chart Speed.
3. Press the RIGHT or LEFT Cursor keys to adjust the setting.
Change the View ColorsThe Side Imaging X-Press Menu allows you to quickly change the display palette while you fish. See Customize the Side ImagingView: Change the View Colors for more information.
1. Side Imaging X-Press Menu: With a Side Imaging View displayed on-screen, press the MENU key once.
2. Select SI Colors.
3. Select a palette.

79 Side Imaging Sonar
REVIEW SIDE IMAGING HISTORY AND ZOOM IN/OUTIn addition to adjusting the sonar settings while you fish, you can freeze the sonar history, magnify sonar returns, and review positioninformation.
Freeze the Side Imaging ViewPress any arrow on the Cursor Control key, and the sonar history will freeze and the cursor will display on-screen. If you move thecursor over a sonar return, digital readouts for the cursor position are displayed on the view.
1. Press any arrow on the Cursor Control key.
2. Move the cursor over a sonar return.
3. Review the cursor position and depth information in the digital readouts.
NOTE: To mark a waypoint or start navigation to the cursor position, see Navigation in Side Imaging Views.
Zoom In/Zoom OutTo take a closer look, use the ZOOM keys to magnify the selected part of the view.
1. Use the Cursor Control key to move the cursor to a position on the view.
2. Zoom In: Press the +ZOOM key.
Zoom Out: Press the -ZOOM key.
3. Close: Press the EXIT key.

80Side Imaging Sonar
ZOOM In ZOOM OutMove the Cursor
Zooming into the Side Imaging History
cursordigital
readouts
zoom box
can bemoved with the CursorControl key
cursor depth depth below cursor distance to cursor position bearing to cursor position
zoom level

81 Side Imaging Sonar
NAVIGATION IN SIDE IMAGING VIEWSTo mark waypoints and start navigation, the control head must have a GPS Fix from a connected or internal GPS receiver. SeeGetting Started for more information.
Turn on/off SI NavigationSI Navigation controls how the boat icon is displayed in Side Imaging Views. See Navigate to a Position for more information. If SI Navigation is turned on, an arrow icon indicates the direction the boat needs to turn to reach the next waypoint during navigation.
If SI Navigation is turned off, the boat icon will not change during navigation although you can still mark waypoints and startnavigation from a Side Imaging View.
1. Main Menu: Press the MENU key twice. Select the Nav tab.
2. Select SI Navigation.
3. Select On or Off.
Mark a WaypointYou can mark a waypoint at the boat position or the cursor position. Waypoints are saved to the Waypoint Management dialog box(see Manage your Navigation Data).
Mark a Waypoint at the Boat Position1. Press the MARK key.
Mark a Waypoint at the Cursor Position1. Use the Cursor Control key to move the cursor to a position on the view.
2. Press the MARK key.
Navigate to a PositionUse the instructions in this section to start navigation to a position in the view. See Navigation Overview for more information aboutthese features.
Navigate to the Cursor Position1. Use the Cursor Control key to move the cursor to a position on the view.
2. Press the GOTO key.
When you press the GOTO key, a waypoint will be marked at the cursor position.
Navigate to a Saved PositionIf you press the GOTO key without using the cursor first, you can choose to start navigation from a list of saved waypoints androutes.
1. Press the GOTO key.
2. Use the Cursor Control key to select a saved waypoint or route.
3. Press the RIGHT Cursor key to start navigation.

82Side Imaging Sonar
Cancel Navigation1. Press the MENU key once.
2. Select Cancel Navigation. Press the RIGHT Cursor key.
Start NavigationMove the Cursor
Navigating to a Waypoint
direction to turn the boat to reach the next waypoint (SI Navigation On)
navigationdigital
readouts
next waypoint

83 Screen Snapshots and Recordings
MANAGE SCREEN SNAPSHOTS AND RECORDINGSSnapshot and Recording View displays the saved screen snapshots and recordings from the installed SD card (separate purchaserequired). Use this view to review the snapshot and recording file details, start recording, and adjust the recording settings.
Enable Screen Snapshot and RecordingIt is important to install an SD card and turn on the appropriate menus to enable Screen Snapshot and Recording.
1. Install an SD card into the control head card slot.
2. Main Menu: Press the MENU key twice. Select the Accessories tab.
3. Select Screen Snapshot.
4. Select On.
5. Press the EXIT key once.
6. Select the Views tab.
7. Select Screen Snapshot and Recording View.
8. Select Visible.
9. Close: Press the EXIT key repeatedly until the menu system is closed.
Display the Screen Snapshot and Recording View1. Press and hold the VIEW key.
2. Select System > Screen Snapshot and Recording View.

84Screen Snapshots and Recordings
Screen Snapshot and Recording View
savedscreen
snapshot(selected
file)
SD cardstorage(yellow =used space)
scroll bar
savedrecording
Scroll through the List Display
selected filesummary

85 Screen Snapshots and Recordings
Take Screen SnapshotsScreen Snapshots are saved pictures of the view on the screen. The screen snapshot will include the menus, dialog boxes, warnings,and messages that were active when the screen snapshot was taken. Saved Screen Snapshots can be viewed from the Snapshotand Recording View or Chart View.
NOTE: Screen Snapshot and Recording must be enabled to use the instructions in this section. See Enable Screen Snapshot andRecording for details.
Take a Screen Snapshot1. From any view or cursor location you want to capture, press the MARK key.
A waypoint will also be created at the boat or cursor location. The saved screen snapshot shares the same file name as thewaypoint (.PNG).
CAUTION! On the SD card, you will see that a DAT (or a .TXT) file is created for every .PNG screen snapshot. This data file is requiredfor viewing the screen snapshots from your control head, so don’t delete these files.
Taking a Screen Snapshot
Take a Screen Snapshot

86Screen Snapshots and Recordings
Display a Saved Screen Snapshot from Snapshot and Recording View1. Display the Screen Snapshot and Recording View on-screen.
2. Select a Snapshot: Press the UP or DOWN Cursor keys to scroll through the saved files.
3. Display: Press the RIGHT Cursor key.
4. Close: Press the LEFT Cursor key.
Display a Saved Screen Snapshot from Chart View1. Display a Chart View on-screen.
2. Select a Snapshot: Use the Cursor key to select a screen snapshot icon.
3. Display: Press the CHECK/INFO key.
4. Close: Press the EXIT key.
Delete a Screen Snapshot1. Display the Screen Snapshot and Recording View on-screen.
2. Select a Snapshot: Press the UP or DOWN Cursor keys to scroll through the saved files.
3. Press the MENU key.
4. Select Delete Image. Press the RIGHT Cursor key.
Delete all Screen Snapshots1. Display the Screen Snapshot and Recording View on-screen.
2. Press the MENU key.
3. Select Delete All Images. Press the RIGHT Cursor key.
Selecting a Screen Snapshot in Chart View
screensnapshot
iconselected
thumbnailpreview

87 Screen Snapshots and Recordings
Record and PlaybackThe Recording feature records active sonar information. When the recording is played back, the views that were active during therecording are available in Playback. You can play a saved recording from the Snapshot and Recording View.
NOTE: Screen Snapshot and Recording must be enabled to use the instructions in this section. See Enable Screen Snapshot andRecording for details.
Start Recording1. Display the Screen Snapshot and Recording View on-screen.
2. Press the MENU key.
3. Select Start Recording. Press the RIGHT Cursor key.
File Name: A waypoint will also be created at the boat location, and the recording shares the same file name as the waypoint(.SON).
Use Different Views: To use different views on the control head and continue recording, press the EXIT key.
Not Available: Taking screen snapshots and playback mode are not available during recording.
Adjust Pings Per SecondFor maximum performance during recording, keep the Pings per Second setting on Auto. If there is limited memory on the installedSD card, use Pings Per Second to slow the ping rate. However, the recording will capture less sonar detail at a slower ping rate.
1. Display the Screen Snapshot and Recording View on-screen.
2. Press the MENU key.
3. Select Pings Per Second.
4. Press the RIGHT or LEFT Cursor keys to adjust the setting.
Stop Recording1. X-Press Menu: From any view, press the MENU key once.
2. Select Stop Recording. Press the RIGHT Cursor key.

88Screen Snapshots and Recordings
Play a Recording1. Display the Screen Snapshot and Recording View on-screen.
2. Select a Recording: Press the UP or DOWN Cursor keys to scroll through the saved files.
3. Start Playback: Press the RIGHT Cursor key.
Navigation is cancelled during playback.
Use Different Views: To use different views on the control head and continue playback, press the EXIT key.
Adjust Sonar: Use the X-Press Menu to adjust sonar settings during playback. You can also use the cursor.
Mark Waypoints: Press the MARK key to mark waypoints during playback.
Selecting a Recording to Play
savedrecording(selected
file)
Start Playback
selectedrecordingsize
selectedrecordingsummary

89 Screen Snapshots and Recordings
Adjust Playback Speed1. X-Press Menu: From any view, press the MENU key once.
2. Select Playback Speed.
3. Press the RIGHT or LEFT keys to adjust playback speed or pause.
Stop Playback1. X-Press Menu: From any view, press the MENU key once.
2. Select Stop Playback. Press the RIGHT Cursor key.
Delete a Recording1. Display the Screen Snapshot and Recording View on-screen.
2. Select a Recording: Press the UP or DOWN Cursor keys to scroll through the saved files.
3. Press the MENU key.
4. Select Delete Recording. Press the RIGHT Cursor key.
Delete all Saved Recordings1. Display the Screen Snapshot and Recording View on-screen.
2. Press the MENU key.
3. Select Delete All Recordings. Press the RIGHT Cursor key.
Adjusting the Playback Speed
indicates Playbackis in progress
Side Imagingrecording playing

90Chart Overview
CHART OVERVIEWTo enable the chart and navigation features, the control head must have a GPS Fix from an internal or external GPS receiver (seeGetting Started to check the sensor reception). Some of these features also require a compass/heading sensor to be connectedto the control head.
The selected chart source also influences the menu system. When you change the chart source, the menu options for the chart viewschange, allowing you to add navigation data, shading, or alarms. See Select a Chart Source for details.
Chart View with Contour XD Map
map scale
courseprojectionline
boat icon
land
water
chartorientation
north upindicator
When the boat is stationary, it is drawn as a circle.
When the boat is in motion, it changes to a boat shape, pointed in the direction of motion.

91 Chart Overview
DISPLAY A CHART VIEW ON-SCREENThere are a variety of views available to display charts and navigation. The views can be customized and displayed as a Combo View.
Display a Chart View or Bird’s Eye View1. Press and hold the VIEW key.
2. Select Chart > Chart View.
OR
Select Chart > Bird’s Eye View.
Display a Chart Combo ViewYou can select a variety of Chart Combo Views or Chart/Sonar Combo Views.
1. Press and hold the VIEW key.
2. Select Chart.
3. Select a view to display on-screen. Press the RIGHT Cursor key.
NOTE: The available views are determined by your control head model and the installed transducer. See each related section ofthe manual (Views, Sonar Overview, Side Imaging Overview, Navigation Overview, etc.) for more information.
Bird’s Eye View
For more information, see Customize the Bird’s Eye View.
Chart View
Chart > Chart/Side Combo ViewChart > Chart/Chart Combo ViewChart > Chart/Bird’s Eye Combo View
For more information, see Customize the Bird’s Eye View.

92Chart Overview
SELECT A CHART SOURCEThe HELIX control head includes a built-in Contour XD chart (domestic models) or UniMap (international models). You can alsoinstall SD map cards with additional chart information for a particular location (separate purchase required).
When you install an SD map card, the control head automatically chooses the best map to display. If you install more than one SDmap card, you can choose which chart source you want to use.
Install an SD Map Card
1. Remove the SD card slot cover.
2. Position the SD map card so that the label faces to the left.
3. Insert the card into the slot until it clicks into place.
4. Replace the slot cover so it is secure.
5. Remove: Press the card into the slot and release it. The card will eject. Pull the cardcarefully from the slot.
NOTE: Do not leave the SD card slot cover open. The slot cover should always be closed toprevent water damage to the unit.
Change the Chart SourceWhen you install an SD map card, the chart source is changed automatically to match the SD map card chart source. You can alsochange the chart source manually.
When you change the chart source, the menus for the chart views also change, allowing you to add navigation data, shading, alarms,and more.
1. Main Menu: Press the MENU key twice. Select the Chart tab.
2. Select Chart Select.
3. Select the installed map card location or a built-in map.
Auto: The best available chart will be selected automatically.
Insert the SD map card with the label facing to the left

93 Chart Overview
Change the Map Coordinate System (optional)Use Map Datum to change the map coordinate system used by the control head to match those of a paper map. Almost all electroniccharts use the WGS84 Map Datum and most likely do not require a setting change. (Default = WGS84)
1. Main Menu (Advanced User Mode): Press the MENU key twice. Select the Nav tab.
2. Select Map Datum.
3. Press the RIGHT or LEFT Cursor keys to change the setting.
Apply an Offset to the Map (optional)Use Set Map Offset to move the chart position on-screen and correct a position error in the cartography. This setting setting appliesto all charts, not just the chart that requires correction.
NOTE: This feature is not available with Humminbird LakeMaster map cards.
1. Display a Chart View on-screen.
2. Use the Cursor Control key to move the cursor to the position where the map offset will be applied.
3. Main Menu (Advanced User Mode): Press the MENU key twice. Select the Chart tab.
4. Select Set Map Offset.
5. Press the RIGHT Cursor key.
6. Follow the on-screen prompts.
Clear Map Offset: Select Main Menu (Advanced User Mode) > Chart tab > Clear Map Offset.
Select a New Map (optional)If the installed map card includes additional maps, use the following instructions to display map borders and select a different map.
1. Main Menu: Press the MENU key twice. Select the Chart tab.
2. Select Map Borders.
3. Select MMC/SD Only or All Visible.
4. Display a Chart View on-screen.
5. Use the Cursor Control key to move the cursor within the dotted lines of a map border.
6. Press the +ZOOM key repeatedly to display the map details.
See Customize the Chart View: Customize the Chart Detail Level.
Change the Simulation Position (optional)
Simulator mode allows you to save menu settings and navigation data while you learn to use your control head. To startsimulation mode, see Getting Started. To change the simulation position shown on the Chart View, use the following instructions.
Simulation mode is not intended for on the water use. If you are on the water, use Normal mode. See Getting Started for details.
1. Display a Chart View on-screen.
2. Use the Cursor Control key to move the cursor to a position on the view.
3. Main Menu (Advanced User Mode): Press the MENU key twice. Select the Chart tab.
4. Select Set Simulation Position.
5. Press the RIGHT Cursor key.
The boat icon will move to the new position.
Clear the Track: Press the MENU key once. Select Clear Current Track.

94Chart Overview
Set up Humminbird ChartSelect ChartSelect allows you to purchase a Humminbird chart online and download it to a blank SD Card. Visit chartselect.humminbird.comfor more information and to download the ChartSelect User Guide.
Encrypt an SD Card
Use the Encrypt SD Card menu to prepare a blank SD card for ChartSelect.
WARNING! Do not use this menu with an SD map card installed. You must use a blank SD card with this menu. See the ChartSelectUser Guide before proceeding.
1. Main Menu: Press the MENU key twice. Select the Setup tab.
2. Select Encrypt SD Card.
3. Press the RIGHT Cursor key.

95 Chart Overview
Set up Humminbird LakeMasterWhen a Humminbird LakeMaster map card is installed and selected as the chart source, additional menus are added to the menusystem. The menu options are determined by the map card you purchased.
Compatible Chart Sources: Humminbird LakeMaster, LakeMaster PLUS, ZeroLine Map Card, AUTOCHART PC, etc. Visit our Web siteat humminbird.com for compatibility details and updates.
NOTE: A Humminbird LakeMaster map card must be installed and selected as the chart source to enable this feature (see Changethe Chart Source).
Set the Water Level OffsetWhen you start your trip for the day, it is important to note if the water level is higher or lower than normal. For example, if you knowthe lake is down 3 feet, set the Water Level Offset to -3.
1. Main Menu: Press the MENU key twice. Select the HB Chart tab.
2. Select Water Level Offset.
3. Press the RIGHT or LEFT Cursor keys to adjust the setting.
If the water level is higher than normal, set a (+) positive amount.
If the water level is lower than normal, set a (-) negative amount.
If the water level has not changed (normal), set Water Level Offset to (0) zero.
NOTE: For additional LakeMaster map card menus, see Display LakeMaster Contour Lines and Depth Ranges in this manual. Foradditional features related to your LakeMaster map card, visit our Web site at humminbird.com to download the accessory guide.
Water Level Offset (Set to 0 = Off) Water Level Offset Adjusted to -4
If the water is lower than normal, set the Water Level Offset to a negativenumber, and the land will extend visually on the map (as shown above). If thewater is higher than normal, set the Water Level Offset to a (+) positive amount,and the water line will extend visually on the map.

96Chart Overview
Set up Navionics When a Navionics map card is installed and selected as the chart source, additional menus are added to the menu system. The menuoptions are determined by the map card you purchased, and they are available in the Chart tab (see Customize the Chart View)and/or the Platinum tab.
Compatible Chart Sources: Navionics Gold, HotMaps, HotMaps Premium, and Platinum+. Visit our Web site at humminbird.com forcompatibility details and updates.
NOTE: A Navionics map card must be installed and selected as the chart source to enable these features (see Change the ChartSource). For details and additional features related to your Navionics map card, see your Navionics map card user guide.
Selecting the Navionics Platinum Tab
Platinum tab

97 Customize the Bird’s Eye View
CUSTOMIZE THE BIRD’S EYE VIEWNavaids on Bird’s Eye View allows you to add navigational aids to the Bird’s Eye View, such as lights or buoys. The available settingsare determined by the installed map card and the selected chart source.
Show/Hide Navaids1. Main Menu: Press the MENU key twice. Select the Chart tab.
2. Select Navaids on Bird’s Eye View.
3. Select Visible or Hidden.
Show/Hide the Bird’s Eye OutlineIf you use the Chart/Bird’s Eye View, you can display a line on the Chart View that shows the portion of the view that is used in theBird’s Eye View.
1. Main Menu: Press the MENU key twice. Select the Nav tab.
2. Select 3D View Outline.
3. Select Visible or Hidden.
Chart/Bird’s Eye Combo View
waypointboat icon
Chart View
3D viewoutline setto visible
Bird’s Eye View
navaids setto visible
route
off courselimits
off courselimits
boat icon

98Customize the Chart View
CUSTOMIZE THE CHART VIEWThe settings in this section are optional. You can use the default settings for the chart appearance and chart source, or you cancustomize the Chart View.
NOTE: Digital readouts can be displayed as an overlay, or they can be displayed in data boxes (see Views: Display DigitalReadouts).
Change the Background ColorThe Background menu changes the color of the background on the view. This menu also changes the background color for theBird’s Eye View.
1. Press the POWER key.
2. Select Background.
3. Select a color.
Show/Hide the North Up Indicator IconThe North Up Indicator displays the direction of True North. The icon also displays the chart orientation, and it will change as theorientation and the data source change. To set the Chart Orientation, see Set the Chart Orientation and Motion Mode.
1. Main Menu: Press the MENU key twice. Select the Nav tab.
2. Select North Up Indicator.
3. Select Off (hidden) or On (visible).
Customizing the Chart View (Contour XD)
course projection line set to COG/SOG
digitalreadouts set
to boxes
north upindicator
chartorientation
latitude line
longitudeline
shadeddepth

99 Customize the Chart View
Show/Hide the Course Projection LineThe course projection line is an arrow or line extending from the bow of the boat icon. It projects the current course and shows wherethe boat will go if you continue on your present course.
1. Main Menu: Press the MENU key twice. Select the Nav tab.
2. Select Course Projection Line.
3. Select a display setting.
Show/Hide Latitude/Longitude LinesUse the following instructions to show or hide latitude and longitude lines on the Chart View.
1. Main Menu: Press the MENU key twice. Select the Chart tab.
2. Select Lat/Lon Grid.
3. Select Visible or Hidden.
Adjust the Depth ShadingShaded Depth allows you to change the depth used for shading on the Chart View. The available settings are determined by theinstalled map card and selected chart source.
1. Main Menu: Press the MENU key twice. Select the Chart tab.
2. Select Shaded Depth.
3. Press the RIGHT or LEFT Cursor keys to adjust the setting.
Hidden The Course Projection line will not be displayed.
Standard arrow
Single Vector line
COG/SOG A line with tick marks will be displayed at set intervals from the boat. The tick marks are basedon the speed calculation.

100Customize the Chart View
Customize the Chart Detail LevelUse the following instructions to add or hide chart details and navaids on the Chart View and the Bird’s Eye View.
Select a Chart Detail LevelChart Detail Level allows you to add details and layers to the chart views. The available settings are determined by the installedmap card and selected chart source.
1. Main Menu: Press the MENU key twice. Select the Chart tab.
2. Select Chart Detail Level.
3. Press the RIGHT or LEFT Cursor keys to select one of the following:
Navionics Chart Displayed with Chart Detail set to Navigation
map scale
navaid
map border(dotted
black line)
restricted area(dashed red lines)
chart info
Basic shows land areas, ports, obstructions, and restricted areas
Navigation In addition to the Basic level, Navigation shows navaids, landmarks, ferryways, and navigationroutes.
Underwater In addition to the Basic and Navigation information, Underwater shows depth contours, fishingareas, underwater wrecks, tides, and currents.
Custom(Advanced UserMode)
Select Custom to select specific chart detail layers. You can show or hide chart layers such asnavigation canals, boundaries, restricted areas, coastline, bridges, and more. See Select CustomChart Layers.

101 Customize the Chart View
Select Custom Chart Layers1. Main Menu (Advanced User Mode): Press the MENU key twice. Select the Chart tab.
2. Select Chart Detail Level.
3. Select Custom.
4. Press the DOWN Cursor key.
5. Select Custom Chart Layers. Press the RIGHT Cursor key.
6. Use the Cursor key to select a layer and turn it on (visible) or off (hidden).
Simplify the Chart Detail LevelUse Chart Declutter to remove all chart layers except for land outlines, waypoints, routes, and tracks. The chart will clear for 10seconds, and then it will refresh to its previous display settings.
1. Chart X-Press Menu: With a Chart View displayed on-screen, press the MENU key once.
2. Select Chart Declutter.
3. Press the RIGHT Cursor key.
Show/Hide Map BordersThe dotted lines of a map border indicate an area that contains a different map. See Change the Chart Source: Select a New Mapfor details. The available settings are determined by the installed map card and selected chart source.
1. Main Menu: Press the MENU key twice. Select the Chart tab.
2. Select Map Borders.
3. Select Hidden, MMC/SD only, or All Visible.
Show/Hide Spot SoundingsSpot Soundings are depth measurements shown on the chart. The available settings are determined by the installed map cardand selected chart source.
1. Main Menu: Press the MENU key twice. Select the Chart tab.
2. Select Spot Soundings.
3. Select Visible or Hidden.
Increase the Text SizeTurn on Easy View Text to increase the size of the text displayed on the chart view. The available settings are determined by theinstalled map card and selected chart source.
1. Main Menu: Press the MENU key twice. Select the Chart tab.
2. Select Easy View Text.
3. Select On or Off.

102Customize the Chart View
DISPLAY HUMMINBIRD LAKEMASTER CONTOUR LINES AND DEPTH RANGESWhen you install a LakeMaster Map Card or LakeMaster PLUS Map Card, menu options are added to the HB Chart Menu tab. You candisplay or hide contour lines, highlight shallow water, and highlight a depth range on the map.
NOTE: A Humminbird LakeMaster map card must be installed and selected as the chart source to enable these features. Fordetails and additional features related to your LakeMaster map card, visit our Web site at humminbird.com to download theaccessory guide.
See More of Contour Linesand Depth Colors
Adjusting the LakeMaster Display Settings
depthhighlight &
depthhighlight
range(green)
depth colors
shallowwater
highlight(red)
contour line
depth label(depth ofcontour)

103 Customize the Chart View
Show/Hide Contour LinesDisplay or hide the water contour lines in the Chart View. This feature is also affected by the Water Level Offset setting. See Selecta Chart Source: Set up Humminbird LakeMaster.
1. Main Menu: Press the MENU key twice. Select the HB Chart tab.
2. Select Contour Lines.
3. Select Hidden or Visible.
Turn on Depth ColorsSet the depth shading in the Chart View to Off or shaded.
1. Main Menu: Press the MENU key twice. Select the HB Chart tab.
2. Select Depth Colors.
3. Press the RIGHT or LEFT Cursor keys to adjust the setting.
Highlight a Depth RangeDepth Highlight allows you to identify a depth in the Chart View. You can also adjust the range on each side of the depth using DepthHighlight Range. The depth range you set is highlighted in green on the chart.
For example, if you know a certain fish is holding at 18 to 20 feet, you can set the Depth Highlight to 19 feet and the Depth HighlightRange to +/- 1 foot. The view will show a green band from 18 to 20 feet.
1. Main Menu: Press the MENU key twice. Select the HB Chart tab.
2. Select Depth Highlight.
3. Press the RIGHT or LEFT Cursor keys to select a depth.
4. To highlight the range on both sides of the selected depth, press the DOWN Cursor key. Select Depth Highlight Range.
5. Press the RIGHT or LEFT Cursor keys to select a range.
Highlight a Shallow Water RangeWhen the depth is equal to or less than the amount you set, it will be highlighted in red on the Chart View.
For example, if your boat has a draft of 3 feet, set the Shallow Water Highlight to 3 feet, and a red band from 0 to 3 feet will be shownon the map.
1. Main Menu: Press the MENU key twice. Select the HB Chart tab.
2. Select Shallow Water Highlight.
3. Press the RIGHT or LEFT Cursor keys to select a depth.

104Change the Chart Orientation and Motion Mode
CHANGE THE CHART ORIENTATION AND MOTION MODEThe Chart View pans automatically so the boat is always centered on the view. The settings in this section allow you to change thechart orientation, zoom the view automatically, set the north reference, and see more or less of the view based on the speed or rangesetting.
Set the Chart Orientation
Set the Chart Orientation1. Main Menu: Press the MENU key twice. Select the Nav tab.
2. Select Chart Orientation.
3. Select an orientation to apply to the chart.
NOTE: The North Up Indicator will change as the orientation and data source change. To display the North Up Indicator, seeCustomize the Chart View.
Chart Orientation set to Course Up (Contour XD)
north upindicator
chart orientation
North-Up The chart is oriented with North up on the display, and the boat rotates according toits heading or COG (Course Over Ground).
Head-Up (compass or GPS required)
The boat’s current heading points up, and the chart rotates around the boat icon sothat it always points up on the view. The heading is provided by the connectedcompass/heading sensor. If a compass is not connected, the boat will be orientedaccording to COG (Course Over Ground).
Course-upDuring navigation, the intended course or route leg is shown at the top of the view.Objects ahead of the boat are drawn above the boat. When the boat is not navigating,the current heading is displayed.

105 Change the Chart Orientation and Motion Mode
Set the Bearing North ReferenceNorth Reference allows you to have the bearing displayed as True North or Magnetic North.
1. Main Menu: Press the MENU key twice. Select the Nav tab.
2. Select North Reference.
3. Select True North or Magnetic North.
Turn on/off Auto ZoomTurn on Auto Zoom to zoom the Chart View automatically based on the speed of the boat. As the boat’s speed increases, the chartrange will increase.
NOTE: The settings in this section do not apply to the Bird’s Eye View.
1. Main Menu (Advanced User Mode): Press the MENU key twice. Select the Chart tab.
2. Select Auto Zoom.
3. Select On or Off.
Zoom In/Out: If Auto Zoom is turned on, you can press the +/– ZOOM keys to see more or less of the view, and Auto Zoom willresume after 20 seconds. To use only the +/– ZOOM keys to adjust the chart range, turn off Auto Zoom.
Turn on/off Auto RangeTurn on Auto Range to set the chart scale to the lowest range so that only the boat icon and the next waypoint in the route are shown.If Auto Range is turned on, Auto Zoom will be turned off.
NOTE: The settings in this section do not apply to the Bird’s Eye View.
1. Main Menu (Advanced User Mode): Press the MENU key twice. Select the Chart tab.
2. Select Auto Range.
3. Select On or Off.
Zoom In/Out: If Auto Range is turned on, you can press the +/– ZOOM keys to see more or less of the view, and Auto Range willpause. To resume using Auto Range, press and hold the +/- ZOOM keys.

106Change the Chart Orientation and Motion Mode
Turn on Vessel OffsetVessel Offset allows you to see more of the Chart View based on the speed of the boat. Vessel Offset works with Offset Speed. Whenthe boat is moving below the Offset Speed setting, the boat icon will be displayed in the center of the view. When the boat is movingat or above the Offset Speed setting, the boat icon will move to the edge of the view so more of the Chart View is shown.
1. Main Menu (Advanced User Mode): Press the MENU key twice. Select the Chart tab.
2. Select Vessel Offset.
3. Select On.
4. Select Offset Speed.
5. Press the RIGHT or LEFT Cursor keys to adjust the setting.

107 Navigation Overview
NAVIGATION OVERVIEWYour Humminbird control head allows you to mark waypoints, create a route, and start navigating. Waypoints, routes, and tracks canbe managed on-screen so you can save your favorites, edit names, and easily return to your favorite destinations.
There are many ways to start navigation or edit navigation data with your Humminbird control head. The instructions in this sectionreview navigation features on the chart views. To use navigation features from the Waypoint Management dialog box, see Manageyour Navigation Data.
Move the Cursor
Moving the Cursor and Zooming in Chart View
cursordigital
readouts
cursor
currenttrack
cursor position distance to cursor position bearing to cursor position
ZOOM In ZOOM Out
saved route
waypoint
When the boat is stationary, it is drawn as a circle.
When the boat is in motion, it changes to a boat shape, pointed in the direction of motion.

108Navigation Overview
Move the Eye Point
Shifting the Eye Point and Zooming in Bird’s Eye View
ZOOM In ZOOM Out
boat icon
Exit

109 Navigation Alarms Overview
NAVIGATION ALARMS OVERVIEWWhen an alarm is turned on, an alert will sound or display on the control head to indicate the threshold has been exceeded. Whenyou set the Off Course Alarm, Arrival Alarm, and Drift Alarm, the limits are shown on the Chart View.
Turn on Alarms and Adjust Settings1. Main Menu: Press the MENU key twice. Select the Alarms tab.
2. Select an alarm menu. Press the RIGHT or LEFT Cursor keys to adjust the threshold.
Off Course Alarm Sets how far the boat can move off course during navigation before an alarm will be triggered.GPS required.
Arrival Alarm Sets how close the boat must be to the destination waypoint before the alarm will be triggered.GPS required.
Drift Alarm Sets how far the boat can move from its anchored position outside the drift alarm perimeterbefore an alarm will be triggered. GPS required.
Off Course Alarm and Arrival Circle
off course limits
arrival circle

110Man Overboard Navigation
MAN OVERBOARD (MOB) NAVIGATIONAs soon as you know that you have a man overboard (MOB), activate Man Overboard navigation to maximize the chances for asuccessful rescue. Man Overboard navigation marks the approximate point where the person went overboard and starts continuousnavigation toward the Man Overboard waypoint.
Activate Man Overboard Navigation1. Press and hold the GOTO/MOB key until Man Overboard Navigation is activated.
Press and hold to startMOB navigation
Activating Man Overboard Navigation
ManOverboardmarked
Elapsed time since the MOBwaypoint was marked
Man Overboardwaypoint position
Man Overboardnavigation in progress

111 Man Overboard Navigation
When Man Overboard is activated, any current navigation will be cancelled and the current route will be discarded withoutnotification. Man Overboard navigation will begin immediately, and you will see the following on the screen:
Chart View: The view will switch to Chart View automatically.
Man Overboard Waypoint: A waypoint is created at the boat’s current position, regardless of whether the chart cursor is activeor not.
Continuous Navigation: The control head will start continuous navigation toward the Man Overboard waypoint.
Auto Zoom: The screen magnifies to show the Man Overboard waypoint and the boat on the screen.
Cancel Man Overboard Navigation1. Press the MENU key.
2. Select Cancel MOB Navigation.

112Waypoints
WAYPOINTSWaypoints are saved latitude/longitude positions. They mark a position of interest such as your favorite fishing area, structure, ormarker buoy. The control head saves the position and allows you to edit the waypoint name, icon, and more (see Manage yourNavigation Data). You can save 2,500 waypoints to the control head.
Customize Waypoint Display SettingsYou can use the waypoint settings provided by your control head, or you can customize the waypoints shown on the view. You canalso edit waypoints from the Chart View or from the Waypoint Management dialog box (see Manage your Navigation Data).
Change New Waypoint SettingsYou can customize waypoint settings for all new waypoints. To edit waypoints after they’ve been marked, see Edit a Waypoint in theChart View or Manage your Navigation Data.
1. Main Menu: Press the MENU key twice. Select the Nav tab.
2. Select Waypoint Settings. Press the RIGHT Cursor key.
3. Use the Cursor Control key to set the following:
4. Save: Select Save. Press the RIGHT Cursor key.
Show/Hide Casting RingsUse Casting Rings to display a circle at a set distance around each waypoint in the Chart View. Casting rings are not applied todecluttered waypoints (see Declutter Waypoints).
1. Main Menu: Press the MENU key twice. Select the Nav tab.
2. Select Casting Rings.
3. Use the RIGHT or LEFT Cursor keys to set how far the casting rings will be displayed from the waypoints.
Hide: Select Off to hide the casting rings.
Icon Category Select a category to assign to new waypoints (All, Geometry, Alerts, Supplies, Navigation, etc.)
Default WaypointIcon
Select an icon for all new waypoints. To see the most icon options, set the Icon Category toAll.
New WaypointIcon
Select Default, and the system will apply your settings to new waypoints.
If you choose Select, each time you mark a waypoint (see Mark Waypoints), you can changethe waypoint icon and category. See Mark and Edit Waypoints (on-the-go) in this section fordetails.

113 Waypoints
Show/Hide Waypoint Proximity FlagsWaypoint flags show the distance from the boat (or active cursor) to each waypoint. If set to visible, the waypoint flags for the tenclosest waypoints to the boat or cursor will be shown on the Chart View.
1. Main Menu (Advanced User Mode): Press the MENU key twice. Select the Nav tab.
2. Select Waypoint Proximity Flags.3
3. Select Hidden or Visible.
NOTE: Waypoint Proximity Flags are also influenced by the zoom level and boat speed. The flags are displayed if the chart rangeis less than .5 sm and the boat is traveling less than 15 mph.
Declutter WaypointsUse Waypoint Decluttering to control how the waypoint icon and name are displayed.
1. Main Menu (Advanced User Mode): Press the MENU key twice. Select the Nav tab.
2. Select Waypoint Decluttering.
3. Select On or Off.
NOTE: To increase the text size, see Customize the Chart View: Increase the Text Size.
OnIf waypoints are displayed close together, the names will be shortened, and the icons will bedisplayed as small black icons. To see a decluttered waypoint at full size, select it with thecursor, or press the +ZOOM key repeatedly.
Off Waypoint names and icons will be displayed at regular size.
Waypoints and Decluttered Waypoints
waypoint at full size with namedisplayed
declutteredwaypoint

114Waypoints
Mark Waypoints Waypoints can be marked at the boat position or cursor position. To edit the waypoint, see Edit a Waypoint in the Chart View orManage your Navigation Data.
Mark a Waypoint at the Boat Position1. Press the MARK key.
Mark a Waypoint at the Cursor Position1. Use the Cursor Control key to move the cursor to a position on the chart.
2. Press the MARK key.
Mark a WaypointMove the Cursor
Marking a Waypoint
cursordigital
readouts
cursor
cursor position distance to cursor position bearing to cursor position

115 Waypoints
Select a Waypoint in the Chart ViewYou can select a saved waypoint using the menu system or using the cursor on the Chart View.
Select a Saved Waypoint on the Chart View1. Use the Cursor Control key to move the cursor to a waypoint on the Chart View.
Edit: Press the MENU key. Select the waypoint from the menu. Press the RIGHT Cursor key. Select Edit.
More Info: Press the CHECK/INFO key.
Start Navigation: Press the GOTO key.
2. Exit Cursor: Press the EXIT key.
Select the Last Saved Waypoint1. Press the MENU key.
2. Select the waypoint name from the X-Press Menu.
3. Press the RIGHT Cursor key.
4. Select a menu from the waypoint menu.
Search and Select a Saved WaypointUse these instructions to search quickly for a waypoint, which is helpful if you cannot locate it on the Chart View.
1. Chart X-Press Menu: With a Chart View displayed on-screen, press the MENU key once.
2. Select Cursor to Waypoint. Press the RIGHT Cursor key.
3. Use the Cursor Control key to sort the list.
4. Select the waypoint name from the menu. Press the RIGHT Cursor key.
5. Press the EXIT key once.
6. The cursor will select the waypoint on the Chart View.
Edit: Press the MENU key. Select the waypoint from the menu. Press the RIGHT Cursor key. Select Edit.
More Info: Press the CHECK/INFO key.
Start Navigation: Press the GOTO key.

116Waypoints
Edit a WaypointYou can edit a waypoint as you mark it or after it is saved. The instructions in this section show you how to edit a waypoint in theChart View. To edit a waypoint or a group of waypoints from the Waypoint Management dialog box, see Manage your Navigation Data.
Mark and Edit Waypoints (on-the-go)Use the instructions in this section to edit a waypoint as soon as you mark it.
1. Setup: See Change New Waypoint Settings. Set the New Waypoint Icon menu to Select.
2. Press the MARK key.
OR
Use the Cursor Control key to move the cursor to a position. Press the MARK key.
3. Edit: When you mark a waypoint, the Waypoint Settings menu will display so you can edit the waypoint.
No Changes: To proceed without making changes, press the MARK key (again).
Edit a Waypoint in the Chart ViewUse these instructions to edit a waypoint from the Chart View. You can also edit waypoints in the Waypoint Management dialog box(see Manage your Navigation Data).
1. Use the Cursor Control key to move the cursor to a waypoint on the Chart View.
2. Press the MENU key.
3. Select the waypoint name from the X-Press Menu. Press the RIGHT Cursor key.
4. Select Edit. Press the RIGHT Cursor key.
5. Use the Edit Waypoint menu to edit the waypoint name, icon, and more (see Manage your Navigation Data for moreinformation).
Editing a Waypoint from the X-Press Menu
selecting Editfrom thewaypointsubmenu
selected waypoint

117 Waypoints
6. Save: Select Save. Press the RIGHT Cursor key.
7. Close: Press the EXIT key.
Change the Waypoint Position in the Chart View1. Use the Cursor Control key to move the cursor to a waypoint on the Chart View.
2. Press the MENU key.
3. Select the waypoint name from the X-Press Menu. Press the RIGHT Cursor key.
4. Select Edit. Press the RIGHT Cursor key.
5. Select the latitude position. Press the RIGHT Cursor key.
6. Use the Cursor Control key to enter a new position.
7. Save: Press the CHECK/INFO key.
8. Repeat steps 5 through 7 to change the longitude position.
9. Close: Press the EXIT key.
10.Save: Select Save. Press the RIGHT Cursor key.
Show/Hide a Waypoint TargetUse the instructions in this section to display a target around a selected waypoint.
Display a Target1. Use the Cursor Control key to move the cursor to a waypoint on the Chart View.
2. Press the MENU key.
3. Select the waypoint name from the X-Press Menu. Press the RIGHT Cursor key.
4. Select Target. Press the RIGHT Cursor key.
Changing the Waypoint Name
Move from Space to Space Select a Letter, Number, or Symbol Save

118Waypoints
Remove a Target1. Chart X-Press Menu: With a Chart View displayed on-screen, press the MENU key once.
2. Select Remove Target. Press the RIGHT Cursor key.
Show/Hide a Waypoint Trolling GridUse the instructions in this section to display a trolling grid on a selected waypoint.
Display a Trolling Grid1. Use the Cursor Control key to move the cursor to a waypoint on the Chart View.
2. Press the MENU key.
3. Select the waypoint name from the X-Press menu. Press the RIGHT Cursor key.
4. Select Grid. Press the RIGHT Cursor key.
Adjust the Trolling Grid Rotation1. Main Menu: Press the MENU key twice. Select the Nav tab.
2. Select Trolling Grid Rotation.
3. Press the RIGHT or LEFT Cursor keys to adjust the setting.
Remove a Trolling Grid1. Chart X-Press Menu: With a Chart View displayed on-screen, press the MENU key once.
2. Select Remove Grid. Press the RIGHT Cursor key.
Waypoint with Target Displayed
selectedwaypoint
target

119 Waypoints
Delete a Waypoint in the Chart ViewUse the following instructions to select a waypoint and delete it.
1. Use the Cursor Control key to move the cursor to a waypoint on the Chart View.
2. Press the MENU key.
3. Select the waypoint name from the X-Press Menu. Press the RIGHT Cursor key.
4. Select Delete. Press the RIGHT Cursor key.
Navigate to a Waypoint or Position1. Use the Cursor Control key to move the cursor to a waypoint or position on the chart.
2. Press the GOTO key.
NOTE: If you are starting navigation to the cursor position, a waypoint will be marked when you press the GOTO key.
Start NavigationMove the Cursor
Starting Navigation to the Cursor Position
cursordigital
readouts
off courselimits
cursor position distance to cursor position bearing to cursor position
destinationwaypointname

120Waypoints
Navigate Continuously Around a WaypointContinuous Navigation Mode allows you to continue to navigate and fish around a selected waypoint, even if you pass over it multipletimes.
1. Main Menu: Press the MENU key twice. Select the Nav tab.
2. Select Continuous Navigation Mode.
3. Select On.
4. Press the EXIT key repeatedly until the menu system is closed.
5. Use the Cursor Control key to move the cursor to a waypoint.
6. Press the GOTO key.

121 Routes
ROUTESRoutes link two or more waypoints together to create a path for navigation. A route represents your intended navigation and showsthe shortest path from each data point to the next. The distance between each waypoint is a route leg. You can save 47 routes (with50 waypoints each) to the control head.
WARNING! You should always be aware of your surroundings and watch for any potential obstacles.
Create a Route and Start NavigationUse the instructions in this section to connect waypoints and start navigation immediately. To create a route from the WaypointManagement dialog box, see Manage your Navigation Data.
1. Use the Cursor Control key to move the cursor to a waypoint or position on the chart.
2. Press the GOTO key.
3. Repeat steps 1 and 2 to add more waypoints to the route.
Start NavigationMove the Cursor
Creating and Navigating a Route
1st waypoint
courseprojection
line
2nd waypoint
currenttrack
north upindicator
chart orientation
route leg
route startpoint

122Routes
Save the Current RouteA route must have at least two waypoints to be saved as a route.
1. Chart X-Press Menu: With a Chart View displayed on-screen, press the MENU key once.
2. Select Save Current Route. Press the RIGHT Cursor key.
3. Follow the on-screen prompts to save or discard the route.
Change the Route During NavigationThe X-Press Menu allows you to make changes to the route while you are navigating it.
Skip a Waypoint1. Chart X-Press Menu: With a Chart View or Bird’s Eye View displayed on-screen, press the MENU key once.
2. Select Skip Next Waypoint.
3. Press the RIGHT Cursor key.
Change the Route Order The route must be saved before you can change the travel order (see Save the Current Route).
1. Chart X-Press Menu: With a Chart View or Bird’s Eye View displayed on-screen, press the MENU key once.
2. Select the route name. Press the RIGHT Cursor key.
3. Select Travel Forward or Travel Reverse.
4. Press the RIGHT Cursor key.
Skipping a Waypoint During Navigation

123 Routes
Reset XTE (Cross Track Error)Use Reset XTE to recalculate the cross track error (XTE) from the boat’s current position to the next waypoint in the route.
For example, if you’ve deviated from a route to navigate around an island, select Reset XTE to update the control head’s coursecalculations from the current boat position instead of from the previous waypoint in the route.
1. Chart X-Press Menu: With a Chart View or Bird’s Eye View displayed on-screen, press the MENU key once.
2. Select Reset XTE.
3. Press the RIGHT Cursor key.
Cancel Navigation1. Chart X-Press Menu: With a Chart View displayed on-screen, press the MENU key once.
2. Select Cancel Navigation. Press the RIGHT Cursor key.
3. Follow the on-screen prompts to cancel navigation and save the route.
Start Navigation on a Saved RouteUse the cursor to select a waypoint in a saved route, and you can start navigation to it. You can also choose the order of navigation.
Start Navigation on a Saved Route1. Use the Cursor Control key to move the cursor to a waypoint on a route.
If you select the first waypoint in the route, the route will turn red.
2. Press the GOTO key.
3. Select a travel order.
Go To Point Start navigation to the selected waypoint only.
Forward fromPoint Start navigation to the selected waypoint and continue traveling the route forward from there.
Reverse fromPoint Start navigation to the selected waypoint and travel the route in reverse from there.
Travel Forward Start navigation to the first waypoint in the route and continue traveling the route forwardfrom there.
Travel Reverse Start navigation to the last waypoint in the route and travel the route in reverse from there.

124Routes
Open the Go To MenuSelect a Waypointon a Route
cursordigital
readouts
Selecting a Saved Route on the Chart View
currenttrack
selectedroute (red)
selectedroute name

125 Routes
Edit a Saved RouteYou can edit the route name and display it or hide it on the Chart View. To edit routes from the Waypoint Management dialog box,see Manage your Navigation Data.
1. Use the Cursor Control key to move the cursor to a waypoint on the route. Press the MENU key.
OR
If the route was saved recently, you don’t have to select it first. Press the MENU key
2. Select the route name from the X-Press Menu. Press the RIGHT Cursor key.
3. Select Edit. Press the RIGHT Cursor key.
4. Use the Cursor Control key to change the route name.
Visibility: Select Visible or Hidden.
5. Save: Select Save. Press the RIGHT Cursor key.
Delete a Saved Route You can delete a route from the Chart View or the Waypoint Management dialog box. To delete a route from the WaypointManagement dialog box, see Manage your Navigation Data.
1. Use the Cursor Control key to move the cursor to a waypoint on the route. Press the MENU key.
OR
If the route was saved recently, you don’t have to select it first. Press the MENU key
2. Select the route name from the X-Press Menu. Press the RIGHT Cursor key.
3. Select Delete. Press the RIGHT Cursor key.
4. Follow the on-screen prompts to delete the route.
Changing the Route Name
Move from Space to Space Select a Letter, Number, or Symbol Save

126Tracks
TRACKSA track is a collection of track points that contains the boat’s detailed position history at set intervals. The Current Track shows theposition history since the control head was powered on. You can clear the Current Track or save it at any time. To change the trackpoint interval, edit saved tracks, and create track settings, see Manage your Navigation Data. You can save 50 tracks (each with20,000 track points) to the control head.
Change New Track SettingsYou can use the track settings provided by your control head, or you can customize the tracks shown on the view. You can also edittracks from the Chart View or from the Waypoint Management dialog box (see Manage your Navigation Data).
Set the Default Track AppearanceUse the instructions in this section to customize settings for all new tracks. To edit tracks after they’ve been saved, see Edit theCurrent Track and Manage your Navigation Data.
1. Main Menu: Press the MENU key twice. Select the Nav tab.
2. Select Saved Track Defaults. Press the RIGHT Cursor key.
Chart View with the Current Track Displayed
currenttrack
Changing the Current Track Appearance
save
hidden or visible
To display thecolor options,
select a line style.

127 Tracks
3. Use the Cursor Control key to change the following:
4. Save: Select Save. Press the RIGHT Cursor key.
Change the Trackpoint Interval and Trackpoint Min DistanceTrackpoint Interval and Track Min (minimum) Distance work together to add a trackpoint to the current track. During slow travel ordrift, setting both Trackpoint Interval and Track Min Distance to small values increases the track resolution. Setting the menus tohigher values will cause the track to extend back further in time, but it will be less detailed.
1. Main Menu (Advanced User Mode): Press the MENU key twice. Select the Nav tab.
2. Select Trackpoint Interval.
3. Press the RIGHT or LEFT Cursor keys to adjust the setting.
4. Select Track Min Distance.
5. Press the RIGHT or LEFT Cursor keys to adjust the setting.
Save the Current TrackUse the following instructions to save the current track and start a new track.
1. Chart X-Press Menu: With a Chart View displayed on-screen, press the MENU key once.
2. Select Save Current Track. Press the RIGHT Cursor key.
3. Follow the on-screen prompts to save or discard the track.
NOTE: It is important to save the track before powering off the control head.
Edit the Current TrackUse the following instructions to edit the current track. To edit a saved track, see Manage your Navigation Data.
1. Main Menu: Press the MENU key twice. Select the Nav tab.
2. Select Current Track. Press the RIGHT Cursor key.
3. Select Appearance.
4. Use the Cursor Control key to change the visibility, style, and color.
See Change New Track Settings for details.
5. Save: Select Save. Press the RIGHT Cursor key.
VisibilityTo show all tracks on the chart, select Visible. To hide tracks, select Hidden. If you chooseHidden, the control head continues to save trackpoints, but the track will not be displayed onthe view.
Style Select a line style (dotted, line, etc.) for all new tracks.
Color If you select a line style, you can also select the line color.

128Tracks
Clear the Current TrackUse the following instructions to clear the current track on the view and start a new track at the present boat position.
1. Chart X-Press Menu: With a Chart View displayed on-screen, press the MENU key once.
2. Select Clear Current Track.
3. Press the RIGHT Cursor key.
Show/Hide the Current TrackThe current track is shown on the Chart View automatically. To hide or show the current track, use the following instructions. To showor hide a saved track, see Manage your Navigation Data.
1. Main Menu: Press the MENU key twice. Select the Nav tab.
2. Select Current Track. Press the RIGHT Cursor key.
3. Select Appearance.
4. Select Visibility.
5. Select Hidden or Visible.
6. Save: Select Save. Press the RIGHT Cursor key.
Stop TrackingUse the instructions in this section to turn off tracking. If you turn off tracking, the unit will not save trackpoints.
1. Main Menu: Press the MENU key twice. Select the Nav tab.
2. Select Current Track. Press the RIGHT Cursor key.
3. Select Stop Tracking. Press the RIGHT Cursor key.
To start tracking, select the Nav tab > Current Track > Start Tracking.

129 Search
SEARCHThere are many ways to search the area for ports, tide stations, and current stations. You can also search for information based onthe cursor position. The search options and the search area distance are determined by the installed map card and selected chartsource.
Search by Nearest Port, Tide Station, or Current StationThe control head must have a separate purchase map card installed to enable the features in this section.
1. Press the CHECK/INFO key.
2. Select Nearest Port, Nearest Tide Station, or Nearest Current Station.
3. Press the RIGHT Cursor key.
Search by Cursor Position1. Use the Cursor Control key to move the cursor to a waypoint or position on the chart.
2. Press the CHECK/INFO key.
Search for Contour Depth1. Use the Cursor Control key to move the cursor to a contour on the chart.
2. Press the CHECK/INFO key.
Chart Info: Tide Station
Chart Info: Cursor Position

130Search
Search for a LakeUse this menu to display a lake other than your current location. The lake map displayed on the Chart View is based on the GPSlatitude/longitude position and the Humminbird LakeMaster map card installed in the control head. GPS reception is required forthe correct lake to be displayed.
The Lake List menu option allows you to display a different lake from the installed map card. When you select a lake, the cursor willmove to the lake so you can see it on the Chart View. Then, you can mark waypoints, press the GOTO key to start navigation towarda waypoint, or press the CHECK/INFO key for more information.
No GPS Reception: If you don’t have a GPS Fix, you can view the lake in Simulator mode. When you power on the control head, press theMENU key. Select Simulator from the Start-Up Options Menu. You can mark waypoints and routes and save them in Simulator mode.
NOTE: A Humminbird LakeMaster map card must be installed to enable this feature.
Search for a Lake1. Main Menu: Press the MENU key twice. Select the HB Chart tab.
2. Select Lake List.
3. Press the RIGHT Cursor key.
Sort By: Select the Sort By field, and press the RIGHT or LEFT Cursor keys to select a sort option for the list. You can sortalphabetically, identify the high-definition lakes (Hi-Def) on your card, etc.
Scroll: Press the UP or DOWN Cursor keys to scroll through the list. As each lake is highlighted, you can view information aboutthe lake in the box displayed on the screen.
Cursor To: Select a lake on the list. Press the RIGHT Cursor key.
Selecting a Lake to Display
selected lake
informationabout the
selected lake

131 Manage your Navigation Data
MANAGE YOUR NAVIGATION DATAYour control head allows you to start navigation or edit your navigation data from the Chart View. You can also start navigation oredit navigation data from the Waypoint Management dialog box. The instructions in this section apply to the Waypoint Managementdialog box.
Overview
Open the Waypoint Management Dialog Box1. Main Menu: Press the MENU key twice. Select the Nav tab.
2. Select Waypoints, Routes, Tracks.
3. Press the RIGHT Cursor key.
SortYou can sort your saved navigation data alphabetically or by newest/oldest date, distance, or icon.
1. Press the EXIT key.
2. Select Sort By.
3. Press the RIGHT or LEFT Cursor keys to select a sort setting.
Select a FileUse these instructions to select an individual waypoint, route, track, or group. Then, use the submenu to apply settings or actionsto the selected file.
1. Press the DOWN or UP Cursor keys to select a waypoint, route, track, or group.
2. Open the Submenu: Press the RIGHT Cursor key.

132Manage your Navigation Data
Open a Menu Go BackScroll through the List
Selecting Files in the Waypoint Management Dialog Box (Waypoints, Routes, Tracks)
Directory: Bass08 isthe selected group
information andinstructions
selected file (highlighted in yellow)
waypoint
route
track
selected filepreview

133 Manage your Navigation Data
Jump to the TopThe Options menu, and other important actions, are located at the top of the Waypoint Management dialog box. Use theseinstructions to quickly select Options or jump to the top.
1. Press the EXIT key.
Selecting Options (Jump to the Top)
Directory: Bass08 isthe selected group
information
Options
Jump to the Top Open a Menu

134Manage Waypoints
Manage WaypointsWhen you press the MARK key and create a new waypoint, an alphanumeric name (beginning with WP) is assigned to the waypoint.You can use the Waypoint Management dialog box to edit the saved waypoint or create a new waypoint. You can also select awaypoint icon and category for all new waypoints.
Open the Waypoint Submenu1. Select a waypoint from the Waypoint Management dialog box. Press the RIGHT Cursor key.
2. Select one of the following menu options:
Edit Opens the Edit Waypoint menu. See Edit a Saved Waypoint for details.
Delete Deletes the waypoint. To remove the waypoint from the group, choose Selected. To delete thewaypoint from all groups, choose All Instances. See Delete a Waypoint for details.
Duplicate Creates a copy of the waypoint and adds it to a new group or route (see Search and Organize).
Save As Creates a new waypoint (based on the selected waypoint) and opens a menu so you canchange the new waypoint’s name. See Search and Organize for details.
Move Moves the waypoint from the selected group to a different group (see Search and Organize).
Cursor To Moves the cursor to the selected waypoint in the Chart View (see Navigation Overview:Waypoints).
Go To Starts navigation to the selected waypoint (see Navigation Overview: Waypoints).
Target Displays a target on the selected waypoint in the Chart View (see Navigation Overview:Waypoints).
Grid Displays a grid on the selected waypoint in the Chart View (see Navigation Overview:Waypoints).

135 Manage Waypoints
Edit a Saved Waypoint1. Select a waypoint. Press the RIGHT Cursor key.
2. Select Edit. Press the RIGHT Cursor key.
3. Use the Cursor Control key to edit the available fields.
4. Save: Select Save. Press the RIGHT Cursor key.
Name Select the file name, and press the RIGHT Cursor key. See the illustration Changing theWaypoint Name.
Icon Category Select All to view all available icons. (All, Geometry, Alerts, Supplies, Navigation, Recreation,Fish, Environment)
Icon The available icons are determined by the category selected in Icon Category.
Visibility To show the waypoint icon on the Chart View, select Visible. To hide it, select Hidden.
LatitudeLongitude
To move from space to space, press the RIGHT or LEFT Cursor keys. To change the letter ornumber, press the UP or DOWN Cursor keys.
Editing a Waypoint
icon category
changing the icon
waypoint information
save
visibility
longitude
latitude

136Manage Waypoints
Create a New WaypointUse the following instructions to create a new waypoint and add your own settings. To mark a waypoint in Chart View, see NavigationOverview: Waypoints.
1. Open a Group or Route: Select a group or route (where you want to save the new waypoint). Press the RIGHT Cursor key.
Home is the highest level group, or the main directory, in the Waypoint Management dialog box.
2. Select Open. Press the RIGHT Cursor key.
3. Select Options > New > New Waypoint.
4. Create New Waypoint: Use the Cursor Control key to set the available fields. See Edit a Saved Waypoint for details.
5. Save: Select Save. Press the RIGHT Cursor key.
Changing the Waypoint Name
Move from Space to Space Select a Letter, Number, or Symbol Save

137 Manage Waypoints
Set the Waypoint Icon DefaultUse the following instructions to set the waypoint icon category and the waypoint icon for all new waypoints.
NOTE: If the Waypoint Management dialog box is open, press the EXIT key to close the dialog box, and proceed with the followinginstructions.
1. Main Menu: Press the MENU key twice. Select the Nav tab.
2. Select Waypoint Settings. Press the RIGHT Cursor key.
3. Use the Cursor Control key to set your new waypoint preferences.
4. Save: Select Save. Press the RIGHT Cursor key.
Delete a Waypoint1. Select a waypoint. Press the RIGHT Cursor key.
2. Select Delete. Press the RIGHT Cursor key.
3. To remove the waypoint from the group, choose Selected.
To delete the waypoint from all groups, choose All Instances.
4. Follow the on-screen prompts to delete the waypoint.
Icon Category Select All to view all available icons. (All, Geometry, Alerts, Supplies, Navigation, Recreation,Fish, Environment)
Default WaypointIcon The available icons are determined by the category selected in Icon Category.
New WaypointIcon
Default: When you mark a waypoint, the waypoint will be marked using the settings.
Select: Each time you mark a waypoint, you will be prompted to change the waypoint icon andcategory. To accept the current settings, press the MARK key again. See Waypoints: Mark andEdit Waypoints (on-the-go) in the Navigation section.

138Manage Routes
Manage RoutesYou can edit your saved routes, and you can also create new routes from scratch using your saved waypoints. Route names arealphanumeric and begin with RT.
Open the Route Submenu1. Select a route from the Waypoint Management dialog box. Press the RIGHT Cursor key.
2. Select one of the following menu options:
Open Displays the saved waypoints in the route. You can change the waypoint order from this menu(see Change the Waypoint Order in a Route).
Travel Starts navigation on the selected route in forward or reverse (see Travel a Saved Route).
Add/Remove Copies waypoints into the route or deletes waypoints from the route. See Add Waypoints toa Route and Delete a Waypoint from a Route.
Edit Opens the Edit Route menu. See Edit a Saved Route for details.
Delete Deletes the route. To delete the route from the selected group, choose Selected. To deletethe route from all groups, choose All Instances. See Delete a Route for details.
Duplicate Creates a copy of the route and adds it to a new group (see Search and Organize).
Save As Creates a new route (based on the selected route) and opens a dialog box so you can changethe new route’s name (see Search and Organize).
Move Moves the route from the selected group to a different group (see Search and Organize).
Info Opens the Route Info box and displays the waypoints in the route. To change the waypointsin a route, see Add Waypoints to a Route and Delete a Waypoint from a Route.

139 Manage Routes
Open a Saved Route1. Select a route. Press the RIGHT Cursor key.
2. Select Open. Press the RIGHT Cursor key.
Review Route Distance InformationUse the instructions in this section to open a saved route and review the distance and bearing from each waypoint to the next.
1. Select a route. Press the RIGHT Cursor key.
2. Select Info. Press the RIGHT Cursor key.
Opening a Saved Route
Directory: RT002 isthe selected route
waypoint order(first to last)
Reviewing Route Information
route name
distance bearing
waypoints
route summary

140Manage Routes
Travel a Saved Route1. Select a route. Press the RIGHT Cursor key.
2. Select Travel. Press the RIGHT Cursor key.
3. Select Forward or Reverse. Press the RIGHT Cursor key.
Navigation begins immediately. The Waypoint Management dialog box will close so you can see the route on the Chart View.
Edit a Saved RouteYou can customize a route name, add or remove waypoints, and change the travel order for navigation.
To add waypoints to the route, or delete waypoints from the route, see Add Waypoints to a Route and Delete a Waypoint from aRoute.
To change the travel order in a route, see Change the Waypoint Order in a Route.
1. Select a route. Press the RIGHT Cursor key.
2. Select Edit. Press the RIGHT Cursor key.
3. Use the Cursor Control key to edit the available fields.
4. Save: Select Save. Press the RIGHT Cursor key.
Name Select the file name, and press the RIGHT Cursor key. See the illustration Changing the RouteName.
Visibility To show the route on the Chart View, select Visible. To hide it, select Hidden.
Changing the Route Name
Move from Space to Space Select a Letter, Number, or Symbol Save

141 Manage Routes
Create a New Route1. Open a Group: Select a group (where you want to save the new route). Press the RIGHT Cursor key.
Home is the highest level group, or the main directory, in the Waypoint Management dialog box.
2. Select Options > New > New Route.
3. Create New Route: Use the Cursor Control key to edit the available fields.
4. Plan Route: Select Plan Route. Press the RIGHT Cursor key.
The New Route menu closes so you can select waypoints to add to the route.
5. Add Waypoints: Press the UP or DOWN Cursor keys to scroll through the available waypoints.
To add a selected waypoint to the route, press the RIGHT Cursor key.
Repeat as needed. See the illustration Adding Waypoints to a Route.
6. Save: Press the EXIT key to select Save. Press the RIGHT Cursor key.
Name Select the item name, and press the RIGHT Cursor key. See the illustration Changing the RouteName.
Visibility To show the route on the Chart View, select Visible. To hide it, select Hidden.
Selecting Plan Route
Select

142Manage Routes
Add Waypoints to a RouteWhen you add a waypoint to a route, it is a copy. If you make changes to the copy, the changes will be made to all copies.
1. Select a route. Press the RIGHT Cursor key.
2. Select Add/Remove. Press the RIGHT Cursor key.
The menu will close.
3. Press the UP or DOWN Cursor keys to choose a waypoint. Press the RIGHT Cursor key to add it to the route.
4. Save: Press the EXIT key to select Save. Press the RIGHT Cursor key.
Adding Waypoints to a Route
Directory: Bass08 isthe selected group
instructions
sort files
Scroll through the List Select
next steps
selected waypoint(highlighted in yellow)

143 Manage Routes
Delete a Waypoint from a Route1. Select a route. Press the RIGHT Cursor key.
2. Select Open. Press the RIGHT Cursor key.
3. Select a waypoint in the route. Press the RIGHT Cursor key.
4. Select Delete. Press the RIGHT Cursor key.
5. To remove the waypoint from the group, choose Selected.
To delete the waypoint from all groups, choose All Instances.
6. Follow the on-screen prompts to delete the waypoint.
Change the Waypoint Order in a Route1. Select a route. Press the RIGHT Cursor key.
2. Select Open. Press the RIGHT Cursor key.
3a. Select Reverse, and press the RIGHT Cursor key. This will quickly reverse the order of the route.
OR
3b.Choose a Waypoint in the route, and press the RIGHT Cursor key.
Select Reorder, and press the RIGHT Cursor key.
To move the waypoint up or down in the route order, press the UP or DOWN Cursor keys.
See the illustration Changing the Route Order (Moving a Waypoint).
4. Press the EXIT key to select Save.
Press the RIGHT Cursor key.
Delete a Route1. Select a route. Press the RIGHT Cursor key.
2. Select Delete. Press the RIGHT Cursor key.
3. To remove the route from the group, choose Selected.
To delete the route from all groups, choose All Instances.

144Manage Routes
Changing the Route Order (Moving a Waypoint)
Directory: RT002 isthe selected route
instructions
move a waypointup or down in the
route order
Select the Waypoint Move the Waypoint Up or Down Confirm the New Location

145 Manage Tracks
Manage TracksSave and edit your tracks with the Waypoint Management dialog box. Track names are saved with a date and time stamp. The Trackssubmenu allows you to edit the track name, appearance, and the track visibility. You can also move tracks from one group to anothergroup.
Open the Track Submenu1. Select a track from the Waypoint Management dialog box. Press the RIGHT Cursor key.
2. Select one of the following menu options:
Edit Opens the Edit Track menu. See Edit a Saved Track for details.
Delete Deletes the track. To delete the track from the selected group, choose Selected. To delete thetrack from all groups, choose All Instances. See Delete a Saved Track for details.
Duplicate Creates a copy of the track and adds it to a new group (see Search and Organize).
Save As Creates a new track (based on the selected track) and opens a menu so you can change thenew track’s name (see Search and Organize).
Move Moves the track from the selected group to a different group (see Search and Organize).
Editing a Track
save
track name
hidden or visible
track summary
To display the coloroptions, selecta line style.

146Manage Tracks
Edit a Saved TrackUse the following instructions to edit a saved track. To edit the current track, see Navigation Overview: Tracks.
1. Select a track. Press the RIGHT Cursor key.
2. Select Edit. Press the RIGHT Cursor key.
3. Use the Cursor Control key to edit the available fields.
4. Save: Select Save. Press the RIGHT Cursor key.
Delete a Saved Track1. Select a track. Press the RIGHT Cursor key.
2. Select Delete. Press the RIGHT Cursor key.
3. To remove the track from the group, choose Selected.
To delete the track from all groups, choose All Instances.
Name
Select the file name, and press the RIGHT Cursor key.
To move from space to space, press the RIGHT or LEFT Cursor keys. To change the letter ornumber, press the UP or DOWN Cursor keys.
Visibility To show the icon on the Chart View, select Visible. To hide it, select Hidden.
Style Select a line style.
Color Select a color. The Color field is available if you’ve selected a solid line in the Style field.

147 Manage Groups
Manage GroupsUse groups to organize your waypoints, routes, and tracks in one set. Some anglers prefer to group their navigation items by trip,fish-type, body of water, or time of day. New group names are alphanumeric and begin with GP, and you can edit the name.
NOTE: Groups and sub-groups use storage. The storage limit of your waypoints and routes may vary due to the complexity of yourWaypoint Management directory.
Open the Group Submenu1. Select a group from the Waypoint Management dialog box. Press the RIGHT Cursor key.
2. Select one of the following menu options:
Open Displays the saved waypoints, routes, and tracks in the group.
Add/Remove Copies waypoints, routes, and tracks into the group or deletes files from the group (seeAdd/Remove Navigation Items).
Edit Opens the Edit Group menu. See Edit a Group for details.
Delete Deletes the group (see Delete a Group).
Move Moves the group from one location to another (see Search and Organize).

148Manage Groups
Set a Group as the Default DirectoryTo save all your new waypoints, routes, and tracks to a designated group, use the following steps:
1. Select a group. Press the RIGHT Cursor key.
2. Select Open. Press the RIGHT Cursor key.
3. Select Options > Set as Default.
Create a New Group1. Select a Save Location: Use the Cursor Control key to choose where you want to save the new group.
Home is the highest level group, or the main directory. You can also add a subgroup to an existing group. The current groupis where the new data will be saved.
2. Select Options > New > New Group.
3. Use the Cursor Control key to set the available fields.
4. Add Items: Select Add Items, and press the RIGHT Cursor key.
The New Group dialog box will close so you can select items from the Waypoint Management dialog box. You can also leavethe group empty and add to it later.
Press the UP or DOWN Cursor keys to choose a waypoint, route, or track, and press the RIGHT Cursor key to add it to the group.
Repeat as needed. See the illustration Adding Items to a Group.
5. Save: Press the EXIT key to select Save. Press the RIGHT Cursor key.
NOTE: When you add an item to a group, it is a copy. If you make changes to the copy, the changes will be made to all copies. Forexample, if you change the waypoint icon for a waypoint that is saved in more than one group, the icon will change in all thegroups where the waypoint is saved.

149 Manage Groups
Add/Remove Navigation Items1. Select a group. Press the RIGHT Cursor key.
2. Select Add/Remove. Press the RIGHT Cursor key.
The menu will close.
3. Add: Press the UP or DOWN Cursor keys to choose a waypoint, route, or track. Press the RIGHT Cursor key to add it to thegroup.
Remove: Select an item in the group. Press the RIGHT Cursor key to delete it.
4. Repeat step 3 as needed. You can add or remove items from any other group in the Waypoint Management dialog box.
5. Save: Press the EXIT key to select Save. Press the RIGHT Cursor key.
NOTE: When you add an item to a group, it is a copy. If you make changes to a copy, the changes will be made to all copies.
Adding Items to a Group
instructions
sort files
Scroll Up or Down Add
next steps

150Manage Groups
Edit a Group1. Select a group. Press the RIGHT Cursor key.
2. Select Edit. Press the RIGHT Cursor key.
3. Use the Cursor Control key to edit the available fields.
4. Save: Select Save. Press the RIGHT Cursor key.
Delete a Group1. Select a group. Press the RIGHT Cursor key.
2. Select Delete. Press the RIGHT Cursor key.
3. Follow the on-screen prompts to confirm.
Name Select the file name, and press the RIGHT Cursor key. See the illustration Changing the GroupName.
Visibility To show the group on the Chart View, select Visible. To hide it, select Hidden.
Changing the Group Name
Move from Space to Space Select a Letter, Number, or Symbol Save

151 Search and Organize
Search and OrganizeThe Waypoint Management dialog box allows you to move your waypoints, routes, and tracks into a designated group, make copies,and search for information. You can also organize your navigation items in HumminbirdPC (see Import/Export Navigation Data),and visit our Web site at humminbird.com for details.
Search BySearch By allows you to search the items in the Waypoint Management dialog box by Name, Distance, Date, Icon, or Icon Category.
1. Select Options. Press the RIGHT Cursor key.
2. Select Search By.
3. Select a search category. Press the RIGHT Cursor key.
4. Use the Cursor Control key to enter your search criteria in the dialog box.
5. Select Enter. Press the RIGHT Cursor key to start the search.
Duplicate or MoveUse the following instructions to move or duplicate a waypoint, route, or track. Groups can be moved, but they cannot be duplicated.
NOTE: When you make changes to a copied item, the changes are applied to all copies. To make a copy and set the item apart fromits copies, use Save As (see Create a Copy and Save as a New Item).
1. Select a waypoint, route, track, or group. Press the RIGHT Cursor key.
2. Select Move or Duplicate.
Duplicate: To create a copy of the waypoint, route, or track so that it appears in more than one group, select Duplicate.
Move: To delete the group, waypoint, route, or track from one group and transfer it to another group, select Move.
3. Use the Cursor Control key to select the destination group or route (waypoints only).
4. Press the EXIT key to select Paste here. Press the RIGHT Cursor key to confirm the change.

152Search and Organize
Create a Copy and Save as a New ItemUse the instructions in this section to copy a waypoint, route, or track and save it as a separate item. The new item retains theproperties from the original, but it will not be affected by changes to the original.
1. Select a waypoint, route, or track. Press the RIGHT Cursor key.
2. Select Save As. Press the RIGHT Cursor key.
3. Use the Cursor Control key to name the new item.
4. Save: Select Save. Press the RIGHT Cursor key.
Selecting Multiple Waypoints
Directory: Bass08 isthe selected group
instructions
sort files
Scroll Up or Down Select
next steps
selected waypoints(highlighted in yellow)

153 Manage Exporting and Deleting
Import/Export Navigation Data
Import Navigation DataUse the following instructions to import waypoints, routes, tracks, and groups into your Humminbird control head. The control headwill import Humminbird navigation data from an installed SD card. If the navigation data is from another source or format, it mustbe converted (using HumminbirdPC) before you can import it. Visit our Web site at humminbird.com for details.
WARNING! Do NOT import navigation data from unknown sources into your Humminbird control head without first converting thedata to the correct format using HumminbirdPC. Importing corrupted data can cause the unit to malfunction, which can resultin lost navigation data.
1. Install a loaded SD card into the control head.
2. Follow the on-screen prompts to confirm or cancel the import.
Export ALL Navigation ItemsExport your navigation items to an unlocked, installed SD card (separate purchase required) and then view them in HumminbirdPC.Visit our Web site at humminbird.com for details.
1. Select Options > Select All and... > Export.
2. Follow the on-screen prompts to confirm or cancel the export.
Export Selected Navigation ItemsYou can also select individual navigation items and export them to an unlocked, installed SD card.
1. From a selected group, select Options > Select Multiple and... > Export.
2. Select Items: Press the UP or DOWN Cursor keys to scroll through the waypoints, routes, and tracks. Press the RIGHT Cursorkey to select an item. Repeat as needed.
3. Confirm Export: Press the EXIT key to select Export Selected.
Press the RIGHT Cursor key. Follow the on-screen prompts to confirm or cancel the export.
Delete all Navigation Data and ResetUse Format Nav Directories to delete ALL navigation data (waypoints, routes, tracks, and groups) and reset the navigation datadirectory in the Waypoint Management dialog box. You may need to reset the navigation directory if you’ve imported corruptednavigation data from an unknown source, which can cause the unit to malfunction.
CAUTION! Use this menu with caution! Contact Humminbird Customer Service before using this menu option.
NOTE: It is important to back up your control head’s data files periodically. Data files should also be saved to your PC beforerestoring the unit’s defaults or updating the software. See Manage your Navigation Data: Import/Export Navigation Data.
1. Main Menu: Press the MENU key twice. Select the Setup tab.
2. Select Format Nav Directories.
3. Press the RIGHT Cursor key.
4. Follow the on-screen prompts to confirm the deletion.

154AutoChart Live
AUTOCHART LIVE OVERVIEWAutoChart Live uses data from an installed GPS receiver and 2D transducer (down beam, DualBeamPLUS) to create detailed depthmaps of your favorite waters.
Map Source: Humminbird LakeMaster or Navionics
Storage: AutoChart Live saves 8 hours of mapping data on your control head. After 8 hours of data has been collected, you canerase the data and continue mapping, or you can purchase a ZeroLine Map Card for unlimited mapping.
ZeroLine Map Card: To purchase a ZeroLine Map Card and download the accessory guide, visit our Web site at humminbird.com.
More Information: Visit our Web site for informational videos.
PLAN YOUR MAPBefore getting started, consider the areas where you want to create a map. Review the following tips to help you plan your map:
General Tips• Start with your favorite fishing hot spots. It is not recommended to record survey data of an entire lake, as it will require a lot
of time to map and might include areas you don’t want.
• Take a different route to and from each fishing spot every trip. You may discover new and interesting areas to map.
• Start a new track or recording when you start for the day. Record new data every trip to create new maps or improve existingmaps.
• Navigate the boat at a consistent speed when recording data.
• See the illustration below for instruction on how to navigate your boat while recording survey data.
Mapping a Specific Area or Object in Detail• Navigate the boat across the area rather than alongside.
• Turn the boat where the area and/or object is out of range of the transducer beam(s).
• Try to reduce the measurement time, so as to reduce the error due to possible GPS variations.
Mapping an Entire Lake• Follow a plan.
• Follow the maximum gradient of the sea floor (up or down).
• Keep a steady speed. For optimal performance, 0 to 8 mph is recommended.
• Turn the boat where the bottom is flat if possible.
Navigating the Boat to Record Survey Data
Navigate your boat in azig-zag pattern, first inone direction and thenin the other.

155 AutoChart Live
1. PREPARE THE CONTROL HEAD FOR MAPPINGWhen you start your mapping for the day, it is important to note if the water level is higher or lower than usual. It is also importantto use your 2D transducer beams exclusively.
Set the Map SourceAutoChart Live can be used when a Humminbird LakeMaster or Navionics map card is installed and selected as the chart source.When you install a map card, the chart source is changed automatically to match the SD card chart source. If you install more thanone SD map card, you can choose which chart source you want to use.
1. Main Menu: Press the MENU key twice. Select the Chart tab.
2. Select Chart Select.
3. Select the installed Humminbird LakeMaster or Navionics map card location or a built-in map.
Confirm the 2D Transducer and Turn off Additional TransducersTo record your custom map, you must have a reliable and accurate digital depth from a pinging 2D transducer. You can use yourHumminbird DualBeam PLUS transducer (83/200 kHz), Side Imaging transducer with 2D (down beam) capabilities, or a CHIRPtransducer with 2D (down beam) capabilities.
When you are recording your map, you should have only one 2D transducer pinging on your boat. If you have other 2D transducerspinging on remote control heads, you should turn them off. Down Imaging and Side Imaging beams can operate at the same time.You do not need to turn them off.
1. Main Menu: Press the MENU key twice. Select the Sonar tab.
2. Select Connected Transducer.
3. Confirm the transducer connected to the control head is selected.
4. If there are additional control heads on your boat with a 2D transducer, confirm that they are not pinging while you aremapping. There should be only one 2D transducer pinging on your boat during the recording process.

156AutoChart Live
Confirm Digital Depth and GPS Fix1. Display a Chart View on-screen.
2. Confirm Digital Depth: Confirm the depth digital readout is displayed.
It may take a moment for depth to be displayed.
3. Confirm GPS Fix: Confirm the speed digital readout is displayed.
NOTE: Digital readouts can be displayed as an overlay, or they can be displayed in data boxes (see Views: Display DigitalReadouts).
Adjust the Water Level Offset
When you start your mapping for the day, it is important to note if the water level is higher or lower than usual. For example, if youknow the lake is down 3 feet, set the Water Level Offset to -3.
1. Main Menu: Press the MENU key twice. Select the HB Chart tab.
2. Select Water Level Offset.
3. Use the RIGHT or LEFT Cursor keys to adjust the setting.
If the water level is higher than normal, set a positive amount.
If the water level is lower than normal, set a negative amount.
If the water level has not changed (normal), turn off Water Level Offset.
digital depth missing digital depth detected
Confirming the Digital Depth Source Confirming the Digital Depth Source

157 AutoChart Live
Display the Current Track (optional)It is helpful to display the current track so you can see where the boat has already traveled while you’re recording the map.
1. Main Menu: Press the MENU key twice. Select the Nav tab.
2. Select Current Track. Press the RIGHT Cursor key.
3. Select Appearance. Press the RIGHT Cursor key.
4. Select Visibility. Press the RIGHT or LEFT Cursor key to select Visible.
5. Save: Select Save. Press the RIGHT Cursor key.
Start a Sonar Recording for AutoChart PC (optional)
If you are planning to use AutoChart PC, start a sonar recording before you start recording your custom map.
Enable Sonar RecordingIt is important to install an SD card and turn on the appropriate menus to enable Sonar Recording.
1. Install an SD card into the control head card slot.
2. Main Menu: Press the MENU key twice. Select the Views tab.
3. Select Screen Snapshot and Recording View.
4. Select Visible.
5. Close: Press the EXIT key repeatedly until the menu system is closed.
Start Recording1. Display the Screen Snapshot and Recording View on-screen.
2. Press the MENU key.
3. Select Start Recording. Press the RIGHT Cursor key.
File Name: A waypoint will also be created at the boat location, and the recording shares the same file name as the waypoint(.SON).
Use Different Views: To use different views on the control head and continue recording, press the EXIT key.
Not Available: Taking screen snapshots and playback mode are not available during recording.
NOTE: For more information, see Screen Snapshots and Recordings. Also, visit our Web site at humminbird.com to purchaseAutoChart PC and download the manual.

158AutoChart Live
2. RECORD YOUR CUSTOM MAP1. Preparation: Before you start mapping for the day, confirm that the control head is set up as shown in the section Prepare
the Control Head for Mapping.
2. With a Chart View displayed on-screen, press the MENU key once.
3. Select AutoChart Live. Press the RIGHT Cursor key.
4. Select Record.
5. Select On.
Display: Select AutoChart Live. Press the RIGHT or LEFT Cursor keys to select Visible.
Zoom In: Press the +ZOOM key to see the depth data on the Chart View.
Navigate your boat in a zig-zag pattern, first in one direction and then in the other. For optimal performance, maintain aconsistent speed between 0 and 8 mph. See Plan your Map for details.
depth mapscale
heading line(green line)
turn onRecord
select Visibleto display thedepth map on
the ChartView current track
(red line)
boat icon
Starting an AutoChart Live Recording

159 AutoChart Live
Collecting Data for your AutoChart Live Map
depth map in progress
depth
depth mapscale
contour lines(black lines)
boat icon current track (red line)

160AutoChart Live
3. STOP RECORDINGUse the instructions in this section to stop recording. Your map is automatically saved to the control head (internal) or to theZeroLine Map Card if it is installed.
1. With a Chart View displayed on-screen, press the MENU key once.
2. Select AutoChart Live. Press the RIGHT Cursor key.
3. Select Record.
4. Select Off.
CORRECT DATAIf you see an irregularity in the data (such as lost depth), it can be corrected using AutoChart PC. See the AutoChart PC Installationand Operations Guide for details (separate purchase required).
If you do not have a ZeroLine Map Card installed, and the control head storage (8 hours) is reached, the control headwill provide a dialog box to Confirm or Clear Data. To save your map and turn off recording, select Confirm. To eraseyour map and start over, select Clear Data.

161 AutoChart Live
DISPLAY/HIDE YOUR CUSTOM MAPThe custom map can be displayed or hidden while you are recording or after the map is saved. You can also adjust the transparency.
Display the Map1. With a Chart View displayed on-screen, press the MENU key once.
2. Select AutoChart Live. Press the RIGHT Cursor key.
3. Select AutoChart Live. Press the RIGHT or LEFT Cursor keys to select Visible.
Adjust the Transparency1. Select Transparency.
2. Press the RIGHT or LEFT Cursor keys to adjust the setting.
Adjusting the Overlay Transparency
depth map withtransparencyset to 50
adjust thetransparency
setting

162AutoChart Live
ADJUST THE MAP DISPLAY SETTINGSUse the AutoChart Live menu to adjust the depth range, contour interval, and map position. Some of the menu options in thissection may be displayed in other parts of the menu system so that you can access them quickly. No matter where you make thechange, the control head will update the setting across the system.
Open the AutoChart Live Menu1. With a Chart View displayed on-screen, press the MENU key once.
2. Select AutoChart Live. Press the RIGHT Cursor key.
Adjust the Depth RangeYou can adjust the range of data shown on the chart by changing the minimum range and maximum range on the display. Therange you select affects how the depth colors are displayed. For related color or shading options, see Add Settings with ChartOptions.
1. From the AutoChart Live menu, select Min Range.
2. Press the RIGHT or LEFT Cursor keys to adjust the setting.
3. Select Max Range.
4. Press the RIGHT or LEFT Cursor keys to adjust the setting.
Adjusting the Display Depth Range
depthmap scalehigh range
low range

163 AutoChart Live
Display Contour Lines and Adjust the Contour IntervalYou can display or hide the contour lines on the map, and you can adjust the distance between each contour line. Contour Intervalis also affected by the Water Level Offset setting.
1. From the AutoChart Live menu, select Contour Lines.
2. Press the RIGHT or LEFT Cursor keys to select Visible.
3. Select Contour Intervals.
4. Press the RIGHT or LEFT Cursor keys to adjust the setting.
Display Raw or Map DataSelect Show Map Data to display contour lines and depth data. Select Show Raw Data to display individual data points.
1. From the AutoChart Live menu, select Show Raw Data or Show Map Data.
2. Press the RIGHT Cursor key.
Adjusting the Contour Level
contour linesdisplayed
9 feet apart

164AutoChart Live
Change the Map PositionThe custom map will be displayed on-screen based on the Map Position setting. While you are recording a map, the Map Positionshould be set to Auto.
1. From the AutoChart Live menu, select Map Position.
2. Select Fixed or Auto.
Fixed The map data is locked into the current position when Fixed is selected. The map will stayfixed until you change the Map Position setting to Auto.
Auto The map data will move with the boat icon on-screen. If the cursor is active, the map dataclosest to the cursor position will be displayed.
map positionset to auto
Auto: Data Displayed Closest to Cursor Position

165 AutoChart Live
Add Settings with Chart OptionsYou can also add adjustments to your custom map using the HB Chart menu. For example, if Humminbird is set as the map source,you can add Depth Colors, Shallow Water, etc. to your AutoChart Live map. See Display Humminbird LakeMaster Contour Lines andDepth Ranges.
If Navionics is set as the map source, you can display Contours and Shading on your AutoChart Live map. See Customize the ChartView for more information.
Change the Water Level Offset When you start your mapping for the day, it is important to note if the water level is higher or lower than usual. See Prepare theControl Head for Mapping for more information.
1. Main Menu: Press the MENU key twice. Select the HB Chart tab.
2. Select Water Level Offset.
3. Use the RIGHT or LEFT Cursor keys to adjust the setting.
If the water level is higher than normal, set a positive amount.
If the water level is lower than normal, set a negative amount.
If the water level has not changed (normal), turn off Water Level Offset.
Adding Shallow Water Settings to the Map(Map Source: Humminbird)

166Manage your Control Head
MANAGE YOUR CONTROL HEAD
Select an Installed GPS ReceiverThe GPS Receiver Override menu is available when more than one GPS receiver is installed and detected by the control head. If GPSReceiver Override is set to Auto, the control head will select a GPS receiver automatically. To manually select a GPS receiver, followthe instructions in this section.
NOTE: If the control head is connected to an Ethernet network, this menu is not available. In this situation, use the NetworkSource Setup dialog box to select a GPS source. For more information, download the Ethernet manual from our Web site athumminbird.com.
1. Main Menu (Advanced User Mode): Press the MENU key twice. Select the Nav tab.
2. Select GPS Receiver Override.
3. Select a GPS installation location.
Set the GPS Output FrequencyGPS Output controls the frequency at which data from the GPS Receiver is sent to the control head. Select 10 Hz to receive the mostGPS updates on the display.
1. Main Menu (Advanced User Mode): Press the MENU key twice. Select the Setup tab.
2. Select GPS Output.
3. Press the RIGHT or LEFT Cursor keys to select a setting.

167 Manage your Control Head
Turn on/off NMEA 0183 OutputNMEA Output should be turned on if you connect the NMEA Output wires of an accessory GPS receiver (external) or heading sensorcable to another NMEA-compatible device, such as an autopilot. See the accessory guide for details. Accessory guides can bedownloaded from our Web site at humminbird.com.
1. Main Menu (Advanced User Mode): Press the MENU key twice. Select the Setup tab.
2. Select NMEA 0183 Output.
3. Select On or Off.
If NMEA 0183 Output is turned on, the following sentences are output:
Message Description
APB Heading/Track Controller (Autopilot) Sentence “B” (navigation only)
BWR Bearing & Distance to Waypoint - Rhumb Line (navigation only)
DPT Depth
GGA Global Positioning System Fix Data
GLL Geographical Position - Latitude/Longitude
MTW Water Temperature
RMB Recommended Minimum Navigation Info (navigation only)
RMC Recommended Minimum Specification GNSS Data
VTG Track Made Good & Ground Speed
ZDA Time & Date

168Manage your Control Head
Start the Timer1. Main Menu: Press the MENU key twice. Select the Alarms tab.
2. Select Timer Setup.
3. Use the Cursor Control key to set the hours, minutes, and seconds.
4. To start the Timer immediately, select Start. Press the RIGHT Cursor key.
To save your settings and start the Timer at a later time, select Save. Press the RIGHT Cursor key.
NOTE: The Timer can be displayed as a digital readout. See Views: Display Digital Readouts.
Change the Display LanguageThe available languages are determined by your Humminbird model.
1. Main Menu: Press the MENU key twice. Select the Setup tab.
2. Select Language.
3. Press the RIGHT or LEFT Cursor keys to select a language.
Change Digital Readout FormatsUse the following instructions to customize the format for the digital readouts displayed on the control head. See Views: DisplayDigital Readouts for more information.
Change the Digits FormatIf you have Digital Readouts set to Boxes, you can change how the numbers are displayed.
1. Main Menu (Advanced User Mode): Press the MENU key twice. Select the Setup tab.
2. Select Digits Format.
3. Press the RIGHT or LEFT Cursor keys to select a format.
Change Units of Measurement 1. Main Menu: Press the MENU key twice. Select the Setup tab.
2. Select Units - Depth, Units - Distance, Units - Speed, etc., and select each unit setting as you prefer.
3. Close: Press the EXIT key.
NOTE: The Units - Temp menu is only available in an international model.

169 Manage your Control Head
Apply an Offset to a Digital ReadoutUse the following instructions to adjust the digital readout by the offset amount entered.
1. Main Menu (Advanced User Mode): Press the MENU key twice. Select the Setup tab.
2. Select one of the following menus. Use the RIGHT or LEFT Cursor keys to adjust the offset.
Change the Latitude/Longitude Format1. Main Menu (Advanced User Mode): Press the MENU key twice. Select the Setup tab.
2. Select Position Format.
3. Press the RIGHT or LEFT Cursor keys to select a format.
Change the Time and Date Format1. Main Menu (Advanced User Mode): Press the MENU key twice. Select the Setup tab.
2. Select one of the following menus. Press the RIGHT or LEFT Cursor keys to select a format.
Turn off Demonstration ModeThe control head will start demonstration mode if a start up mode is not selected when the unit is first turned on (see GettingStarted). If the screen is displaying tips, menus, and views automatically, it is in Demonstration mode. Use the following instructionsto turn off Demonstration mode.
NOTE: Menu settings cannot be saved in Demonstration mode.
1. Main Menu: Press the MENU key twice. Select the Setup tab.
2. Select Demonstration.
3. Select Off.
Depth OffsetAdjusts the depth digital readout by the amount entered. To read the depth from the waterline,enter a positive vertical measurement. To read the depth from the keel, enter a negativeamount.
Temp. Offset Adjusts the temperature digital readout by the amount entered.
Speed Calibration Adjust the speed digital readout by the amount entered. Speed paddlewheel accessory required.
Local Time Zone Select your time zone.
Daylight SavingTime To add one hour to the time displayed in the local time zone, select On.
Time Format Select a time format. International models only.
Date Format Select a date format. International models only.

170Manage your Control Head
Adjust the Backlight1. Press the POWER key.
2. Select Light.
3. Adjust the Backlight setting from Dim to 10 (brightest).
Restore System DefaultsUse the following instructions to reset ALL menu settings to the factory defaults.
CAUTION! Use this menu with caution!
1. Main Menu: Press the MENU key twice. Select the Setup tab.
2. Select Restore Defaults.
3. Press the RIGHT Cursor key.
4. Follow the on-screen prompts to confirm the reset.

171 Update Software
UPDATE SOFTWARESet up an online account at humminbird.com so that you will receive the latest Humminbird news and software updates for yourHumminbird model. You can also download HumminbirdPC from your account, which allows you to manage your waypoints, routes,and tracks on your personal computer.
NOTE: It is important to back up your control head’s data files (waypoints, routes, tracks, groups, recordings, etc.) periodically.Data files should also be saved to your PC before restoring the unit’s defaults or updating the software. See Manage yourNavigation Data: Import/Export Navigation Data and Manage your Screen Snapshots and Recordings for more information.Also, contact Humminbird Customer Service with any questions.
Required Equipment: Personal computer with Internet access, and a formatted SD card.
Register your Humminbird ProductsSet up an online account and register your Humminbird equipment so that you will receive the latest Humminbird news, includingaccessory compatibility and software update information.
1. Go to our Web site at humminbird.com. Select Support > Register your Product.
If you already have a humminbird.com account, select My Humminbird.
2. Follow the on-screen prompts to create a new account and register your products.
Update the Control Head SoftwareUse the following instructions to download software updates from your account on humminbird.com.
1. Install a formatted SD card into the slot on your PC.
2. Download: Select the My Equipment page. The available software updates are listed as Downloads under each registeredproduct.
• Under Downloads, click the file name.
• Read the instructions in the dialog box and select Download.
• Follow the on-screen prompts to save the software file to the SD card.
3. Install the SD card with the updated software file into the control head card slot.
4. Power On: The control head will recognize the new software and run through a series of prompts to confirm the softwareinstallation.

172Maintenance
MAINTENANCEYour control head is designed to provide years of trouble-free use with very little maintenance. Use the following procedures toensure your Humminbird continues to deliver top performance.
Control Head MaintenanceIt is important to consider the following precautions when using your Humminbird control head:
• Chemicals, such as those found in bug spray and sunscreen, may cause permanent damage to the control head screen. Suchdamage is not covered by the warranty.
• NEVER leave the control head in a closed car or trunk. The high temperatures generated in hot weather can damage theelectronics.
• When the control head is not in use, cover the unit with the control head cover.
• Repairs should be performed only by an authorized technician.
Use the following information to keep the control head and screen clean.
• Screen: To clean the control head screen, use a mild soap (such as a non-abrasive liquid hand soap) and warm water. Wipethe screen dry with a soft cloth. Be careful to avoid scratching the screen. If water spots remain, use a solution of water andvinegar.
WARNING! Do not use a chemical glass cleaner on the screen. Chemicals in the solution may cause cracking in the lens of the unit.
NOTE: Do not wipe the screen while dirt or grease is on the screen.
• Control Head: If the control head comes into contact with salt spray, wipe the affected surfaces with a cloth dampened withfresh water.
Transducer MaintenanceUse the following information to maintain the transducer operation.
• If your boat remains in the water for long periods of time, algae and other marine growth can reduce the effectiveness of thetransducer. Periodically clean the face of the transducer with a mild, marine-safe and plastic-safe soap or solution.
NOTE: To clean the transducer, you may need to pivot the transducer up in the bracket.
• If your boat remains out of the water for a long period of time, it may take some time to wet the transducer when it is returnedto the water. Small air bubbles can climb to the surface of the transducer and interfere with proper operation. These bubblesdissipate with time, or you can wipe the face of the transducer with your fingers after the transducer is in the water.

173 Troubleshooting
TROUBLESHOOTINGBefore contacting Humminbird Customer Service, please read the following section. Taking the time to review these troubleshootingguidelines may allow you to solve a performance problem yourself, and therefore avoid sending your unit back for repair.
Control Head Doesn’t Power UpIf your control head doesn’t power up, use the installation guide to confirm the following:
• the power cable is properly connected to the control head
• the power cable is wired correctly, with red to positive battery terminal and black to negative terminal or ground
• the fuse is operational
• the battery voltage of the power connector is at least 10 Volts
Correct any known problems, including removing corrosion from the battery terminals or wiring, or replacing the battery if necessary.
Control Head Doesn’t Detect the Connected Transducer A connected and functioning transducer will automatically be detected by the control head. The control head will default to thetransducer that was included with your unit and automatically select sonar settings based on the transducer’s capabilities. If, whenyou power up the control head, it does not automatically select sonar settings or display sonar data, even though a transducer isalready connected, this means that the control head is not detecting the transducer. Perform the following troubleshooting tasks:
• Using the transducer installation guide, check to make sure that the transducer cable is securely connected to the control head.Reconnect if necessary, and power up the unit again to see if this fixes the problem.
• Replace the non-functioning transducer with a known good transducer if available and power up the control head again.
• Check the transducer cable. Replace the transducer if the cable is damaged or corroded.
Control Head Doesn’t Detect a Connected Accessory A connected and functioning accessory will automatically be detected by the control head. If you connected an accessory to thecontrol head and the accessory is not detected by the control head, try the following:
• Check to make sure that the accessory cable is securely connected to the control head. Reconnect the cable, if necessary.
• Confirm the accessory is connected to a stable and reliable power source.
• Entire System Restart: Power off all control heads and connected equipment. Wait 10 seconds, and then power on all equipment.

174Troubleshooting
Display Problems There are several main conditions or sources of possible interference that may cause problems with the quality of the informationdisplayed on the control head. Look in the following table for some symptoms of display problems and possible solutions:
Finding the Cause of NoiseElectrical noise usually affects the display with many black dots at high speeds, and high sensitivity readings. See the table belowfor possible sources that can cause noise or interference.
Possible Source of Noise Isolation
Other electronic devicesTurn off any nearby electronic devices to see if the problem goes away, then turn themon one at a time to see if the noise re-appears.
The boat’s engine
To determine whether the boat’s engine is the source of the noise, increase the RPMswhile the boat is in neutral and stationary to see if the noise increases proportionately.If the noise appears when you rev the engine, the problem could be the spark plugs,alternator, or tachometer wiring. Replace the spark plugs with resistor plugs, install analternator filter, or route the control head power and transducer cables away from theengine wiring.
Cavitation from the boat’s propeller
Turbulence created by the propeller can cause noise. Confirm the transducer has beenproperly installed according to its specific mounting requirements (see the transducerinstallation guide for details). Also, make sure that the water flows smoothly over theface of the transducer at all times.
Display Problems Possible Solutions
The control head loses power at highspeeds.
If the power output of your boat’s engine is unregulated, the control head may beprotecting itself using its over-voltage protection feature. Make sure the input voltagedoes not exceed 20 Volts.
When the boat moves at higher speeds,the bottom disappears or suddenlyweakens, or the display contains gaps.
The transducer position may need to be adjusted. A mix of air and water flowing aroundthe transducer (cavitation) may be interfering with the interpretation of sonar data.See the transducer installation guide for instructions to adjust the transducer position.
Electrical noise from the boat’s engine may be interfering with sonar reception. SeeFinding the Cause of Noise for more information.
There are no fish detected, even whenyou know they are in the water under theboat, or sonar readings seem weak orfaulty.
Sonar readings may be affected if the transducer is not positioned correctly (such asmounted at an angle, not straight down), or there is some kind of mechanicalinterference, either because it is mounted inside a hull that is too thick for proper sonartransmission, the bond between the transducer and the hull is not airtight, or becausethe transducer is dirty. See the transducer installation guide to adjust the transducerposition, and make sure the transducer is clean.
Low battery voltage may be affecting the power of signal transmission.
Electrical noise from the boats engine may be interfering with sonar reception. SeeFinding the Cause of Noise for more information.

175 Specifications
SPECIFICATIONS
HELIX 9 SONAR GPS
Control HeadDisplay Size (diagonal) . . . . . . . . . . . . . . . . . . . . . . . . . . . . . . . . . . . . . . . . . . . . . . . . . . . . . . . . . . . . . . . . . . . . . . . . . . . . . . . . . . 9 inches (228.6 mm)
Pixel Matrix . . . . . . . . . . . . . . . . . . . . . . . . . . . . . . . . . . . . . . . . . . . . . . . . . . . . . . . . . . . . . . . . . . . . . . . . . . . . . . . . . . . . . . . . . . . . . . WVGA 480V x 800H
Display Type . . . . . . . . . . . . . . . . . . . . . . . . . . . . . . . . . . . . . . . . . . . . . . . . . . . . . . . . . . . . . . . . . . . . . . . . . . . . . . . . . . . . . . . . . . . . . . . . . . . . . . TFT Color
Backlight . . . . . . . . . . . . . . . . . . . . . . . . . . . . . . . . . . . . . . . . . . . . . . . . . . . . . . . . . . . . . . . . . . . . . . . . . . . . . . . . . . . . . . . . . . . . . . . . . . . . . . . . . . . . . . LED
Communication . . . . . . . . . . . . . . . . . . . . . . . . . . . . . . . . . . . . . . . . . . . . . . . . . . . . . . . . . . . . . . . . . . . . . . . . . . . . . . . . . . . . . . . . NMEA 0183, Ethernet
Power Requirement . . . . . . . . . . . . . . . . . . . . . . . . . . . . . . . . . . . . . . . . . . . . . . . . . . . . . . . . . . . . . . . . . . . . . . . . . . . . . . . . . . . . . . . . . . . . 10 to 20 VDC
Current Draw . . . . . . . . . . . . . . . . . . . . . . . . . . . . . . . . . . . . . . . . . . . . . . . . . . . . . . . . . . . . . . . . . . . . . . . . . . . . . . . . . . . . . . . . . . . . . . . . . . . . . . . . 1 Amp
IPX Rating . . . . . . . . . . . . . . . . . . . . . . . . . . . . . . . . . . . . . . . . . . . . . . . . . . . IPX7 Waterproof/Submersible @ 1 m for 30 minutes and dust tight
DualBeam PLUS Transducer
XNT 9 20 T (includes built-in temperature probe)
Operating Frequency . . . . . . . . . . . . . . . . . . . . . . . . . . . . . . . . . . . . . . . . . . . . . . . . . . . . . . . . . . . . . . . . . . . . . . . . . . . . . . . . . . . . . 200 kHz and 83 kHz
Depth Capability . . . . . . . . . . . . . . . . . . . . . . . . . . . . . . . . . . . . . . . . . . . . . . . . . . . . . . . . . . . . . . . . . . . . . . . . . . . . . . . . . . . . . . . . . . . . 1500 ft (457 m)
Area of Coverage . . . . . . . . . . . . . . . . . . . . . . . . . . . . . . . . . . . . . . . . . . . . . . . . . . . . . . . . . . . . . . . 60°@-10 dB in 83 kHz, 20°@-10 dB in 200 kHz
Power Output (MAX) . . . . . . . . . . . . . . . . . . . . . . . . . . . . . . . . . . . . . . . . . . . . . . . . . . . . . . . . . . . . . . 500 Watts (RMS), 4000 Watts (Peak to Peak)
Target Separation . . . . . . . . . . . . . . . . . . . . . . . . . . . . . . . . . . . . . . . . . . . . . . . . . . . . . . . . . . . . . . . . . . . . . . . . . . . . . . . . . . . . . . 2.5 inches (63.5 mm)
NOTE: Humminbird verifies maximum stated depth in saltwater conditions, but actual depth performance may vary due totransducer installation, water type, thermal layers, bottom composition, and slope.
NOTE: Product specifications and features are subject to change without notice.

176Specifications
HELIX 9 DI GPS
Control HeadDisplay Size (diagonal) . . . . . . . . . . . . . . . . . . . . . . . . . . . . . . . . . . . . . . . . . . . . . . . . . . . . . . . . . . . . . . . . . . . . . . . . . . . . . . . . . . 9 inches (228.6 mm)
Pixel Matrix . . . . . . . . . . . . . . . . . . . . . . . . . . . . . . . . . . . . . . . . . . . . . . . . . . . . . . . . . . . . . . . . . . . . . . . . . . . . . . . . . . . . . . . . . . . . . . WVGA 480V x 800H
Display Type . . . . . . . . . . . . . . . . . . . . . . . . . . . . . . . . . . . . . . . . . . . . . . . . . . . . . . . . . . . . . . . . . . . . . . . . . . . . . . . . . . . . . . . . . . . . . . . . . . . . . . TFT Color
Backlight . . . . . . . . . . . . . . . . . . . . . . . . . . . . . . . . . . . . . . . . . . . . . . . . . . . . . . . . . . . . . . . . . . . . . . . . . . . . . . . . . . . . . . . . . . . . . . . . . . . . . . . . . . . . . . LED
Communication . . . . . . . . . . . . . . . . . . . . . . . . . . . . . . . . . . . . . . . . . . . . . . . . . . . . . . . . . . . . . . . . . . . . . . . . . . . . . . . . . . . . . . . . NMEA 0183, Ethernet
Power Requirement . . . . . . . . . . . . . . . . . . . . . . . . . . . . . . . . . . . . . . . . . . . . . . . . . . . . . . . . . . . . . . . . . . . . . . . . . . . . . . . . . . . . . . . . . . . . 10 to 20 VDC
Current Draw . . . . . . . . . . . . . . . . . . . . . . . . . . . . . . . . . . . . . . . . . . . . . . . . . . . . . . . . . . . . . . . . . . . . . . . . . . . . . . . . . . . . . . . . . . . . . . . . . . . . . . . . 1 Amp
IPX Rating . . . . . . . . . . . . . . . . . . . . . . . . . . . . . . . . . . . . . . . . . . . . . . . . . . . IPX7 Waterproof/Submersible @ 1 m for 30 minutes and dust tight
Down Imaging Transducer
XNT 9 DI T (includes built-in temperature probe)
Operating Frequency . . . . . . . . . . . . . . . . . . . . . . . . . . . . . . . . . . . . . . . . . . . . . . . . . . . . . . . . . . . . . . . . . . . . . . . . . Down Imaging: 455 kHz, 800 kHzTraditional Sonar: 200 kHz and 455 kHz
Depth Capability . . . . . . . . . . . . . . . . . . . . . . . . . . . . . . . . . . . . . . . . . . . . . . . . . . . . . . . . . . . . . . . . . . . . . . . . . . . . . . . Down Imaging: 350 ft (107 m)Traditional Sonar: 600 ft (183 m)
Area of Coverage . . . . . . . . . . . . . . . . . . . . . . . . . . . . . . . . . . . . . . . . . . . . . .Down Imaging: 75º @ -10 dB in 455 kHz, 45º @ -10 dB in 800 kHzTraditional Sonar: 28° @ -10 dB in 200 kHz, 16° @ -10 dB in 455 kHz
Power Output (MAX) . . . . . . . . . . . . . . . . . . . . . . . . . . . . . . . . . . . . . . . . . . . . . . . . . . . . . . . . . . . . . . 500 Watts (RMS), 4000 Watts (Peak to Peak)
Target Separation . . . . . . . . . . . . . . . . . . . . . . . . . . . . . . . . . . . . . . . . . . . . . . . . . . . . . . . . . . . . . . . . . . . . . . . . . . . . . . . . . . . . . . 2.5 inches (63.5 mm)
NOTE: Humminbird verifies maximum stated depth in saltwater conditions, but actual depth performance may vary due totransducer installation, water type, thermal layers, bottom composition, and slope.
NOTE: Product specifications and features are subject to change without notice.

177 Specifications
HELIX 9 SI GPS
Control HeadDisplay Size (diagonal) . . . . . . . . . . . . . . . . . . . . . . . . . . . . . . . . . . . . . . . . . . . . . . . . . . . . . . . . . . . . . . . . . . . . . . . . . . . . . . . . . . 9 inches (228.6 mm)
Pixel Matrix . . . . . . . . . . . . . . . . . . . . . . . . . . . . . . . . . . . . . . . . . . . . . . . . . . . . . . . . . . . . . . . . . . . . . . . . . . . . . . . . . . . . . . . . . . . . . . WVGA 480V x 800H
Display Type . . . . . . . . . . . . . . . . . . . . . . . . . . . . . . . . . . . . . . . . . . . . . . . . . . . . . . . . . . . . . . . . . . . . . . . . . . . . . . . . . . . . . . . . . . . . . . . . . . . . . . TFT Color
Backlight . . . . . . . . . . . . . . . . . . . . . . . . . . . . . . . . . . . . . . . . . . . . . . . . . . . . . . . . . . . . . . . . . . . . . . . . . . . . . . . . . . . . . . . . . . . . . . . . . . . . . . . . . . . . . . LED
Communication . . . . . . . . . . . . . . . . . . . . . . . . . . . . . . . . . . . . . . . . . . . . . . . . . . . . . . . . . . . . . . . . . . . . . . . . . . . . . . . . . . . . . . . . NMEA 0183, Ethernet
Power Requirement . . . . . . . . . . . . . . . . . . . . . . . . . . . . . . . . . . . . . . . . . . . . . . . . . . . . . . . . . . . . . . . . . . . . . . . . . . . . . . . . . . . . . . . . . . . . 10 to 20 VDC
Current Draw . . . . . . . . . . . . . . . . . . . . . . . . . . . . . . . . . . . . . . . . . . . . . . . . . . . . . . . . . . . . . . . . . . . . . . . . . . . . . . . . . . . . . . . . . . . . . . . . . . . . . . . . 1 Amp
IPX Rating . . . . . . . . . . . . . . . . . . . . . . . . . . . . . . . . . . . . . . . . . . . . . . . . . . . IPX7 Waterproof/Submersible @ 1 m for 30 minutes and dust tight
Side Imaging Transducer
XNT 9 SI 180 T (includes built-in temperature probe)
Operating Frequency . . . . . . . . . . . . . . . . . . . . . . . . . . . . . . . . . . . . . . . . . . . . . . . . . . . . . . . . . . . . . . . . . . . . . . . . . . . . . . . . . . Side Imaging: 455 kHzDualBeam PLUS: 200 kHz and 83 kHz
Depth Capability . . . . . . . . . . . . . . . . . . . . . . . . . . . . . . . . . . . . . . . . . . . . . . . . . . . . . . . . . . . . . . . . . . . . . . . . . . . . . . . . . Side Imaging: 150 ft (50 m)DualBeam PLUS: 1500 ft (457 m)
Area of Coverage . . . . . . . . . . . . . . . . . . . . . . . . . . . . . . . . . . . . . . . . . . . . . . . Side Imaging: (2) 86º @ -10 dB in 455 kHz (180º Total Coverage)DualBeam PLUS: 60° @ -10 dB in 83 kHz, 20° @ -10 dB in 200 kHz
Power Output (MAX) . . . . . . . . . . . . . . . . . . . . . . . . . . . . . . . . . . . . . . . . . . . . . . . . . . . . . . . . . . . . . . 500 Watts (RMS), 4000 Watts (Peak to Peak)
Target Separation . . . . . . . . . . . . . . . . . . . . . . . . . . . . . . . . . . . . . . . . . . . . . . . . . . . . . . . . . . . . . . . . . . . . . . . . . . . . . . . . . . . . . . 2.5 inches (63.5 mm)
NOTE: Humminbird verifies maximum stated depth in saltwater conditions, but actual depth performance may vary due totransducer installation, water type, thermal layers, bottom composition, and slope.
NOTE: Product specifications and features are subject to change without notice.

178Specifications
HELIX 9 Control Head Measurements
HELIX 9 Gimbal Mount
13.44|| (341.38 mm)
7.114||
(180.7 mm)
4.203|| (106.76 mm)
7.434||
(188.82 mm)

179 Specifications
HELIX 9 In-Dash Mount
13.44|| (341.38 mm)
7.114||
(180.7 mm)
3.685|| (93.59 mm)
3.991|| (101.37 mm)
1.324||
(33.63 mm)

180Specifications
HELIX 10 SONAR GPS
Control HeadDisplay Size (diagonal) . . . . . . . . . . . . . . . . . . . . . . . . . . . . . . . . . . . . . . . . . . . . . . . . . . . . . . . . . . . . . . . . . . . . . . . . . . . . . . . . 10.1 inches (256.5 mm)
Pixel Matrix . . . . . . . . . . . . . . . . . . . . . . . . . . . . . . . . . . . . . . . . . . . . . . . . . . . . . . . . . . . . . . . . . . . . . . . . . . . . . . . . . . . . . . . . . . . . WSVGA 600V x 1024H
Display Type . . . . . . . . . . . . . . . . . . . . . . . . . . . . . . . . . . . . . . . . . . . . . . . . . . . . . . . . . . . . . . . . . . . . . . . . . . . . . . . . . . . . . . . . . . . . . . . . . . . . . . TFT Color
Backlight . . . . . . . . . . . . . . . . . . . . . . . . . . . . . . . . . . . . . . . . . . . . . . . . . . . . . . . . . . . . . . . . . . . . . . . . . . . . . . . . . . . . . . . . . . . . . . . . . . . . . . . . . . . . . . LED
Communication . . . . . . . . . . . . . . . . . . . . . . . . . . . . . . . . . . . . . . . . . . . . . . . . . . . . . . . . . . . . . . . . . . . . . . . . . . . . . . . . . . . . . . . . NMEA 0183, Ethernet
Power Requirement . . . . . . . . . . . . . . . . . . . . . . . . . . . . . . . . . . . . . . . . . . . . . . . . . . . . . . . . . . . . . . . . . . . . . . . . . . . . . . . . . . . . . . . . . . . . 10 to 20 VDC
Current Draw . . . . . . . . . . . . . . . . . . . . . . . . . . . . . . . . . . . . . . . . . . . . . . . . . . . . . . . . . . . . . . . . . . . . . . . . . . . . . . . . . . . . . . . . . . . . . . . . . . . . . . 1.2 Amps
IPX Rating . . . . . . . . . . . . . . . . . . . . . . . . . . . . . . . . . . . . . . . . . . . . . . . . . . . IPX7 Waterproof/Submersible @ 1 m for 30 minutes and dust tight
DualBeam PLUS Transducer
XNT 9 20 T (includes built-in temperature probe)
Operating Frequency . . . . . . . . . . . . . . . . . . . . . . . . . . . . . . . . . . . . . . . . . . . . . . . . . . . . . . . . . . . . . . . . . . . . . . . . . . . . . . . . . . . . . 200 kHz and 83 kHz
Depth Capability . . . . . . . . . . . . . . . . . . . . . . . . . . . . . . . . . . . . . . . . . . . . . . . . . . . . . . . . . . . . . . . . . . . . . . . . . . . . . . . . . . . . . . . . . . . . 1500 ft (457 m)
Area of Coverage . . . . . . . . . . . . . . . . . . . . . . . . . . . . . . . . . . . . . . . . . . . . . . . . . . . . . . . . . . . . . . . 60°@-10 dB in 83 kHz, 20°@-10 dB in 200 kHz
Power Output (MAX) . . . . . . . . . . . . . . . . . . . . . . . . . . . . . . . . . . . . . . . . . . . . . . . . . . . . . . . . . . . . . . 500 Watts (RMS), 4000 Watts (Peak to Peak)
Target Separation . . . . . . . . . . . . . . . . . . . . . . . . . . . . . . . . . . . . . . . . . . . . . . . . . . . . . . . . . . . . . . . . . . . . . . . . . . . . . . . . . . . . . . 2.5 inches (63.5 mm)
NOTE: Humminbird verifies maximum stated depth in saltwater conditions, but actual depth performance may vary due totransducer installation, water type, thermal layers, bottom composition, and slope.
NOTE: Product specifications and features are subject to change without notice.

181 Specifications
HELIX 10 DI GPS
Control HeadDisplay Size (diagonal) . . . . . . . . . . . . . . . . . . . . . . . . . . . . . . . . . . . . . . . . . . . . . . . . . . . . . . . . . . . . . . . . . . . . . . . . . . . . . . . . 10.1 inches (256.5 mm)
Pixel Matrix . . . . . . . . . . . . . . . . . . . . . . . . . . . . . . . . . . . . . . . . . . . . . . . . . . . . . . . . . . . . . . . . . . . . . . . . . . . . . . . . . . . . . . . . . . . . WSVGA 600V x 1024H
Display Type . . . . . . . . . . . . . . . . . . . . . . . . . . . . . . . . . . . . . . . . . . . . . . . . . . . . . . . . . . . . . . . . . . . . . . . . . . . . . . . . . . . . . . . . . . . . . . . . . . . . . . TFT Color
Backlight . . . . . . . . . . . . . . . . . . . . . . . . . . . . . . . . . . . . . . . . . . . . . . . . . . . . . . . . . . . . . . . . . . . . . . . . . . . . . . . . . . . . . . . . . . . . . . . . . . . . . . . . . . . . . . LED
Communication . . . . . . . . . . . . . . . . . . . . . . . . . . . . . . . . . . . . . . . . . . . . . . . . . . . . . . . . . . . . . . . . . . . . . . . . . . . . . . . . . . . . . . . . NMEA 0183, Ethernet
Power Requirement . . . . . . . . . . . . . . . . . . . . . . . . . . . . . . . . . . . . . . . . . . . . . . . . . . . . . . . . . . . . . . . . . . . . . . . . . . . . . . . . . . . . . . . . . . . . 10 to 20 VDC
Current Draw . . . . . . . . . . . . . . . . . . . . . . . . . . . . . . . . . . . . . . . . . . . . . . . . . . . . . . . . . . . . . . . . . . . . . . . . . . . . . . . . . . . . . . . . . . . . . . . . . . . . . . 1.2 Amps
IPX Rating . . . . . . . . . . . . . . . . . . . . . . . . . . . . . . . . . . . . . . . . . . . . . . . . . . . IPX7 Waterproof/Submersible @ 1 m for 30 minutes and dust tight
Down Imaging Transducer
XNT 9 DI T (includes built-in temperature probe)
Operating Frequency . . . . . . . . . . . . . . . . . . . . . . . . . . . . . . . . . . . . . . . . . . . . . . . . . . . . . . . . . . . . . . . . . . . . . . . . . Down Imaging: 455 kHz, 800 kHzTraditional Sonar: 200 kHz and 455 kHz
Depth Capability . . . . . . . . . . . . . . . . . . . . . . . . . . . . . . . . . . . . . . . . . . . . . . . . . . . . . . . . . . . . . . . . . . . . . . . . . . . . . . . Down Imaging: 350 ft (107 m)Traditional Sonar: 600 ft (183 m)
Area of Coverage . . . . . . . . . . . . . . . . . . . . . . . . . . . . . . . . . . . . . . . . . . . . . .Down Imaging: 75º @ -10 dB in 455 kHz, 45º @ -10 dB in 800 kHzTraditional Sonar: 28° @ -10 dB in 200 kHz, 16° @ -10 dB in 455 kHz
Power Output (MAX) . . . . . . . . . . . . . . . . . . . . . . . . . . . . . . . . . . . . . . . . . . . . . . . . . . . . . . . . . . . . . . 500 Watts (RMS), 4000 Watts (Peak to Peak)
Target Separation . . . . . . . . . . . . . . . . . . . . . . . . . . . . . . . . . . . . . . . . . . . . . . . . . . . . . . . . . . . . . . . . . . . . . . . . . . . . . . . . . . . . . . 2.5 inches (63.5 mm)
NOTE: Humminbird verifies maximum stated depth in saltwater conditions, but actual depth performance may vary due totransducer installation, water type, thermal layers, bottom composition, and slope.
NOTE: Product specifications and features are subject to change without notice.

182Specifications
HELIX 10 SI GPS
Control HeadDisplay Size (diagonal) . . . . . . . . . . . . . . . . . . . . . . . . . . . . . . . . . . . . . . . . . . . . . . . . . . . . . . . . . . . . . . . . . . . . . . . . . . . . . . . . 10.1 inches (256.5 mm)
Pixel Matrix . . . . . . . . . . . . . . . . . . . . . . . . . . . . . . . . . . . . . . . . . . . . . . . . . . . . . . . . . . . . . . . . . . . . . . . . . . . . . . . . . . . . . . . . . . . . WSVGA 600V x 1024H
Display Type . . . . . . . . . . . . . . . . . . . . . . . . . . . . . . . . . . . . . . . . . . . . . . . . . . . . . . . . . . . . . . . . . . . . . . . . . . . . . . . . . . . . . . . . . . . . . . . . . . . . . . TFT Color
Backlight . . . . . . . . . . . . . . . . . . . . . . . . . . . . . . . . . . . . . . . . . . . . . . . . . . . . . . . . . . . . . . . . . . . . . . . . . . . . . . . . . . . . . . . . . . . . . . . . . . . . . . . . . . . . . . LED
Communication . . . . . . . . . . . . . . . . . . . . . . . . . . . . . . . . . . . . . . . . . . . . . . . . . . . . . . . . . . . . . . . . . . . . . . . . . . . . . . . . . . . . . . . . NMEA 0183, Ethernet
Power Requirement . . . . . . . . . . . . . . . . . . . . . . . . . . . . . . . . . . . . . . . . . . . . . . . . . . . . . . . . . . . . . . . . . . . . . . . . . . . . . . . . . . . . . . . . . . . . 10 to 20 VDC
Current Draw . . . . . . . . . . . . . . . . . . . . . . . . . . . . . . . . . . . . . . . . . . . . . . . . . . . . . . . . . . . . . . . . . . . . . . . . . . . . . . . . . . . . . . . . . . . . . . . . . . . . . . 1.2 Amps
IPX Rating . . . . . . . . . . . . . . . . . . . . . . . . . . . . . . . . . . . . . . . . . . . . . . . . . . . IPX7 Waterproof/Submersible @ 1 m for 30 minutes and dust tight
Side Imaging Transducer
XHS 9 HDSI 180 T (includes built-in temperature probe)
Operating Frequency . . . . . . . . . . . . . . . . . . . . . . . . . . . . . . . . . . . . . . . . . . . . . . . . . . . . . . . . . . . . . . . . . . . . . . . . . . Side Imaging: 455 kHz, 800 kHzDualBeam PLUS: 200 kHz and 83 kHz
Depth Capability . . . . . . . . . . . . . . . . . . . . . . . . . . . . . . . . . . . . . . . . . . . . . . . . . . . . . . . . . . . . . . . . . . . . . . . . . . . . . . . . . Side Imaging: 150 ft (50 m)DualBeam PLUS: 1500 ft (457 m)
Area of Coverage . . . . . . . . . . . . . . . . . . . . . . . . . . . . . . . . . . . . . . . . . . . . . . Side Imaging: (2) 86º @ -10 dB in 455 kHz (180º Total Coverage),(2) 55° @ -10 dB in 800 kHz (130° Total Coverage)
DualBeam PLUS: 60° @ -10 dB in 83 kHz, 20° @ -10 dB in 200 kHz
Power Output (MAX) . . . . . . . . . . . . . . . . . . . . . . . . . . . . . . . . . . . . . . . . . . . . . . . . . . . . . . . . . . . . . . 500 Watts (RMS), 4000 Watts (Peak to Peak)
Target Separation . . . . . . . . . . . . . . . . . . . . . . . . . . . . . . . . . . . . . . . . . . . . . . . . . . . . . . . . . . . . . . . . . . . . . . . . . . . . . . . . . . . . . . 2.5 inches (63.5 mm)
NOTE: Humminbird verifies maximum stated depth in saltwater conditions, but actual depth performance may vary due totransducer installation, water type, thermal layers, bottom composition, and slope.
NOTE: Product specifications and features are subject to change without notice.

183 Specifications
HELIX 10 Control Head Measurements
HELIX 10 Gimbal Mount
13.44|| (341.38 mm)
7.114||
(180.7 mm)
4.203|| (106.76 mm)
7.434||
(188.82 mm)

184Specifications
HELIX 10 In-Dash Mount
13.44|| (341.38 mm)
7.114||
(180.7 mm)
3.685|| (93.59 mm)
3.991|| (101.37 mm)
1.324||
(33.63 mm)

185 Specifications
HELIX 12 CHIRP GPS
Control HeadDisplay Size (diagonal) . . . . . . . . . . . . . . . . . . . . . . . . . . . . . . . . . . . . . . . . . . . . . . . . . . . . . . . . . . . . . . . . . . . . . . . . . . . . . . . . 12.1 inches (307.3 mm)
Pixel Matrix . . . . . . . . . . . . . . . . . . . . . . . . . . . . . . . . . . . . . . . . . . . . . . . . . . . . . . . . . . . . . . . . . . . . . . . . . . . . . . . . . . . . . . . . . . . . . WXGA 800V x 1280H
Display Type . . . . . . . . . . . . . . . . . . . . . . . . . . . . . . . . . . . . . . . . . . . . . . . . . . . . . . . . . . . . . . . . . . . . . . . . . . . . . . . . . . . . . . . . . . . . . . . . . . . . . . TFT Color
Backlight . . . . . . . . . . . . . . . . . . . . . . . . . . . . . . . . . . . . . . . . . . . . . . . . . . . . . . . . . . . . . . . . . . . . . . . . . . . . . . . . . . . . . . . . . . . . . . . . . . . . . . . . . . . . . . LED
Communication . . . . . . . . . . . . . . . . . . . . . . . . . . . . . . . . . . . . . . . . . . . . . . . . . . . . . . . . . . . . . . . . . . . . . . . . . . . . . . . . . . . . . . . . NMEA 0183, Ethernet
Power Requirement . . . . . . . . . . . . . . . . . . . . . . . . . . . . . . . . . . . . . . . . . . . . . . . . . . . . . . . . . . . . . . . . . . . . . . . . . . . . . . . . . . . . . . . . . . . . 10 to 20 VDC
Current Draw . . . . . . . . . . . . . . . . . . . . . . . . . . . . . . . . . . . . . . . . . . . . . . . . . . . . . . . . . . . . . . . . . . . . . . . . . . . . . . . . . . . . . . . . . . . . . . . . . . . . . . 1.6 Amps
IPX Rating . . . . . . . . . . . . . . . . . . . . . . . . . . . . . . . . . . . . . . . . . . . . . . . . . . . IPX7 Waterproof/Submersible @ 1 m for 30 minutes and dust tight
CHIRP/DualBeam PLUS Transducer
XNT 9 20 T (includes built-in temperature probe)
Operating Frequency . . . . . . . . . . . . . . . . . . . . . . . . . . . . . . . . . . . . . . . . . . . . . . . . . . . . . . . . . . . . . . . . . . . . . . . . . . . . . . . . . . . . . . . . 83 kHz, 200 kHz
CHIRP Ranges . . . . . . . . . . . . . . . . . . . . . . . . . . . . . . . . . . . . . . . . . . . . . . . . . . . . . . . . . . . . . . . . . . . . . . . . . . . . . . . . . . . . . . . . . . .83 kHz: 75 to 95 kHz200 kHz: 175 to 225 kHz
Depth Capability . . . . . . . . . . . . . . . . . . . . . . . . . . . . . . . . . . . . . . . . . . . . . . . . . . . . . . . . . . . . . . . . . . . . . . . . . . . . . . . . . . . . . . . . . . . . 1500 ft (457 m)
Area of Coverage . . . . . . . . . . . . . . . . . . . . . . . . . . . . . . . . . . . . . . . . . . . . . . . . . . . . . . . . . . . . . . . 60°@-10 dB in 83 kHz, 20°@-10 dB in 200 kHz
Power Output (MAX) . . . . . . . . . . . . . . . . . . . . . . . . . . . . . . . . . . . . . . . . . . . . . . . . . . . . . . . . . . . . . . 500 Watts (RMS), 4000 Watts (Peak to Peak)
Target Separation . . . . . . . . . . . . . . . . . . . . . . . . . . . . . . . . . . . . . . . . . . . . . . . . . . . . . . . . . . . . . . . . . . . . . . . . . . . . . . . . . . . . . . 2.5 inches (63.5 mm)
NOTE: Humminbird verifies maximum stated depth in saltwater conditions, but actual depth performance may vary due totransducer installation, water type, thermal layers, bottom composition, and slope.
NOTE: Product specifications and features are subject to change without notice.

186Specifications
HELIX 12 CHIRP DI GPS
Control HeadDisplay Size (diagonal) . . . . . . . . . . . . . . . . . . . . . . . . . . . . . . . . . . . . . . . . . . . . . . . . . . . . . . . . . . . . . . . . . . . . . . . . . . . . . . . . 12.1 inches (307.3 mm)
Pixel Matrix . . . . . . . . . . . . . . . . . . . . . . . . . . . . . . . . . . . . . . . . . . . . . . . . . . . . . . . . . . . . . . . . . . . . . . . . . . . . . . . . . . . . . . . . . . . . . WXGA 800V x 1280H
Display Type . . . . . . . . . . . . . . . . . . . . . . . . . . . . . . . . . . . . . . . . . . . . . . . . . . . . . . . . . . . . . . . . . . . . . . . . . . . . . . . . . . . . . . . . . . . . . . . . . . . . . . TFT Color
Backlight . . . . . . . . . . . . . . . . . . . . . . . . . . . . . . . . . . . . . . . . . . . . . . . . . . . . . . . . . . . . . . . . . . . . . . . . . . . . . . . . . . . . . . . . . . . . . . . . . . . . . . . . . . . . . . LED
Communication . . . . . . . . . . . . . . . . . . . . . . . . . . . . . . . . . . . . . . . . . . . . . . . . . . . . . . . . . . . . . . . . . . . . . . . . . . . . . . . . . . . . . . . . NMEA 0183, Ethernet
Power Requirement . . . . . . . . . . . . . . . . . . . . . . . . . . . . . . . . . . . . . . . . . . . . . . . . . . . . . . . . . . . . . . . . . . . . . . . . . . . . . . . . . . . . . . . . . . . . 10 to 20 VDC
Current Draw . . . . . . . . . . . . . . . . . . . . . . . . . . . . . . . . . . . . . . . . . . . . . . . . . . . . . . . . . . . . . . . . . . . . . . . . . . . . . . . . . . . . . . . . . . . . . . . . . . . . . . 1.6 Amps
IPX Rating . . . . . . . . . . . . . . . . . . . . . . . . . . . . . . . . . . . . . . . . . . . . . . . . . . . IPX7 Waterproof/Submersible @ 1 m for 30 minutes and dust tight
CHIRP/Down Imaging Transducer
XNT 9 DI T (includes built-in temperature probe)
Operating Frequency . . . . . . . . . . . . . . . . . . . . . . . . . . . . . . . . . . . . . . . . . . . . . . . . . . . . . . . . . . . . . . . . . . . . . . . . . Down Imaging: 455 kHz, 800 kHzTraditional Sonar: 200 kHz, 455 kHz
CHIRP Ranges . . . . . . . . . . . . . . . . . . . . . . . . . . . . . . . . . . . . . . . . . . . . . . . . . . . . . . . . . . . . . . . . . . . . . . . . . . . . . . . . . . . . . . .200 kHz: 185 to 225 kHz455 kHz: 440 to 490 kHz
Depth Capability . . . . . . . . . . . . . . . . . . . . . . . . . . . . . . . . . . . . . . . . . . . . . . . . . . . . . . . . . . . . . . . . . . . . . . . . . . . . . . . Down Imaging: 350 ft (107 m)Traditional Sonar: 600 ft (183 m)
Area of Coverage . . . . . . . . . . . . . . . . . . . . . . . . . . . . . . . . . . . . . . . . . . . . . .Down Imaging: 75º @ -10 dB in 455 kHz, 45º @ -10 dB in 800 kHzTraditional Sonar: 28° @ -10 dB in 200 kHz, 16° @ -10 dB in 455 kHz
Power Output (MAX) . . . . . . . . . . . . . . . . . . . . . . . . . . . . . . . . . . . . . . . . . . . . . . . . . . . . . . . . . . . . . . 500 Watts (RMS), 4000 Watts (Peak to Peak)
Target Separation . . . . . . . . . . . . . . . . . . . . . . . . . . . . . . . . . . . . . . . . . . . . . . . . . . . . . . . . . . . . . . . . . . . . . . . . . . . . . . . . . . . . . . 2.5 inches (63.5 mm)
NOTE: Humminbird verifies maximum stated depth in saltwater conditions, but actual depth performance may vary due totransducer installation, water type, thermal layers, bottom composition, and slope.
NOTE: Product specifications and features are subject to change without notice.

187 Specifications
HELIX 12 CHIRP SI GPS
Control HeadDisplay Size (diagonal) . . . . . . . . . . . . . . . . . . . . . . . . . . . . . . . . . . . . . . . . . . . . . . . . . . . . . . . . . . . . . . . . . . . . . . . . . . . . . . . . 12.1 inches (307.3 mm)
Pixel Matrix . . . . . . . . . . . . . . . . . . . . . . . . . . . . . . . . . . . . . . . . . . . . . . . . . . . . . . . . . . . . . . . . . . . . . . . . . . . . . . . . . . . . . . . . . . . . . WXGA 800V x 1280H
Display Type . . . . . . . . . . . . . . . . . . . . . . . . . . . . . . . . . . . . . . . . . . . . . . . . . . . . . . . . . . . . . . . . . . . . . . . . . . . . . . . . . . . . . . . . . . . . . . . . . . . . . . TFT Color
Backlight . . . . . . . . . . . . . . . . . . . . . . . . . . . . . . . . . . . . . . . . . . . . . . . . . . . . . . . . . . . . . . . . . . . . . . . . . . . . . . . . . . . . . . . . . . . . . . . . . . . . . . . . . . . . . . LED
Communication . . . . . . . . . . . . . . . . . . . . . . . . . . . . . . . . . . . . . . . . . . . . . . . . . . . . . . . . . . . . . . . . . . . . . . . . . . . . . . . . . . . . . . . . NMEA 0183, Ethernet
Power Requirement . . . . . . . . . . . . . . . . . . . . . . . . . . . . . . . . . . . . . . . . . . . . . . . . . . . . . . . . . . . . . . . . . . . . . . . . . . . . . . . . . . . . . . . . . . . . 10 to 20 VDC
Current Draw . . . . . . . . . . . . . . . . . . . . . . . . . . . . . . . . . . . . . . . . . . . . . . . . . . . . . . . . . . . . . . . . . . . . . . . . . . . . . . . . . . . . . . . . . . . . . . . . . . . . . . 1.6 Amps
IPX Rating . . . . . . . . . . . . . . . . . . . . . . . . . . . . . . . . . . . . . . . . . . . . . . . . . . . IPX7 Waterproof/Submersible @ 1 m for 30 minutes and dust tight
CHIRP/Side Imaging Transducer
XHS 9 HDSI 180 T (includes built-in temperature probe)
Operating Frequency . . . . . . . . . . . . . . . . . . . . . . . . . . . . . . . . . . . . . . . . . . . . . . . . . . . . . . . . . . . . . . . . . . . . . . . . . . Side Imaging: 455 kHz, 800 kHzDualBeam PLUS: 200 kHz, 83 kHz
CHIRP Ranges . . . . . . . . . . . . . . . . . . . . . . . . . . . . . . . . . . . . . . . . . . . . . . . . . . . . . . . . . . . . . . . . . . . . . . . . . . . . . . . . . . . . . . . . . . .83 kHz: 75 to 95 kHz200 kHz: 175 to 225 kHz
Depth Capability . . . . . . . . . . . . . . . . . . . . . . . . . . . . . . . . . . . . . . . . . . . . . . . . . . . . . . . . . . . . . . . . . . . . . . . . . . . . . . . . . Side Imaging: 150 ft (50 m)DualBeam PLUS: 1500 ft (457 m)
Area of Coverage . . . . . . . . . . . . . . . . . . . . . . . . . . . . . . . . . . . . . . . . . . . . . . Side Imaging: (2) 86º @ -10 dB in 455 kHz (180º Total Coverage),(2) 55° @ -10 dB in 800 kHz (130° Total Coverage)
DualBeam PLUS: 60° @ -10 dB in 83 kHz, 20° @ -10 dB in 200 kHz
Power Output (MAX) . . . . . . . . . . . . . . . . . . . . . . . . . . . . . . . . . . . . . . . . . . . . . . . . . . . . . . . . . . . . . . 500 Watts (RMS), 4000 Watts (Peak to Peak)
Target Separation . . . . . . . . . . . . . . . . . . . . . . . . . . . . . . . . . . . . . . . . . . . . . . . . . . . . . . . . . . . . . . . . . . . . . . . . . . . . . . . . . . . . . . 2.5 inches (63.5 mm)
NOTE: Humminbird verifies maximum stated depth in saltwater conditions, but actual depth performance may vary due totransducer installation, water type, thermal layers, bottom composition, and slope.
NOTE: Product specifications and features are subject to change without notice.

188Specifications
HELIX 12 Control Head Measurements
HELIX 12 Gimbal Mount
14.86|| (377 mm)
8.52||
(216 mm)
4.25|| (108 mm)
8.90||
(228 mm)

189 Specifications
3.69|| (94 mm)
3.99|| (101 mm)
1.32||
(34mm)
HELIX 12 In-Dash Mount
14.86|| (377 mm)
8.52||
(216 mm)

190Specifications
Linux Operating SystemNOTE: This product uses the Linux operating system. This portion of the software is free software; you can redistribute it and/or modify it underthe terms of the GNU General Public License as published by the Free Software Foundation; either version 2 of the License, or (at your option) anylater version. This program is distributed in the hope that it will be useful, but WITHOUT ANY WARRANTY; without even the implied warranty ofMERCHANTABILITY or FITNESS FOR A PARTICULAR PURPOSE. See the GNU General Public License for more details.
You may receive a copy of the GNU General Public License along with this program; if not, write to the Free Software Foundation, Inc., 51 Franklin Street, Fifth Floor, Boston, MA 02110-1301 USA.
To receive a free copy of the Linux software used in this system, please send a letter of request* with the following information:Name (First & Last)Phone NumberE-mail AddressMailing Address Humminbird serial number(Your Humminbird unit must be registered at humminbird.com/support/productregistration.aspx.)
Shipping and Handling:We can only accept requests that include a money order in the amount of $9.99 to cover shipping and handling. Please allow 4-6 weeks forprocessing.
Send the letter of request* to the following address:Software RequestHumminbird678 Humminbird LaneEufaula, AL 36027
*NOTE: A copy of the Linux operating system is not required to upgrade your fishing system. The Humminbird application software and controlhead include a separate service warranty. Please see humminbird.com and the separate warranty card included with your unit for details.

191 Contact Humminbird
CONTACT HUMMINBIRDContact Humminbird Customer Service in any of the following ways:
Web site:
humminbird.com
E-mail:
Telephone:
1-800-633-1468
Direct Shipping:
HumminbirdService Department678 Humminbird LaneEufaula, AL 36027 USA
Hours of Operation:
Monday - Friday
8:00 a.m. to 4:30 p.m. (Central Standard Time)
Social Media Resources:
Facebook.com/HumminbirdElectronics
Twitter.com (@humminbirdfish)
YouTube.com/humminbirdtv