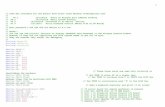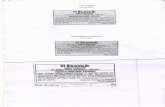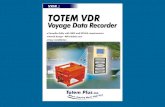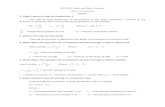HeadWay HMT-100 S100 VDR Service Manual
-
Upload
edwin-nyange -
Category
Documents
-
view
299 -
download
3
Transcript of HeadWay HMT-100 S100 VDR Service Manual

7/21/2019 HeadWay HMT-100 S100 VDR Service Manual
http://slidepdf.com/reader/full/headway-hmt-100-s100-vdr-service-manual 1/33
Service Manual
VDR/SVDR
Qingdao Headway Marine Technology Co., Ltd.
Tel: (+86) – 532 - 88702807/88702808 Fax: (+86) – 532 - 83107816
24 Hours Service Phone: (+86)13954217693 E-mail: [email protected]
Add: F4,5#Building Area A Huite Industrial City, 177#, Zhuzhou Road, Qingdao, China

7/21/2019 HeadWay HMT-100 S100 VDR Service Manual
http://slidepdf.com/reader/full/headway-hmt-100-s100-vdr-service-manual 2/33
1 Hardware
The basic design is the same for the HMT-S100 SVDR and HMT-100 VDR. The only difference is more interface
on the VDR Main Cabinet Unit.
The contents of this manual, if not specif ied, the contents of SVDR and VDR are common
This is the Main Cabinet Unit

7/21/2019 HeadWay HMT-100 S100 VDR Service Manual
http://slidepdf.com/reader/full/headway-hmt-100-s100-vdr-service-manual 3/33
This is the Power Supply Unit:

7/21/2019 HeadWay HMT-100 S100 VDR Service Manual
http://slidepdf.com/reader/full/headway-hmt-100-s100-vdr-service-manual 4/33
This is the Remote Alarm Panel:
This is the PDC:
Fixed PDC

7/21/2019 HeadWay HMT-100 S100 VDR Service Manual
http://slidepdf.com/reader/full/headway-hmt-100-s100-vdr-service-manual 5/33
This is the float PDC
This is the Remote Acquisition Unit:

7/21/2019 HeadWay HMT-100 S100 VDR Service Manual
http://slidepdf.com/reader/full/headway-hmt-100-s100-vdr-service-manual 6/33
2 Fault type and the service
All the alerts could be divided four styles:
1Channel Error likes GPS, Gyro, microphone and so on;
2 Power alert;
3 PDC connect error;
4 Not Receive Inf;
2.1 Channel & Microphone error
2.1.1 Channel error
When the channel error appears, the first step is to press the “Mute” & “ACK FLASH” to stop alarm sound. Then
check whether related equipment is on, whether the plug of the input is loose and whether the connection is good. If
the connection is good, we should check whether the related equipment can send signals to VDR. After the failure
is eliminated, the displayed information of Remote Alarm Panel screen will disappear automatically.
2.1.2 Microphone error
Please switch off the power and take out the CF card in the Main Cabinet Unit. I mean the PROGRAM DISK. It is
behind of the BACKUP DISK. Insert the CF card in to the CF card reader. As following:
Open “My Computer” and find the CF card. Double click it and you will find the “data” folder, Open the “data”

7/21/2019 HeadWay HMT-100 S100 VDR Service Manual
http://slidepdf.com/reader/full/headway-hmt-100-s100-vdr-service-manual 7/33
folder and you will see the following page. Please double click the icon.
Please run the “VDRConfig.exe” and choose the “Audio Configuration” as following:
Please press the “Alt + U” to active the other items as following:

7/21/2019 HeadWay HMT-100 S100 VDR Service Manual
http://slidepdf.com/reader/full/headway-hmt-100-s100-vdr-service-manual 8/33
Please note to choose the “off ” on the microphone. And then click to save it. The “Save OK” will
be shown after clicking.
2.1.3 ZDA Alarm
Please switch off the power and take out the CF card in the Main Cabinet Unit. I mean the PROGRAM DISK. It is
behind of the BACKUP DISK. Insert the CF card in to the CF card reader. As following:

7/21/2019 HeadWay HMT-100 S100 VDR Service Manual
http://slidepdf.com/reader/full/headway-hmt-100-s100-vdr-service-manual 9/33
Open “My Computer” and find the CF card. Double click it and you will find the “data” folder, Open the “data”
folder and you will see the following page. Please double click the icon.
You will see the following page
Please choose “Uart Configuration”

7/21/2019 HeadWay HMT-100 S100 VDR Service Manual
http://slidepdf.com/reader/full/headway-hmt-100-s100-vdr-service-manual 10/33
Please press “Alt +U”, the page will be changed:
Please cancel the choice. I mean to make to disappeared. As following:

7/21/2019 HeadWay HMT-100 S100 VDR Service Manual
http://slidepdf.com/reader/full/headway-hmt-100-s100-vdr-service-manual 11/33
And then please click the . The “Save OK” will be shown on the left of it. Like this
Then please insert the CF card into the Main Cabinet Unit and switch on it.
2.1.4 Radar Image adjust.
Please switch off the power and take out the CF card in the Main Cabinet Unit. I mean the PROGRAM DISK. It is
behind of the BACKUP DISK. Insert the CF card in to the CF card reader. As following:

7/21/2019 HeadWay HMT-100 S100 VDR Service Manual
http://slidepdf.com/reader/full/headway-hmt-100-s100-vdr-service-manual 12/33
Open “My Computer” and find the CF card. Double click it and you will find the “data” folder, Open the “data”
folder and you will see the following page. Please double click the icon .
You will see the following page

7/21/2019 HeadWay HMT-100 S100 VDR Service Manual
http://slidepdf.com/reader/full/headway-hmt-100-s100-vdr-service-manual 13/33
Please press “Alt+R”, you will find you could change the “Cmp Res” and “H_Offset”. You could adjust the
H_Offset and the V_Offset. You could change the both items to adjust the picture. Of course, you should click the
“Save Radar CFG” to save the new configuration.
2.1.5 Backup Disk Full
Please switch off the power, take out the CF card and insert into the CF card reader. As following:

7/21/2019 HeadWay HMT-100 S100 VDR Service Manual
http://slidepdf.com/reader/full/headway-hmt-100-s100-vdr-service-manual 14/33
Connect it to the laptop. Open “My Computer” and right click the CF card disk. Choose the “Format”
Please set the configuration as following picture, please note the Files system should be “Fat 32”. And click “start”

7/21/2019 HeadWay HMT-100 S100 VDR Service Manual
http://slidepdf.com/reader/full/headway-hmt-100-s100-vdr-service-manual 15/33
When format is ok, please build the “data” folder into the CF card.
There should build “audio” folder, “other” folder and “picture” folder under the “data” folder.
2.2
Power
Alert
Please note there is four foot for the PSU output. And foot 4 is GND. And the power is foot 2. Usually the voltage
between foot 4 and foot 2 is DC24V. The system could not be started if this voltage is 0V.
The voltage for foot 1 and foot 3 rules as below:
1 When the AC appears on the Remote Alarm Panel:
Foot 1: DC24V;
Foot 2: DC24V;
Foot 3: DC0V;
2 When the ShIPDC appears on the Remote Alarm Panel;
Foot 1: DC24V;
Foot 2: DC24V;
Foot 3: DC24V;

7/21/2019 HeadWay HMT-100 S100 VDR Service Manual
http://slidepdf.com/reader/full/headway-hmt-100-s100-vdr-service-manual 16/33
3 When the VDRDC appears on the Remote Alarm Panel;
Foot 1: DC0V;
Foot 2: DC24V;
Foot 3: DC24V;
This is the PSU PCB
PCB 1

7/21/2019 HeadWay HMT-100 S100 VDR Service Manual
http://slidepdf.com/reader/full/headway-hmt-100-s100-vdr-service-manual 17/33
DC Power:
X10: Red X11: Black
Battery:
X2: Black X1: Red
Lamp:
X8: Red X9: Black
Output:
X3: Blue X4: Red X5: Yellow X6: N/A X7: Black
PCB 2:
AC Power:
X12: Red X13: Black X14: Yellow
When “SHIPDC” appears here, it indicates that the 110/220V power has been cut off, and the SVDR system is
powered by the emergency power of the vessel. We can press “ACK FLASH” to stop flashing, press “Mute” to stop
buzzing and search for the causes. First, check if the power supply is still charged with electricity, and the
connection is good or not. If the connection is good, after plugging in the main power supply, the Remote Alarm
Panel will indicate AC power supply. In case of emergency, in order to save PDC data, it is necessary to press both
“ACK FLASH and TEST buttons at the same time until “backup 01” appears on the screen, and the data of latest
12 hours will be saved in the big Backup Disk forever. After successful backup, “BACKUP 01” will appear on the
screen. “SYSTEM OK” indicates that the system is working normally.

7/21/2019 HeadWay HMT-100 S100 VDR Service Manual
http://slidepdf.com/reader/full/headway-hmt-100-s100-vdr-service-manual 18/33
2.3
PDC
connect
error
When the “PDC Connect Error” appears, please remove the failure according to the below steps
1 Check the lamps status.
Switch off the power and check the “N1-N5” lamps status. If the “N2” lamp is light, please format the PDC
directly.
2 “N2” lamp is off or the format fails.
2-1. Check the cable
If the N2 lamp is off and the cable is normal, please change the PDC.
Please first check the PDC plug type, which is used on Fixed PDC.

7/21/2019 HeadWay HMT-100 S100 VDR Service Manual
http://slidepdf.com/reader/full/headway-hmt-100-s100-vdr-service-manual 19/33
If the PDC plug is new type as above picture. Please check the voltage between the plug 5 and plug 6, which should
be the DC24V.
MCU Plug-------------------------------------------PDC Plug
Plug1-------------------------------------------Plug1
Plug2-------------------------------------------Plug2
Plug3-------------------------------------------Plug3
Plug4-------------------------------------------Plug4
Plug5-------------------------------------------Plug5
Plug6-------------------------------------------Plug6
This is the old type PDC plug, which is used on Float PDC.
If the PDC plug is old type as above picture. Please check the voltage between the plug 6 and plug 7, which should
be the DC24V
MCU Plug-------------------------------------------PDC Plug
Plug1-------------------------------------------Plug1
Plug2-------------------------------------------Plug2
Plug3-------------------------------------------Plug3
Plug4-------------------------------------------Plug5
Plug5-------------------------------------------Plug6
Plug6-------------------------------------------Plug7
If the PDC cable is damaged, please repair the cable. If the PDC cable is normal and N2 lamp is light, please
continue the step 2-2.

7/21/2019 HeadWay HMT-100 S100 VDR Service Manual
http://slidepdf.com/reader/full/headway-hmt-100-s100-vdr-service-manual 20/33
2-2 Simulate the PDC with the laptop.
If the PDC cable is normal, we could use our laptop to simulate the PDC. If the SVDR works normally after
connection, it proves that the MCU works normally.
Please simulate the PDC according to the following steps:
2-2-1.Double Click “wftpd32.exe”
2-2-2.Please choose “Security→Users/rights”

7/21/2019 HeadWay HMT-100 S100 VDR Service Manual
http://slidepdf.com/reader/full/headway-hmt-100-s100-vdr-service-manual 21/33
2-2-3.Click “New User”, please input “kt”
2-2-4.Click “OK” and input “ktpdc” in the “New Password” and “Verify Password”.

7/21/2019 HeadWay HMT-100 S100 VDR Service Manual
http://slidepdf.com/reader/full/headway-hmt-100-s100-vdr-service-manual 22/33
2-2-5.Click “OK”, input the “C:\ ” on the “Home Directory”.
2-2-6. The “User/Rights” dialog box will disappear after clicking “Done”. Please choose” Security→Host/net” and
below window will be show. Please input the “192.168.0.33” in the “Host address”. And then click
“Add/Update”→ “Close”. The “Host Security Settings” dialog box will be closed automatically.

7/21/2019 HeadWay HMT-100 S100 VDR Service Manual
http://slidepdf.com/reader/full/headway-hmt-100-s100-vdr-service-manual 23/33
2-2-7. Please choose “Logging→Log Options”. Please choose all the option except “Winsock Calls”. Then click
“OK”. The “Logging Options” dialog box will be closed automatically.
2-2-8.Please choose “Security→Users/rights”. Then choose “kt” in the “User Name” menu. Then please click
“Done”. Set the logging according to the step 2-2-7
2-2-9. Please create set up teh folder "data" under the root directory of C: Disk. Then build the “audio”, “other” &
“picture” under the “data” folder. Set the laptop IP address as “192.168.0.33”; Subnet Mask set as “255.255.255.0”;
Gateway set as “192.168.0.1”. Then connect the MCU and the laptop with download cable.
Please note that THE PDC CABLE MUST BE REMOVED AND THE “wftpd32.exe” MUST BE RUNNING.
Then please switch on the power of the MCU. If the “PDC Connect Error” is not shown on the RAP, it proves the
MCU works normally.
If the MCU is damaged, please continue the step 2-3 Check the MCU.
2-3 Check the MCU
2-3-1 If the “PDC Connect Error” is still shown on the RAP after step 2-1 and 2-2. Please check the A9 terminal in

7/21/2019 HeadWay HMT-100 S100 VDR Service Manual
http://slidepdf.com/reader/full/headway-hmt-100-s100-vdr-service-manual 24/33
the MCU. The voltage is DC24V between the “PDC-5” and “PDC-6” on the terminal.
2-3-2 This is the sister board, which is the processor board for the SVDR. Please note the network interface.
Please check whether the network interface connection is tight. If the connection is good, please check the PDC
plug and network interface wires.
This is the PDC plug. Please note the black wire (foot 6) and the yellow wire (foot 5), which should be connected
to the DC24V power. The PDC plug is connected to the A9 terminal. They are power wires. The blue wire, purple
wire, red wire and orange wire are used to transfer the data.

7/21/2019 HeadWay HMT-100 S100 VDR Service Manual
http://slidepdf.com/reader/full/headway-hmt-100-s100-vdr-service-manual 25/33
Please take out the CF card socket PCB. The processor is under the CF card socket PCB.
Please take out the blue wire, orange wire, red wire and purple wire of PDC plug from the A9 terminal. And then
take out the blue wire, orange wire, red wire and purple wire from A10 terminal. But the PDC plug power wires
should be connected to A9 terminal. Please connect them according to the following instruction. All are finished,
please switch on the power.
PDC Plug--------------------------------- Processor Board net interface
Blue---------------------------------Red
Orange---------------------------------Purple
Red--------------------------------Blue
Purple--------------------------------Orange
If there is no “PDC Connect Error” on the RAP, it proves that Main Board is damaged in the MCU. If Failure is still
appears, it proves the Processor Board is damaged.
Kindly note that the data will be saved in the PDC but you could not download the data. Please copy the data
from the “data” folder in the 8G CF card, which is the same as the PDC content.

7/21/2019 HeadWay HMT-100 S100 VDR Service Manual
http://slidepdf.com/reader/full/headway-hmt-100-s100-vdr-service-manual 26/33
2.4
Not
Receive
Inf
We strongly advise to change the double CF card socket according to the blew steps. Then please format the PDC.
This is the sister board and please note the Pin 1, IDE interface an X-1

7/21/2019 HeadWay HMT-100 S100 VDR Service Manual
http://slidepdf.com/reader/full/headway-hmt-100-s100-vdr-service-manual 27/33
This is the old IDE cable. Please note the red line.
This is the new CF card Socket

7/21/2019 HeadWay HMT-100 S100 VDR Service Manual
http://slidepdf.com/reader/full/headway-hmt-100-s100-vdr-service-manual 28/33
This is the CF card socket:
This is the behind of the CF card socket. Please note the “IDE” and “X-1”
Please install the CF card socket to the sister board. Please make sure that “IDE” should be connected each other
and the “X-1” should be connected too.

7/21/2019 HeadWay HMT-100 S100 VDR Service Manual
http://slidepdf.com/reader/full/headway-hmt-100-s100-vdr-service-manual 29/33
Format PDC
Please connect the laptop and the MCU with this cable. RJ-45 Ethernet interface shall be inserted into computer,
another interface shall be connected with the data interface in the Main Cabinet Unit, see the below picture.
Set the laptop’s IP Address to: 192.168.0.32. Right click the mouse on “Network Connection”---“Properties”. In the
popping box, right click the mouse on “Local Area Connection”, choose “Properties”.
In the pop-up box, click “Properties” button, pop up the following box, double-click “Internet Protocol (TCP/IP)”,
then set IP to: 192.168.0.32, Mask: 255.255.255.0, Gateway: 192.168.0.1.

7/21/2019 HeadWay HMT-100 S100 VDR Service Manual
http://slidepdf.com/reader/full/headway-hmt-100-s100-vdr-service-manual 30/33
As following:
Connect the SVDR to the computer with the download cable, show the following page:

7/21/2019 HeadWay HMT-100 S100 VDR Service Manual
http://slidepdf.com/reader/full/headway-hmt-100-s100-vdr-service-manual 31/33
Please make sure the power is switched off in the Main Cabinet Unit.
Please double click the “Internet Explorer”, and input the 192.168.0.33
Press “Enter” key and the following page will be shown:

7/21/2019 HeadWay HMT-100 S100 VDR Service Manual
http://slidepdf.com/reader/full/headway-hmt-100-s100-vdr-service-manual 32/33
Please input:
UserName: HMT
Password: HMTPDC
Please click Submit and you will see the following page
Please choose the “Format” in the “Format CF Card” and the following page will be shown:

7/21/2019 HeadWay HMT-100 S100 VDR Service Manual
http://slidepdf.com/reader/full/headway-hmt-100-s100-vdr-service-manual 33/33
Please choose “Yes”, if “Format CF card OK Create folders OK” is shown, it means the format succeeds. Please
switch on the power after 10 minutes.
If “Format CF card OK , Fail to mount CF card” is shown, it means Format fails, If formatting is unsuccessful,
please do: there is one connection cable between MCU & PDC, pull out that cable plug which connects from MCU,
after 1 minute, insert the cable plug back then try to format the PDC again, till "Create Folders OK & Format CF
Card OK" displays;
![VDR G4[e] S-VDR G4[e] - INTERSCHALT · Innovation for shipping VDR G4[e] S-VDR G4[e] VOYAGE DATA RECORDER SYSTEMS Comply with all IMO performance standards Offer …](https://static.fdocuments.us/doc/165x107/5b5e09397f8b9a310a8b9cbf/vdr-g4e-s-vdr-g4e-innovation-for-shipping-vdr-g4e-s-vdr-g4e-voyage.jpg)