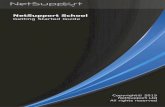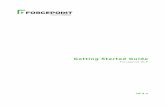HDS AMS2500- Getting Started Guide
-
Upload
jemonterrosa -
Category
Documents
-
view
2.633 -
download
2
Transcript of HDS AMS2500- Getting Started Guide

Getting Started GuideFASTFIND LINKS
MK-97DF8032EN-02
043-100478-01
043-100478-01
Hitachi AMS 2500Getting Started Guide
ii
Hitachi AMS 2500 Getting Started Guide
Copyright copy 2008 Hitachi Ltd Hitachi Data Systems Corporation ALL RIGHTS RESERVED
Notice No part of this publication may be reproduced or transmitted in any form or by any means electronic or mechanical including photocopying and recording or stored in a database or retrieval system for any purpose without the express written permission of Hitachi Ltd and Hitachi Data Systems Corporation (hereinafter referred to as ldquoHitachi Data Systemsrdquo)
Hitachi Ltd and Hitachi Data Systems reserve the right to make changes to this document at any time without notice and assume no responsibility for its use Hitachi Ltd and Hitachi Data Systems products and services can only be ordered under the terms and conditions of Hitachi Data Systemsrsquo applicable agreements
All of the features described in this document may not be currently available Refer to the most recent product announcement or contact your local Hitachi Data Systems sales office for information on feature and product availability
This document contains the most current information available at the time of publication When new andor revised information becomes available this entire document will be updated and distributed to all registered users Hitachi Hitachi logo and Hitachi Data Systems are registered trademarks and service marks of Hitachi Ltd The Hitachi Data Systems logo is a trademark of Hitachi Ltd
All other brand or product names are or may be trademarks or service marks of and are used to identify products or services of their respective owners
1
Hitachi AMS 2500 Getting Started Guide
Hitachi AMS 2500Getting Started Guide
Congratulations on purchasing the Hitachi Adaptable Modular Storage (AMS) 2500 storage system
Before using your storage system some steps are required to install and configure the system and prepare your host server The instructions in this guide are designed to get your storage system up and running quickly If you prefer detailed instructions please refer to the Hitachi AMS 2500 Storage System Userrsquos Guide (MK-97DF8007) on the CD supplied with the storage system
For detailed software configuration instructions refer to the online help for Storage Navigator Modular 2 (hereinafter referred to as Navigator 2) To access the help either
bull Install the Navigator 2 software using the instructions in this guide then click Help on the current screen being viewed
OR
bull Click Help gt Help in the main menu
2
Hitachi AMS 2500 Getting Started Guide
Installation amp Configuration ChecklistThe following checklist identifies the steps for getting your AMS 2500 storage system up and running Please check each step as you complete it and record your settings on page 30
Preparing for the Installation
1 Prepare the Site (page 3)
2 Provide User-Supplied Items (page 5)
3 Identify Your Configuration (page 7)
Installing the Storage Units
4 Install the Base and Expansion Units (page 7)
5 Install Drives (page 8)
6 Attach Expansion Units (Optional) (page 9)
7 Connect Cables to the Base Unit (page 11)
8 Power-Up the Base Unit (page 12)
9 Attach the Front Bezel (page 13)
Configuring the Storage Units
10 Set Java Runtime Parameters if Necessary (page 14)
11 Install and Log in to Navigator 2 (page 15)
12 Add Arrays (page 16)
13 Perform the Initial Setup (page 17)
14 Configure the Other Controller (page 27)
15 Add the Newly Configured Array to Navigator 2 (page 27)
Completing Your Installation
16 Register Your Storage Unit (page 28)
17 Download the Latest Firmware (page 28)
18 Where to Go From Here (page 29)
Please read the Release Notes before installing and using this product They may contain requirements andor restrictions not fully described in this document along with updates andor corrections to this document
3
Hitachi AMS 2500 Getting Started Guide
Preparing for Installation
1 Prepare the SitePlanning the proper location and layout of the Hitachi AMS 2500 storage unit is essential for its successful operation The site where you install the storage unit can affect its performance For example equipment placed too close together or in an inadequately ventilated area can cause over-temperature conditions In addition poor equipment placement can make the rear panel inaccessible
To ensure normal operation and avoid unnecessary maintenance plan your site configuration and prepare your site before installation The site you choose for the Hitachi AMS 2500 storage unit should
bull Be fairly cool and dry for the acceptable temperature and humidity ranges
bull Maximum temperature 104ordm F (40ordmC)
bull Relative humidity (non-condensing) 8 to 80
bull Be free of strong electromagnetic field generators (such as motors) vibration dust and direct exposure to sunlight
bull Provide a sturdy level surface that can support the unit A fully populated unit weighs approximately 4686 lbs (2130 kg)
bull Be within six feet (182 meters) of a power outlet
bull Allow for at least six inches (1523 mm) of space at the front and back of the array for ventilation
bull Not place the unit next to on top off or below any device that generates heat or will block the fee flow of air through the unitrsquos ventilation slots
Figure 1-1 on page 1-4 shows the installation and service clearance area for the Hitachi AMS 2500 Measurements shown are in millimeters For more information about selecting a location refer to the Hitachi AMS 2500 Storage System Userrsquos Guide (MK-97DF8007)
4
Hitachi AMS 2500 Getting Started Guide
Figure 1-1 Installation Area and Service Clearance
2 Unpack Itemsa Inspect all shipping cartons for signs of damage If you see damage
contact the shipper
b Loosen the band around the cartons and open all cartons
c Remove all accessory boxes packing materials and envelopes from the cartons
d Have at least three people remove the base unit and any expansion units
e Open and remove the bag in which the base unit is enclosed Repeat this step for any expansion units you may have ordered
f Compare the items received to the packing list If any items are missing or damaged contact the shipper immediately
610
1100
75150
170 270 50
160
1020
885
735
200 or more60
135
1100
G
447
425
125
525
585 125
Floor Tile Cutout for Routing Cables
Leveling Bolt
Caster
Maintenance Area Boundary
Perforated Floor Tile - 450mm x 450mm (for floor ventilation)
Front Side of Rack
596
1020
610
Legend
3220
5
Hitachi AMS 2500 Getting Started Guide
g Each base unit has a key for locking and unlocking the front bezel Place the key(s) in a safe place
h Please keep all packing materials and cartons in case you need to transport or ship the base or expansion unit
2 Provide User-Supplied ItemsTo complete your installation you need the following items
Requirements for All Installationsbull A personal computer (PC) that will act as a management console (see
Requirements for Array Management on page 5)
bull The Hitachi Global 19-inch rack or an equivalent rack
bull Two AC outlets (100 V to 120200 V to 240 V)
bull Internet access via Internet Explorer v70 Internet Explorer v60 (Service Pack 1) or Mozilla v17 with pop-up blockers disabled and Java Runtime Environment (JRE) v60
bull A host server equipped as described under Host Server Requirements on page 6
bull A fibre channel cable for each fibre channel port that will connect to your storage network
bull A host server that contains at least one fibre channel host bus adapter (HBA) (see Host Server Requirements below)
bull Optional a fibre channel switch for switch configurations (see step 3 Identify Your Configuration on page 7)
Requirements for Array Managementbull An IP address for each management port on the base unit
bull A PC that meets the following minimum requirements (for an optimum experience use a new or dedicated PC or server)
bull Processor 1 GHz Intel (24 GHz Intel dual-processor recommended)
bull Random Access Memory 1 GB
bull Disk space 15 GB
bull Video resolution 800 x 600 dots per inch (1024 x 768 or higher recommended)
bull A network-interface card (NIC)
NOTE For the latest information about supported devices and operating systems refer to the interoperability information at wwwhdscom productsinteroperability
NOTE JRE v60 can be downloaded from httpjavacomendownload and installed by following the on-screen prompts
6
Hitachi AMS 2500 Getting Started Guide
bull An Ethernet cable for direct or switch access to management ports
bull For direct connection to the management port use a cross-over cable
bull If connecting to the management port using a switch or hub use a straight-through cable
Host Server Requirements
A host server equipped as follows
bull A supported fibre channel HBA
bull One of the following operating systems
Microsoft Windows Server 2008
Microsoft Windows Server 2003 Service Pack 12
Microsoft Windows 2000 Service Pack 4
Microsoft Windows Server 2003 Service Pack 12
Microsoft Windows Server 2003 R2
Microsoft Windows Server 2003 R2 x64
Microsoft Windows Server 2003 x64
Suntrade Solaristrade v8 9 or 10
Red Hat Enterprise Linux AS 40 (update 1)
NOTE Microsoft Windows XP and Windows Server 2003 R2 can also operate as a guest operating system of VMware ESX Server 31x when Windows update KB922760 or newer is installed
7
Hitachi AMS 2500 Getting Started Guide
3 Identify Your ConfigurationThe base unit can be used in a direct-connect point-to-point or switch configuration
Figure 1-2 Example of a Direct-Connect Configuration
Figure 1-3 Example of a Switch Configuration
Installing the Storage Units
4 Install the Base and Expansion Units
Base and expansion units ordered with the Hitachi Global 19-inch rack are delivered preinstalled in the rack If you use a different rack refer to and follow all safety precautions in the documentation for the rack
Servers Hitachi AMS 2500 Base Unit Management Console
Servers Switch
Hitachi AMS 2500 Base Unit
Management Console
SwitchServers
CAUTION Observe all safety guidelines in the following documentsbull Hitachi AMS 2500 Storage System Userrsquos Guide (MK-97DF8007)bull The documentation for your rack
To avoid damage to the storage unit or storage unit components due to electrostatic discharge (ESD) wear an anti-static wrist strap when handling the storage unit Connect the clip to an unpainted part of the storage unit chassis frame to safely channel any static electricity generated by your body to ground If no wrist strap is available ground yourself by touching an unpainted part of the storage unit chassis frame
8
Hitachi AMS 2500 Getting Started Guide
5 Install DrivesDrives are preinstalled To install additional drives
a Wear an anti-static wrist strap connected to the chassis of the base or expansion unit
b Place a finger under the blue lever at the top of the drive tray Then gently pull the lever forward
c Holding the lever gently pull the drive tray toward you until the tray is about half way out of the slot
d Hold the top and bottom of the drive tray and remove it from the unit
e If the slot where the drive is to be installed has a filler remove the filler
f Orient the new drive so the gold edge connectors on the rear of the drive are at the rear of the drive tray and the label on the drive faces the right
g Insert the drive into the rear of the drive tray and slide the drive forward until the 3 rectangular hooks on the drive (2 on top and 1 on the bottom) enter the rectangular holes on the top and bottom of the drive tray
h Place the drive on the slotrsquos guide rail then gently slide the drive into the slot (shown by the arrow in Figure 1-4 on page 1-8) Stop pushing when the blue lever at the top of the drive tray starts to rise
i Secure the drive tray in the unit by pushing the blue lever to the top until the lever snaps into place
j To install additional drives repeat steps C through I
Figure 1-4 Installing a Drive or Drive Filler
NOTE Drive slots that do not have a drive must have a filler If a slot does not have a filler installed insert a filler into the slot Insert the filler slowly so the latch (round dent) on the filler moves to the right
Installing a Drive
Installing a Filler
9
Hitachi AMS 2500 Getting Started Guide
6 Attach Expansion Units (Optional)If you do not have expansion units skip to page 11 Otherwise
a Connect one expansion unit to the base unit
bull Use a supplied ENC cable to connect the PATH0 port on controller 0 to the ENC0 IN port on the rear of the expansion unit
bull Use a supplied ENC cable to connect the PATH0 port on controller 1 to the ENC1 IN port on the rear of the expansion unit
bull Gather the excess part of the ENC cable in a circle tighten it gently and secure and place it inside the rack
b To connect a second expansion unit to the base unit
bull Use a supplied ENC cable to connect the PATH1 port on controller 0 to the ENC0 IN port on the second expansion unit
bull Use a supplied ENC cable to connect the PATH1 port on controller 1 to the ENC1 IN port on the second expansion unit
bull Gather the excess part of the ENC cable in a circle tighten it gently and secure and place it inside the rack
c To connect additional expansion units follow the pattern in Figure 1-7 on page 10
Figure 1-5 Location of PATH0 and PATH1 Ports (Base Unit)
Legend
Guide rail
Hook
Rectangular hole
Handle
Stopper
Latch (round dent)
Storage area for components
Address label
Screw holder
Disk drive
Legend
PATH0 port
PATH1 port
10
Hitachi AMS 2500 Getting Started Guide
Figure 1-6 Location of IN and OUT Ports (Expansion Unit)
d To connect expansion units use a supplied ENC cable to connect the Path 0 and Path 1 ports on the rear of the base unit to the IN port on the rear of each expansion unit
Figure 1-7 Example of Connecting Expansion Units
Legend
IN port (ENC0)
OUT port (ENC0)
IN port (ENC1)
OUT port (ENC1)
ENC Module 0 ENC Module 1
11
Hitachi AMS 2500 Getting Started Guide
7 Connect Cables to the Base Unita Make the connections to the rear panel of the base unit (see
Figure 1-8 on page 1-11)
b When attaching a management console to the base unitrsquos management (LAN 1) port either connect the console directly to the port or via a switch or hub
bull A direct connection lets you configure one controller at a time
bull Connecting through a switch or hub lets you configure both controllers using the same procedure
Figure 1-8 Rear View of the Hitachi AMS 2500 Base Unit
Legend
Controller 0
Controller 1
Base unit
Expansion units (ENC0 ENC1)
TIP You can attach a portable (ldquopocketrdquo) hub between the management console and unit to configure both controllers in one procedure
Legend
Battery port (labeled BATTERY)
Path 0 1 2 and 3 connectors for connecting to expansion unit
Fibre channel ports
READY LED (green)
ALARM LED (red) If this LED goes ON refer to the Userrsquos Guide
Power receptacle (both power receptacles must be used)
Management port (labeled LAN 1)
Maintenance port (labeled LAN 0) These ports are for troubleshooting purposes and should not have to be used
12
Hitachi AMS 2500 Getting Started Guide
8 Power-Up the Base Unita Confirm that both power receptacles on the rear of the base unit are
connected to working outlets The green READY LEDs on the rear panel should be ON and the green front panel READY LED should blink
b Press the Power switch on the lower right side of the front panel of the base unit to the ON position (see Figure 1-9 on page 12 and Figure 1-10 on page 13)
The base unit performs its Power On Self Test and the activity LEDs on the drives flash and then go ON After a few minutes the front panel READY LED goes ON
Figure 1-9 Front View of Base Unit (Front Bezel Removed)
NOTE The outlets should not be controlled by a wall switch which can inadvertently remove power form the storage units
Legend
Power LED (green)
Fan assembly
Panel assembly
Mode switch
POWER switch
Alarm (left) and Ready (right) LEDsALM LED (red) If this LED goes ON refer to the Userrsquos GuideREADY LED (green)
Battery unit
Alarm LED (red) If this LED goes ON refer to the Userrsquos Guide
Warning LED (orange) If this LED goes ON refer to the Userrsquos Guide
Ready LED (green)
13
Hitachi AMS 2500 Getting Started Guide
9 Attach the Front BezelAttaching the front bezel is optional To attach it
a Locate the two hooks on the front of the bezel one on the lower right side and one on the upper right side (see Figure 1-10 on page 1-13)
bull Insert the hook on the lower right side of the bezel into the hole on the bottom right part of the base unit
bull Insert the hook on the upper right side of the bezel into the hole on the top right part of the base unit
b After the hooks are engaged gently push the bezel against the ball catches until the bezel snaps into place
c Lock the bezel by inserting the key in the keyhole and turning counterclockwise
Figure 1-10 Attaching the Front Bezel
NOTE When the bezel is removed the Power switch is identified on the enclosure as MAIN SW
Legend
Ball catches
Hook on right side
MAIN SW (power) switch
Key
Hook on left side
Front bezel
14
Hitachi AMS 2500 Getting Started Guide
Configuring the Storage Units
10 Set Java Runtime Parameters if NecessaryAfter you install the storage units use the supplied Navigator 2 software to configure the storage units If you intend to use the Advanced Settings in Navigator 2 on clients running the Microsoft Windows Solaris or Linux operating system download JRE v60 (see page 5) and set the JRE parameters described in the following sections Otherwise skip to Step 11 Install and Log in to Navigator 2 on page 15
Clients Running Microsoft Windows
If your client runs Microsoft Windows perform the following procedure
1 Click the Windows Start menu point to Settings and click Control Panel The Windows Control Panel appears
2 From the Windows Control Panel double-click Java Control Panel The Java Control Panel appears
3 Click the Java tab The Java tab is displayed (see Figure 1-11)
Figure 1-11 Java Tab
4 Click View in the Java Applet Runtime Settings section The Java Runtime Settings dialog box appears
NOTE Before accessing Advanced Settings enter the following memory setting in the Java Console on the browser PC -Xmx192m Otherwise Advanced Settings will fail and you will be locked out and unable to access Advanced Settings until the login times out (20 minutes)
15
Hitachi AMS 2500 Getting Started Guide
5 In the Java Runtime Parameters field type -Xmx192m (see Figure 1-12)
Figure 1-12 Java Runtime Settings Dialog Box
6 Click OK to exit the Java Runtime Settings dialog box
7 Click OK in the Java tab to close the Java Control Panel dialog box
8 Close the Windows Control Panel
Clients Running Solaris or Linux
If your client runs Solaris or Linux perform the following procedure
1 From an XWindows terminal execute the ltJRE installed directorygtbinjcontrol to run the Java Control Panel
2 Click View in the Java Applet Runtime Settings section The Java Runtime Settings dialog box appears
3 In the Java Runtime Parameters field type -Xmx192m
4 Click OK to exit the Java Runtime Settings dialog box
5 Click OK in the Java tab to close the Java Control Panel dialog box
11 Install and Log in to Navigator 2The following procedure describes how to install and log in to Navigator 2
a Find out the IP address of the management console (eg using ipconfig) Then change the consolersquos IP address to 1921680x where x is a number from 1 to 254 excluding 16 and 17 Write this IP address on a piece of paper You will be prompted for it during the Navigator 2 installation procedure
b Disable pop-up blockers in your Web browser We also recommend that you disable anti-virus software and proxy settings on the management console when installing the Navigator 2 software
c Insert the Navigator 2 CD in the management console CD drive and follow the installation wizard
TIP For the best Navigator 2 experience we recommend you install Navigator 2 on a new or dedicated PC
NOTE The default IP address for Controller 0 management port is 192168016 The default IP address for Controller 1 management port is 192168017
16
Hitachi AMS 2500 Getting Started Guide
If the CD does not auto-run double-click HSNM2-0101-W-GUI-P01exe in the root (top) folder
The installation process takes about 15 minutes to complete
During the installation the progress bar may pause for several seconds This is normal and does not mean the installation has stopped
d After the software is installed launch a browser on the management console and log in to Navigator 2
httpltIP addressgt23015StorageNavigatorModular
where ltIP addressgt is the IP address of the management console
e At the login page (see Figure 1-13 on page 16) enter system as the default User ID and manager as the default case-sensitive password
Figure 1-13 Login Page
f Click the Login button
12 Add Arraysa The first time you configure the base unit the Add Array wizard
launches automatically If the wizard does not launch disable your browserrsquos pop-up blockers Then click Add Array at the bottom of the Array List window to launch the Add Array wizard
b When the introductory page appears click Next
c At the next page enter the following default IP address for each base unit management port
Controller 0 type 192168016
Controller 1 type 192168017
17
Hitachi AMS 2500 Getting Started Guide
Figure 1-14 Entering IP Addresses in the Array Wizard
d Click Next and proceed to Step 13 Perform the Initial Setup
13 Perform the Initial SetupAfter you run the Add Array wizard use the following procedure to perform the initial Navigator 2 setup As part of this procedure you enter the default Account Authentication user ID and password for the controller (Account Authentication is a security protocol enabled by default on the AMS For more information refer to the Hitachi Storage Navigator Modular 2 Storage Features Reference Guide (MK-97DF8148)
a If the Arrays page is not displayed click Arrays in the left pane
b In the Arrays page under the Array Name column click the storage unit you want to configure Then record the storage unit name in Table 1-4 on page 30 for reference You will refer to it later
c When you click a storage unit the following login screen prompts you for an Account Authentication user ID and password
NOTE If your management console is directly connected to a management port enter the default IP address just for that port You will configure the other controller after you configure the current controller (described later in this guide)
18
Hitachi AMS 2500 Getting Started Guide
Figure 1-15 Account Authentication Login Page
d At the Account Authentication login page enter the default User ID of root and the default case-sensitive password of storage in their respective fields
e Click Login to close the login page
f Under Common Array Tasks click Initial Setup
g When the introductory page appears click Next to display the Set up E-mail Alert page
Enable Email Notificationsa By default email notifications are disabled To enable email
notifications complete the fields in Figure 1-16 on page 19 (see Table 1-1 on page 19) Then click Next and go to Configure Management Ports on page 19
b Otherwise click Next and skip to Configure Management Ports on page 19
NOTE This procedure assumes that your SMTP server is set up correctly to handle email
19
Hitachi AMS 2500 Getting Started Guide
Figure 1-16 Set up Email Alert Page
Configure Management Portsa Use the Set up Management Ports page to configure the base unitrsquos
management ports manually or automatically (see Figure 1-17 on page 20 and Table 1-2 on page 20)
b Click Next and go to Set Up Host Ports on page 21
Table 1-1 Enabling Email Notifications
Field Description
Disable Enable To enable email notifications click Enable complete the remaining fields and record your settings in Table 1-4 on page 30
Domain Name Domain appended to addresses that do not contain one
Mail Server Address Email address or IP address that identifies the base unit as the source of the email
From Address Each email sent by the base unit will be identified as being sent from this address
Send to Address Up to 3 individual email addresses or distribution lists where notifications will be sent
Reply To Address Email address where replies can be sent
20
Hitachi AMS 2500 Getting Started Guide
Figure 1-17 Set up Management Ports Page
Table 1-2 Configuring Management Ports
Field Description
Use DHCP Configures the management port automatically but requires a DHCP server
Set Manually Lets you complete the remaining fields to configure the management port manually As you complete the settings record them in Table 1-4 on page 30
IP Address Static Internet Protocol address that client PCs use to access the base unitrsquos management port
Subnet Mask Subnet mask that client PCs use to access the base unitrsquos management port
Default Gateway Default gateway that client PCs use to access the base unitrsquos management port
Negotiation Use the default (Auto) setting to auto-negotiate speed and duplex mode or select a fixed speedduplex setting
If yourbull Management console is directly connected to a management port on one controller
enter settings only for that controller (you will configure the management port settings for the other controller later)
bull Management console is connected via a switch or hub you can enter settings for both controllers now
21
Hitachi AMS 2500 Getting Started Guide
Set Up Host Portsa From the Set up Host Ports page enter configuration information for
each fibre channel port that will be used
Figure 1-18 Set Up Host Ports Page
b Click Next to display the Set up Spare Drive page
Configuring Spare Drives
The Set up Spare Drive page shows all the spares that can be used in case one of the drives fails Select the drives you want to use as spares If the drives exceed what can be shown in the Available Drives area use the controls at the top of this area to display other pages of drives
Table 1-3 Configuring Fibre Channel Ports
Field Description
Port Address Enter the address for the fibre channel port
Transfer Rate Select Auto to automate the data transfer rate or select a fixed data transfer rate form the drop-down list
Topology Select whether the port will be used in a loop or point-to-point topology
22
Hitachi AMS 2500 Getting Started Guide
Figure 1-19 Set Up Spare Drive Page
After checking the spares you want to use click Next to display the Set up Date amp Time page
Configure System Date and Time
When the Set up Date amp Time page appears select whether the date and time are to be set automatically manually or to keep the current setting If you select Set Manually enter the date (in YYYYDDMM format) and time (in 24-hour format) in the fields provided
Figure 1-20 Set Up Date amp Time Page
23
Hitachi AMS 2500 Getting Started Guide
Confirming Your Selections
After configuring the date and timea Click Next to verify your selections on the confirmation pages that
appear
b If you need to change a selection click the Back button until you return to the desired page Then make your changes and click Next to return to the confirmation page
c After verifying that your selections are set as desired click Confirm on the final confirmation page to commit your selections
Change Controller IP Addressesa If the storage unit was not added to your storage network
bull Log out of Navigator 2
bull Power-off the storage unit (see If You Need to Power Off the Base and Expansion Units on page 30)
bull Add the storage unit to the network
bull Reconnect the management console to the management port(s)
bull Restart your browser and log in to Navigator 2 again
b If the Arrays page is not displayed click Arrays in the Explorer pane
c Check the storage unit name (which you recorded in Table 1-4 on page 30)
d Click Edit Array An Edit Array page similar to the one in Figure 1-21 on page 24 appears
NOTE Configure the console for the same subnet on which the base unit is installed Otherwise an error message appears when you try to access Navigator 2
24
Hitachi AMS 2500 Getting Started Guide
Figure 1-21 Example of Edit Array Page
e In the IP Address OR Host Name of controller field enter the same controller IP address(es) recorded in Table 1-4 on page 30 Refer to the note on page 20 regarding management consoles directly connected to a management port on one controller or connected via a switch or hub
f Click OK
g Click Close
Create RAID Groups Logical Units and Host Groups
The following sections describe how to create RAID groups logical units and host groups For additional information refer to the Navigator 2 online help
a If the Common Array Tasks area is not displayed click the storage unit under the Array Name column
b In the Common Array Tasks area click Create Logical Unit The Create amp Map New Volume wizard starts
c When the introductory page appears click Next The page in Figure 1-22 on page 25 appears
25
Hitachi AMS 2500 Getting Started Guide
Figure 1-22 Create or Select RAID Group Page
d Create a new RAID group or use ones that already exist
To create a new RAID group
bull Select Create a new RAID group if it is not selected
bull Use the drop-down lists to select a drive type RAID level and data + parity (D+P) combination for the RAID group
To use RAID groups that already exist
bull Select Use an existing RAID group
bull Select a RAID group from the drop-down list
e Click Next The page in Figure 1-23 appears
Figure 1-23 Create or Select Logical Units Page
26
Hitachi AMS 2500 Getting Started Guide
f Create new logical units or use ones that already exist
To create new logical units
bull Check Create new logical units if it is not checked
bull In the Logical Unit Capacity field enter the size of the new logical units you want to create
bull In the Number of Logical Units field enter the number of logical units to create Each logical unit that will be created will be the same size that you specify in this field
To use logical units that already exist
bull Under Existing logical units check each existing logical unit you want to use To check them all click the checkbox to the left of LUN (Clicking this checkbox again deselects all existing logical units)
g Click Next to save the settings A page similar to the one in Figure 1-24 appears
Figure 1-24 Create or Select Host Group Page
h Select the physical port for the host group
i Create new host groups or use ones that already exist
To create new host groups
bull Select Create new host groups if it is not checked
bull In the Host Group No field enter a host group number from 1 to 127
bull In the Name field enter a host group name from 1 to 32 characters
bull Select a platform andor middleware setting if appropriate for your configuration (refer to the Navigator 2 online help)
27
Hitachi AMS 2500 Getting Started Guide
To use host groups that already exist
bull Select Use existing host groups
bull Use the Host Group drop-down list to select a host group
j Click Next
k Review the information on the next page appears and click Next
l Click through the confirmation pages to verify your selections If you need to change a selection click the Back key until you return to the desired page Then make your changes and click Next to return to the final confirmation page
m Click Confirm to commit your selections
n The next page confirms that the Create amp Map Volume Wizard completed successfully To create additional RAID groups logical units and host groups click Create amp Map More LU and repeat this procedure Otherwise click Finish
14 Configure the Other ControllerIf you the connected the management console directly to one of the controllerrsquos management ports perform the following procedure Otherwise skip to Step 15 Add the Newly Configured Array to Navigator 2 on page 27
a Connect the console to the management port of the other controller and repeat the Navigator 2 procedure starting with Step 12 Add Arrays on page 16
b This time follow the instructions in that step for launching the Add Array wizard manually and when entering settings in fields be sure to enter them in the field for the management port you have not yet configured
c When you finish proceed to Step 15 Add the Newly Configured Array to Navigator 2 on page 27
15 Add the Newly Configured Array to Navigator 2After you configure both controllers perform the following procedure to add the newly configured storage unit to Navigator 2
a If the Arrays page is not displayed click Arrays in the left pane
b From the Arrays page check the storage unit you just configured under the Array Name column
c Click Remove Array to remove the selected base unit from the Arrays area
d When the message indicates that the base unit was removed successfully click Close to remove the message
e From the Arrays page click Add Array to run the Array wizard
f Click Next at the first page
g When the Search Array page appears (see Figure 1-25 on page 28) enter the IP address for each controller which you recorded in Table 1-4 on page 1-30
28
Hitachi AMS 2500 Getting Started Guide
Figure 1-25 Search Array Page
h Click Next and Finish to complete the wizard The newly configured base unit appears in the Arrays area
Completing Your Installation
16 Register Your Storage UnitAfter you configure the storage unit please register it on the Hitachi Data Systems Web portal at httpsextranethdscomhttpaimhdscomportaldt
17 Download the Latest FirmwareAfter completing your installation download the latest firmware to benefit from all product enhancements
httpsupporthdscom
TIP Alternatively if you have many controllers you can click Range of IP Addresses and enter the starting and ending IP address range in the From and To fields respectively
NOTE If you encounter a problem registering your storage unit please visit the Hitachi Data Systems SMB Resource Center at httpwwwhdscomsolutionssmb
29
Hitachi AMS 2500 Getting Started Guide
18 Where to Go From HereThe documentation CD that came with your base unit includes a number of host installation guides for a variety of popular operating systems To optimize the base unit for use with your operating system we recommend that you refer to the appropriate host installation guide for your operating system The following host installation guides can also be downloaded from the Hitachi Data Systems Web Portal (see page 32)
Fibre Channel Host Installation Guide
bull Hitachi AMS 2000 Family Host Installation Guide for Fibre Channel (MK-08DF8189)
You may also need to select the appropriate platform and middleware settings using Navigator 2 For more information refer to the Hitachi AMS 2500 Storage System Userrsquos Guide (MK-97DF8007)
Perform Any Additional Configuration Activities
To complete the configuration procedure perform the following configuration tasks based on your storage and environmental requirements (for details see the Navigator 2 online help)
bull Enable the unitrsquos Secure Sockets Layer (SSL) feature
bull Create format delete and filter logical units
bull Create edit initialize delete and filter targets
bull Back up volumes to prevent data loss
bull Perform local replication tasks (create edit split resync restore and delete pairs)
bull Enable license keys for any Hitachi storage features that require them
30
Hitachi AMS 2500 Getting Started Guide
If You Need to Power Off the Base and Expansion Units
Use the following procedure
a Stop all host IO to the base and expansion units
b Press the Power switch on the lower right side of the base unit front panel to the OFF position
c Confirm that the Power LED is OFF
d Turn off all breakers
e Remove the power cables from the power receptacles on the base unit rear panel
f Verify that the green LEDs above each power receptacle on the rear panel are OFF and that the green READY LED on the front panel is OFF
Recording Configuration SettingsWe recommend that you make a copy of the following table and record your configuration settings for future reference
WARNING Do not remove the power cords from the rear of the base unit without first setting the Hitachi switch to the OFF position
Table 1-4 Recording Configuration Settings
Field Description
Array Name
Email Notifications
Email Notifications Disabled Enabled (record your settings below)
Domain Name
Mail Server Address
From Address
Send to AddressAddress 1Address 2Address 3
Reply To Address
31
Hitachi AMS 2500 Getting Started Guide
Management Port Settings
Controller 0
Configuration Automatic (Use DHCP) Manual (record your settings below)
IP Address
Subnet Mask
Default Gateway
Controller 1
Configuration Automatic (Use DHCP) Manual (record your settings below)
IP Address
Subnet Mask
Default Gateway
LUN Settings
RAID Group
Free Space
LUN
Capacity
Stripe Size
Format the Logical Unit Yes No
Table 1-4 Recording Configuration Settings (Continued)
Field Description
32
Hitachi AMS 2500 Getting Started Guide
Additional Information
Late-Breaking InformationThe Hitachi Adaptable Modular Storage 2500 Release Notes contain late-breaking information that may not be included in the product documentation Refer to the supplied documentation CD or visit the Hitachi Data Systems Support Portal
httpsextranethdscomhttpaimhdscomportaldt
Product Registration Refer to the Hitachi Data Systems Support Portal
httpsextranethdscomhttpaimhdscomportaldt
Product Documentation Refer to the supplied documentation CD or visit the Hitachi Data Systems Support Portal
httpsextranethdscomhttpaimhdscomportaldt
CompatibilityRefer to the interoperability information at
wwwhdscomproducts interoperability
Firmware (Microcode)Refer to the Navigator 2 online help and to the Hitachi Data Systems Support Portal
httpsupporthdscom
TroubleshootingRefer to the Hitachi Data Systems Support Portal
httpsupporthdscom
NOTE If you encounter a problem registering your storage unit please visit the Hitachi Data Systems SMB Resource Center at httpwwwhdscomsolutionssmb
1
Hitachi AMS 2500 Getting Started Guide
MK-97DF8032EN-02
Hitachi Data Systems
Corporate Headquarters750 Central ExpresswaySanta Clara California 95050-2627USAPhone +1 408 970 1000wwwhdscominfohdscom
Asia Pacific and Americas750 Central ExpresswaySanta Clara California 95050-2627USAPhone +1 408 970 1000infohdscom
Europe HeadquartersSefton ParkStoke PogesBuckinghamshire SL2 4HDUnited KingdomPhone +44 (0)1753 618000infoeuhdscom
- Hitachi AMS 2500
- Hitachi AMS 2500 Getting Started Guide
-
- Installation amp Configuration Checklist
- Preparing for Installation
-
- 1 Prepare the Site
- 2 Unpack Items
- 2 Provide User-Supplied Items
- 3 Identify Your Configuration
-
- Installing the Storage Units
-
- 4 Install the Base and Expansion Units
- 5 Install Drives
- 6 Attach Expansion Units (Optional)
- 7 Connect Cables to the Base Unit
- 8 Power-Up the Base Unit
- 9 Attach the Front Bezel
-
- Configuring the Storage Units
-
- 10 Set Java Runtime Parameters if Necessary
-
- Clients Running Microsoft Windows
- Clients Running Solaris or Linux
-
- 11 Install and Log in to Navigator 2
- 12 Add Arrays
- 13 Perform the Initial Setup
-
- Enable Email Notifications
- Configure Management Ports
- Set Up Host Ports
- Configure System Date and Time
- Confirming Your Selections
- Change Controller IP Addresses
- Create RAID Groups Logical Units and Host Groups
-
- 14 Configure the Other Controller
- 15 Add the Newly Configured Array to Navigator 2
-
- Completing Your Installation
-
- 16 Register Your Storage Unit
- 17 Download the Latest Firmware
- 18 Where to Go From Here
-
- Recording Configuration Settings
- Additional Information
-
- Late-Breaking Information
- Product Registration
- Product Documentation
- Compatibility
- Firmware (Microcode)
- Troubleshooting
-

ii
Hitachi AMS 2500 Getting Started Guide
Copyright copy 2008 Hitachi Ltd Hitachi Data Systems Corporation ALL RIGHTS RESERVED
Notice No part of this publication may be reproduced or transmitted in any form or by any means electronic or mechanical including photocopying and recording or stored in a database or retrieval system for any purpose without the express written permission of Hitachi Ltd and Hitachi Data Systems Corporation (hereinafter referred to as ldquoHitachi Data Systemsrdquo)
Hitachi Ltd and Hitachi Data Systems reserve the right to make changes to this document at any time without notice and assume no responsibility for its use Hitachi Ltd and Hitachi Data Systems products and services can only be ordered under the terms and conditions of Hitachi Data Systemsrsquo applicable agreements
All of the features described in this document may not be currently available Refer to the most recent product announcement or contact your local Hitachi Data Systems sales office for information on feature and product availability
This document contains the most current information available at the time of publication When new andor revised information becomes available this entire document will be updated and distributed to all registered users Hitachi Hitachi logo and Hitachi Data Systems are registered trademarks and service marks of Hitachi Ltd The Hitachi Data Systems logo is a trademark of Hitachi Ltd
All other brand or product names are or may be trademarks or service marks of and are used to identify products or services of their respective owners
1
Hitachi AMS 2500 Getting Started Guide
Hitachi AMS 2500Getting Started Guide
Congratulations on purchasing the Hitachi Adaptable Modular Storage (AMS) 2500 storage system
Before using your storage system some steps are required to install and configure the system and prepare your host server The instructions in this guide are designed to get your storage system up and running quickly If you prefer detailed instructions please refer to the Hitachi AMS 2500 Storage System Userrsquos Guide (MK-97DF8007) on the CD supplied with the storage system
For detailed software configuration instructions refer to the online help for Storage Navigator Modular 2 (hereinafter referred to as Navigator 2) To access the help either
bull Install the Navigator 2 software using the instructions in this guide then click Help on the current screen being viewed
OR
bull Click Help gt Help in the main menu
2
Hitachi AMS 2500 Getting Started Guide
Installation amp Configuration ChecklistThe following checklist identifies the steps for getting your AMS 2500 storage system up and running Please check each step as you complete it and record your settings on page 30
Preparing for the Installation
1 Prepare the Site (page 3)
2 Provide User-Supplied Items (page 5)
3 Identify Your Configuration (page 7)
Installing the Storage Units
4 Install the Base and Expansion Units (page 7)
5 Install Drives (page 8)
6 Attach Expansion Units (Optional) (page 9)
7 Connect Cables to the Base Unit (page 11)
8 Power-Up the Base Unit (page 12)
9 Attach the Front Bezel (page 13)
Configuring the Storage Units
10 Set Java Runtime Parameters if Necessary (page 14)
11 Install and Log in to Navigator 2 (page 15)
12 Add Arrays (page 16)
13 Perform the Initial Setup (page 17)
14 Configure the Other Controller (page 27)
15 Add the Newly Configured Array to Navigator 2 (page 27)
Completing Your Installation
16 Register Your Storage Unit (page 28)
17 Download the Latest Firmware (page 28)
18 Where to Go From Here (page 29)
Please read the Release Notes before installing and using this product They may contain requirements andor restrictions not fully described in this document along with updates andor corrections to this document
3
Hitachi AMS 2500 Getting Started Guide
Preparing for Installation
1 Prepare the SitePlanning the proper location and layout of the Hitachi AMS 2500 storage unit is essential for its successful operation The site where you install the storage unit can affect its performance For example equipment placed too close together or in an inadequately ventilated area can cause over-temperature conditions In addition poor equipment placement can make the rear panel inaccessible
To ensure normal operation and avoid unnecessary maintenance plan your site configuration and prepare your site before installation The site you choose for the Hitachi AMS 2500 storage unit should
bull Be fairly cool and dry for the acceptable temperature and humidity ranges
bull Maximum temperature 104ordm F (40ordmC)
bull Relative humidity (non-condensing) 8 to 80
bull Be free of strong electromagnetic field generators (such as motors) vibration dust and direct exposure to sunlight
bull Provide a sturdy level surface that can support the unit A fully populated unit weighs approximately 4686 lbs (2130 kg)
bull Be within six feet (182 meters) of a power outlet
bull Allow for at least six inches (1523 mm) of space at the front and back of the array for ventilation
bull Not place the unit next to on top off or below any device that generates heat or will block the fee flow of air through the unitrsquos ventilation slots
Figure 1-1 on page 1-4 shows the installation and service clearance area for the Hitachi AMS 2500 Measurements shown are in millimeters For more information about selecting a location refer to the Hitachi AMS 2500 Storage System Userrsquos Guide (MK-97DF8007)
4
Hitachi AMS 2500 Getting Started Guide
Figure 1-1 Installation Area and Service Clearance
2 Unpack Itemsa Inspect all shipping cartons for signs of damage If you see damage
contact the shipper
b Loosen the band around the cartons and open all cartons
c Remove all accessory boxes packing materials and envelopes from the cartons
d Have at least three people remove the base unit and any expansion units
e Open and remove the bag in which the base unit is enclosed Repeat this step for any expansion units you may have ordered
f Compare the items received to the packing list If any items are missing or damaged contact the shipper immediately
610
1100
75150
170 270 50
160
1020
885
735
200 or more60
135
1100
G
447
425
125
525
585 125
Floor Tile Cutout for Routing Cables
Leveling Bolt
Caster
Maintenance Area Boundary
Perforated Floor Tile - 450mm x 450mm (for floor ventilation)
Front Side of Rack
596
1020
610
Legend
3220
5
Hitachi AMS 2500 Getting Started Guide
g Each base unit has a key for locking and unlocking the front bezel Place the key(s) in a safe place
h Please keep all packing materials and cartons in case you need to transport or ship the base or expansion unit
2 Provide User-Supplied ItemsTo complete your installation you need the following items
Requirements for All Installationsbull A personal computer (PC) that will act as a management console (see
Requirements for Array Management on page 5)
bull The Hitachi Global 19-inch rack or an equivalent rack
bull Two AC outlets (100 V to 120200 V to 240 V)
bull Internet access via Internet Explorer v70 Internet Explorer v60 (Service Pack 1) or Mozilla v17 with pop-up blockers disabled and Java Runtime Environment (JRE) v60
bull A host server equipped as described under Host Server Requirements on page 6
bull A fibre channel cable for each fibre channel port that will connect to your storage network
bull A host server that contains at least one fibre channel host bus adapter (HBA) (see Host Server Requirements below)
bull Optional a fibre channel switch for switch configurations (see step 3 Identify Your Configuration on page 7)
Requirements for Array Managementbull An IP address for each management port on the base unit
bull A PC that meets the following minimum requirements (for an optimum experience use a new or dedicated PC or server)
bull Processor 1 GHz Intel (24 GHz Intel dual-processor recommended)
bull Random Access Memory 1 GB
bull Disk space 15 GB
bull Video resolution 800 x 600 dots per inch (1024 x 768 or higher recommended)
bull A network-interface card (NIC)
NOTE For the latest information about supported devices and operating systems refer to the interoperability information at wwwhdscom productsinteroperability
NOTE JRE v60 can be downloaded from httpjavacomendownload and installed by following the on-screen prompts
6
Hitachi AMS 2500 Getting Started Guide
bull An Ethernet cable for direct or switch access to management ports
bull For direct connection to the management port use a cross-over cable
bull If connecting to the management port using a switch or hub use a straight-through cable
Host Server Requirements
A host server equipped as follows
bull A supported fibre channel HBA
bull One of the following operating systems
Microsoft Windows Server 2008
Microsoft Windows Server 2003 Service Pack 12
Microsoft Windows 2000 Service Pack 4
Microsoft Windows Server 2003 Service Pack 12
Microsoft Windows Server 2003 R2
Microsoft Windows Server 2003 R2 x64
Microsoft Windows Server 2003 x64
Suntrade Solaristrade v8 9 or 10
Red Hat Enterprise Linux AS 40 (update 1)
NOTE Microsoft Windows XP and Windows Server 2003 R2 can also operate as a guest operating system of VMware ESX Server 31x when Windows update KB922760 or newer is installed
7
Hitachi AMS 2500 Getting Started Guide
3 Identify Your ConfigurationThe base unit can be used in a direct-connect point-to-point or switch configuration
Figure 1-2 Example of a Direct-Connect Configuration
Figure 1-3 Example of a Switch Configuration
Installing the Storage Units
4 Install the Base and Expansion Units
Base and expansion units ordered with the Hitachi Global 19-inch rack are delivered preinstalled in the rack If you use a different rack refer to and follow all safety precautions in the documentation for the rack
Servers Hitachi AMS 2500 Base Unit Management Console
Servers Switch
Hitachi AMS 2500 Base Unit
Management Console
SwitchServers
CAUTION Observe all safety guidelines in the following documentsbull Hitachi AMS 2500 Storage System Userrsquos Guide (MK-97DF8007)bull The documentation for your rack
To avoid damage to the storage unit or storage unit components due to electrostatic discharge (ESD) wear an anti-static wrist strap when handling the storage unit Connect the clip to an unpainted part of the storage unit chassis frame to safely channel any static electricity generated by your body to ground If no wrist strap is available ground yourself by touching an unpainted part of the storage unit chassis frame
8
Hitachi AMS 2500 Getting Started Guide
5 Install DrivesDrives are preinstalled To install additional drives
a Wear an anti-static wrist strap connected to the chassis of the base or expansion unit
b Place a finger under the blue lever at the top of the drive tray Then gently pull the lever forward
c Holding the lever gently pull the drive tray toward you until the tray is about half way out of the slot
d Hold the top and bottom of the drive tray and remove it from the unit
e If the slot where the drive is to be installed has a filler remove the filler
f Orient the new drive so the gold edge connectors on the rear of the drive are at the rear of the drive tray and the label on the drive faces the right
g Insert the drive into the rear of the drive tray and slide the drive forward until the 3 rectangular hooks on the drive (2 on top and 1 on the bottom) enter the rectangular holes on the top and bottom of the drive tray
h Place the drive on the slotrsquos guide rail then gently slide the drive into the slot (shown by the arrow in Figure 1-4 on page 1-8) Stop pushing when the blue lever at the top of the drive tray starts to rise
i Secure the drive tray in the unit by pushing the blue lever to the top until the lever snaps into place
j To install additional drives repeat steps C through I
Figure 1-4 Installing a Drive or Drive Filler
NOTE Drive slots that do not have a drive must have a filler If a slot does not have a filler installed insert a filler into the slot Insert the filler slowly so the latch (round dent) on the filler moves to the right
Installing a Drive
Installing a Filler
9
Hitachi AMS 2500 Getting Started Guide
6 Attach Expansion Units (Optional)If you do not have expansion units skip to page 11 Otherwise
a Connect one expansion unit to the base unit
bull Use a supplied ENC cable to connect the PATH0 port on controller 0 to the ENC0 IN port on the rear of the expansion unit
bull Use a supplied ENC cable to connect the PATH0 port on controller 1 to the ENC1 IN port on the rear of the expansion unit
bull Gather the excess part of the ENC cable in a circle tighten it gently and secure and place it inside the rack
b To connect a second expansion unit to the base unit
bull Use a supplied ENC cable to connect the PATH1 port on controller 0 to the ENC0 IN port on the second expansion unit
bull Use a supplied ENC cable to connect the PATH1 port on controller 1 to the ENC1 IN port on the second expansion unit
bull Gather the excess part of the ENC cable in a circle tighten it gently and secure and place it inside the rack
c To connect additional expansion units follow the pattern in Figure 1-7 on page 10
Figure 1-5 Location of PATH0 and PATH1 Ports (Base Unit)
Legend
Guide rail
Hook
Rectangular hole
Handle
Stopper
Latch (round dent)
Storage area for components
Address label
Screw holder
Disk drive
Legend
PATH0 port
PATH1 port
10
Hitachi AMS 2500 Getting Started Guide
Figure 1-6 Location of IN and OUT Ports (Expansion Unit)
d To connect expansion units use a supplied ENC cable to connect the Path 0 and Path 1 ports on the rear of the base unit to the IN port on the rear of each expansion unit
Figure 1-7 Example of Connecting Expansion Units
Legend
IN port (ENC0)
OUT port (ENC0)
IN port (ENC1)
OUT port (ENC1)
ENC Module 0 ENC Module 1
11
Hitachi AMS 2500 Getting Started Guide
7 Connect Cables to the Base Unita Make the connections to the rear panel of the base unit (see
Figure 1-8 on page 1-11)
b When attaching a management console to the base unitrsquos management (LAN 1) port either connect the console directly to the port or via a switch or hub
bull A direct connection lets you configure one controller at a time
bull Connecting through a switch or hub lets you configure both controllers using the same procedure
Figure 1-8 Rear View of the Hitachi AMS 2500 Base Unit
Legend
Controller 0
Controller 1
Base unit
Expansion units (ENC0 ENC1)
TIP You can attach a portable (ldquopocketrdquo) hub between the management console and unit to configure both controllers in one procedure
Legend
Battery port (labeled BATTERY)
Path 0 1 2 and 3 connectors for connecting to expansion unit
Fibre channel ports
READY LED (green)
ALARM LED (red) If this LED goes ON refer to the Userrsquos Guide
Power receptacle (both power receptacles must be used)
Management port (labeled LAN 1)
Maintenance port (labeled LAN 0) These ports are for troubleshooting purposes and should not have to be used
12
Hitachi AMS 2500 Getting Started Guide
8 Power-Up the Base Unita Confirm that both power receptacles on the rear of the base unit are
connected to working outlets The green READY LEDs on the rear panel should be ON and the green front panel READY LED should blink
b Press the Power switch on the lower right side of the front panel of the base unit to the ON position (see Figure 1-9 on page 12 and Figure 1-10 on page 13)
The base unit performs its Power On Self Test and the activity LEDs on the drives flash and then go ON After a few minutes the front panel READY LED goes ON
Figure 1-9 Front View of Base Unit (Front Bezel Removed)
NOTE The outlets should not be controlled by a wall switch which can inadvertently remove power form the storage units
Legend
Power LED (green)
Fan assembly
Panel assembly
Mode switch
POWER switch
Alarm (left) and Ready (right) LEDsALM LED (red) If this LED goes ON refer to the Userrsquos GuideREADY LED (green)
Battery unit
Alarm LED (red) If this LED goes ON refer to the Userrsquos Guide
Warning LED (orange) If this LED goes ON refer to the Userrsquos Guide
Ready LED (green)
13
Hitachi AMS 2500 Getting Started Guide
9 Attach the Front BezelAttaching the front bezel is optional To attach it
a Locate the two hooks on the front of the bezel one on the lower right side and one on the upper right side (see Figure 1-10 on page 1-13)
bull Insert the hook on the lower right side of the bezel into the hole on the bottom right part of the base unit
bull Insert the hook on the upper right side of the bezel into the hole on the top right part of the base unit
b After the hooks are engaged gently push the bezel against the ball catches until the bezel snaps into place
c Lock the bezel by inserting the key in the keyhole and turning counterclockwise
Figure 1-10 Attaching the Front Bezel
NOTE When the bezel is removed the Power switch is identified on the enclosure as MAIN SW
Legend
Ball catches
Hook on right side
MAIN SW (power) switch
Key
Hook on left side
Front bezel
14
Hitachi AMS 2500 Getting Started Guide
Configuring the Storage Units
10 Set Java Runtime Parameters if NecessaryAfter you install the storage units use the supplied Navigator 2 software to configure the storage units If you intend to use the Advanced Settings in Navigator 2 on clients running the Microsoft Windows Solaris or Linux operating system download JRE v60 (see page 5) and set the JRE parameters described in the following sections Otherwise skip to Step 11 Install and Log in to Navigator 2 on page 15
Clients Running Microsoft Windows
If your client runs Microsoft Windows perform the following procedure
1 Click the Windows Start menu point to Settings and click Control Panel The Windows Control Panel appears
2 From the Windows Control Panel double-click Java Control Panel The Java Control Panel appears
3 Click the Java tab The Java tab is displayed (see Figure 1-11)
Figure 1-11 Java Tab
4 Click View in the Java Applet Runtime Settings section The Java Runtime Settings dialog box appears
NOTE Before accessing Advanced Settings enter the following memory setting in the Java Console on the browser PC -Xmx192m Otherwise Advanced Settings will fail and you will be locked out and unable to access Advanced Settings until the login times out (20 minutes)
15
Hitachi AMS 2500 Getting Started Guide
5 In the Java Runtime Parameters field type -Xmx192m (see Figure 1-12)
Figure 1-12 Java Runtime Settings Dialog Box
6 Click OK to exit the Java Runtime Settings dialog box
7 Click OK in the Java tab to close the Java Control Panel dialog box
8 Close the Windows Control Panel
Clients Running Solaris or Linux
If your client runs Solaris or Linux perform the following procedure
1 From an XWindows terminal execute the ltJRE installed directorygtbinjcontrol to run the Java Control Panel
2 Click View in the Java Applet Runtime Settings section The Java Runtime Settings dialog box appears
3 In the Java Runtime Parameters field type -Xmx192m
4 Click OK to exit the Java Runtime Settings dialog box
5 Click OK in the Java tab to close the Java Control Panel dialog box
11 Install and Log in to Navigator 2The following procedure describes how to install and log in to Navigator 2
a Find out the IP address of the management console (eg using ipconfig) Then change the consolersquos IP address to 1921680x where x is a number from 1 to 254 excluding 16 and 17 Write this IP address on a piece of paper You will be prompted for it during the Navigator 2 installation procedure
b Disable pop-up blockers in your Web browser We also recommend that you disable anti-virus software and proxy settings on the management console when installing the Navigator 2 software
c Insert the Navigator 2 CD in the management console CD drive and follow the installation wizard
TIP For the best Navigator 2 experience we recommend you install Navigator 2 on a new or dedicated PC
NOTE The default IP address for Controller 0 management port is 192168016 The default IP address for Controller 1 management port is 192168017
16
Hitachi AMS 2500 Getting Started Guide
If the CD does not auto-run double-click HSNM2-0101-W-GUI-P01exe in the root (top) folder
The installation process takes about 15 minutes to complete
During the installation the progress bar may pause for several seconds This is normal and does not mean the installation has stopped
d After the software is installed launch a browser on the management console and log in to Navigator 2
httpltIP addressgt23015StorageNavigatorModular
where ltIP addressgt is the IP address of the management console
e At the login page (see Figure 1-13 on page 16) enter system as the default User ID and manager as the default case-sensitive password
Figure 1-13 Login Page
f Click the Login button
12 Add Arraysa The first time you configure the base unit the Add Array wizard
launches automatically If the wizard does not launch disable your browserrsquos pop-up blockers Then click Add Array at the bottom of the Array List window to launch the Add Array wizard
b When the introductory page appears click Next
c At the next page enter the following default IP address for each base unit management port
Controller 0 type 192168016
Controller 1 type 192168017
17
Hitachi AMS 2500 Getting Started Guide
Figure 1-14 Entering IP Addresses in the Array Wizard
d Click Next and proceed to Step 13 Perform the Initial Setup
13 Perform the Initial SetupAfter you run the Add Array wizard use the following procedure to perform the initial Navigator 2 setup As part of this procedure you enter the default Account Authentication user ID and password for the controller (Account Authentication is a security protocol enabled by default on the AMS For more information refer to the Hitachi Storage Navigator Modular 2 Storage Features Reference Guide (MK-97DF8148)
a If the Arrays page is not displayed click Arrays in the left pane
b In the Arrays page under the Array Name column click the storage unit you want to configure Then record the storage unit name in Table 1-4 on page 30 for reference You will refer to it later
c When you click a storage unit the following login screen prompts you for an Account Authentication user ID and password
NOTE If your management console is directly connected to a management port enter the default IP address just for that port You will configure the other controller after you configure the current controller (described later in this guide)
18
Hitachi AMS 2500 Getting Started Guide
Figure 1-15 Account Authentication Login Page
d At the Account Authentication login page enter the default User ID of root and the default case-sensitive password of storage in their respective fields
e Click Login to close the login page
f Under Common Array Tasks click Initial Setup
g When the introductory page appears click Next to display the Set up E-mail Alert page
Enable Email Notificationsa By default email notifications are disabled To enable email
notifications complete the fields in Figure 1-16 on page 19 (see Table 1-1 on page 19) Then click Next and go to Configure Management Ports on page 19
b Otherwise click Next and skip to Configure Management Ports on page 19
NOTE This procedure assumes that your SMTP server is set up correctly to handle email
19
Hitachi AMS 2500 Getting Started Guide
Figure 1-16 Set up Email Alert Page
Configure Management Portsa Use the Set up Management Ports page to configure the base unitrsquos
management ports manually or automatically (see Figure 1-17 on page 20 and Table 1-2 on page 20)
b Click Next and go to Set Up Host Ports on page 21
Table 1-1 Enabling Email Notifications
Field Description
Disable Enable To enable email notifications click Enable complete the remaining fields and record your settings in Table 1-4 on page 30
Domain Name Domain appended to addresses that do not contain one
Mail Server Address Email address or IP address that identifies the base unit as the source of the email
From Address Each email sent by the base unit will be identified as being sent from this address
Send to Address Up to 3 individual email addresses or distribution lists where notifications will be sent
Reply To Address Email address where replies can be sent
20
Hitachi AMS 2500 Getting Started Guide
Figure 1-17 Set up Management Ports Page
Table 1-2 Configuring Management Ports
Field Description
Use DHCP Configures the management port automatically but requires a DHCP server
Set Manually Lets you complete the remaining fields to configure the management port manually As you complete the settings record them in Table 1-4 on page 30
IP Address Static Internet Protocol address that client PCs use to access the base unitrsquos management port
Subnet Mask Subnet mask that client PCs use to access the base unitrsquos management port
Default Gateway Default gateway that client PCs use to access the base unitrsquos management port
Negotiation Use the default (Auto) setting to auto-negotiate speed and duplex mode or select a fixed speedduplex setting
If yourbull Management console is directly connected to a management port on one controller
enter settings only for that controller (you will configure the management port settings for the other controller later)
bull Management console is connected via a switch or hub you can enter settings for both controllers now
21
Hitachi AMS 2500 Getting Started Guide
Set Up Host Portsa From the Set up Host Ports page enter configuration information for
each fibre channel port that will be used
Figure 1-18 Set Up Host Ports Page
b Click Next to display the Set up Spare Drive page
Configuring Spare Drives
The Set up Spare Drive page shows all the spares that can be used in case one of the drives fails Select the drives you want to use as spares If the drives exceed what can be shown in the Available Drives area use the controls at the top of this area to display other pages of drives
Table 1-3 Configuring Fibre Channel Ports
Field Description
Port Address Enter the address for the fibre channel port
Transfer Rate Select Auto to automate the data transfer rate or select a fixed data transfer rate form the drop-down list
Topology Select whether the port will be used in a loop or point-to-point topology
22
Hitachi AMS 2500 Getting Started Guide
Figure 1-19 Set Up Spare Drive Page
After checking the spares you want to use click Next to display the Set up Date amp Time page
Configure System Date and Time
When the Set up Date amp Time page appears select whether the date and time are to be set automatically manually or to keep the current setting If you select Set Manually enter the date (in YYYYDDMM format) and time (in 24-hour format) in the fields provided
Figure 1-20 Set Up Date amp Time Page
23
Hitachi AMS 2500 Getting Started Guide
Confirming Your Selections
After configuring the date and timea Click Next to verify your selections on the confirmation pages that
appear
b If you need to change a selection click the Back button until you return to the desired page Then make your changes and click Next to return to the confirmation page
c After verifying that your selections are set as desired click Confirm on the final confirmation page to commit your selections
Change Controller IP Addressesa If the storage unit was not added to your storage network
bull Log out of Navigator 2
bull Power-off the storage unit (see If You Need to Power Off the Base and Expansion Units on page 30)
bull Add the storage unit to the network
bull Reconnect the management console to the management port(s)
bull Restart your browser and log in to Navigator 2 again
b If the Arrays page is not displayed click Arrays in the Explorer pane
c Check the storage unit name (which you recorded in Table 1-4 on page 30)
d Click Edit Array An Edit Array page similar to the one in Figure 1-21 on page 24 appears
NOTE Configure the console for the same subnet on which the base unit is installed Otherwise an error message appears when you try to access Navigator 2
24
Hitachi AMS 2500 Getting Started Guide
Figure 1-21 Example of Edit Array Page
e In the IP Address OR Host Name of controller field enter the same controller IP address(es) recorded in Table 1-4 on page 30 Refer to the note on page 20 regarding management consoles directly connected to a management port on one controller or connected via a switch or hub
f Click OK
g Click Close
Create RAID Groups Logical Units and Host Groups
The following sections describe how to create RAID groups logical units and host groups For additional information refer to the Navigator 2 online help
a If the Common Array Tasks area is not displayed click the storage unit under the Array Name column
b In the Common Array Tasks area click Create Logical Unit The Create amp Map New Volume wizard starts
c When the introductory page appears click Next The page in Figure 1-22 on page 25 appears
25
Hitachi AMS 2500 Getting Started Guide
Figure 1-22 Create or Select RAID Group Page
d Create a new RAID group or use ones that already exist
To create a new RAID group
bull Select Create a new RAID group if it is not selected
bull Use the drop-down lists to select a drive type RAID level and data + parity (D+P) combination for the RAID group
To use RAID groups that already exist
bull Select Use an existing RAID group
bull Select a RAID group from the drop-down list
e Click Next The page in Figure 1-23 appears
Figure 1-23 Create or Select Logical Units Page
26
Hitachi AMS 2500 Getting Started Guide
f Create new logical units or use ones that already exist
To create new logical units
bull Check Create new logical units if it is not checked
bull In the Logical Unit Capacity field enter the size of the new logical units you want to create
bull In the Number of Logical Units field enter the number of logical units to create Each logical unit that will be created will be the same size that you specify in this field
To use logical units that already exist
bull Under Existing logical units check each existing logical unit you want to use To check them all click the checkbox to the left of LUN (Clicking this checkbox again deselects all existing logical units)
g Click Next to save the settings A page similar to the one in Figure 1-24 appears
Figure 1-24 Create or Select Host Group Page
h Select the physical port for the host group
i Create new host groups or use ones that already exist
To create new host groups
bull Select Create new host groups if it is not checked
bull In the Host Group No field enter a host group number from 1 to 127
bull In the Name field enter a host group name from 1 to 32 characters
bull Select a platform andor middleware setting if appropriate for your configuration (refer to the Navigator 2 online help)
27
Hitachi AMS 2500 Getting Started Guide
To use host groups that already exist
bull Select Use existing host groups
bull Use the Host Group drop-down list to select a host group
j Click Next
k Review the information on the next page appears and click Next
l Click through the confirmation pages to verify your selections If you need to change a selection click the Back key until you return to the desired page Then make your changes and click Next to return to the final confirmation page
m Click Confirm to commit your selections
n The next page confirms that the Create amp Map Volume Wizard completed successfully To create additional RAID groups logical units and host groups click Create amp Map More LU and repeat this procedure Otherwise click Finish
14 Configure the Other ControllerIf you the connected the management console directly to one of the controllerrsquos management ports perform the following procedure Otherwise skip to Step 15 Add the Newly Configured Array to Navigator 2 on page 27
a Connect the console to the management port of the other controller and repeat the Navigator 2 procedure starting with Step 12 Add Arrays on page 16
b This time follow the instructions in that step for launching the Add Array wizard manually and when entering settings in fields be sure to enter them in the field for the management port you have not yet configured
c When you finish proceed to Step 15 Add the Newly Configured Array to Navigator 2 on page 27
15 Add the Newly Configured Array to Navigator 2After you configure both controllers perform the following procedure to add the newly configured storage unit to Navigator 2
a If the Arrays page is not displayed click Arrays in the left pane
b From the Arrays page check the storage unit you just configured under the Array Name column
c Click Remove Array to remove the selected base unit from the Arrays area
d When the message indicates that the base unit was removed successfully click Close to remove the message
e From the Arrays page click Add Array to run the Array wizard
f Click Next at the first page
g When the Search Array page appears (see Figure 1-25 on page 28) enter the IP address for each controller which you recorded in Table 1-4 on page 1-30
28
Hitachi AMS 2500 Getting Started Guide
Figure 1-25 Search Array Page
h Click Next and Finish to complete the wizard The newly configured base unit appears in the Arrays area
Completing Your Installation
16 Register Your Storage UnitAfter you configure the storage unit please register it on the Hitachi Data Systems Web portal at httpsextranethdscomhttpaimhdscomportaldt
17 Download the Latest FirmwareAfter completing your installation download the latest firmware to benefit from all product enhancements
httpsupporthdscom
TIP Alternatively if you have many controllers you can click Range of IP Addresses and enter the starting and ending IP address range in the From and To fields respectively
NOTE If you encounter a problem registering your storage unit please visit the Hitachi Data Systems SMB Resource Center at httpwwwhdscomsolutionssmb
29
Hitachi AMS 2500 Getting Started Guide
18 Where to Go From HereThe documentation CD that came with your base unit includes a number of host installation guides for a variety of popular operating systems To optimize the base unit for use with your operating system we recommend that you refer to the appropriate host installation guide for your operating system The following host installation guides can also be downloaded from the Hitachi Data Systems Web Portal (see page 32)
Fibre Channel Host Installation Guide
bull Hitachi AMS 2000 Family Host Installation Guide for Fibre Channel (MK-08DF8189)
You may also need to select the appropriate platform and middleware settings using Navigator 2 For more information refer to the Hitachi AMS 2500 Storage System Userrsquos Guide (MK-97DF8007)
Perform Any Additional Configuration Activities
To complete the configuration procedure perform the following configuration tasks based on your storage and environmental requirements (for details see the Navigator 2 online help)
bull Enable the unitrsquos Secure Sockets Layer (SSL) feature
bull Create format delete and filter logical units
bull Create edit initialize delete and filter targets
bull Back up volumes to prevent data loss
bull Perform local replication tasks (create edit split resync restore and delete pairs)
bull Enable license keys for any Hitachi storage features that require them
30
Hitachi AMS 2500 Getting Started Guide
If You Need to Power Off the Base and Expansion Units
Use the following procedure
a Stop all host IO to the base and expansion units
b Press the Power switch on the lower right side of the base unit front panel to the OFF position
c Confirm that the Power LED is OFF
d Turn off all breakers
e Remove the power cables from the power receptacles on the base unit rear panel
f Verify that the green LEDs above each power receptacle on the rear panel are OFF and that the green READY LED on the front panel is OFF
Recording Configuration SettingsWe recommend that you make a copy of the following table and record your configuration settings for future reference
WARNING Do not remove the power cords from the rear of the base unit without first setting the Hitachi switch to the OFF position
Table 1-4 Recording Configuration Settings
Field Description
Array Name
Email Notifications
Email Notifications Disabled Enabled (record your settings below)
Domain Name
Mail Server Address
From Address
Send to AddressAddress 1Address 2Address 3
Reply To Address
31
Hitachi AMS 2500 Getting Started Guide
Management Port Settings
Controller 0
Configuration Automatic (Use DHCP) Manual (record your settings below)
IP Address
Subnet Mask
Default Gateway
Controller 1
Configuration Automatic (Use DHCP) Manual (record your settings below)
IP Address
Subnet Mask
Default Gateway
LUN Settings
RAID Group
Free Space
LUN
Capacity
Stripe Size
Format the Logical Unit Yes No
Table 1-4 Recording Configuration Settings (Continued)
Field Description
32
Hitachi AMS 2500 Getting Started Guide
Additional Information
Late-Breaking InformationThe Hitachi Adaptable Modular Storage 2500 Release Notes contain late-breaking information that may not be included in the product documentation Refer to the supplied documentation CD or visit the Hitachi Data Systems Support Portal
httpsextranethdscomhttpaimhdscomportaldt
Product Registration Refer to the Hitachi Data Systems Support Portal
httpsextranethdscomhttpaimhdscomportaldt
Product Documentation Refer to the supplied documentation CD or visit the Hitachi Data Systems Support Portal
httpsextranethdscomhttpaimhdscomportaldt
CompatibilityRefer to the interoperability information at
wwwhdscomproducts interoperability
Firmware (Microcode)Refer to the Navigator 2 online help and to the Hitachi Data Systems Support Portal
httpsupporthdscom
TroubleshootingRefer to the Hitachi Data Systems Support Portal
httpsupporthdscom
NOTE If you encounter a problem registering your storage unit please visit the Hitachi Data Systems SMB Resource Center at httpwwwhdscomsolutionssmb
1
Hitachi AMS 2500 Getting Started Guide
MK-97DF8032EN-02
Hitachi Data Systems
Corporate Headquarters750 Central ExpresswaySanta Clara California 95050-2627USAPhone +1 408 970 1000wwwhdscominfohdscom
Asia Pacific and Americas750 Central ExpresswaySanta Clara California 95050-2627USAPhone +1 408 970 1000infohdscom
Europe HeadquartersSefton ParkStoke PogesBuckinghamshire SL2 4HDUnited KingdomPhone +44 (0)1753 618000infoeuhdscom
- Hitachi AMS 2500
- Hitachi AMS 2500 Getting Started Guide
-
- Installation amp Configuration Checklist
- Preparing for Installation
-
- 1 Prepare the Site
- 2 Unpack Items
- 2 Provide User-Supplied Items
- 3 Identify Your Configuration
-
- Installing the Storage Units
-
- 4 Install the Base and Expansion Units
- 5 Install Drives
- 6 Attach Expansion Units (Optional)
- 7 Connect Cables to the Base Unit
- 8 Power-Up the Base Unit
- 9 Attach the Front Bezel
-
- Configuring the Storage Units
-
- 10 Set Java Runtime Parameters if Necessary
-
- Clients Running Microsoft Windows
- Clients Running Solaris or Linux
-
- 11 Install and Log in to Navigator 2
- 12 Add Arrays
- 13 Perform the Initial Setup
-
- Enable Email Notifications
- Configure Management Ports
- Set Up Host Ports
- Configure System Date and Time
- Confirming Your Selections
- Change Controller IP Addresses
- Create RAID Groups Logical Units and Host Groups
-
- 14 Configure the Other Controller
- 15 Add the Newly Configured Array to Navigator 2
-
- Completing Your Installation
-
- 16 Register Your Storage Unit
- 17 Download the Latest Firmware
- 18 Where to Go From Here
-
- Recording Configuration Settings
- Additional Information
-
- Late-Breaking Information
- Product Registration
- Product Documentation
- Compatibility
- Firmware (Microcode)
- Troubleshooting
-

1
Hitachi AMS 2500 Getting Started Guide
Hitachi AMS 2500Getting Started Guide
Congratulations on purchasing the Hitachi Adaptable Modular Storage (AMS) 2500 storage system
Before using your storage system some steps are required to install and configure the system and prepare your host server The instructions in this guide are designed to get your storage system up and running quickly If you prefer detailed instructions please refer to the Hitachi AMS 2500 Storage System Userrsquos Guide (MK-97DF8007) on the CD supplied with the storage system
For detailed software configuration instructions refer to the online help for Storage Navigator Modular 2 (hereinafter referred to as Navigator 2) To access the help either
bull Install the Navigator 2 software using the instructions in this guide then click Help on the current screen being viewed
OR
bull Click Help gt Help in the main menu
2
Hitachi AMS 2500 Getting Started Guide
Installation amp Configuration ChecklistThe following checklist identifies the steps for getting your AMS 2500 storage system up and running Please check each step as you complete it and record your settings on page 30
Preparing for the Installation
1 Prepare the Site (page 3)
2 Provide User-Supplied Items (page 5)
3 Identify Your Configuration (page 7)
Installing the Storage Units
4 Install the Base and Expansion Units (page 7)
5 Install Drives (page 8)
6 Attach Expansion Units (Optional) (page 9)
7 Connect Cables to the Base Unit (page 11)
8 Power-Up the Base Unit (page 12)
9 Attach the Front Bezel (page 13)
Configuring the Storage Units
10 Set Java Runtime Parameters if Necessary (page 14)
11 Install and Log in to Navigator 2 (page 15)
12 Add Arrays (page 16)
13 Perform the Initial Setup (page 17)
14 Configure the Other Controller (page 27)
15 Add the Newly Configured Array to Navigator 2 (page 27)
Completing Your Installation
16 Register Your Storage Unit (page 28)
17 Download the Latest Firmware (page 28)
18 Where to Go From Here (page 29)
Please read the Release Notes before installing and using this product They may contain requirements andor restrictions not fully described in this document along with updates andor corrections to this document
3
Hitachi AMS 2500 Getting Started Guide
Preparing for Installation
1 Prepare the SitePlanning the proper location and layout of the Hitachi AMS 2500 storage unit is essential for its successful operation The site where you install the storage unit can affect its performance For example equipment placed too close together or in an inadequately ventilated area can cause over-temperature conditions In addition poor equipment placement can make the rear panel inaccessible
To ensure normal operation and avoid unnecessary maintenance plan your site configuration and prepare your site before installation The site you choose for the Hitachi AMS 2500 storage unit should
bull Be fairly cool and dry for the acceptable temperature and humidity ranges
bull Maximum temperature 104ordm F (40ordmC)
bull Relative humidity (non-condensing) 8 to 80
bull Be free of strong electromagnetic field generators (such as motors) vibration dust and direct exposure to sunlight
bull Provide a sturdy level surface that can support the unit A fully populated unit weighs approximately 4686 lbs (2130 kg)
bull Be within six feet (182 meters) of a power outlet
bull Allow for at least six inches (1523 mm) of space at the front and back of the array for ventilation
bull Not place the unit next to on top off or below any device that generates heat or will block the fee flow of air through the unitrsquos ventilation slots
Figure 1-1 on page 1-4 shows the installation and service clearance area for the Hitachi AMS 2500 Measurements shown are in millimeters For more information about selecting a location refer to the Hitachi AMS 2500 Storage System Userrsquos Guide (MK-97DF8007)
4
Hitachi AMS 2500 Getting Started Guide
Figure 1-1 Installation Area and Service Clearance
2 Unpack Itemsa Inspect all shipping cartons for signs of damage If you see damage
contact the shipper
b Loosen the band around the cartons and open all cartons
c Remove all accessory boxes packing materials and envelopes from the cartons
d Have at least three people remove the base unit and any expansion units
e Open and remove the bag in which the base unit is enclosed Repeat this step for any expansion units you may have ordered
f Compare the items received to the packing list If any items are missing or damaged contact the shipper immediately
610
1100
75150
170 270 50
160
1020
885
735
200 or more60
135
1100
G
447
425
125
525
585 125
Floor Tile Cutout for Routing Cables
Leveling Bolt
Caster
Maintenance Area Boundary
Perforated Floor Tile - 450mm x 450mm (for floor ventilation)
Front Side of Rack
596
1020
610
Legend
3220
5
Hitachi AMS 2500 Getting Started Guide
g Each base unit has a key for locking and unlocking the front bezel Place the key(s) in a safe place
h Please keep all packing materials and cartons in case you need to transport or ship the base or expansion unit
2 Provide User-Supplied ItemsTo complete your installation you need the following items
Requirements for All Installationsbull A personal computer (PC) that will act as a management console (see
Requirements for Array Management on page 5)
bull The Hitachi Global 19-inch rack or an equivalent rack
bull Two AC outlets (100 V to 120200 V to 240 V)
bull Internet access via Internet Explorer v70 Internet Explorer v60 (Service Pack 1) or Mozilla v17 with pop-up blockers disabled and Java Runtime Environment (JRE) v60
bull A host server equipped as described under Host Server Requirements on page 6
bull A fibre channel cable for each fibre channel port that will connect to your storage network
bull A host server that contains at least one fibre channel host bus adapter (HBA) (see Host Server Requirements below)
bull Optional a fibre channel switch for switch configurations (see step 3 Identify Your Configuration on page 7)
Requirements for Array Managementbull An IP address for each management port on the base unit
bull A PC that meets the following minimum requirements (for an optimum experience use a new or dedicated PC or server)
bull Processor 1 GHz Intel (24 GHz Intel dual-processor recommended)
bull Random Access Memory 1 GB
bull Disk space 15 GB
bull Video resolution 800 x 600 dots per inch (1024 x 768 or higher recommended)
bull A network-interface card (NIC)
NOTE For the latest information about supported devices and operating systems refer to the interoperability information at wwwhdscom productsinteroperability
NOTE JRE v60 can be downloaded from httpjavacomendownload and installed by following the on-screen prompts
6
Hitachi AMS 2500 Getting Started Guide
bull An Ethernet cable for direct or switch access to management ports
bull For direct connection to the management port use a cross-over cable
bull If connecting to the management port using a switch or hub use a straight-through cable
Host Server Requirements
A host server equipped as follows
bull A supported fibre channel HBA
bull One of the following operating systems
Microsoft Windows Server 2008
Microsoft Windows Server 2003 Service Pack 12
Microsoft Windows 2000 Service Pack 4
Microsoft Windows Server 2003 Service Pack 12
Microsoft Windows Server 2003 R2
Microsoft Windows Server 2003 R2 x64
Microsoft Windows Server 2003 x64
Suntrade Solaristrade v8 9 or 10
Red Hat Enterprise Linux AS 40 (update 1)
NOTE Microsoft Windows XP and Windows Server 2003 R2 can also operate as a guest operating system of VMware ESX Server 31x when Windows update KB922760 or newer is installed
7
Hitachi AMS 2500 Getting Started Guide
3 Identify Your ConfigurationThe base unit can be used in a direct-connect point-to-point or switch configuration
Figure 1-2 Example of a Direct-Connect Configuration
Figure 1-3 Example of a Switch Configuration
Installing the Storage Units
4 Install the Base and Expansion Units
Base and expansion units ordered with the Hitachi Global 19-inch rack are delivered preinstalled in the rack If you use a different rack refer to and follow all safety precautions in the documentation for the rack
Servers Hitachi AMS 2500 Base Unit Management Console
Servers Switch
Hitachi AMS 2500 Base Unit
Management Console
SwitchServers
CAUTION Observe all safety guidelines in the following documentsbull Hitachi AMS 2500 Storage System Userrsquos Guide (MK-97DF8007)bull The documentation for your rack
To avoid damage to the storage unit or storage unit components due to electrostatic discharge (ESD) wear an anti-static wrist strap when handling the storage unit Connect the clip to an unpainted part of the storage unit chassis frame to safely channel any static electricity generated by your body to ground If no wrist strap is available ground yourself by touching an unpainted part of the storage unit chassis frame
8
Hitachi AMS 2500 Getting Started Guide
5 Install DrivesDrives are preinstalled To install additional drives
a Wear an anti-static wrist strap connected to the chassis of the base or expansion unit
b Place a finger under the blue lever at the top of the drive tray Then gently pull the lever forward
c Holding the lever gently pull the drive tray toward you until the tray is about half way out of the slot
d Hold the top and bottom of the drive tray and remove it from the unit
e If the slot where the drive is to be installed has a filler remove the filler
f Orient the new drive so the gold edge connectors on the rear of the drive are at the rear of the drive tray and the label on the drive faces the right
g Insert the drive into the rear of the drive tray and slide the drive forward until the 3 rectangular hooks on the drive (2 on top and 1 on the bottom) enter the rectangular holes on the top and bottom of the drive tray
h Place the drive on the slotrsquos guide rail then gently slide the drive into the slot (shown by the arrow in Figure 1-4 on page 1-8) Stop pushing when the blue lever at the top of the drive tray starts to rise
i Secure the drive tray in the unit by pushing the blue lever to the top until the lever snaps into place
j To install additional drives repeat steps C through I
Figure 1-4 Installing a Drive or Drive Filler
NOTE Drive slots that do not have a drive must have a filler If a slot does not have a filler installed insert a filler into the slot Insert the filler slowly so the latch (round dent) on the filler moves to the right
Installing a Drive
Installing a Filler
9
Hitachi AMS 2500 Getting Started Guide
6 Attach Expansion Units (Optional)If you do not have expansion units skip to page 11 Otherwise
a Connect one expansion unit to the base unit
bull Use a supplied ENC cable to connect the PATH0 port on controller 0 to the ENC0 IN port on the rear of the expansion unit
bull Use a supplied ENC cable to connect the PATH0 port on controller 1 to the ENC1 IN port on the rear of the expansion unit
bull Gather the excess part of the ENC cable in a circle tighten it gently and secure and place it inside the rack
b To connect a second expansion unit to the base unit
bull Use a supplied ENC cable to connect the PATH1 port on controller 0 to the ENC0 IN port on the second expansion unit
bull Use a supplied ENC cable to connect the PATH1 port on controller 1 to the ENC1 IN port on the second expansion unit
bull Gather the excess part of the ENC cable in a circle tighten it gently and secure and place it inside the rack
c To connect additional expansion units follow the pattern in Figure 1-7 on page 10
Figure 1-5 Location of PATH0 and PATH1 Ports (Base Unit)
Legend
Guide rail
Hook
Rectangular hole
Handle
Stopper
Latch (round dent)
Storage area for components
Address label
Screw holder
Disk drive
Legend
PATH0 port
PATH1 port
10
Hitachi AMS 2500 Getting Started Guide
Figure 1-6 Location of IN and OUT Ports (Expansion Unit)
d To connect expansion units use a supplied ENC cable to connect the Path 0 and Path 1 ports on the rear of the base unit to the IN port on the rear of each expansion unit
Figure 1-7 Example of Connecting Expansion Units
Legend
IN port (ENC0)
OUT port (ENC0)
IN port (ENC1)
OUT port (ENC1)
ENC Module 0 ENC Module 1
11
Hitachi AMS 2500 Getting Started Guide
7 Connect Cables to the Base Unita Make the connections to the rear panel of the base unit (see
Figure 1-8 on page 1-11)
b When attaching a management console to the base unitrsquos management (LAN 1) port either connect the console directly to the port or via a switch or hub
bull A direct connection lets you configure one controller at a time
bull Connecting through a switch or hub lets you configure both controllers using the same procedure
Figure 1-8 Rear View of the Hitachi AMS 2500 Base Unit
Legend
Controller 0
Controller 1
Base unit
Expansion units (ENC0 ENC1)
TIP You can attach a portable (ldquopocketrdquo) hub between the management console and unit to configure both controllers in one procedure
Legend
Battery port (labeled BATTERY)
Path 0 1 2 and 3 connectors for connecting to expansion unit
Fibre channel ports
READY LED (green)
ALARM LED (red) If this LED goes ON refer to the Userrsquos Guide
Power receptacle (both power receptacles must be used)
Management port (labeled LAN 1)
Maintenance port (labeled LAN 0) These ports are for troubleshooting purposes and should not have to be used
12
Hitachi AMS 2500 Getting Started Guide
8 Power-Up the Base Unita Confirm that both power receptacles on the rear of the base unit are
connected to working outlets The green READY LEDs on the rear panel should be ON and the green front panel READY LED should blink
b Press the Power switch on the lower right side of the front panel of the base unit to the ON position (see Figure 1-9 on page 12 and Figure 1-10 on page 13)
The base unit performs its Power On Self Test and the activity LEDs on the drives flash and then go ON After a few minutes the front panel READY LED goes ON
Figure 1-9 Front View of Base Unit (Front Bezel Removed)
NOTE The outlets should not be controlled by a wall switch which can inadvertently remove power form the storage units
Legend
Power LED (green)
Fan assembly
Panel assembly
Mode switch
POWER switch
Alarm (left) and Ready (right) LEDsALM LED (red) If this LED goes ON refer to the Userrsquos GuideREADY LED (green)
Battery unit
Alarm LED (red) If this LED goes ON refer to the Userrsquos Guide
Warning LED (orange) If this LED goes ON refer to the Userrsquos Guide
Ready LED (green)
13
Hitachi AMS 2500 Getting Started Guide
9 Attach the Front BezelAttaching the front bezel is optional To attach it
a Locate the two hooks on the front of the bezel one on the lower right side and one on the upper right side (see Figure 1-10 on page 1-13)
bull Insert the hook on the lower right side of the bezel into the hole on the bottom right part of the base unit
bull Insert the hook on the upper right side of the bezel into the hole on the top right part of the base unit
b After the hooks are engaged gently push the bezel against the ball catches until the bezel snaps into place
c Lock the bezel by inserting the key in the keyhole and turning counterclockwise
Figure 1-10 Attaching the Front Bezel
NOTE When the bezel is removed the Power switch is identified on the enclosure as MAIN SW
Legend
Ball catches
Hook on right side
MAIN SW (power) switch
Key
Hook on left side
Front bezel
14
Hitachi AMS 2500 Getting Started Guide
Configuring the Storage Units
10 Set Java Runtime Parameters if NecessaryAfter you install the storage units use the supplied Navigator 2 software to configure the storage units If you intend to use the Advanced Settings in Navigator 2 on clients running the Microsoft Windows Solaris or Linux operating system download JRE v60 (see page 5) and set the JRE parameters described in the following sections Otherwise skip to Step 11 Install and Log in to Navigator 2 on page 15
Clients Running Microsoft Windows
If your client runs Microsoft Windows perform the following procedure
1 Click the Windows Start menu point to Settings and click Control Panel The Windows Control Panel appears
2 From the Windows Control Panel double-click Java Control Panel The Java Control Panel appears
3 Click the Java tab The Java tab is displayed (see Figure 1-11)
Figure 1-11 Java Tab
4 Click View in the Java Applet Runtime Settings section The Java Runtime Settings dialog box appears
NOTE Before accessing Advanced Settings enter the following memory setting in the Java Console on the browser PC -Xmx192m Otherwise Advanced Settings will fail and you will be locked out and unable to access Advanced Settings until the login times out (20 minutes)
15
Hitachi AMS 2500 Getting Started Guide
5 In the Java Runtime Parameters field type -Xmx192m (see Figure 1-12)
Figure 1-12 Java Runtime Settings Dialog Box
6 Click OK to exit the Java Runtime Settings dialog box
7 Click OK in the Java tab to close the Java Control Panel dialog box
8 Close the Windows Control Panel
Clients Running Solaris or Linux
If your client runs Solaris or Linux perform the following procedure
1 From an XWindows terminal execute the ltJRE installed directorygtbinjcontrol to run the Java Control Panel
2 Click View in the Java Applet Runtime Settings section The Java Runtime Settings dialog box appears
3 In the Java Runtime Parameters field type -Xmx192m
4 Click OK to exit the Java Runtime Settings dialog box
5 Click OK in the Java tab to close the Java Control Panel dialog box
11 Install and Log in to Navigator 2The following procedure describes how to install and log in to Navigator 2
a Find out the IP address of the management console (eg using ipconfig) Then change the consolersquos IP address to 1921680x where x is a number from 1 to 254 excluding 16 and 17 Write this IP address on a piece of paper You will be prompted for it during the Navigator 2 installation procedure
b Disable pop-up blockers in your Web browser We also recommend that you disable anti-virus software and proxy settings on the management console when installing the Navigator 2 software
c Insert the Navigator 2 CD in the management console CD drive and follow the installation wizard
TIP For the best Navigator 2 experience we recommend you install Navigator 2 on a new or dedicated PC
NOTE The default IP address for Controller 0 management port is 192168016 The default IP address for Controller 1 management port is 192168017
16
Hitachi AMS 2500 Getting Started Guide
If the CD does not auto-run double-click HSNM2-0101-W-GUI-P01exe in the root (top) folder
The installation process takes about 15 minutes to complete
During the installation the progress bar may pause for several seconds This is normal and does not mean the installation has stopped
d After the software is installed launch a browser on the management console and log in to Navigator 2
httpltIP addressgt23015StorageNavigatorModular
where ltIP addressgt is the IP address of the management console
e At the login page (see Figure 1-13 on page 16) enter system as the default User ID and manager as the default case-sensitive password
Figure 1-13 Login Page
f Click the Login button
12 Add Arraysa The first time you configure the base unit the Add Array wizard
launches automatically If the wizard does not launch disable your browserrsquos pop-up blockers Then click Add Array at the bottom of the Array List window to launch the Add Array wizard
b When the introductory page appears click Next
c At the next page enter the following default IP address for each base unit management port
Controller 0 type 192168016
Controller 1 type 192168017
17
Hitachi AMS 2500 Getting Started Guide
Figure 1-14 Entering IP Addresses in the Array Wizard
d Click Next and proceed to Step 13 Perform the Initial Setup
13 Perform the Initial SetupAfter you run the Add Array wizard use the following procedure to perform the initial Navigator 2 setup As part of this procedure you enter the default Account Authentication user ID and password for the controller (Account Authentication is a security protocol enabled by default on the AMS For more information refer to the Hitachi Storage Navigator Modular 2 Storage Features Reference Guide (MK-97DF8148)
a If the Arrays page is not displayed click Arrays in the left pane
b In the Arrays page under the Array Name column click the storage unit you want to configure Then record the storage unit name in Table 1-4 on page 30 for reference You will refer to it later
c When you click a storage unit the following login screen prompts you for an Account Authentication user ID and password
NOTE If your management console is directly connected to a management port enter the default IP address just for that port You will configure the other controller after you configure the current controller (described later in this guide)
18
Hitachi AMS 2500 Getting Started Guide
Figure 1-15 Account Authentication Login Page
d At the Account Authentication login page enter the default User ID of root and the default case-sensitive password of storage in their respective fields
e Click Login to close the login page
f Under Common Array Tasks click Initial Setup
g When the introductory page appears click Next to display the Set up E-mail Alert page
Enable Email Notificationsa By default email notifications are disabled To enable email
notifications complete the fields in Figure 1-16 on page 19 (see Table 1-1 on page 19) Then click Next and go to Configure Management Ports on page 19
b Otherwise click Next and skip to Configure Management Ports on page 19
NOTE This procedure assumes that your SMTP server is set up correctly to handle email
19
Hitachi AMS 2500 Getting Started Guide
Figure 1-16 Set up Email Alert Page
Configure Management Portsa Use the Set up Management Ports page to configure the base unitrsquos
management ports manually or automatically (see Figure 1-17 on page 20 and Table 1-2 on page 20)
b Click Next and go to Set Up Host Ports on page 21
Table 1-1 Enabling Email Notifications
Field Description
Disable Enable To enable email notifications click Enable complete the remaining fields and record your settings in Table 1-4 on page 30
Domain Name Domain appended to addresses that do not contain one
Mail Server Address Email address or IP address that identifies the base unit as the source of the email
From Address Each email sent by the base unit will be identified as being sent from this address
Send to Address Up to 3 individual email addresses or distribution lists where notifications will be sent
Reply To Address Email address where replies can be sent
20
Hitachi AMS 2500 Getting Started Guide
Figure 1-17 Set up Management Ports Page
Table 1-2 Configuring Management Ports
Field Description
Use DHCP Configures the management port automatically but requires a DHCP server
Set Manually Lets you complete the remaining fields to configure the management port manually As you complete the settings record them in Table 1-4 on page 30
IP Address Static Internet Protocol address that client PCs use to access the base unitrsquos management port
Subnet Mask Subnet mask that client PCs use to access the base unitrsquos management port
Default Gateway Default gateway that client PCs use to access the base unitrsquos management port
Negotiation Use the default (Auto) setting to auto-negotiate speed and duplex mode or select a fixed speedduplex setting
If yourbull Management console is directly connected to a management port on one controller
enter settings only for that controller (you will configure the management port settings for the other controller later)
bull Management console is connected via a switch or hub you can enter settings for both controllers now
21
Hitachi AMS 2500 Getting Started Guide
Set Up Host Portsa From the Set up Host Ports page enter configuration information for
each fibre channel port that will be used
Figure 1-18 Set Up Host Ports Page
b Click Next to display the Set up Spare Drive page
Configuring Spare Drives
The Set up Spare Drive page shows all the spares that can be used in case one of the drives fails Select the drives you want to use as spares If the drives exceed what can be shown in the Available Drives area use the controls at the top of this area to display other pages of drives
Table 1-3 Configuring Fibre Channel Ports
Field Description
Port Address Enter the address for the fibre channel port
Transfer Rate Select Auto to automate the data transfer rate or select a fixed data transfer rate form the drop-down list
Topology Select whether the port will be used in a loop or point-to-point topology
22
Hitachi AMS 2500 Getting Started Guide
Figure 1-19 Set Up Spare Drive Page
After checking the spares you want to use click Next to display the Set up Date amp Time page
Configure System Date and Time
When the Set up Date amp Time page appears select whether the date and time are to be set automatically manually or to keep the current setting If you select Set Manually enter the date (in YYYYDDMM format) and time (in 24-hour format) in the fields provided
Figure 1-20 Set Up Date amp Time Page
23
Hitachi AMS 2500 Getting Started Guide
Confirming Your Selections
After configuring the date and timea Click Next to verify your selections on the confirmation pages that
appear
b If you need to change a selection click the Back button until you return to the desired page Then make your changes and click Next to return to the confirmation page
c After verifying that your selections are set as desired click Confirm on the final confirmation page to commit your selections
Change Controller IP Addressesa If the storage unit was not added to your storage network
bull Log out of Navigator 2
bull Power-off the storage unit (see If You Need to Power Off the Base and Expansion Units on page 30)
bull Add the storage unit to the network
bull Reconnect the management console to the management port(s)
bull Restart your browser and log in to Navigator 2 again
b If the Arrays page is not displayed click Arrays in the Explorer pane
c Check the storage unit name (which you recorded in Table 1-4 on page 30)
d Click Edit Array An Edit Array page similar to the one in Figure 1-21 on page 24 appears
NOTE Configure the console for the same subnet on which the base unit is installed Otherwise an error message appears when you try to access Navigator 2
24
Hitachi AMS 2500 Getting Started Guide
Figure 1-21 Example of Edit Array Page
e In the IP Address OR Host Name of controller field enter the same controller IP address(es) recorded in Table 1-4 on page 30 Refer to the note on page 20 regarding management consoles directly connected to a management port on one controller or connected via a switch or hub
f Click OK
g Click Close
Create RAID Groups Logical Units and Host Groups
The following sections describe how to create RAID groups logical units and host groups For additional information refer to the Navigator 2 online help
a If the Common Array Tasks area is not displayed click the storage unit under the Array Name column
b In the Common Array Tasks area click Create Logical Unit The Create amp Map New Volume wizard starts
c When the introductory page appears click Next The page in Figure 1-22 on page 25 appears
25
Hitachi AMS 2500 Getting Started Guide
Figure 1-22 Create or Select RAID Group Page
d Create a new RAID group or use ones that already exist
To create a new RAID group
bull Select Create a new RAID group if it is not selected
bull Use the drop-down lists to select a drive type RAID level and data + parity (D+P) combination for the RAID group
To use RAID groups that already exist
bull Select Use an existing RAID group
bull Select a RAID group from the drop-down list
e Click Next The page in Figure 1-23 appears
Figure 1-23 Create or Select Logical Units Page
26
Hitachi AMS 2500 Getting Started Guide
f Create new logical units or use ones that already exist
To create new logical units
bull Check Create new logical units if it is not checked
bull In the Logical Unit Capacity field enter the size of the new logical units you want to create
bull In the Number of Logical Units field enter the number of logical units to create Each logical unit that will be created will be the same size that you specify in this field
To use logical units that already exist
bull Under Existing logical units check each existing logical unit you want to use To check them all click the checkbox to the left of LUN (Clicking this checkbox again deselects all existing logical units)
g Click Next to save the settings A page similar to the one in Figure 1-24 appears
Figure 1-24 Create or Select Host Group Page
h Select the physical port for the host group
i Create new host groups or use ones that already exist
To create new host groups
bull Select Create new host groups if it is not checked
bull In the Host Group No field enter a host group number from 1 to 127
bull In the Name field enter a host group name from 1 to 32 characters
bull Select a platform andor middleware setting if appropriate for your configuration (refer to the Navigator 2 online help)
27
Hitachi AMS 2500 Getting Started Guide
To use host groups that already exist
bull Select Use existing host groups
bull Use the Host Group drop-down list to select a host group
j Click Next
k Review the information on the next page appears and click Next
l Click through the confirmation pages to verify your selections If you need to change a selection click the Back key until you return to the desired page Then make your changes and click Next to return to the final confirmation page
m Click Confirm to commit your selections
n The next page confirms that the Create amp Map Volume Wizard completed successfully To create additional RAID groups logical units and host groups click Create amp Map More LU and repeat this procedure Otherwise click Finish
14 Configure the Other ControllerIf you the connected the management console directly to one of the controllerrsquos management ports perform the following procedure Otherwise skip to Step 15 Add the Newly Configured Array to Navigator 2 on page 27
a Connect the console to the management port of the other controller and repeat the Navigator 2 procedure starting with Step 12 Add Arrays on page 16
b This time follow the instructions in that step for launching the Add Array wizard manually and when entering settings in fields be sure to enter them in the field for the management port you have not yet configured
c When you finish proceed to Step 15 Add the Newly Configured Array to Navigator 2 on page 27
15 Add the Newly Configured Array to Navigator 2After you configure both controllers perform the following procedure to add the newly configured storage unit to Navigator 2
a If the Arrays page is not displayed click Arrays in the left pane
b From the Arrays page check the storage unit you just configured under the Array Name column
c Click Remove Array to remove the selected base unit from the Arrays area
d When the message indicates that the base unit was removed successfully click Close to remove the message
e From the Arrays page click Add Array to run the Array wizard
f Click Next at the first page
g When the Search Array page appears (see Figure 1-25 on page 28) enter the IP address for each controller which you recorded in Table 1-4 on page 1-30
28
Hitachi AMS 2500 Getting Started Guide
Figure 1-25 Search Array Page
h Click Next and Finish to complete the wizard The newly configured base unit appears in the Arrays area
Completing Your Installation
16 Register Your Storage UnitAfter you configure the storage unit please register it on the Hitachi Data Systems Web portal at httpsextranethdscomhttpaimhdscomportaldt
17 Download the Latest FirmwareAfter completing your installation download the latest firmware to benefit from all product enhancements
httpsupporthdscom
TIP Alternatively if you have many controllers you can click Range of IP Addresses and enter the starting and ending IP address range in the From and To fields respectively
NOTE If you encounter a problem registering your storage unit please visit the Hitachi Data Systems SMB Resource Center at httpwwwhdscomsolutionssmb
29
Hitachi AMS 2500 Getting Started Guide
18 Where to Go From HereThe documentation CD that came with your base unit includes a number of host installation guides for a variety of popular operating systems To optimize the base unit for use with your operating system we recommend that you refer to the appropriate host installation guide for your operating system The following host installation guides can also be downloaded from the Hitachi Data Systems Web Portal (see page 32)
Fibre Channel Host Installation Guide
bull Hitachi AMS 2000 Family Host Installation Guide for Fibre Channel (MK-08DF8189)
You may also need to select the appropriate platform and middleware settings using Navigator 2 For more information refer to the Hitachi AMS 2500 Storage System Userrsquos Guide (MK-97DF8007)
Perform Any Additional Configuration Activities
To complete the configuration procedure perform the following configuration tasks based on your storage and environmental requirements (for details see the Navigator 2 online help)
bull Enable the unitrsquos Secure Sockets Layer (SSL) feature
bull Create format delete and filter logical units
bull Create edit initialize delete and filter targets
bull Back up volumes to prevent data loss
bull Perform local replication tasks (create edit split resync restore and delete pairs)
bull Enable license keys for any Hitachi storage features that require them
30
Hitachi AMS 2500 Getting Started Guide
If You Need to Power Off the Base and Expansion Units
Use the following procedure
a Stop all host IO to the base and expansion units
b Press the Power switch on the lower right side of the base unit front panel to the OFF position
c Confirm that the Power LED is OFF
d Turn off all breakers
e Remove the power cables from the power receptacles on the base unit rear panel
f Verify that the green LEDs above each power receptacle on the rear panel are OFF and that the green READY LED on the front panel is OFF
Recording Configuration SettingsWe recommend that you make a copy of the following table and record your configuration settings for future reference
WARNING Do not remove the power cords from the rear of the base unit without first setting the Hitachi switch to the OFF position
Table 1-4 Recording Configuration Settings
Field Description
Array Name
Email Notifications
Email Notifications Disabled Enabled (record your settings below)
Domain Name
Mail Server Address
From Address
Send to AddressAddress 1Address 2Address 3
Reply To Address
31
Hitachi AMS 2500 Getting Started Guide
Management Port Settings
Controller 0
Configuration Automatic (Use DHCP) Manual (record your settings below)
IP Address
Subnet Mask
Default Gateway
Controller 1
Configuration Automatic (Use DHCP) Manual (record your settings below)
IP Address
Subnet Mask
Default Gateway
LUN Settings
RAID Group
Free Space
LUN
Capacity
Stripe Size
Format the Logical Unit Yes No
Table 1-4 Recording Configuration Settings (Continued)
Field Description
32
Hitachi AMS 2500 Getting Started Guide
Additional Information
Late-Breaking InformationThe Hitachi Adaptable Modular Storage 2500 Release Notes contain late-breaking information that may not be included in the product documentation Refer to the supplied documentation CD or visit the Hitachi Data Systems Support Portal
httpsextranethdscomhttpaimhdscomportaldt
Product Registration Refer to the Hitachi Data Systems Support Portal
httpsextranethdscomhttpaimhdscomportaldt
Product Documentation Refer to the supplied documentation CD or visit the Hitachi Data Systems Support Portal
httpsextranethdscomhttpaimhdscomportaldt
CompatibilityRefer to the interoperability information at
wwwhdscomproducts interoperability
Firmware (Microcode)Refer to the Navigator 2 online help and to the Hitachi Data Systems Support Portal
httpsupporthdscom
TroubleshootingRefer to the Hitachi Data Systems Support Portal
httpsupporthdscom
NOTE If you encounter a problem registering your storage unit please visit the Hitachi Data Systems SMB Resource Center at httpwwwhdscomsolutionssmb
1
Hitachi AMS 2500 Getting Started Guide
MK-97DF8032EN-02
Hitachi Data Systems
Corporate Headquarters750 Central ExpresswaySanta Clara California 95050-2627USAPhone +1 408 970 1000wwwhdscominfohdscom
Asia Pacific and Americas750 Central ExpresswaySanta Clara California 95050-2627USAPhone +1 408 970 1000infohdscom
Europe HeadquartersSefton ParkStoke PogesBuckinghamshire SL2 4HDUnited KingdomPhone +44 (0)1753 618000infoeuhdscom
- Hitachi AMS 2500
- Hitachi AMS 2500 Getting Started Guide
-
- Installation amp Configuration Checklist
- Preparing for Installation
-
- 1 Prepare the Site
- 2 Unpack Items
- 2 Provide User-Supplied Items
- 3 Identify Your Configuration
-
- Installing the Storage Units
-
- 4 Install the Base and Expansion Units
- 5 Install Drives
- 6 Attach Expansion Units (Optional)
- 7 Connect Cables to the Base Unit
- 8 Power-Up the Base Unit
- 9 Attach the Front Bezel
-
- Configuring the Storage Units
-
- 10 Set Java Runtime Parameters if Necessary
-
- Clients Running Microsoft Windows
- Clients Running Solaris or Linux
-
- 11 Install and Log in to Navigator 2
- 12 Add Arrays
- 13 Perform the Initial Setup
-
- Enable Email Notifications
- Configure Management Ports
- Set Up Host Ports
- Configure System Date and Time
- Confirming Your Selections
- Change Controller IP Addresses
- Create RAID Groups Logical Units and Host Groups
-
- 14 Configure the Other Controller
- 15 Add the Newly Configured Array to Navigator 2
-
- Completing Your Installation
-
- 16 Register Your Storage Unit
- 17 Download the Latest Firmware
- 18 Where to Go From Here
-
- Recording Configuration Settings
- Additional Information
-
- Late-Breaking Information
- Product Registration
- Product Documentation
- Compatibility
- Firmware (Microcode)
- Troubleshooting
-

2
Hitachi AMS 2500 Getting Started Guide
Installation amp Configuration ChecklistThe following checklist identifies the steps for getting your AMS 2500 storage system up and running Please check each step as you complete it and record your settings on page 30
Preparing for the Installation
1 Prepare the Site (page 3)
2 Provide User-Supplied Items (page 5)
3 Identify Your Configuration (page 7)
Installing the Storage Units
4 Install the Base and Expansion Units (page 7)
5 Install Drives (page 8)
6 Attach Expansion Units (Optional) (page 9)
7 Connect Cables to the Base Unit (page 11)
8 Power-Up the Base Unit (page 12)
9 Attach the Front Bezel (page 13)
Configuring the Storage Units
10 Set Java Runtime Parameters if Necessary (page 14)
11 Install and Log in to Navigator 2 (page 15)
12 Add Arrays (page 16)
13 Perform the Initial Setup (page 17)
14 Configure the Other Controller (page 27)
15 Add the Newly Configured Array to Navigator 2 (page 27)
Completing Your Installation
16 Register Your Storage Unit (page 28)
17 Download the Latest Firmware (page 28)
18 Where to Go From Here (page 29)
Please read the Release Notes before installing and using this product They may contain requirements andor restrictions not fully described in this document along with updates andor corrections to this document
3
Hitachi AMS 2500 Getting Started Guide
Preparing for Installation
1 Prepare the SitePlanning the proper location and layout of the Hitachi AMS 2500 storage unit is essential for its successful operation The site where you install the storage unit can affect its performance For example equipment placed too close together or in an inadequately ventilated area can cause over-temperature conditions In addition poor equipment placement can make the rear panel inaccessible
To ensure normal operation and avoid unnecessary maintenance plan your site configuration and prepare your site before installation The site you choose for the Hitachi AMS 2500 storage unit should
bull Be fairly cool and dry for the acceptable temperature and humidity ranges
bull Maximum temperature 104ordm F (40ordmC)
bull Relative humidity (non-condensing) 8 to 80
bull Be free of strong electromagnetic field generators (such as motors) vibration dust and direct exposure to sunlight
bull Provide a sturdy level surface that can support the unit A fully populated unit weighs approximately 4686 lbs (2130 kg)
bull Be within six feet (182 meters) of a power outlet
bull Allow for at least six inches (1523 mm) of space at the front and back of the array for ventilation
bull Not place the unit next to on top off or below any device that generates heat or will block the fee flow of air through the unitrsquos ventilation slots
Figure 1-1 on page 1-4 shows the installation and service clearance area for the Hitachi AMS 2500 Measurements shown are in millimeters For more information about selecting a location refer to the Hitachi AMS 2500 Storage System Userrsquos Guide (MK-97DF8007)
4
Hitachi AMS 2500 Getting Started Guide
Figure 1-1 Installation Area and Service Clearance
2 Unpack Itemsa Inspect all shipping cartons for signs of damage If you see damage
contact the shipper
b Loosen the band around the cartons and open all cartons
c Remove all accessory boxes packing materials and envelopes from the cartons
d Have at least three people remove the base unit and any expansion units
e Open and remove the bag in which the base unit is enclosed Repeat this step for any expansion units you may have ordered
f Compare the items received to the packing list If any items are missing or damaged contact the shipper immediately
610
1100
75150
170 270 50
160
1020
885
735
200 or more60
135
1100
G
447
425
125
525
585 125
Floor Tile Cutout for Routing Cables
Leveling Bolt
Caster
Maintenance Area Boundary
Perforated Floor Tile - 450mm x 450mm (for floor ventilation)
Front Side of Rack
596
1020
610
Legend
3220
5
Hitachi AMS 2500 Getting Started Guide
g Each base unit has a key for locking and unlocking the front bezel Place the key(s) in a safe place
h Please keep all packing materials and cartons in case you need to transport or ship the base or expansion unit
2 Provide User-Supplied ItemsTo complete your installation you need the following items
Requirements for All Installationsbull A personal computer (PC) that will act as a management console (see
Requirements for Array Management on page 5)
bull The Hitachi Global 19-inch rack or an equivalent rack
bull Two AC outlets (100 V to 120200 V to 240 V)
bull Internet access via Internet Explorer v70 Internet Explorer v60 (Service Pack 1) or Mozilla v17 with pop-up blockers disabled and Java Runtime Environment (JRE) v60
bull A host server equipped as described under Host Server Requirements on page 6
bull A fibre channel cable for each fibre channel port that will connect to your storage network
bull A host server that contains at least one fibre channel host bus adapter (HBA) (see Host Server Requirements below)
bull Optional a fibre channel switch for switch configurations (see step 3 Identify Your Configuration on page 7)
Requirements for Array Managementbull An IP address for each management port on the base unit
bull A PC that meets the following minimum requirements (for an optimum experience use a new or dedicated PC or server)
bull Processor 1 GHz Intel (24 GHz Intel dual-processor recommended)
bull Random Access Memory 1 GB
bull Disk space 15 GB
bull Video resolution 800 x 600 dots per inch (1024 x 768 or higher recommended)
bull A network-interface card (NIC)
NOTE For the latest information about supported devices and operating systems refer to the interoperability information at wwwhdscom productsinteroperability
NOTE JRE v60 can be downloaded from httpjavacomendownload and installed by following the on-screen prompts
6
Hitachi AMS 2500 Getting Started Guide
bull An Ethernet cable for direct or switch access to management ports
bull For direct connection to the management port use a cross-over cable
bull If connecting to the management port using a switch or hub use a straight-through cable
Host Server Requirements
A host server equipped as follows
bull A supported fibre channel HBA
bull One of the following operating systems
Microsoft Windows Server 2008
Microsoft Windows Server 2003 Service Pack 12
Microsoft Windows 2000 Service Pack 4
Microsoft Windows Server 2003 Service Pack 12
Microsoft Windows Server 2003 R2
Microsoft Windows Server 2003 R2 x64
Microsoft Windows Server 2003 x64
Suntrade Solaristrade v8 9 or 10
Red Hat Enterprise Linux AS 40 (update 1)
NOTE Microsoft Windows XP and Windows Server 2003 R2 can also operate as a guest operating system of VMware ESX Server 31x when Windows update KB922760 or newer is installed
7
Hitachi AMS 2500 Getting Started Guide
3 Identify Your ConfigurationThe base unit can be used in a direct-connect point-to-point or switch configuration
Figure 1-2 Example of a Direct-Connect Configuration
Figure 1-3 Example of a Switch Configuration
Installing the Storage Units
4 Install the Base and Expansion Units
Base and expansion units ordered with the Hitachi Global 19-inch rack are delivered preinstalled in the rack If you use a different rack refer to and follow all safety precautions in the documentation for the rack
Servers Hitachi AMS 2500 Base Unit Management Console
Servers Switch
Hitachi AMS 2500 Base Unit
Management Console
SwitchServers
CAUTION Observe all safety guidelines in the following documentsbull Hitachi AMS 2500 Storage System Userrsquos Guide (MK-97DF8007)bull The documentation for your rack
To avoid damage to the storage unit or storage unit components due to electrostatic discharge (ESD) wear an anti-static wrist strap when handling the storage unit Connect the clip to an unpainted part of the storage unit chassis frame to safely channel any static electricity generated by your body to ground If no wrist strap is available ground yourself by touching an unpainted part of the storage unit chassis frame
8
Hitachi AMS 2500 Getting Started Guide
5 Install DrivesDrives are preinstalled To install additional drives
a Wear an anti-static wrist strap connected to the chassis of the base or expansion unit
b Place a finger under the blue lever at the top of the drive tray Then gently pull the lever forward
c Holding the lever gently pull the drive tray toward you until the tray is about half way out of the slot
d Hold the top and bottom of the drive tray and remove it from the unit
e If the slot where the drive is to be installed has a filler remove the filler
f Orient the new drive so the gold edge connectors on the rear of the drive are at the rear of the drive tray and the label on the drive faces the right
g Insert the drive into the rear of the drive tray and slide the drive forward until the 3 rectangular hooks on the drive (2 on top and 1 on the bottom) enter the rectangular holes on the top and bottom of the drive tray
h Place the drive on the slotrsquos guide rail then gently slide the drive into the slot (shown by the arrow in Figure 1-4 on page 1-8) Stop pushing when the blue lever at the top of the drive tray starts to rise
i Secure the drive tray in the unit by pushing the blue lever to the top until the lever snaps into place
j To install additional drives repeat steps C through I
Figure 1-4 Installing a Drive or Drive Filler
NOTE Drive slots that do not have a drive must have a filler If a slot does not have a filler installed insert a filler into the slot Insert the filler slowly so the latch (round dent) on the filler moves to the right
Installing a Drive
Installing a Filler
9
Hitachi AMS 2500 Getting Started Guide
6 Attach Expansion Units (Optional)If you do not have expansion units skip to page 11 Otherwise
a Connect one expansion unit to the base unit
bull Use a supplied ENC cable to connect the PATH0 port on controller 0 to the ENC0 IN port on the rear of the expansion unit
bull Use a supplied ENC cable to connect the PATH0 port on controller 1 to the ENC1 IN port on the rear of the expansion unit
bull Gather the excess part of the ENC cable in a circle tighten it gently and secure and place it inside the rack
b To connect a second expansion unit to the base unit
bull Use a supplied ENC cable to connect the PATH1 port on controller 0 to the ENC0 IN port on the second expansion unit
bull Use a supplied ENC cable to connect the PATH1 port on controller 1 to the ENC1 IN port on the second expansion unit
bull Gather the excess part of the ENC cable in a circle tighten it gently and secure and place it inside the rack
c To connect additional expansion units follow the pattern in Figure 1-7 on page 10
Figure 1-5 Location of PATH0 and PATH1 Ports (Base Unit)
Legend
Guide rail
Hook
Rectangular hole
Handle
Stopper
Latch (round dent)
Storage area for components
Address label
Screw holder
Disk drive
Legend
PATH0 port
PATH1 port
10
Hitachi AMS 2500 Getting Started Guide
Figure 1-6 Location of IN and OUT Ports (Expansion Unit)
d To connect expansion units use a supplied ENC cable to connect the Path 0 and Path 1 ports on the rear of the base unit to the IN port on the rear of each expansion unit
Figure 1-7 Example of Connecting Expansion Units
Legend
IN port (ENC0)
OUT port (ENC0)
IN port (ENC1)
OUT port (ENC1)
ENC Module 0 ENC Module 1
11
Hitachi AMS 2500 Getting Started Guide
7 Connect Cables to the Base Unita Make the connections to the rear panel of the base unit (see
Figure 1-8 on page 1-11)
b When attaching a management console to the base unitrsquos management (LAN 1) port either connect the console directly to the port or via a switch or hub
bull A direct connection lets you configure one controller at a time
bull Connecting through a switch or hub lets you configure both controllers using the same procedure
Figure 1-8 Rear View of the Hitachi AMS 2500 Base Unit
Legend
Controller 0
Controller 1
Base unit
Expansion units (ENC0 ENC1)
TIP You can attach a portable (ldquopocketrdquo) hub between the management console and unit to configure both controllers in one procedure
Legend
Battery port (labeled BATTERY)
Path 0 1 2 and 3 connectors for connecting to expansion unit
Fibre channel ports
READY LED (green)
ALARM LED (red) If this LED goes ON refer to the Userrsquos Guide
Power receptacle (both power receptacles must be used)
Management port (labeled LAN 1)
Maintenance port (labeled LAN 0) These ports are for troubleshooting purposes and should not have to be used
12
Hitachi AMS 2500 Getting Started Guide
8 Power-Up the Base Unita Confirm that both power receptacles on the rear of the base unit are
connected to working outlets The green READY LEDs on the rear panel should be ON and the green front panel READY LED should blink
b Press the Power switch on the lower right side of the front panel of the base unit to the ON position (see Figure 1-9 on page 12 and Figure 1-10 on page 13)
The base unit performs its Power On Self Test and the activity LEDs on the drives flash and then go ON After a few minutes the front panel READY LED goes ON
Figure 1-9 Front View of Base Unit (Front Bezel Removed)
NOTE The outlets should not be controlled by a wall switch which can inadvertently remove power form the storage units
Legend
Power LED (green)
Fan assembly
Panel assembly
Mode switch
POWER switch
Alarm (left) and Ready (right) LEDsALM LED (red) If this LED goes ON refer to the Userrsquos GuideREADY LED (green)
Battery unit
Alarm LED (red) If this LED goes ON refer to the Userrsquos Guide
Warning LED (orange) If this LED goes ON refer to the Userrsquos Guide
Ready LED (green)
13
Hitachi AMS 2500 Getting Started Guide
9 Attach the Front BezelAttaching the front bezel is optional To attach it
a Locate the two hooks on the front of the bezel one on the lower right side and one on the upper right side (see Figure 1-10 on page 1-13)
bull Insert the hook on the lower right side of the bezel into the hole on the bottom right part of the base unit
bull Insert the hook on the upper right side of the bezel into the hole on the top right part of the base unit
b After the hooks are engaged gently push the bezel against the ball catches until the bezel snaps into place
c Lock the bezel by inserting the key in the keyhole and turning counterclockwise
Figure 1-10 Attaching the Front Bezel
NOTE When the bezel is removed the Power switch is identified on the enclosure as MAIN SW
Legend
Ball catches
Hook on right side
MAIN SW (power) switch
Key
Hook on left side
Front bezel
14
Hitachi AMS 2500 Getting Started Guide
Configuring the Storage Units
10 Set Java Runtime Parameters if NecessaryAfter you install the storage units use the supplied Navigator 2 software to configure the storage units If you intend to use the Advanced Settings in Navigator 2 on clients running the Microsoft Windows Solaris or Linux operating system download JRE v60 (see page 5) and set the JRE parameters described in the following sections Otherwise skip to Step 11 Install and Log in to Navigator 2 on page 15
Clients Running Microsoft Windows
If your client runs Microsoft Windows perform the following procedure
1 Click the Windows Start menu point to Settings and click Control Panel The Windows Control Panel appears
2 From the Windows Control Panel double-click Java Control Panel The Java Control Panel appears
3 Click the Java tab The Java tab is displayed (see Figure 1-11)
Figure 1-11 Java Tab
4 Click View in the Java Applet Runtime Settings section The Java Runtime Settings dialog box appears
NOTE Before accessing Advanced Settings enter the following memory setting in the Java Console on the browser PC -Xmx192m Otherwise Advanced Settings will fail and you will be locked out and unable to access Advanced Settings until the login times out (20 minutes)
15
Hitachi AMS 2500 Getting Started Guide
5 In the Java Runtime Parameters field type -Xmx192m (see Figure 1-12)
Figure 1-12 Java Runtime Settings Dialog Box
6 Click OK to exit the Java Runtime Settings dialog box
7 Click OK in the Java tab to close the Java Control Panel dialog box
8 Close the Windows Control Panel
Clients Running Solaris or Linux
If your client runs Solaris or Linux perform the following procedure
1 From an XWindows terminal execute the ltJRE installed directorygtbinjcontrol to run the Java Control Panel
2 Click View in the Java Applet Runtime Settings section The Java Runtime Settings dialog box appears
3 In the Java Runtime Parameters field type -Xmx192m
4 Click OK to exit the Java Runtime Settings dialog box
5 Click OK in the Java tab to close the Java Control Panel dialog box
11 Install and Log in to Navigator 2The following procedure describes how to install and log in to Navigator 2
a Find out the IP address of the management console (eg using ipconfig) Then change the consolersquos IP address to 1921680x where x is a number from 1 to 254 excluding 16 and 17 Write this IP address on a piece of paper You will be prompted for it during the Navigator 2 installation procedure
b Disable pop-up blockers in your Web browser We also recommend that you disable anti-virus software and proxy settings on the management console when installing the Navigator 2 software
c Insert the Navigator 2 CD in the management console CD drive and follow the installation wizard
TIP For the best Navigator 2 experience we recommend you install Navigator 2 on a new or dedicated PC
NOTE The default IP address for Controller 0 management port is 192168016 The default IP address for Controller 1 management port is 192168017
16
Hitachi AMS 2500 Getting Started Guide
If the CD does not auto-run double-click HSNM2-0101-W-GUI-P01exe in the root (top) folder
The installation process takes about 15 minutes to complete
During the installation the progress bar may pause for several seconds This is normal and does not mean the installation has stopped
d After the software is installed launch a browser on the management console and log in to Navigator 2
httpltIP addressgt23015StorageNavigatorModular
where ltIP addressgt is the IP address of the management console
e At the login page (see Figure 1-13 on page 16) enter system as the default User ID and manager as the default case-sensitive password
Figure 1-13 Login Page
f Click the Login button
12 Add Arraysa The first time you configure the base unit the Add Array wizard
launches automatically If the wizard does not launch disable your browserrsquos pop-up blockers Then click Add Array at the bottom of the Array List window to launch the Add Array wizard
b When the introductory page appears click Next
c At the next page enter the following default IP address for each base unit management port
Controller 0 type 192168016
Controller 1 type 192168017
17
Hitachi AMS 2500 Getting Started Guide
Figure 1-14 Entering IP Addresses in the Array Wizard
d Click Next and proceed to Step 13 Perform the Initial Setup
13 Perform the Initial SetupAfter you run the Add Array wizard use the following procedure to perform the initial Navigator 2 setup As part of this procedure you enter the default Account Authentication user ID and password for the controller (Account Authentication is a security protocol enabled by default on the AMS For more information refer to the Hitachi Storage Navigator Modular 2 Storage Features Reference Guide (MK-97DF8148)
a If the Arrays page is not displayed click Arrays in the left pane
b In the Arrays page under the Array Name column click the storage unit you want to configure Then record the storage unit name in Table 1-4 on page 30 for reference You will refer to it later
c When you click a storage unit the following login screen prompts you for an Account Authentication user ID and password
NOTE If your management console is directly connected to a management port enter the default IP address just for that port You will configure the other controller after you configure the current controller (described later in this guide)
18
Hitachi AMS 2500 Getting Started Guide
Figure 1-15 Account Authentication Login Page
d At the Account Authentication login page enter the default User ID of root and the default case-sensitive password of storage in their respective fields
e Click Login to close the login page
f Under Common Array Tasks click Initial Setup
g When the introductory page appears click Next to display the Set up E-mail Alert page
Enable Email Notificationsa By default email notifications are disabled To enable email
notifications complete the fields in Figure 1-16 on page 19 (see Table 1-1 on page 19) Then click Next and go to Configure Management Ports on page 19
b Otherwise click Next and skip to Configure Management Ports on page 19
NOTE This procedure assumes that your SMTP server is set up correctly to handle email
19
Hitachi AMS 2500 Getting Started Guide
Figure 1-16 Set up Email Alert Page
Configure Management Portsa Use the Set up Management Ports page to configure the base unitrsquos
management ports manually or automatically (see Figure 1-17 on page 20 and Table 1-2 on page 20)
b Click Next and go to Set Up Host Ports on page 21
Table 1-1 Enabling Email Notifications
Field Description
Disable Enable To enable email notifications click Enable complete the remaining fields and record your settings in Table 1-4 on page 30
Domain Name Domain appended to addresses that do not contain one
Mail Server Address Email address or IP address that identifies the base unit as the source of the email
From Address Each email sent by the base unit will be identified as being sent from this address
Send to Address Up to 3 individual email addresses or distribution lists where notifications will be sent
Reply To Address Email address where replies can be sent
20
Hitachi AMS 2500 Getting Started Guide
Figure 1-17 Set up Management Ports Page
Table 1-2 Configuring Management Ports
Field Description
Use DHCP Configures the management port automatically but requires a DHCP server
Set Manually Lets you complete the remaining fields to configure the management port manually As you complete the settings record them in Table 1-4 on page 30
IP Address Static Internet Protocol address that client PCs use to access the base unitrsquos management port
Subnet Mask Subnet mask that client PCs use to access the base unitrsquos management port
Default Gateway Default gateway that client PCs use to access the base unitrsquos management port
Negotiation Use the default (Auto) setting to auto-negotiate speed and duplex mode or select a fixed speedduplex setting
If yourbull Management console is directly connected to a management port on one controller
enter settings only for that controller (you will configure the management port settings for the other controller later)
bull Management console is connected via a switch or hub you can enter settings for both controllers now
21
Hitachi AMS 2500 Getting Started Guide
Set Up Host Portsa From the Set up Host Ports page enter configuration information for
each fibre channel port that will be used
Figure 1-18 Set Up Host Ports Page
b Click Next to display the Set up Spare Drive page
Configuring Spare Drives
The Set up Spare Drive page shows all the spares that can be used in case one of the drives fails Select the drives you want to use as spares If the drives exceed what can be shown in the Available Drives area use the controls at the top of this area to display other pages of drives
Table 1-3 Configuring Fibre Channel Ports
Field Description
Port Address Enter the address for the fibre channel port
Transfer Rate Select Auto to automate the data transfer rate or select a fixed data transfer rate form the drop-down list
Topology Select whether the port will be used in a loop or point-to-point topology
22
Hitachi AMS 2500 Getting Started Guide
Figure 1-19 Set Up Spare Drive Page
After checking the spares you want to use click Next to display the Set up Date amp Time page
Configure System Date and Time
When the Set up Date amp Time page appears select whether the date and time are to be set automatically manually or to keep the current setting If you select Set Manually enter the date (in YYYYDDMM format) and time (in 24-hour format) in the fields provided
Figure 1-20 Set Up Date amp Time Page
23
Hitachi AMS 2500 Getting Started Guide
Confirming Your Selections
After configuring the date and timea Click Next to verify your selections on the confirmation pages that
appear
b If you need to change a selection click the Back button until you return to the desired page Then make your changes and click Next to return to the confirmation page
c After verifying that your selections are set as desired click Confirm on the final confirmation page to commit your selections
Change Controller IP Addressesa If the storage unit was not added to your storage network
bull Log out of Navigator 2
bull Power-off the storage unit (see If You Need to Power Off the Base and Expansion Units on page 30)
bull Add the storage unit to the network
bull Reconnect the management console to the management port(s)
bull Restart your browser and log in to Navigator 2 again
b If the Arrays page is not displayed click Arrays in the Explorer pane
c Check the storage unit name (which you recorded in Table 1-4 on page 30)
d Click Edit Array An Edit Array page similar to the one in Figure 1-21 on page 24 appears
NOTE Configure the console for the same subnet on which the base unit is installed Otherwise an error message appears when you try to access Navigator 2
24
Hitachi AMS 2500 Getting Started Guide
Figure 1-21 Example of Edit Array Page
e In the IP Address OR Host Name of controller field enter the same controller IP address(es) recorded in Table 1-4 on page 30 Refer to the note on page 20 regarding management consoles directly connected to a management port on one controller or connected via a switch or hub
f Click OK
g Click Close
Create RAID Groups Logical Units and Host Groups
The following sections describe how to create RAID groups logical units and host groups For additional information refer to the Navigator 2 online help
a If the Common Array Tasks area is not displayed click the storage unit under the Array Name column
b In the Common Array Tasks area click Create Logical Unit The Create amp Map New Volume wizard starts
c When the introductory page appears click Next The page in Figure 1-22 on page 25 appears
25
Hitachi AMS 2500 Getting Started Guide
Figure 1-22 Create or Select RAID Group Page
d Create a new RAID group or use ones that already exist
To create a new RAID group
bull Select Create a new RAID group if it is not selected
bull Use the drop-down lists to select a drive type RAID level and data + parity (D+P) combination for the RAID group
To use RAID groups that already exist
bull Select Use an existing RAID group
bull Select a RAID group from the drop-down list
e Click Next The page in Figure 1-23 appears
Figure 1-23 Create or Select Logical Units Page
26
Hitachi AMS 2500 Getting Started Guide
f Create new logical units or use ones that already exist
To create new logical units
bull Check Create new logical units if it is not checked
bull In the Logical Unit Capacity field enter the size of the new logical units you want to create
bull In the Number of Logical Units field enter the number of logical units to create Each logical unit that will be created will be the same size that you specify in this field
To use logical units that already exist
bull Under Existing logical units check each existing logical unit you want to use To check them all click the checkbox to the left of LUN (Clicking this checkbox again deselects all existing logical units)
g Click Next to save the settings A page similar to the one in Figure 1-24 appears
Figure 1-24 Create or Select Host Group Page
h Select the physical port for the host group
i Create new host groups or use ones that already exist
To create new host groups
bull Select Create new host groups if it is not checked
bull In the Host Group No field enter a host group number from 1 to 127
bull In the Name field enter a host group name from 1 to 32 characters
bull Select a platform andor middleware setting if appropriate for your configuration (refer to the Navigator 2 online help)
27
Hitachi AMS 2500 Getting Started Guide
To use host groups that already exist
bull Select Use existing host groups
bull Use the Host Group drop-down list to select a host group
j Click Next
k Review the information on the next page appears and click Next
l Click through the confirmation pages to verify your selections If you need to change a selection click the Back key until you return to the desired page Then make your changes and click Next to return to the final confirmation page
m Click Confirm to commit your selections
n The next page confirms that the Create amp Map Volume Wizard completed successfully To create additional RAID groups logical units and host groups click Create amp Map More LU and repeat this procedure Otherwise click Finish
14 Configure the Other ControllerIf you the connected the management console directly to one of the controllerrsquos management ports perform the following procedure Otherwise skip to Step 15 Add the Newly Configured Array to Navigator 2 on page 27
a Connect the console to the management port of the other controller and repeat the Navigator 2 procedure starting with Step 12 Add Arrays on page 16
b This time follow the instructions in that step for launching the Add Array wizard manually and when entering settings in fields be sure to enter them in the field for the management port you have not yet configured
c When you finish proceed to Step 15 Add the Newly Configured Array to Navigator 2 on page 27
15 Add the Newly Configured Array to Navigator 2After you configure both controllers perform the following procedure to add the newly configured storage unit to Navigator 2
a If the Arrays page is not displayed click Arrays in the left pane
b From the Arrays page check the storage unit you just configured under the Array Name column
c Click Remove Array to remove the selected base unit from the Arrays area
d When the message indicates that the base unit was removed successfully click Close to remove the message
e From the Arrays page click Add Array to run the Array wizard
f Click Next at the first page
g When the Search Array page appears (see Figure 1-25 on page 28) enter the IP address for each controller which you recorded in Table 1-4 on page 1-30
28
Hitachi AMS 2500 Getting Started Guide
Figure 1-25 Search Array Page
h Click Next and Finish to complete the wizard The newly configured base unit appears in the Arrays area
Completing Your Installation
16 Register Your Storage UnitAfter you configure the storage unit please register it on the Hitachi Data Systems Web portal at httpsextranethdscomhttpaimhdscomportaldt
17 Download the Latest FirmwareAfter completing your installation download the latest firmware to benefit from all product enhancements
httpsupporthdscom
TIP Alternatively if you have many controllers you can click Range of IP Addresses and enter the starting and ending IP address range in the From and To fields respectively
NOTE If you encounter a problem registering your storage unit please visit the Hitachi Data Systems SMB Resource Center at httpwwwhdscomsolutionssmb
29
Hitachi AMS 2500 Getting Started Guide
18 Where to Go From HereThe documentation CD that came with your base unit includes a number of host installation guides for a variety of popular operating systems To optimize the base unit for use with your operating system we recommend that you refer to the appropriate host installation guide for your operating system The following host installation guides can also be downloaded from the Hitachi Data Systems Web Portal (see page 32)
Fibre Channel Host Installation Guide
bull Hitachi AMS 2000 Family Host Installation Guide for Fibre Channel (MK-08DF8189)
You may also need to select the appropriate platform and middleware settings using Navigator 2 For more information refer to the Hitachi AMS 2500 Storage System Userrsquos Guide (MK-97DF8007)
Perform Any Additional Configuration Activities
To complete the configuration procedure perform the following configuration tasks based on your storage and environmental requirements (for details see the Navigator 2 online help)
bull Enable the unitrsquos Secure Sockets Layer (SSL) feature
bull Create format delete and filter logical units
bull Create edit initialize delete and filter targets
bull Back up volumes to prevent data loss
bull Perform local replication tasks (create edit split resync restore and delete pairs)
bull Enable license keys for any Hitachi storage features that require them
30
Hitachi AMS 2500 Getting Started Guide
If You Need to Power Off the Base and Expansion Units
Use the following procedure
a Stop all host IO to the base and expansion units
b Press the Power switch on the lower right side of the base unit front panel to the OFF position
c Confirm that the Power LED is OFF
d Turn off all breakers
e Remove the power cables from the power receptacles on the base unit rear panel
f Verify that the green LEDs above each power receptacle on the rear panel are OFF and that the green READY LED on the front panel is OFF
Recording Configuration SettingsWe recommend that you make a copy of the following table and record your configuration settings for future reference
WARNING Do not remove the power cords from the rear of the base unit without first setting the Hitachi switch to the OFF position
Table 1-4 Recording Configuration Settings
Field Description
Array Name
Email Notifications
Email Notifications Disabled Enabled (record your settings below)
Domain Name
Mail Server Address
From Address
Send to AddressAddress 1Address 2Address 3
Reply To Address
31
Hitachi AMS 2500 Getting Started Guide
Management Port Settings
Controller 0
Configuration Automatic (Use DHCP) Manual (record your settings below)
IP Address
Subnet Mask
Default Gateway
Controller 1
Configuration Automatic (Use DHCP) Manual (record your settings below)
IP Address
Subnet Mask
Default Gateway
LUN Settings
RAID Group
Free Space
LUN
Capacity
Stripe Size
Format the Logical Unit Yes No
Table 1-4 Recording Configuration Settings (Continued)
Field Description
32
Hitachi AMS 2500 Getting Started Guide
Additional Information
Late-Breaking InformationThe Hitachi Adaptable Modular Storage 2500 Release Notes contain late-breaking information that may not be included in the product documentation Refer to the supplied documentation CD or visit the Hitachi Data Systems Support Portal
httpsextranethdscomhttpaimhdscomportaldt
Product Registration Refer to the Hitachi Data Systems Support Portal
httpsextranethdscomhttpaimhdscomportaldt
Product Documentation Refer to the supplied documentation CD or visit the Hitachi Data Systems Support Portal
httpsextranethdscomhttpaimhdscomportaldt
CompatibilityRefer to the interoperability information at
wwwhdscomproducts interoperability
Firmware (Microcode)Refer to the Navigator 2 online help and to the Hitachi Data Systems Support Portal
httpsupporthdscom
TroubleshootingRefer to the Hitachi Data Systems Support Portal
httpsupporthdscom
NOTE If you encounter a problem registering your storage unit please visit the Hitachi Data Systems SMB Resource Center at httpwwwhdscomsolutionssmb
1
Hitachi AMS 2500 Getting Started Guide
MK-97DF8032EN-02
Hitachi Data Systems
Corporate Headquarters750 Central ExpresswaySanta Clara California 95050-2627USAPhone +1 408 970 1000wwwhdscominfohdscom
Asia Pacific and Americas750 Central ExpresswaySanta Clara California 95050-2627USAPhone +1 408 970 1000infohdscom
Europe HeadquartersSefton ParkStoke PogesBuckinghamshire SL2 4HDUnited KingdomPhone +44 (0)1753 618000infoeuhdscom
- Hitachi AMS 2500
- Hitachi AMS 2500 Getting Started Guide
-
- Installation amp Configuration Checklist
- Preparing for Installation
-
- 1 Prepare the Site
- 2 Unpack Items
- 2 Provide User-Supplied Items
- 3 Identify Your Configuration
-
- Installing the Storage Units
-
- 4 Install the Base and Expansion Units
- 5 Install Drives
- 6 Attach Expansion Units (Optional)
- 7 Connect Cables to the Base Unit
- 8 Power-Up the Base Unit
- 9 Attach the Front Bezel
-
- Configuring the Storage Units
-
- 10 Set Java Runtime Parameters if Necessary
-
- Clients Running Microsoft Windows
- Clients Running Solaris or Linux
-
- 11 Install and Log in to Navigator 2
- 12 Add Arrays
- 13 Perform the Initial Setup
-
- Enable Email Notifications
- Configure Management Ports
- Set Up Host Ports
- Configure System Date and Time
- Confirming Your Selections
- Change Controller IP Addresses
- Create RAID Groups Logical Units and Host Groups
-
- 14 Configure the Other Controller
- 15 Add the Newly Configured Array to Navigator 2
-
- Completing Your Installation
-
- 16 Register Your Storage Unit
- 17 Download the Latest Firmware
- 18 Where to Go From Here
-
- Recording Configuration Settings
- Additional Information
-
- Late-Breaking Information
- Product Registration
- Product Documentation
- Compatibility
- Firmware (Microcode)
- Troubleshooting
-

3
Hitachi AMS 2500 Getting Started Guide
Preparing for Installation
1 Prepare the SitePlanning the proper location and layout of the Hitachi AMS 2500 storage unit is essential for its successful operation The site where you install the storage unit can affect its performance For example equipment placed too close together or in an inadequately ventilated area can cause over-temperature conditions In addition poor equipment placement can make the rear panel inaccessible
To ensure normal operation and avoid unnecessary maintenance plan your site configuration and prepare your site before installation The site you choose for the Hitachi AMS 2500 storage unit should
bull Be fairly cool and dry for the acceptable temperature and humidity ranges
bull Maximum temperature 104ordm F (40ordmC)
bull Relative humidity (non-condensing) 8 to 80
bull Be free of strong electromagnetic field generators (such as motors) vibration dust and direct exposure to sunlight
bull Provide a sturdy level surface that can support the unit A fully populated unit weighs approximately 4686 lbs (2130 kg)
bull Be within six feet (182 meters) of a power outlet
bull Allow for at least six inches (1523 mm) of space at the front and back of the array for ventilation
bull Not place the unit next to on top off or below any device that generates heat or will block the fee flow of air through the unitrsquos ventilation slots
Figure 1-1 on page 1-4 shows the installation and service clearance area for the Hitachi AMS 2500 Measurements shown are in millimeters For more information about selecting a location refer to the Hitachi AMS 2500 Storage System Userrsquos Guide (MK-97DF8007)
4
Hitachi AMS 2500 Getting Started Guide
Figure 1-1 Installation Area and Service Clearance
2 Unpack Itemsa Inspect all shipping cartons for signs of damage If you see damage
contact the shipper
b Loosen the band around the cartons and open all cartons
c Remove all accessory boxes packing materials and envelopes from the cartons
d Have at least three people remove the base unit and any expansion units
e Open and remove the bag in which the base unit is enclosed Repeat this step for any expansion units you may have ordered
f Compare the items received to the packing list If any items are missing or damaged contact the shipper immediately
610
1100
75150
170 270 50
160
1020
885
735
200 or more60
135
1100
G
447
425
125
525
585 125
Floor Tile Cutout for Routing Cables
Leveling Bolt
Caster
Maintenance Area Boundary
Perforated Floor Tile - 450mm x 450mm (for floor ventilation)
Front Side of Rack
596
1020
610
Legend
3220
5
Hitachi AMS 2500 Getting Started Guide
g Each base unit has a key for locking and unlocking the front bezel Place the key(s) in a safe place
h Please keep all packing materials and cartons in case you need to transport or ship the base or expansion unit
2 Provide User-Supplied ItemsTo complete your installation you need the following items
Requirements for All Installationsbull A personal computer (PC) that will act as a management console (see
Requirements for Array Management on page 5)
bull The Hitachi Global 19-inch rack or an equivalent rack
bull Two AC outlets (100 V to 120200 V to 240 V)
bull Internet access via Internet Explorer v70 Internet Explorer v60 (Service Pack 1) or Mozilla v17 with pop-up blockers disabled and Java Runtime Environment (JRE) v60
bull A host server equipped as described under Host Server Requirements on page 6
bull A fibre channel cable for each fibre channel port that will connect to your storage network
bull A host server that contains at least one fibre channel host bus adapter (HBA) (see Host Server Requirements below)
bull Optional a fibre channel switch for switch configurations (see step 3 Identify Your Configuration on page 7)
Requirements for Array Managementbull An IP address for each management port on the base unit
bull A PC that meets the following minimum requirements (for an optimum experience use a new or dedicated PC or server)
bull Processor 1 GHz Intel (24 GHz Intel dual-processor recommended)
bull Random Access Memory 1 GB
bull Disk space 15 GB
bull Video resolution 800 x 600 dots per inch (1024 x 768 or higher recommended)
bull A network-interface card (NIC)
NOTE For the latest information about supported devices and operating systems refer to the interoperability information at wwwhdscom productsinteroperability
NOTE JRE v60 can be downloaded from httpjavacomendownload and installed by following the on-screen prompts
6
Hitachi AMS 2500 Getting Started Guide
bull An Ethernet cable for direct or switch access to management ports
bull For direct connection to the management port use a cross-over cable
bull If connecting to the management port using a switch or hub use a straight-through cable
Host Server Requirements
A host server equipped as follows
bull A supported fibre channel HBA
bull One of the following operating systems
Microsoft Windows Server 2008
Microsoft Windows Server 2003 Service Pack 12
Microsoft Windows 2000 Service Pack 4
Microsoft Windows Server 2003 Service Pack 12
Microsoft Windows Server 2003 R2
Microsoft Windows Server 2003 R2 x64
Microsoft Windows Server 2003 x64
Suntrade Solaristrade v8 9 or 10
Red Hat Enterprise Linux AS 40 (update 1)
NOTE Microsoft Windows XP and Windows Server 2003 R2 can also operate as a guest operating system of VMware ESX Server 31x when Windows update KB922760 or newer is installed
7
Hitachi AMS 2500 Getting Started Guide
3 Identify Your ConfigurationThe base unit can be used in a direct-connect point-to-point or switch configuration
Figure 1-2 Example of a Direct-Connect Configuration
Figure 1-3 Example of a Switch Configuration
Installing the Storage Units
4 Install the Base and Expansion Units
Base and expansion units ordered with the Hitachi Global 19-inch rack are delivered preinstalled in the rack If you use a different rack refer to and follow all safety precautions in the documentation for the rack
Servers Hitachi AMS 2500 Base Unit Management Console
Servers Switch
Hitachi AMS 2500 Base Unit
Management Console
SwitchServers
CAUTION Observe all safety guidelines in the following documentsbull Hitachi AMS 2500 Storage System Userrsquos Guide (MK-97DF8007)bull The documentation for your rack
To avoid damage to the storage unit or storage unit components due to electrostatic discharge (ESD) wear an anti-static wrist strap when handling the storage unit Connect the clip to an unpainted part of the storage unit chassis frame to safely channel any static electricity generated by your body to ground If no wrist strap is available ground yourself by touching an unpainted part of the storage unit chassis frame
8
Hitachi AMS 2500 Getting Started Guide
5 Install DrivesDrives are preinstalled To install additional drives
a Wear an anti-static wrist strap connected to the chassis of the base or expansion unit
b Place a finger under the blue lever at the top of the drive tray Then gently pull the lever forward
c Holding the lever gently pull the drive tray toward you until the tray is about half way out of the slot
d Hold the top and bottom of the drive tray and remove it from the unit
e If the slot where the drive is to be installed has a filler remove the filler
f Orient the new drive so the gold edge connectors on the rear of the drive are at the rear of the drive tray and the label on the drive faces the right
g Insert the drive into the rear of the drive tray and slide the drive forward until the 3 rectangular hooks on the drive (2 on top and 1 on the bottom) enter the rectangular holes on the top and bottom of the drive tray
h Place the drive on the slotrsquos guide rail then gently slide the drive into the slot (shown by the arrow in Figure 1-4 on page 1-8) Stop pushing when the blue lever at the top of the drive tray starts to rise
i Secure the drive tray in the unit by pushing the blue lever to the top until the lever snaps into place
j To install additional drives repeat steps C through I
Figure 1-4 Installing a Drive or Drive Filler
NOTE Drive slots that do not have a drive must have a filler If a slot does not have a filler installed insert a filler into the slot Insert the filler slowly so the latch (round dent) on the filler moves to the right
Installing a Drive
Installing a Filler
9
Hitachi AMS 2500 Getting Started Guide
6 Attach Expansion Units (Optional)If you do not have expansion units skip to page 11 Otherwise
a Connect one expansion unit to the base unit
bull Use a supplied ENC cable to connect the PATH0 port on controller 0 to the ENC0 IN port on the rear of the expansion unit
bull Use a supplied ENC cable to connect the PATH0 port on controller 1 to the ENC1 IN port on the rear of the expansion unit
bull Gather the excess part of the ENC cable in a circle tighten it gently and secure and place it inside the rack
b To connect a second expansion unit to the base unit
bull Use a supplied ENC cable to connect the PATH1 port on controller 0 to the ENC0 IN port on the second expansion unit
bull Use a supplied ENC cable to connect the PATH1 port on controller 1 to the ENC1 IN port on the second expansion unit
bull Gather the excess part of the ENC cable in a circle tighten it gently and secure and place it inside the rack
c To connect additional expansion units follow the pattern in Figure 1-7 on page 10
Figure 1-5 Location of PATH0 and PATH1 Ports (Base Unit)
Legend
Guide rail
Hook
Rectangular hole
Handle
Stopper
Latch (round dent)
Storage area for components
Address label
Screw holder
Disk drive
Legend
PATH0 port
PATH1 port
10
Hitachi AMS 2500 Getting Started Guide
Figure 1-6 Location of IN and OUT Ports (Expansion Unit)
d To connect expansion units use a supplied ENC cable to connect the Path 0 and Path 1 ports on the rear of the base unit to the IN port on the rear of each expansion unit
Figure 1-7 Example of Connecting Expansion Units
Legend
IN port (ENC0)
OUT port (ENC0)
IN port (ENC1)
OUT port (ENC1)
ENC Module 0 ENC Module 1
11
Hitachi AMS 2500 Getting Started Guide
7 Connect Cables to the Base Unita Make the connections to the rear panel of the base unit (see
Figure 1-8 on page 1-11)
b When attaching a management console to the base unitrsquos management (LAN 1) port either connect the console directly to the port or via a switch or hub
bull A direct connection lets you configure one controller at a time
bull Connecting through a switch or hub lets you configure both controllers using the same procedure
Figure 1-8 Rear View of the Hitachi AMS 2500 Base Unit
Legend
Controller 0
Controller 1
Base unit
Expansion units (ENC0 ENC1)
TIP You can attach a portable (ldquopocketrdquo) hub between the management console and unit to configure both controllers in one procedure
Legend
Battery port (labeled BATTERY)
Path 0 1 2 and 3 connectors for connecting to expansion unit
Fibre channel ports
READY LED (green)
ALARM LED (red) If this LED goes ON refer to the Userrsquos Guide
Power receptacle (both power receptacles must be used)
Management port (labeled LAN 1)
Maintenance port (labeled LAN 0) These ports are for troubleshooting purposes and should not have to be used
12
Hitachi AMS 2500 Getting Started Guide
8 Power-Up the Base Unita Confirm that both power receptacles on the rear of the base unit are
connected to working outlets The green READY LEDs on the rear panel should be ON and the green front panel READY LED should blink
b Press the Power switch on the lower right side of the front panel of the base unit to the ON position (see Figure 1-9 on page 12 and Figure 1-10 on page 13)
The base unit performs its Power On Self Test and the activity LEDs on the drives flash and then go ON After a few minutes the front panel READY LED goes ON
Figure 1-9 Front View of Base Unit (Front Bezel Removed)
NOTE The outlets should not be controlled by a wall switch which can inadvertently remove power form the storage units
Legend
Power LED (green)
Fan assembly
Panel assembly
Mode switch
POWER switch
Alarm (left) and Ready (right) LEDsALM LED (red) If this LED goes ON refer to the Userrsquos GuideREADY LED (green)
Battery unit
Alarm LED (red) If this LED goes ON refer to the Userrsquos Guide
Warning LED (orange) If this LED goes ON refer to the Userrsquos Guide
Ready LED (green)
13
Hitachi AMS 2500 Getting Started Guide
9 Attach the Front BezelAttaching the front bezel is optional To attach it
a Locate the two hooks on the front of the bezel one on the lower right side and one on the upper right side (see Figure 1-10 on page 1-13)
bull Insert the hook on the lower right side of the bezel into the hole on the bottom right part of the base unit
bull Insert the hook on the upper right side of the bezel into the hole on the top right part of the base unit
b After the hooks are engaged gently push the bezel against the ball catches until the bezel snaps into place
c Lock the bezel by inserting the key in the keyhole and turning counterclockwise
Figure 1-10 Attaching the Front Bezel
NOTE When the bezel is removed the Power switch is identified on the enclosure as MAIN SW
Legend
Ball catches
Hook on right side
MAIN SW (power) switch
Key
Hook on left side
Front bezel
14
Hitachi AMS 2500 Getting Started Guide
Configuring the Storage Units
10 Set Java Runtime Parameters if NecessaryAfter you install the storage units use the supplied Navigator 2 software to configure the storage units If you intend to use the Advanced Settings in Navigator 2 on clients running the Microsoft Windows Solaris or Linux operating system download JRE v60 (see page 5) and set the JRE parameters described in the following sections Otherwise skip to Step 11 Install and Log in to Navigator 2 on page 15
Clients Running Microsoft Windows
If your client runs Microsoft Windows perform the following procedure
1 Click the Windows Start menu point to Settings and click Control Panel The Windows Control Panel appears
2 From the Windows Control Panel double-click Java Control Panel The Java Control Panel appears
3 Click the Java tab The Java tab is displayed (see Figure 1-11)
Figure 1-11 Java Tab
4 Click View in the Java Applet Runtime Settings section The Java Runtime Settings dialog box appears
NOTE Before accessing Advanced Settings enter the following memory setting in the Java Console on the browser PC -Xmx192m Otherwise Advanced Settings will fail and you will be locked out and unable to access Advanced Settings until the login times out (20 minutes)
15
Hitachi AMS 2500 Getting Started Guide
5 In the Java Runtime Parameters field type -Xmx192m (see Figure 1-12)
Figure 1-12 Java Runtime Settings Dialog Box
6 Click OK to exit the Java Runtime Settings dialog box
7 Click OK in the Java tab to close the Java Control Panel dialog box
8 Close the Windows Control Panel
Clients Running Solaris or Linux
If your client runs Solaris or Linux perform the following procedure
1 From an XWindows terminal execute the ltJRE installed directorygtbinjcontrol to run the Java Control Panel
2 Click View in the Java Applet Runtime Settings section The Java Runtime Settings dialog box appears
3 In the Java Runtime Parameters field type -Xmx192m
4 Click OK to exit the Java Runtime Settings dialog box
5 Click OK in the Java tab to close the Java Control Panel dialog box
11 Install and Log in to Navigator 2The following procedure describes how to install and log in to Navigator 2
a Find out the IP address of the management console (eg using ipconfig) Then change the consolersquos IP address to 1921680x where x is a number from 1 to 254 excluding 16 and 17 Write this IP address on a piece of paper You will be prompted for it during the Navigator 2 installation procedure
b Disable pop-up blockers in your Web browser We also recommend that you disable anti-virus software and proxy settings on the management console when installing the Navigator 2 software
c Insert the Navigator 2 CD in the management console CD drive and follow the installation wizard
TIP For the best Navigator 2 experience we recommend you install Navigator 2 on a new or dedicated PC
NOTE The default IP address for Controller 0 management port is 192168016 The default IP address for Controller 1 management port is 192168017
16
Hitachi AMS 2500 Getting Started Guide
If the CD does not auto-run double-click HSNM2-0101-W-GUI-P01exe in the root (top) folder
The installation process takes about 15 minutes to complete
During the installation the progress bar may pause for several seconds This is normal and does not mean the installation has stopped
d After the software is installed launch a browser on the management console and log in to Navigator 2
httpltIP addressgt23015StorageNavigatorModular
where ltIP addressgt is the IP address of the management console
e At the login page (see Figure 1-13 on page 16) enter system as the default User ID and manager as the default case-sensitive password
Figure 1-13 Login Page
f Click the Login button
12 Add Arraysa The first time you configure the base unit the Add Array wizard
launches automatically If the wizard does not launch disable your browserrsquos pop-up blockers Then click Add Array at the bottom of the Array List window to launch the Add Array wizard
b When the introductory page appears click Next
c At the next page enter the following default IP address for each base unit management port
Controller 0 type 192168016
Controller 1 type 192168017
17
Hitachi AMS 2500 Getting Started Guide
Figure 1-14 Entering IP Addresses in the Array Wizard
d Click Next and proceed to Step 13 Perform the Initial Setup
13 Perform the Initial SetupAfter you run the Add Array wizard use the following procedure to perform the initial Navigator 2 setup As part of this procedure you enter the default Account Authentication user ID and password for the controller (Account Authentication is a security protocol enabled by default on the AMS For more information refer to the Hitachi Storage Navigator Modular 2 Storage Features Reference Guide (MK-97DF8148)
a If the Arrays page is not displayed click Arrays in the left pane
b In the Arrays page under the Array Name column click the storage unit you want to configure Then record the storage unit name in Table 1-4 on page 30 for reference You will refer to it later
c When you click a storage unit the following login screen prompts you for an Account Authentication user ID and password
NOTE If your management console is directly connected to a management port enter the default IP address just for that port You will configure the other controller after you configure the current controller (described later in this guide)
18
Hitachi AMS 2500 Getting Started Guide
Figure 1-15 Account Authentication Login Page
d At the Account Authentication login page enter the default User ID of root and the default case-sensitive password of storage in their respective fields
e Click Login to close the login page
f Under Common Array Tasks click Initial Setup
g When the introductory page appears click Next to display the Set up E-mail Alert page
Enable Email Notificationsa By default email notifications are disabled To enable email
notifications complete the fields in Figure 1-16 on page 19 (see Table 1-1 on page 19) Then click Next and go to Configure Management Ports on page 19
b Otherwise click Next and skip to Configure Management Ports on page 19
NOTE This procedure assumes that your SMTP server is set up correctly to handle email
19
Hitachi AMS 2500 Getting Started Guide
Figure 1-16 Set up Email Alert Page
Configure Management Portsa Use the Set up Management Ports page to configure the base unitrsquos
management ports manually or automatically (see Figure 1-17 on page 20 and Table 1-2 on page 20)
b Click Next and go to Set Up Host Ports on page 21
Table 1-1 Enabling Email Notifications
Field Description
Disable Enable To enable email notifications click Enable complete the remaining fields and record your settings in Table 1-4 on page 30
Domain Name Domain appended to addresses that do not contain one
Mail Server Address Email address or IP address that identifies the base unit as the source of the email
From Address Each email sent by the base unit will be identified as being sent from this address
Send to Address Up to 3 individual email addresses or distribution lists where notifications will be sent
Reply To Address Email address where replies can be sent
20
Hitachi AMS 2500 Getting Started Guide
Figure 1-17 Set up Management Ports Page
Table 1-2 Configuring Management Ports
Field Description
Use DHCP Configures the management port automatically but requires a DHCP server
Set Manually Lets you complete the remaining fields to configure the management port manually As you complete the settings record them in Table 1-4 on page 30
IP Address Static Internet Protocol address that client PCs use to access the base unitrsquos management port
Subnet Mask Subnet mask that client PCs use to access the base unitrsquos management port
Default Gateway Default gateway that client PCs use to access the base unitrsquos management port
Negotiation Use the default (Auto) setting to auto-negotiate speed and duplex mode or select a fixed speedduplex setting
If yourbull Management console is directly connected to a management port on one controller
enter settings only for that controller (you will configure the management port settings for the other controller later)
bull Management console is connected via a switch or hub you can enter settings for both controllers now
21
Hitachi AMS 2500 Getting Started Guide
Set Up Host Portsa From the Set up Host Ports page enter configuration information for
each fibre channel port that will be used
Figure 1-18 Set Up Host Ports Page
b Click Next to display the Set up Spare Drive page
Configuring Spare Drives
The Set up Spare Drive page shows all the spares that can be used in case one of the drives fails Select the drives you want to use as spares If the drives exceed what can be shown in the Available Drives area use the controls at the top of this area to display other pages of drives
Table 1-3 Configuring Fibre Channel Ports
Field Description
Port Address Enter the address for the fibre channel port
Transfer Rate Select Auto to automate the data transfer rate or select a fixed data transfer rate form the drop-down list
Topology Select whether the port will be used in a loop or point-to-point topology
22
Hitachi AMS 2500 Getting Started Guide
Figure 1-19 Set Up Spare Drive Page
After checking the spares you want to use click Next to display the Set up Date amp Time page
Configure System Date and Time
When the Set up Date amp Time page appears select whether the date and time are to be set automatically manually or to keep the current setting If you select Set Manually enter the date (in YYYYDDMM format) and time (in 24-hour format) in the fields provided
Figure 1-20 Set Up Date amp Time Page
23
Hitachi AMS 2500 Getting Started Guide
Confirming Your Selections
After configuring the date and timea Click Next to verify your selections on the confirmation pages that
appear
b If you need to change a selection click the Back button until you return to the desired page Then make your changes and click Next to return to the confirmation page
c After verifying that your selections are set as desired click Confirm on the final confirmation page to commit your selections
Change Controller IP Addressesa If the storage unit was not added to your storage network
bull Log out of Navigator 2
bull Power-off the storage unit (see If You Need to Power Off the Base and Expansion Units on page 30)
bull Add the storage unit to the network
bull Reconnect the management console to the management port(s)
bull Restart your browser and log in to Navigator 2 again
b If the Arrays page is not displayed click Arrays in the Explorer pane
c Check the storage unit name (which you recorded in Table 1-4 on page 30)
d Click Edit Array An Edit Array page similar to the one in Figure 1-21 on page 24 appears
NOTE Configure the console for the same subnet on which the base unit is installed Otherwise an error message appears when you try to access Navigator 2
24
Hitachi AMS 2500 Getting Started Guide
Figure 1-21 Example of Edit Array Page
e In the IP Address OR Host Name of controller field enter the same controller IP address(es) recorded in Table 1-4 on page 30 Refer to the note on page 20 regarding management consoles directly connected to a management port on one controller or connected via a switch or hub
f Click OK
g Click Close
Create RAID Groups Logical Units and Host Groups
The following sections describe how to create RAID groups logical units and host groups For additional information refer to the Navigator 2 online help
a If the Common Array Tasks area is not displayed click the storage unit under the Array Name column
b In the Common Array Tasks area click Create Logical Unit The Create amp Map New Volume wizard starts
c When the introductory page appears click Next The page in Figure 1-22 on page 25 appears
25
Hitachi AMS 2500 Getting Started Guide
Figure 1-22 Create or Select RAID Group Page
d Create a new RAID group or use ones that already exist
To create a new RAID group
bull Select Create a new RAID group if it is not selected
bull Use the drop-down lists to select a drive type RAID level and data + parity (D+P) combination for the RAID group
To use RAID groups that already exist
bull Select Use an existing RAID group
bull Select a RAID group from the drop-down list
e Click Next The page in Figure 1-23 appears
Figure 1-23 Create or Select Logical Units Page
26
Hitachi AMS 2500 Getting Started Guide
f Create new logical units or use ones that already exist
To create new logical units
bull Check Create new logical units if it is not checked
bull In the Logical Unit Capacity field enter the size of the new logical units you want to create
bull In the Number of Logical Units field enter the number of logical units to create Each logical unit that will be created will be the same size that you specify in this field
To use logical units that already exist
bull Under Existing logical units check each existing logical unit you want to use To check them all click the checkbox to the left of LUN (Clicking this checkbox again deselects all existing logical units)
g Click Next to save the settings A page similar to the one in Figure 1-24 appears
Figure 1-24 Create or Select Host Group Page
h Select the physical port for the host group
i Create new host groups or use ones that already exist
To create new host groups
bull Select Create new host groups if it is not checked
bull In the Host Group No field enter a host group number from 1 to 127
bull In the Name field enter a host group name from 1 to 32 characters
bull Select a platform andor middleware setting if appropriate for your configuration (refer to the Navigator 2 online help)
27
Hitachi AMS 2500 Getting Started Guide
To use host groups that already exist
bull Select Use existing host groups
bull Use the Host Group drop-down list to select a host group
j Click Next
k Review the information on the next page appears and click Next
l Click through the confirmation pages to verify your selections If you need to change a selection click the Back key until you return to the desired page Then make your changes and click Next to return to the final confirmation page
m Click Confirm to commit your selections
n The next page confirms that the Create amp Map Volume Wizard completed successfully To create additional RAID groups logical units and host groups click Create amp Map More LU and repeat this procedure Otherwise click Finish
14 Configure the Other ControllerIf you the connected the management console directly to one of the controllerrsquos management ports perform the following procedure Otherwise skip to Step 15 Add the Newly Configured Array to Navigator 2 on page 27
a Connect the console to the management port of the other controller and repeat the Navigator 2 procedure starting with Step 12 Add Arrays on page 16
b This time follow the instructions in that step for launching the Add Array wizard manually and when entering settings in fields be sure to enter them in the field for the management port you have not yet configured
c When you finish proceed to Step 15 Add the Newly Configured Array to Navigator 2 on page 27
15 Add the Newly Configured Array to Navigator 2After you configure both controllers perform the following procedure to add the newly configured storage unit to Navigator 2
a If the Arrays page is not displayed click Arrays in the left pane
b From the Arrays page check the storage unit you just configured under the Array Name column
c Click Remove Array to remove the selected base unit from the Arrays area
d When the message indicates that the base unit was removed successfully click Close to remove the message
e From the Arrays page click Add Array to run the Array wizard
f Click Next at the first page
g When the Search Array page appears (see Figure 1-25 on page 28) enter the IP address for each controller which you recorded in Table 1-4 on page 1-30
28
Hitachi AMS 2500 Getting Started Guide
Figure 1-25 Search Array Page
h Click Next and Finish to complete the wizard The newly configured base unit appears in the Arrays area
Completing Your Installation
16 Register Your Storage UnitAfter you configure the storage unit please register it on the Hitachi Data Systems Web portal at httpsextranethdscomhttpaimhdscomportaldt
17 Download the Latest FirmwareAfter completing your installation download the latest firmware to benefit from all product enhancements
httpsupporthdscom
TIP Alternatively if you have many controllers you can click Range of IP Addresses and enter the starting and ending IP address range in the From and To fields respectively
NOTE If you encounter a problem registering your storage unit please visit the Hitachi Data Systems SMB Resource Center at httpwwwhdscomsolutionssmb
29
Hitachi AMS 2500 Getting Started Guide
18 Where to Go From HereThe documentation CD that came with your base unit includes a number of host installation guides for a variety of popular operating systems To optimize the base unit for use with your operating system we recommend that you refer to the appropriate host installation guide for your operating system The following host installation guides can also be downloaded from the Hitachi Data Systems Web Portal (see page 32)
Fibre Channel Host Installation Guide
bull Hitachi AMS 2000 Family Host Installation Guide for Fibre Channel (MK-08DF8189)
You may also need to select the appropriate platform and middleware settings using Navigator 2 For more information refer to the Hitachi AMS 2500 Storage System Userrsquos Guide (MK-97DF8007)
Perform Any Additional Configuration Activities
To complete the configuration procedure perform the following configuration tasks based on your storage and environmental requirements (for details see the Navigator 2 online help)
bull Enable the unitrsquos Secure Sockets Layer (SSL) feature
bull Create format delete and filter logical units
bull Create edit initialize delete and filter targets
bull Back up volumes to prevent data loss
bull Perform local replication tasks (create edit split resync restore and delete pairs)
bull Enable license keys for any Hitachi storage features that require them
30
Hitachi AMS 2500 Getting Started Guide
If You Need to Power Off the Base and Expansion Units
Use the following procedure
a Stop all host IO to the base and expansion units
b Press the Power switch on the lower right side of the base unit front panel to the OFF position
c Confirm that the Power LED is OFF
d Turn off all breakers
e Remove the power cables from the power receptacles on the base unit rear panel
f Verify that the green LEDs above each power receptacle on the rear panel are OFF and that the green READY LED on the front panel is OFF
Recording Configuration SettingsWe recommend that you make a copy of the following table and record your configuration settings for future reference
WARNING Do not remove the power cords from the rear of the base unit without first setting the Hitachi switch to the OFF position
Table 1-4 Recording Configuration Settings
Field Description
Array Name
Email Notifications
Email Notifications Disabled Enabled (record your settings below)
Domain Name
Mail Server Address
From Address
Send to AddressAddress 1Address 2Address 3
Reply To Address
31
Hitachi AMS 2500 Getting Started Guide
Management Port Settings
Controller 0
Configuration Automatic (Use DHCP) Manual (record your settings below)
IP Address
Subnet Mask
Default Gateway
Controller 1
Configuration Automatic (Use DHCP) Manual (record your settings below)
IP Address
Subnet Mask
Default Gateway
LUN Settings
RAID Group
Free Space
LUN
Capacity
Stripe Size
Format the Logical Unit Yes No
Table 1-4 Recording Configuration Settings (Continued)
Field Description
32
Hitachi AMS 2500 Getting Started Guide
Additional Information
Late-Breaking InformationThe Hitachi Adaptable Modular Storage 2500 Release Notes contain late-breaking information that may not be included in the product documentation Refer to the supplied documentation CD or visit the Hitachi Data Systems Support Portal
httpsextranethdscomhttpaimhdscomportaldt
Product Registration Refer to the Hitachi Data Systems Support Portal
httpsextranethdscomhttpaimhdscomportaldt
Product Documentation Refer to the supplied documentation CD or visit the Hitachi Data Systems Support Portal
httpsextranethdscomhttpaimhdscomportaldt
CompatibilityRefer to the interoperability information at
wwwhdscomproducts interoperability
Firmware (Microcode)Refer to the Navigator 2 online help and to the Hitachi Data Systems Support Portal
httpsupporthdscom
TroubleshootingRefer to the Hitachi Data Systems Support Portal
httpsupporthdscom
NOTE If you encounter a problem registering your storage unit please visit the Hitachi Data Systems SMB Resource Center at httpwwwhdscomsolutionssmb
1
Hitachi AMS 2500 Getting Started Guide
MK-97DF8032EN-02
Hitachi Data Systems
Corporate Headquarters750 Central ExpresswaySanta Clara California 95050-2627USAPhone +1 408 970 1000wwwhdscominfohdscom
Asia Pacific and Americas750 Central ExpresswaySanta Clara California 95050-2627USAPhone +1 408 970 1000infohdscom
Europe HeadquartersSefton ParkStoke PogesBuckinghamshire SL2 4HDUnited KingdomPhone +44 (0)1753 618000infoeuhdscom
- Hitachi AMS 2500
- Hitachi AMS 2500 Getting Started Guide
-
- Installation amp Configuration Checklist
- Preparing for Installation
-
- 1 Prepare the Site
- 2 Unpack Items
- 2 Provide User-Supplied Items
- 3 Identify Your Configuration
-
- Installing the Storage Units
-
- 4 Install the Base and Expansion Units
- 5 Install Drives
- 6 Attach Expansion Units (Optional)
- 7 Connect Cables to the Base Unit
- 8 Power-Up the Base Unit
- 9 Attach the Front Bezel
-
- Configuring the Storage Units
-
- 10 Set Java Runtime Parameters if Necessary
-
- Clients Running Microsoft Windows
- Clients Running Solaris or Linux
-
- 11 Install and Log in to Navigator 2
- 12 Add Arrays
- 13 Perform the Initial Setup
-
- Enable Email Notifications
- Configure Management Ports
- Set Up Host Ports
- Configure System Date and Time
- Confirming Your Selections
- Change Controller IP Addresses
- Create RAID Groups Logical Units and Host Groups
-
- 14 Configure the Other Controller
- 15 Add the Newly Configured Array to Navigator 2
-
- Completing Your Installation
-
- 16 Register Your Storage Unit
- 17 Download the Latest Firmware
- 18 Where to Go From Here
-
- Recording Configuration Settings
- Additional Information
-
- Late-Breaking Information
- Product Registration
- Product Documentation
- Compatibility
- Firmware (Microcode)
- Troubleshooting
-

4
Hitachi AMS 2500 Getting Started Guide
Figure 1-1 Installation Area and Service Clearance
2 Unpack Itemsa Inspect all shipping cartons for signs of damage If you see damage
contact the shipper
b Loosen the band around the cartons and open all cartons
c Remove all accessory boxes packing materials and envelopes from the cartons
d Have at least three people remove the base unit and any expansion units
e Open and remove the bag in which the base unit is enclosed Repeat this step for any expansion units you may have ordered
f Compare the items received to the packing list If any items are missing or damaged contact the shipper immediately
610
1100
75150
170 270 50
160
1020
885
735
200 or more60
135
1100
G
447
425
125
525
585 125
Floor Tile Cutout for Routing Cables
Leveling Bolt
Caster
Maintenance Area Boundary
Perforated Floor Tile - 450mm x 450mm (for floor ventilation)
Front Side of Rack
596
1020
610
Legend
3220
5
Hitachi AMS 2500 Getting Started Guide
g Each base unit has a key for locking and unlocking the front bezel Place the key(s) in a safe place
h Please keep all packing materials and cartons in case you need to transport or ship the base or expansion unit
2 Provide User-Supplied ItemsTo complete your installation you need the following items
Requirements for All Installationsbull A personal computer (PC) that will act as a management console (see
Requirements for Array Management on page 5)
bull The Hitachi Global 19-inch rack or an equivalent rack
bull Two AC outlets (100 V to 120200 V to 240 V)
bull Internet access via Internet Explorer v70 Internet Explorer v60 (Service Pack 1) or Mozilla v17 with pop-up blockers disabled and Java Runtime Environment (JRE) v60
bull A host server equipped as described under Host Server Requirements on page 6
bull A fibre channel cable for each fibre channel port that will connect to your storage network
bull A host server that contains at least one fibre channel host bus adapter (HBA) (see Host Server Requirements below)
bull Optional a fibre channel switch for switch configurations (see step 3 Identify Your Configuration on page 7)
Requirements for Array Managementbull An IP address for each management port on the base unit
bull A PC that meets the following minimum requirements (for an optimum experience use a new or dedicated PC or server)
bull Processor 1 GHz Intel (24 GHz Intel dual-processor recommended)
bull Random Access Memory 1 GB
bull Disk space 15 GB
bull Video resolution 800 x 600 dots per inch (1024 x 768 or higher recommended)
bull A network-interface card (NIC)
NOTE For the latest information about supported devices and operating systems refer to the interoperability information at wwwhdscom productsinteroperability
NOTE JRE v60 can be downloaded from httpjavacomendownload and installed by following the on-screen prompts
6
Hitachi AMS 2500 Getting Started Guide
bull An Ethernet cable for direct or switch access to management ports
bull For direct connection to the management port use a cross-over cable
bull If connecting to the management port using a switch or hub use a straight-through cable
Host Server Requirements
A host server equipped as follows
bull A supported fibre channel HBA
bull One of the following operating systems
Microsoft Windows Server 2008
Microsoft Windows Server 2003 Service Pack 12
Microsoft Windows 2000 Service Pack 4
Microsoft Windows Server 2003 Service Pack 12
Microsoft Windows Server 2003 R2
Microsoft Windows Server 2003 R2 x64
Microsoft Windows Server 2003 x64
Suntrade Solaristrade v8 9 or 10
Red Hat Enterprise Linux AS 40 (update 1)
NOTE Microsoft Windows XP and Windows Server 2003 R2 can also operate as a guest operating system of VMware ESX Server 31x when Windows update KB922760 or newer is installed
7
Hitachi AMS 2500 Getting Started Guide
3 Identify Your ConfigurationThe base unit can be used in a direct-connect point-to-point or switch configuration
Figure 1-2 Example of a Direct-Connect Configuration
Figure 1-3 Example of a Switch Configuration
Installing the Storage Units
4 Install the Base and Expansion Units
Base and expansion units ordered with the Hitachi Global 19-inch rack are delivered preinstalled in the rack If you use a different rack refer to and follow all safety precautions in the documentation for the rack
Servers Hitachi AMS 2500 Base Unit Management Console
Servers Switch
Hitachi AMS 2500 Base Unit
Management Console
SwitchServers
CAUTION Observe all safety guidelines in the following documentsbull Hitachi AMS 2500 Storage System Userrsquos Guide (MK-97DF8007)bull The documentation for your rack
To avoid damage to the storage unit or storage unit components due to electrostatic discharge (ESD) wear an anti-static wrist strap when handling the storage unit Connect the clip to an unpainted part of the storage unit chassis frame to safely channel any static electricity generated by your body to ground If no wrist strap is available ground yourself by touching an unpainted part of the storage unit chassis frame
8
Hitachi AMS 2500 Getting Started Guide
5 Install DrivesDrives are preinstalled To install additional drives
a Wear an anti-static wrist strap connected to the chassis of the base or expansion unit
b Place a finger under the blue lever at the top of the drive tray Then gently pull the lever forward
c Holding the lever gently pull the drive tray toward you until the tray is about half way out of the slot
d Hold the top and bottom of the drive tray and remove it from the unit
e If the slot where the drive is to be installed has a filler remove the filler
f Orient the new drive so the gold edge connectors on the rear of the drive are at the rear of the drive tray and the label on the drive faces the right
g Insert the drive into the rear of the drive tray and slide the drive forward until the 3 rectangular hooks on the drive (2 on top and 1 on the bottom) enter the rectangular holes on the top and bottom of the drive tray
h Place the drive on the slotrsquos guide rail then gently slide the drive into the slot (shown by the arrow in Figure 1-4 on page 1-8) Stop pushing when the blue lever at the top of the drive tray starts to rise
i Secure the drive tray in the unit by pushing the blue lever to the top until the lever snaps into place
j To install additional drives repeat steps C through I
Figure 1-4 Installing a Drive or Drive Filler
NOTE Drive slots that do not have a drive must have a filler If a slot does not have a filler installed insert a filler into the slot Insert the filler slowly so the latch (round dent) on the filler moves to the right
Installing a Drive
Installing a Filler
9
Hitachi AMS 2500 Getting Started Guide
6 Attach Expansion Units (Optional)If you do not have expansion units skip to page 11 Otherwise
a Connect one expansion unit to the base unit
bull Use a supplied ENC cable to connect the PATH0 port on controller 0 to the ENC0 IN port on the rear of the expansion unit
bull Use a supplied ENC cable to connect the PATH0 port on controller 1 to the ENC1 IN port on the rear of the expansion unit
bull Gather the excess part of the ENC cable in a circle tighten it gently and secure and place it inside the rack
b To connect a second expansion unit to the base unit
bull Use a supplied ENC cable to connect the PATH1 port on controller 0 to the ENC0 IN port on the second expansion unit
bull Use a supplied ENC cable to connect the PATH1 port on controller 1 to the ENC1 IN port on the second expansion unit
bull Gather the excess part of the ENC cable in a circle tighten it gently and secure and place it inside the rack
c To connect additional expansion units follow the pattern in Figure 1-7 on page 10
Figure 1-5 Location of PATH0 and PATH1 Ports (Base Unit)
Legend
Guide rail
Hook
Rectangular hole
Handle
Stopper
Latch (round dent)
Storage area for components
Address label
Screw holder
Disk drive
Legend
PATH0 port
PATH1 port
10
Hitachi AMS 2500 Getting Started Guide
Figure 1-6 Location of IN and OUT Ports (Expansion Unit)
d To connect expansion units use a supplied ENC cable to connect the Path 0 and Path 1 ports on the rear of the base unit to the IN port on the rear of each expansion unit
Figure 1-7 Example of Connecting Expansion Units
Legend
IN port (ENC0)
OUT port (ENC0)
IN port (ENC1)
OUT port (ENC1)
ENC Module 0 ENC Module 1
11
Hitachi AMS 2500 Getting Started Guide
7 Connect Cables to the Base Unita Make the connections to the rear panel of the base unit (see
Figure 1-8 on page 1-11)
b When attaching a management console to the base unitrsquos management (LAN 1) port either connect the console directly to the port or via a switch or hub
bull A direct connection lets you configure one controller at a time
bull Connecting through a switch or hub lets you configure both controllers using the same procedure
Figure 1-8 Rear View of the Hitachi AMS 2500 Base Unit
Legend
Controller 0
Controller 1
Base unit
Expansion units (ENC0 ENC1)
TIP You can attach a portable (ldquopocketrdquo) hub between the management console and unit to configure both controllers in one procedure
Legend
Battery port (labeled BATTERY)
Path 0 1 2 and 3 connectors for connecting to expansion unit
Fibre channel ports
READY LED (green)
ALARM LED (red) If this LED goes ON refer to the Userrsquos Guide
Power receptacle (both power receptacles must be used)
Management port (labeled LAN 1)
Maintenance port (labeled LAN 0) These ports are for troubleshooting purposes and should not have to be used
12
Hitachi AMS 2500 Getting Started Guide
8 Power-Up the Base Unita Confirm that both power receptacles on the rear of the base unit are
connected to working outlets The green READY LEDs on the rear panel should be ON and the green front panel READY LED should blink
b Press the Power switch on the lower right side of the front panel of the base unit to the ON position (see Figure 1-9 on page 12 and Figure 1-10 on page 13)
The base unit performs its Power On Self Test and the activity LEDs on the drives flash and then go ON After a few minutes the front panel READY LED goes ON
Figure 1-9 Front View of Base Unit (Front Bezel Removed)
NOTE The outlets should not be controlled by a wall switch which can inadvertently remove power form the storage units
Legend
Power LED (green)
Fan assembly
Panel assembly
Mode switch
POWER switch
Alarm (left) and Ready (right) LEDsALM LED (red) If this LED goes ON refer to the Userrsquos GuideREADY LED (green)
Battery unit
Alarm LED (red) If this LED goes ON refer to the Userrsquos Guide
Warning LED (orange) If this LED goes ON refer to the Userrsquos Guide
Ready LED (green)
13
Hitachi AMS 2500 Getting Started Guide
9 Attach the Front BezelAttaching the front bezel is optional To attach it
a Locate the two hooks on the front of the bezel one on the lower right side and one on the upper right side (see Figure 1-10 on page 1-13)
bull Insert the hook on the lower right side of the bezel into the hole on the bottom right part of the base unit
bull Insert the hook on the upper right side of the bezel into the hole on the top right part of the base unit
b After the hooks are engaged gently push the bezel against the ball catches until the bezel snaps into place
c Lock the bezel by inserting the key in the keyhole and turning counterclockwise
Figure 1-10 Attaching the Front Bezel
NOTE When the bezel is removed the Power switch is identified on the enclosure as MAIN SW
Legend
Ball catches
Hook on right side
MAIN SW (power) switch
Key
Hook on left side
Front bezel
14
Hitachi AMS 2500 Getting Started Guide
Configuring the Storage Units
10 Set Java Runtime Parameters if NecessaryAfter you install the storage units use the supplied Navigator 2 software to configure the storage units If you intend to use the Advanced Settings in Navigator 2 on clients running the Microsoft Windows Solaris or Linux operating system download JRE v60 (see page 5) and set the JRE parameters described in the following sections Otherwise skip to Step 11 Install and Log in to Navigator 2 on page 15
Clients Running Microsoft Windows
If your client runs Microsoft Windows perform the following procedure
1 Click the Windows Start menu point to Settings and click Control Panel The Windows Control Panel appears
2 From the Windows Control Panel double-click Java Control Panel The Java Control Panel appears
3 Click the Java tab The Java tab is displayed (see Figure 1-11)
Figure 1-11 Java Tab
4 Click View in the Java Applet Runtime Settings section The Java Runtime Settings dialog box appears
NOTE Before accessing Advanced Settings enter the following memory setting in the Java Console on the browser PC -Xmx192m Otherwise Advanced Settings will fail and you will be locked out and unable to access Advanced Settings until the login times out (20 minutes)
15
Hitachi AMS 2500 Getting Started Guide
5 In the Java Runtime Parameters field type -Xmx192m (see Figure 1-12)
Figure 1-12 Java Runtime Settings Dialog Box
6 Click OK to exit the Java Runtime Settings dialog box
7 Click OK in the Java tab to close the Java Control Panel dialog box
8 Close the Windows Control Panel
Clients Running Solaris or Linux
If your client runs Solaris or Linux perform the following procedure
1 From an XWindows terminal execute the ltJRE installed directorygtbinjcontrol to run the Java Control Panel
2 Click View in the Java Applet Runtime Settings section The Java Runtime Settings dialog box appears
3 In the Java Runtime Parameters field type -Xmx192m
4 Click OK to exit the Java Runtime Settings dialog box
5 Click OK in the Java tab to close the Java Control Panel dialog box
11 Install and Log in to Navigator 2The following procedure describes how to install and log in to Navigator 2
a Find out the IP address of the management console (eg using ipconfig) Then change the consolersquos IP address to 1921680x where x is a number from 1 to 254 excluding 16 and 17 Write this IP address on a piece of paper You will be prompted for it during the Navigator 2 installation procedure
b Disable pop-up blockers in your Web browser We also recommend that you disable anti-virus software and proxy settings on the management console when installing the Navigator 2 software
c Insert the Navigator 2 CD in the management console CD drive and follow the installation wizard
TIP For the best Navigator 2 experience we recommend you install Navigator 2 on a new or dedicated PC
NOTE The default IP address for Controller 0 management port is 192168016 The default IP address for Controller 1 management port is 192168017
16
Hitachi AMS 2500 Getting Started Guide
If the CD does not auto-run double-click HSNM2-0101-W-GUI-P01exe in the root (top) folder
The installation process takes about 15 minutes to complete
During the installation the progress bar may pause for several seconds This is normal and does not mean the installation has stopped
d After the software is installed launch a browser on the management console and log in to Navigator 2
httpltIP addressgt23015StorageNavigatorModular
where ltIP addressgt is the IP address of the management console
e At the login page (see Figure 1-13 on page 16) enter system as the default User ID and manager as the default case-sensitive password
Figure 1-13 Login Page
f Click the Login button
12 Add Arraysa The first time you configure the base unit the Add Array wizard
launches automatically If the wizard does not launch disable your browserrsquos pop-up blockers Then click Add Array at the bottom of the Array List window to launch the Add Array wizard
b When the introductory page appears click Next
c At the next page enter the following default IP address for each base unit management port
Controller 0 type 192168016
Controller 1 type 192168017
17
Hitachi AMS 2500 Getting Started Guide
Figure 1-14 Entering IP Addresses in the Array Wizard
d Click Next and proceed to Step 13 Perform the Initial Setup
13 Perform the Initial SetupAfter you run the Add Array wizard use the following procedure to perform the initial Navigator 2 setup As part of this procedure you enter the default Account Authentication user ID and password for the controller (Account Authentication is a security protocol enabled by default on the AMS For more information refer to the Hitachi Storage Navigator Modular 2 Storage Features Reference Guide (MK-97DF8148)
a If the Arrays page is not displayed click Arrays in the left pane
b In the Arrays page under the Array Name column click the storage unit you want to configure Then record the storage unit name in Table 1-4 on page 30 for reference You will refer to it later
c When you click a storage unit the following login screen prompts you for an Account Authentication user ID and password
NOTE If your management console is directly connected to a management port enter the default IP address just for that port You will configure the other controller after you configure the current controller (described later in this guide)
18
Hitachi AMS 2500 Getting Started Guide
Figure 1-15 Account Authentication Login Page
d At the Account Authentication login page enter the default User ID of root and the default case-sensitive password of storage in their respective fields
e Click Login to close the login page
f Under Common Array Tasks click Initial Setup
g When the introductory page appears click Next to display the Set up E-mail Alert page
Enable Email Notificationsa By default email notifications are disabled To enable email
notifications complete the fields in Figure 1-16 on page 19 (see Table 1-1 on page 19) Then click Next and go to Configure Management Ports on page 19
b Otherwise click Next and skip to Configure Management Ports on page 19
NOTE This procedure assumes that your SMTP server is set up correctly to handle email
19
Hitachi AMS 2500 Getting Started Guide
Figure 1-16 Set up Email Alert Page
Configure Management Portsa Use the Set up Management Ports page to configure the base unitrsquos
management ports manually or automatically (see Figure 1-17 on page 20 and Table 1-2 on page 20)
b Click Next and go to Set Up Host Ports on page 21
Table 1-1 Enabling Email Notifications
Field Description
Disable Enable To enable email notifications click Enable complete the remaining fields and record your settings in Table 1-4 on page 30
Domain Name Domain appended to addresses that do not contain one
Mail Server Address Email address or IP address that identifies the base unit as the source of the email
From Address Each email sent by the base unit will be identified as being sent from this address
Send to Address Up to 3 individual email addresses or distribution lists where notifications will be sent
Reply To Address Email address where replies can be sent
20
Hitachi AMS 2500 Getting Started Guide
Figure 1-17 Set up Management Ports Page
Table 1-2 Configuring Management Ports
Field Description
Use DHCP Configures the management port automatically but requires a DHCP server
Set Manually Lets you complete the remaining fields to configure the management port manually As you complete the settings record them in Table 1-4 on page 30
IP Address Static Internet Protocol address that client PCs use to access the base unitrsquos management port
Subnet Mask Subnet mask that client PCs use to access the base unitrsquos management port
Default Gateway Default gateway that client PCs use to access the base unitrsquos management port
Negotiation Use the default (Auto) setting to auto-negotiate speed and duplex mode or select a fixed speedduplex setting
If yourbull Management console is directly connected to a management port on one controller
enter settings only for that controller (you will configure the management port settings for the other controller later)
bull Management console is connected via a switch or hub you can enter settings for both controllers now
21
Hitachi AMS 2500 Getting Started Guide
Set Up Host Portsa From the Set up Host Ports page enter configuration information for
each fibre channel port that will be used
Figure 1-18 Set Up Host Ports Page
b Click Next to display the Set up Spare Drive page
Configuring Spare Drives
The Set up Spare Drive page shows all the spares that can be used in case one of the drives fails Select the drives you want to use as spares If the drives exceed what can be shown in the Available Drives area use the controls at the top of this area to display other pages of drives
Table 1-3 Configuring Fibre Channel Ports
Field Description
Port Address Enter the address for the fibre channel port
Transfer Rate Select Auto to automate the data transfer rate or select a fixed data transfer rate form the drop-down list
Topology Select whether the port will be used in a loop or point-to-point topology
22
Hitachi AMS 2500 Getting Started Guide
Figure 1-19 Set Up Spare Drive Page
After checking the spares you want to use click Next to display the Set up Date amp Time page
Configure System Date and Time
When the Set up Date amp Time page appears select whether the date and time are to be set automatically manually or to keep the current setting If you select Set Manually enter the date (in YYYYDDMM format) and time (in 24-hour format) in the fields provided
Figure 1-20 Set Up Date amp Time Page
23
Hitachi AMS 2500 Getting Started Guide
Confirming Your Selections
After configuring the date and timea Click Next to verify your selections on the confirmation pages that
appear
b If you need to change a selection click the Back button until you return to the desired page Then make your changes and click Next to return to the confirmation page
c After verifying that your selections are set as desired click Confirm on the final confirmation page to commit your selections
Change Controller IP Addressesa If the storage unit was not added to your storage network
bull Log out of Navigator 2
bull Power-off the storage unit (see If You Need to Power Off the Base and Expansion Units on page 30)
bull Add the storage unit to the network
bull Reconnect the management console to the management port(s)
bull Restart your browser and log in to Navigator 2 again
b If the Arrays page is not displayed click Arrays in the Explorer pane
c Check the storage unit name (which you recorded in Table 1-4 on page 30)
d Click Edit Array An Edit Array page similar to the one in Figure 1-21 on page 24 appears
NOTE Configure the console for the same subnet on which the base unit is installed Otherwise an error message appears when you try to access Navigator 2
24
Hitachi AMS 2500 Getting Started Guide
Figure 1-21 Example of Edit Array Page
e In the IP Address OR Host Name of controller field enter the same controller IP address(es) recorded in Table 1-4 on page 30 Refer to the note on page 20 regarding management consoles directly connected to a management port on one controller or connected via a switch or hub
f Click OK
g Click Close
Create RAID Groups Logical Units and Host Groups
The following sections describe how to create RAID groups logical units and host groups For additional information refer to the Navigator 2 online help
a If the Common Array Tasks area is not displayed click the storage unit under the Array Name column
b In the Common Array Tasks area click Create Logical Unit The Create amp Map New Volume wizard starts
c When the introductory page appears click Next The page in Figure 1-22 on page 25 appears
25
Hitachi AMS 2500 Getting Started Guide
Figure 1-22 Create or Select RAID Group Page
d Create a new RAID group or use ones that already exist
To create a new RAID group
bull Select Create a new RAID group if it is not selected
bull Use the drop-down lists to select a drive type RAID level and data + parity (D+P) combination for the RAID group
To use RAID groups that already exist
bull Select Use an existing RAID group
bull Select a RAID group from the drop-down list
e Click Next The page in Figure 1-23 appears
Figure 1-23 Create or Select Logical Units Page
26
Hitachi AMS 2500 Getting Started Guide
f Create new logical units or use ones that already exist
To create new logical units
bull Check Create new logical units if it is not checked
bull In the Logical Unit Capacity field enter the size of the new logical units you want to create
bull In the Number of Logical Units field enter the number of logical units to create Each logical unit that will be created will be the same size that you specify in this field
To use logical units that already exist
bull Under Existing logical units check each existing logical unit you want to use To check them all click the checkbox to the left of LUN (Clicking this checkbox again deselects all existing logical units)
g Click Next to save the settings A page similar to the one in Figure 1-24 appears
Figure 1-24 Create or Select Host Group Page
h Select the physical port for the host group
i Create new host groups or use ones that already exist
To create new host groups
bull Select Create new host groups if it is not checked
bull In the Host Group No field enter a host group number from 1 to 127
bull In the Name field enter a host group name from 1 to 32 characters
bull Select a platform andor middleware setting if appropriate for your configuration (refer to the Navigator 2 online help)
27
Hitachi AMS 2500 Getting Started Guide
To use host groups that already exist
bull Select Use existing host groups
bull Use the Host Group drop-down list to select a host group
j Click Next
k Review the information on the next page appears and click Next
l Click through the confirmation pages to verify your selections If you need to change a selection click the Back key until you return to the desired page Then make your changes and click Next to return to the final confirmation page
m Click Confirm to commit your selections
n The next page confirms that the Create amp Map Volume Wizard completed successfully To create additional RAID groups logical units and host groups click Create amp Map More LU and repeat this procedure Otherwise click Finish
14 Configure the Other ControllerIf you the connected the management console directly to one of the controllerrsquos management ports perform the following procedure Otherwise skip to Step 15 Add the Newly Configured Array to Navigator 2 on page 27
a Connect the console to the management port of the other controller and repeat the Navigator 2 procedure starting with Step 12 Add Arrays on page 16
b This time follow the instructions in that step for launching the Add Array wizard manually and when entering settings in fields be sure to enter them in the field for the management port you have not yet configured
c When you finish proceed to Step 15 Add the Newly Configured Array to Navigator 2 on page 27
15 Add the Newly Configured Array to Navigator 2After you configure both controllers perform the following procedure to add the newly configured storage unit to Navigator 2
a If the Arrays page is not displayed click Arrays in the left pane
b From the Arrays page check the storage unit you just configured under the Array Name column
c Click Remove Array to remove the selected base unit from the Arrays area
d When the message indicates that the base unit was removed successfully click Close to remove the message
e From the Arrays page click Add Array to run the Array wizard
f Click Next at the first page
g When the Search Array page appears (see Figure 1-25 on page 28) enter the IP address for each controller which you recorded in Table 1-4 on page 1-30
28
Hitachi AMS 2500 Getting Started Guide
Figure 1-25 Search Array Page
h Click Next and Finish to complete the wizard The newly configured base unit appears in the Arrays area
Completing Your Installation
16 Register Your Storage UnitAfter you configure the storage unit please register it on the Hitachi Data Systems Web portal at httpsextranethdscomhttpaimhdscomportaldt
17 Download the Latest FirmwareAfter completing your installation download the latest firmware to benefit from all product enhancements
httpsupporthdscom
TIP Alternatively if you have many controllers you can click Range of IP Addresses and enter the starting and ending IP address range in the From and To fields respectively
NOTE If you encounter a problem registering your storage unit please visit the Hitachi Data Systems SMB Resource Center at httpwwwhdscomsolutionssmb
29
Hitachi AMS 2500 Getting Started Guide
18 Where to Go From HereThe documentation CD that came with your base unit includes a number of host installation guides for a variety of popular operating systems To optimize the base unit for use with your operating system we recommend that you refer to the appropriate host installation guide for your operating system The following host installation guides can also be downloaded from the Hitachi Data Systems Web Portal (see page 32)
Fibre Channel Host Installation Guide
bull Hitachi AMS 2000 Family Host Installation Guide for Fibre Channel (MK-08DF8189)
You may also need to select the appropriate platform and middleware settings using Navigator 2 For more information refer to the Hitachi AMS 2500 Storage System Userrsquos Guide (MK-97DF8007)
Perform Any Additional Configuration Activities
To complete the configuration procedure perform the following configuration tasks based on your storage and environmental requirements (for details see the Navigator 2 online help)
bull Enable the unitrsquos Secure Sockets Layer (SSL) feature
bull Create format delete and filter logical units
bull Create edit initialize delete and filter targets
bull Back up volumes to prevent data loss
bull Perform local replication tasks (create edit split resync restore and delete pairs)
bull Enable license keys for any Hitachi storage features that require them
30
Hitachi AMS 2500 Getting Started Guide
If You Need to Power Off the Base and Expansion Units
Use the following procedure
a Stop all host IO to the base and expansion units
b Press the Power switch on the lower right side of the base unit front panel to the OFF position
c Confirm that the Power LED is OFF
d Turn off all breakers
e Remove the power cables from the power receptacles on the base unit rear panel
f Verify that the green LEDs above each power receptacle on the rear panel are OFF and that the green READY LED on the front panel is OFF
Recording Configuration SettingsWe recommend that you make a copy of the following table and record your configuration settings for future reference
WARNING Do not remove the power cords from the rear of the base unit without first setting the Hitachi switch to the OFF position
Table 1-4 Recording Configuration Settings
Field Description
Array Name
Email Notifications
Email Notifications Disabled Enabled (record your settings below)
Domain Name
Mail Server Address
From Address
Send to AddressAddress 1Address 2Address 3
Reply To Address
31
Hitachi AMS 2500 Getting Started Guide
Management Port Settings
Controller 0
Configuration Automatic (Use DHCP) Manual (record your settings below)
IP Address
Subnet Mask
Default Gateway
Controller 1
Configuration Automatic (Use DHCP) Manual (record your settings below)
IP Address
Subnet Mask
Default Gateway
LUN Settings
RAID Group
Free Space
LUN
Capacity
Stripe Size
Format the Logical Unit Yes No
Table 1-4 Recording Configuration Settings (Continued)
Field Description
32
Hitachi AMS 2500 Getting Started Guide
Additional Information
Late-Breaking InformationThe Hitachi Adaptable Modular Storage 2500 Release Notes contain late-breaking information that may not be included in the product documentation Refer to the supplied documentation CD or visit the Hitachi Data Systems Support Portal
httpsextranethdscomhttpaimhdscomportaldt
Product Registration Refer to the Hitachi Data Systems Support Portal
httpsextranethdscomhttpaimhdscomportaldt
Product Documentation Refer to the supplied documentation CD or visit the Hitachi Data Systems Support Portal
httpsextranethdscomhttpaimhdscomportaldt
CompatibilityRefer to the interoperability information at
wwwhdscomproducts interoperability
Firmware (Microcode)Refer to the Navigator 2 online help and to the Hitachi Data Systems Support Portal
httpsupporthdscom
TroubleshootingRefer to the Hitachi Data Systems Support Portal
httpsupporthdscom
NOTE If you encounter a problem registering your storage unit please visit the Hitachi Data Systems SMB Resource Center at httpwwwhdscomsolutionssmb
1
Hitachi AMS 2500 Getting Started Guide
MK-97DF8032EN-02
Hitachi Data Systems
Corporate Headquarters750 Central ExpresswaySanta Clara California 95050-2627USAPhone +1 408 970 1000wwwhdscominfohdscom
Asia Pacific and Americas750 Central ExpresswaySanta Clara California 95050-2627USAPhone +1 408 970 1000infohdscom
Europe HeadquartersSefton ParkStoke PogesBuckinghamshire SL2 4HDUnited KingdomPhone +44 (0)1753 618000infoeuhdscom
- Hitachi AMS 2500
- Hitachi AMS 2500 Getting Started Guide
-
- Installation amp Configuration Checklist
- Preparing for Installation
-
- 1 Prepare the Site
- 2 Unpack Items
- 2 Provide User-Supplied Items
- 3 Identify Your Configuration
-
- Installing the Storage Units
-
- 4 Install the Base and Expansion Units
- 5 Install Drives
- 6 Attach Expansion Units (Optional)
- 7 Connect Cables to the Base Unit
- 8 Power-Up the Base Unit
- 9 Attach the Front Bezel
-
- Configuring the Storage Units
-
- 10 Set Java Runtime Parameters if Necessary
-
- Clients Running Microsoft Windows
- Clients Running Solaris or Linux
-
- 11 Install and Log in to Navigator 2
- 12 Add Arrays
- 13 Perform the Initial Setup
-
- Enable Email Notifications
- Configure Management Ports
- Set Up Host Ports
- Configure System Date and Time
- Confirming Your Selections
- Change Controller IP Addresses
- Create RAID Groups Logical Units and Host Groups
-
- 14 Configure the Other Controller
- 15 Add the Newly Configured Array to Navigator 2
-
- Completing Your Installation
-
- 16 Register Your Storage Unit
- 17 Download the Latest Firmware
- 18 Where to Go From Here
-
- Recording Configuration Settings
- Additional Information
-
- Late-Breaking Information
- Product Registration
- Product Documentation
- Compatibility
- Firmware (Microcode)
- Troubleshooting
-

5
Hitachi AMS 2500 Getting Started Guide
g Each base unit has a key for locking and unlocking the front bezel Place the key(s) in a safe place
h Please keep all packing materials and cartons in case you need to transport or ship the base or expansion unit
2 Provide User-Supplied ItemsTo complete your installation you need the following items
Requirements for All Installationsbull A personal computer (PC) that will act as a management console (see
Requirements for Array Management on page 5)
bull The Hitachi Global 19-inch rack or an equivalent rack
bull Two AC outlets (100 V to 120200 V to 240 V)
bull Internet access via Internet Explorer v70 Internet Explorer v60 (Service Pack 1) or Mozilla v17 with pop-up blockers disabled and Java Runtime Environment (JRE) v60
bull A host server equipped as described under Host Server Requirements on page 6
bull A fibre channel cable for each fibre channel port that will connect to your storage network
bull A host server that contains at least one fibre channel host bus adapter (HBA) (see Host Server Requirements below)
bull Optional a fibre channel switch for switch configurations (see step 3 Identify Your Configuration on page 7)
Requirements for Array Managementbull An IP address for each management port on the base unit
bull A PC that meets the following minimum requirements (for an optimum experience use a new or dedicated PC or server)
bull Processor 1 GHz Intel (24 GHz Intel dual-processor recommended)
bull Random Access Memory 1 GB
bull Disk space 15 GB
bull Video resolution 800 x 600 dots per inch (1024 x 768 or higher recommended)
bull A network-interface card (NIC)
NOTE For the latest information about supported devices and operating systems refer to the interoperability information at wwwhdscom productsinteroperability
NOTE JRE v60 can be downloaded from httpjavacomendownload and installed by following the on-screen prompts
6
Hitachi AMS 2500 Getting Started Guide
bull An Ethernet cable for direct or switch access to management ports
bull For direct connection to the management port use a cross-over cable
bull If connecting to the management port using a switch or hub use a straight-through cable
Host Server Requirements
A host server equipped as follows
bull A supported fibre channel HBA
bull One of the following operating systems
Microsoft Windows Server 2008
Microsoft Windows Server 2003 Service Pack 12
Microsoft Windows 2000 Service Pack 4
Microsoft Windows Server 2003 Service Pack 12
Microsoft Windows Server 2003 R2
Microsoft Windows Server 2003 R2 x64
Microsoft Windows Server 2003 x64
Suntrade Solaristrade v8 9 or 10
Red Hat Enterprise Linux AS 40 (update 1)
NOTE Microsoft Windows XP and Windows Server 2003 R2 can also operate as a guest operating system of VMware ESX Server 31x when Windows update KB922760 or newer is installed
7
Hitachi AMS 2500 Getting Started Guide
3 Identify Your ConfigurationThe base unit can be used in a direct-connect point-to-point or switch configuration
Figure 1-2 Example of a Direct-Connect Configuration
Figure 1-3 Example of a Switch Configuration
Installing the Storage Units
4 Install the Base and Expansion Units
Base and expansion units ordered with the Hitachi Global 19-inch rack are delivered preinstalled in the rack If you use a different rack refer to and follow all safety precautions in the documentation for the rack
Servers Hitachi AMS 2500 Base Unit Management Console
Servers Switch
Hitachi AMS 2500 Base Unit
Management Console
SwitchServers
CAUTION Observe all safety guidelines in the following documentsbull Hitachi AMS 2500 Storage System Userrsquos Guide (MK-97DF8007)bull The documentation for your rack
To avoid damage to the storage unit or storage unit components due to electrostatic discharge (ESD) wear an anti-static wrist strap when handling the storage unit Connect the clip to an unpainted part of the storage unit chassis frame to safely channel any static electricity generated by your body to ground If no wrist strap is available ground yourself by touching an unpainted part of the storage unit chassis frame
8
Hitachi AMS 2500 Getting Started Guide
5 Install DrivesDrives are preinstalled To install additional drives
a Wear an anti-static wrist strap connected to the chassis of the base or expansion unit
b Place a finger under the blue lever at the top of the drive tray Then gently pull the lever forward
c Holding the lever gently pull the drive tray toward you until the tray is about half way out of the slot
d Hold the top and bottom of the drive tray and remove it from the unit
e If the slot where the drive is to be installed has a filler remove the filler
f Orient the new drive so the gold edge connectors on the rear of the drive are at the rear of the drive tray and the label on the drive faces the right
g Insert the drive into the rear of the drive tray and slide the drive forward until the 3 rectangular hooks on the drive (2 on top and 1 on the bottom) enter the rectangular holes on the top and bottom of the drive tray
h Place the drive on the slotrsquos guide rail then gently slide the drive into the slot (shown by the arrow in Figure 1-4 on page 1-8) Stop pushing when the blue lever at the top of the drive tray starts to rise
i Secure the drive tray in the unit by pushing the blue lever to the top until the lever snaps into place
j To install additional drives repeat steps C through I
Figure 1-4 Installing a Drive or Drive Filler
NOTE Drive slots that do not have a drive must have a filler If a slot does not have a filler installed insert a filler into the slot Insert the filler slowly so the latch (round dent) on the filler moves to the right
Installing a Drive
Installing a Filler
9
Hitachi AMS 2500 Getting Started Guide
6 Attach Expansion Units (Optional)If you do not have expansion units skip to page 11 Otherwise
a Connect one expansion unit to the base unit
bull Use a supplied ENC cable to connect the PATH0 port on controller 0 to the ENC0 IN port on the rear of the expansion unit
bull Use a supplied ENC cable to connect the PATH0 port on controller 1 to the ENC1 IN port on the rear of the expansion unit
bull Gather the excess part of the ENC cable in a circle tighten it gently and secure and place it inside the rack
b To connect a second expansion unit to the base unit
bull Use a supplied ENC cable to connect the PATH1 port on controller 0 to the ENC0 IN port on the second expansion unit
bull Use a supplied ENC cable to connect the PATH1 port on controller 1 to the ENC1 IN port on the second expansion unit
bull Gather the excess part of the ENC cable in a circle tighten it gently and secure and place it inside the rack
c To connect additional expansion units follow the pattern in Figure 1-7 on page 10
Figure 1-5 Location of PATH0 and PATH1 Ports (Base Unit)
Legend
Guide rail
Hook
Rectangular hole
Handle
Stopper
Latch (round dent)
Storage area for components
Address label
Screw holder
Disk drive
Legend
PATH0 port
PATH1 port
10
Hitachi AMS 2500 Getting Started Guide
Figure 1-6 Location of IN and OUT Ports (Expansion Unit)
d To connect expansion units use a supplied ENC cable to connect the Path 0 and Path 1 ports on the rear of the base unit to the IN port on the rear of each expansion unit
Figure 1-7 Example of Connecting Expansion Units
Legend
IN port (ENC0)
OUT port (ENC0)
IN port (ENC1)
OUT port (ENC1)
ENC Module 0 ENC Module 1
11
Hitachi AMS 2500 Getting Started Guide
7 Connect Cables to the Base Unita Make the connections to the rear panel of the base unit (see
Figure 1-8 on page 1-11)
b When attaching a management console to the base unitrsquos management (LAN 1) port either connect the console directly to the port or via a switch or hub
bull A direct connection lets you configure one controller at a time
bull Connecting through a switch or hub lets you configure both controllers using the same procedure
Figure 1-8 Rear View of the Hitachi AMS 2500 Base Unit
Legend
Controller 0
Controller 1
Base unit
Expansion units (ENC0 ENC1)
TIP You can attach a portable (ldquopocketrdquo) hub between the management console and unit to configure both controllers in one procedure
Legend
Battery port (labeled BATTERY)
Path 0 1 2 and 3 connectors for connecting to expansion unit
Fibre channel ports
READY LED (green)
ALARM LED (red) If this LED goes ON refer to the Userrsquos Guide
Power receptacle (both power receptacles must be used)
Management port (labeled LAN 1)
Maintenance port (labeled LAN 0) These ports are for troubleshooting purposes and should not have to be used
12
Hitachi AMS 2500 Getting Started Guide
8 Power-Up the Base Unita Confirm that both power receptacles on the rear of the base unit are
connected to working outlets The green READY LEDs on the rear panel should be ON and the green front panel READY LED should blink
b Press the Power switch on the lower right side of the front panel of the base unit to the ON position (see Figure 1-9 on page 12 and Figure 1-10 on page 13)
The base unit performs its Power On Self Test and the activity LEDs on the drives flash and then go ON After a few minutes the front panel READY LED goes ON
Figure 1-9 Front View of Base Unit (Front Bezel Removed)
NOTE The outlets should not be controlled by a wall switch which can inadvertently remove power form the storage units
Legend
Power LED (green)
Fan assembly
Panel assembly
Mode switch
POWER switch
Alarm (left) and Ready (right) LEDsALM LED (red) If this LED goes ON refer to the Userrsquos GuideREADY LED (green)
Battery unit
Alarm LED (red) If this LED goes ON refer to the Userrsquos Guide
Warning LED (orange) If this LED goes ON refer to the Userrsquos Guide
Ready LED (green)
13
Hitachi AMS 2500 Getting Started Guide
9 Attach the Front BezelAttaching the front bezel is optional To attach it
a Locate the two hooks on the front of the bezel one on the lower right side and one on the upper right side (see Figure 1-10 on page 1-13)
bull Insert the hook on the lower right side of the bezel into the hole on the bottom right part of the base unit
bull Insert the hook on the upper right side of the bezel into the hole on the top right part of the base unit
b After the hooks are engaged gently push the bezel against the ball catches until the bezel snaps into place
c Lock the bezel by inserting the key in the keyhole and turning counterclockwise
Figure 1-10 Attaching the Front Bezel
NOTE When the bezel is removed the Power switch is identified on the enclosure as MAIN SW
Legend
Ball catches
Hook on right side
MAIN SW (power) switch
Key
Hook on left side
Front bezel
14
Hitachi AMS 2500 Getting Started Guide
Configuring the Storage Units
10 Set Java Runtime Parameters if NecessaryAfter you install the storage units use the supplied Navigator 2 software to configure the storage units If you intend to use the Advanced Settings in Navigator 2 on clients running the Microsoft Windows Solaris or Linux operating system download JRE v60 (see page 5) and set the JRE parameters described in the following sections Otherwise skip to Step 11 Install and Log in to Navigator 2 on page 15
Clients Running Microsoft Windows
If your client runs Microsoft Windows perform the following procedure
1 Click the Windows Start menu point to Settings and click Control Panel The Windows Control Panel appears
2 From the Windows Control Panel double-click Java Control Panel The Java Control Panel appears
3 Click the Java tab The Java tab is displayed (see Figure 1-11)
Figure 1-11 Java Tab
4 Click View in the Java Applet Runtime Settings section The Java Runtime Settings dialog box appears
NOTE Before accessing Advanced Settings enter the following memory setting in the Java Console on the browser PC -Xmx192m Otherwise Advanced Settings will fail and you will be locked out and unable to access Advanced Settings until the login times out (20 minutes)
15
Hitachi AMS 2500 Getting Started Guide
5 In the Java Runtime Parameters field type -Xmx192m (see Figure 1-12)
Figure 1-12 Java Runtime Settings Dialog Box
6 Click OK to exit the Java Runtime Settings dialog box
7 Click OK in the Java tab to close the Java Control Panel dialog box
8 Close the Windows Control Panel
Clients Running Solaris or Linux
If your client runs Solaris or Linux perform the following procedure
1 From an XWindows terminal execute the ltJRE installed directorygtbinjcontrol to run the Java Control Panel
2 Click View in the Java Applet Runtime Settings section The Java Runtime Settings dialog box appears
3 In the Java Runtime Parameters field type -Xmx192m
4 Click OK to exit the Java Runtime Settings dialog box
5 Click OK in the Java tab to close the Java Control Panel dialog box
11 Install and Log in to Navigator 2The following procedure describes how to install and log in to Navigator 2
a Find out the IP address of the management console (eg using ipconfig) Then change the consolersquos IP address to 1921680x where x is a number from 1 to 254 excluding 16 and 17 Write this IP address on a piece of paper You will be prompted for it during the Navigator 2 installation procedure
b Disable pop-up blockers in your Web browser We also recommend that you disable anti-virus software and proxy settings on the management console when installing the Navigator 2 software
c Insert the Navigator 2 CD in the management console CD drive and follow the installation wizard
TIP For the best Navigator 2 experience we recommend you install Navigator 2 on a new or dedicated PC
NOTE The default IP address for Controller 0 management port is 192168016 The default IP address for Controller 1 management port is 192168017
16
Hitachi AMS 2500 Getting Started Guide
If the CD does not auto-run double-click HSNM2-0101-W-GUI-P01exe in the root (top) folder
The installation process takes about 15 minutes to complete
During the installation the progress bar may pause for several seconds This is normal and does not mean the installation has stopped
d After the software is installed launch a browser on the management console and log in to Navigator 2
httpltIP addressgt23015StorageNavigatorModular
where ltIP addressgt is the IP address of the management console
e At the login page (see Figure 1-13 on page 16) enter system as the default User ID and manager as the default case-sensitive password
Figure 1-13 Login Page
f Click the Login button
12 Add Arraysa The first time you configure the base unit the Add Array wizard
launches automatically If the wizard does not launch disable your browserrsquos pop-up blockers Then click Add Array at the bottom of the Array List window to launch the Add Array wizard
b When the introductory page appears click Next
c At the next page enter the following default IP address for each base unit management port
Controller 0 type 192168016
Controller 1 type 192168017
17
Hitachi AMS 2500 Getting Started Guide
Figure 1-14 Entering IP Addresses in the Array Wizard
d Click Next and proceed to Step 13 Perform the Initial Setup
13 Perform the Initial SetupAfter you run the Add Array wizard use the following procedure to perform the initial Navigator 2 setup As part of this procedure you enter the default Account Authentication user ID and password for the controller (Account Authentication is a security protocol enabled by default on the AMS For more information refer to the Hitachi Storage Navigator Modular 2 Storage Features Reference Guide (MK-97DF8148)
a If the Arrays page is not displayed click Arrays in the left pane
b In the Arrays page under the Array Name column click the storage unit you want to configure Then record the storage unit name in Table 1-4 on page 30 for reference You will refer to it later
c When you click a storage unit the following login screen prompts you for an Account Authentication user ID and password
NOTE If your management console is directly connected to a management port enter the default IP address just for that port You will configure the other controller after you configure the current controller (described later in this guide)
18
Hitachi AMS 2500 Getting Started Guide
Figure 1-15 Account Authentication Login Page
d At the Account Authentication login page enter the default User ID of root and the default case-sensitive password of storage in their respective fields
e Click Login to close the login page
f Under Common Array Tasks click Initial Setup
g When the introductory page appears click Next to display the Set up E-mail Alert page
Enable Email Notificationsa By default email notifications are disabled To enable email
notifications complete the fields in Figure 1-16 on page 19 (see Table 1-1 on page 19) Then click Next and go to Configure Management Ports on page 19
b Otherwise click Next and skip to Configure Management Ports on page 19
NOTE This procedure assumes that your SMTP server is set up correctly to handle email
19
Hitachi AMS 2500 Getting Started Guide
Figure 1-16 Set up Email Alert Page
Configure Management Portsa Use the Set up Management Ports page to configure the base unitrsquos
management ports manually or automatically (see Figure 1-17 on page 20 and Table 1-2 on page 20)
b Click Next and go to Set Up Host Ports on page 21
Table 1-1 Enabling Email Notifications
Field Description
Disable Enable To enable email notifications click Enable complete the remaining fields and record your settings in Table 1-4 on page 30
Domain Name Domain appended to addresses that do not contain one
Mail Server Address Email address or IP address that identifies the base unit as the source of the email
From Address Each email sent by the base unit will be identified as being sent from this address
Send to Address Up to 3 individual email addresses or distribution lists where notifications will be sent
Reply To Address Email address where replies can be sent
20
Hitachi AMS 2500 Getting Started Guide
Figure 1-17 Set up Management Ports Page
Table 1-2 Configuring Management Ports
Field Description
Use DHCP Configures the management port automatically but requires a DHCP server
Set Manually Lets you complete the remaining fields to configure the management port manually As you complete the settings record them in Table 1-4 on page 30
IP Address Static Internet Protocol address that client PCs use to access the base unitrsquos management port
Subnet Mask Subnet mask that client PCs use to access the base unitrsquos management port
Default Gateway Default gateway that client PCs use to access the base unitrsquos management port
Negotiation Use the default (Auto) setting to auto-negotiate speed and duplex mode or select a fixed speedduplex setting
If yourbull Management console is directly connected to a management port on one controller
enter settings only for that controller (you will configure the management port settings for the other controller later)
bull Management console is connected via a switch or hub you can enter settings for both controllers now
21
Hitachi AMS 2500 Getting Started Guide
Set Up Host Portsa From the Set up Host Ports page enter configuration information for
each fibre channel port that will be used
Figure 1-18 Set Up Host Ports Page
b Click Next to display the Set up Spare Drive page
Configuring Spare Drives
The Set up Spare Drive page shows all the spares that can be used in case one of the drives fails Select the drives you want to use as spares If the drives exceed what can be shown in the Available Drives area use the controls at the top of this area to display other pages of drives
Table 1-3 Configuring Fibre Channel Ports
Field Description
Port Address Enter the address for the fibre channel port
Transfer Rate Select Auto to automate the data transfer rate or select a fixed data transfer rate form the drop-down list
Topology Select whether the port will be used in a loop or point-to-point topology
22
Hitachi AMS 2500 Getting Started Guide
Figure 1-19 Set Up Spare Drive Page
After checking the spares you want to use click Next to display the Set up Date amp Time page
Configure System Date and Time
When the Set up Date amp Time page appears select whether the date and time are to be set automatically manually or to keep the current setting If you select Set Manually enter the date (in YYYYDDMM format) and time (in 24-hour format) in the fields provided
Figure 1-20 Set Up Date amp Time Page
23
Hitachi AMS 2500 Getting Started Guide
Confirming Your Selections
After configuring the date and timea Click Next to verify your selections on the confirmation pages that
appear
b If you need to change a selection click the Back button until you return to the desired page Then make your changes and click Next to return to the confirmation page
c After verifying that your selections are set as desired click Confirm on the final confirmation page to commit your selections
Change Controller IP Addressesa If the storage unit was not added to your storage network
bull Log out of Navigator 2
bull Power-off the storage unit (see If You Need to Power Off the Base and Expansion Units on page 30)
bull Add the storage unit to the network
bull Reconnect the management console to the management port(s)
bull Restart your browser and log in to Navigator 2 again
b If the Arrays page is not displayed click Arrays in the Explorer pane
c Check the storage unit name (which you recorded in Table 1-4 on page 30)
d Click Edit Array An Edit Array page similar to the one in Figure 1-21 on page 24 appears
NOTE Configure the console for the same subnet on which the base unit is installed Otherwise an error message appears when you try to access Navigator 2
24
Hitachi AMS 2500 Getting Started Guide
Figure 1-21 Example of Edit Array Page
e In the IP Address OR Host Name of controller field enter the same controller IP address(es) recorded in Table 1-4 on page 30 Refer to the note on page 20 regarding management consoles directly connected to a management port on one controller or connected via a switch or hub
f Click OK
g Click Close
Create RAID Groups Logical Units and Host Groups
The following sections describe how to create RAID groups logical units and host groups For additional information refer to the Navigator 2 online help
a If the Common Array Tasks area is not displayed click the storage unit under the Array Name column
b In the Common Array Tasks area click Create Logical Unit The Create amp Map New Volume wizard starts
c When the introductory page appears click Next The page in Figure 1-22 on page 25 appears
25
Hitachi AMS 2500 Getting Started Guide
Figure 1-22 Create or Select RAID Group Page
d Create a new RAID group or use ones that already exist
To create a new RAID group
bull Select Create a new RAID group if it is not selected
bull Use the drop-down lists to select a drive type RAID level and data + parity (D+P) combination for the RAID group
To use RAID groups that already exist
bull Select Use an existing RAID group
bull Select a RAID group from the drop-down list
e Click Next The page in Figure 1-23 appears
Figure 1-23 Create or Select Logical Units Page
26
Hitachi AMS 2500 Getting Started Guide
f Create new logical units or use ones that already exist
To create new logical units
bull Check Create new logical units if it is not checked
bull In the Logical Unit Capacity field enter the size of the new logical units you want to create
bull In the Number of Logical Units field enter the number of logical units to create Each logical unit that will be created will be the same size that you specify in this field
To use logical units that already exist
bull Under Existing logical units check each existing logical unit you want to use To check them all click the checkbox to the left of LUN (Clicking this checkbox again deselects all existing logical units)
g Click Next to save the settings A page similar to the one in Figure 1-24 appears
Figure 1-24 Create or Select Host Group Page
h Select the physical port for the host group
i Create new host groups or use ones that already exist
To create new host groups
bull Select Create new host groups if it is not checked
bull In the Host Group No field enter a host group number from 1 to 127
bull In the Name field enter a host group name from 1 to 32 characters
bull Select a platform andor middleware setting if appropriate for your configuration (refer to the Navigator 2 online help)
27
Hitachi AMS 2500 Getting Started Guide
To use host groups that already exist
bull Select Use existing host groups
bull Use the Host Group drop-down list to select a host group
j Click Next
k Review the information on the next page appears and click Next
l Click through the confirmation pages to verify your selections If you need to change a selection click the Back key until you return to the desired page Then make your changes and click Next to return to the final confirmation page
m Click Confirm to commit your selections
n The next page confirms that the Create amp Map Volume Wizard completed successfully To create additional RAID groups logical units and host groups click Create amp Map More LU and repeat this procedure Otherwise click Finish
14 Configure the Other ControllerIf you the connected the management console directly to one of the controllerrsquos management ports perform the following procedure Otherwise skip to Step 15 Add the Newly Configured Array to Navigator 2 on page 27
a Connect the console to the management port of the other controller and repeat the Navigator 2 procedure starting with Step 12 Add Arrays on page 16
b This time follow the instructions in that step for launching the Add Array wizard manually and when entering settings in fields be sure to enter them in the field for the management port you have not yet configured
c When you finish proceed to Step 15 Add the Newly Configured Array to Navigator 2 on page 27
15 Add the Newly Configured Array to Navigator 2After you configure both controllers perform the following procedure to add the newly configured storage unit to Navigator 2
a If the Arrays page is not displayed click Arrays in the left pane
b From the Arrays page check the storage unit you just configured under the Array Name column
c Click Remove Array to remove the selected base unit from the Arrays area
d When the message indicates that the base unit was removed successfully click Close to remove the message
e From the Arrays page click Add Array to run the Array wizard
f Click Next at the first page
g When the Search Array page appears (see Figure 1-25 on page 28) enter the IP address for each controller which you recorded in Table 1-4 on page 1-30
28
Hitachi AMS 2500 Getting Started Guide
Figure 1-25 Search Array Page
h Click Next and Finish to complete the wizard The newly configured base unit appears in the Arrays area
Completing Your Installation
16 Register Your Storage UnitAfter you configure the storage unit please register it on the Hitachi Data Systems Web portal at httpsextranethdscomhttpaimhdscomportaldt
17 Download the Latest FirmwareAfter completing your installation download the latest firmware to benefit from all product enhancements
httpsupporthdscom
TIP Alternatively if you have many controllers you can click Range of IP Addresses and enter the starting and ending IP address range in the From and To fields respectively
NOTE If you encounter a problem registering your storage unit please visit the Hitachi Data Systems SMB Resource Center at httpwwwhdscomsolutionssmb
29
Hitachi AMS 2500 Getting Started Guide
18 Where to Go From HereThe documentation CD that came with your base unit includes a number of host installation guides for a variety of popular operating systems To optimize the base unit for use with your operating system we recommend that you refer to the appropriate host installation guide for your operating system The following host installation guides can also be downloaded from the Hitachi Data Systems Web Portal (see page 32)
Fibre Channel Host Installation Guide
bull Hitachi AMS 2000 Family Host Installation Guide for Fibre Channel (MK-08DF8189)
You may also need to select the appropriate platform and middleware settings using Navigator 2 For more information refer to the Hitachi AMS 2500 Storage System Userrsquos Guide (MK-97DF8007)
Perform Any Additional Configuration Activities
To complete the configuration procedure perform the following configuration tasks based on your storage and environmental requirements (for details see the Navigator 2 online help)
bull Enable the unitrsquos Secure Sockets Layer (SSL) feature
bull Create format delete and filter logical units
bull Create edit initialize delete and filter targets
bull Back up volumes to prevent data loss
bull Perform local replication tasks (create edit split resync restore and delete pairs)
bull Enable license keys for any Hitachi storage features that require them
30
Hitachi AMS 2500 Getting Started Guide
If You Need to Power Off the Base and Expansion Units
Use the following procedure
a Stop all host IO to the base and expansion units
b Press the Power switch on the lower right side of the base unit front panel to the OFF position
c Confirm that the Power LED is OFF
d Turn off all breakers
e Remove the power cables from the power receptacles on the base unit rear panel
f Verify that the green LEDs above each power receptacle on the rear panel are OFF and that the green READY LED on the front panel is OFF
Recording Configuration SettingsWe recommend that you make a copy of the following table and record your configuration settings for future reference
WARNING Do not remove the power cords from the rear of the base unit without first setting the Hitachi switch to the OFF position
Table 1-4 Recording Configuration Settings
Field Description
Array Name
Email Notifications
Email Notifications Disabled Enabled (record your settings below)
Domain Name
Mail Server Address
From Address
Send to AddressAddress 1Address 2Address 3
Reply To Address
31
Hitachi AMS 2500 Getting Started Guide
Management Port Settings
Controller 0
Configuration Automatic (Use DHCP) Manual (record your settings below)
IP Address
Subnet Mask
Default Gateway
Controller 1
Configuration Automatic (Use DHCP) Manual (record your settings below)
IP Address
Subnet Mask
Default Gateway
LUN Settings
RAID Group
Free Space
LUN
Capacity
Stripe Size
Format the Logical Unit Yes No
Table 1-4 Recording Configuration Settings (Continued)
Field Description
32
Hitachi AMS 2500 Getting Started Guide
Additional Information
Late-Breaking InformationThe Hitachi Adaptable Modular Storage 2500 Release Notes contain late-breaking information that may not be included in the product documentation Refer to the supplied documentation CD or visit the Hitachi Data Systems Support Portal
httpsextranethdscomhttpaimhdscomportaldt
Product Registration Refer to the Hitachi Data Systems Support Portal
httpsextranethdscomhttpaimhdscomportaldt
Product Documentation Refer to the supplied documentation CD or visit the Hitachi Data Systems Support Portal
httpsextranethdscomhttpaimhdscomportaldt
CompatibilityRefer to the interoperability information at
wwwhdscomproducts interoperability
Firmware (Microcode)Refer to the Navigator 2 online help and to the Hitachi Data Systems Support Portal
httpsupporthdscom
TroubleshootingRefer to the Hitachi Data Systems Support Portal
httpsupporthdscom
NOTE If you encounter a problem registering your storage unit please visit the Hitachi Data Systems SMB Resource Center at httpwwwhdscomsolutionssmb
1
Hitachi AMS 2500 Getting Started Guide
MK-97DF8032EN-02
Hitachi Data Systems
Corporate Headquarters750 Central ExpresswaySanta Clara California 95050-2627USAPhone +1 408 970 1000wwwhdscominfohdscom
Asia Pacific and Americas750 Central ExpresswaySanta Clara California 95050-2627USAPhone +1 408 970 1000infohdscom
Europe HeadquartersSefton ParkStoke PogesBuckinghamshire SL2 4HDUnited KingdomPhone +44 (0)1753 618000infoeuhdscom
- Hitachi AMS 2500
- Hitachi AMS 2500 Getting Started Guide
-
- Installation amp Configuration Checklist
- Preparing for Installation
-
- 1 Prepare the Site
- 2 Unpack Items
- 2 Provide User-Supplied Items
- 3 Identify Your Configuration
-
- Installing the Storage Units
-
- 4 Install the Base and Expansion Units
- 5 Install Drives
- 6 Attach Expansion Units (Optional)
- 7 Connect Cables to the Base Unit
- 8 Power-Up the Base Unit
- 9 Attach the Front Bezel
-
- Configuring the Storage Units
-
- 10 Set Java Runtime Parameters if Necessary
-
- Clients Running Microsoft Windows
- Clients Running Solaris or Linux
-
- 11 Install and Log in to Navigator 2
- 12 Add Arrays
- 13 Perform the Initial Setup
-
- Enable Email Notifications
- Configure Management Ports
- Set Up Host Ports
- Configure System Date and Time
- Confirming Your Selections
- Change Controller IP Addresses
- Create RAID Groups Logical Units and Host Groups
-
- 14 Configure the Other Controller
- 15 Add the Newly Configured Array to Navigator 2
-
- Completing Your Installation
-
- 16 Register Your Storage Unit
- 17 Download the Latest Firmware
- 18 Where to Go From Here
-
- Recording Configuration Settings
- Additional Information
-
- Late-Breaking Information
- Product Registration
- Product Documentation
- Compatibility
- Firmware (Microcode)
- Troubleshooting
-

6
Hitachi AMS 2500 Getting Started Guide
bull An Ethernet cable for direct or switch access to management ports
bull For direct connection to the management port use a cross-over cable
bull If connecting to the management port using a switch or hub use a straight-through cable
Host Server Requirements
A host server equipped as follows
bull A supported fibre channel HBA
bull One of the following operating systems
Microsoft Windows Server 2008
Microsoft Windows Server 2003 Service Pack 12
Microsoft Windows 2000 Service Pack 4
Microsoft Windows Server 2003 Service Pack 12
Microsoft Windows Server 2003 R2
Microsoft Windows Server 2003 R2 x64
Microsoft Windows Server 2003 x64
Suntrade Solaristrade v8 9 or 10
Red Hat Enterprise Linux AS 40 (update 1)
NOTE Microsoft Windows XP and Windows Server 2003 R2 can also operate as a guest operating system of VMware ESX Server 31x when Windows update KB922760 or newer is installed
7
Hitachi AMS 2500 Getting Started Guide
3 Identify Your ConfigurationThe base unit can be used in a direct-connect point-to-point or switch configuration
Figure 1-2 Example of a Direct-Connect Configuration
Figure 1-3 Example of a Switch Configuration
Installing the Storage Units
4 Install the Base and Expansion Units
Base and expansion units ordered with the Hitachi Global 19-inch rack are delivered preinstalled in the rack If you use a different rack refer to and follow all safety precautions in the documentation for the rack
Servers Hitachi AMS 2500 Base Unit Management Console
Servers Switch
Hitachi AMS 2500 Base Unit
Management Console
SwitchServers
CAUTION Observe all safety guidelines in the following documentsbull Hitachi AMS 2500 Storage System Userrsquos Guide (MK-97DF8007)bull The documentation for your rack
To avoid damage to the storage unit or storage unit components due to electrostatic discharge (ESD) wear an anti-static wrist strap when handling the storage unit Connect the clip to an unpainted part of the storage unit chassis frame to safely channel any static electricity generated by your body to ground If no wrist strap is available ground yourself by touching an unpainted part of the storage unit chassis frame
8
Hitachi AMS 2500 Getting Started Guide
5 Install DrivesDrives are preinstalled To install additional drives
a Wear an anti-static wrist strap connected to the chassis of the base or expansion unit
b Place a finger under the blue lever at the top of the drive tray Then gently pull the lever forward
c Holding the lever gently pull the drive tray toward you until the tray is about half way out of the slot
d Hold the top and bottom of the drive tray and remove it from the unit
e If the slot where the drive is to be installed has a filler remove the filler
f Orient the new drive so the gold edge connectors on the rear of the drive are at the rear of the drive tray and the label on the drive faces the right
g Insert the drive into the rear of the drive tray and slide the drive forward until the 3 rectangular hooks on the drive (2 on top and 1 on the bottom) enter the rectangular holes on the top and bottom of the drive tray
h Place the drive on the slotrsquos guide rail then gently slide the drive into the slot (shown by the arrow in Figure 1-4 on page 1-8) Stop pushing when the blue lever at the top of the drive tray starts to rise
i Secure the drive tray in the unit by pushing the blue lever to the top until the lever snaps into place
j To install additional drives repeat steps C through I
Figure 1-4 Installing a Drive or Drive Filler
NOTE Drive slots that do not have a drive must have a filler If a slot does not have a filler installed insert a filler into the slot Insert the filler slowly so the latch (round dent) on the filler moves to the right
Installing a Drive
Installing a Filler
9
Hitachi AMS 2500 Getting Started Guide
6 Attach Expansion Units (Optional)If you do not have expansion units skip to page 11 Otherwise
a Connect one expansion unit to the base unit
bull Use a supplied ENC cable to connect the PATH0 port on controller 0 to the ENC0 IN port on the rear of the expansion unit
bull Use a supplied ENC cable to connect the PATH0 port on controller 1 to the ENC1 IN port on the rear of the expansion unit
bull Gather the excess part of the ENC cable in a circle tighten it gently and secure and place it inside the rack
b To connect a second expansion unit to the base unit
bull Use a supplied ENC cable to connect the PATH1 port on controller 0 to the ENC0 IN port on the second expansion unit
bull Use a supplied ENC cable to connect the PATH1 port on controller 1 to the ENC1 IN port on the second expansion unit
bull Gather the excess part of the ENC cable in a circle tighten it gently and secure and place it inside the rack
c To connect additional expansion units follow the pattern in Figure 1-7 on page 10
Figure 1-5 Location of PATH0 and PATH1 Ports (Base Unit)
Legend
Guide rail
Hook
Rectangular hole
Handle
Stopper
Latch (round dent)
Storage area for components
Address label
Screw holder
Disk drive
Legend
PATH0 port
PATH1 port
10
Hitachi AMS 2500 Getting Started Guide
Figure 1-6 Location of IN and OUT Ports (Expansion Unit)
d To connect expansion units use a supplied ENC cable to connect the Path 0 and Path 1 ports on the rear of the base unit to the IN port on the rear of each expansion unit
Figure 1-7 Example of Connecting Expansion Units
Legend
IN port (ENC0)
OUT port (ENC0)
IN port (ENC1)
OUT port (ENC1)
ENC Module 0 ENC Module 1
11
Hitachi AMS 2500 Getting Started Guide
7 Connect Cables to the Base Unita Make the connections to the rear panel of the base unit (see
Figure 1-8 on page 1-11)
b When attaching a management console to the base unitrsquos management (LAN 1) port either connect the console directly to the port or via a switch or hub
bull A direct connection lets you configure one controller at a time
bull Connecting through a switch or hub lets you configure both controllers using the same procedure
Figure 1-8 Rear View of the Hitachi AMS 2500 Base Unit
Legend
Controller 0
Controller 1
Base unit
Expansion units (ENC0 ENC1)
TIP You can attach a portable (ldquopocketrdquo) hub between the management console and unit to configure both controllers in one procedure
Legend
Battery port (labeled BATTERY)
Path 0 1 2 and 3 connectors for connecting to expansion unit
Fibre channel ports
READY LED (green)
ALARM LED (red) If this LED goes ON refer to the Userrsquos Guide
Power receptacle (both power receptacles must be used)
Management port (labeled LAN 1)
Maintenance port (labeled LAN 0) These ports are for troubleshooting purposes and should not have to be used
12
Hitachi AMS 2500 Getting Started Guide
8 Power-Up the Base Unita Confirm that both power receptacles on the rear of the base unit are
connected to working outlets The green READY LEDs on the rear panel should be ON and the green front panel READY LED should blink
b Press the Power switch on the lower right side of the front panel of the base unit to the ON position (see Figure 1-9 on page 12 and Figure 1-10 on page 13)
The base unit performs its Power On Self Test and the activity LEDs on the drives flash and then go ON After a few minutes the front panel READY LED goes ON
Figure 1-9 Front View of Base Unit (Front Bezel Removed)
NOTE The outlets should not be controlled by a wall switch which can inadvertently remove power form the storage units
Legend
Power LED (green)
Fan assembly
Panel assembly
Mode switch
POWER switch
Alarm (left) and Ready (right) LEDsALM LED (red) If this LED goes ON refer to the Userrsquos GuideREADY LED (green)
Battery unit
Alarm LED (red) If this LED goes ON refer to the Userrsquos Guide
Warning LED (orange) If this LED goes ON refer to the Userrsquos Guide
Ready LED (green)
13
Hitachi AMS 2500 Getting Started Guide
9 Attach the Front BezelAttaching the front bezel is optional To attach it
a Locate the two hooks on the front of the bezel one on the lower right side and one on the upper right side (see Figure 1-10 on page 1-13)
bull Insert the hook on the lower right side of the bezel into the hole on the bottom right part of the base unit
bull Insert the hook on the upper right side of the bezel into the hole on the top right part of the base unit
b After the hooks are engaged gently push the bezel against the ball catches until the bezel snaps into place
c Lock the bezel by inserting the key in the keyhole and turning counterclockwise
Figure 1-10 Attaching the Front Bezel
NOTE When the bezel is removed the Power switch is identified on the enclosure as MAIN SW
Legend
Ball catches
Hook on right side
MAIN SW (power) switch
Key
Hook on left side
Front bezel
14
Hitachi AMS 2500 Getting Started Guide
Configuring the Storage Units
10 Set Java Runtime Parameters if NecessaryAfter you install the storage units use the supplied Navigator 2 software to configure the storage units If you intend to use the Advanced Settings in Navigator 2 on clients running the Microsoft Windows Solaris or Linux operating system download JRE v60 (see page 5) and set the JRE parameters described in the following sections Otherwise skip to Step 11 Install and Log in to Navigator 2 on page 15
Clients Running Microsoft Windows
If your client runs Microsoft Windows perform the following procedure
1 Click the Windows Start menu point to Settings and click Control Panel The Windows Control Panel appears
2 From the Windows Control Panel double-click Java Control Panel The Java Control Panel appears
3 Click the Java tab The Java tab is displayed (see Figure 1-11)
Figure 1-11 Java Tab
4 Click View in the Java Applet Runtime Settings section The Java Runtime Settings dialog box appears
NOTE Before accessing Advanced Settings enter the following memory setting in the Java Console on the browser PC -Xmx192m Otherwise Advanced Settings will fail and you will be locked out and unable to access Advanced Settings until the login times out (20 minutes)
15
Hitachi AMS 2500 Getting Started Guide
5 In the Java Runtime Parameters field type -Xmx192m (see Figure 1-12)
Figure 1-12 Java Runtime Settings Dialog Box
6 Click OK to exit the Java Runtime Settings dialog box
7 Click OK in the Java tab to close the Java Control Panel dialog box
8 Close the Windows Control Panel
Clients Running Solaris or Linux
If your client runs Solaris or Linux perform the following procedure
1 From an XWindows terminal execute the ltJRE installed directorygtbinjcontrol to run the Java Control Panel
2 Click View in the Java Applet Runtime Settings section The Java Runtime Settings dialog box appears
3 In the Java Runtime Parameters field type -Xmx192m
4 Click OK to exit the Java Runtime Settings dialog box
5 Click OK in the Java tab to close the Java Control Panel dialog box
11 Install and Log in to Navigator 2The following procedure describes how to install and log in to Navigator 2
a Find out the IP address of the management console (eg using ipconfig) Then change the consolersquos IP address to 1921680x where x is a number from 1 to 254 excluding 16 and 17 Write this IP address on a piece of paper You will be prompted for it during the Navigator 2 installation procedure
b Disable pop-up blockers in your Web browser We also recommend that you disable anti-virus software and proxy settings on the management console when installing the Navigator 2 software
c Insert the Navigator 2 CD in the management console CD drive and follow the installation wizard
TIP For the best Navigator 2 experience we recommend you install Navigator 2 on a new or dedicated PC
NOTE The default IP address for Controller 0 management port is 192168016 The default IP address for Controller 1 management port is 192168017
16
Hitachi AMS 2500 Getting Started Guide
If the CD does not auto-run double-click HSNM2-0101-W-GUI-P01exe in the root (top) folder
The installation process takes about 15 minutes to complete
During the installation the progress bar may pause for several seconds This is normal and does not mean the installation has stopped
d After the software is installed launch a browser on the management console and log in to Navigator 2
httpltIP addressgt23015StorageNavigatorModular
where ltIP addressgt is the IP address of the management console
e At the login page (see Figure 1-13 on page 16) enter system as the default User ID and manager as the default case-sensitive password
Figure 1-13 Login Page
f Click the Login button
12 Add Arraysa The first time you configure the base unit the Add Array wizard
launches automatically If the wizard does not launch disable your browserrsquos pop-up blockers Then click Add Array at the bottom of the Array List window to launch the Add Array wizard
b When the introductory page appears click Next
c At the next page enter the following default IP address for each base unit management port
Controller 0 type 192168016
Controller 1 type 192168017
17
Hitachi AMS 2500 Getting Started Guide
Figure 1-14 Entering IP Addresses in the Array Wizard
d Click Next and proceed to Step 13 Perform the Initial Setup
13 Perform the Initial SetupAfter you run the Add Array wizard use the following procedure to perform the initial Navigator 2 setup As part of this procedure you enter the default Account Authentication user ID and password for the controller (Account Authentication is a security protocol enabled by default on the AMS For more information refer to the Hitachi Storage Navigator Modular 2 Storage Features Reference Guide (MK-97DF8148)
a If the Arrays page is not displayed click Arrays in the left pane
b In the Arrays page under the Array Name column click the storage unit you want to configure Then record the storage unit name in Table 1-4 on page 30 for reference You will refer to it later
c When you click a storage unit the following login screen prompts you for an Account Authentication user ID and password
NOTE If your management console is directly connected to a management port enter the default IP address just for that port You will configure the other controller after you configure the current controller (described later in this guide)
18
Hitachi AMS 2500 Getting Started Guide
Figure 1-15 Account Authentication Login Page
d At the Account Authentication login page enter the default User ID of root and the default case-sensitive password of storage in their respective fields
e Click Login to close the login page
f Under Common Array Tasks click Initial Setup
g When the introductory page appears click Next to display the Set up E-mail Alert page
Enable Email Notificationsa By default email notifications are disabled To enable email
notifications complete the fields in Figure 1-16 on page 19 (see Table 1-1 on page 19) Then click Next and go to Configure Management Ports on page 19
b Otherwise click Next and skip to Configure Management Ports on page 19
NOTE This procedure assumes that your SMTP server is set up correctly to handle email
19
Hitachi AMS 2500 Getting Started Guide
Figure 1-16 Set up Email Alert Page
Configure Management Portsa Use the Set up Management Ports page to configure the base unitrsquos
management ports manually or automatically (see Figure 1-17 on page 20 and Table 1-2 on page 20)
b Click Next and go to Set Up Host Ports on page 21
Table 1-1 Enabling Email Notifications
Field Description
Disable Enable To enable email notifications click Enable complete the remaining fields and record your settings in Table 1-4 on page 30
Domain Name Domain appended to addresses that do not contain one
Mail Server Address Email address or IP address that identifies the base unit as the source of the email
From Address Each email sent by the base unit will be identified as being sent from this address
Send to Address Up to 3 individual email addresses or distribution lists where notifications will be sent
Reply To Address Email address where replies can be sent
20
Hitachi AMS 2500 Getting Started Guide
Figure 1-17 Set up Management Ports Page
Table 1-2 Configuring Management Ports
Field Description
Use DHCP Configures the management port automatically but requires a DHCP server
Set Manually Lets you complete the remaining fields to configure the management port manually As you complete the settings record them in Table 1-4 on page 30
IP Address Static Internet Protocol address that client PCs use to access the base unitrsquos management port
Subnet Mask Subnet mask that client PCs use to access the base unitrsquos management port
Default Gateway Default gateway that client PCs use to access the base unitrsquos management port
Negotiation Use the default (Auto) setting to auto-negotiate speed and duplex mode or select a fixed speedduplex setting
If yourbull Management console is directly connected to a management port on one controller
enter settings only for that controller (you will configure the management port settings for the other controller later)
bull Management console is connected via a switch or hub you can enter settings for both controllers now
21
Hitachi AMS 2500 Getting Started Guide
Set Up Host Portsa From the Set up Host Ports page enter configuration information for
each fibre channel port that will be used
Figure 1-18 Set Up Host Ports Page
b Click Next to display the Set up Spare Drive page
Configuring Spare Drives
The Set up Spare Drive page shows all the spares that can be used in case one of the drives fails Select the drives you want to use as spares If the drives exceed what can be shown in the Available Drives area use the controls at the top of this area to display other pages of drives
Table 1-3 Configuring Fibre Channel Ports
Field Description
Port Address Enter the address for the fibre channel port
Transfer Rate Select Auto to automate the data transfer rate or select a fixed data transfer rate form the drop-down list
Topology Select whether the port will be used in a loop or point-to-point topology
22
Hitachi AMS 2500 Getting Started Guide
Figure 1-19 Set Up Spare Drive Page
After checking the spares you want to use click Next to display the Set up Date amp Time page
Configure System Date and Time
When the Set up Date amp Time page appears select whether the date and time are to be set automatically manually or to keep the current setting If you select Set Manually enter the date (in YYYYDDMM format) and time (in 24-hour format) in the fields provided
Figure 1-20 Set Up Date amp Time Page
23
Hitachi AMS 2500 Getting Started Guide
Confirming Your Selections
After configuring the date and timea Click Next to verify your selections on the confirmation pages that
appear
b If you need to change a selection click the Back button until you return to the desired page Then make your changes and click Next to return to the confirmation page
c After verifying that your selections are set as desired click Confirm on the final confirmation page to commit your selections
Change Controller IP Addressesa If the storage unit was not added to your storage network
bull Log out of Navigator 2
bull Power-off the storage unit (see If You Need to Power Off the Base and Expansion Units on page 30)
bull Add the storage unit to the network
bull Reconnect the management console to the management port(s)
bull Restart your browser and log in to Navigator 2 again
b If the Arrays page is not displayed click Arrays in the Explorer pane
c Check the storage unit name (which you recorded in Table 1-4 on page 30)
d Click Edit Array An Edit Array page similar to the one in Figure 1-21 on page 24 appears
NOTE Configure the console for the same subnet on which the base unit is installed Otherwise an error message appears when you try to access Navigator 2
24
Hitachi AMS 2500 Getting Started Guide
Figure 1-21 Example of Edit Array Page
e In the IP Address OR Host Name of controller field enter the same controller IP address(es) recorded in Table 1-4 on page 30 Refer to the note on page 20 regarding management consoles directly connected to a management port on one controller or connected via a switch or hub
f Click OK
g Click Close
Create RAID Groups Logical Units and Host Groups
The following sections describe how to create RAID groups logical units and host groups For additional information refer to the Navigator 2 online help
a If the Common Array Tasks area is not displayed click the storage unit under the Array Name column
b In the Common Array Tasks area click Create Logical Unit The Create amp Map New Volume wizard starts
c When the introductory page appears click Next The page in Figure 1-22 on page 25 appears
25
Hitachi AMS 2500 Getting Started Guide
Figure 1-22 Create or Select RAID Group Page
d Create a new RAID group or use ones that already exist
To create a new RAID group
bull Select Create a new RAID group if it is not selected
bull Use the drop-down lists to select a drive type RAID level and data + parity (D+P) combination for the RAID group
To use RAID groups that already exist
bull Select Use an existing RAID group
bull Select a RAID group from the drop-down list
e Click Next The page in Figure 1-23 appears
Figure 1-23 Create or Select Logical Units Page
26
Hitachi AMS 2500 Getting Started Guide
f Create new logical units or use ones that already exist
To create new logical units
bull Check Create new logical units if it is not checked
bull In the Logical Unit Capacity field enter the size of the new logical units you want to create
bull In the Number of Logical Units field enter the number of logical units to create Each logical unit that will be created will be the same size that you specify in this field
To use logical units that already exist
bull Under Existing logical units check each existing logical unit you want to use To check them all click the checkbox to the left of LUN (Clicking this checkbox again deselects all existing logical units)
g Click Next to save the settings A page similar to the one in Figure 1-24 appears
Figure 1-24 Create or Select Host Group Page
h Select the physical port for the host group
i Create new host groups or use ones that already exist
To create new host groups
bull Select Create new host groups if it is not checked
bull In the Host Group No field enter a host group number from 1 to 127
bull In the Name field enter a host group name from 1 to 32 characters
bull Select a platform andor middleware setting if appropriate for your configuration (refer to the Navigator 2 online help)
27
Hitachi AMS 2500 Getting Started Guide
To use host groups that already exist
bull Select Use existing host groups
bull Use the Host Group drop-down list to select a host group
j Click Next
k Review the information on the next page appears and click Next
l Click through the confirmation pages to verify your selections If you need to change a selection click the Back key until you return to the desired page Then make your changes and click Next to return to the final confirmation page
m Click Confirm to commit your selections
n The next page confirms that the Create amp Map Volume Wizard completed successfully To create additional RAID groups logical units and host groups click Create amp Map More LU and repeat this procedure Otherwise click Finish
14 Configure the Other ControllerIf you the connected the management console directly to one of the controllerrsquos management ports perform the following procedure Otherwise skip to Step 15 Add the Newly Configured Array to Navigator 2 on page 27
a Connect the console to the management port of the other controller and repeat the Navigator 2 procedure starting with Step 12 Add Arrays on page 16
b This time follow the instructions in that step for launching the Add Array wizard manually and when entering settings in fields be sure to enter them in the field for the management port you have not yet configured
c When you finish proceed to Step 15 Add the Newly Configured Array to Navigator 2 on page 27
15 Add the Newly Configured Array to Navigator 2After you configure both controllers perform the following procedure to add the newly configured storage unit to Navigator 2
a If the Arrays page is not displayed click Arrays in the left pane
b From the Arrays page check the storage unit you just configured under the Array Name column
c Click Remove Array to remove the selected base unit from the Arrays area
d When the message indicates that the base unit was removed successfully click Close to remove the message
e From the Arrays page click Add Array to run the Array wizard
f Click Next at the first page
g When the Search Array page appears (see Figure 1-25 on page 28) enter the IP address for each controller which you recorded in Table 1-4 on page 1-30
28
Hitachi AMS 2500 Getting Started Guide
Figure 1-25 Search Array Page
h Click Next and Finish to complete the wizard The newly configured base unit appears in the Arrays area
Completing Your Installation
16 Register Your Storage UnitAfter you configure the storage unit please register it on the Hitachi Data Systems Web portal at httpsextranethdscomhttpaimhdscomportaldt
17 Download the Latest FirmwareAfter completing your installation download the latest firmware to benefit from all product enhancements
httpsupporthdscom
TIP Alternatively if you have many controllers you can click Range of IP Addresses and enter the starting and ending IP address range in the From and To fields respectively
NOTE If you encounter a problem registering your storage unit please visit the Hitachi Data Systems SMB Resource Center at httpwwwhdscomsolutionssmb
29
Hitachi AMS 2500 Getting Started Guide
18 Where to Go From HereThe documentation CD that came with your base unit includes a number of host installation guides for a variety of popular operating systems To optimize the base unit for use with your operating system we recommend that you refer to the appropriate host installation guide for your operating system The following host installation guides can also be downloaded from the Hitachi Data Systems Web Portal (see page 32)
Fibre Channel Host Installation Guide
bull Hitachi AMS 2000 Family Host Installation Guide for Fibre Channel (MK-08DF8189)
You may also need to select the appropriate platform and middleware settings using Navigator 2 For more information refer to the Hitachi AMS 2500 Storage System Userrsquos Guide (MK-97DF8007)
Perform Any Additional Configuration Activities
To complete the configuration procedure perform the following configuration tasks based on your storage and environmental requirements (for details see the Navigator 2 online help)
bull Enable the unitrsquos Secure Sockets Layer (SSL) feature
bull Create format delete and filter logical units
bull Create edit initialize delete and filter targets
bull Back up volumes to prevent data loss
bull Perform local replication tasks (create edit split resync restore and delete pairs)
bull Enable license keys for any Hitachi storage features that require them
30
Hitachi AMS 2500 Getting Started Guide
If You Need to Power Off the Base and Expansion Units
Use the following procedure
a Stop all host IO to the base and expansion units
b Press the Power switch on the lower right side of the base unit front panel to the OFF position
c Confirm that the Power LED is OFF
d Turn off all breakers
e Remove the power cables from the power receptacles on the base unit rear panel
f Verify that the green LEDs above each power receptacle on the rear panel are OFF and that the green READY LED on the front panel is OFF
Recording Configuration SettingsWe recommend that you make a copy of the following table and record your configuration settings for future reference
WARNING Do not remove the power cords from the rear of the base unit without first setting the Hitachi switch to the OFF position
Table 1-4 Recording Configuration Settings
Field Description
Array Name
Email Notifications
Email Notifications Disabled Enabled (record your settings below)
Domain Name
Mail Server Address
From Address
Send to AddressAddress 1Address 2Address 3
Reply To Address
31
Hitachi AMS 2500 Getting Started Guide
Management Port Settings
Controller 0
Configuration Automatic (Use DHCP) Manual (record your settings below)
IP Address
Subnet Mask
Default Gateway
Controller 1
Configuration Automatic (Use DHCP) Manual (record your settings below)
IP Address
Subnet Mask
Default Gateway
LUN Settings
RAID Group
Free Space
LUN
Capacity
Stripe Size
Format the Logical Unit Yes No
Table 1-4 Recording Configuration Settings (Continued)
Field Description
32
Hitachi AMS 2500 Getting Started Guide
Additional Information
Late-Breaking InformationThe Hitachi Adaptable Modular Storage 2500 Release Notes contain late-breaking information that may not be included in the product documentation Refer to the supplied documentation CD or visit the Hitachi Data Systems Support Portal
httpsextranethdscomhttpaimhdscomportaldt
Product Registration Refer to the Hitachi Data Systems Support Portal
httpsextranethdscomhttpaimhdscomportaldt
Product Documentation Refer to the supplied documentation CD or visit the Hitachi Data Systems Support Portal
httpsextranethdscomhttpaimhdscomportaldt
CompatibilityRefer to the interoperability information at
wwwhdscomproducts interoperability
Firmware (Microcode)Refer to the Navigator 2 online help and to the Hitachi Data Systems Support Portal
httpsupporthdscom
TroubleshootingRefer to the Hitachi Data Systems Support Portal
httpsupporthdscom
NOTE If you encounter a problem registering your storage unit please visit the Hitachi Data Systems SMB Resource Center at httpwwwhdscomsolutionssmb
1
Hitachi AMS 2500 Getting Started Guide
MK-97DF8032EN-02
Hitachi Data Systems
Corporate Headquarters750 Central ExpresswaySanta Clara California 95050-2627USAPhone +1 408 970 1000wwwhdscominfohdscom
Asia Pacific and Americas750 Central ExpresswaySanta Clara California 95050-2627USAPhone +1 408 970 1000infohdscom
Europe HeadquartersSefton ParkStoke PogesBuckinghamshire SL2 4HDUnited KingdomPhone +44 (0)1753 618000infoeuhdscom
- Hitachi AMS 2500
- Hitachi AMS 2500 Getting Started Guide
-
- Installation amp Configuration Checklist
- Preparing for Installation
-
- 1 Prepare the Site
- 2 Unpack Items
- 2 Provide User-Supplied Items
- 3 Identify Your Configuration
-
- Installing the Storage Units
-
- 4 Install the Base and Expansion Units
- 5 Install Drives
- 6 Attach Expansion Units (Optional)
- 7 Connect Cables to the Base Unit
- 8 Power-Up the Base Unit
- 9 Attach the Front Bezel
-
- Configuring the Storage Units
-
- 10 Set Java Runtime Parameters if Necessary
-
- Clients Running Microsoft Windows
- Clients Running Solaris or Linux
-
- 11 Install and Log in to Navigator 2
- 12 Add Arrays
- 13 Perform the Initial Setup
-
- Enable Email Notifications
- Configure Management Ports
- Set Up Host Ports
- Configure System Date and Time
- Confirming Your Selections
- Change Controller IP Addresses
- Create RAID Groups Logical Units and Host Groups
-
- 14 Configure the Other Controller
- 15 Add the Newly Configured Array to Navigator 2
-
- Completing Your Installation
-
- 16 Register Your Storage Unit
- 17 Download the Latest Firmware
- 18 Where to Go From Here
-
- Recording Configuration Settings
- Additional Information
-
- Late-Breaking Information
- Product Registration
- Product Documentation
- Compatibility
- Firmware (Microcode)
- Troubleshooting
-

7
Hitachi AMS 2500 Getting Started Guide
3 Identify Your ConfigurationThe base unit can be used in a direct-connect point-to-point or switch configuration
Figure 1-2 Example of a Direct-Connect Configuration
Figure 1-3 Example of a Switch Configuration
Installing the Storage Units
4 Install the Base and Expansion Units
Base and expansion units ordered with the Hitachi Global 19-inch rack are delivered preinstalled in the rack If you use a different rack refer to and follow all safety precautions in the documentation for the rack
Servers Hitachi AMS 2500 Base Unit Management Console
Servers Switch
Hitachi AMS 2500 Base Unit
Management Console
SwitchServers
CAUTION Observe all safety guidelines in the following documentsbull Hitachi AMS 2500 Storage System Userrsquos Guide (MK-97DF8007)bull The documentation for your rack
To avoid damage to the storage unit or storage unit components due to electrostatic discharge (ESD) wear an anti-static wrist strap when handling the storage unit Connect the clip to an unpainted part of the storage unit chassis frame to safely channel any static electricity generated by your body to ground If no wrist strap is available ground yourself by touching an unpainted part of the storage unit chassis frame
8
Hitachi AMS 2500 Getting Started Guide
5 Install DrivesDrives are preinstalled To install additional drives
a Wear an anti-static wrist strap connected to the chassis of the base or expansion unit
b Place a finger under the blue lever at the top of the drive tray Then gently pull the lever forward
c Holding the lever gently pull the drive tray toward you until the tray is about half way out of the slot
d Hold the top and bottom of the drive tray and remove it from the unit
e If the slot where the drive is to be installed has a filler remove the filler
f Orient the new drive so the gold edge connectors on the rear of the drive are at the rear of the drive tray and the label on the drive faces the right
g Insert the drive into the rear of the drive tray and slide the drive forward until the 3 rectangular hooks on the drive (2 on top and 1 on the bottom) enter the rectangular holes on the top and bottom of the drive tray
h Place the drive on the slotrsquos guide rail then gently slide the drive into the slot (shown by the arrow in Figure 1-4 on page 1-8) Stop pushing when the blue lever at the top of the drive tray starts to rise
i Secure the drive tray in the unit by pushing the blue lever to the top until the lever snaps into place
j To install additional drives repeat steps C through I
Figure 1-4 Installing a Drive or Drive Filler
NOTE Drive slots that do not have a drive must have a filler If a slot does not have a filler installed insert a filler into the slot Insert the filler slowly so the latch (round dent) on the filler moves to the right
Installing a Drive
Installing a Filler
9
Hitachi AMS 2500 Getting Started Guide
6 Attach Expansion Units (Optional)If you do not have expansion units skip to page 11 Otherwise
a Connect one expansion unit to the base unit
bull Use a supplied ENC cable to connect the PATH0 port on controller 0 to the ENC0 IN port on the rear of the expansion unit
bull Use a supplied ENC cable to connect the PATH0 port on controller 1 to the ENC1 IN port on the rear of the expansion unit
bull Gather the excess part of the ENC cable in a circle tighten it gently and secure and place it inside the rack
b To connect a second expansion unit to the base unit
bull Use a supplied ENC cable to connect the PATH1 port on controller 0 to the ENC0 IN port on the second expansion unit
bull Use a supplied ENC cable to connect the PATH1 port on controller 1 to the ENC1 IN port on the second expansion unit
bull Gather the excess part of the ENC cable in a circle tighten it gently and secure and place it inside the rack
c To connect additional expansion units follow the pattern in Figure 1-7 on page 10
Figure 1-5 Location of PATH0 and PATH1 Ports (Base Unit)
Legend
Guide rail
Hook
Rectangular hole
Handle
Stopper
Latch (round dent)
Storage area for components
Address label
Screw holder
Disk drive
Legend
PATH0 port
PATH1 port
10
Hitachi AMS 2500 Getting Started Guide
Figure 1-6 Location of IN and OUT Ports (Expansion Unit)
d To connect expansion units use a supplied ENC cable to connect the Path 0 and Path 1 ports on the rear of the base unit to the IN port on the rear of each expansion unit
Figure 1-7 Example of Connecting Expansion Units
Legend
IN port (ENC0)
OUT port (ENC0)
IN port (ENC1)
OUT port (ENC1)
ENC Module 0 ENC Module 1
11
Hitachi AMS 2500 Getting Started Guide
7 Connect Cables to the Base Unita Make the connections to the rear panel of the base unit (see
Figure 1-8 on page 1-11)
b When attaching a management console to the base unitrsquos management (LAN 1) port either connect the console directly to the port or via a switch or hub
bull A direct connection lets you configure one controller at a time
bull Connecting through a switch or hub lets you configure both controllers using the same procedure
Figure 1-8 Rear View of the Hitachi AMS 2500 Base Unit
Legend
Controller 0
Controller 1
Base unit
Expansion units (ENC0 ENC1)
TIP You can attach a portable (ldquopocketrdquo) hub between the management console and unit to configure both controllers in one procedure
Legend
Battery port (labeled BATTERY)
Path 0 1 2 and 3 connectors for connecting to expansion unit
Fibre channel ports
READY LED (green)
ALARM LED (red) If this LED goes ON refer to the Userrsquos Guide
Power receptacle (both power receptacles must be used)
Management port (labeled LAN 1)
Maintenance port (labeled LAN 0) These ports are for troubleshooting purposes and should not have to be used
12
Hitachi AMS 2500 Getting Started Guide
8 Power-Up the Base Unita Confirm that both power receptacles on the rear of the base unit are
connected to working outlets The green READY LEDs on the rear panel should be ON and the green front panel READY LED should blink
b Press the Power switch on the lower right side of the front panel of the base unit to the ON position (see Figure 1-9 on page 12 and Figure 1-10 on page 13)
The base unit performs its Power On Self Test and the activity LEDs on the drives flash and then go ON After a few minutes the front panel READY LED goes ON
Figure 1-9 Front View of Base Unit (Front Bezel Removed)
NOTE The outlets should not be controlled by a wall switch which can inadvertently remove power form the storage units
Legend
Power LED (green)
Fan assembly
Panel assembly
Mode switch
POWER switch
Alarm (left) and Ready (right) LEDsALM LED (red) If this LED goes ON refer to the Userrsquos GuideREADY LED (green)
Battery unit
Alarm LED (red) If this LED goes ON refer to the Userrsquos Guide
Warning LED (orange) If this LED goes ON refer to the Userrsquos Guide
Ready LED (green)
13
Hitachi AMS 2500 Getting Started Guide
9 Attach the Front BezelAttaching the front bezel is optional To attach it
a Locate the two hooks on the front of the bezel one on the lower right side and one on the upper right side (see Figure 1-10 on page 1-13)
bull Insert the hook on the lower right side of the bezel into the hole on the bottom right part of the base unit
bull Insert the hook on the upper right side of the bezel into the hole on the top right part of the base unit
b After the hooks are engaged gently push the bezel against the ball catches until the bezel snaps into place
c Lock the bezel by inserting the key in the keyhole and turning counterclockwise
Figure 1-10 Attaching the Front Bezel
NOTE When the bezel is removed the Power switch is identified on the enclosure as MAIN SW
Legend
Ball catches
Hook on right side
MAIN SW (power) switch
Key
Hook on left side
Front bezel
14
Hitachi AMS 2500 Getting Started Guide
Configuring the Storage Units
10 Set Java Runtime Parameters if NecessaryAfter you install the storage units use the supplied Navigator 2 software to configure the storage units If you intend to use the Advanced Settings in Navigator 2 on clients running the Microsoft Windows Solaris or Linux operating system download JRE v60 (see page 5) and set the JRE parameters described in the following sections Otherwise skip to Step 11 Install and Log in to Navigator 2 on page 15
Clients Running Microsoft Windows
If your client runs Microsoft Windows perform the following procedure
1 Click the Windows Start menu point to Settings and click Control Panel The Windows Control Panel appears
2 From the Windows Control Panel double-click Java Control Panel The Java Control Panel appears
3 Click the Java tab The Java tab is displayed (see Figure 1-11)
Figure 1-11 Java Tab
4 Click View in the Java Applet Runtime Settings section The Java Runtime Settings dialog box appears
NOTE Before accessing Advanced Settings enter the following memory setting in the Java Console on the browser PC -Xmx192m Otherwise Advanced Settings will fail and you will be locked out and unable to access Advanced Settings until the login times out (20 minutes)
15
Hitachi AMS 2500 Getting Started Guide
5 In the Java Runtime Parameters field type -Xmx192m (see Figure 1-12)
Figure 1-12 Java Runtime Settings Dialog Box
6 Click OK to exit the Java Runtime Settings dialog box
7 Click OK in the Java tab to close the Java Control Panel dialog box
8 Close the Windows Control Panel
Clients Running Solaris or Linux
If your client runs Solaris or Linux perform the following procedure
1 From an XWindows terminal execute the ltJRE installed directorygtbinjcontrol to run the Java Control Panel
2 Click View in the Java Applet Runtime Settings section The Java Runtime Settings dialog box appears
3 In the Java Runtime Parameters field type -Xmx192m
4 Click OK to exit the Java Runtime Settings dialog box
5 Click OK in the Java tab to close the Java Control Panel dialog box
11 Install and Log in to Navigator 2The following procedure describes how to install and log in to Navigator 2
a Find out the IP address of the management console (eg using ipconfig) Then change the consolersquos IP address to 1921680x where x is a number from 1 to 254 excluding 16 and 17 Write this IP address on a piece of paper You will be prompted for it during the Navigator 2 installation procedure
b Disable pop-up blockers in your Web browser We also recommend that you disable anti-virus software and proxy settings on the management console when installing the Navigator 2 software
c Insert the Navigator 2 CD in the management console CD drive and follow the installation wizard
TIP For the best Navigator 2 experience we recommend you install Navigator 2 on a new or dedicated PC
NOTE The default IP address for Controller 0 management port is 192168016 The default IP address for Controller 1 management port is 192168017
16
Hitachi AMS 2500 Getting Started Guide
If the CD does not auto-run double-click HSNM2-0101-W-GUI-P01exe in the root (top) folder
The installation process takes about 15 minutes to complete
During the installation the progress bar may pause for several seconds This is normal and does not mean the installation has stopped
d After the software is installed launch a browser on the management console and log in to Navigator 2
httpltIP addressgt23015StorageNavigatorModular
where ltIP addressgt is the IP address of the management console
e At the login page (see Figure 1-13 on page 16) enter system as the default User ID and manager as the default case-sensitive password
Figure 1-13 Login Page
f Click the Login button
12 Add Arraysa The first time you configure the base unit the Add Array wizard
launches automatically If the wizard does not launch disable your browserrsquos pop-up blockers Then click Add Array at the bottom of the Array List window to launch the Add Array wizard
b When the introductory page appears click Next
c At the next page enter the following default IP address for each base unit management port
Controller 0 type 192168016
Controller 1 type 192168017
17
Hitachi AMS 2500 Getting Started Guide
Figure 1-14 Entering IP Addresses in the Array Wizard
d Click Next and proceed to Step 13 Perform the Initial Setup
13 Perform the Initial SetupAfter you run the Add Array wizard use the following procedure to perform the initial Navigator 2 setup As part of this procedure you enter the default Account Authentication user ID and password for the controller (Account Authentication is a security protocol enabled by default on the AMS For more information refer to the Hitachi Storage Navigator Modular 2 Storage Features Reference Guide (MK-97DF8148)
a If the Arrays page is not displayed click Arrays in the left pane
b In the Arrays page under the Array Name column click the storage unit you want to configure Then record the storage unit name in Table 1-4 on page 30 for reference You will refer to it later
c When you click a storage unit the following login screen prompts you for an Account Authentication user ID and password
NOTE If your management console is directly connected to a management port enter the default IP address just for that port You will configure the other controller after you configure the current controller (described later in this guide)
18
Hitachi AMS 2500 Getting Started Guide
Figure 1-15 Account Authentication Login Page
d At the Account Authentication login page enter the default User ID of root and the default case-sensitive password of storage in their respective fields
e Click Login to close the login page
f Under Common Array Tasks click Initial Setup
g When the introductory page appears click Next to display the Set up E-mail Alert page
Enable Email Notificationsa By default email notifications are disabled To enable email
notifications complete the fields in Figure 1-16 on page 19 (see Table 1-1 on page 19) Then click Next and go to Configure Management Ports on page 19
b Otherwise click Next and skip to Configure Management Ports on page 19
NOTE This procedure assumes that your SMTP server is set up correctly to handle email
19
Hitachi AMS 2500 Getting Started Guide
Figure 1-16 Set up Email Alert Page
Configure Management Portsa Use the Set up Management Ports page to configure the base unitrsquos
management ports manually or automatically (see Figure 1-17 on page 20 and Table 1-2 on page 20)
b Click Next and go to Set Up Host Ports on page 21
Table 1-1 Enabling Email Notifications
Field Description
Disable Enable To enable email notifications click Enable complete the remaining fields and record your settings in Table 1-4 on page 30
Domain Name Domain appended to addresses that do not contain one
Mail Server Address Email address or IP address that identifies the base unit as the source of the email
From Address Each email sent by the base unit will be identified as being sent from this address
Send to Address Up to 3 individual email addresses or distribution lists where notifications will be sent
Reply To Address Email address where replies can be sent
20
Hitachi AMS 2500 Getting Started Guide
Figure 1-17 Set up Management Ports Page
Table 1-2 Configuring Management Ports
Field Description
Use DHCP Configures the management port automatically but requires a DHCP server
Set Manually Lets you complete the remaining fields to configure the management port manually As you complete the settings record them in Table 1-4 on page 30
IP Address Static Internet Protocol address that client PCs use to access the base unitrsquos management port
Subnet Mask Subnet mask that client PCs use to access the base unitrsquos management port
Default Gateway Default gateway that client PCs use to access the base unitrsquos management port
Negotiation Use the default (Auto) setting to auto-negotiate speed and duplex mode or select a fixed speedduplex setting
If yourbull Management console is directly connected to a management port on one controller
enter settings only for that controller (you will configure the management port settings for the other controller later)
bull Management console is connected via a switch or hub you can enter settings for both controllers now
21
Hitachi AMS 2500 Getting Started Guide
Set Up Host Portsa From the Set up Host Ports page enter configuration information for
each fibre channel port that will be used
Figure 1-18 Set Up Host Ports Page
b Click Next to display the Set up Spare Drive page
Configuring Spare Drives
The Set up Spare Drive page shows all the spares that can be used in case one of the drives fails Select the drives you want to use as spares If the drives exceed what can be shown in the Available Drives area use the controls at the top of this area to display other pages of drives
Table 1-3 Configuring Fibre Channel Ports
Field Description
Port Address Enter the address for the fibre channel port
Transfer Rate Select Auto to automate the data transfer rate or select a fixed data transfer rate form the drop-down list
Topology Select whether the port will be used in a loop or point-to-point topology
22
Hitachi AMS 2500 Getting Started Guide
Figure 1-19 Set Up Spare Drive Page
After checking the spares you want to use click Next to display the Set up Date amp Time page
Configure System Date and Time
When the Set up Date amp Time page appears select whether the date and time are to be set automatically manually or to keep the current setting If you select Set Manually enter the date (in YYYYDDMM format) and time (in 24-hour format) in the fields provided
Figure 1-20 Set Up Date amp Time Page
23
Hitachi AMS 2500 Getting Started Guide
Confirming Your Selections
After configuring the date and timea Click Next to verify your selections on the confirmation pages that
appear
b If you need to change a selection click the Back button until you return to the desired page Then make your changes and click Next to return to the confirmation page
c After verifying that your selections are set as desired click Confirm on the final confirmation page to commit your selections
Change Controller IP Addressesa If the storage unit was not added to your storage network
bull Log out of Navigator 2
bull Power-off the storage unit (see If You Need to Power Off the Base and Expansion Units on page 30)
bull Add the storage unit to the network
bull Reconnect the management console to the management port(s)
bull Restart your browser and log in to Navigator 2 again
b If the Arrays page is not displayed click Arrays in the Explorer pane
c Check the storage unit name (which you recorded in Table 1-4 on page 30)
d Click Edit Array An Edit Array page similar to the one in Figure 1-21 on page 24 appears
NOTE Configure the console for the same subnet on which the base unit is installed Otherwise an error message appears when you try to access Navigator 2
24
Hitachi AMS 2500 Getting Started Guide
Figure 1-21 Example of Edit Array Page
e In the IP Address OR Host Name of controller field enter the same controller IP address(es) recorded in Table 1-4 on page 30 Refer to the note on page 20 regarding management consoles directly connected to a management port on one controller or connected via a switch or hub
f Click OK
g Click Close
Create RAID Groups Logical Units and Host Groups
The following sections describe how to create RAID groups logical units and host groups For additional information refer to the Navigator 2 online help
a If the Common Array Tasks area is not displayed click the storage unit under the Array Name column
b In the Common Array Tasks area click Create Logical Unit The Create amp Map New Volume wizard starts
c When the introductory page appears click Next The page in Figure 1-22 on page 25 appears
25
Hitachi AMS 2500 Getting Started Guide
Figure 1-22 Create or Select RAID Group Page
d Create a new RAID group or use ones that already exist
To create a new RAID group
bull Select Create a new RAID group if it is not selected
bull Use the drop-down lists to select a drive type RAID level and data + parity (D+P) combination for the RAID group
To use RAID groups that already exist
bull Select Use an existing RAID group
bull Select a RAID group from the drop-down list
e Click Next The page in Figure 1-23 appears
Figure 1-23 Create or Select Logical Units Page
26
Hitachi AMS 2500 Getting Started Guide
f Create new logical units or use ones that already exist
To create new logical units
bull Check Create new logical units if it is not checked
bull In the Logical Unit Capacity field enter the size of the new logical units you want to create
bull In the Number of Logical Units field enter the number of logical units to create Each logical unit that will be created will be the same size that you specify in this field
To use logical units that already exist
bull Under Existing logical units check each existing logical unit you want to use To check them all click the checkbox to the left of LUN (Clicking this checkbox again deselects all existing logical units)
g Click Next to save the settings A page similar to the one in Figure 1-24 appears
Figure 1-24 Create or Select Host Group Page
h Select the physical port for the host group
i Create new host groups or use ones that already exist
To create new host groups
bull Select Create new host groups if it is not checked
bull In the Host Group No field enter a host group number from 1 to 127
bull In the Name field enter a host group name from 1 to 32 characters
bull Select a platform andor middleware setting if appropriate for your configuration (refer to the Navigator 2 online help)
27
Hitachi AMS 2500 Getting Started Guide
To use host groups that already exist
bull Select Use existing host groups
bull Use the Host Group drop-down list to select a host group
j Click Next
k Review the information on the next page appears and click Next
l Click through the confirmation pages to verify your selections If you need to change a selection click the Back key until you return to the desired page Then make your changes and click Next to return to the final confirmation page
m Click Confirm to commit your selections
n The next page confirms that the Create amp Map Volume Wizard completed successfully To create additional RAID groups logical units and host groups click Create amp Map More LU and repeat this procedure Otherwise click Finish
14 Configure the Other ControllerIf you the connected the management console directly to one of the controllerrsquos management ports perform the following procedure Otherwise skip to Step 15 Add the Newly Configured Array to Navigator 2 on page 27
a Connect the console to the management port of the other controller and repeat the Navigator 2 procedure starting with Step 12 Add Arrays on page 16
b This time follow the instructions in that step for launching the Add Array wizard manually and when entering settings in fields be sure to enter them in the field for the management port you have not yet configured
c When you finish proceed to Step 15 Add the Newly Configured Array to Navigator 2 on page 27
15 Add the Newly Configured Array to Navigator 2After you configure both controllers perform the following procedure to add the newly configured storage unit to Navigator 2
a If the Arrays page is not displayed click Arrays in the left pane
b From the Arrays page check the storage unit you just configured under the Array Name column
c Click Remove Array to remove the selected base unit from the Arrays area
d When the message indicates that the base unit was removed successfully click Close to remove the message
e From the Arrays page click Add Array to run the Array wizard
f Click Next at the first page
g When the Search Array page appears (see Figure 1-25 on page 28) enter the IP address for each controller which you recorded in Table 1-4 on page 1-30
28
Hitachi AMS 2500 Getting Started Guide
Figure 1-25 Search Array Page
h Click Next and Finish to complete the wizard The newly configured base unit appears in the Arrays area
Completing Your Installation
16 Register Your Storage UnitAfter you configure the storage unit please register it on the Hitachi Data Systems Web portal at httpsextranethdscomhttpaimhdscomportaldt
17 Download the Latest FirmwareAfter completing your installation download the latest firmware to benefit from all product enhancements
httpsupporthdscom
TIP Alternatively if you have many controllers you can click Range of IP Addresses and enter the starting and ending IP address range in the From and To fields respectively
NOTE If you encounter a problem registering your storage unit please visit the Hitachi Data Systems SMB Resource Center at httpwwwhdscomsolutionssmb
29
Hitachi AMS 2500 Getting Started Guide
18 Where to Go From HereThe documentation CD that came with your base unit includes a number of host installation guides for a variety of popular operating systems To optimize the base unit for use with your operating system we recommend that you refer to the appropriate host installation guide for your operating system The following host installation guides can also be downloaded from the Hitachi Data Systems Web Portal (see page 32)
Fibre Channel Host Installation Guide
bull Hitachi AMS 2000 Family Host Installation Guide for Fibre Channel (MK-08DF8189)
You may also need to select the appropriate platform and middleware settings using Navigator 2 For more information refer to the Hitachi AMS 2500 Storage System Userrsquos Guide (MK-97DF8007)
Perform Any Additional Configuration Activities
To complete the configuration procedure perform the following configuration tasks based on your storage and environmental requirements (for details see the Navigator 2 online help)
bull Enable the unitrsquos Secure Sockets Layer (SSL) feature
bull Create format delete and filter logical units
bull Create edit initialize delete and filter targets
bull Back up volumes to prevent data loss
bull Perform local replication tasks (create edit split resync restore and delete pairs)
bull Enable license keys for any Hitachi storage features that require them
30
Hitachi AMS 2500 Getting Started Guide
If You Need to Power Off the Base and Expansion Units
Use the following procedure
a Stop all host IO to the base and expansion units
b Press the Power switch on the lower right side of the base unit front panel to the OFF position
c Confirm that the Power LED is OFF
d Turn off all breakers
e Remove the power cables from the power receptacles on the base unit rear panel
f Verify that the green LEDs above each power receptacle on the rear panel are OFF and that the green READY LED on the front panel is OFF
Recording Configuration SettingsWe recommend that you make a copy of the following table and record your configuration settings for future reference
WARNING Do not remove the power cords from the rear of the base unit without first setting the Hitachi switch to the OFF position
Table 1-4 Recording Configuration Settings
Field Description
Array Name
Email Notifications
Email Notifications Disabled Enabled (record your settings below)
Domain Name
Mail Server Address
From Address
Send to AddressAddress 1Address 2Address 3
Reply To Address
31
Hitachi AMS 2500 Getting Started Guide
Management Port Settings
Controller 0
Configuration Automatic (Use DHCP) Manual (record your settings below)
IP Address
Subnet Mask
Default Gateway
Controller 1
Configuration Automatic (Use DHCP) Manual (record your settings below)
IP Address
Subnet Mask
Default Gateway
LUN Settings
RAID Group
Free Space
LUN
Capacity
Stripe Size
Format the Logical Unit Yes No
Table 1-4 Recording Configuration Settings (Continued)
Field Description
32
Hitachi AMS 2500 Getting Started Guide
Additional Information
Late-Breaking InformationThe Hitachi Adaptable Modular Storage 2500 Release Notes contain late-breaking information that may not be included in the product documentation Refer to the supplied documentation CD or visit the Hitachi Data Systems Support Portal
httpsextranethdscomhttpaimhdscomportaldt
Product Registration Refer to the Hitachi Data Systems Support Portal
httpsextranethdscomhttpaimhdscomportaldt
Product Documentation Refer to the supplied documentation CD or visit the Hitachi Data Systems Support Portal
httpsextranethdscomhttpaimhdscomportaldt
CompatibilityRefer to the interoperability information at
wwwhdscomproducts interoperability
Firmware (Microcode)Refer to the Navigator 2 online help and to the Hitachi Data Systems Support Portal
httpsupporthdscom
TroubleshootingRefer to the Hitachi Data Systems Support Portal
httpsupporthdscom
NOTE If you encounter a problem registering your storage unit please visit the Hitachi Data Systems SMB Resource Center at httpwwwhdscomsolutionssmb
1
Hitachi AMS 2500 Getting Started Guide
MK-97DF8032EN-02
Hitachi Data Systems
Corporate Headquarters750 Central ExpresswaySanta Clara California 95050-2627USAPhone +1 408 970 1000wwwhdscominfohdscom
Asia Pacific and Americas750 Central ExpresswaySanta Clara California 95050-2627USAPhone +1 408 970 1000infohdscom
Europe HeadquartersSefton ParkStoke PogesBuckinghamshire SL2 4HDUnited KingdomPhone +44 (0)1753 618000infoeuhdscom
- Hitachi AMS 2500
- Hitachi AMS 2500 Getting Started Guide
-
- Installation amp Configuration Checklist
- Preparing for Installation
-
- 1 Prepare the Site
- 2 Unpack Items
- 2 Provide User-Supplied Items
- 3 Identify Your Configuration
-
- Installing the Storage Units
-
- 4 Install the Base and Expansion Units
- 5 Install Drives
- 6 Attach Expansion Units (Optional)
- 7 Connect Cables to the Base Unit
- 8 Power-Up the Base Unit
- 9 Attach the Front Bezel
-
- Configuring the Storage Units
-
- 10 Set Java Runtime Parameters if Necessary
-
- Clients Running Microsoft Windows
- Clients Running Solaris or Linux
-
- 11 Install and Log in to Navigator 2
- 12 Add Arrays
- 13 Perform the Initial Setup
-
- Enable Email Notifications
- Configure Management Ports
- Set Up Host Ports
- Configure System Date and Time
- Confirming Your Selections
- Change Controller IP Addresses
- Create RAID Groups Logical Units and Host Groups
-
- 14 Configure the Other Controller
- 15 Add the Newly Configured Array to Navigator 2
-
- Completing Your Installation
-
- 16 Register Your Storage Unit
- 17 Download the Latest Firmware
- 18 Where to Go From Here
-
- Recording Configuration Settings
- Additional Information
-
- Late-Breaking Information
- Product Registration
- Product Documentation
- Compatibility
- Firmware (Microcode)
- Troubleshooting
-

8
Hitachi AMS 2500 Getting Started Guide
5 Install DrivesDrives are preinstalled To install additional drives
a Wear an anti-static wrist strap connected to the chassis of the base or expansion unit
b Place a finger under the blue lever at the top of the drive tray Then gently pull the lever forward
c Holding the lever gently pull the drive tray toward you until the tray is about half way out of the slot
d Hold the top and bottom of the drive tray and remove it from the unit
e If the slot where the drive is to be installed has a filler remove the filler
f Orient the new drive so the gold edge connectors on the rear of the drive are at the rear of the drive tray and the label on the drive faces the right
g Insert the drive into the rear of the drive tray and slide the drive forward until the 3 rectangular hooks on the drive (2 on top and 1 on the bottom) enter the rectangular holes on the top and bottom of the drive tray
h Place the drive on the slotrsquos guide rail then gently slide the drive into the slot (shown by the arrow in Figure 1-4 on page 1-8) Stop pushing when the blue lever at the top of the drive tray starts to rise
i Secure the drive tray in the unit by pushing the blue lever to the top until the lever snaps into place
j To install additional drives repeat steps C through I
Figure 1-4 Installing a Drive or Drive Filler
NOTE Drive slots that do not have a drive must have a filler If a slot does not have a filler installed insert a filler into the slot Insert the filler slowly so the latch (round dent) on the filler moves to the right
Installing a Drive
Installing a Filler
9
Hitachi AMS 2500 Getting Started Guide
6 Attach Expansion Units (Optional)If you do not have expansion units skip to page 11 Otherwise
a Connect one expansion unit to the base unit
bull Use a supplied ENC cable to connect the PATH0 port on controller 0 to the ENC0 IN port on the rear of the expansion unit
bull Use a supplied ENC cable to connect the PATH0 port on controller 1 to the ENC1 IN port on the rear of the expansion unit
bull Gather the excess part of the ENC cable in a circle tighten it gently and secure and place it inside the rack
b To connect a second expansion unit to the base unit
bull Use a supplied ENC cable to connect the PATH1 port on controller 0 to the ENC0 IN port on the second expansion unit
bull Use a supplied ENC cable to connect the PATH1 port on controller 1 to the ENC1 IN port on the second expansion unit
bull Gather the excess part of the ENC cable in a circle tighten it gently and secure and place it inside the rack
c To connect additional expansion units follow the pattern in Figure 1-7 on page 10
Figure 1-5 Location of PATH0 and PATH1 Ports (Base Unit)
Legend
Guide rail
Hook
Rectangular hole
Handle
Stopper
Latch (round dent)
Storage area for components
Address label
Screw holder
Disk drive
Legend
PATH0 port
PATH1 port
10
Hitachi AMS 2500 Getting Started Guide
Figure 1-6 Location of IN and OUT Ports (Expansion Unit)
d To connect expansion units use a supplied ENC cable to connect the Path 0 and Path 1 ports on the rear of the base unit to the IN port on the rear of each expansion unit
Figure 1-7 Example of Connecting Expansion Units
Legend
IN port (ENC0)
OUT port (ENC0)
IN port (ENC1)
OUT port (ENC1)
ENC Module 0 ENC Module 1
11
Hitachi AMS 2500 Getting Started Guide
7 Connect Cables to the Base Unita Make the connections to the rear panel of the base unit (see
Figure 1-8 on page 1-11)
b When attaching a management console to the base unitrsquos management (LAN 1) port either connect the console directly to the port or via a switch or hub
bull A direct connection lets you configure one controller at a time
bull Connecting through a switch or hub lets you configure both controllers using the same procedure
Figure 1-8 Rear View of the Hitachi AMS 2500 Base Unit
Legend
Controller 0
Controller 1
Base unit
Expansion units (ENC0 ENC1)
TIP You can attach a portable (ldquopocketrdquo) hub between the management console and unit to configure both controllers in one procedure
Legend
Battery port (labeled BATTERY)
Path 0 1 2 and 3 connectors for connecting to expansion unit
Fibre channel ports
READY LED (green)
ALARM LED (red) If this LED goes ON refer to the Userrsquos Guide
Power receptacle (both power receptacles must be used)
Management port (labeled LAN 1)
Maintenance port (labeled LAN 0) These ports are for troubleshooting purposes and should not have to be used
12
Hitachi AMS 2500 Getting Started Guide
8 Power-Up the Base Unita Confirm that both power receptacles on the rear of the base unit are
connected to working outlets The green READY LEDs on the rear panel should be ON and the green front panel READY LED should blink
b Press the Power switch on the lower right side of the front panel of the base unit to the ON position (see Figure 1-9 on page 12 and Figure 1-10 on page 13)
The base unit performs its Power On Self Test and the activity LEDs on the drives flash and then go ON After a few minutes the front panel READY LED goes ON
Figure 1-9 Front View of Base Unit (Front Bezel Removed)
NOTE The outlets should not be controlled by a wall switch which can inadvertently remove power form the storage units
Legend
Power LED (green)
Fan assembly
Panel assembly
Mode switch
POWER switch
Alarm (left) and Ready (right) LEDsALM LED (red) If this LED goes ON refer to the Userrsquos GuideREADY LED (green)
Battery unit
Alarm LED (red) If this LED goes ON refer to the Userrsquos Guide
Warning LED (orange) If this LED goes ON refer to the Userrsquos Guide
Ready LED (green)
13
Hitachi AMS 2500 Getting Started Guide
9 Attach the Front BezelAttaching the front bezel is optional To attach it
a Locate the two hooks on the front of the bezel one on the lower right side and one on the upper right side (see Figure 1-10 on page 1-13)
bull Insert the hook on the lower right side of the bezel into the hole on the bottom right part of the base unit
bull Insert the hook on the upper right side of the bezel into the hole on the top right part of the base unit
b After the hooks are engaged gently push the bezel against the ball catches until the bezel snaps into place
c Lock the bezel by inserting the key in the keyhole and turning counterclockwise
Figure 1-10 Attaching the Front Bezel
NOTE When the bezel is removed the Power switch is identified on the enclosure as MAIN SW
Legend
Ball catches
Hook on right side
MAIN SW (power) switch
Key
Hook on left side
Front bezel
14
Hitachi AMS 2500 Getting Started Guide
Configuring the Storage Units
10 Set Java Runtime Parameters if NecessaryAfter you install the storage units use the supplied Navigator 2 software to configure the storage units If you intend to use the Advanced Settings in Navigator 2 on clients running the Microsoft Windows Solaris or Linux operating system download JRE v60 (see page 5) and set the JRE parameters described in the following sections Otherwise skip to Step 11 Install and Log in to Navigator 2 on page 15
Clients Running Microsoft Windows
If your client runs Microsoft Windows perform the following procedure
1 Click the Windows Start menu point to Settings and click Control Panel The Windows Control Panel appears
2 From the Windows Control Panel double-click Java Control Panel The Java Control Panel appears
3 Click the Java tab The Java tab is displayed (see Figure 1-11)
Figure 1-11 Java Tab
4 Click View in the Java Applet Runtime Settings section The Java Runtime Settings dialog box appears
NOTE Before accessing Advanced Settings enter the following memory setting in the Java Console on the browser PC -Xmx192m Otherwise Advanced Settings will fail and you will be locked out and unable to access Advanced Settings until the login times out (20 minutes)
15
Hitachi AMS 2500 Getting Started Guide
5 In the Java Runtime Parameters field type -Xmx192m (see Figure 1-12)
Figure 1-12 Java Runtime Settings Dialog Box
6 Click OK to exit the Java Runtime Settings dialog box
7 Click OK in the Java tab to close the Java Control Panel dialog box
8 Close the Windows Control Panel
Clients Running Solaris or Linux
If your client runs Solaris or Linux perform the following procedure
1 From an XWindows terminal execute the ltJRE installed directorygtbinjcontrol to run the Java Control Panel
2 Click View in the Java Applet Runtime Settings section The Java Runtime Settings dialog box appears
3 In the Java Runtime Parameters field type -Xmx192m
4 Click OK to exit the Java Runtime Settings dialog box
5 Click OK in the Java tab to close the Java Control Panel dialog box
11 Install and Log in to Navigator 2The following procedure describes how to install and log in to Navigator 2
a Find out the IP address of the management console (eg using ipconfig) Then change the consolersquos IP address to 1921680x where x is a number from 1 to 254 excluding 16 and 17 Write this IP address on a piece of paper You will be prompted for it during the Navigator 2 installation procedure
b Disable pop-up blockers in your Web browser We also recommend that you disable anti-virus software and proxy settings on the management console when installing the Navigator 2 software
c Insert the Navigator 2 CD in the management console CD drive and follow the installation wizard
TIP For the best Navigator 2 experience we recommend you install Navigator 2 on a new or dedicated PC
NOTE The default IP address for Controller 0 management port is 192168016 The default IP address for Controller 1 management port is 192168017
16
Hitachi AMS 2500 Getting Started Guide
If the CD does not auto-run double-click HSNM2-0101-W-GUI-P01exe in the root (top) folder
The installation process takes about 15 minutes to complete
During the installation the progress bar may pause for several seconds This is normal and does not mean the installation has stopped
d After the software is installed launch a browser on the management console and log in to Navigator 2
httpltIP addressgt23015StorageNavigatorModular
where ltIP addressgt is the IP address of the management console
e At the login page (see Figure 1-13 on page 16) enter system as the default User ID and manager as the default case-sensitive password
Figure 1-13 Login Page
f Click the Login button
12 Add Arraysa The first time you configure the base unit the Add Array wizard
launches automatically If the wizard does not launch disable your browserrsquos pop-up blockers Then click Add Array at the bottom of the Array List window to launch the Add Array wizard
b When the introductory page appears click Next
c At the next page enter the following default IP address for each base unit management port
Controller 0 type 192168016
Controller 1 type 192168017
17
Hitachi AMS 2500 Getting Started Guide
Figure 1-14 Entering IP Addresses in the Array Wizard
d Click Next and proceed to Step 13 Perform the Initial Setup
13 Perform the Initial SetupAfter you run the Add Array wizard use the following procedure to perform the initial Navigator 2 setup As part of this procedure you enter the default Account Authentication user ID and password for the controller (Account Authentication is a security protocol enabled by default on the AMS For more information refer to the Hitachi Storage Navigator Modular 2 Storage Features Reference Guide (MK-97DF8148)
a If the Arrays page is not displayed click Arrays in the left pane
b In the Arrays page under the Array Name column click the storage unit you want to configure Then record the storage unit name in Table 1-4 on page 30 for reference You will refer to it later
c When you click a storage unit the following login screen prompts you for an Account Authentication user ID and password
NOTE If your management console is directly connected to a management port enter the default IP address just for that port You will configure the other controller after you configure the current controller (described later in this guide)
18
Hitachi AMS 2500 Getting Started Guide
Figure 1-15 Account Authentication Login Page
d At the Account Authentication login page enter the default User ID of root and the default case-sensitive password of storage in their respective fields
e Click Login to close the login page
f Under Common Array Tasks click Initial Setup
g When the introductory page appears click Next to display the Set up E-mail Alert page
Enable Email Notificationsa By default email notifications are disabled To enable email
notifications complete the fields in Figure 1-16 on page 19 (see Table 1-1 on page 19) Then click Next and go to Configure Management Ports on page 19
b Otherwise click Next and skip to Configure Management Ports on page 19
NOTE This procedure assumes that your SMTP server is set up correctly to handle email
19
Hitachi AMS 2500 Getting Started Guide
Figure 1-16 Set up Email Alert Page
Configure Management Portsa Use the Set up Management Ports page to configure the base unitrsquos
management ports manually or automatically (see Figure 1-17 on page 20 and Table 1-2 on page 20)
b Click Next and go to Set Up Host Ports on page 21
Table 1-1 Enabling Email Notifications
Field Description
Disable Enable To enable email notifications click Enable complete the remaining fields and record your settings in Table 1-4 on page 30
Domain Name Domain appended to addresses that do not contain one
Mail Server Address Email address or IP address that identifies the base unit as the source of the email
From Address Each email sent by the base unit will be identified as being sent from this address
Send to Address Up to 3 individual email addresses or distribution lists where notifications will be sent
Reply To Address Email address where replies can be sent
20
Hitachi AMS 2500 Getting Started Guide
Figure 1-17 Set up Management Ports Page
Table 1-2 Configuring Management Ports
Field Description
Use DHCP Configures the management port automatically but requires a DHCP server
Set Manually Lets you complete the remaining fields to configure the management port manually As you complete the settings record them in Table 1-4 on page 30
IP Address Static Internet Protocol address that client PCs use to access the base unitrsquos management port
Subnet Mask Subnet mask that client PCs use to access the base unitrsquos management port
Default Gateway Default gateway that client PCs use to access the base unitrsquos management port
Negotiation Use the default (Auto) setting to auto-negotiate speed and duplex mode or select a fixed speedduplex setting
If yourbull Management console is directly connected to a management port on one controller
enter settings only for that controller (you will configure the management port settings for the other controller later)
bull Management console is connected via a switch or hub you can enter settings for both controllers now
21
Hitachi AMS 2500 Getting Started Guide
Set Up Host Portsa From the Set up Host Ports page enter configuration information for
each fibre channel port that will be used
Figure 1-18 Set Up Host Ports Page
b Click Next to display the Set up Spare Drive page
Configuring Spare Drives
The Set up Spare Drive page shows all the spares that can be used in case one of the drives fails Select the drives you want to use as spares If the drives exceed what can be shown in the Available Drives area use the controls at the top of this area to display other pages of drives
Table 1-3 Configuring Fibre Channel Ports
Field Description
Port Address Enter the address for the fibre channel port
Transfer Rate Select Auto to automate the data transfer rate or select a fixed data transfer rate form the drop-down list
Topology Select whether the port will be used in a loop or point-to-point topology
22
Hitachi AMS 2500 Getting Started Guide
Figure 1-19 Set Up Spare Drive Page
After checking the spares you want to use click Next to display the Set up Date amp Time page
Configure System Date and Time
When the Set up Date amp Time page appears select whether the date and time are to be set automatically manually or to keep the current setting If you select Set Manually enter the date (in YYYYDDMM format) and time (in 24-hour format) in the fields provided
Figure 1-20 Set Up Date amp Time Page
23
Hitachi AMS 2500 Getting Started Guide
Confirming Your Selections
After configuring the date and timea Click Next to verify your selections on the confirmation pages that
appear
b If you need to change a selection click the Back button until you return to the desired page Then make your changes and click Next to return to the confirmation page
c After verifying that your selections are set as desired click Confirm on the final confirmation page to commit your selections
Change Controller IP Addressesa If the storage unit was not added to your storage network
bull Log out of Navigator 2
bull Power-off the storage unit (see If You Need to Power Off the Base and Expansion Units on page 30)
bull Add the storage unit to the network
bull Reconnect the management console to the management port(s)
bull Restart your browser and log in to Navigator 2 again
b If the Arrays page is not displayed click Arrays in the Explorer pane
c Check the storage unit name (which you recorded in Table 1-4 on page 30)
d Click Edit Array An Edit Array page similar to the one in Figure 1-21 on page 24 appears
NOTE Configure the console for the same subnet on which the base unit is installed Otherwise an error message appears when you try to access Navigator 2
24
Hitachi AMS 2500 Getting Started Guide
Figure 1-21 Example of Edit Array Page
e In the IP Address OR Host Name of controller field enter the same controller IP address(es) recorded in Table 1-4 on page 30 Refer to the note on page 20 regarding management consoles directly connected to a management port on one controller or connected via a switch or hub
f Click OK
g Click Close
Create RAID Groups Logical Units and Host Groups
The following sections describe how to create RAID groups logical units and host groups For additional information refer to the Navigator 2 online help
a If the Common Array Tasks area is not displayed click the storage unit under the Array Name column
b In the Common Array Tasks area click Create Logical Unit The Create amp Map New Volume wizard starts
c When the introductory page appears click Next The page in Figure 1-22 on page 25 appears
25
Hitachi AMS 2500 Getting Started Guide
Figure 1-22 Create or Select RAID Group Page
d Create a new RAID group or use ones that already exist
To create a new RAID group
bull Select Create a new RAID group if it is not selected
bull Use the drop-down lists to select a drive type RAID level and data + parity (D+P) combination for the RAID group
To use RAID groups that already exist
bull Select Use an existing RAID group
bull Select a RAID group from the drop-down list
e Click Next The page in Figure 1-23 appears
Figure 1-23 Create or Select Logical Units Page
26
Hitachi AMS 2500 Getting Started Guide
f Create new logical units or use ones that already exist
To create new logical units
bull Check Create new logical units if it is not checked
bull In the Logical Unit Capacity field enter the size of the new logical units you want to create
bull In the Number of Logical Units field enter the number of logical units to create Each logical unit that will be created will be the same size that you specify in this field
To use logical units that already exist
bull Under Existing logical units check each existing logical unit you want to use To check them all click the checkbox to the left of LUN (Clicking this checkbox again deselects all existing logical units)
g Click Next to save the settings A page similar to the one in Figure 1-24 appears
Figure 1-24 Create or Select Host Group Page
h Select the physical port for the host group
i Create new host groups or use ones that already exist
To create new host groups
bull Select Create new host groups if it is not checked
bull In the Host Group No field enter a host group number from 1 to 127
bull In the Name field enter a host group name from 1 to 32 characters
bull Select a platform andor middleware setting if appropriate for your configuration (refer to the Navigator 2 online help)
27
Hitachi AMS 2500 Getting Started Guide
To use host groups that already exist
bull Select Use existing host groups
bull Use the Host Group drop-down list to select a host group
j Click Next
k Review the information on the next page appears and click Next
l Click through the confirmation pages to verify your selections If you need to change a selection click the Back key until you return to the desired page Then make your changes and click Next to return to the final confirmation page
m Click Confirm to commit your selections
n The next page confirms that the Create amp Map Volume Wizard completed successfully To create additional RAID groups logical units and host groups click Create amp Map More LU and repeat this procedure Otherwise click Finish
14 Configure the Other ControllerIf you the connected the management console directly to one of the controllerrsquos management ports perform the following procedure Otherwise skip to Step 15 Add the Newly Configured Array to Navigator 2 on page 27
a Connect the console to the management port of the other controller and repeat the Navigator 2 procedure starting with Step 12 Add Arrays on page 16
b This time follow the instructions in that step for launching the Add Array wizard manually and when entering settings in fields be sure to enter them in the field for the management port you have not yet configured
c When you finish proceed to Step 15 Add the Newly Configured Array to Navigator 2 on page 27
15 Add the Newly Configured Array to Navigator 2After you configure both controllers perform the following procedure to add the newly configured storage unit to Navigator 2
a If the Arrays page is not displayed click Arrays in the left pane
b From the Arrays page check the storage unit you just configured under the Array Name column
c Click Remove Array to remove the selected base unit from the Arrays area
d When the message indicates that the base unit was removed successfully click Close to remove the message
e From the Arrays page click Add Array to run the Array wizard
f Click Next at the first page
g When the Search Array page appears (see Figure 1-25 on page 28) enter the IP address for each controller which you recorded in Table 1-4 on page 1-30
28
Hitachi AMS 2500 Getting Started Guide
Figure 1-25 Search Array Page
h Click Next and Finish to complete the wizard The newly configured base unit appears in the Arrays area
Completing Your Installation
16 Register Your Storage UnitAfter you configure the storage unit please register it on the Hitachi Data Systems Web portal at httpsextranethdscomhttpaimhdscomportaldt
17 Download the Latest FirmwareAfter completing your installation download the latest firmware to benefit from all product enhancements
httpsupporthdscom
TIP Alternatively if you have many controllers you can click Range of IP Addresses and enter the starting and ending IP address range in the From and To fields respectively
NOTE If you encounter a problem registering your storage unit please visit the Hitachi Data Systems SMB Resource Center at httpwwwhdscomsolutionssmb
29
Hitachi AMS 2500 Getting Started Guide
18 Where to Go From HereThe documentation CD that came with your base unit includes a number of host installation guides for a variety of popular operating systems To optimize the base unit for use with your operating system we recommend that you refer to the appropriate host installation guide for your operating system The following host installation guides can also be downloaded from the Hitachi Data Systems Web Portal (see page 32)
Fibre Channel Host Installation Guide
bull Hitachi AMS 2000 Family Host Installation Guide for Fibre Channel (MK-08DF8189)
You may also need to select the appropriate platform and middleware settings using Navigator 2 For more information refer to the Hitachi AMS 2500 Storage System Userrsquos Guide (MK-97DF8007)
Perform Any Additional Configuration Activities
To complete the configuration procedure perform the following configuration tasks based on your storage and environmental requirements (for details see the Navigator 2 online help)
bull Enable the unitrsquos Secure Sockets Layer (SSL) feature
bull Create format delete and filter logical units
bull Create edit initialize delete and filter targets
bull Back up volumes to prevent data loss
bull Perform local replication tasks (create edit split resync restore and delete pairs)
bull Enable license keys for any Hitachi storage features that require them
30
Hitachi AMS 2500 Getting Started Guide
If You Need to Power Off the Base and Expansion Units
Use the following procedure
a Stop all host IO to the base and expansion units
b Press the Power switch on the lower right side of the base unit front panel to the OFF position
c Confirm that the Power LED is OFF
d Turn off all breakers
e Remove the power cables from the power receptacles on the base unit rear panel
f Verify that the green LEDs above each power receptacle on the rear panel are OFF and that the green READY LED on the front panel is OFF
Recording Configuration SettingsWe recommend that you make a copy of the following table and record your configuration settings for future reference
WARNING Do not remove the power cords from the rear of the base unit without first setting the Hitachi switch to the OFF position
Table 1-4 Recording Configuration Settings
Field Description
Array Name
Email Notifications
Email Notifications Disabled Enabled (record your settings below)
Domain Name
Mail Server Address
From Address
Send to AddressAddress 1Address 2Address 3
Reply To Address
31
Hitachi AMS 2500 Getting Started Guide
Management Port Settings
Controller 0
Configuration Automatic (Use DHCP) Manual (record your settings below)
IP Address
Subnet Mask
Default Gateway
Controller 1
Configuration Automatic (Use DHCP) Manual (record your settings below)
IP Address
Subnet Mask
Default Gateway
LUN Settings
RAID Group
Free Space
LUN
Capacity
Stripe Size
Format the Logical Unit Yes No
Table 1-4 Recording Configuration Settings (Continued)
Field Description
32
Hitachi AMS 2500 Getting Started Guide
Additional Information
Late-Breaking InformationThe Hitachi Adaptable Modular Storage 2500 Release Notes contain late-breaking information that may not be included in the product documentation Refer to the supplied documentation CD or visit the Hitachi Data Systems Support Portal
httpsextranethdscomhttpaimhdscomportaldt
Product Registration Refer to the Hitachi Data Systems Support Portal
httpsextranethdscomhttpaimhdscomportaldt
Product Documentation Refer to the supplied documentation CD or visit the Hitachi Data Systems Support Portal
httpsextranethdscomhttpaimhdscomportaldt
CompatibilityRefer to the interoperability information at
wwwhdscomproducts interoperability
Firmware (Microcode)Refer to the Navigator 2 online help and to the Hitachi Data Systems Support Portal
httpsupporthdscom
TroubleshootingRefer to the Hitachi Data Systems Support Portal
httpsupporthdscom
NOTE If you encounter a problem registering your storage unit please visit the Hitachi Data Systems SMB Resource Center at httpwwwhdscomsolutionssmb
1
Hitachi AMS 2500 Getting Started Guide
MK-97DF8032EN-02
Hitachi Data Systems
Corporate Headquarters750 Central ExpresswaySanta Clara California 95050-2627USAPhone +1 408 970 1000wwwhdscominfohdscom
Asia Pacific and Americas750 Central ExpresswaySanta Clara California 95050-2627USAPhone +1 408 970 1000infohdscom
Europe HeadquartersSefton ParkStoke PogesBuckinghamshire SL2 4HDUnited KingdomPhone +44 (0)1753 618000infoeuhdscom
- Hitachi AMS 2500
- Hitachi AMS 2500 Getting Started Guide
-
- Installation amp Configuration Checklist
- Preparing for Installation
-
- 1 Prepare the Site
- 2 Unpack Items
- 2 Provide User-Supplied Items
- 3 Identify Your Configuration
-
- Installing the Storage Units
-
- 4 Install the Base and Expansion Units
- 5 Install Drives
- 6 Attach Expansion Units (Optional)
- 7 Connect Cables to the Base Unit
- 8 Power-Up the Base Unit
- 9 Attach the Front Bezel
-
- Configuring the Storage Units
-
- 10 Set Java Runtime Parameters if Necessary
-
- Clients Running Microsoft Windows
- Clients Running Solaris or Linux
-
- 11 Install and Log in to Navigator 2
- 12 Add Arrays
- 13 Perform the Initial Setup
-
- Enable Email Notifications
- Configure Management Ports
- Set Up Host Ports
- Configure System Date and Time
- Confirming Your Selections
- Change Controller IP Addresses
- Create RAID Groups Logical Units and Host Groups
-
- 14 Configure the Other Controller
- 15 Add the Newly Configured Array to Navigator 2
-
- Completing Your Installation
-
- 16 Register Your Storage Unit
- 17 Download the Latest Firmware
- 18 Where to Go From Here
-
- Recording Configuration Settings
- Additional Information
-
- Late-Breaking Information
- Product Registration
- Product Documentation
- Compatibility
- Firmware (Microcode)
- Troubleshooting
-

9
Hitachi AMS 2500 Getting Started Guide
6 Attach Expansion Units (Optional)If you do not have expansion units skip to page 11 Otherwise
a Connect one expansion unit to the base unit
bull Use a supplied ENC cable to connect the PATH0 port on controller 0 to the ENC0 IN port on the rear of the expansion unit
bull Use a supplied ENC cable to connect the PATH0 port on controller 1 to the ENC1 IN port on the rear of the expansion unit
bull Gather the excess part of the ENC cable in a circle tighten it gently and secure and place it inside the rack
b To connect a second expansion unit to the base unit
bull Use a supplied ENC cable to connect the PATH1 port on controller 0 to the ENC0 IN port on the second expansion unit
bull Use a supplied ENC cable to connect the PATH1 port on controller 1 to the ENC1 IN port on the second expansion unit
bull Gather the excess part of the ENC cable in a circle tighten it gently and secure and place it inside the rack
c To connect additional expansion units follow the pattern in Figure 1-7 on page 10
Figure 1-5 Location of PATH0 and PATH1 Ports (Base Unit)
Legend
Guide rail
Hook
Rectangular hole
Handle
Stopper
Latch (round dent)
Storage area for components
Address label
Screw holder
Disk drive
Legend
PATH0 port
PATH1 port
10
Hitachi AMS 2500 Getting Started Guide
Figure 1-6 Location of IN and OUT Ports (Expansion Unit)
d To connect expansion units use a supplied ENC cable to connect the Path 0 and Path 1 ports on the rear of the base unit to the IN port on the rear of each expansion unit
Figure 1-7 Example of Connecting Expansion Units
Legend
IN port (ENC0)
OUT port (ENC0)
IN port (ENC1)
OUT port (ENC1)
ENC Module 0 ENC Module 1
11
Hitachi AMS 2500 Getting Started Guide
7 Connect Cables to the Base Unita Make the connections to the rear panel of the base unit (see
Figure 1-8 on page 1-11)
b When attaching a management console to the base unitrsquos management (LAN 1) port either connect the console directly to the port or via a switch or hub
bull A direct connection lets you configure one controller at a time
bull Connecting through a switch or hub lets you configure both controllers using the same procedure
Figure 1-8 Rear View of the Hitachi AMS 2500 Base Unit
Legend
Controller 0
Controller 1
Base unit
Expansion units (ENC0 ENC1)
TIP You can attach a portable (ldquopocketrdquo) hub between the management console and unit to configure both controllers in one procedure
Legend
Battery port (labeled BATTERY)
Path 0 1 2 and 3 connectors for connecting to expansion unit
Fibre channel ports
READY LED (green)
ALARM LED (red) If this LED goes ON refer to the Userrsquos Guide
Power receptacle (both power receptacles must be used)
Management port (labeled LAN 1)
Maintenance port (labeled LAN 0) These ports are for troubleshooting purposes and should not have to be used
12
Hitachi AMS 2500 Getting Started Guide
8 Power-Up the Base Unita Confirm that both power receptacles on the rear of the base unit are
connected to working outlets The green READY LEDs on the rear panel should be ON and the green front panel READY LED should blink
b Press the Power switch on the lower right side of the front panel of the base unit to the ON position (see Figure 1-9 on page 12 and Figure 1-10 on page 13)
The base unit performs its Power On Self Test and the activity LEDs on the drives flash and then go ON After a few minutes the front panel READY LED goes ON
Figure 1-9 Front View of Base Unit (Front Bezel Removed)
NOTE The outlets should not be controlled by a wall switch which can inadvertently remove power form the storage units
Legend
Power LED (green)
Fan assembly
Panel assembly
Mode switch
POWER switch
Alarm (left) and Ready (right) LEDsALM LED (red) If this LED goes ON refer to the Userrsquos GuideREADY LED (green)
Battery unit
Alarm LED (red) If this LED goes ON refer to the Userrsquos Guide
Warning LED (orange) If this LED goes ON refer to the Userrsquos Guide
Ready LED (green)
13
Hitachi AMS 2500 Getting Started Guide
9 Attach the Front BezelAttaching the front bezel is optional To attach it
a Locate the two hooks on the front of the bezel one on the lower right side and one on the upper right side (see Figure 1-10 on page 1-13)
bull Insert the hook on the lower right side of the bezel into the hole on the bottom right part of the base unit
bull Insert the hook on the upper right side of the bezel into the hole on the top right part of the base unit
b After the hooks are engaged gently push the bezel against the ball catches until the bezel snaps into place
c Lock the bezel by inserting the key in the keyhole and turning counterclockwise
Figure 1-10 Attaching the Front Bezel
NOTE When the bezel is removed the Power switch is identified on the enclosure as MAIN SW
Legend
Ball catches
Hook on right side
MAIN SW (power) switch
Key
Hook on left side
Front bezel
14
Hitachi AMS 2500 Getting Started Guide
Configuring the Storage Units
10 Set Java Runtime Parameters if NecessaryAfter you install the storage units use the supplied Navigator 2 software to configure the storage units If you intend to use the Advanced Settings in Navigator 2 on clients running the Microsoft Windows Solaris or Linux operating system download JRE v60 (see page 5) and set the JRE parameters described in the following sections Otherwise skip to Step 11 Install and Log in to Navigator 2 on page 15
Clients Running Microsoft Windows
If your client runs Microsoft Windows perform the following procedure
1 Click the Windows Start menu point to Settings and click Control Panel The Windows Control Panel appears
2 From the Windows Control Panel double-click Java Control Panel The Java Control Panel appears
3 Click the Java tab The Java tab is displayed (see Figure 1-11)
Figure 1-11 Java Tab
4 Click View in the Java Applet Runtime Settings section The Java Runtime Settings dialog box appears
NOTE Before accessing Advanced Settings enter the following memory setting in the Java Console on the browser PC -Xmx192m Otherwise Advanced Settings will fail and you will be locked out and unable to access Advanced Settings until the login times out (20 minutes)
15
Hitachi AMS 2500 Getting Started Guide
5 In the Java Runtime Parameters field type -Xmx192m (see Figure 1-12)
Figure 1-12 Java Runtime Settings Dialog Box
6 Click OK to exit the Java Runtime Settings dialog box
7 Click OK in the Java tab to close the Java Control Panel dialog box
8 Close the Windows Control Panel
Clients Running Solaris or Linux
If your client runs Solaris or Linux perform the following procedure
1 From an XWindows terminal execute the ltJRE installed directorygtbinjcontrol to run the Java Control Panel
2 Click View in the Java Applet Runtime Settings section The Java Runtime Settings dialog box appears
3 In the Java Runtime Parameters field type -Xmx192m
4 Click OK to exit the Java Runtime Settings dialog box
5 Click OK in the Java tab to close the Java Control Panel dialog box
11 Install and Log in to Navigator 2The following procedure describes how to install and log in to Navigator 2
a Find out the IP address of the management console (eg using ipconfig) Then change the consolersquos IP address to 1921680x where x is a number from 1 to 254 excluding 16 and 17 Write this IP address on a piece of paper You will be prompted for it during the Navigator 2 installation procedure
b Disable pop-up blockers in your Web browser We also recommend that you disable anti-virus software and proxy settings on the management console when installing the Navigator 2 software
c Insert the Navigator 2 CD in the management console CD drive and follow the installation wizard
TIP For the best Navigator 2 experience we recommend you install Navigator 2 on a new or dedicated PC
NOTE The default IP address for Controller 0 management port is 192168016 The default IP address for Controller 1 management port is 192168017
16
Hitachi AMS 2500 Getting Started Guide
If the CD does not auto-run double-click HSNM2-0101-W-GUI-P01exe in the root (top) folder
The installation process takes about 15 minutes to complete
During the installation the progress bar may pause for several seconds This is normal and does not mean the installation has stopped
d After the software is installed launch a browser on the management console and log in to Navigator 2
httpltIP addressgt23015StorageNavigatorModular
where ltIP addressgt is the IP address of the management console
e At the login page (see Figure 1-13 on page 16) enter system as the default User ID and manager as the default case-sensitive password
Figure 1-13 Login Page
f Click the Login button
12 Add Arraysa The first time you configure the base unit the Add Array wizard
launches automatically If the wizard does not launch disable your browserrsquos pop-up blockers Then click Add Array at the bottom of the Array List window to launch the Add Array wizard
b When the introductory page appears click Next
c At the next page enter the following default IP address for each base unit management port
Controller 0 type 192168016
Controller 1 type 192168017
17
Hitachi AMS 2500 Getting Started Guide
Figure 1-14 Entering IP Addresses in the Array Wizard
d Click Next and proceed to Step 13 Perform the Initial Setup
13 Perform the Initial SetupAfter you run the Add Array wizard use the following procedure to perform the initial Navigator 2 setup As part of this procedure you enter the default Account Authentication user ID and password for the controller (Account Authentication is a security protocol enabled by default on the AMS For more information refer to the Hitachi Storage Navigator Modular 2 Storage Features Reference Guide (MK-97DF8148)
a If the Arrays page is not displayed click Arrays in the left pane
b In the Arrays page under the Array Name column click the storage unit you want to configure Then record the storage unit name in Table 1-4 on page 30 for reference You will refer to it later
c When you click a storage unit the following login screen prompts you for an Account Authentication user ID and password
NOTE If your management console is directly connected to a management port enter the default IP address just for that port You will configure the other controller after you configure the current controller (described later in this guide)
18
Hitachi AMS 2500 Getting Started Guide
Figure 1-15 Account Authentication Login Page
d At the Account Authentication login page enter the default User ID of root and the default case-sensitive password of storage in their respective fields
e Click Login to close the login page
f Under Common Array Tasks click Initial Setup
g When the introductory page appears click Next to display the Set up E-mail Alert page
Enable Email Notificationsa By default email notifications are disabled To enable email
notifications complete the fields in Figure 1-16 on page 19 (see Table 1-1 on page 19) Then click Next and go to Configure Management Ports on page 19
b Otherwise click Next and skip to Configure Management Ports on page 19
NOTE This procedure assumes that your SMTP server is set up correctly to handle email
19
Hitachi AMS 2500 Getting Started Guide
Figure 1-16 Set up Email Alert Page
Configure Management Portsa Use the Set up Management Ports page to configure the base unitrsquos
management ports manually or automatically (see Figure 1-17 on page 20 and Table 1-2 on page 20)
b Click Next and go to Set Up Host Ports on page 21
Table 1-1 Enabling Email Notifications
Field Description
Disable Enable To enable email notifications click Enable complete the remaining fields and record your settings in Table 1-4 on page 30
Domain Name Domain appended to addresses that do not contain one
Mail Server Address Email address or IP address that identifies the base unit as the source of the email
From Address Each email sent by the base unit will be identified as being sent from this address
Send to Address Up to 3 individual email addresses or distribution lists where notifications will be sent
Reply To Address Email address where replies can be sent
20
Hitachi AMS 2500 Getting Started Guide
Figure 1-17 Set up Management Ports Page
Table 1-2 Configuring Management Ports
Field Description
Use DHCP Configures the management port automatically but requires a DHCP server
Set Manually Lets you complete the remaining fields to configure the management port manually As you complete the settings record them in Table 1-4 on page 30
IP Address Static Internet Protocol address that client PCs use to access the base unitrsquos management port
Subnet Mask Subnet mask that client PCs use to access the base unitrsquos management port
Default Gateway Default gateway that client PCs use to access the base unitrsquos management port
Negotiation Use the default (Auto) setting to auto-negotiate speed and duplex mode or select a fixed speedduplex setting
If yourbull Management console is directly connected to a management port on one controller
enter settings only for that controller (you will configure the management port settings for the other controller later)
bull Management console is connected via a switch or hub you can enter settings for both controllers now
21
Hitachi AMS 2500 Getting Started Guide
Set Up Host Portsa From the Set up Host Ports page enter configuration information for
each fibre channel port that will be used
Figure 1-18 Set Up Host Ports Page
b Click Next to display the Set up Spare Drive page
Configuring Spare Drives
The Set up Spare Drive page shows all the spares that can be used in case one of the drives fails Select the drives you want to use as spares If the drives exceed what can be shown in the Available Drives area use the controls at the top of this area to display other pages of drives
Table 1-3 Configuring Fibre Channel Ports
Field Description
Port Address Enter the address for the fibre channel port
Transfer Rate Select Auto to automate the data transfer rate or select a fixed data transfer rate form the drop-down list
Topology Select whether the port will be used in a loop or point-to-point topology
22
Hitachi AMS 2500 Getting Started Guide
Figure 1-19 Set Up Spare Drive Page
After checking the spares you want to use click Next to display the Set up Date amp Time page
Configure System Date and Time
When the Set up Date amp Time page appears select whether the date and time are to be set automatically manually or to keep the current setting If you select Set Manually enter the date (in YYYYDDMM format) and time (in 24-hour format) in the fields provided
Figure 1-20 Set Up Date amp Time Page
23
Hitachi AMS 2500 Getting Started Guide
Confirming Your Selections
After configuring the date and timea Click Next to verify your selections on the confirmation pages that
appear
b If you need to change a selection click the Back button until you return to the desired page Then make your changes and click Next to return to the confirmation page
c After verifying that your selections are set as desired click Confirm on the final confirmation page to commit your selections
Change Controller IP Addressesa If the storage unit was not added to your storage network
bull Log out of Navigator 2
bull Power-off the storage unit (see If You Need to Power Off the Base and Expansion Units on page 30)
bull Add the storage unit to the network
bull Reconnect the management console to the management port(s)
bull Restart your browser and log in to Navigator 2 again
b If the Arrays page is not displayed click Arrays in the Explorer pane
c Check the storage unit name (which you recorded in Table 1-4 on page 30)
d Click Edit Array An Edit Array page similar to the one in Figure 1-21 on page 24 appears
NOTE Configure the console for the same subnet on which the base unit is installed Otherwise an error message appears when you try to access Navigator 2
24
Hitachi AMS 2500 Getting Started Guide
Figure 1-21 Example of Edit Array Page
e In the IP Address OR Host Name of controller field enter the same controller IP address(es) recorded in Table 1-4 on page 30 Refer to the note on page 20 regarding management consoles directly connected to a management port on one controller or connected via a switch or hub
f Click OK
g Click Close
Create RAID Groups Logical Units and Host Groups
The following sections describe how to create RAID groups logical units and host groups For additional information refer to the Navigator 2 online help
a If the Common Array Tasks area is not displayed click the storage unit under the Array Name column
b In the Common Array Tasks area click Create Logical Unit The Create amp Map New Volume wizard starts
c When the introductory page appears click Next The page in Figure 1-22 on page 25 appears
25
Hitachi AMS 2500 Getting Started Guide
Figure 1-22 Create or Select RAID Group Page
d Create a new RAID group or use ones that already exist
To create a new RAID group
bull Select Create a new RAID group if it is not selected
bull Use the drop-down lists to select a drive type RAID level and data + parity (D+P) combination for the RAID group
To use RAID groups that already exist
bull Select Use an existing RAID group
bull Select a RAID group from the drop-down list
e Click Next The page in Figure 1-23 appears
Figure 1-23 Create or Select Logical Units Page
26
Hitachi AMS 2500 Getting Started Guide
f Create new logical units or use ones that already exist
To create new logical units
bull Check Create new logical units if it is not checked
bull In the Logical Unit Capacity field enter the size of the new logical units you want to create
bull In the Number of Logical Units field enter the number of logical units to create Each logical unit that will be created will be the same size that you specify in this field
To use logical units that already exist
bull Under Existing logical units check each existing logical unit you want to use To check them all click the checkbox to the left of LUN (Clicking this checkbox again deselects all existing logical units)
g Click Next to save the settings A page similar to the one in Figure 1-24 appears
Figure 1-24 Create or Select Host Group Page
h Select the physical port for the host group
i Create new host groups or use ones that already exist
To create new host groups
bull Select Create new host groups if it is not checked
bull In the Host Group No field enter a host group number from 1 to 127
bull In the Name field enter a host group name from 1 to 32 characters
bull Select a platform andor middleware setting if appropriate for your configuration (refer to the Navigator 2 online help)
27
Hitachi AMS 2500 Getting Started Guide
To use host groups that already exist
bull Select Use existing host groups
bull Use the Host Group drop-down list to select a host group
j Click Next
k Review the information on the next page appears and click Next
l Click through the confirmation pages to verify your selections If you need to change a selection click the Back key until you return to the desired page Then make your changes and click Next to return to the final confirmation page
m Click Confirm to commit your selections
n The next page confirms that the Create amp Map Volume Wizard completed successfully To create additional RAID groups logical units and host groups click Create amp Map More LU and repeat this procedure Otherwise click Finish
14 Configure the Other ControllerIf you the connected the management console directly to one of the controllerrsquos management ports perform the following procedure Otherwise skip to Step 15 Add the Newly Configured Array to Navigator 2 on page 27
a Connect the console to the management port of the other controller and repeat the Navigator 2 procedure starting with Step 12 Add Arrays on page 16
b This time follow the instructions in that step for launching the Add Array wizard manually and when entering settings in fields be sure to enter them in the field for the management port you have not yet configured
c When you finish proceed to Step 15 Add the Newly Configured Array to Navigator 2 on page 27
15 Add the Newly Configured Array to Navigator 2After you configure both controllers perform the following procedure to add the newly configured storage unit to Navigator 2
a If the Arrays page is not displayed click Arrays in the left pane
b From the Arrays page check the storage unit you just configured under the Array Name column
c Click Remove Array to remove the selected base unit from the Arrays area
d When the message indicates that the base unit was removed successfully click Close to remove the message
e From the Arrays page click Add Array to run the Array wizard
f Click Next at the first page
g When the Search Array page appears (see Figure 1-25 on page 28) enter the IP address for each controller which you recorded in Table 1-4 on page 1-30
28
Hitachi AMS 2500 Getting Started Guide
Figure 1-25 Search Array Page
h Click Next and Finish to complete the wizard The newly configured base unit appears in the Arrays area
Completing Your Installation
16 Register Your Storage UnitAfter you configure the storage unit please register it on the Hitachi Data Systems Web portal at httpsextranethdscomhttpaimhdscomportaldt
17 Download the Latest FirmwareAfter completing your installation download the latest firmware to benefit from all product enhancements
httpsupporthdscom
TIP Alternatively if you have many controllers you can click Range of IP Addresses and enter the starting and ending IP address range in the From and To fields respectively
NOTE If you encounter a problem registering your storage unit please visit the Hitachi Data Systems SMB Resource Center at httpwwwhdscomsolutionssmb
29
Hitachi AMS 2500 Getting Started Guide
18 Where to Go From HereThe documentation CD that came with your base unit includes a number of host installation guides for a variety of popular operating systems To optimize the base unit for use with your operating system we recommend that you refer to the appropriate host installation guide for your operating system The following host installation guides can also be downloaded from the Hitachi Data Systems Web Portal (see page 32)
Fibre Channel Host Installation Guide
bull Hitachi AMS 2000 Family Host Installation Guide for Fibre Channel (MK-08DF8189)
You may also need to select the appropriate platform and middleware settings using Navigator 2 For more information refer to the Hitachi AMS 2500 Storage System Userrsquos Guide (MK-97DF8007)
Perform Any Additional Configuration Activities
To complete the configuration procedure perform the following configuration tasks based on your storage and environmental requirements (for details see the Navigator 2 online help)
bull Enable the unitrsquos Secure Sockets Layer (SSL) feature
bull Create format delete and filter logical units
bull Create edit initialize delete and filter targets
bull Back up volumes to prevent data loss
bull Perform local replication tasks (create edit split resync restore and delete pairs)
bull Enable license keys for any Hitachi storage features that require them
30
Hitachi AMS 2500 Getting Started Guide
If You Need to Power Off the Base and Expansion Units
Use the following procedure
a Stop all host IO to the base and expansion units
b Press the Power switch on the lower right side of the base unit front panel to the OFF position
c Confirm that the Power LED is OFF
d Turn off all breakers
e Remove the power cables from the power receptacles on the base unit rear panel
f Verify that the green LEDs above each power receptacle on the rear panel are OFF and that the green READY LED on the front panel is OFF
Recording Configuration SettingsWe recommend that you make a copy of the following table and record your configuration settings for future reference
WARNING Do not remove the power cords from the rear of the base unit without first setting the Hitachi switch to the OFF position
Table 1-4 Recording Configuration Settings
Field Description
Array Name
Email Notifications
Email Notifications Disabled Enabled (record your settings below)
Domain Name
Mail Server Address
From Address
Send to AddressAddress 1Address 2Address 3
Reply To Address
31
Hitachi AMS 2500 Getting Started Guide
Management Port Settings
Controller 0
Configuration Automatic (Use DHCP) Manual (record your settings below)
IP Address
Subnet Mask
Default Gateway
Controller 1
Configuration Automatic (Use DHCP) Manual (record your settings below)
IP Address
Subnet Mask
Default Gateway
LUN Settings
RAID Group
Free Space
LUN
Capacity
Stripe Size
Format the Logical Unit Yes No
Table 1-4 Recording Configuration Settings (Continued)
Field Description
32
Hitachi AMS 2500 Getting Started Guide
Additional Information
Late-Breaking InformationThe Hitachi Adaptable Modular Storage 2500 Release Notes contain late-breaking information that may not be included in the product documentation Refer to the supplied documentation CD or visit the Hitachi Data Systems Support Portal
httpsextranethdscomhttpaimhdscomportaldt
Product Registration Refer to the Hitachi Data Systems Support Portal
httpsextranethdscomhttpaimhdscomportaldt
Product Documentation Refer to the supplied documentation CD or visit the Hitachi Data Systems Support Portal
httpsextranethdscomhttpaimhdscomportaldt
CompatibilityRefer to the interoperability information at
wwwhdscomproducts interoperability
Firmware (Microcode)Refer to the Navigator 2 online help and to the Hitachi Data Systems Support Portal
httpsupporthdscom
TroubleshootingRefer to the Hitachi Data Systems Support Portal
httpsupporthdscom
NOTE If you encounter a problem registering your storage unit please visit the Hitachi Data Systems SMB Resource Center at httpwwwhdscomsolutionssmb
1
Hitachi AMS 2500 Getting Started Guide
MK-97DF8032EN-02
Hitachi Data Systems
Corporate Headquarters750 Central ExpresswaySanta Clara California 95050-2627USAPhone +1 408 970 1000wwwhdscominfohdscom
Asia Pacific and Americas750 Central ExpresswaySanta Clara California 95050-2627USAPhone +1 408 970 1000infohdscom
Europe HeadquartersSefton ParkStoke PogesBuckinghamshire SL2 4HDUnited KingdomPhone +44 (0)1753 618000infoeuhdscom
- Hitachi AMS 2500
- Hitachi AMS 2500 Getting Started Guide
-
- Installation amp Configuration Checklist
- Preparing for Installation
-
- 1 Prepare the Site
- 2 Unpack Items
- 2 Provide User-Supplied Items
- 3 Identify Your Configuration
-
- Installing the Storage Units
-
- 4 Install the Base and Expansion Units
- 5 Install Drives
- 6 Attach Expansion Units (Optional)
- 7 Connect Cables to the Base Unit
- 8 Power-Up the Base Unit
- 9 Attach the Front Bezel
-
- Configuring the Storage Units
-
- 10 Set Java Runtime Parameters if Necessary
-
- Clients Running Microsoft Windows
- Clients Running Solaris or Linux
-
- 11 Install and Log in to Navigator 2
- 12 Add Arrays
- 13 Perform the Initial Setup
-
- Enable Email Notifications
- Configure Management Ports
- Set Up Host Ports
- Configure System Date and Time
- Confirming Your Selections
- Change Controller IP Addresses
- Create RAID Groups Logical Units and Host Groups
-
- 14 Configure the Other Controller
- 15 Add the Newly Configured Array to Navigator 2
-
- Completing Your Installation
-
- 16 Register Your Storage Unit
- 17 Download the Latest Firmware
- 18 Where to Go From Here
-
- Recording Configuration Settings
- Additional Information
-
- Late-Breaking Information
- Product Registration
- Product Documentation
- Compatibility
- Firmware (Microcode)
- Troubleshooting
-

10
Hitachi AMS 2500 Getting Started Guide
Figure 1-6 Location of IN and OUT Ports (Expansion Unit)
d To connect expansion units use a supplied ENC cable to connect the Path 0 and Path 1 ports on the rear of the base unit to the IN port on the rear of each expansion unit
Figure 1-7 Example of Connecting Expansion Units
Legend
IN port (ENC0)
OUT port (ENC0)
IN port (ENC1)
OUT port (ENC1)
ENC Module 0 ENC Module 1
11
Hitachi AMS 2500 Getting Started Guide
7 Connect Cables to the Base Unita Make the connections to the rear panel of the base unit (see
Figure 1-8 on page 1-11)
b When attaching a management console to the base unitrsquos management (LAN 1) port either connect the console directly to the port or via a switch or hub
bull A direct connection lets you configure one controller at a time
bull Connecting through a switch or hub lets you configure both controllers using the same procedure
Figure 1-8 Rear View of the Hitachi AMS 2500 Base Unit
Legend
Controller 0
Controller 1
Base unit
Expansion units (ENC0 ENC1)
TIP You can attach a portable (ldquopocketrdquo) hub between the management console and unit to configure both controllers in one procedure
Legend
Battery port (labeled BATTERY)
Path 0 1 2 and 3 connectors for connecting to expansion unit
Fibre channel ports
READY LED (green)
ALARM LED (red) If this LED goes ON refer to the Userrsquos Guide
Power receptacle (both power receptacles must be used)
Management port (labeled LAN 1)
Maintenance port (labeled LAN 0) These ports are for troubleshooting purposes and should not have to be used
12
Hitachi AMS 2500 Getting Started Guide
8 Power-Up the Base Unita Confirm that both power receptacles on the rear of the base unit are
connected to working outlets The green READY LEDs on the rear panel should be ON and the green front panel READY LED should blink
b Press the Power switch on the lower right side of the front panel of the base unit to the ON position (see Figure 1-9 on page 12 and Figure 1-10 on page 13)
The base unit performs its Power On Self Test and the activity LEDs on the drives flash and then go ON After a few minutes the front panel READY LED goes ON
Figure 1-9 Front View of Base Unit (Front Bezel Removed)
NOTE The outlets should not be controlled by a wall switch which can inadvertently remove power form the storage units
Legend
Power LED (green)
Fan assembly
Panel assembly
Mode switch
POWER switch
Alarm (left) and Ready (right) LEDsALM LED (red) If this LED goes ON refer to the Userrsquos GuideREADY LED (green)
Battery unit
Alarm LED (red) If this LED goes ON refer to the Userrsquos Guide
Warning LED (orange) If this LED goes ON refer to the Userrsquos Guide
Ready LED (green)
13
Hitachi AMS 2500 Getting Started Guide
9 Attach the Front BezelAttaching the front bezel is optional To attach it
a Locate the two hooks on the front of the bezel one on the lower right side and one on the upper right side (see Figure 1-10 on page 1-13)
bull Insert the hook on the lower right side of the bezel into the hole on the bottom right part of the base unit
bull Insert the hook on the upper right side of the bezel into the hole on the top right part of the base unit
b After the hooks are engaged gently push the bezel against the ball catches until the bezel snaps into place
c Lock the bezel by inserting the key in the keyhole and turning counterclockwise
Figure 1-10 Attaching the Front Bezel
NOTE When the bezel is removed the Power switch is identified on the enclosure as MAIN SW
Legend
Ball catches
Hook on right side
MAIN SW (power) switch
Key
Hook on left side
Front bezel
14
Hitachi AMS 2500 Getting Started Guide
Configuring the Storage Units
10 Set Java Runtime Parameters if NecessaryAfter you install the storage units use the supplied Navigator 2 software to configure the storage units If you intend to use the Advanced Settings in Navigator 2 on clients running the Microsoft Windows Solaris or Linux operating system download JRE v60 (see page 5) and set the JRE parameters described in the following sections Otherwise skip to Step 11 Install and Log in to Navigator 2 on page 15
Clients Running Microsoft Windows
If your client runs Microsoft Windows perform the following procedure
1 Click the Windows Start menu point to Settings and click Control Panel The Windows Control Panel appears
2 From the Windows Control Panel double-click Java Control Panel The Java Control Panel appears
3 Click the Java tab The Java tab is displayed (see Figure 1-11)
Figure 1-11 Java Tab
4 Click View in the Java Applet Runtime Settings section The Java Runtime Settings dialog box appears
NOTE Before accessing Advanced Settings enter the following memory setting in the Java Console on the browser PC -Xmx192m Otherwise Advanced Settings will fail and you will be locked out and unable to access Advanced Settings until the login times out (20 minutes)
15
Hitachi AMS 2500 Getting Started Guide
5 In the Java Runtime Parameters field type -Xmx192m (see Figure 1-12)
Figure 1-12 Java Runtime Settings Dialog Box
6 Click OK to exit the Java Runtime Settings dialog box
7 Click OK in the Java tab to close the Java Control Panel dialog box
8 Close the Windows Control Panel
Clients Running Solaris or Linux
If your client runs Solaris or Linux perform the following procedure
1 From an XWindows terminal execute the ltJRE installed directorygtbinjcontrol to run the Java Control Panel
2 Click View in the Java Applet Runtime Settings section The Java Runtime Settings dialog box appears
3 In the Java Runtime Parameters field type -Xmx192m
4 Click OK to exit the Java Runtime Settings dialog box
5 Click OK in the Java tab to close the Java Control Panel dialog box
11 Install and Log in to Navigator 2The following procedure describes how to install and log in to Navigator 2
a Find out the IP address of the management console (eg using ipconfig) Then change the consolersquos IP address to 1921680x where x is a number from 1 to 254 excluding 16 and 17 Write this IP address on a piece of paper You will be prompted for it during the Navigator 2 installation procedure
b Disable pop-up blockers in your Web browser We also recommend that you disable anti-virus software and proxy settings on the management console when installing the Navigator 2 software
c Insert the Navigator 2 CD in the management console CD drive and follow the installation wizard
TIP For the best Navigator 2 experience we recommend you install Navigator 2 on a new or dedicated PC
NOTE The default IP address for Controller 0 management port is 192168016 The default IP address for Controller 1 management port is 192168017
16
Hitachi AMS 2500 Getting Started Guide
If the CD does not auto-run double-click HSNM2-0101-W-GUI-P01exe in the root (top) folder
The installation process takes about 15 minutes to complete
During the installation the progress bar may pause for several seconds This is normal and does not mean the installation has stopped
d After the software is installed launch a browser on the management console and log in to Navigator 2
httpltIP addressgt23015StorageNavigatorModular
where ltIP addressgt is the IP address of the management console
e At the login page (see Figure 1-13 on page 16) enter system as the default User ID and manager as the default case-sensitive password
Figure 1-13 Login Page
f Click the Login button
12 Add Arraysa The first time you configure the base unit the Add Array wizard
launches automatically If the wizard does not launch disable your browserrsquos pop-up blockers Then click Add Array at the bottom of the Array List window to launch the Add Array wizard
b When the introductory page appears click Next
c At the next page enter the following default IP address for each base unit management port
Controller 0 type 192168016
Controller 1 type 192168017
17
Hitachi AMS 2500 Getting Started Guide
Figure 1-14 Entering IP Addresses in the Array Wizard
d Click Next and proceed to Step 13 Perform the Initial Setup
13 Perform the Initial SetupAfter you run the Add Array wizard use the following procedure to perform the initial Navigator 2 setup As part of this procedure you enter the default Account Authentication user ID and password for the controller (Account Authentication is a security protocol enabled by default on the AMS For more information refer to the Hitachi Storage Navigator Modular 2 Storage Features Reference Guide (MK-97DF8148)
a If the Arrays page is not displayed click Arrays in the left pane
b In the Arrays page under the Array Name column click the storage unit you want to configure Then record the storage unit name in Table 1-4 on page 30 for reference You will refer to it later
c When you click a storage unit the following login screen prompts you for an Account Authentication user ID and password
NOTE If your management console is directly connected to a management port enter the default IP address just for that port You will configure the other controller after you configure the current controller (described later in this guide)
18
Hitachi AMS 2500 Getting Started Guide
Figure 1-15 Account Authentication Login Page
d At the Account Authentication login page enter the default User ID of root and the default case-sensitive password of storage in their respective fields
e Click Login to close the login page
f Under Common Array Tasks click Initial Setup
g When the introductory page appears click Next to display the Set up E-mail Alert page
Enable Email Notificationsa By default email notifications are disabled To enable email
notifications complete the fields in Figure 1-16 on page 19 (see Table 1-1 on page 19) Then click Next and go to Configure Management Ports on page 19
b Otherwise click Next and skip to Configure Management Ports on page 19
NOTE This procedure assumes that your SMTP server is set up correctly to handle email
19
Hitachi AMS 2500 Getting Started Guide
Figure 1-16 Set up Email Alert Page
Configure Management Portsa Use the Set up Management Ports page to configure the base unitrsquos
management ports manually or automatically (see Figure 1-17 on page 20 and Table 1-2 on page 20)
b Click Next and go to Set Up Host Ports on page 21
Table 1-1 Enabling Email Notifications
Field Description
Disable Enable To enable email notifications click Enable complete the remaining fields and record your settings in Table 1-4 on page 30
Domain Name Domain appended to addresses that do not contain one
Mail Server Address Email address or IP address that identifies the base unit as the source of the email
From Address Each email sent by the base unit will be identified as being sent from this address
Send to Address Up to 3 individual email addresses or distribution lists where notifications will be sent
Reply To Address Email address where replies can be sent
20
Hitachi AMS 2500 Getting Started Guide
Figure 1-17 Set up Management Ports Page
Table 1-2 Configuring Management Ports
Field Description
Use DHCP Configures the management port automatically but requires a DHCP server
Set Manually Lets you complete the remaining fields to configure the management port manually As you complete the settings record them in Table 1-4 on page 30
IP Address Static Internet Protocol address that client PCs use to access the base unitrsquos management port
Subnet Mask Subnet mask that client PCs use to access the base unitrsquos management port
Default Gateway Default gateway that client PCs use to access the base unitrsquos management port
Negotiation Use the default (Auto) setting to auto-negotiate speed and duplex mode or select a fixed speedduplex setting
If yourbull Management console is directly connected to a management port on one controller
enter settings only for that controller (you will configure the management port settings for the other controller later)
bull Management console is connected via a switch or hub you can enter settings for both controllers now
21
Hitachi AMS 2500 Getting Started Guide
Set Up Host Portsa From the Set up Host Ports page enter configuration information for
each fibre channel port that will be used
Figure 1-18 Set Up Host Ports Page
b Click Next to display the Set up Spare Drive page
Configuring Spare Drives
The Set up Spare Drive page shows all the spares that can be used in case one of the drives fails Select the drives you want to use as spares If the drives exceed what can be shown in the Available Drives area use the controls at the top of this area to display other pages of drives
Table 1-3 Configuring Fibre Channel Ports
Field Description
Port Address Enter the address for the fibre channel port
Transfer Rate Select Auto to automate the data transfer rate or select a fixed data transfer rate form the drop-down list
Topology Select whether the port will be used in a loop or point-to-point topology
22
Hitachi AMS 2500 Getting Started Guide
Figure 1-19 Set Up Spare Drive Page
After checking the spares you want to use click Next to display the Set up Date amp Time page
Configure System Date and Time
When the Set up Date amp Time page appears select whether the date and time are to be set automatically manually or to keep the current setting If you select Set Manually enter the date (in YYYYDDMM format) and time (in 24-hour format) in the fields provided
Figure 1-20 Set Up Date amp Time Page
23
Hitachi AMS 2500 Getting Started Guide
Confirming Your Selections
After configuring the date and timea Click Next to verify your selections on the confirmation pages that
appear
b If you need to change a selection click the Back button until you return to the desired page Then make your changes and click Next to return to the confirmation page
c After verifying that your selections are set as desired click Confirm on the final confirmation page to commit your selections
Change Controller IP Addressesa If the storage unit was not added to your storage network
bull Log out of Navigator 2
bull Power-off the storage unit (see If You Need to Power Off the Base and Expansion Units on page 30)
bull Add the storage unit to the network
bull Reconnect the management console to the management port(s)
bull Restart your browser and log in to Navigator 2 again
b If the Arrays page is not displayed click Arrays in the Explorer pane
c Check the storage unit name (which you recorded in Table 1-4 on page 30)
d Click Edit Array An Edit Array page similar to the one in Figure 1-21 on page 24 appears
NOTE Configure the console for the same subnet on which the base unit is installed Otherwise an error message appears when you try to access Navigator 2
24
Hitachi AMS 2500 Getting Started Guide
Figure 1-21 Example of Edit Array Page
e In the IP Address OR Host Name of controller field enter the same controller IP address(es) recorded in Table 1-4 on page 30 Refer to the note on page 20 regarding management consoles directly connected to a management port on one controller or connected via a switch or hub
f Click OK
g Click Close
Create RAID Groups Logical Units and Host Groups
The following sections describe how to create RAID groups logical units and host groups For additional information refer to the Navigator 2 online help
a If the Common Array Tasks area is not displayed click the storage unit under the Array Name column
b In the Common Array Tasks area click Create Logical Unit The Create amp Map New Volume wizard starts
c When the introductory page appears click Next The page in Figure 1-22 on page 25 appears
25
Hitachi AMS 2500 Getting Started Guide
Figure 1-22 Create or Select RAID Group Page
d Create a new RAID group or use ones that already exist
To create a new RAID group
bull Select Create a new RAID group if it is not selected
bull Use the drop-down lists to select a drive type RAID level and data + parity (D+P) combination for the RAID group
To use RAID groups that already exist
bull Select Use an existing RAID group
bull Select a RAID group from the drop-down list
e Click Next The page in Figure 1-23 appears
Figure 1-23 Create or Select Logical Units Page
26
Hitachi AMS 2500 Getting Started Guide
f Create new logical units or use ones that already exist
To create new logical units
bull Check Create new logical units if it is not checked
bull In the Logical Unit Capacity field enter the size of the new logical units you want to create
bull In the Number of Logical Units field enter the number of logical units to create Each logical unit that will be created will be the same size that you specify in this field
To use logical units that already exist
bull Under Existing logical units check each existing logical unit you want to use To check them all click the checkbox to the left of LUN (Clicking this checkbox again deselects all existing logical units)
g Click Next to save the settings A page similar to the one in Figure 1-24 appears
Figure 1-24 Create or Select Host Group Page
h Select the physical port for the host group
i Create new host groups or use ones that already exist
To create new host groups
bull Select Create new host groups if it is not checked
bull In the Host Group No field enter a host group number from 1 to 127
bull In the Name field enter a host group name from 1 to 32 characters
bull Select a platform andor middleware setting if appropriate for your configuration (refer to the Navigator 2 online help)
27
Hitachi AMS 2500 Getting Started Guide
To use host groups that already exist
bull Select Use existing host groups
bull Use the Host Group drop-down list to select a host group
j Click Next
k Review the information on the next page appears and click Next
l Click through the confirmation pages to verify your selections If you need to change a selection click the Back key until you return to the desired page Then make your changes and click Next to return to the final confirmation page
m Click Confirm to commit your selections
n The next page confirms that the Create amp Map Volume Wizard completed successfully To create additional RAID groups logical units and host groups click Create amp Map More LU and repeat this procedure Otherwise click Finish
14 Configure the Other ControllerIf you the connected the management console directly to one of the controllerrsquos management ports perform the following procedure Otherwise skip to Step 15 Add the Newly Configured Array to Navigator 2 on page 27
a Connect the console to the management port of the other controller and repeat the Navigator 2 procedure starting with Step 12 Add Arrays on page 16
b This time follow the instructions in that step for launching the Add Array wizard manually and when entering settings in fields be sure to enter them in the field for the management port you have not yet configured
c When you finish proceed to Step 15 Add the Newly Configured Array to Navigator 2 on page 27
15 Add the Newly Configured Array to Navigator 2After you configure both controllers perform the following procedure to add the newly configured storage unit to Navigator 2
a If the Arrays page is not displayed click Arrays in the left pane
b From the Arrays page check the storage unit you just configured under the Array Name column
c Click Remove Array to remove the selected base unit from the Arrays area
d When the message indicates that the base unit was removed successfully click Close to remove the message
e From the Arrays page click Add Array to run the Array wizard
f Click Next at the first page
g When the Search Array page appears (see Figure 1-25 on page 28) enter the IP address for each controller which you recorded in Table 1-4 on page 1-30
28
Hitachi AMS 2500 Getting Started Guide
Figure 1-25 Search Array Page
h Click Next and Finish to complete the wizard The newly configured base unit appears in the Arrays area
Completing Your Installation
16 Register Your Storage UnitAfter you configure the storage unit please register it on the Hitachi Data Systems Web portal at httpsextranethdscomhttpaimhdscomportaldt
17 Download the Latest FirmwareAfter completing your installation download the latest firmware to benefit from all product enhancements
httpsupporthdscom
TIP Alternatively if you have many controllers you can click Range of IP Addresses and enter the starting and ending IP address range in the From and To fields respectively
NOTE If you encounter a problem registering your storage unit please visit the Hitachi Data Systems SMB Resource Center at httpwwwhdscomsolutionssmb
29
Hitachi AMS 2500 Getting Started Guide
18 Where to Go From HereThe documentation CD that came with your base unit includes a number of host installation guides for a variety of popular operating systems To optimize the base unit for use with your operating system we recommend that you refer to the appropriate host installation guide for your operating system The following host installation guides can also be downloaded from the Hitachi Data Systems Web Portal (see page 32)
Fibre Channel Host Installation Guide
bull Hitachi AMS 2000 Family Host Installation Guide for Fibre Channel (MK-08DF8189)
You may also need to select the appropriate platform and middleware settings using Navigator 2 For more information refer to the Hitachi AMS 2500 Storage System Userrsquos Guide (MK-97DF8007)
Perform Any Additional Configuration Activities
To complete the configuration procedure perform the following configuration tasks based on your storage and environmental requirements (for details see the Navigator 2 online help)
bull Enable the unitrsquos Secure Sockets Layer (SSL) feature
bull Create format delete and filter logical units
bull Create edit initialize delete and filter targets
bull Back up volumes to prevent data loss
bull Perform local replication tasks (create edit split resync restore and delete pairs)
bull Enable license keys for any Hitachi storage features that require them
30
Hitachi AMS 2500 Getting Started Guide
If You Need to Power Off the Base and Expansion Units
Use the following procedure
a Stop all host IO to the base and expansion units
b Press the Power switch on the lower right side of the base unit front panel to the OFF position
c Confirm that the Power LED is OFF
d Turn off all breakers
e Remove the power cables from the power receptacles on the base unit rear panel
f Verify that the green LEDs above each power receptacle on the rear panel are OFF and that the green READY LED on the front panel is OFF
Recording Configuration SettingsWe recommend that you make a copy of the following table and record your configuration settings for future reference
WARNING Do not remove the power cords from the rear of the base unit without first setting the Hitachi switch to the OFF position
Table 1-4 Recording Configuration Settings
Field Description
Array Name
Email Notifications
Email Notifications Disabled Enabled (record your settings below)
Domain Name
Mail Server Address
From Address
Send to AddressAddress 1Address 2Address 3
Reply To Address
31
Hitachi AMS 2500 Getting Started Guide
Management Port Settings
Controller 0
Configuration Automatic (Use DHCP) Manual (record your settings below)
IP Address
Subnet Mask
Default Gateway
Controller 1
Configuration Automatic (Use DHCP) Manual (record your settings below)
IP Address
Subnet Mask
Default Gateway
LUN Settings
RAID Group
Free Space
LUN
Capacity
Stripe Size
Format the Logical Unit Yes No
Table 1-4 Recording Configuration Settings (Continued)
Field Description
32
Hitachi AMS 2500 Getting Started Guide
Additional Information
Late-Breaking InformationThe Hitachi Adaptable Modular Storage 2500 Release Notes contain late-breaking information that may not be included in the product documentation Refer to the supplied documentation CD or visit the Hitachi Data Systems Support Portal
httpsextranethdscomhttpaimhdscomportaldt
Product Registration Refer to the Hitachi Data Systems Support Portal
httpsextranethdscomhttpaimhdscomportaldt
Product Documentation Refer to the supplied documentation CD or visit the Hitachi Data Systems Support Portal
httpsextranethdscomhttpaimhdscomportaldt
CompatibilityRefer to the interoperability information at
wwwhdscomproducts interoperability
Firmware (Microcode)Refer to the Navigator 2 online help and to the Hitachi Data Systems Support Portal
httpsupporthdscom
TroubleshootingRefer to the Hitachi Data Systems Support Portal
httpsupporthdscom
NOTE If you encounter a problem registering your storage unit please visit the Hitachi Data Systems SMB Resource Center at httpwwwhdscomsolutionssmb
1
Hitachi AMS 2500 Getting Started Guide
MK-97DF8032EN-02
Hitachi Data Systems
Corporate Headquarters750 Central ExpresswaySanta Clara California 95050-2627USAPhone +1 408 970 1000wwwhdscominfohdscom
Asia Pacific and Americas750 Central ExpresswaySanta Clara California 95050-2627USAPhone +1 408 970 1000infohdscom
Europe HeadquartersSefton ParkStoke PogesBuckinghamshire SL2 4HDUnited KingdomPhone +44 (0)1753 618000infoeuhdscom
- Hitachi AMS 2500
- Hitachi AMS 2500 Getting Started Guide
-
- Installation amp Configuration Checklist
- Preparing for Installation
-
- 1 Prepare the Site
- 2 Unpack Items
- 2 Provide User-Supplied Items
- 3 Identify Your Configuration
-
- Installing the Storage Units
-
- 4 Install the Base and Expansion Units
- 5 Install Drives
- 6 Attach Expansion Units (Optional)
- 7 Connect Cables to the Base Unit
- 8 Power-Up the Base Unit
- 9 Attach the Front Bezel
-
- Configuring the Storage Units
-
- 10 Set Java Runtime Parameters if Necessary
-
- Clients Running Microsoft Windows
- Clients Running Solaris or Linux
-
- 11 Install and Log in to Navigator 2
- 12 Add Arrays
- 13 Perform the Initial Setup
-
- Enable Email Notifications
- Configure Management Ports
- Set Up Host Ports
- Configure System Date and Time
- Confirming Your Selections
- Change Controller IP Addresses
- Create RAID Groups Logical Units and Host Groups
-
- 14 Configure the Other Controller
- 15 Add the Newly Configured Array to Navigator 2
-
- Completing Your Installation
-
- 16 Register Your Storage Unit
- 17 Download the Latest Firmware
- 18 Where to Go From Here
-
- Recording Configuration Settings
- Additional Information
-
- Late-Breaking Information
- Product Registration
- Product Documentation
- Compatibility
- Firmware (Microcode)
- Troubleshooting
-

11
Hitachi AMS 2500 Getting Started Guide
7 Connect Cables to the Base Unita Make the connections to the rear panel of the base unit (see
Figure 1-8 on page 1-11)
b When attaching a management console to the base unitrsquos management (LAN 1) port either connect the console directly to the port or via a switch or hub
bull A direct connection lets you configure one controller at a time
bull Connecting through a switch or hub lets you configure both controllers using the same procedure
Figure 1-8 Rear View of the Hitachi AMS 2500 Base Unit
Legend
Controller 0
Controller 1
Base unit
Expansion units (ENC0 ENC1)
TIP You can attach a portable (ldquopocketrdquo) hub between the management console and unit to configure both controllers in one procedure
Legend
Battery port (labeled BATTERY)
Path 0 1 2 and 3 connectors for connecting to expansion unit
Fibre channel ports
READY LED (green)
ALARM LED (red) If this LED goes ON refer to the Userrsquos Guide
Power receptacle (both power receptacles must be used)
Management port (labeled LAN 1)
Maintenance port (labeled LAN 0) These ports are for troubleshooting purposes and should not have to be used
12
Hitachi AMS 2500 Getting Started Guide
8 Power-Up the Base Unita Confirm that both power receptacles on the rear of the base unit are
connected to working outlets The green READY LEDs on the rear panel should be ON and the green front panel READY LED should blink
b Press the Power switch on the lower right side of the front panel of the base unit to the ON position (see Figure 1-9 on page 12 and Figure 1-10 on page 13)
The base unit performs its Power On Self Test and the activity LEDs on the drives flash and then go ON After a few minutes the front panel READY LED goes ON
Figure 1-9 Front View of Base Unit (Front Bezel Removed)
NOTE The outlets should not be controlled by a wall switch which can inadvertently remove power form the storage units
Legend
Power LED (green)
Fan assembly
Panel assembly
Mode switch
POWER switch
Alarm (left) and Ready (right) LEDsALM LED (red) If this LED goes ON refer to the Userrsquos GuideREADY LED (green)
Battery unit
Alarm LED (red) If this LED goes ON refer to the Userrsquos Guide
Warning LED (orange) If this LED goes ON refer to the Userrsquos Guide
Ready LED (green)
13
Hitachi AMS 2500 Getting Started Guide
9 Attach the Front BezelAttaching the front bezel is optional To attach it
a Locate the two hooks on the front of the bezel one on the lower right side and one on the upper right side (see Figure 1-10 on page 1-13)
bull Insert the hook on the lower right side of the bezel into the hole on the bottom right part of the base unit
bull Insert the hook on the upper right side of the bezel into the hole on the top right part of the base unit
b After the hooks are engaged gently push the bezel against the ball catches until the bezel snaps into place
c Lock the bezel by inserting the key in the keyhole and turning counterclockwise
Figure 1-10 Attaching the Front Bezel
NOTE When the bezel is removed the Power switch is identified on the enclosure as MAIN SW
Legend
Ball catches
Hook on right side
MAIN SW (power) switch
Key
Hook on left side
Front bezel
14
Hitachi AMS 2500 Getting Started Guide
Configuring the Storage Units
10 Set Java Runtime Parameters if NecessaryAfter you install the storage units use the supplied Navigator 2 software to configure the storage units If you intend to use the Advanced Settings in Navigator 2 on clients running the Microsoft Windows Solaris or Linux operating system download JRE v60 (see page 5) and set the JRE parameters described in the following sections Otherwise skip to Step 11 Install and Log in to Navigator 2 on page 15
Clients Running Microsoft Windows
If your client runs Microsoft Windows perform the following procedure
1 Click the Windows Start menu point to Settings and click Control Panel The Windows Control Panel appears
2 From the Windows Control Panel double-click Java Control Panel The Java Control Panel appears
3 Click the Java tab The Java tab is displayed (see Figure 1-11)
Figure 1-11 Java Tab
4 Click View in the Java Applet Runtime Settings section The Java Runtime Settings dialog box appears
NOTE Before accessing Advanced Settings enter the following memory setting in the Java Console on the browser PC -Xmx192m Otherwise Advanced Settings will fail and you will be locked out and unable to access Advanced Settings until the login times out (20 minutes)
15
Hitachi AMS 2500 Getting Started Guide
5 In the Java Runtime Parameters field type -Xmx192m (see Figure 1-12)
Figure 1-12 Java Runtime Settings Dialog Box
6 Click OK to exit the Java Runtime Settings dialog box
7 Click OK in the Java tab to close the Java Control Panel dialog box
8 Close the Windows Control Panel
Clients Running Solaris or Linux
If your client runs Solaris or Linux perform the following procedure
1 From an XWindows terminal execute the ltJRE installed directorygtbinjcontrol to run the Java Control Panel
2 Click View in the Java Applet Runtime Settings section The Java Runtime Settings dialog box appears
3 In the Java Runtime Parameters field type -Xmx192m
4 Click OK to exit the Java Runtime Settings dialog box
5 Click OK in the Java tab to close the Java Control Panel dialog box
11 Install and Log in to Navigator 2The following procedure describes how to install and log in to Navigator 2
a Find out the IP address of the management console (eg using ipconfig) Then change the consolersquos IP address to 1921680x where x is a number from 1 to 254 excluding 16 and 17 Write this IP address on a piece of paper You will be prompted for it during the Navigator 2 installation procedure
b Disable pop-up blockers in your Web browser We also recommend that you disable anti-virus software and proxy settings on the management console when installing the Navigator 2 software
c Insert the Navigator 2 CD in the management console CD drive and follow the installation wizard
TIP For the best Navigator 2 experience we recommend you install Navigator 2 on a new or dedicated PC
NOTE The default IP address for Controller 0 management port is 192168016 The default IP address for Controller 1 management port is 192168017
16
Hitachi AMS 2500 Getting Started Guide
If the CD does not auto-run double-click HSNM2-0101-W-GUI-P01exe in the root (top) folder
The installation process takes about 15 minutes to complete
During the installation the progress bar may pause for several seconds This is normal and does not mean the installation has stopped
d After the software is installed launch a browser on the management console and log in to Navigator 2
httpltIP addressgt23015StorageNavigatorModular
where ltIP addressgt is the IP address of the management console
e At the login page (see Figure 1-13 on page 16) enter system as the default User ID and manager as the default case-sensitive password
Figure 1-13 Login Page
f Click the Login button
12 Add Arraysa The first time you configure the base unit the Add Array wizard
launches automatically If the wizard does not launch disable your browserrsquos pop-up blockers Then click Add Array at the bottom of the Array List window to launch the Add Array wizard
b When the introductory page appears click Next
c At the next page enter the following default IP address for each base unit management port
Controller 0 type 192168016
Controller 1 type 192168017
17
Hitachi AMS 2500 Getting Started Guide
Figure 1-14 Entering IP Addresses in the Array Wizard
d Click Next and proceed to Step 13 Perform the Initial Setup
13 Perform the Initial SetupAfter you run the Add Array wizard use the following procedure to perform the initial Navigator 2 setup As part of this procedure you enter the default Account Authentication user ID and password for the controller (Account Authentication is a security protocol enabled by default on the AMS For more information refer to the Hitachi Storage Navigator Modular 2 Storage Features Reference Guide (MK-97DF8148)
a If the Arrays page is not displayed click Arrays in the left pane
b In the Arrays page under the Array Name column click the storage unit you want to configure Then record the storage unit name in Table 1-4 on page 30 for reference You will refer to it later
c When you click a storage unit the following login screen prompts you for an Account Authentication user ID and password
NOTE If your management console is directly connected to a management port enter the default IP address just for that port You will configure the other controller after you configure the current controller (described later in this guide)
18
Hitachi AMS 2500 Getting Started Guide
Figure 1-15 Account Authentication Login Page
d At the Account Authentication login page enter the default User ID of root and the default case-sensitive password of storage in their respective fields
e Click Login to close the login page
f Under Common Array Tasks click Initial Setup
g When the introductory page appears click Next to display the Set up E-mail Alert page
Enable Email Notificationsa By default email notifications are disabled To enable email
notifications complete the fields in Figure 1-16 on page 19 (see Table 1-1 on page 19) Then click Next and go to Configure Management Ports on page 19
b Otherwise click Next and skip to Configure Management Ports on page 19
NOTE This procedure assumes that your SMTP server is set up correctly to handle email
19
Hitachi AMS 2500 Getting Started Guide
Figure 1-16 Set up Email Alert Page
Configure Management Portsa Use the Set up Management Ports page to configure the base unitrsquos
management ports manually or automatically (see Figure 1-17 on page 20 and Table 1-2 on page 20)
b Click Next and go to Set Up Host Ports on page 21
Table 1-1 Enabling Email Notifications
Field Description
Disable Enable To enable email notifications click Enable complete the remaining fields and record your settings in Table 1-4 on page 30
Domain Name Domain appended to addresses that do not contain one
Mail Server Address Email address or IP address that identifies the base unit as the source of the email
From Address Each email sent by the base unit will be identified as being sent from this address
Send to Address Up to 3 individual email addresses or distribution lists where notifications will be sent
Reply To Address Email address where replies can be sent
20
Hitachi AMS 2500 Getting Started Guide
Figure 1-17 Set up Management Ports Page
Table 1-2 Configuring Management Ports
Field Description
Use DHCP Configures the management port automatically but requires a DHCP server
Set Manually Lets you complete the remaining fields to configure the management port manually As you complete the settings record them in Table 1-4 on page 30
IP Address Static Internet Protocol address that client PCs use to access the base unitrsquos management port
Subnet Mask Subnet mask that client PCs use to access the base unitrsquos management port
Default Gateway Default gateway that client PCs use to access the base unitrsquos management port
Negotiation Use the default (Auto) setting to auto-negotiate speed and duplex mode or select a fixed speedduplex setting
If yourbull Management console is directly connected to a management port on one controller
enter settings only for that controller (you will configure the management port settings for the other controller later)
bull Management console is connected via a switch or hub you can enter settings for both controllers now
21
Hitachi AMS 2500 Getting Started Guide
Set Up Host Portsa From the Set up Host Ports page enter configuration information for
each fibre channel port that will be used
Figure 1-18 Set Up Host Ports Page
b Click Next to display the Set up Spare Drive page
Configuring Spare Drives
The Set up Spare Drive page shows all the spares that can be used in case one of the drives fails Select the drives you want to use as spares If the drives exceed what can be shown in the Available Drives area use the controls at the top of this area to display other pages of drives
Table 1-3 Configuring Fibre Channel Ports
Field Description
Port Address Enter the address for the fibre channel port
Transfer Rate Select Auto to automate the data transfer rate or select a fixed data transfer rate form the drop-down list
Topology Select whether the port will be used in a loop or point-to-point topology
22
Hitachi AMS 2500 Getting Started Guide
Figure 1-19 Set Up Spare Drive Page
After checking the spares you want to use click Next to display the Set up Date amp Time page
Configure System Date and Time
When the Set up Date amp Time page appears select whether the date and time are to be set automatically manually or to keep the current setting If you select Set Manually enter the date (in YYYYDDMM format) and time (in 24-hour format) in the fields provided
Figure 1-20 Set Up Date amp Time Page
23
Hitachi AMS 2500 Getting Started Guide
Confirming Your Selections
After configuring the date and timea Click Next to verify your selections on the confirmation pages that
appear
b If you need to change a selection click the Back button until you return to the desired page Then make your changes and click Next to return to the confirmation page
c After verifying that your selections are set as desired click Confirm on the final confirmation page to commit your selections
Change Controller IP Addressesa If the storage unit was not added to your storage network
bull Log out of Navigator 2
bull Power-off the storage unit (see If You Need to Power Off the Base and Expansion Units on page 30)
bull Add the storage unit to the network
bull Reconnect the management console to the management port(s)
bull Restart your browser and log in to Navigator 2 again
b If the Arrays page is not displayed click Arrays in the Explorer pane
c Check the storage unit name (which you recorded in Table 1-4 on page 30)
d Click Edit Array An Edit Array page similar to the one in Figure 1-21 on page 24 appears
NOTE Configure the console for the same subnet on which the base unit is installed Otherwise an error message appears when you try to access Navigator 2
24
Hitachi AMS 2500 Getting Started Guide
Figure 1-21 Example of Edit Array Page
e In the IP Address OR Host Name of controller field enter the same controller IP address(es) recorded in Table 1-4 on page 30 Refer to the note on page 20 regarding management consoles directly connected to a management port on one controller or connected via a switch or hub
f Click OK
g Click Close
Create RAID Groups Logical Units and Host Groups
The following sections describe how to create RAID groups logical units and host groups For additional information refer to the Navigator 2 online help
a If the Common Array Tasks area is not displayed click the storage unit under the Array Name column
b In the Common Array Tasks area click Create Logical Unit The Create amp Map New Volume wizard starts
c When the introductory page appears click Next The page in Figure 1-22 on page 25 appears
25
Hitachi AMS 2500 Getting Started Guide
Figure 1-22 Create or Select RAID Group Page
d Create a new RAID group or use ones that already exist
To create a new RAID group
bull Select Create a new RAID group if it is not selected
bull Use the drop-down lists to select a drive type RAID level and data + parity (D+P) combination for the RAID group
To use RAID groups that already exist
bull Select Use an existing RAID group
bull Select a RAID group from the drop-down list
e Click Next The page in Figure 1-23 appears
Figure 1-23 Create or Select Logical Units Page
26
Hitachi AMS 2500 Getting Started Guide
f Create new logical units or use ones that already exist
To create new logical units
bull Check Create new logical units if it is not checked
bull In the Logical Unit Capacity field enter the size of the new logical units you want to create
bull In the Number of Logical Units field enter the number of logical units to create Each logical unit that will be created will be the same size that you specify in this field
To use logical units that already exist
bull Under Existing logical units check each existing logical unit you want to use To check them all click the checkbox to the left of LUN (Clicking this checkbox again deselects all existing logical units)
g Click Next to save the settings A page similar to the one in Figure 1-24 appears
Figure 1-24 Create or Select Host Group Page
h Select the physical port for the host group
i Create new host groups or use ones that already exist
To create new host groups
bull Select Create new host groups if it is not checked
bull In the Host Group No field enter a host group number from 1 to 127
bull In the Name field enter a host group name from 1 to 32 characters
bull Select a platform andor middleware setting if appropriate for your configuration (refer to the Navigator 2 online help)
27
Hitachi AMS 2500 Getting Started Guide
To use host groups that already exist
bull Select Use existing host groups
bull Use the Host Group drop-down list to select a host group
j Click Next
k Review the information on the next page appears and click Next
l Click through the confirmation pages to verify your selections If you need to change a selection click the Back key until you return to the desired page Then make your changes and click Next to return to the final confirmation page
m Click Confirm to commit your selections
n The next page confirms that the Create amp Map Volume Wizard completed successfully To create additional RAID groups logical units and host groups click Create amp Map More LU and repeat this procedure Otherwise click Finish
14 Configure the Other ControllerIf you the connected the management console directly to one of the controllerrsquos management ports perform the following procedure Otherwise skip to Step 15 Add the Newly Configured Array to Navigator 2 on page 27
a Connect the console to the management port of the other controller and repeat the Navigator 2 procedure starting with Step 12 Add Arrays on page 16
b This time follow the instructions in that step for launching the Add Array wizard manually and when entering settings in fields be sure to enter them in the field for the management port you have not yet configured
c When you finish proceed to Step 15 Add the Newly Configured Array to Navigator 2 on page 27
15 Add the Newly Configured Array to Navigator 2After you configure both controllers perform the following procedure to add the newly configured storage unit to Navigator 2
a If the Arrays page is not displayed click Arrays in the left pane
b From the Arrays page check the storage unit you just configured under the Array Name column
c Click Remove Array to remove the selected base unit from the Arrays area
d When the message indicates that the base unit was removed successfully click Close to remove the message
e From the Arrays page click Add Array to run the Array wizard
f Click Next at the first page
g When the Search Array page appears (see Figure 1-25 on page 28) enter the IP address for each controller which you recorded in Table 1-4 on page 1-30
28
Hitachi AMS 2500 Getting Started Guide
Figure 1-25 Search Array Page
h Click Next and Finish to complete the wizard The newly configured base unit appears in the Arrays area
Completing Your Installation
16 Register Your Storage UnitAfter you configure the storage unit please register it on the Hitachi Data Systems Web portal at httpsextranethdscomhttpaimhdscomportaldt
17 Download the Latest FirmwareAfter completing your installation download the latest firmware to benefit from all product enhancements
httpsupporthdscom
TIP Alternatively if you have many controllers you can click Range of IP Addresses and enter the starting and ending IP address range in the From and To fields respectively
NOTE If you encounter a problem registering your storage unit please visit the Hitachi Data Systems SMB Resource Center at httpwwwhdscomsolutionssmb
29
Hitachi AMS 2500 Getting Started Guide
18 Where to Go From HereThe documentation CD that came with your base unit includes a number of host installation guides for a variety of popular operating systems To optimize the base unit for use with your operating system we recommend that you refer to the appropriate host installation guide for your operating system The following host installation guides can also be downloaded from the Hitachi Data Systems Web Portal (see page 32)
Fibre Channel Host Installation Guide
bull Hitachi AMS 2000 Family Host Installation Guide for Fibre Channel (MK-08DF8189)
You may also need to select the appropriate platform and middleware settings using Navigator 2 For more information refer to the Hitachi AMS 2500 Storage System Userrsquos Guide (MK-97DF8007)
Perform Any Additional Configuration Activities
To complete the configuration procedure perform the following configuration tasks based on your storage and environmental requirements (for details see the Navigator 2 online help)
bull Enable the unitrsquos Secure Sockets Layer (SSL) feature
bull Create format delete and filter logical units
bull Create edit initialize delete and filter targets
bull Back up volumes to prevent data loss
bull Perform local replication tasks (create edit split resync restore and delete pairs)
bull Enable license keys for any Hitachi storage features that require them
30
Hitachi AMS 2500 Getting Started Guide
If You Need to Power Off the Base and Expansion Units
Use the following procedure
a Stop all host IO to the base and expansion units
b Press the Power switch on the lower right side of the base unit front panel to the OFF position
c Confirm that the Power LED is OFF
d Turn off all breakers
e Remove the power cables from the power receptacles on the base unit rear panel
f Verify that the green LEDs above each power receptacle on the rear panel are OFF and that the green READY LED on the front panel is OFF
Recording Configuration SettingsWe recommend that you make a copy of the following table and record your configuration settings for future reference
WARNING Do not remove the power cords from the rear of the base unit without first setting the Hitachi switch to the OFF position
Table 1-4 Recording Configuration Settings
Field Description
Array Name
Email Notifications
Email Notifications Disabled Enabled (record your settings below)
Domain Name
Mail Server Address
From Address
Send to AddressAddress 1Address 2Address 3
Reply To Address
31
Hitachi AMS 2500 Getting Started Guide
Management Port Settings
Controller 0
Configuration Automatic (Use DHCP) Manual (record your settings below)
IP Address
Subnet Mask
Default Gateway
Controller 1
Configuration Automatic (Use DHCP) Manual (record your settings below)
IP Address
Subnet Mask
Default Gateway
LUN Settings
RAID Group
Free Space
LUN
Capacity
Stripe Size
Format the Logical Unit Yes No
Table 1-4 Recording Configuration Settings (Continued)
Field Description
32
Hitachi AMS 2500 Getting Started Guide
Additional Information
Late-Breaking InformationThe Hitachi Adaptable Modular Storage 2500 Release Notes contain late-breaking information that may not be included in the product documentation Refer to the supplied documentation CD or visit the Hitachi Data Systems Support Portal
httpsextranethdscomhttpaimhdscomportaldt
Product Registration Refer to the Hitachi Data Systems Support Portal
httpsextranethdscomhttpaimhdscomportaldt
Product Documentation Refer to the supplied documentation CD or visit the Hitachi Data Systems Support Portal
httpsextranethdscomhttpaimhdscomportaldt
CompatibilityRefer to the interoperability information at
wwwhdscomproducts interoperability
Firmware (Microcode)Refer to the Navigator 2 online help and to the Hitachi Data Systems Support Portal
httpsupporthdscom
TroubleshootingRefer to the Hitachi Data Systems Support Portal
httpsupporthdscom
NOTE If you encounter a problem registering your storage unit please visit the Hitachi Data Systems SMB Resource Center at httpwwwhdscomsolutionssmb
1
Hitachi AMS 2500 Getting Started Guide
MK-97DF8032EN-02
Hitachi Data Systems
Corporate Headquarters750 Central ExpresswaySanta Clara California 95050-2627USAPhone +1 408 970 1000wwwhdscominfohdscom
Asia Pacific and Americas750 Central ExpresswaySanta Clara California 95050-2627USAPhone +1 408 970 1000infohdscom
Europe HeadquartersSefton ParkStoke PogesBuckinghamshire SL2 4HDUnited KingdomPhone +44 (0)1753 618000infoeuhdscom
- Hitachi AMS 2500
- Hitachi AMS 2500 Getting Started Guide
-
- Installation amp Configuration Checklist
- Preparing for Installation
-
- 1 Prepare the Site
- 2 Unpack Items
- 2 Provide User-Supplied Items
- 3 Identify Your Configuration
-
- Installing the Storage Units
-
- 4 Install the Base and Expansion Units
- 5 Install Drives
- 6 Attach Expansion Units (Optional)
- 7 Connect Cables to the Base Unit
- 8 Power-Up the Base Unit
- 9 Attach the Front Bezel
-
- Configuring the Storage Units
-
- 10 Set Java Runtime Parameters if Necessary
-
- Clients Running Microsoft Windows
- Clients Running Solaris or Linux
-
- 11 Install and Log in to Navigator 2
- 12 Add Arrays
- 13 Perform the Initial Setup
-
- Enable Email Notifications
- Configure Management Ports
- Set Up Host Ports
- Configure System Date and Time
- Confirming Your Selections
- Change Controller IP Addresses
- Create RAID Groups Logical Units and Host Groups
-
- 14 Configure the Other Controller
- 15 Add the Newly Configured Array to Navigator 2
-
- Completing Your Installation
-
- 16 Register Your Storage Unit
- 17 Download the Latest Firmware
- 18 Where to Go From Here
-
- Recording Configuration Settings
- Additional Information
-
- Late-Breaking Information
- Product Registration
- Product Documentation
- Compatibility
- Firmware (Microcode)
- Troubleshooting
-

12
Hitachi AMS 2500 Getting Started Guide
8 Power-Up the Base Unita Confirm that both power receptacles on the rear of the base unit are
connected to working outlets The green READY LEDs on the rear panel should be ON and the green front panel READY LED should blink
b Press the Power switch on the lower right side of the front panel of the base unit to the ON position (see Figure 1-9 on page 12 and Figure 1-10 on page 13)
The base unit performs its Power On Self Test and the activity LEDs on the drives flash and then go ON After a few minutes the front panel READY LED goes ON
Figure 1-9 Front View of Base Unit (Front Bezel Removed)
NOTE The outlets should not be controlled by a wall switch which can inadvertently remove power form the storage units
Legend
Power LED (green)
Fan assembly
Panel assembly
Mode switch
POWER switch
Alarm (left) and Ready (right) LEDsALM LED (red) If this LED goes ON refer to the Userrsquos GuideREADY LED (green)
Battery unit
Alarm LED (red) If this LED goes ON refer to the Userrsquos Guide
Warning LED (orange) If this LED goes ON refer to the Userrsquos Guide
Ready LED (green)
13
Hitachi AMS 2500 Getting Started Guide
9 Attach the Front BezelAttaching the front bezel is optional To attach it
a Locate the two hooks on the front of the bezel one on the lower right side and one on the upper right side (see Figure 1-10 on page 1-13)
bull Insert the hook on the lower right side of the bezel into the hole on the bottom right part of the base unit
bull Insert the hook on the upper right side of the bezel into the hole on the top right part of the base unit
b After the hooks are engaged gently push the bezel against the ball catches until the bezel snaps into place
c Lock the bezel by inserting the key in the keyhole and turning counterclockwise
Figure 1-10 Attaching the Front Bezel
NOTE When the bezel is removed the Power switch is identified on the enclosure as MAIN SW
Legend
Ball catches
Hook on right side
MAIN SW (power) switch
Key
Hook on left side
Front bezel
14
Hitachi AMS 2500 Getting Started Guide
Configuring the Storage Units
10 Set Java Runtime Parameters if NecessaryAfter you install the storage units use the supplied Navigator 2 software to configure the storage units If you intend to use the Advanced Settings in Navigator 2 on clients running the Microsoft Windows Solaris or Linux operating system download JRE v60 (see page 5) and set the JRE parameters described in the following sections Otherwise skip to Step 11 Install and Log in to Navigator 2 on page 15
Clients Running Microsoft Windows
If your client runs Microsoft Windows perform the following procedure
1 Click the Windows Start menu point to Settings and click Control Panel The Windows Control Panel appears
2 From the Windows Control Panel double-click Java Control Panel The Java Control Panel appears
3 Click the Java tab The Java tab is displayed (see Figure 1-11)
Figure 1-11 Java Tab
4 Click View in the Java Applet Runtime Settings section The Java Runtime Settings dialog box appears
NOTE Before accessing Advanced Settings enter the following memory setting in the Java Console on the browser PC -Xmx192m Otherwise Advanced Settings will fail and you will be locked out and unable to access Advanced Settings until the login times out (20 minutes)
15
Hitachi AMS 2500 Getting Started Guide
5 In the Java Runtime Parameters field type -Xmx192m (see Figure 1-12)
Figure 1-12 Java Runtime Settings Dialog Box
6 Click OK to exit the Java Runtime Settings dialog box
7 Click OK in the Java tab to close the Java Control Panel dialog box
8 Close the Windows Control Panel
Clients Running Solaris or Linux
If your client runs Solaris or Linux perform the following procedure
1 From an XWindows terminal execute the ltJRE installed directorygtbinjcontrol to run the Java Control Panel
2 Click View in the Java Applet Runtime Settings section The Java Runtime Settings dialog box appears
3 In the Java Runtime Parameters field type -Xmx192m
4 Click OK to exit the Java Runtime Settings dialog box
5 Click OK in the Java tab to close the Java Control Panel dialog box
11 Install and Log in to Navigator 2The following procedure describes how to install and log in to Navigator 2
a Find out the IP address of the management console (eg using ipconfig) Then change the consolersquos IP address to 1921680x where x is a number from 1 to 254 excluding 16 and 17 Write this IP address on a piece of paper You will be prompted for it during the Navigator 2 installation procedure
b Disable pop-up blockers in your Web browser We also recommend that you disable anti-virus software and proxy settings on the management console when installing the Navigator 2 software
c Insert the Navigator 2 CD in the management console CD drive and follow the installation wizard
TIP For the best Navigator 2 experience we recommend you install Navigator 2 on a new or dedicated PC
NOTE The default IP address for Controller 0 management port is 192168016 The default IP address for Controller 1 management port is 192168017
16
Hitachi AMS 2500 Getting Started Guide
If the CD does not auto-run double-click HSNM2-0101-W-GUI-P01exe in the root (top) folder
The installation process takes about 15 minutes to complete
During the installation the progress bar may pause for several seconds This is normal and does not mean the installation has stopped
d After the software is installed launch a browser on the management console and log in to Navigator 2
httpltIP addressgt23015StorageNavigatorModular
where ltIP addressgt is the IP address of the management console
e At the login page (see Figure 1-13 on page 16) enter system as the default User ID and manager as the default case-sensitive password
Figure 1-13 Login Page
f Click the Login button
12 Add Arraysa The first time you configure the base unit the Add Array wizard
launches automatically If the wizard does not launch disable your browserrsquos pop-up blockers Then click Add Array at the bottom of the Array List window to launch the Add Array wizard
b When the introductory page appears click Next
c At the next page enter the following default IP address for each base unit management port
Controller 0 type 192168016
Controller 1 type 192168017
17
Hitachi AMS 2500 Getting Started Guide
Figure 1-14 Entering IP Addresses in the Array Wizard
d Click Next and proceed to Step 13 Perform the Initial Setup
13 Perform the Initial SetupAfter you run the Add Array wizard use the following procedure to perform the initial Navigator 2 setup As part of this procedure you enter the default Account Authentication user ID and password for the controller (Account Authentication is a security protocol enabled by default on the AMS For more information refer to the Hitachi Storage Navigator Modular 2 Storage Features Reference Guide (MK-97DF8148)
a If the Arrays page is not displayed click Arrays in the left pane
b In the Arrays page under the Array Name column click the storage unit you want to configure Then record the storage unit name in Table 1-4 on page 30 for reference You will refer to it later
c When you click a storage unit the following login screen prompts you for an Account Authentication user ID and password
NOTE If your management console is directly connected to a management port enter the default IP address just for that port You will configure the other controller after you configure the current controller (described later in this guide)
18
Hitachi AMS 2500 Getting Started Guide
Figure 1-15 Account Authentication Login Page
d At the Account Authentication login page enter the default User ID of root and the default case-sensitive password of storage in their respective fields
e Click Login to close the login page
f Under Common Array Tasks click Initial Setup
g When the introductory page appears click Next to display the Set up E-mail Alert page
Enable Email Notificationsa By default email notifications are disabled To enable email
notifications complete the fields in Figure 1-16 on page 19 (see Table 1-1 on page 19) Then click Next and go to Configure Management Ports on page 19
b Otherwise click Next and skip to Configure Management Ports on page 19
NOTE This procedure assumes that your SMTP server is set up correctly to handle email
19
Hitachi AMS 2500 Getting Started Guide
Figure 1-16 Set up Email Alert Page
Configure Management Portsa Use the Set up Management Ports page to configure the base unitrsquos
management ports manually or automatically (see Figure 1-17 on page 20 and Table 1-2 on page 20)
b Click Next and go to Set Up Host Ports on page 21
Table 1-1 Enabling Email Notifications
Field Description
Disable Enable To enable email notifications click Enable complete the remaining fields and record your settings in Table 1-4 on page 30
Domain Name Domain appended to addresses that do not contain one
Mail Server Address Email address or IP address that identifies the base unit as the source of the email
From Address Each email sent by the base unit will be identified as being sent from this address
Send to Address Up to 3 individual email addresses or distribution lists where notifications will be sent
Reply To Address Email address where replies can be sent
20
Hitachi AMS 2500 Getting Started Guide
Figure 1-17 Set up Management Ports Page
Table 1-2 Configuring Management Ports
Field Description
Use DHCP Configures the management port automatically but requires a DHCP server
Set Manually Lets you complete the remaining fields to configure the management port manually As you complete the settings record them in Table 1-4 on page 30
IP Address Static Internet Protocol address that client PCs use to access the base unitrsquos management port
Subnet Mask Subnet mask that client PCs use to access the base unitrsquos management port
Default Gateway Default gateway that client PCs use to access the base unitrsquos management port
Negotiation Use the default (Auto) setting to auto-negotiate speed and duplex mode or select a fixed speedduplex setting
If yourbull Management console is directly connected to a management port on one controller
enter settings only for that controller (you will configure the management port settings for the other controller later)
bull Management console is connected via a switch or hub you can enter settings for both controllers now
21
Hitachi AMS 2500 Getting Started Guide
Set Up Host Portsa From the Set up Host Ports page enter configuration information for
each fibre channel port that will be used
Figure 1-18 Set Up Host Ports Page
b Click Next to display the Set up Spare Drive page
Configuring Spare Drives
The Set up Spare Drive page shows all the spares that can be used in case one of the drives fails Select the drives you want to use as spares If the drives exceed what can be shown in the Available Drives area use the controls at the top of this area to display other pages of drives
Table 1-3 Configuring Fibre Channel Ports
Field Description
Port Address Enter the address for the fibre channel port
Transfer Rate Select Auto to automate the data transfer rate or select a fixed data transfer rate form the drop-down list
Topology Select whether the port will be used in a loop or point-to-point topology
22
Hitachi AMS 2500 Getting Started Guide
Figure 1-19 Set Up Spare Drive Page
After checking the spares you want to use click Next to display the Set up Date amp Time page
Configure System Date and Time
When the Set up Date amp Time page appears select whether the date and time are to be set automatically manually or to keep the current setting If you select Set Manually enter the date (in YYYYDDMM format) and time (in 24-hour format) in the fields provided
Figure 1-20 Set Up Date amp Time Page
23
Hitachi AMS 2500 Getting Started Guide
Confirming Your Selections
After configuring the date and timea Click Next to verify your selections on the confirmation pages that
appear
b If you need to change a selection click the Back button until you return to the desired page Then make your changes and click Next to return to the confirmation page
c After verifying that your selections are set as desired click Confirm on the final confirmation page to commit your selections
Change Controller IP Addressesa If the storage unit was not added to your storage network
bull Log out of Navigator 2
bull Power-off the storage unit (see If You Need to Power Off the Base and Expansion Units on page 30)
bull Add the storage unit to the network
bull Reconnect the management console to the management port(s)
bull Restart your browser and log in to Navigator 2 again
b If the Arrays page is not displayed click Arrays in the Explorer pane
c Check the storage unit name (which you recorded in Table 1-4 on page 30)
d Click Edit Array An Edit Array page similar to the one in Figure 1-21 on page 24 appears
NOTE Configure the console for the same subnet on which the base unit is installed Otherwise an error message appears when you try to access Navigator 2
24
Hitachi AMS 2500 Getting Started Guide
Figure 1-21 Example of Edit Array Page
e In the IP Address OR Host Name of controller field enter the same controller IP address(es) recorded in Table 1-4 on page 30 Refer to the note on page 20 regarding management consoles directly connected to a management port on one controller or connected via a switch or hub
f Click OK
g Click Close
Create RAID Groups Logical Units and Host Groups
The following sections describe how to create RAID groups logical units and host groups For additional information refer to the Navigator 2 online help
a If the Common Array Tasks area is not displayed click the storage unit under the Array Name column
b In the Common Array Tasks area click Create Logical Unit The Create amp Map New Volume wizard starts
c When the introductory page appears click Next The page in Figure 1-22 on page 25 appears
25
Hitachi AMS 2500 Getting Started Guide
Figure 1-22 Create or Select RAID Group Page
d Create a new RAID group or use ones that already exist
To create a new RAID group
bull Select Create a new RAID group if it is not selected
bull Use the drop-down lists to select a drive type RAID level and data + parity (D+P) combination for the RAID group
To use RAID groups that already exist
bull Select Use an existing RAID group
bull Select a RAID group from the drop-down list
e Click Next The page in Figure 1-23 appears
Figure 1-23 Create or Select Logical Units Page
26
Hitachi AMS 2500 Getting Started Guide
f Create new logical units or use ones that already exist
To create new logical units
bull Check Create new logical units if it is not checked
bull In the Logical Unit Capacity field enter the size of the new logical units you want to create
bull In the Number of Logical Units field enter the number of logical units to create Each logical unit that will be created will be the same size that you specify in this field
To use logical units that already exist
bull Under Existing logical units check each existing logical unit you want to use To check them all click the checkbox to the left of LUN (Clicking this checkbox again deselects all existing logical units)
g Click Next to save the settings A page similar to the one in Figure 1-24 appears
Figure 1-24 Create or Select Host Group Page
h Select the physical port for the host group
i Create new host groups or use ones that already exist
To create new host groups
bull Select Create new host groups if it is not checked
bull In the Host Group No field enter a host group number from 1 to 127
bull In the Name field enter a host group name from 1 to 32 characters
bull Select a platform andor middleware setting if appropriate for your configuration (refer to the Navigator 2 online help)
27
Hitachi AMS 2500 Getting Started Guide
To use host groups that already exist
bull Select Use existing host groups
bull Use the Host Group drop-down list to select a host group
j Click Next
k Review the information on the next page appears and click Next
l Click through the confirmation pages to verify your selections If you need to change a selection click the Back key until you return to the desired page Then make your changes and click Next to return to the final confirmation page
m Click Confirm to commit your selections
n The next page confirms that the Create amp Map Volume Wizard completed successfully To create additional RAID groups logical units and host groups click Create amp Map More LU and repeat this procedure Otherwise click Finish
14 Configure the Other ControllerIf you the connected the management console directly to one of the controllerrsquos management ports perform the following procedure Otherwise skip to Step 15 Add the Newly Configured Array to Navigator 2 on page 27
a Connect the console to the management port of the other controller and repeat the Navigator 2 procedure starting with Step 12 Add Arrays on page 16
b This time follow the instructions in that step for launching the Add Array wizard manually and when entering settings in fields be sure to enter them in the field for the management port you have not yet configured
c When you finish proceed to Step 15 Add the Newly Configured Array to Navigator 2 on page 27
15 Add the Newly Configured Array to Navigator 2After you configure both controllers perform the following procedure to add the newly configured storage unit to Navigator 2
a If the Arrays page is not displayed click Arrays in the left pane
b From the Arrays page check the storage unit you just configured under the Array Name column
c Click Remove Array to remove the selected base unit from the Arrays area
d When the message indicates that the base unit was removed successfully click Close to remove the message
e From the Arrays page click Add Array to run the Array wizard
f Click Next at the first page
g When the Search Array page appears (see Figure 1-25 on page 28) enter the IP address for each controller which you recorded in Table 1-4 on page 1-30
28
Hitachi AMS 2500 Getting Started Guide
Figure 1-25 Search Array Page
h Click Next and Finish to complete the wizard The newly configured base unit appears in the Arrays area
Completing Your Installation
16 Register Your Storage UnitAfter you configure the storage unit please register it on the Hitachi Data Systems Web portal at httpsextranethdscomhttpaimhdscomportaldt
17 Download the Latest FirmwareAfter completing your installation download the latest firmware to benefit from all product enhancements
httpsupporthdscom
TIP Alternatively if you have many controllers you can click Range of IP Addresses and enter the starting and ending IP address range in the From and To fields respectively
NOTE If you encounter a problem registering your storage unit please visit the Hitachi Data Systems SMB Resource Center at httpwwwhdscomsolutionssmb
29
Hitachi AMS 2500 Getting Started Guide
18 Where to Go From HereThe documentation CD that came with your base unit includes a number of host installation guides for a variety of popular operating systems To optimize the base unit for use with your operating system we recommend that you refer to the appropriate host installation guide for your operating system The following host installation guides can also be downloaded from the Hitachi Data Systems Web Portal (see page 32)
Fibre Channel Host Installation Guide
bull Hitachi AMS 2000 Family Host Installation Guide for Fibre Channel (MK-08DF8189)
You may also need to select the appropriate platform and middleware settings using Navigator 2 For more information refer to the Hitachi AMS 2500 Storage System Userrsquos Guide (MK-97DF8007)
Perform Any Additional Configuration Activities
To complete the configuration procedure perform the following configuration tasks based on your storage and environmental requirements (for details see the Navigator 2 online help)
bull Enable the unitrsquos Secure Sockets Layer (SSL) feature
bull Create format delete and filter logical units
bull Create edit initialize delete and filter targets
bull Back up volumes to prevent data loss
bull Perform local replication tasks (create edit split resync restore and delete pairs)
bull Enable license keys for any Hitachi storage features that require them
30
Hitachi AMS 2500 Getting Started Guide
If You Need to Power Off the Base and Expansion Units
Use the following procedure
a Stop all host IO to the base and expansion units
b Press the Power switch on the lower right side of the base unit front panel to the OFF position
c Confirm that the Power LED is OFF
d Turn off all breakers
e Remove the power cables from the power receptacles on the base unit rear panel
f Verify that the green LEDs above each power receptacle on the rear panel are OFF and that the green READY LED on the front panel is OFF
Recording Configuration SettingsWe recommend that you make a copy of the following table and record your configuration settings for future reference
WARNING Do not remove the power cords from the rear of the base unit without first setting the Hitachi switch to the OFF position
Table 1-4 Recording Configuration Settings
Field Description
Array Name
Email Notifications
Email Notifications Disabled Enabled (record your settings below)
Domain Name
Mail Server Address
From Address
Send to AddressAddress 1Address 2Address 3
Reply To Address
31
Hitachi AMS 2500 Getting Started Guide
Management Port Settings
Controller 0
Configuration Automatic (Use DHCP) Manual (record your settings below)
IP Address
Subnet Mask
Default Gateway
Controller 1
Configuration Automatic (Use DHCP) Manual (record your settings below)
IP Address
Subnet Mask
Default Gateway
LUN Settings
RAID Group
Free Space
LUN
Capacity
Stripe Size
Format the Logical Unit Yes No
Table 1-4 Recording Configuration Settings (Continued)
Field Description
32
Hitachi AMS 2500 Getting Started Guide
Additional Information
Late-Breaking InformationThe Hitachi Adaptable Modular Storage 2500 Release Notes contain late-breaking information that may not be included in the product documentation Refer to the supplied documentation CD or visit the Hitachi Data Systems Support Portal
httpsextranethdscomhttpaimhdscomportaldt
Product Registration Refer to the Hitachi Data Systems Support Portal
httpsextranethdscomhttpaimhdscomportaldt
Product Documentation Refer to the supplied documentation CD or visit the Hitachi Data Systems Support Portal
httpsextranethdscomhttpaimhdscomportaldt
CompatibilityRefer to the interoperability information at
wwwhdscomproducts interoperability
Firmware (Microcode)Refer to the Navigator 2 online help and to the Hitachi Data Systems Support Portal
httpsupporthdscom
TroubleshootingRefer to the Hitachi Data Systems Support Portal
httpsupporthdscom
NOTE If you encounter a problem registering your storage unit please visit the Hitachi Data Systems SMB Resource Center at httpwwwhdscomsolutionssmb
1
Hitachi AMS 2500 Getting Started Guide
MK-97DF8032EN-02
Hitachi Data Systems
Corporate Headquarters750 Central ExpresswaySanta Clara California 95050-2627USAPhone +1 408 970 1000wwwhdscominfohdscom
Asia Pacific and Americas750 Central ExpresswaySanta Clara California 95050-2627USAPhone +1 408 970 1000infohdscom
Europe HeadquartersSefton ParkStoke PogesBuckinghamshire SL2 4HDUnited KingdomPhone +44 (0)1753 618000infoeuhdscom
- Hitachi AMS 2500
- Hitachi AMS 2500 Getting Started Guide
-
- Installation amp Configuration Checklist
- Preparing for Installation
-
- 1 Prepare the Site
- 2 Unpack Items
- 2 Provide User-Supplied Items
- 3 Identify Your Configuration
-
- Installing the Storage Units
-
- 4 Install the Base and Expansion Units
- 5 Install Drives
- 6 Attach Expansion Units (Optional)
- 7 Connect Cables to the Base Unit
- 8 Power-Up the Base Unit
- 9 Attach the Front Bezel
-
- Configuring the Storage Units
-
- 10 Set Java Runtime Parameters if Necessary
-
- Clients Running Microsoft Windows
- Clients Running Solaris or Linux
-
- 11 Install and Log in to Navigator 2
- 12 Add Arrays
- 13 Perform the Initial Setup
-
- Enable Email Notifications
- Configure Management Ports
- Set Up Host Ports
- Configure System Date and Time
- Confirming Your Selections
- Change Controller IP Addresses
- Create RAID Groups Logical Units and Host Groups
-
- 14 Configure the Other Controller
- 15 Add the Newly Configured Array to Navigator 2
-
- Completing Your Installation
-
- 16 Register Your Storage Unit
- 17 Download the Latest Firmware
- 18 Where to Go From Here
-
- Recording Configuration Settings
- Additional Information
-
- Late-Breaking Information
- Product Registration
- Product Documentation
- Compatibility
- Firmware (Microcode)
- Troubleshooting
-

13
Hitachi AMS 2500 Getting Started Guide
9 Attach the Front BezelAttaching the front bezel is optional To attach it
a Locate the two hooks on the front of the bezel one on the lower right side and one on the upper right side (see Figure 1-10 on page 1-13)
bull Insert the hook on the lower right side of the bezel into the hole on the bottom right part of the base unit
bull Insert the hook on the upper right side of the bezel into the hole on the top right part of the base unit
b After the hooks are engaged gently push the bezel against the ball catches until the bezel snaps into place
c Lock the bezel by inserting the key in the keyhole and turning counterclockwise
Figure 1-10 Attaching the Front Bezel
NOTE When the bezel is removed the Power switch is identified on the enclosure as MAIN SW
Legend
Ball catches
Hook on right side
MAIN SW (power) switch
Key
Hook on left side
Front bezel
14
Hitachi AMS 2500 Getting Started Guide
Configuring the Storage Units
10 Set Java Runtime Parameters if NecessaryAfter you install the storage units use the supplied Navigator 2 software to configure the storage units If you intend to use the Advanced Settings in Navigator 2 on clients running the Microsoft Windows Solaris or Linux operating system download JRE v60 (see page 5) and set the JRE parameters described in the following sections Otherwise skip to Step 11 Install and Log in to Navigator 2 on page 15
Clients Running Microsoft Windows
If your client runs Microsoft Windows perform the following procedure
1 Click the Windows Start menu point to Settings and click Control Panel The Windows Control Panel appears
2 From the Windows Control Panel double-click Java Control Panel The Java Control Panel appears
3 Click the Java tab The Java tab is displayed (see Figure 1-11)
Figure 1-11 Java Tab
4 Click View in the Java Applet Runtime Settings section The Java Runtime Settings dialog box appears
NOTE Before accessing Advanced Settings enter the following memory setting in the Java Console on the browser PC -Xmx192m Otherwise Advanced Settings will fail and you will be locked out and unable to access Advanced Settings until the login times out (20 minutes)
15
Hitachi AMS 2500 Getting Started Guide
5 In the Java Runtime Parameters field type -Xmx192m (see Figure 1-12)
Figure 1-12 Java Runtime Settings Dialog Box
6 Click OK to exit the Java Runtime Settings dialog box
7 Click OK in the Java tab to close the Java Control Panel dialog box
8 Close the Windows Control Panel
Clients Running Solaris or Linux
If your client runs Solaris or Linux perform the following procedure
1 From an XWindows terminal execute the ltJRE installed directorygtbinjcontrol to run the Java Control Panel
2 Click View in the Java Applet Runtime Settings section The Java Runtime Settings dialog box appears
3 In the Java Runtime Parameters field type -Xmx192m
4 Click OK to exit the Java Runtime Settings dialog box
5 Click OK in the Java tab to close the Java Control Panel dialog box
11 Install and Log in to Navigator 2The following procedure describes how to install and log in to Navigator 2
a Find out the IP address of the management console (eg using ipconfig) Then change the consolersquos IP address to 1921680x where x is a number from 1 to 254 excluding 16 and 17 Write this IP address on a piece of paper You will be prompted for it during the Navigator 2 installation procedure
b Disable pop-up blockers in your Web browser We also recommend that you disable anti-virus software and proxy settings on the management console when installing the Navigator 2 software
c Insert the Navigator 2 CD in the management console CD drive and follow the installation wizard
TIP For the best Navigator 2 experience we recommend you install Navigator 2 on a new or dedicated PC
NOTE The default IP address for Controller 0 management port is 192168016 The default IP address for Controller 1 management port is 192168017
16
Hitachi AMS 2500 Getting Started Guide
If the CD does not auto-run double-click HSNM2-0101-W-GUI-P01exe in the root (top) folder
The installation process takes about 15 minutes to complete
During the installation the progress bar may pause for several seconds This is normal and does not mean the installation has stopped
d After the software is installed launch a browser on the management console and log in to Navigator 2
httpltIP addressgt23015StorageNavigatorModular
where ltIP addressgt is the IP address of the management console
e At the login page (see Figure 1-13 on page 16) enter system as the default User ID and manager as the default case-sensitive password
Figure 1-13 Login Page
f Click the Login button
12 Add Arraysa The first time you configure the base unit the Add Array wizard
launches automatically If the wizard does not launch disable your browserrsquos pop-up blockers Then click Add Array at the bottom of the Array List window to launch the Add Array wizard
b When the introductory page appears click Next
c At the next page enter the following default IP address for each base unit management port
Controller 0 type 192168016
Controller 1 type 192168017
17
Hitachi AMS 2500 Getting Started Guide
Figure 1-14 Entering IP Addresses in the Array Wizard
d Click Next and proceed to Step 13 Perform the Initial Setup
13 Perform the Initial SetupAfter you run the Add Array wizard use the following procedure to perform the initial Navigator 2 setup As part of this procedure you enter the default Account Authentication user ID and password for the controller (Account Authentication is a security protocol enabled by default on the AMS For more information refer to the Hitachi Storage Navigator Modular 2 Storage Features Reference Guide (MK-97DF8148)
a If the Arrays page is not displayed click Arrays in the left pane
b In the Arrays page under the Array Name column click the storage unit you want to configure Then record the storage unit name in Table 1-4 on page 30 for reference You will refer to it later
c When you click a storage unit the following login screen prompts you for an Account Authentication user ID and password
NOTE If your management console is directly connected to a management port enter the default IP address just for that port You will configure the other controller after you configure the current controller (described later in this guide)
18
Hitachi AMS 2500 Getting Started Guide
Figure 1-15 Account Authentication Login Page
d At the Account Authentication login page enter the default User ID of root and the default case-sensitive password of storage in their respective fields
e Click Login to close the login page
f Under Common Array Tasks click Initial Setup
g When the introductory page appears click Next to display the Set up E-mail Alert page
Enable Email Notificationsa By default email notifications are disabled To enable email
notifications complete the fields in Figure 1-16 on page 19 (see Table 1-1 on page 19) Then click Next and go to Configure Management Ports on page 19
b Otherwise click Next and skip to Configure Management Ports on page 19
NOTE This procedure assumes that your SMTP server is set up correctly to handle email
19
Hitachi AMS 2500 Getting Started Guide
Figure 1-16 Set up Email Alert Page
Configure Management Portsa Use the Set up Management Ports page to configure the base unitrsquos
management ports manually or automatically (see Figure 1-17 on page 20 and Table 1-2 on page 20)
b Click Next and go to Set Up Host Ports on page 21
Table 1-1 Enabling Email Notifications
Field Description
Disable Enable To enable email notifications click Enable complete the remaining fields and record your settings in Table 1-4 on page 30
Domain Name Domain appended to addresses that do not contain one
Mail Server Address Email address or IP address that identifies the base unit as the source of the email
From Address Each email sent by the base unit will be identified as being sent from this address
Send to Address Up to 3 individual email addresses or distribution lists where notifications will be sent
Reply To Address Email address where replies can be sent
20
Hitachi AMS 2500 Getting Started Guide
Figure 1-17 Set up Management Ports Page
Table 1-2 Configuring Management Ports
Field Description
Use DHCP Configures the management port automatically but requires a DHCP server
Set Manually Lets you complete the remaining fields to configure the management port manually As you complete the settings record them in Table 1-4 on page 30
IP Address Static Internet Protocol address that client PCs use to access the base unitrsquos management port
Subnet Mask Subnet mask that client PCs use to access the base unitrsquos management port
Default Gateway Default gateway that client PCs use to access the base unitrsquos management port
Negotiation Use the default (Auto) setting to auto-negotiate speed and duplex mode or select a fixed speedduplex setting
If yourbull Management console is directly connected to a management port on one controller
enter settings only for that controller (you will configure the management port settings for the other controller later)
bull Management console is connected via a switch or hub you can enter settings for both controllers now
21
Hitachi AMS 2500 Getting Started Guide
Set Up Host Portsa From the Set up Host Ports page enter configuration information for
each fibre channel port that will be used
Figure 1-18 Set Up Host Ports Page
b Click Next to display the Set up Spare Drive page
Configuring Spare Drives
The Set up Spare Drive page shows all the spares that can be used in case one of the drives fails Select the drives you want to use as spares If the drives exceed what can be shown in the Available Drives area use the controls at the top of this area to display other pages of drives
Table 1-3 Configuring Fibre Channel Ports
Field Description
Port Address Enter the address for the fibre channel port
Transfer Rate Select Auto to automate the data transfer rate or select a fixed data transfer rate form the drop-down list
Topology Select whether the port will be used in a loop or point-to-point topology
22
Hitachi AMS 2500 Getting Started Guide
Figure 1-19 Set Up Spare Drive Page
After checking the spares you want to use click Next to display the Set up Date amp Time page
Configure System Date and Time
When the Set up Date amp Time page appears select whether the date and time are to be set automatically manually or to keep the current setting If you select Set Manually enter the date (in YYYYDDMM format) and time (in 24-hour format) in the fields provided
Figure 1-20 Set Up Date amp Time Page
23
Hitachi AMS 2500 Getting Started Guide
Confirming Your Selections
After configuring the date and timea Click Next to verify your selections on the confirmation pages that
appear
b If you need to change a selection click the Back button until you return to the desired page Then make your changes and click Next to return to the confirmation page
c After verifying that your selections are set as desired click Confirm on the final confirmation page to commit your selections
Change Controller IP Addressesa If the storage unit was not added to your storage network
bull Log out of Navigator 2
bull Power-off the storage unit (see If You Need to Power Off the Base and Expansion Units on page 30)
bull Add the storage unit to the network
bull Reconnect the management console to the management port(s)
bull Restart your browser and log in to Navigator 2 again
b If the Arrays page is not displayed click Arrays in the Explorer pane
c Check the storage unit name (which you recorded in Table 1-4 on page 30)
d Click Edit Array An Edit Array page similar to the one in Figure 1-21 on page 24 appears
NOTE Configure the console for the same subnet on which the base unit is installed Otherwise an error message appears when you try to access Navigator 2
24
Hitachi AMS 2500 Getting Started Guide
Figure 1-21 Example of Edit Array Page
e In the IP Address OR Host Name of controller field enter the same controller IP address(es) recorded in Table 1-4 on page 30 Refer to the note on page 20 regarding management consoles directly connected to a management port on one controller or connected via a switch or hub
f Click OK
g Click Close
Create RAID Groups Logical Units and Host Groups
The following sections describe how to create RAID groups logical units and host groups For additional information refer to the Navigator 2 online help
a If the Common Array Tasks area is not displayed click the storage unit under the Array Name column
b In the Common Array Tasks area click Create Logical Unit The Create amp Map New Volume wizard starts
c When the introductory page appears click Next The page in Figure 1-22 on page 25 appears
25
Hitachi AMS 2500 Getting Started Guide
Figure 1-22 Create or Select RAID Group Page
d Create a new RAID group or use ones that already exist
To create a new RAID group
bull Select Create a new RAID group if it is not selected
bull Use the drop-down lists to select a drive type RAID level and data + parity (D+P) combination for the RAID group
To use RAID groups that already exist
bull Select Use an existing RAID group
bull Select a RAID group from the drop-down list
e Click Next The page in Figure 1-23 appears
Figure 1-23 Create or Select Logical Units Page
26
Hitachi AMS 2500 Getting Started Guide
f Create new logical units or use ones that already exist
To create new logical units
bull Check Create new logical units if it is not checked
bull In the Logical Unit Capacity field enter the size of the new logical units you want to create
bull In the Number of Logical Units field enter the number of logical units to create Each logical unit that will be created will be the same size that you specify in this field
To use logical units that already exist
bull Under Existing logical units check each existing logical unit you want to use To check them all click the checkbox to the left of LUN (Clicking this checkbox again deselects all existing logical units)
g Click Next to save the settings A page similar to the one in Figure 1-24 appears
Figure 1-24 Create or Select Host Group Page
h Select the physical port for the host group
i Create new host groups or use ones that already exist
To create new host groups
bull Select Create new host groups if it is not checked
bull In the Host Group No field enter a host group number from 1 to 127
bull In the Name field enter a host group name from 1 to 32 characters
bull Select a platform andor middleware setting if appropriate for your configuration (refer to the Navigator 2 online help)
27
Hitachi AMS 2500 Getting Started Guide
To use host groups that already exist
bull Select Use existing host groups
bull Use the Host Group drop-down list to select a host group
j Click Next
k Review the information on the next page appears and click Next
l Click through the confirmation pages to verify your selections If you need to change a selection click the Back key until you return to the desired page Then make your changes and click Next to return to the final confirmation page
m Click Confirm to commit your selections
n The next page confirms that the Create amp Map Volume Wizard completed successfully To create additional RAID groups logical units and host groups click Create amp Map More LU and repeat this procedure Otherwise click Finish
14 Configure the Other ControllerIf you the connected the management console directly to one of the controllerrsquos management ports perform the following procedure Otherwise skip to Step 15 Add the Newly Configured Array to Navigator 2 on page 27
a Connect the console to the management port of the other controller and repeat the Navigator 2 procedure starting with Step 12 Add Arrays on page 16
b This time follow the instructions in that step for launching the Add Array wizard manually and when entering settings in fields be sure to enter them in the field for the management port you have not yet configured
c When you finish proceed to Step 15 Add the Newly Configured Array to Navigator 2 on page 27
15 Add the Newly Configured Array to Navigator 2After you configure both controllers perform the following procedure to add the newly configured storage unit to Navigator 2
a If the Arrays page is not displayed click Arrays in the left pane
b From the Arrays page check the storage unit you just configured under the Array Name column
c Click Remove Array to remove the selected base unit from the Arrays area
d When the message indicates that the base unit was removed successfully click Close to remove the message
e From the Arrays page click Add Array to run the Array wizard
f Click Next at the first page
g When the Search Array page appears (see Figure 1-25 on page 28) enter the IP address for each controller which you recorded in Table 1-4 on page 1-30
28
Hitachi AMS 2500 Getting Started Guide
Figure 1-25 Search Array Page
h Click Next and Finish to complete the wizard The newly configured base unit appears in the Arrays area
Completing Your Installation
16 Register Your Storage UnitAfter you configure the storage unit please register it on the Hitachi Data Systems Web portal at httpsextranethdscomhttpaimhdscomportaldt
17 Download the Latest FirmwareAfter completing your installation download the latest firmware to benefit from all product enhancements
httpsupporthdscom
TIP Alternatively if you have many controllers you can click Range of IP Addresses and enter the starting and ending IP address range in the From and To fields respectively
NOTE If you encounter a problem registering your storage unit please visit the Hitachi Data Systems SMB Resource Center at httpwwwhdscomsolutionssmb
29
Hitachi AMS 2500 Getting Started Guide
18 Where to Go From HereThe documentation CD that came with your base unit includes a number of host installation guides for a variety of popular operating systems To optimize the base unit for use with your operating system we recommend that you refer to the appropriate host installation guide for your operating system The following host installation guides can also be downloaded from the Hitachi Data Systems Web Portal (see page 32)
Fibre Channel Host Installation Guide
bull Hitachi AMS 2000 Family Host Installation Guide for Fibre Channel (MK-08DF8189)
You may also need to select the appropriate platform and middleware settings using Navigator 2 For more information refer to the Hitachi AMS 2500 Storage System Userrsquos Guide (MK-97DF8007)
Perform Any Additional Configuration Activities
To complete the configuration procedure perform the following configuration tasks based on your storage and environmental requirements (for details see the Navigator 2 online help)
bull Enable the unitrsquos Secure Sockets Layer (SSL) feature
bull Create format delete and filter logical units
bull Create edit initialize delete and filter targets
bull Back up volumes to prevent data loss
bull Perform local replication tasks (create edit split resync restore and delete pairs)
bull Enable license keys for any Hitachi storage features that require them
30
Hitachi AMS 2500 Getting Started Guide
If You Need to Power Off the Base and Expansion Units
Use the following procedure
a Stop all host IO to the base and expansion units
b Press the Power switch on the lower right side of the base unit front panel to the OFF position
c Confirm that the Power LED is OFF
d Turn off all breakers
e Remove the power cables from the power receptacles on the base unit rear panel
f Verify that the green LEDs above each power receptacle on the rear panel are OFF and that the green READY LED on the front panel is OFF
Recording Configuration SettingsWe recommend that you make a copy of the following table and record your configuration settings for future reference
WARNING Do not remove the power cords from the rear of the base unit without first setting the Hitachi switch to the OFF position
Table 1-4 Recording Configuration Settings
Field Description
Array Name
Email Notifications
Email Notifications Disabled Enabled (record your settings below)
Domain Name
Mail Server Address
From Address
Send to AddressAddress 1Address 2Address 3
Reply To Address
31
Hitachi AMS 2500 Getting Started Guide
Management Port Settings
Controller 0
Configuration Automatic (Use DHCP) Manual (record your settings below)
IP Address
Subnet Mask
Default Gateway
Controller 1
Configuration Automatic (Use DHCP) Manual (record your settings below)
IP Address
Subnet Mask
Default Gateway
LUN Settings
RAID Group
Free Space
LUN
Capacity
Stripe Size
Format the Logical Unit Yes No
Table 1-4 Recording Configuration Settings (Continued)
Field Description
32
Hitachi AMS 2500 Getting Started Guide
Additional Information
Late-Breaking InformationThe Hitachi Adaptable Modular Storage 2500 Release Notes contain late-breaking information that may not be included in the product documentation Refer to the supplied documentation CD or visit the Hitachi Data Systems Support Portal
httpsextranethdscomhttpaimhdscomportaldt
Product Registration Refer to the Hitachi Data Systems Support Portal
httpsextranethdscomhttpaimhdscomportaldt
Product Documentation Refer to the supplied documentation CD or visit the Hitachi Data Systems Support Portal
httpsextranethdscomhttpaimhdscomportaldt
CompatibilityRefer to the interoperability information at
wwwhdscomproducts interoperability
Firmware (Microcode)Refer to the Navigator 2 online help and to the Hitachi Data Systems Support Portal
httpsupporthdscom
TroubleshootingRefer to the Hitachi Data Systems Support Portal
httpsupporthdscom
NOTE If you encounter a problem registering your storage unit please visit the Hitachi Data Systems SMB Resource Center at httpwwwhdscomsolutionssmb
1
Hitachi AMS 2500 Getting Started Guide
MK-97DF8032EN-02
Hitachi Data Systems
Corporate Headquarters750 Central ExpresswaySanta Clara California 95050-2627USAPhone +1 408 970 1000wwwhdscominfohdscom
Asia Pacific and Americas750 Central ExpresswaySanta Clara California 95050-2627USAPhone +1 408 970 1000infohdscom
Europe HeadquartersSefton ParkStoke PogesBuckinghamshire SL2 4HDUnited KingdomPhone +44 (0)1753 618000infoeuhdscom
- Hitachi AMS 2500
- Hitachi AMS 2500 Getting Started Guide
-
- Installation amp Configuration Checklist
- Preparing for Installation
-
- 1 Prepare the Site
- 2 Unpack Items
- 2 Provide User-Supplied Items
- 3 Identify Your Configuration
-
- Installing the Storage Units
-
- 4 Install the Base and Expansion Units
- 5 Install Drives
- 6 Attach Expansion Units (Optional)
- 7 Connect Cables to the Base Unit
- 8 Power-Up the Base Unit
- 9 Attach the Front Bezel
-
- Configuring the Storage Units
-
- 10 Set Java Runtime Parameters if Necessary
-
- Clients Running Microsoft Windows
- Clients Running Solaris or Linux
-
- 11 Install and Log in to Navigator 2
- 12 Add Arrays
- 13 Perform the Initial Setup
-
- Enable Email Notifications
- Configure Management Ports
- Set Up Host Ports
- Configure System Date and Time
- Confirming Your Selections
- Change Controller IP Addresses
- Create RAID Groups Logical Units and Host Groups
-
- 14 Configure the Other Controller
- 15 Add the Newly Configured Array to Navigator 2
-
- Completing Your Installation
-
- 16 Register Your Storage Unit
- 17 Download the Latest Firmware
- 18 Where to Go From Here
-
- Recording Configuration Settings
- Additional Information
-
- Late-Breaking Information
- Product Registration
- Product Documentation
- Compatibility
- Firmware (Microcode)
- Troubleshooting
-

14
Hitachi AMS 2500 Getting Started Guide
Configuring the Storage Units
10 Set Java Runtime Parameters if NecessaryAfter you install the storage units use the supplied Navigator 2 software to configure the storage units If you intend to use the Advanced Settings in Navigator 2 on clients running the Microsoft Windows Solaris or Linux operating system download JRE v60 (see page 5) and set the JRE parameters described in the following sections Otherwise skip to Step 11 Install and Log in to Navigator 2 on page 15
Clients Running Microsoft Windows
If your client runs Microsoft Windows perform the following procedure
1 Click the Windows Start menu point to Settings and click Control Panel The Windows Control Panel appears
2 From the Windows Control Panel double-click Java Control Panel The Java Control Panel appears
3 Click the Java tab The Java tab is displayed (see Figure 1-11)
Figure 1-11 Java Tab
4 Click View in the Java Applet Runtime Settings section The Java Runtime Settings dialog box appears
NOTE Before accessing Advanced Settings enter the following memory setting in the Java Console on the browser PC -Xmx192m Otherwise Advanced Settings will fail and you will be locked out and unable to access Advanced Settings until the login times out (20 minutes)
15
Hitachi AMS 2500 Getting Started Guide
5 In the Java Runtime Parameters field type -Xmx192m (see Figure 1-12)
Figure 1-12 Java Runtime Settings Dialog Box
6 Click OK to exit the Java Runtime Settings dialog box
7 Click OK in the Java tab to close the Java Control Panel dialog box
8 Close the Windows Control Panel
Clients Running Solaris or Linux
If your client runs Solaris or Linux perform the following procedure
1 From an XWindows terminal execute the ltJRE installed directorygtbinjcontrol to run the Java Control Panel
2 Click View in the Java Applet Runtime Settings section The Java Runtime Settings dialog box appears
3 In the Java Runtime Parameters field type -Xmx192m
4 Click OK to exit the Java Runtime Settings dialog box
5 Click OK in the Java tab to close the Java Control Panel dialog box
11 Install and Log in to Navigator 2The following procedure describes how to install and log in to Navigator 2
a Find out the IP address of the management console (eg using ipconfig) Then change the consolersquos IP address to 1921680x where x is a number from 1 to 254 excluding 16 and 17 Write this IP address on a piece of paper You will be prompted for it during the Navigator 2 installation procedure
b Disable pop-up blockers in your Web browser We also recommend that you disable anti-virus software and proxy settings on the management console when installing the Navigator 2 software
c Insert the Navigator 2 CD in the management console CD drive and follow the installation wizard
TIP For the best Navigator 2 experience we recommend you install Navigator 2 on a new or dedicated PC
NOTE The default IP address for Controller 0 management port is 192168016 The default IP address for Controller 1 management port is 192168017
16
Hitachi AMS 2500 Getting Started Guide
If the CD does not auto-run double-click HSNM2-0101-W-GUI-P01exe in the root (top) folder
The installation process takes about 15 minutes to complete
During the installation the progress bar may pause for several seconds This is normal and does not mean the installation has stopped
d After the software is installed launch a browser on the management console and log in to Navigator 2
httpltIP addressgt23015StorageNavigatorModular
where ltIP addressgt is the IP address of the management console
e At the login page (see Figure 1-13 on page 16) enter system as the default User ID and manager as the default case-sensitive password
Figure 1-13 Login Page
f Click the Login button
12 Add Arraysa The first time you configure the base unit the Add Array wizard
launches automatically If the wizard does not launch disable your browserrsquos pop-up blockers Then click Add Array at the bottom of the Array List window to launch the Add Array wizard
b When the introductory page appears click Next
c At the next page enter the following default IP address for each base unit management port
Controller 0 type 192168016
Controller 1 type 192168017
17
Hitachi AMS 2500 Getting Started Guide
Figure 1-14 Entering IP Addresses in the Array Wizard
d Click Next and proceed to Step 13 Perform the Initial Setup
13 Perform the Initial SetupAfter you run the Add Array wizard use the following procedure to perform the initial Navigator 2 setup As part of this procedure you enter the default Account Authentication user ID and password for the controller (Account Authentication is a security protocol enabled by default on the AMS For more information refer to the Hitachi Storage Navigator Modular 2 Storage Features Reference Guide (MK-97DF8148)
a If the Arrays page is not displayed click Arrays in the left pane
b In the Arrays page under the Array Name column click the storage unit you want to configure Then record the storage unit name in Table 1-4 on page 30 for reference You will refer to it later
c When you click a storage unit the following login screen prompts you for an Account Authentication user ID and password
NOTE If your management console is directly connected to a management port enter the default IP address just for that port You will configure the other controller after you configure the current controller (described later in this guide)
18
Hitachi AMS 2500 Getting Started Guide
Figure 1-15 Account Authentication Login Page
d At the Account Authentication login page enter the default User ID of root and the default case-sensitive password of storage in their respective fields
e Click Login to close the login page
f Under Common Array Tasks click Initial Setup
g When the introductory page appears click Next to display the Set up E-mail Alert page
Enable Email Notificationsa By default email notifications are disabled To enable email
notifications complete the fields in Figure 1-16 on page 19 (see Table 1-1 on page 19) Then click Next and go to Configure Management Ports on page 19
b Otherwise click Next and skip to Configure Management Ports on page 19
NOTE This procedure assumes that your SMTP server is set up correctly to handle email
19
Hitachi AMS 2500 Getting Started Guide
Figure 1-16 Set up Email Alert Page
Configure Management Portsa Use the Set up Management Ports page to configure the base unitrsquos
management ports manually or automatically (see Figure 1-17 on page 20 and Table 1-2 on page 20)
b Click Next and go to Set Up Host Ports on page 21
Table 1-1 Enabling Email Notifications
Field Description
Disable Enable To enable email notifications click Enable complete the remaining fields and record your settings in Table 1-4 on page 30
Domain Name Domain appended to addresses that do not contain one
Mail Server Address Email address or IP address that identifies the base unit as the source of the email
From Address Each email sent by the base unit will be identified as being sent from this address
Send to Address Up to 3 individual email addresses or distribution lists where notifications will be sent
Reply To Address Email address where replies can be sent
20
Hitachi AMS 2500 Getting Started Guide
Figure 1-17 Set up Management Ports Page
Table 1-2 Configuring Management Ports
Field Description
Use DHCP Configures the management port automatically but requires a DHCP server
Set Manually Lets you complete the remaining fields to configure the management port manually As you complete the settings record them in Table 1-4 on page 30
IP Address Static Internet Protocol address that client PCs use to access the base unitrsquos management port
Subnet Mask Subnet mask that client PCs use to access the base unitrsquos management port
Default Gateway Default gateway that client PCs use to access the base unitrsquos management port
Negotiation Use the default (Auto) setting to auto-negotiate speed and duplex mode or select a fixed speedduplex setting
If yourbull Management console is directly connected to a management port on one controller
enter settings only for that controller (you will configure the management port settings for the other controller later)
bull Management console is connected via a switch or hub you can enter settings for both controllers now
21
Hitachi AMS 2500 Getting Started Guide
Set Up Host Portsa From the Set up Host Ports page enter configuration information for
each fibre channel port that will be used
Figure 1-18 Set Up Host Ports Page
b Click Next to display the Set up Spare Drive page
Configuring Spare Drives
The Set up Spare Drive page shows all the spares that can be used in case one of the drives fails Select the drives you want to use as spares If the drives exceed what can be shown in the Available Drives area use the controls at the top of this area to display other pages of drives
Table 1-3 Configuring Fibre Channel Ports
Field Description
Port Address Enter the address for the fibre channel port
Transfer Rate Select Auto to automate the data transfer rate or select a fixed data transfer rate form the drop-down list
Topology Select whether the port will be used in a loop or point-to-point topology
22
Hitachi AMS 2500 Getting Started Guide
Figure 1-19 Set Up Spare Drive Page
After checking the spares you want to use click Next to display the Set up Date amp Time page
Configure System Date and Time
When the Set up Date amp Time page appears select whether the date and time are to be set automatically manually or to keep the current setting If you select Set Manually enter the date (in YYYYDDMM format) and time (in 24-hour format) in the fields provided
Figure 1-20 Set Up Date amp Time Page
23
Hitachi AMS 2500 Getting Started Guide
Confirming Your Selections
After configuring the date and timea Click Next to verify your selections on the confirmation pages that
appear
b If you need to change a selection click the Back button until you return to the desired page Then make your changes and click Next to return to the confirmation page
c After verifying that your selections are set as desired click Confirm on the final confirmation page to commit your selections
Change Controller IP Addressesa If the storage unit was not added to your storage network
bull Log out of Navigator 2
bull Power-off the storage unit (see If You Need to Power Off the Base and Expansion Units on page 30)
bull Add the storage unit to the network
bull Reconnect the management console to the management port(s)
bull Restart your browser and log in to Navigator 2 again
b If the Arrays page is not displayed click Arrays in the Explorer pane
c Check the storage unit name (which you recorded in Table 1-4 on page 30)
d Click Edit Array An Edit Array page similar to the one in Figure 1-21 on page 24 appears
NOTE Configure the console for the same subnet on which the base unit is installed Otherwise an error message appears when you try to access Navigator 2
24
Hitachi AMS 2500 Getting Started Guide
Figure 1-21 Example of Edit Array Page
e In the IP Address OR Host Name of controller field enter the same controller IP address(es) recorded in Table 1-4 on page 30 Refer to the note on page 20 regarding management consoles directly connected to a management port on one controller or connected via a switch or hub
f Click OK
g Click Close
Create RAID Groups Logical Units and Host Groups
The following sections describe how to create RAID groups logical units and host groups For additional information refer to the Navigator 2 online help
a If the Common Array Tasks area is not displayed click the storage unit under the Array Name column
b In the Common Array Tasks area click Create Logical Unit The Create amp Map New Volume wizard starts
c When the introductory page appears click Next The page in Figure 1-22 on page 25 appears
25
Hitachi AMS 2500 Getting Started Guide
Figure 1-22 Create or Select RAID Group Page
d Create a new RAID group or use ones that already exist
To create a new RAID group
bull Select Create a new RAID group if it is not selected
bull Use the drop-down lists to select a drive type RAID level and data + parity (D+P) combination for the RAID group
To use RAID groups that already exist
bull Select Use an existing RAID group
bull Select a RAID group from the drop-down list
e Click Next The page in Figure 1-23 appears
Figure 1-23 Create or Select Logical Units Page
26
Hitachi AMS 2500 Getting Started Guide
f Create new logical units or use ones that already exist
To create new logical units
bull Check Create new logical units if it is not checked
bull In the Logical Unit Capacity field enter the size of the new logical units you want to create
bull In the Number of Logical Units field enter the number of logical units to create Each logical unit that will be created will be the same size that you specify in this field
To use logical units that already exist
bull Under Existing logical units check each existing logical unit you want to use To check them all click the checkbox to the left of LUN (Clicking this checkbox again deselects all existing logical units)
g Click Next to save the settings A page similar to the one in Figure 1-24 appears
Figure 1-24 Create or Select Host Group Page
h Select the physical port for the host group
i Create new host groups or use ones that already exist
To create new host groups
bull Select Create new host groups if it is not checked
bull In the Host Group No field enter a host group number from 1 to 127
bull In the Name field enter a host group name from 1 to 32 characters
bull Select a platform andor middleware setting if appropriate for your configuration (refer to the Navigator 2 online help)
27
Hitachi AMS 2500 Getting Started Guide
To use host groups that already exist
bull Select Use existing host groups
bull Use the Host Group drop-down list to select a host group
j Click Next
k Review the information on the next page appears and click Next
l Click through the confirmation pages to verify your selections If you need to change a selection click the Back key until you return to the desired page Then make your changes and click Next to return to the final confirmation page
m Click Confirm to commit your selections
n The next page confirms that the Create amp Map Volume Wizard completed successfully To create additional RAID groups logical units and host groups click Create amp Map More LU and repeat this procedure Otherwise click Finish
14 Configure the Other ControllerIf you the connected the management console directly to one of the controllerrsquos management ports perform the following procedure Otherwise skip to Step 15 Add the Newly Configured Array to Navigator 2 on page 27
a Connect the console to the management port of the other controller and repeat the Navigator 2 procedure starting with Step 12 Add Arrays on page 16
b This time follow the instructions in that step for launching the Add Array wizard manually and when entering settings in fields be sure to enter them in the field for the management port you have not yet configured
c When you finish proceed to Step 15 Add the Newly Configured Array to Navigator 2 on page 27
15 Add the Newly Configured Array to Navigator 2After you configure both controllers perform the following procedure to add the newly configured storage unit to Navigator 2
a If the Arrays page is not displayed click Arrays in the left pane
b From the Arrays page check the storage unit you just configured under the Array Name column
c Click Remove Array to remove the selected base unit from the Arrays area
d When the message indicates that the base unit was removed successfully click Close to remove the message
e From the Arrays page click Add Array to run the Array wizard
f Click Next at the first page
g When the Search Array page appears (see Figure 1-25 on page 28) enter the IP address for each controller which you recorded in Table 1-4 on page 1-30
28
Hitachi AMS 2500 Getting Started Guide
Figure 1-25 Search Array Page
h Click Next and Finish to complete the wizard The newly configured base unit appears in the Arrays area
Completing Your Installation
16 Register Your Storage UnitAfter you configure the storage unit please register it on the Hitachi Data Systems Web portal at httpsextranethdscomhttpaimhdscomportaldt
17 Download the Latest FirmwareAfter completing your installation download the latest firmware to benefit from all product enhancements
httpsupporthdscom
TIP Alternatively if you have many controllers you can click Range of IP Addresses and enter the starting and ending IP address range in the From and To fields respectively
NOTE If you encounter a problem registering your storage unit please visit the Hitachi Data Systems SMB Resource Center at httpwwwhdscomsolutionssmb
29
Hitachi AMS 2500 Getting Started Guide
18 Where to Go From HereThe documentation CD that came with your base unit includes a number of host installation guides for a variety of popular operating systems To optimize the base unit for use with your operating system we recommend that you refer to the appropriate host installation guide for your operating system The following host installation guides can also be downloaded from the Hitachi Data Systems Web Portal (see page 32)
Fibre Channel Host Installation Guide
bull Hitachi AMS 2000 Family Host Installation Guide for Fibre Channel (MK-08DF8189)
You may also need to select the appropriate platform and middleware settings using Navigator 2 For more information refer to the Hitachi AMS 2500 Storage System Userrsquos Guide (MK-97DF8007)
Perform Any Additional Configuration Activities
To complete the configuration procedure perform the following configuration tasks based on your storage and environmental requirements (for details see the Navigator 2 online help)
bull Enable the unitrsquos Secure Sockets Layer (SSL) feature
bull Create format delete and filter logical units
bull Create edit initialize delete and filter targets
bull Back up volumes to prevent data loss
bull Perform local replication tasks (create edit split resync restore and delete pairs)
bull Enable license keys for any Hitachi storage features that require them
30
Hitachi AMS 2500 Getting Started Guide
If You Need to Power Off the Base and Expansion Units
Use the following procedure
a Stop all host IO to the base and expansion units
b Press the Power switch on the lower right side of the base unit front panel to the OFF position
c Confirm that the Power LED is OFF
d Turn off all breakers
e Remove the power cables from the power receptacles on the base unit rear panel
f Verify that the green LEDs above each power receptacle on the rear panel are OFF and that the green READY LED on the front panel is OFF
Recording Configuration SettingsWe recommend that you make a copy of the following table and record your configuration settings for future reference
WARNING Do not remove the power cords from the rear of the base unit without first setting the Hitachi switch to the OFF position
Table 1-4 Recording Configuration Settings
Field Description
Array Name
Email Notifications
Email Notifications Disabled Enabled (record your settings below)
Domain Name
Mail Server Address
From Address
Send to AddressAddress 1Address 2Address 3
Reply To Address
31
Hitachi AMS 2500 Getting Started Guide
Management Port Settings
Controller 0
Configuration Automatic (Use DHCP) Manual (record your settings below)
IP Address
Subnet Mask
Default Gateway
Controller 1
Configuration Automatic (Use DHCP) Manual (record your settings below)
IP Address
Subnet Mask
Default Gateway
LUN Settings
RAID Group
Free Space
LUN
Capacity
Stripe Size
Format the Logical Unit Yes No
Table 1-4 Recording Configuration Settings (Continued)
Field Description
32
Hitachi AMS 2500 Getting Started Guide
Additional Information
Late-Breaking InformationThe Hitachi Adaptable Modular Storage 2500 Release Notes contain late-breaking information that may not be included in the product documentation Refer to the supplied documentation CD or visit the Hitachi Data Systems Support Portal
httpsextranethdscomhttpaimhdscomportaldt
Product Registration Refer to the Hitachi Data Systems Support Portal
httpsextranethdscomhttpaimhdscomportaldt
Product Documentation Refer to the supplied documentation CD or visit the Hitachi Data Systems Support Portal
httpsextranethdscomhttpaimhdscomportaldt
CompatibilityRefer to the interoperability information at
wwwhdscomproducts interoperability
Firmware (Microcode)Refer to the Navigator 2 online help and to the Hitachi Data Systems Support Portal
httpsupporthdscom
TroubleshootingRefer to the Hitachi Data Systems Support Portal
httpsupporthdscom
NOTE If you encounter a problem registering your storage unit please visit the Hitachi Data Systems SMB Resource Center at httpwwwhdscomsolutionssmb
1
Hitachi AMS 2500 Getting Started Guide
MK-97DF8032EN-02
Hitachi Data Systems
Corporate Headquarters750 Central ExpresswaySanta Clara California 95050-2627USAPhone +1 408 970 1000wwwhdscominfohdscom
Asia Pacific and Americas750 Central ExpresswaySanta Clara California 95050-2627USAPhone +1 408 970 1000infohdscom
Europe HeadquartersSefton ParkStoke PogesBuckinghamshire SL2 4HDUnited KingdomPhone +44 (0)1753 618000infoeuhdscom
- Hitachi AMS 2500
- Hitachi AMS 2500 Getting Started Guide
-
- Installation amp Configuration Checklist
- Preparing for Installation
-
- 1 Prepare the Site
- 2 Unpack Items
- 2 Provide User-Supplied Items
- 3 Identify Your Configuration
-
- Installing the Storage Units
-
- 4 Install the Base and Expansion Units
- 5 Install Drives
- 6 Attach Expansion Units (Optional)
- 7 Connect Cables to the Base Unit
- 8 Power-Up the Base Unit
- 9 Attach the Front Bezel
-
- Configuring the Storage Units
-
- 10 Set Java Runtime Parameters if Necessary
-
- Clients Running Microsoft Windows
- Clients Running Solaris or Linux
-
- 11 Install and Log in to Navigator 2
- 12 Add Arrays
- 13 Perform the Initial Setup
-
- Enable Email Notifications
- Configure Management Ports
- Set Up Host Ports
- Configure System Date and Time
- Confirming Your Selections
- Change Controller IP Addresses
- Create RAID Groups Logical Units and Host Groups
-
- 14 Configure the Other Controller
- 15 Add the Newly Configured Array to Navigator 2
-
- Completing Your Installation
-
- 16 Register Your Storage Unit
- 17 Download the Latest Firmware
- 18 Where to Go From Here
-
- Recording Configuration Settings
- Additional Information
-
- Late-Breaking Information
- Product Registration
- Product Documentation
- Compatibility
- Firmware (Microcode)
- Troubleshooting
-

15
Hitachi AMS 2500 Getting Started Guide
5 In the Java Runtime Parameters field type -Xmx192m (see Figure 1-12)
Figure 1-12 Java Runtime Settings Dialog Box
6 Click OK to exit the Java Runtime Settings dialog box
7 Click OK in the Java tab to close the Java Control Panel dialog box
8 Close the Windows Control Panel
Clients Running Solaris or Linux
If your client runs Solaris or Linux perform the following procedure
1 From an XWindows terminal execute the ltJRE installed directorygtbinjcontrol to run the Java Control Panel
2 Click View in the Java Applet Runtime Settings section The Java Runtime Settings dialog box appears
3 In the Java Runtime Parameters field type -Xmx192m
4 Click OK to exit the Java Runtime Settings dialog box
5 Click OK in the Java tab to close the Java Control Panel dialog box
11 Install and Log in to Navigator 2The following procedure describes how to install and log in to Navigator 2
a Find out the IP address of the management console (eg using ipconfig) Then change the consolersquos IP address to 1921680x where x is a number from 1 to 254 excluding 16 and 17 Write this IP address on a piece of paper You will be prompted for it during the Navigator 2 installation procedure
b Disable pop-up blockers in your Web browser We also recommend that you disable anti-virus software and proxy settings on the management console when installing the Navigator 2 software
c Insert the Navigator 2 CD in the management console CD drive and follow the installation wizard
TIP For the best Navigator 2 experience we recommend you install Navigator 2 on a new or dedicated PC
NOTE The default IP address for Controller 0 management port is 192168016 The default IP address for Controller 1 management port is 192168017
16
Hitachi AMS 2500 Getting Started Guide
If the CD does not auto-run double-click HSNM2-0101-W-GUI-P01exe in the root (top) folder
The installation process takes about 15 minutes to complete
During the installation the progress bar may pause for several seconds This is normal and does not mean the installation has stopped
d After the software is installed launch a browser on the management console and log in to Navigator 2
httpltIP addressgt23015StorageNavigatorModular
where ltIP addressgt is the IP address of the management console
e At the login page (see Figure 1-13 on page 16) enter system as the default User ID and manager as the default case-sensitive password
Figure 1-13 Login Page
f Click the Login button
12 Add Arraysa The first time you configure the base unit the Add Array wizard
launches automatically If the wizard does not launch disable your browserrsquos pop-up blockers Then click Add Array at the bottom of the Array List window to launch the Add Array wizard
b When the introductory page appears click Next
c At the next page enter the following default IP address for each base unit management port
Controller 0 type 192168016
Controller 1 type 192168017
17
Hitachi AMS 2500 Getting Started Guide
Figure 1-14 Entering IP Addresses in the Array Wizard
d Click Next and proceed to Step 13 Perform the Initial Setup
13 Perform the Initial SetupAfter you run the Add Array wizard use the following procedure to perform the initial Navigator 2 setup As part of this procedure you enter the default Account Authentication user ID and password for the controller (Account Authentication is a security protocol enabled by default on the AMS For more information refer to the Hitachi Storage Navigator Modular 2 Storage Features Reference Guide (MK-97DF8148)
a If the Arrays page is not displayed click Arrays in the left pane
b In the Arrays page under the Array Name column click the storage unit you want to configure Then record the storage unit name in Table 1-4 on page 30 for reference You will refer to it later
c When you click a storage unit the following login screen prompts you for an Account Authentication user ID and password
NOTE If your management console is directly connected to a management port enter the default IP address just for that port You will configure the other controller after you configure the current controller (described later in this guide)
18
Hitachi AMS 2500 Getting Started Guide
Figure 1-15 Account Authentication Login Page
d At the Account Authentication login page enter the default User ID of root and the default case-sensitive password of storage in their respective fields
e Click Login to close the login page
f Under Common Array Tasks click Initial Setup
g When the introductory page appears click Next to display the Set up E-mail Alert page
Enable Email Notificationsa By default email notifications are disabled To enable email
notifications complete the fields in Figure 1-16 on page 19 (see Table 1-1 on page 19) Then click Next and go to Configure Management Ports on page 19
b Otherwise click Next and skip to Configure Management Ports on page 19
NOTE This procedure assumes that your SMTP server is set up correctly to handle email
19
Hitachi AMS 2500 Getting Started Guide
Figure 1-16 Set up Email Alert Page
Configure Management Portsa Use the Set up Management Ports page to configure the base unitrsquos
management ports manually or automatically (see Figure 1-17 on page 20 and Table 1-2 on page 20)
b Click Next and go to Set Up Host Ports on page 21
Table 1-1 Enabling Email Notifications
Field Description
Disable Enable To enable email notifications click Enable complete the remaining fields and record your settings in Table 1-4 on page 30
Domain Name Domain appended to addresses that do not contain one
Mail Server Address Email address or IP address that identifies the base unit as the source of the email
From Address Each email sent by the base unit will be identified as being sent from this address
Send to Address Up to 3 individual email addresses or distribution lists where notifications will be sent
Reply To Address Email address where replies can be sent
20
Hitachi AMS 2500 Getting Started Guide
Figure 1-17 Set up Management Ports Page
Table 1-2 Configuring Management Ports
Field Description
Use DHCP Configures the management port automatically but requires a DHCP server
Set Manually Lets you complete the remaining fields to configure the management port manually As you complete the settings record them in Table 1-4 on page 30
IP Address Static Internet Protocol address that client PCs use to access the base unitrsquos management port
Subnet Mask Subnet mask that client PCs use to access the base unitrsquos management port
Default Gateway Default gateway that client PCs use to access the base unitrsquos management port
Negotiation Use the default (Auto) setting to auto-negotiate speed and duplex mode or select a fixed speedduplex setting
If yourbull Management console is directly connected to a management port on one controller
enter settings only for that controller (you will configure the management port settings for the other controller later)
bull Management console is connected via a switch or hub you can enter settings for both controllers now
21
Hitachi AMS 2500 Getting Started Guide
Set Up Host Portsa From the Set up Host Ports page enter configuration information for
each fibre channel port that will be used
Figure 1-18 Set Up Host Ports Page
b Click Next to display the Set up Spare Drive page
Configuring Spare Drives
The Set up Spare Drive page shows all the spares that can be used in case one of the drives fails Select the drives you want to use as spares If the drives exceed what can be shown in the Available Drives area use the controls at the top of this area to display other pages of drives
Table 1-3 Configuring Fibre Channel Ports
Field Description
Port Address Enter the address for the fibre channel port
Transfer Rate Select Auto to automate the data transfer rate or select a fixed data transfer rate form the drop-down list
Topology Select whether the port will be used in a loop or point-to-point topology
22
Hitachi AMS 2500 Getting Started Guide
Figure 1-19 Set Up Spare Drive Page
After checking the spares you want to use click Next to display the Set up Date amp Time page
Configure System Date and Time
When the Set up Date amp Time page appears select whether the date and time are to be set automatically manually or to keep the current setting If you select Set Manually enter the date (in YYYYDDMM format) and time (in 24-hour format) in the fields provided
Figure 1-20 Set Up Date amp Time Page
23
Hitachi AMS 2500 Getting Started Guide
Confirming Your Selections
After configuring the date and timea Click Next to verify your selections on the confirmation pages that
appear
b If you need to change a selection click the Back button until you return to the desired page Then make your changes and click Next to return to the confirmation page
c After verifying that your selections are set as desired click Confirm on the final confirmation page to commit your selections
Change Controller IP Addressesa If the storage unit was not added to your storage network
bull Log out of Navigator 2
bull Power-off the storage unit (see If You Need to Power Off the Base and Expansion Units on page 30)
bull Add the storage unit to the network
bull Reconnect the management console to the management port(s)
bull Restart your browser and log in to Navigator 2 again
b If the Arrays page is not displayed click Arrays in the Explorer pane
c Check the storage unit name (which you recorded in Table 1-4 on page 30)
d Click Edit Array An Edit Array page similar to the one in Figure 1-21 on page 24 appears
NOTE Configure the console for the same subnet on which the base unit is installed Otherwise an error message appears when you try to access Navigator 2
24
Hitachi AMS 2500 Getting Started Guide
Figure 1-21 Example of Edit Array Page
e In the IP Address OR Host Name of controller field enter the same controller IP address(es) recorded in Table 1-4 on page 30 Refer to the note on page 20 regarding management consoles directly connected to a management port on one controller or connected via a switch or hub
f Click OK
g Click Close
Create RAID Groups Logical Units and Host Groups
The following sections describe how to create RAID groups logical units and host groups For additional information refer to the Navigator 2 online help
a If the Common Array Tasks area is not displayed click the storage unit under the Array Name column
b In the Common Array Tasks area click Create Logical Unit The Create amp Map New Volume wizard starts
c When the introductory page appears click Next The page in Figure 1-22 on page 25 appears
25
Hitachi AMS 2500 Getting Started Guide
Figure 1-22 Create or Select RAID Group Page
d Create a new RAID group or use ones that already exist
To create a new RAID group
bull Select Create a new RAID group if it is not selected
bull Use the drop-down lists to select a drive type RAID level and data + parity (D+P) combination for the RAID group
To use RAID groups that already exist
bull Select Use an existing RAID group
bull Select a RAID group from the drop-down list
e Click Next The page in Figure 1-23 appears
Figure 1-23 Create or Select Logical Units Page
26
Hitachi AMS 2500 Getting Started Guide
f Create new logical units or use ones that already exist
To create new logical units
bull Check Create new logical units if it is not checked
bull In the Logical Unit Capacity field enter the size of the new logical units you want to create
bull In the Number of Logical Units field enter the number of logical units to create Each logical unit that will be created will be the same size that you specify in this field
To use logical units that already exist
bull Under Existing logical units check each existing logical unit you want to use To check them all click the checkbox to the left of LUN (Clicking this checkbox again deselects all existing logical units)
g Click Next to save the settings A page similar to the one in Figure 1-24 appears
Figure 1-24 Create or Select Host Group Page
h Select the physical port for the host group
i Create new host groups or use ones that already exist
To create new host groups
bull Select Create new host groups if it is not checked
bull In the Host Group No field enter a host group number from 1 to 127
bull In the Name field enter a host group name from 1 to 32 characters
bull Select a platform andor middleware setting if appropriate for your configuration (refer to the Navigator 2 online help)
27
Hitachi AMS 2500 Getting Started Guide
To use host groups that already exist
bull Select Use existing host groups
bull Use the Host Group drop-down list to select a host group
j Click Next
k Review the information on the next page appears and click Next
l Click through the confirmation pages to verify your selections If you need to change a selection click the Back key until you return to the desired page Then make your changes and click Next to return to the final confirmation page
m Click Confirm to commit your selections
n The next page confirms that the Create amp Map Volume Wizard completed successfully To create additional RAID groups logical units and host groups click Create amp Map More LU and repeat this procedure Otherwise click Finish
14 Configure the Other ControllerIf you the connected the management console directly to one of the controllerrsquos management ports perform the following procedure Otherwise skip to Step 15 Add the Newly Configured Array to Navigator 2 on page 27
a Connect the console to the management port of the other controller and repeat the Navigator 2 procedure starting with Step 12 Add Arrays on page 16
b This time follow the instructions in that step for launching the Add Array wizard manually and when entering settings in fields be sure to enter them in the field for the management port you have not yet configured
c When you finish proceed to Step 15 Add the Newly Configured Array to Navigator 2 on page 27
15 Add the Newly Configured Array to Navigator 2After you configure both controllers perform the following procedure to add the newly configured storage unit to Navigator 2
a If the Arrays page is not displayed click Arrays in the left pane
b From the Arrays page check the storage unit you just configured under the Array Name column
c Click Remove Array to remove the selected base unit from the Arrays area
d When the message indicates that the base unit was removed successfully click Close to remove the message
e From the Arrays page click Add Array to run the Array wizard
f Click Next at the first page
g When the Search Array page appears (see Figure 1-25 on page 28) enter the IP address for each controller which you recorded in Table 1-4 on page 1-30
28
Hitachi AMS 2500 Getting Started Guide
Figure 1-25 Search Array Page
h Click Next and Finish to complete the wizard The newly configured base unit appears in the Arrays area
Completing Your Installation
16 Register Your Storage UnitAfter you configure the storage unit please register it on the Hitachi Data Systems Web portal at httpsextranethdscomhttpaimhdscomportaldt
17 Download the Latest FirmwareAfter completing your installation download the latest firmware to benefit from all product enhancements
httpsupporthdscom
TIP Alternatively if you have many controllers you can click Range of IP Addresses and enter the starting and ending IP address range in the From and To fields respectively
NOTE If you encounter a problem registering your storage unit please visit the Hitachi Data Systems SMB Resource Center at httpwwwhdscomsolutionssmb
29
Hitachi AMS 2500 Getting Started Guide
18 Where to Go From HereThe documentation CD that came with your base unit includes a number of host installation guides for a variety of popular operating systems To optimize the base unit for use with your operating system we recommend that you refer to the appropriate host installation guide for your operating system The following host installation guides can also be downloaded from the Hitachi Data Systems Web Portal (see page 32)
Fibre Channel Host Installation Guide
bull Hitachi AMS 2000 Family Host Installation Guide for Fibre Channel (MK-08DF8189)
You may also need to select the appropriate platform and middleware settings using Navigator 2 For more information refer to the Hitachi AMS 2500 Storage System Userrsquos Guide (MK-97DF8007)
Perform Any Additional Configuration Activities
To complete the configuration procedure perform the following configuration tasks based on your storage and environmental requirements (for details see the Navigator 2 online help)
bull Enable the unitrsquos Secure Sockets Layer (SSL) feature
bull Create format delete and filter logical units
bull Create edit initialize delete and filter targets
bull Back up volumes to prevent data loss
bull Perform local replication tasks (create edit split resync restore and delete pairs)
bull Enable license keys for any Hitachi storage features that require them
30
Hitachi AMS 2500 Getting Started Guide
If You Need to Power Off the Base and Expansion Units
Use the following procedure
a Stop all host IO to the base and expansion units
b Press the Power switch on the lower right side of the base unit front panel to the OFF position
c Confirm that the Power LED is OFF
d Turn off all breakers
e Remove the power cables from the power receptacles on the base unit rear panel
f Verify that the green LEDs above each power receptacle on the rear panel are OFF and that the green READY LED on the front panel is OFF
Recording Configuration SettingsWe recommend that you make a copy of the following table and record your configuration settings for future reference
WARNING Do not remove the power cords from the rear of the base unit without first setting the Hitachi switch to the OFF position
Table 1-4 Recording Configuration Settings
Field Description
Array Name
Email Notifications
Email Notifications Disabled Enabled (record your settings below)
Domain Name
Mail Server Address
From Address
Send to AddressAddress 1Address 2Address 3
Reply To Address
31
Hitachi AMS 2500 Getting Started Guide
Management Port Settings
Controller 0
Configuration Automatic (Use DHCP) Manual (record your settings below)
IP Address
Subnet Mask
Default Gateway
Controller 1
Configuration Automatic (Use DHCP) Manual (record your settings below)
IP Address
Subnet Mask
Default Gateway
LUN Settings
RAID Group
Free Space
LUN
Capacity
Stripe Size
Format the Logical Unit Yes No
Table 1-4 Recording Configuration Settings (Continued)
Field Description
32
Hitachi AMS 2500 Getting Started Guide
Additional Information
Late-Breaking InformationThe Hitachi Adaptable Modular Storage 2500 Release Notes contain late-breaking information that may not be included in the product documentation Refer to the supplied documentation CD or visit the Hitachi Data Systems Support Portal
httpsextranethdscomhttpaimhdscomportaldt
Product Registration Refer to the Hitachi Data Systems Support Portal
httpsextranethdscomhttpaimhdscomportaldt
Product Documentation Refer to the supplied documentation CD or visit the Hitachi Data Systems Support Portal
httpsextranethdscomhttpaimhdscomportaldt
CompatibilityRefer to the interoperability information at
wwwhdscomproducts interoperability
Firmware (Microcode)Refer to the Navigator 2 online help and to the Hitachi Data Systems Support Portal
httpsupporthdscom
TroubleshootingRefer to the Hitachi Data Systems Support Portal
httpsupporthdscom
NOTE If you encounter a problem registering your storage unit please visit the Hitachi Data Systems SMB Resource Center at httpwwwhdscomsolutionssmb
1
Hitachi AMS 2500 Getting Started Guide
MK-97DF8032EN-02
Hitachi Data Systems
Corporate Headquarters750 Central ExpresswaySanta Clara California 95050-2627USAPhone +1 408 970 1000wwwhdscominfohdscom
Asia Pacific and Americas750 Central ExpresswaySanta Clara California 95050-2627USAPhone +1 408 970 1000infohdscom
Europe HeadquartersSefton ParkStoke PogesBuckinghamshire SL2 4HDUnited KingdomPhone +44 (0)1753 618000infoeuhdscom
- Hitachi AMS 2500
- Hitachi AMS 2500 Getting Started Guide
-
- Installation amp Configuration Checklist
- Preparing for Installation
-
- 1 Prepare the Site
- 2 Unpack Items
- 2 Provide User-Supplied Items
- 3 Identify Your Configuration
-
- Installing the Storage Units
-
- 4 Install the Base and Expansion Units
- 5 Install Drives
- 6 Attach Expansion Units (Optional)
- 7 Connect Cables to the Base Unit
- 8 Power-Up the Base Unit
- 9 Attach the Front Bezel
-
- Configuring the Storage Units
-
- 10 Set Java Runtime Parameters if Necessary
-
- Clients Running Microsoft Windows
- Clients Running Solaris or Linux
-
- 11 Install and Log in to Navigator 2
- 12 Add Arrays
- 13 Perform the Initial Setup
-
- Enable Email Notifications
- Configure Management Ports
- Set Up Host Ports
- Configure System Date and Time
- Confirming Your Selections
- Change Controller IP Addresses
- Create RAID Groups Logical Units and Host Groups
-
- 14 Configure the Other Controller
- 15 Add the Newly Configured Array to Navigator 2
-
- Completing Your Installation
-
- 16 Register Your Storage Unit
- 17 Download the Latest Firmware
- 18 Where to Go From Here
-
- Recording Configuration Settings
- Additional Information
-
- Late-Breaking Information
- Product Registration
- Product Documentation
- Compatibility
- Firmware (Microcode)
- Troubleshooting
-

16
Hitachi AMS 2500 Getting Started Guide
If the CD does not auto-run double-click HSNM2-0101-W-GUI-P01exe in the root (top) folder
The installation process takes about 15 minutes to complete
During the installation the progress bar may pause for several seconds This is normal and does not mean the installation has stopped
d After the software is installed launch a browser on the management console and log in to Navigator 2
httpltIP addressgt23015StorageNavigatorModular
where ltIP addressgt is the IP address of the management console
e At the login page (see Figure 1-13 on page 16) enter system as the default User ID and manager as the default case-sensitive password
Figure 1-13 Login Page
f Click the Login button
12 Add Arraysa The first time you configure the base unit the Add Array wizard
launches automatically If the wizard does not launch disable your browserrsquos pop-up blockers Then click Add Array at the bottom of the Array List window to launch the Add Array wizard
b When the introductory page appears click Next
c At the next page enter the following default IP address for each base unit management port
Controller 0 type 192168016
Controller 1 type 192168017
17
Hitachi AMS 2500 Getting Started Guide
Figure 1-14 Entering IP Addresses in the Array Wizard
d Click Next and proceed to Step 13 Perform the Initial Setup
13 Perform the Initial SetupAfter you run the Add Array wizard use the following procedure to perform the initial Navigator 2 setup As part of this procedure you enter the default Account Authentication user ID and password for the controller (Account Authentication is a security protocol enabled by default on the AMS For more information refer to the Hitachi Storage Navigator Modular 2 Storage Features Reference Guide (MK-97DF8148)
a If the Arrays page is not displayed click Arrays in the left pane
b In the Arrays page under the Array Name column click the storage unit you want to configure Then record the storage unit name in Table 1-4 on page 30 for reference You will refer to it later
c When you click a storage unit the following login screen prompts you for an Account Authentication user ID and password
NOTE If your management console is directly connected to a management port enter the default IP address just for that port You will configure the other controller after you configure the current controller (described later in this guide)
18
Hitachi AMS 2500 Getting Started Guide
Figure 1-15 Account Authentication Login Page
d At the Account Authentication login page enter the default User ID of root and the default case-sensitive password of storage in their respective fields
e Click Login to close the login page
f Under Common Array Tasks click Initial Setup
g When the introductory page appears click Next to display the Set up E-mail Alert page
Enable Email Notificationsa By default email notifications are disabled To enable email
notifications complete the fields in Figure 1-16 on page 19 (see Table 1-1 on page 19) Then click Next and go to Configure Management Ports on page 19
b Otherwise click Next and skip to Configure Management Ports on page 19
NOTE This procedure assumes that your SMTP server is set up correctly to handle email
19
Hitachi AMS 2500 Getting Started Guide
Figure 1-16 Set up Email Alert Page
Configure Management Portsa Use the Set up Management Ports page to configure the base unitrsquos
management ports manually or automatically (see Figure 1-17 on page 20 and Table 1-2 on page 20)
b Click Next and go to Set Up Host Ports on page 21
Table 1-1 Enabling Email Notifications
Field Description
Disable Enable To enable email notifications click Enable complete the remaining fields and record your settings in Table 1-4 on page 30
Domain Name Domain appended to addresses that do not contain one
Mail Server Address Email address or IP address that identifies the base unit as the source of the email
From Address Each email sent by the base unit will be identified as being sent from this address
Send to Address Up to 3 individual email addresses or distribution lists where notifications will be sent
Reply To Address Email address where replies can be sent
20
Hitachi AMS 2500 Getting Started Guide
Figure 1-17 Set up Management Ports Page
Table 1-2 Configuring Management Ports
Field Description
Use DHCP Configures the management port automatically but requires a DHCP server
Set Manually Lets you complete the remaining fields to configure the management port manually As you complete the settings record them in Table 1-4 on page 30
IP Address Static Internet Protocol address that client PCs use to access the base unitrsquos management port
Subnet Mask Subnet mask that client PCs use to access the base unitrsquos management port
Default Gateway Default gateway that client PCs use to access the base unitrsquos management port
Negotiation Use the default (Auto) setting to auto-negotiate speed and duplex mode or select a fixed speedduplex setting
If yourbull Management console is directly connected to a management port on one controller
enter settings only for that controller (you will configure the management port settings for the other controller later)
bull Management console is connected via a switch or hub you can enter settings for both controllers now
21
Hitachi AMS 2500 Getting Started Guide
Set Up Host Portsa From the Set up Host Ports page enter configuration information for
each fibre channel port that will be used
Figure 1-18 Set Up Host Ports Page
b Click Next to display the Set up Spare Drive page
Configuring Spare Drives
The Set up Spare Drive page shows all the spares that can be used in case one of the drives fails Select the drives you want to use as spares If the drives exceed what can be shown in the Available Drives area use the controls at the top of this area to display other pages of drives
Table 1-3 Configuring Fibre Channel Ports
Field Description
Port Address Enter the address for the fibre channel port
Transfer Rate Select Auto to automate the data transfer rate or select a fixed data transfer rate form the drop-down list
Topology Select whether the port will be used in a loop or point-to-point topology
22
Hitachi AMS 2500 Getting Started Guide
Figure 1-19 Set Up Spare Drive Page
After checking the spares you want to use click Next to display the Set up Date amp Time page
Configure System Date and Time
When the Set up Date amp Time page appears select whether the date and time are to be set automatically manually or to keep the current setting If you select Set Manually enter the date (in YYYYDDMM format) and time (in 24-hour format) in the fields provided
Figure 1-20 Set Up Date amp Time Page
23
Hitachi AMS 2500 Getting Started Guide
Confirming Your Selections
After configuring the date and timea Click Next to verify your selections on the confirmation pages that
appear
b If you need to change a selection click the Back button until you return to the desired page Then make your changes and click Next to return to the confirmation page
c After verifying that your selections are set as desired click Confirm on the final confirmation page to commit your selections
Change Controller IP Addressesa If the storage unit was not added to your storage network
bull Log out of Navigator 2
bull Power-off the storage unit (see If You Need to Power Off the Base and Expansion Units on page 30)
bull Add the storage unit to the network
bull Reconnect the management console to the management port(s)
bull Restart your browser and log in to Navigator 2 again
b If the Arrays page is not displayed click Arrays in the Explorer pane
c Check the storage unit name (which you recorded in Table 1-4 on page 30)
d Click Edit Array An Edit Array page similar to the one in Figure 1-21 on page 24 appears
NOTE Configure the console for the same subnet on which the base unit is installed Otherwise an error message appears when you try to access Navigator 2
24
Hitachi AMS 2500 Getting Started Guide
Figure 1-21 Example of Edit Array Page
e In the IP Address OR Host Name of controller field enter the same controller IP address(es) recorded in Table 1-4 on page 30 Refer to the note on page 20 regarding management consoles directly connected to a management port on one controller or connected via a switch or hub
f Click OK
g Click Close
Create RAID Groups Logical Units and Host Groups
The following sections describe how to create RAID groups logical units and host groups For additional information refer to the Navigator 2 online help
a If the Common Array Tasks area is not displayed click the storage unit under the Array Name column
b In the Common Array Tasks area click Create Logical Unit The Create amp Map New Volume wizard starts
c When the introductory page appears click Next The page in Figure 1-22 on page 25 appears
25
Hitachi AMS 2500 Getting Started Guide
Figure 1-22 Create or Select RAID Group Page
d Create a new RAID group or use ones that already exist
To create a new RAID group
bull Select Create a new RAID group if it is not selected
bull Use the drop-down lists to select a drive type RAID level and data + parity (D+P) combination for the RAID group
To use RAID groups that already exist
bull Select Use an existing RAID group
bull Select a RAID group from the drop-down list
e Click Next The page in Figure 1-23 appears
Figure 1-23 Create or Select Logical Units Page
26
Hitachi AMS 2500 Getting Started Guide
f Create new logical units or use ones that already exist
To create new logical units
bull Check Create new logical units if it is not checked
bull In the Logical Unit Capacity field enter the size of the new logical units you want to create
bull In the Number of Logical Units field enter the number of logical units to create Each logical unit that will be created will be the same size that you specify in this field
To use logical units that already exist
bull Under Existing logical units check each existing logical unit you want to use To check them all click the checkbox to the left of LUN (Clicking this checkbox again deselects all existing logical units)
g Click Next to save the settings A page similar to the one in Figure 1-24 appears
Figure 1-24 Create or Select Host Group Page
h Select the physical port for the host group
i Create new host groups or use ones that already exist
To create new host groups
bull Select Create new host groups if it is not checked
bull In the Host Group No field enter a host group number from 1 to 127
bull In the Name field enter a host group name from 1 to 32 characters
bull Select a platform andor middleware setting if appropriate for your configuration (refer to the Navigator 2 online help)
27
Hitachi AMS 2500 Getting Started Guide
To use host groups that already exist
bull Select Use existing host groups
bull Use the Host Group drop-down list to select a host group
j Click Next
k Review the information on the next page appears and click Next
l Click through the confirmation pages to verify your selections If you need to change a selection click the Back key until you return to the desired page Then make your changes and click Next to return to the final confirmation page
m Click Confirm to commit your selections
n The next page confirms that the Create amp Map Volume Wizard completed successfully To create additional RAID groups logical units and host groups click Create amp Map More LU and repeat this procedure Otherwise click Finish
14 Configure the Other ControllerIf you the connected the management console directly to one of the controllerrsquos management ports perform the following procedure Otherwise skip to Step 15 Add the Newly Configured Array to Navigator 2 on page 27
a Connect the console to the management port of the other controller and repeat the Navigator 2 procedure starting with Step 12 Add Arrays on page 16
b This time follow the instructions in that step for launching the Add Array wizard manually and when entering settings in fields be sure to enter them in the field for the management port you have not yet configured
c When you finish proceed to Step 15 Add the Newly Configured Array to Navigator 2 on page 27
15 Add the Newly Configured Array to Navigator 2After you configure both controllers perform the following procedure to add the newly configured storage unit to Navigator 2
a If the Arrays page is not displayed click Arrays in the left pane
b From the Arrays page check the storage unit you just configured under the Array Name column
c Click Remove Array to remove the selected base unit from the Arrays area
d When the message indicates that the base unit was removed successfully click Close to remove the message
e From the Arrays page click Add Array to run the Array wizard
f Click Next at the first page
g When the Search Array page appears (see Figure 1-25 on page 28) enter the IP address for each controller which you recorded in Table 1-4 on page 1-30
28
Hitachi AMS 2500 Getting Started Guide
Figure 1-25 Search Array Page
h Click Next and Finish to complete the wizard The newly configured base unit appears in the Arrays area
Completing Your Installation
16 Register Your Storage UnitAfter you configure the storage unit please register it on the Hitachi Data Systems Web portal at httpsextranethdscomhttpaimhdscomportaldt
17 Download the Latest FirmwareAfter completing your installation download the latest firmware to benefit from all product enhancements
httpsupporthdscom
TIP Alternatively if you have many controllers you can click Range of IP Addresses and enter the starting and ending IP address range in the From and To fields respectively
NOTE If you encounter a problem registering your storage unit please visit the Hitachi Data Systems SMB Resource Center at httpwwwhdscomsolutionssmb
29
Hitachi AMS 2500 Getting Started Guide
18 Where to Go From HereThe documentation CD that came with your base unit includes a number of host installation guides for a variety of popular operating systems To optimize the base unit for use with your operating system we recommend that you refer to the appropriate host installation guide for your operating system The following host installation guides can also be downloaded from the Hitachi Data Systems Web Portal (see page 32)
Fibre Channel Host Installation Guide
bull Hitachi AMS 2000 Family Host Installation Guide for Fibre Channel (MK-08DF8189)
You may also need to select the appropriate platform and middleware settings using Navigator 2 For more information refer to the Hitachi AMS 2500 Storage System Userrsquos Guide (MK-97DF8007)
Perform Any Additional Configuration Activities
To complete the configuration procedure perform the following configuration tasks based on your storage and environmental requirements (for details see the Navigator 2 online help)
bull Enable the unitrsquos Secure Sockets Layer (SSL) feature
bull Create format delete and filter logical units
bull Create edit initialize delete and filter targets
bull Back up volumes to prevent data loss
bull Perform local replication tasks (create edit split resync restore and delete pairs)
bull Enable license keys for any Hitachi storage features that require them
30
Hitachi AMS 2500 Getting Started Guide
If You Need to Power Off the Base and Expansion Units
Use the following procedure
a Stop all host IO to the base and expansion units
b Press the Power switch on the lower right side of the base unit front panel to the OFF position
c Confirm that the Power LED is OFF
d Turn off all breakers
e Remove the power cables from the power receptacles on the base unit rear panel
f Verify that the green LEDs above each power receptacle on the rear panel are OFF and that the green READY LED on the front panel is OFF
Recording Configuration SettingsWe recommend that you make a copy of the following table and record your configuration settings for future reference
WARNING Do not remove the power cords from the rear of the base unit without first setting the Hitachi switch to the OFF position
Table 1-4 Recording Configuration Settings
Field Description
Array Name
Email Notifications
Email Notifications Disabled Enabled (record your settings below)
Domain Name
Mail Server Address
From Address
Send to AddressAddress 1Address 2Address 3
Reply To Address
31
Hitachi AMS 2500 Getting Started Guide
Management Port Settings
Controller 0
Configuration Automatic (Use DHCP) Manual (record your settings below)
IP Address
Subnet Mask
Default Gateway
Controller 1
Configuration Automatic (Use DHCP) Manual (record your settings below)
IP Address
Subnet Mask
Default Gateway
LUN Settings
RAID Group
Free Space
LUN
Capacity
Stripe Size
Format the Logical Unit Yes No
Table 1-4 Recording Configuration Settings (Continued)
Field Description
32
Hitachi AMS 2500 Getting Started Guide
Additional Information
Late-Breaking InformationThe Hitachi Adaptable Modular Storage 2500 Release Notes contain late-breaking information that may not be included in the product documentation Refer to the supplied documentation CD or visit the Hitachi Data Systems Support Portal
httpsextranethdscomhttpaimhdscomportaldt
Product Registration Refer to the Hitachi Data Systems Support Portal
httpsextranethdscomhttpaimhdscomportaldt
Product Documentation Refer to the supplied documentation CD or visit the Hitachi Data Systems Support Portal
httpsextranethdscomhttpaimhdscomportaldt
CompatibilityRefer to the interoperability information at
wwwhdscomproducts interoperability
Firmware (Microcode)Refer to the Navigator 2 online help and to the Hitachi Data Systems Support Portal
httpsupporthdscom
TroubleshootingRefer to the Hitachi Data Systems Support Portal
httpsupporthdscom
NOTE If you encounter a problem registering your storage unit please visit the Hitachi Data Systems SMB Resource Center at httpwwwhdscomsolutionssmb
1
Hitachi AMS 2500 Getting Started Guide
MK-97DF8032EN-02
Hitachi Data Systems
Corporate Headquarters750 Central ExpresswaySanta Clara California 95050-2627USAPhone +1 408 970 1000wwwhdscominfohdscom
Asia Pacific and Americas750 Central ExpresswaySanta Clara California 95050-2627USAPhone +1 408 970 1000infohdscom
Europe HeadquartersSefton ParkStoke PogesBuckinghamshire SL2 4HDUnited KingdomPhone +44 (0)1753 618000infoeuhdscom
- Hitachi AMS 2500
- Hitachi AMS 2500 Getting Started Guide
-
- Installation amp Configuration Checklist
- Preparing for Installation
-
- 1 Prepare the Site
- 2 Unpack Items
- 2 Provide User-Supplied Items
- 3 Identify Your Configuration
-
- Installing the Storage Units
-
- 4 Install the Base and Expansion Units
- 5 Install Drives
- 6 Attach Expansion Units (Optional)
- 7 Connect Cables to the Base Unit
- 8 Power-Up the Base Unit
- 9 Attach the Front Bezel
-
- Configuring the Storage Units
-
- 10 Set Java Runtime Parameters if Necessary
-
- Clients Running Microsoft Windows
- Clients Running Solaris or Linux
-
- 11 Install and Log in to Navigator 2
- 12 Add Arrays
- 13 Perform the Initial Setup
-
- Enable Email Notifications
- Configure Management Ports
- Set Up Host Ports
- Configure System Date and Time
- Confirming Your Selections
- Change Controller IP Addresses
- Create RAID Groups Logical Units and Host Groups
-
- 14 Configure the Other Controller
- 15 Add the Newly Configured Array to Navigator 2
-
- Completing Your Installation
-
- 16 Register Your Storage Unit
- 17 Download the Latest Firmware
- 18 Where to Go From Here
-
- Recording Configuration Settings
- Additional Information
-
- Late-Breaking Information
- Product Registration
- Product Documentation
- Compatibility
- Firmware (Microcode)
- Troubleshooting
-

17
Hitachi AMS 2500 Getting Started Guide
Figure 1-14 Entering IP Addresses in the Array Wizard
d Click Next and proceed to Step 13 Perform the Initial Setup
13 Perform the Initial SetupAfter you run the Add Array wizard use the following procedure to perform the initial Navigator 2 setup As part of this procedure you enter the default Account Authentication user ID and password for the controller (Account Authentication is a security protocol enabled by default on the AMS For more information refer to the Hitachi Storage Navigator Modular 2 Storage Features Reference Guide (MK-97DF8148)
a If the Arrays page is not displayed click Arrays in the left pane
b In the Arrays page under the Array Name column click the storage unit you want to configure Then record the storage unit name in Table 1-4 on page 30 for reference You will refer to it later
c When you click a storage unit the following login screen prompts you for an Account Authentication user ID and password
NOTE If your management console is directly connected to a management port enter the default IP address just for that port You will configure the other controller after you configure the current controller (described later in this guide)
18
Hitachi AMS 2500 Getting Started Guide
Figure 1-15 Account Authentication Login Page
d At the Account Authentication login page enter the default User ID of root and the default case-sensitive password of storage in their respective fields
e Click Login to close the login page
f Under Common Array Tasks click Initial Setup
g When the introductory page appears click Next to display the Set up E-mail Alert page
Enable Email Notificationsa By default email notifications are disabled To enable email
notifications complete the fields in Figure 1-16 on page 19 (see Table 1-1 on page 19) Then click Next and go to Configure Management Ports on page 19
b Otherwise click Next and skip to Configure Management Ports on page 19
NOTE This procedure assumes that your SMTP server is set up correctly to handle email
19
Hitachi AMS 2500 Getting Started Guide
Figure 1-16 Set up Email Alert Page
Configure Management Portsa Use the Set up Management Ports page to configure the base unitrsquos
management ports manually or automatically (see Figure 1-17 on page 20 and Table 1-2 on page 20)
b Click Next and go to Set Up Host Ports on page 21
Table 1-1 Enabling Email Notifications
Field Description
Disable Enable To enable email notifications click Enable complete the remaining fields and record your settings in Table 1-4 on page 30
Domain Name Domain appended to addresses that do not contain one
Mail Server Address Email address or IP address that identifies the base unit as the source of the email
From Address Each email sent by the base unit will be identified as being sent from this address
Send to Address Up to 3 individual email addresses or distribution lists where notifications will be sent
Reply To Address Email address where replies can be sent
20
Hitachi AMS 2500 Getting Started Guide
Figure 1-17 Set up Management Ports Page
Table 1-2 Configuring Management Ports
Field Description
Use DHCP Configures the management port automatically but requires a DHCP server
Set Manually Lets you complete the remaining fields to configure the management port manually As you complete the settings record them in Table 1-4 on page 30
IP Address Static Internet Protocol address that client PCs use to access the base unitrsquos management port
Subnet Mask Subnet mask that client PCs use to access the base unitrsquos management port
Default Gateway Default gateway that client PCs use to access the base unitrsquos management port
Negotiation Use the default (Auto) setting to auto-negotiate speed and duplex mode or select a fixed speedduplex setting
If yourbull Management console is directly connected to a management port on one controller
enter settings only for that controller (you will configure the management port settings for the other controller later)
bull Management console is connected via a switch or hub you can enter settings for both controllers now
21
Hitachi AMS 2500 Getting Started Guide
Set Up Host Portsa From the Set up Host Ports page enter configuration information for
each fibre channel port that will be used
Figure 1-18 Set Up Host Ports Page
b Click Next to display the Set up Spare Drive page
Configuring Spare Drives
The Set up Spare Drive page shows all the spares that can be used in case one of the drives fails Select the drives you want to use as spares If the drives exceed what can be shown in the Available Drives area use the controls at the top of this area to display other pages of drives
Table 1-3 Configuring Fibre Channel Ports
Field Description
Port Address Enter the address for the fibre channel port
Transfer Rate Select Auto to automate the data transfer rate or select a fixed data transfer rate form the drop-down list
Topology Select whether the port will be used in a loop or point-to-point topology
22
Hitachi AMS 2500 Getting Started Guide
Figure 1-19 Set Up Spare Drive Page
After checking the spares you want to use click Next to display the Set up Date amp Time page
Configure System Date and Time
When the Set up Date amp Time page appears select whether the date and time are to be set automatically manually or to keep the current setting If you select Set Manually enter the date (in YYYYDDMM format) and time (in 24-hour format) in the fields provided
Figure 1-20 Set Up Date amp Time Page
23
Hitachi AMS 2500 Getting Started Guide
Confirming Your Selections
After configuring the date and timea Click Next to verify your selections on the confirmation pages that
appear
b If you need to change a selection click the Back button until you return to the desired page Then make your changes and click Next to return to the confirmation page
c After verifying that your selections are set as desired click Confirm on the final confirmation page to commit your selections
Change Controller IP Addressesa If the storage unit was not added to your storage network
bull Log out of Navigator 2
bull Power-off the storage unit (see If You Need to Power Off the Base and Expansion Units on page 30)
bull Add the storage unit to the network
bull Reconnect the management console to the management port(s)
bull Restart your browser and log in to Navigator 2 again
b If the Arrays page is not displayed click Arrays in the Explorer pane
c Check the storage unit name (which you recorded in Table 1-4 on page 30)
d Click Edit Array An Edit Array page similar to the one in Figure 1-21 on page 24 appears
NOTE Configure the console for the same subnet on which the base unit is installed Otherwise an error message appears when you try to access Navigator 2
24
Hitachi AMS 2500 Getting Started Guide
Figure 1-21 Example of Edit Array Page
e In the IP Address OR Host Name of controller field enter the same controller IP address(es) recorded in Table 1-4 on page 30 Refer to the note on page 20 regarding management consoles directly connected to a management port on one controller or connected via a switch or hub
f Click OK
g Click Close
Create RAID Groups Logical Units and Host Groups
The following sections describe how to create RAID groups logical units and host groups For additional information refer to the Navigator 2 online help
a If the Common Array Tasks area is not displayed click the storage unit under the Array Name column
b In the Common Array Tasks area click Create Logical Unit The Create amp Map New Volume wizard starts
c When the introductory page appears click Next The page in Figure 1-22 on page 25 appears
25
Hitachi AMS 2500 Getting Started Guide
Figure 1-22 Create or Select RAID Group Page
d Create a new RAID group or use ones that already exist
To create a new RAID group
bull Select Create a new RAID group if it is not selected
bull Use the drop-down lists to select a drive type RAID level and data + parity (D+P) combination for the RAID group
To use RAID groups that already exist
bull Select Use an existing RAID group
bull Select a RAID group from the drop-down list
e Click Next The page in Figure 1-23 appears
Figure 1-23 Create or Select Logical Units Page
26
Hitachi AMS 2500 Getting Started Guide
f Create new logical units or use ones that already exist
To create new logical units
bull Check Create new logical units if it is not checked
bull In the Logical Unit Capacity field enter the size of the new logical units you want to create
bull In the Number of Logical Units field enter the number of logical units to create Each logical unit that will be created will be the same size that you specify in this field
To use logical units that already exist
bull Under Existing logical units check each existing logical unit you want to use To check them all click the checkbox to the left of LUN (Clicking this checkbox again deselects all existing logical units)
g Click Next to save the settings A page similar to the one in Figure 1-24 appears
Figure 1-24 Create or Select Host Group Page
h Select the physical port for the host group
i Create new host groups or use ones that already exist
To create new host groups
bull Select Create new host groups if it is not checked
bull In the Host Group No field enter a host group number from 1 to 127
bull In the Name field enter a host group name from 1 to 32 characters
bull Select a platform andor middleware setting if appropriate for your configuration (refer to the Navigator 2 online help)
27
Hitachi AMS 2500 Getting Started Guide
To use host groups that already exist
bull Select Use existing host groups
bull Use the Host Group drop-down list to select a host group
j Click Next
k Review the information on the next page appears and click Next
l Click through the confirmation pages to verify your selections If you need to change a selection click the Back key until you return to the desired page Then make your changes and click Next to return to the final confirmation page
m Click Confirm to commit your selections
n The next page confirms that the Create amp Map Volume Wizard completed successfully To create additional RAID groups logical units and host groups click Create amp Map More LU and repeat this procedure Otherwise click Finish
14 Configure the Other ControllerIf you the connected the management console directly to one of the controllerrsquos management ports perform the following procedure Otherwise skip to Step 15 Add the Newly Configured Array to Navigator 2 on page 27
a Connect the console to the management port of the other controller and repeat the Navigator 2 procedure starting with Step 12 Add Arrays on page 16
b This time follow the instructions in that step for launching the Add Array wizard manually and when entering settings in fields be sure to enter them in the field for the management port you have not yet configured
c When you finish proceed to Step 15 Add the Newly Configured Array to Navigator 2 on page 27
15 Add the Newly Configured Array to Navigator 2After you configure both controllers perform the following procedure to add the newly configured storage unit to Navigator 2
a If the Arrays page is not displayed click Arrays in the left pane
b From the Arrays page check the storage unit you just configured under the Array Name column
c Click Remove Array to remove the selected base unit from the Arrays area
d When the message indicates that the base unit was removed successfully click Close to remove the message
e From the Arrays page click Add Array to run the Array wizard
f Click Next at the first page
g When the Search Array page appears (see Figure 1-25 on page 28) enter the IP address for each controller which you recorded in Table 1-4 on page 1-30
28
Hitachi AMS 2500 Getting Started Guide
Figure 1-25 Search Array Page
h Click Next and Finish to complete the wizard The newly configured base unit appears in the Arrays area
Completing Your Installation
16 Register Your Storage UnitAfter you configure the storage unit please register it on the Hitachi Data Systems Web portal at httpsextranethdscomhttpaimhdscomportaldt
17 Download the Latest FirmwareAfter completing your installation download the latest firmware to benefit from all product enhancements
httpsupporthdscom
TIP Alternatively if you have many controllers you can click Range of IP Addresses and enter the starting and ending IP address range in the From and To fields respectively
NOTE If you encounter a problem registering your storage unit please visit the Hitachi Data Systems SMB Resource Center at httpwwwhdscomsolutionssmb
29
Hitachi AMS 2500 Getting Started Guide
18 Where to Go From HereThe documentation CD that came with your base unit includes a number of host installation guides for a variety of popular operating systems To optimize the base unit for use with your operating system we recommend that you refer to the appropriate host installation guide for your operating system The following host installation guides can also be downloaded from the Hitachi Data Systems Web Portal (see page 32)
Fibre Channel Host Installation Guide
bull Hitachi AMS 2000 Family Host Installation Guide for Fibre Channel (MK-08DF8189)
You may also need to select the appropriate platform and middleware settings using Navigator 2 For more information refer to the Hitachi AMS 2500 Storage System Userrsquos Guide (MK-97DF8007)
Perform Any Additional Configuration Activities
To complete the configuration procedure perform the following configuration tasks based on your storage and environmental requirements (for details see the Navigator 2 online help)
bull Enable the unitrsquos Secure Sockets Layer (SSL) feature
bull Create format delete and filter logical units
bull Create edit initialize delete and filter targets
bull Back up volumes to prevent data loss
bull Perform local replication tasks (create edit split resync restore and delete pairs)
bull Enable license keys for any Hitachi storage features that require them
30
Hitachi AMS 2500 Getting Started Guide
If You Need to Power Off the Base and Expansion Units
Use the following procedure
a Stop all host IO to the base and expansion units
b Press the Power switch on the lower right side of the base unit front panel to the OFF position
c Confirm that the Power LED is OFF
d Turn off all breakers
e Remove the power cables from the power receptacles on the base unit rear panel
f Verify that the green LEDs above each power receptacle on the rear panel are OFF and that the green READY LED on the front panel is OFF
Recording Configuration SettingsWe recommend that you make a copy of the following table and record your configuration settings for future reference
WARNING Do not remove the power cords from the rear of the base unit without first setting the Hitachi switch to the OFF position
Table 1-4 Recording Configuration Settings
Field Description
Array Name
Email Notifications
Email Notifications Disabled Enabled (record your settings below)
Domain Name
Mail Server Address
From Address
Send to AddressAddress 1Address 2Address 3
Reply To Address
31
Hitachi AMS 2500 Getting Started Guide
Management Port Settings
Controller 0
Configuration Automatic (Use DHCP) Manual (record your settings below)
IP Address
Subnet Mask
Default Gateway
Controller 1
Configuration Automatic (Use DHCP) Manual (record your settings below)
IP Address
Subnet Mask
Default Gateway
LUN Settings
RAID Group
Free Space
LUN
Capacity
Stripe Size
Format the Logical Unit Yes No
Table 1-4 Recording Configuration Settings (Continued)
Field Description
32
Hitachi AMS 2500 Getting Started Guide
Additional Information
Late-Breaking InformationThe Hitachi Adaptable Modular Storage 2500 Release Notes contain late-breaking information that may not be included in the product documentation Refer to the supplied documentation CD or visit the Hitachi Data Systems Support Portal
httpsextranethdscomhttpaimhdscomportaldt
Product Registration Refer to the Hitachi Data Systems Support Portal
httpsextranethdscomhttpaimhdscomportaldt
Product Documentation Refer to the supplied documentation CD or visit the Hitachi Data Systems Support Portal
httpsextranethdscomhttpaimhdscomportaldt
CompatibilityRefer to the interoperability information at
wwwhdscomproducts interoperability
Firmware (Microcode)Refer to the Navigator 2 online help and to the Hitachi Data Systems Support Portal
httpsupporthdscom
TroubleshootingRefer to the Hitachi Data Systems Support Portal
httpsupporthdscom
NOTE If you encounter a problem registering your storage unit please visit the Hitachi Data Systems SMB Resource Center at httpwwwhdscomsolutionssmb
1
Hitachi AMS 2500 Getting Started Guide
MK-97DF8032EN-02
Hitachi Data Systems
Corporate Headquarters750 Central ExpresswaySanta Clara California 95050-2627USAPhone +1 408 970 1000wwwhdscominfohdscom
Asia Pacific and Americas750 Central ExpresswaySanta Clara California 95050-2627USAPhone +1 408 970 1000infohdscom
Europe HeadquartersSefton ParkStoke PogesBuckinghamshire SL2 4HDUnited KingdomPhone +44 (0)1753 618000infoeuhdscom
- Hitachi AMS 2500
- Hitachi AMS 2500 Getting Started Guide
-
- Installation amp Configuration Checklist
- Preparing for Installation
-
- 1 Prepare the Site
- 2 Unpack Items
- 2 Provide User-Supplied Items
- 3 Identify Your Configuration
-
- Installing the Storage Units
-
- 4 Install the Base and Expansion Units
- 5 Install Drives
- 6 Attach Expansion Units (Optional)
- 7 Connect Cables to the Base Unit
- 8 Power-Up the Base Unit
- 9 Attach the Front Bezel
-
- Configuring the Storage Units
-
- 10 Set Java Runtime Parameters if Necessary
-
- Clients Running Microsoft Windows
- Clients Running Solaris or Linux
-
- 11 Install and Log in to Navigator 2
- 12 Add Arrays
- 13 Perform the Initial Setup
-
- Enable Email Notifications
- Configure Management Ports
- Set Up Host Ports
- Configure System Date and Time
- Confirming Your Selections
- Change Controller IP Addresses
- Create RAID Groups Logical Units and Host Groups
-
- 14 Configure the Other Controller
- 15 Add the Newly Configured Array to Navigator 2
-
- Completing Your Installation
-
- 16 Register Your Storage Unit
- 17 Download the Latest Firmware
- 18 Where to Go From Here
-
- Recording Configuration Settings
- Additional Information
-
- Late-Breaking Information
- Product Registration
- Product Documentation
- Compatibility
- Firmware (Microcode)
- Troubleshooting
-

18
Hitachi AMS 2500 Getting Started Guide
Figure 1-15 Account Authentication Login Page
d At the Account Authentication login page enter the default User ID of root and the default case-sensitive password of storage in their respective fields
e Click Login to close the login page
f Under Common Array Tasks click Initial Setup
g When the introductory page appears click Next to display the Set up E-mail Alert page
Enable Email Notificationsa By default email notifications are disabled To enable email
notifications complete the fields in Figure 1-16 on page 19 (see Table 1-1 on page 19) Then click Next and go to Configure Management Ports on page 19
b Otherwise click Next and skip to Configure Management Ports on page 19
NOTE This procedure assumes that your SMTP server is set up correctly to handle email
19
Hitachi AMS 2500 Getting Started Guide
Figure 1-16 Set up Email Alert Page
Configure Management Portsa Use the Set up Management Ports page to configure the base unitrsquos
management ports manually or automatically (see Figure 1-17 on page 20 and Table 1-2 on page 20)
b Click Next and go to Set Up Host Ports on page 21
Table 1-1 Enabling Email Notifications
Field Description
Disable Enable To enable email notifications click Enable complete the remaining fields and record your settings in Table 1-4 on page 30
Domain Name Domain appended to addresses that do not contain one
Mail Server Address Email address or IP address that identifies the base unit as the source of the email
From Address Each email sent by the base unit will be identified as being sent from this address
Send to Address Up to 3 individual email addresses or distribution lists where notifications will be sent
Reply To Address Email address where replies can be sent
20
Hitachi AMS 2500 Getting Started Guide
Figure 1-17 Set up Management Ports Page
Table 1-2 Configuring Management Ports
Field Description
Use DHCP Configures the management port automatically but requires a DHCP server
Set Manually Lets you complete the remaining fields to configure the management port manually As you complete the settings record them in Table 1-4 on page 30
IP Address Static Internet Protocol address that client PCs use to access the base unitrsquos management port
Subnet Mask Subnet mask that client PCs use to access the base unitrsquos management port
Default Gateway Default gateway that client PCs use to access the base unitrsquos management port
Negotiation Use the default (Auto) setting to auto-negotiate speed and duplex mode or select a fixed speedduplex setting
If yourbull Management console is directly connected to a management port on one controller
enter settings only for that controller (you will configure the management port settings for the other controller later)
bull Management console is connected via a switch or hub you can enter settings for both controllers now
21
Hitachi AMS 2500 Getting Started Guide
Set Up Host Portsa From the Set up Host Ports page enter configuration information for
each fibre channel port that will be used
Figure 1-18 Set Up Host Ports Page
b Click Next to display the Set up Spare Drive page
Configuring Spare Drives
The Set up Spare Drive page shows all the spares that can be used in case one of the drives fails Select the drives you want to use as spares If the drives exceed what can be shown in the Available Drives area use the controls at the top of this area to display other pages of drives
Table 1-3 Configuring Fibre Channel Ports
Field Description
Port Address Enter the address for the fibre channel port
Transfer Rate Select Auto to automate the data transfer rate or select a fixed data transfer rate form the drop-down list
Topology Select whether the port will be used in a loop or point-to-point topology
22
Hitachi AMS 2500 Getting Started Guide
Figure 1-19 Set Up Spare Drive Page
After checking the spares you want to use click Next to display the Set up Date amp Time page
Configure System Date and Time
When the Set up Date amp Time page appears select whether the date and time are to be set automatically manually or to keep the current setting If you select Set Manually enter the date (in YYYYDDMM format) and time (in 24-hour format) in the fields provided
Figure 1-20 Set Up Date amp Time Page
23
Hitachi AMS 2500 Getting Started Guide
Confirming Your Selections
After configuring the date and timea Click Next to verify your selections on the confirmation pages that
appear
b If you need to change a selection click the Back button until you return to the desired page Then make your changes and click Next to return to the confirmation page
c After verifying that your selections are set as desired click Confirm on the final confirmation page to commit your selections
Change Controller IP Addressesa If the storage unit was not added to your storage network
bull Log out of Navigator 2
bull Power-off the storage unit (see If You Need to Power Off the Base and Expansion Units on page 30)
bull Add the storage unit to the network
bull Reconnect the management console to the management port(s)
bull Restart your browser and log in to Navigator 2 again
b If the Arrays page is not displayed click Arrays in the Explorer pane
c Check the storage unit name (which you recorded in Table 1-4 on page 30)
d Click Edit Array An Edit Array page similar to the one in Figure 1-21 on page 24 appears
NOTE Configure the console for the same subnet on which the base unit is installed Otherwise an error message appears when you try to access Navigator 2
24
Hitachi AMS 2500 Getting Started Guide
Figure 1-21 Example of Edit Array Page
e In the IP Address OR Host Name of controller field enter the same controller IP address(es) recorded in Table 1-4 on page 30 Refer to the note on page 20 regarding management consoles directly connected to a management port on one controller or connected via a switch or hub
f Click OK
g Click Close
Create RAID Groups Logical Units and Host Groups
The following sections describe how to create RAID groups logical units and host groups For additional information refer to the Navigator 2 online help
a If the Common Array Tasks area is not displayed click the storage unit under the Array Name column
b In the Common Array Tasks area click Create Logical Unit The Create amp Map New Volume wizard starts
c When the introductory page appears click Next The page in Figure 1-22 on page 25 appears
25
Hitachi AMS 2500 Getting Started Guide
Figure 1-22 Create or Select RAID Group Page
d Create a new RAID group or use ones that already exist
To create a new RAID group
bull Select Create a new RAID group if it is not selected
bull Use the drop-down lists to select a drive type RAID level and data + parity (D+P) combination for the RAID group
To use RAID groups that already exist
bull Select Use an existing RAID group
bull Select a RAID group from the drop-down list
e Click Next The page in Figure 1-23 appears
Figure 1-23 Create or Select Logical Units Page
26
Hitachi AMS 2500 Getting Started Guide
f Create new logical units or use ones that already exist
To create new logical units
bull Check Create new logical units if it is not checked
bull In the Logical Unit Capacity field enter the size of the new logical units you want to create
bull In the Number of Logical Units field enter the number of logical units to create Each logical unit that will be created will be the same size that you specify in this field
To use logical units that already exist
bull Under Existing logical units check each existing logical unit you want to use To check them all click the checkbox to the left of LUN (Clicking this checkbox again deselects all existing logical units)
g Click Next to save the settings A page similar to the one in Figure 1-24 appears
Figure 1-24 Create or Select Host Group Page
h Select the physical port for the host group
i Create new host groups or use ones that already exist
To create new host groups
bull Select Create new host groups if it is not checked
bull In the Host Group No field enter a host group number from 1 to 127
bull In the Name field enter a host group name from 1 to 32 characters
bull Select a platform andor middleware setting if appropriate for your configuration (refer to the Navigator 2 online help)
27
Hitachi AMS 2500 Getting Started Guide
To use host groups that already exist
bull Select Use existing host groups
bull Use the Host Group drop-down list to select a host group
j Click Next
k Review the information on the next page appears and click Next
l Click through the confirmation pages to verify your selections If you need to change a selection click the Back key until you return to the desired page Then make your changes and click Next to return to the final confirmation page
m Click Confirm to commit your selections
n The next page confirms that the Create amp Map Volume Wizard completed successfully To create additional RAID groups logical units and host groups click Create amp Map More LU and repeat this procedure Otherwise click Finish
14 Configure the Other ControllerIf you the connected the management console directly to one of the controllerrsquos management ports perform the following procedure Otherwise skip to Step 15 Add the Newly Configured Array to Navigator 2 on page 27
a Connect the console to the management port of the other controller and repeat the Navigator 2 procedure starting with Step 12 Add Arrays on page 16
b This time follow the instructions in that step for launching the Add Array wizard manually and when entering settings in fields be sure to enter them in the field for the management port you have not yet configured
c When you finish proceed to Step 15 Add the Newly Configured Array to Navigator 2 on page 27
15 Add the Newly Configured Array to Navigator 2After you configure both controllers perform the following procedure to add the newly configured storage unit to Navigator 2
a If the Arrays page is not displayed click Arrays in the left pane
b From the Arrays page check the storage unit you just configured under the Array Name column
c Click Remove Array to remove the selected base unit from the Arrays area
d When the message indicates that the base unit was removed successfully click Close to remove the message
e From the Arrays page click Add Array to run the Array wizard
f Click Next at the first page
g When the Search Array page appears (see Figure 1-25 on page 28) enter the IP address for each controller which you recorded in Table 1-4 on page 1-30
28
Hitachi AMS 2500 Getting Started Guide
Figure 1-25 Search Array Page
h Click Next and Finish to complete the wizard The newly configured base unit appears in the Arrays area
Completing Your Installation
16 Register Your Storage UnitAfter you configure the storage unit please register it on the Hitachi Data Systems Web portal at httpsextranethdscomhttpaimhdscomportaldt
17 Download the Latest FirmwareAfter completing your installation download the latest firmware to benefit from all product enhancements
httpsupporthdscom
TIP Alternatively if you have many controllers you can click Range of IP Addresses and enter the starting and ending IP address range in the From and To fields respectively
NOTE If you encounter a problem registering your storage unit please visit the Hitachi Data Systems SMB Resource Center at httpwwwhdscomsolutionssmb
29
Hitachi AMS 2500 Getting Started Guide
18 Where to Go From HereThe documentation CD that came with your base unit includes a number of host installation guides for a variety of popular operating systems To optimize the base unit for use with your operating system we recommend that you refer to the appropriate host installation guide for your operating system The following host installation guides can also be downloaded from the Hitachi Data Systems Web Portal (see page 32)
Fibre Channel Host Installation Guide
bull Hitachi AMS 2000 Family Host Installation Guide for Fibre Channel (MK-08DF8189)
You may also need to select the appropriate platform and middleware settings using Navigator 2 For more information refer to the Hitachi AMS 2500 Storage System Userrsquos Guide (MK-97DF8007)
Perform Any Additional Configuration Activities
To complete the configuration procedure perform the following configuration tasks based on your storage and environmental requirements (for details see the Navigator 2 online help)
bull Enable the unitrsquos Secure Sockets Layer (SSL) feature
bull Create format delete and filter logical units
bull Create edit initialize delete and filter targets
bull Back up volumes to prevent data loss
bull Perform local replication tasks (create edit split resync restore and delete pairs)
bull Enable license keys for any Hitachi storage features that require them
30
Hitachi AMS 2500 Getting Started Guide
If You Need to Power Off the Base and Expansion Units
Use the following procedure
a Stop all host IO to the base and expansion units
b Press the Power switch on the lower right side of the base unit front panel to the OFF position
c Confirm that the Power LED is OFF
d Turn off all breakers
e Remove the power cables from the power receptacles on the base unit rear panel
f Verify that the green LEDs above each power receptacle on the rear panel are OFF and that the green READY LED on the front panel is OFF
Recording Configuration SettingsWe recommend that you make a copy of the following table and record your configuration settings for future reference
WARNING Do not remove the power cords from the rear of the base unit without first setting the Hitachi switch to the OFF position
Table 1-4 Recording Configuration Settings
Field Description
Array Name
Email Notifications
Email Notifications Disabled Enabled (record your settings below)
Domain Name
Mail Server Address
From Address
Send to AddressAddress 1Address 2Address 3
Reply To Address
31
Hitachi AMS 2500 Getting Started Guide
Management Port Settings
Controller 0
Configuration Automatic (Use DHCP) Manual (record your settings below)
IP Address
Subnet Mask
Default Gateway
Controller 1
Configuration Automatic (Use DHCP) Manual (record your settings below)
IP Address
Subnet Mask
Default Gateway
LUN Settings
RAID Group
Free Space
LUN
Capacity
Stripe Size
Format the Logical Unit Yes No
Table 1-4 Recording Configuration Settings (Continued)
Field Description
32
Hitachi AMS 2500 Getting Started Guide
Additional Information
Late-Breaking InformationThe Hitachi Adaptable Modular Storage 2500 Release Notes contain late-breaking information that may not be included in the product documentation Refer to the supplied documentation CD or visit the Hitachi Data Systems Support Portal
httpsextranethdscomhttpaimhdscomportaldt
Product Registration Refer to the Hitachi Data Systems Support Portal
httpsextranethdscomhttpaimhdscomportaldt
Product Documentation Refer to the supplied documentation CD or visit the Hitachi Data Systems Support Portal
httpsextranethdscomhttpaimhdscomportaldt
CompatibilityRefer to the interoperability information at
wwwhdscomproducts interoperability
Firmware (Microcode)Refer to the Navigator 2 online help and to the Hitachi Data Systems Support Portal
httpsupporthdscom
TroubleshootingRefer to the Hitachi Data Systems Support Portal
httpsupporthdscom
NOTE If you encounter a problem registering your storage unit please visit the Hitachi Data Systems SMB Resource Center at httpwwwhdscomsolutionssmb
1
Hitachi AMS 2500 Getting Started Guide
MK-97DF8032EN-02
Hitachi Data Systems
Corporate Headquarters750 Central ExpresswaySanta Clara California 95050-2627USAPhone +1 408 970 1000wwwhdscominfohdscom
Asia Pacific and Americas750 Central ExpresswaySanta Clara California 95050-2627USAPhone +1 408 970 1000infohdscom
Europe HeadquartersSefton ParkStoke PogesBuckinghamshire SL2 4HDUnited KingdomPhone +44 (0)1753 618000infoeuhdscom
- Hitachi AMS 2500
- Hitachi AMS 2500 Getting Started Guide
-
- Installation amp Configuration Checklist
- Preparing for Installation
-
- 1 Prepare the Site
- 2 Unpack Items
- 2 Provide User-Supplied Items
- 3 Identify Your Configuration
-
- Installing the Storage Units
-
- 4 Install the Base and Expansion Units
- 5 Install Drives
- 6 Attach Expansion Units (Optional)
- 7 Connect Cables to the Base Unit
- 8 Power-Up the Base Unit
- 9 Attach the Front Bezel
-
- Configuring the Storage Units
-
- 10 Set Java Runtime Parameters if Necessary
-
- Clients Running Microsoft Windows
- Clients Running Solaris or Linux
-
- 11 Install and Log in to Navigator 2
- 12 Add Arrays
- 13 Perform the Initial Setup
-
- Enable Email Notifications
- Configure Management Ports
- Set Up Host Ports
- Configure System Date and Time
- Confirming Your Selections
- Change Controller IP Addresses
- Create RAID Groups Logical Units and Host Groups
-
- 14 Configure the Other Controller
- 15 Add the Newly Configured Array to Navigator 2
-
- Completing Your Installation
-
- 16 Register Your Storage Unit
- 17 Download the Latest Firmware
- 18 Where to Go From Here
-
- Recording Configuration Settings
- Additional Information
-
- Late-Breaking Information
- Product Registration
- Product Documentation
- Compatibility
- Firmware (Microcode)
- Troubleshooting
-

19
Hitachi AMS 2500 Getting Started Guide
Figure 1-16 Set up Email Alert Page
Configure Management Portsa Use the Set up Management Ports page to configure the base unitrsquos
management ports manually or automatically (see Figure 1-17 on page 20 and Table 1-2 on page 20)
b Click Next and go to Set Up Host Ports on page 21
Table 1-1 Enabling Email Notifications
Field Description
Disable Enable To enable email notifications click Enable complete the remaining fields and record your settings in Table 1-4 on page 30
Domain Name Domain appended to addresses that do not contain one
Mail Server Address Email address or IP address that identifies the base unit as the source of the email
From Address Each email sent by the base unit will be identified as being sent from this address
Send to Address Up to 3 individual email addresses or distribution lists where notifications will be sent
Reply To Address Email address where replies can be sent
20
Hitachi AMS 2500 Getting Started Guide
Figure 1-17 Set up Management Ports Page
Table 1-2 Configuring Management Ports
Field Description
Use DHCP Configures the management port automatically but requires a DHCP server
Set Manually Lets you complete the remaining fields to configure the management port manually As you complete the settings record them in Table 1-4 on page 30
IP Address Static Internet Protocol address that client PCs use to access the base unitrsquos management port
Subnet Mask Subnet mask that client PCs use to access the base unitrsquos management port
Default Gateway Default gateway that client PCs use to access the base unitrsquos management port
Negotiation Use the default (Auto) setting to auto-negotiate speed and duplex mode or select a fixed speedduplex setting
If yourbull Management console is directly connected to a management port on one controller
enter settings only for that controller (you will configure the management port settings for the other controller later)
bull Management console is connected via a switch or hub you can enter settings for both controllers now
21
Hitachi AMS 2500 Getting Started Guide
Set Up Host Portsa From the Set up Host Ports page enter configuration information for
each fibre channel port that will be used
Figure 1-18 Set Up Host Ports Page
b Click Next to display the Set up Spare Drive page
Configuring Spare Drives
The Set up Spare Drive page shows all the spares that can be used in case one of the drives fails Select the drives you want to use as spares If the drives exceed what can be shown in the Available Drives area use the controls at the top of this area to display other pages of drives
Table 1-3 Configuring Fibre Channel Ports
Field Description
Port Address Enter the address for the fibre channel port
Transfer Rate Select Auto to automate the data transfer rate or select a fixed data transfer rate form the drop-down list
Topology Select whether the port will be used in a loop or point-to-point topology
22
Hitachi AMS 2500 Getting Started Guide
Figure 1-19 Set Up Spare Drive Page
After checking the spares you want to use click Next to display the Set up Date amp Time page
Configure System Date and Time
When the Set up Date amp Time page appears select whether the date and time are to be set automatically manually or to keep the current setting If you select Set Manually enter the date (in YYYYDDMM format) and time (in 24-hour format) in the fields provided
Figure 1-20 Set Up Date amp Time Page
23
Hitachi AMS 2500 Getting Started Guide
Confirming Your Selections
After configuring the date and timea Click Next to verify your selections on the confirmation pages that
appear
b If you need to change a selection click the Back button until you return to the desired page Then make your changes and click Next to return to the confirmation page
c After verifying that your selections are set as desired click Confirm on the final confirmation page to commit your selections
Change Controller IP Addressesa If the storage unit was not added to your storage network
bull Log out of Navigator 2
bull Power-off the storage unit (see If You Need to Power Off the Base and Expansion Units on page 30)
bull Add the storage unit to the network
bull Reconnect the management console to the management port(s)
bull Restart your browser and log in to Navigator 2 again
b If the Arrays page is not displayed click Arrays in the Explorer pane
c Check the storage unit name (which you recorded in Table 1-4 on page 30)
d Click Edit Array An Edit Array page similar to the one in Figure 1-21 on page 24 appears
NOTE Configure the console for the same subnet on which the base unit is installed Otherwise an error message appears when you try to access Navigator 2
24
Hitachi AMS 2500 Getting Started Guide
Figure 1-21 Example of Edit Array Page
e In the IP Address OR Host Name of controller field enter the same controller IP address(es) recorded in Table 1-4 on page 30 Refer to the note on page 20 regarding management consoles directly connected to a management port on one controller or connected via a switch or hub
f Click OK
g Click Close
Create RAID Groups Logical Units and Host Groups
The following sections describe how to create RAID groups logical units and host groups For additional information refer to the Navigator 2 online help
a If the Common Array Tasks area is not displayed click the storage unit under the Array Name column
b In the Common Array Tasks area click Create Logical Unit The Create amp Map New Volume wizard starts
c When the introductory page appears click Next The page in Figure 1-22 on page 25 appears
25
Hitachi AMS 2500 Getting Started Guide
Figure 1-22 Create or Select RAID Group Page
d Create a new RAID group or use ones that already exist
To create a new RAID group
bull Select Create a new RAID group if it is not selected
bull Use the drop-down lists to select a drive type RAID level and data + parity (D+P) combination for the RAID group
To use RAID groups that already exist
bull Select Use an existing RAID group
bull Select a RAID group from the drop-down list
e Click Next The page in Figure 1-23 appears
Figure 1-23 Create or Select Logical Units Page
26
Hitachi AMS 2500 Getting Started Guide
f Create new logical units or use ones that already exist
To create new logical units
bull Check Create new logical units if it is not checked
bull In the Logical Unit Capacity field enter the size of the new logical units you want to create
bull In the Number of Logical Units field enter the number of logical units to create Each logical unit that will be created will be the same size that you specify in this field
To use logical units that already exist
bull Under Existing logical units check each existing logical unit you want to use To check them all click the checkbox to the left of LUN (Clicking this checkbox again deselects all existing logical units)
g Click Next to save the settings A page similar to the one in Figure 1-24 appears
Figure 1-24 Create or Select Host Group Page
h Select the physical port for the host group
i Create new host groups or use ones that already exist
To create new host groups
bull Select Create new host groups if it is not checked
bull In the Host Group No field enter a host group number from 1 to 127
bull In the Name field enter a host group name from 1 to 32 characters
bull Select a platform andor middleware setting if appropriate for your configuration (refer to the Navigator 2 online help)
27
Hitachi AMS 2500 Getting Started Guide
To use host groups that already exist
bull Select Use existing host groups
bull Use the Host Group drop-down list to select a host group
j Click Next
k Review the information on the next page appears and click Next
l Click through the confirmation pages to verify your selections If you need to change a selection click the Back key until you return to the desired page Then make your changes and click Next to return to the final confirmation page
m Click Confirm to commit your selections
n The next page confirms that the Create amp Map Volume Wizard completed successfully To create additional RAID groups logical units and host groups click Create amp Map More LU and repeat this procedure Otherwise click Finish
14 Configure the Other ControllerIf you the connected the management console directly to one of the controllerrsquos management ports perform the following procedure Otherwise skip to Step 15 Add the Newly Configured Array to Navigator 2 on page 27
a Connect the console to the management port of the other controller and repeat the Navigator 2 procedure starting with Step 12 Add Arrays on page 16
b This time follow the instructions in that step for launching the Add Array wizard manually and when entering settings in fields be sure to enter them in the field for the management port you have not yet configured
c When you finish proceed to Step 15 Add the Newly Configured Array to Navigator 2 on page 27
15 Add the Newly Configured Array to Navigator 2After you configure both controllers perform the following procedure to add the newly configured storage unit to Navigator 2
a If the Arrays page is not displayed click Arrays in the left pane
b From the Arrays page check the storage unit you just configured under the Array Name column
c Click Remove Array to remove the selected base unit from the Arrays area
d When the message indicates that the base unit was removed successfully click Close to remove the message
e From the Arrays page click Add Array to run the Array wizard
f Click Next at the first page
g When the Search Array page appears (see Figure 1-25 on page 28) enter the IP address for each controller which you recorded in Table 1-4 on page 1-30
28
Hitachi AMS 2500 Getting Started Guide
Figure 1-25 Search Array Page
h Click Next and Finish to complete the wizard The newly configured base unit appears in the Arrays area
Completing Your Installation
16 Register Your Storage UnitAfter you configure the storage unit please register it on the Hitachi Data Systems Web portal at httpsextranethdscomhttpaimhdscomportaldt
17 Download the Latest FirmwareAfter completing your installation download the latest firmware to benefit from all product enhancements
httpsupporthdscom
TIP Alternatively if you have many controllers you can click Range of IP Addresses and enter the starting and ending IP address range in the From and To fields respectively
NOTE If you encounter a problem registering your storage unit please visit the Hitachi Data Systems SMB Resource Center at httpwwwhdscomsolutionssmb
29
Hitachi AMS 2500 Getting Started Guide
18 Where to Go From HereThe documentation CD that came with your base unit includes a number of host installation guides for a variety of popular operating systems To optimize the base unit for use with your operating system we recommend that you refer to the appropriate host installation guide for your operating system The following host installation guides can also be downloaded from the Hitachi Data Systems Web Portal (see page 32)
Fibre Channel Host Installation Guide
bull Hitachi AMS 2000 Family Host Installation Guide for Fibre Channel (MK-08DF8189)
You may also need to select the appropriate platform and middleware settings using Navigator 2 For more information refer to the Hitachi AMS 2500 Storage System Userrsquos Guide (MK-97DF8007)
Perform Any Additional Configuration Activities
To complete the configuration procedure perform the following configuration tasks based on your storage and environmental requirements (for details see the Navigator 2 online help)
bull Enable the unitrsquos Secure Sockets Layer (SSL) feature
bull Create format delete and filter logical units
bull Create edit initialize delete and filter targets
bull Back up volumes to prevent data loss
bull Perform local replication tasks (create edit split resync restore and delete pairs)
bull Enable license keys for any Hitachi storage features that require them
30
Hitachi AMS 2500 Getting Started Guide
If You Need to Power Off the Base and Expansion Units
Use the following procedure
a Stop all host IO to the base and expansion units
b Press the Power switch on the lower right side of the base unit front panel to the OFF position
c Confirm that the Power LED is OFF
d Turn off all breakers
e Remove the power cables from the power receptacles on the base unit rear panel
f Verify that the green LEDs above each power receptacle on the rear panel are OFF and that the green READY LED on the front panel is OFF
Recording Configuration SettingsWe recommend that you make a copy of the following table and record your configuration settings for future reference
WARNING Do not remove the power cords from the rear of the base unit without first setting the Hitachi switch to the OFF position
Table 1-4 Recording Configuration Settings
Field Description
Array Name
Email Notifications
Email Notifications Disabled Enabled (record your settings below)
Domain Name
Mail Server Address
From Address
Send to AddressAddress 1Address 2Address 3
Reply To Address
31
Hitachi AMS 2500 Getting Started Guide
Management Port Settings
Controller 0
Configuration Automatic (Use DHCP) Manual (record your settings below)
IP Address
Subnet Mask
Default Gateway
Controller 1
Configuration Automatic (Use DHCP) Manual (record your settings below)
IP Address
Subnet Mask
Default Gateway
LUN Settings
RAID Group
Free Space
LUN
Capacity
Stripe Size
Format the Logical Unit Yes No
Table 1-4 Recording Configuration Settings (Continued)
Field Description
32
Hitachi AMS 2500 Getting Started Guide
Additional Information
Late-Breaking InformationThe Hitachi Adaptable Modular Storage 2500 Release Notes contain late-breaking information that may not be included in the product documentation Refer to the supplied documentation CD or visit the Hitachi Data Systems Support Portal
httpsextranethdscomhttpaimhdscomportaldt
Product Registration Refer to the Hitachi Data Systems Support Portal
httpsextranethdscomhttpaimhdscomportaldt
Product Documentation Refer to the supplied documentation CD or visit the Hitachi Data Systems Support Portal
httpsextranethdscomhttpaimhdscomportaldt
CompatibilityRefer to the interoperability information at
wwwhdscomproducts interoperability
Firmware (Microcode)Refer to the Navigator 2 online help and to the Hitachi Data Systems Support Portal
httpsupporthdscom
TroubleshootingRefer to the Hitachi Data Systems Support Portal
httpsupporthdscom
NOTE If you encounter a problem registering your storage unit please visit the Hitachi Data Systems SMB Resource Center at httpwwwhdscomsolutionssmb
1
Hitachi AMS 2500 Getting Started Guide
MK-97DF8032EN-02
Hitachi Data Systems
Corporate Headquarters750 Central ExpresswaySanta Clara California 95050-2627USAPhone +1 408 970 1000wwwhdscominfohdscom
Asia Pacific and Americas750 Central ExpresswaySanta Clara California 95050-2627USAPhone +1 408 970 1000infohdscom
Europe HeadquartersSefton ParkStoke PogesBuckinghamshire SL2 4HDUnited KingdomPhone +44 (0)1753 618000infoeuhdscom
- Hitachi AMS 2500
- Hitachi AMS 2500 Getting Started Guide
-
- Installation amp Configuration Checklist
- Preparing for Installation
-
- 1 Prepare the Site
- 2 Unpack Items
- 2 Provide User-Supplied Items
- 3 Identify Your Configuration
-
- Installing the Storage Units
-
- 4 Install the Base and Expansion Units
- 5 Install Drives
- 6 Attach Expansion Units (Optional)
- 7 Connect Cables to the Base Unit
- 8 Power-Up the Base Unit
- 9 Attach the Front Bezel
-
- Configuring the Storage Units
-
- 10 Set Java Runtime Parameters if Necessary
-
- Clients Running Microsoft Windows
- Clients Running Solaris or Linux
-
- 11 Install and Log in to Navigator 2
- 12 Add Arrays
- 13 Perform the Initial Setup
-
- Enable Email Notifications
- Configure Management Ports
- Set Up Host Ports
- Configure System Date and Time
- Confirming Your Selections
- Change Controller IP Addresses
- Create RAID Groups Logical Units and Host Groups
-
- 14 Configure the Other Controller
- 15 Add the Newly Configured Array to Navigator 2
-
- Completing Your Installation
-
- 16 Register Your Storage Unit
- 17 Download the Latest Firmware
- 18 Where to Go From Here
-
- Recording Configuration Settings
- Additional Information
-
- Late-Breaking Information
- Product Registration
- Product Documentation
- Compatibility
- Firmware (Microcode)
- Troubleshooting
-

20
Hitachi AMS 2500 Getting Started Guide
Figure 1-17 Set up Management Ports Page
Table 1-2 Configuring Management Ports
Field Description
Use DHCP Configures the management port automatically but requires a DHCP server
Set Manually Lets you complete the remaining fields to configure the management port manually As you complete the settings record them in Table 1-4 on page 30
IP Address Static Internet Protocol address that client PCs use to access the base unitrsquos management port
Subnet Mask Subnet mask that client PCs use to access the base unitrsquos management port
Default Gateway Default gateway that client PCs use to access the base unitrsquos management port
Negotiation Use the default (Auto) setting to auto-negotiate speed and duplex mode or select a fixed speedduplex setting
If yourbull Management console is directly connected to a management port on one controller
enter settings only for that controller (you will configure the management port settings for the other controller later)
bull Management console is connected via a switch or hub you can enter settings for both controllers now
21
Hitachi AMS 2500 Getting Started Guide
Set Up Host Portsa From the Set up Host Ports page enter configuration information for
each fibre channel port that will be used
Figure 1-18 Set Up Host Ports Page
b Click Next to display the Set up Spare Drive page
Configuring Spare Drives
The Set up Spare Drive page shows all the spares that can be used in case one of the drives fails Select the drives you want to use as spares If the drives exceed what can be shown in the Available Drives area use the controls at the top of this area to display other pages of drives
Table 1-3 Configuring Fibre Channel Ports
Field Description
Port Address Enter the address for the fibre channel port
Transfer Rate Select Auto to automate the data transfer rate or select a fixed data transfer rate form the drop-down list
Topology Select whether the port will be used in a loop or point-to-point topology
22
Hitachi AMS 2500 Getting Started Guide
Figure 1-19 Set Up Spare Drive Page
After checking the spares you want to use click Next to display the Set up Date amp Time page
Configure System Date and Time
When the Set up Date amp Time page appears select whether the date and time are to be set automatically manually or to keep the current setting If you select Set Manually enter the date (in YYYYDDMM format) and time (in 24-hour format) in the fields provided
Figure 1-20 Set Up Date amp Time Page
23
Hitachi AMS 2500 Getting Started Guide
Confirming Your Selections
After configuring the date and timea Click Next to verify your selections on the confirmation pages that
appear
b If you need to change a selection click the Back button until you return to the desired page Then make your changes and click Next to return to the confirmation page
c After verifying that your selections are set as desired click Confirm on the final confirmation page to commit your selections
Change Controller IP Addressesa If the storage unit was not added to your storage network
bull Log out of Navigator 2
bull Power-off the storage unit (see If You Need to Power Off the Base and Expansion Units on page 30)
bull Add the storage unit to the network
bull Reconnect the management console to the management port(s)
bull Restart your browser and log in to Navigator 2 again
b If the Arrays page is not displayed click Arrays in the Explorer pane
c Check the storage unit name (which you recorded in Table 1-4 on page 30)
d Click Edit Array An Edit Array page similar to the one in Figure 1-21 on page 24 appears
NOTE Configure the console for the same subnet on which the base unit is installed Otherwise an error message appears when you try to access Navigator 2
24
Hitachi AMS 2500 Getting Started Guide
Figure 1-21 Example of Edit Array Page
e In the IP Address OR Host Name of controller field enter the same controller IP address(es) recorded in Table 1-4 on page 30 Refer to the note on page 20 regarding management consoles directly connected to a management port on one controller or connected via a switch or hub
f Click OK
g Click Close
Create RAID Groups Logical Units and Host Groups
The following sections describe how to create RAID groups logical units and host groups For additional information refer to the Navigator 2 online help
a If the Common Array Tasks area is not displayed click the storage unit under the Array Name column
b In the Common Array Tasks area click Create Logical Unit The Create amp Map New Volume wizard starts
c When the introductory page appears click Next The page in Figure 1-22 on page 25 appears
25
Hitachi AMS 2500 Getting Started Guide
Figure 1-22 Create or Select RAID Group Page
d Create a new RAID group or use ones that already exist
To create a new RAID group
bull Select Create a new RAID group if it is not selected
bull Use the drop-down lists to select a drive type RAID level and data + parity (D+P) combination for the RAID group
To use RAID groups that already exist
bull Select Use an existing RAID group
bull Select a RAID group from the drop-down list
e Click Next The page in Figure 1-23 appears
Figure 1-23 Create or Select Logical Units Page
26
Hitachi AMS 2500 Getting Started Guide
f Create new logical units or use ones that already exist
To create new logical units
bull Check Create new logical units if it is not checked
bull In the Logical Unit Capacity field enter the size of the new logical units you want to create
bull In the Number of Logical Units field enter the number of logical units to create Each logical unit that will be created will be the same size that you specify in this field
To use logical units that already exist
bull Under Existing logical units check each existing logical unit you want to use To check them all click the checkbox to the left of LUN (Clicking this checkbox again deselects all existing logical units)
g Click Next to save the settings A page similar to the one in Figure 1-24 appears
Figure 1-24 Create or Select Host Group Page
h Select the physical port for the host group
i Create new host groups or use ones that already exist
To create new host groups
bull Select Create new host groups if it is not checked
bull In the Host Group No field enter a host group number from 1 to 127
bull In the Name field enter a host group name from 1 to 32 characters
bull Select a platform andor middleware setting if appropriate for your configuration (refer to the Navigator 2 online help)
27
Hitachi AMS 2500 Getting Started Guide
To use host groups that already exist
bull Select Use existing host groups
bull Use the Host Group drop-down list to select a host group
j Click Next
k Review the information on the next page appears and click Next
l Click through the confirmation pages to verify your selections If you need to change a selection click the Back key until you return to the desired page Then make your changes and click Next to return to the final confirmation page
m Click Confirm to commit your selections
n The next page confirms that the Create amp Map Volume Wizard completed successfully To create additional RAID groups logical units and host groups click Create amp Map More LU and repeat this procedure Otherwise click Finish
14 Configure the Other ControllerIf you the connected the management console directly to one of the controllerrsquos management ports perform the following procedure Otherwise skip to Step 15 Add the Newly Configured Array to Navigator 2 on page 27
a Connect the console to the management port of the other controller and repeat the Navigator 2 procedure starting with Step 12 Add Arrays on page 16
b This time follow the instructions in that step for launching the Add Array wizard manually and when entering settings in fields be sure to enter them in the field for the management port you have not yet configured
c When you finish proceed to Step 15 Add the Newly Configured Array to Navigator 2 on page 27
15 Add the Newly Configured Array to Navigator 2After you configure both controllers perform the following procedure to add the newly configured storage unit to Navigator 2
a If the Arrays page is not displayed click Arrays in the left pane
b From the Arrays page check the storage unit you just configured under the Array Name column
c Click Remove Array to remove the selected base unit from the Arrays area
d When the message indicates that the base unit was removed successfully click Close to remove the message
e From the Arrays page click Add Array to run the Array wizard
f Click Next at the first page
g When the Search Array page appears (see Figure 1-25 on page 28) enter the IP address for each controller which you recorded in Table 1-4 on page 1-30
28
Hitachi AMS 2500 Getting Started Guide
Figure 1-25 Search Array Page
h Click Next and Finish to complete the wizard The newly configured base unit appears in the Arrays area
Completing Your Installation
16 Register Your Storage UnitAfter you configure the storage unit please register it on the Hitachi Data Systems Web portal at httpsextranethdscomhttpaimhdscomportaldt
17 Download the Latest FirmwareAfter completing your installation download the latest firmware to benefit from all product enhancements
httpsupporthdscom
TIP Alternatively if you have many controllers you can click Range of IP Addresses and enter the starting and ending IP address range in the From and To fields respectively
NOTE If you encounter a problem registering your storage unit please visit the Hitachi Data Systems SMB Resource Center at httpwwwhdscomsolutionssmb
29
Hitachi AMS 2500 Getting Started Guide
18 Where to Go From HereThe documentation CD that came with your base unit includes a number of host installation guides for a variety of popular operating systems To optimize the base unit for use with your operating system we recommend that you refer to the appropriate host installation guide for your operating system The following host installation guides can also be downloaded from the Hitachi Data Systems Web Portal (see page 32)
Fibre Channel Host Installation Guide
bull Hitachi AMS 2000 Family Host Installation Guide for Fibre Channel (MK-08DF8189)
You may also need to select the appropriate platform and middleware settings using Navigator 2 For more information refer to the Hitachi AMS 2500 Storage System Userrsquos Guide (MK-97DF8007)
Perform Any Additional Configuration Activities
To complete the configuration procedure perform the following configuration tasks based on your storage and environmental requirements (for details see the Navigator 2 online help)
bull Enable the unitrsquos Secure Sockets Layer (SSL) feature
bull Create format delete and filter logical units
bull Create edit initialize delete and filter targets
bull Back up volumes to prevent data loss
bull Perform local replication tasks (create edit split resync restore and delete pairs)
bull Enable license keys for any Hitachi storage features that require them
30
Hitachi AMS 2500 Getting Started Guide
If You Need to Power Off the Base and Expansion Units
Use the following procedure
a Stop all host IO to the base and expansion units
b Press the Power switch on the lower right side of the base unit front panel to the OFF position
c Confirm that the Power LED is OFF
d Turn off all breakers
e Remove the power cables from the power receptacles on the base unit rear panel
f Verify that the green LEDs above each power receptacle on the rear panel are OFF and that the green READY LED on the front panel is OFF
Recording Configuration SettingsWe recommend that you make a copy of the following table and record your configuration settings for future reference
WARNING Do not remove the power cords from the rear of the base unit without first setting the Hitachi switch to the OFF position
Table 1-4 Recording Configuration Settings
Field Description
Array Name
Email Notifications
Email Notifications Disabled Enabled (record your settings below)
Domain Name
Mail Server Address
From Address
Send to AddressAddress 1Address 2Address 3
Reply To Address
31
Hitachi AMS 2500 Getting Started Guide
Management Port Settings
Controller 0
Configuration Automatic (Use DHCP) Manual (record your settings below)
IP Address
Subnet Mask
Default Gateway
Controller 1
Configuration Automatic (Use DHCP) Manual (record your settings below)
IP Address
Subnet Mask
Default Gateway
LUN Settings
RAID Group
Free Space
LUN
Capacity
Stripe Size
Format the Logical Unit Yes No
Table 1-4 Recording Configuration Settings (Continued)
Field Description
32
Hitachi AMS 2500 Getting Started Guide
Additional Information
Late-Breaking InformationThe Hitachi Adaptable Modular Storage 2500 Release Notes contain late-breaking information that may not be included in the product documentation Refer to the supplied documentation CD or visit the Hitachi Data Systems Support Portal
httpsextranethdscomhttpaimhdscomportaldt
Product Registration Refer to the Hitachi Data Systems Support Portal
httpsextranethdscomhttpaimhdscomportaldt
Product Documentation Refer to the supplied documentation CD or visit the Hitachi Data Systems Support Portal
httpsextranethdscomhttpaimhdscomportaldt
CompatibilityRefer to the interoperability information at
wwwhdscomproducts interoperability
Firmware (Microcode)Refer to the Navigator 2 online help and to the Hitachi Data Systems Support Portal
httpsupporthdscom
TroubleshootingRefer to the Hitachi Data Systems Support Portal
httpsupporthdscom
NOTE If you encounter a problem registering your storage unit please visit the Hitachi Data Systems SMB Resource Center at httpwwwhdscomsolutionssmb
1
Hitachi AMS 2500 Getting Started Guide
MK-97DF8032EN-02
Hitachi Data Systems
Corporate Headquarters750 Central ExpresswaySanta Clara California 95050-2627USAPhone +1 408 970 1000wwwhdscominfohdscom
Asia Pacific and Americas750 Central ExpresswaySanta Clara California 95050-2627USAPhone +1 408 970 1000infohdscom
Europe HeadquartersSefton ParkStoke PogesBuckinghamshire SL2 4HDUnited KingdomPhone +44 (0)1753 618000infoeuhdscom
- Hitachi AMS 2500
- Hitachi AMS 2500 Getting Started Guide
-
- Installation amp Configuration Checklist
- Preparing for Installation
-
- 1 Prepare the Site
- 2 Unpack Items
- 2 Provide User-Supplied Items
- 3 Identify Your Configuration
-
- Installing the Storage Units
-
- 4 Install the Base and Expansion Units
- 5 Install Drives
- 6 Attach Expansion Units (Optional)
- 7 Connect Cables to the Base Unit
- 8 Power-Up the Base Unit
- 9 Attach the Front Bezel
-
- Configuring the Storage Units
-
- 10 Set Java Runtime Parameters if Necessary
-
- Clients Running Microsoft Windows
- Clients Running Solaris or Linux
-
- 11 Install and Log in to Navigator 2
- 12 Add Arrays
- 13 Perform the Initial Setup
-
- Enable Email Notifications
- Configure Management Ports
- Set Up Host Ports
- Configure System Date and Time
- Confirming Your Selections
- Change Controller IP Addresses
- Create RAID Groups Logical Units and Host Groups
-
- 14 Configure the Other Controller
- 15 Add the Newly Configured Array to Navigator 2
-
- Completing Your Installation
-
- 16 Register Your Storage Unit
- 17 Download the Latest Firmware
- 18 Where to Go From Here
-
- Recording Configuration Settings
- Additional Information
-
- Late-Breaking Information
- Product Registration
- Product Documentation
- Compatibility
- Firmware (Microcode)
- Troubleshooting
-

21
Hitachi AMS 2500 Getting Started Guide
Set Up Host Portsa From the Set up Host Ports page enter configuration information for
each fibre channel port that will be used
Figure 1-18 Set Up Host Ports Page
b Click Next to display the Set up Spare Drive page
Configuring Spare Drives
The Set up Spare Drive page shows all the spares that can be used in case one of the drives fails Select the drives you want to use as spares If the drives exceed what can be shown in the Available Drives area use the controls at the top of this area to display other pages of drives
Table 1-3 Configuring Fibre Channel Ports
Field Description
Port Address Enter the address for the fibre channel port
Transfer Rate Select Auto to automate the data transfer rate or select a fixed data transfer rate form the drop-down list
Topology Select whether the port will be used in a loop or point-to-point topology
22
Hitachi AMS 2500 Getting Started Guide
Figure 1-19 Set Up Spare Drive Page
After checking the spares you want to use click Next to display the Set up Date amp Time page
Configure System Date and Time
When the Set up Date amp Time page appears select whether the date and time are to be set automatically manually or to keep the current setting If you select Set Manually enter the date (in YYYYDDMM format) and time (in 24-hour format) in the fields provided
Figure 1-20 Set Up Date amp Time Page
23
Hitachi AMS 2500 Getting Started Guide
Confirming Your Selections
After configuring the date and timea Click Next to verify your selections on the confirmation pages that
appear
b If you need to change a selection click the Back button until you return to the desired page Then make your changes and click Next to return to the confirmation page
c After verifying that your selections are set as desired click Confirm on the final confirmation page to commit your selections
Change Controller IP Addressesa If the storage unit was not added to your storage network
bull Log out of Navigator 2
bull Power-off the storage unit (see If You Need to Power Off the Base and Expansion Units on page 30)
bull Add the storage unit to the network
bull Reconnect the management console to the management port(s)
bull Restart your browser and log in to Navigator 2 again
b If the Arrays page is not displayed click Arrays in the Explorer pane
c Check the storage unit name (which you recorded in Table 1-4 on page 30)
d Click Edit Array An Edit Array page similar to the one in Figure 1-21 on page 24 appears
NOTE Configure the console for the same subnet on which the base unit is installed Otherwise an error message appears when you try to access Navigator 2
24
Hitachi AMS 2500 Getting Started Guide
Figure 1-21 Example of Edit Array Page
e In the IP Address OR Host Name of controller field enter the same controller IP address(es) recorded in Table 1-4 on page 30 Refer to the note on page 20 regarding management consoles directly connected to a management port on one controller or connected via a switch or hub
f Click OK
g Click Close
Create RAID Groups Logical Units and Host Groups
The following sections describe how to create RAID groups logical units and host groups For additional information refer to the Navigator 2 online help
a If the Common Array Tasks area is not displayed click the storage unit under the Array Name column
b In the Common Array Tasks area click Create Logical Unit The Create amp Map New Volume wizard starts
c When the introductory page appears click Next The page in Figure 1-22 on page 25 appears
25
Hitachi AMS 2500 Getting Started Guide
Figure 1-22 Create or Select RAID Group Page
d Create a new RAID group or use ones that already exist
To create a new RAID group
bull Select Create a new RAID group if it is not selected
bull Use the drop-down lists to select a drive type RAID level and data + parity (D+P) combination for the RAID group
To use RAID groups that already exist
bull Select Use an existing RAID group
bull Select a RAID group from the drop-down list
e Click Next The page in Figure 1-23 appears
Figure 1-23 Create or Select Logical Units Page
26
Hitachi AMS 2500 Getting Started Guide
f Create new logical units or use ones that already exist
To create new logical units
bull Check Create new logical units if it is not checked
bull In the Logical Unit Capacity field enter the size of the new logical units you want to create
bull In the Number of Logical Units field enter the number of logical units to create Each logical unit that will be created will be the same size that you specify in this field
To use logical units that already exist
bull Under Existing logical units check each existing logical unit you want to use To check them all click the checkbox to the left of LUN (Clicking this checkbox again deselects all existing logical units)
g Click Next to save the settings A page similar to the one in Figure 1-24 appears
Figure 1-24 Create or Select Host Group Page
h Select the physical port for the host group
i Create new host groups or use ones that already exist
To create new host groups
bull Select Create new host groups if it is not checked
bull In the Host Group No field enter a host group number from 1 to 127
bull In the Name field enter a host group name from 1 to 32 characters
bull Select a platform andor middleware setting if appropriate for your configuration (refer to the Navigator 2 online help)
27
Hitachi AMS 2500 Getting Started Guide
To use host groups that already exist
bull Select Use existing host groups
bull Use the Host Group drop-down list to select a host group
j Click Next
k Review the information on the next page appears and click Next
l Click through the confirmation pages to verify your selections If you need to change a selection click the Back key until you return to the desired page Then make your changes and click Next to return to the final confirmation page
m Click Confirm to commit your selections
n The next page confirms that the Create amp Map Volume Wizard completed successfully To create additional RAID groups logical units and host groups click Create amp Map More LU and repeat this procedure Otherwise click Finish
14 Configure the Other ControllerIf you the connected the management console directly to one of the controllerrsquos management ports perform the following procedure Otherwise skip to Step 15 Add the Newly Configured Array to Navigator 2 on page 27
a Connect the console to the management port of the other controller and repeat the Navigator 2 procedure starting with Step 12 Add Arrays on page 16
b This time follow the instructions in that step for launching the Add Array wizard manually and when entering settings in fields be sure to enter them in the field for the management port you have not yet configured
c When you finish proceed to Step 15 Add the Newly Configured Array to Navigator 2 on page 27
15 Add the Newly Configured Array to Navigator 2After you configure both controllers perform the following procedure to add the newly configured storage unit to Navigator 2
a If the Arrays page is not displayed click Arrays in the left pane
b From the Arrays page check the storage unit you just configured under the Array Name column
c Click Remove Array to remove the selected base unit from the Arrays area
d When the message indicates that the base unit was removed successfully click Close to remove the message
e From the Arrays page click Add Array to run the Array wizard
f Click Next at the first page
g When the Search Array page appears (see Figure 1-25 on page 28) enter the IP address for each controller which you recorded in Table 1-4 on page 1-30
28
Hitachi AMS 2500 Getting Started Guide
Figure 1-25 Search Array Page
h Click Next and Finish to complete the wizard The newly configured base unit appears in the Arrays area
Completing Your Installation
16 Register Your Storage UnitAfter you configure the storage unit please register it on the Hitachi Data Systems Web portal at httpsextranethdscomhttpaimhdscomportaldt
17 Download the Latest FirmwareAfter completing your installation download the latest firmware to benefit from all product enhancements
httpsupporthdscom
TIP Alternatively if you have many controllers you can click Range of IP Addresses and enter the starting and ending IP address range in the From and To fields respectively
NOTE If you encounter a problem registering your storage unit please visit the Hitachi Data Systems SMB Resource Center at httpwwwhdscomsolutionssmb
29
Hitachi AMS 2500 Getting Started Guide
18 Where to Go From HereThe documentation CD that came with your base unit includes a number of host installation guides for a variety of popular operating systems To optimize the base unit for use with your operating system we recommend that you refer to the appropriate host installation guide for your operating system The following host installation guides can also be downloaded from the Hitachi Data Systems Web Portal (see page 32)
Fibre Channel Host Installation Guide
bull Hitachi AMS 2000 Family Host Installation Guide for Fibre Channel (MK-08DF8189)
You may also need to select the appropriate platform and middleware settings using Navigator 2 For more information refer to the Hitachi AMS 2500 Storage System Userrsquos Guide (MK-97DF8007)
Perform Any Additional Configuration Activities
To complete the configuration procedure perform the following configuration tasks based on your storage and environmental requirements (for details see the Navigator 2 online help)
bull Enable the unitrsquos Secure Sockets Layer (SSL) feature
bull Create format delete and filter logical units
bull Create edit initialize delete and filter targets
bull Back up volumes to prevent data loss
bull Perform local replication tasks (create edit split resync restore and delete pairs)
bull Enable license keys for any Hitachi storage features that require them
30
Hitachi AMS 2500 Getting Started Guide
If You Need to Power Off the Base and Expansion Units
Use the following procedure
a Stop all host IO to the base and expansion units
b Press the Power switch on the lower right side of the base unit front panel to the OFF position
c Confirm that the Power LED is OFF
d Turn off all breakers
e Remove the power cables from the power receptacles on the base unit rear panel
f Verify that the green LEDs above each power receptacle on the rear panel are OFF and that the green READY LED on the front panel is OFF
Recording Configuration SettingsWe recommend that you make a copy of the following table and record your configuration settings for future reference
WARNING Do not remove the power cords from the rear of the base unit without first setting the Hitachi switch to the OFF position
Table 1-4 Recording Configuration Settings
Field Description
Array Name
Email Notifications
Email Notifications Disabled Enabled (record your settings below)
Domain Name
Mail Server Address
From Address
Send to AddressAddress 1Address 2Address 3
Reply To Address
31
Hitachi AMS 2500 Getting Started Guide
Management Port Settings
Controller 0
Configuration Automatic (Use DHCP) Manual (record your settings below)
IP Address
Subnet Mask
Default Gateway
Controller 1
Configuration Automatic (Use DHCP) Manual (record your settings below)
IP Address
Subnet Mask
Default Gateway
LUN Settings
RAID Group
Free Space
LUN
Capacity
Stripe Size
Format the Logical Unit Yes No
Table 1-4 Recording Configuration Settings (Continued)
Field Description
32
Hitachi AMS 2500 Getting Started Guide
Additional Information
Late-Breaking InformationThe Hitachi Adaptable Modular Storage 2500 Release Notes contain late-breaking information that may not be included in the product documentation Refer to the supplied documentation CD or visit the Hitachi Data Systems Support Portal
httpsextranethdscomhttpaimhdscomportaldt
Product Registration Refer to the Hitachi Data Systems Support Portal
httpsextranethdscomhttpaimhdscomportaldt
Product Documentation Refer to the supplied documentation CD or visit the Hitachi Data Systems Support Portal
httpsextranethdscomhttpaimhdscomportaldt
CompatibilityRefer to the interoperability information at
wwwhdscomproducts interoperability
Firmware (Microcode)Refer to the Navigator 2 online help and to the Hitachi Data Systems Support Portal
httpsupporthdscom
TroubleshootingRefer to the Hitachi Data Systems Support Portal
httpsupporthdscom
NOTE If you encounter a problem registering your storage unit please visit the Hitachi Data Systems SMB Resource Center at httpwwwhdscomsolutionssmb
1
Hitachi AMS 2500 Getting Started Guide
MK-97DF8032EN-02
Hitachi Data Systems
Corporate Headquarters750 Central ExpresswaySanta Clara California 95050-2627USAPhone +1 408 970 1000wwwhdscominfohdscom
Asia Pacific and Americas750 Central ExpresswaySanta Clara California 95050-2627USAPhone +1 408 970 1000infohdscom
Europe HeadquartersSefton ParkStoke PogesBuckinghamshire SL2 4HDUnited KingdomPhone +44 (0)1753 618000infoeuhdscom
- Hitachi AMS 2500
- Hitachi AMS 2500 Getting Started Guide
-
- Installation amp Configuration Checklist
- Preparing for Installation
-
- 1 Prepare the Site
- 2 Unpack Items
- 2 Provide User-Supplied Items
- 3 Identify Your Configuration
-
- Installing the Storage Units
-
- 4 Install the Base and Expansion Units
- 5 Install Drives
- 6 Attach Expansion Units (Optional)
- 7 Connect Cables to the Base Unit
- 8 Power-Up the Base Unit
- 9 Attach the Front Bezel
-
- Configuring the Storage Units
-
- 10 Set Java Runtime Parameters if Necessary
-
- Clients Running Microsoft Windows
- Clients Running Solaris or Linux
-
- 11 Install and Log in to Navigator 2
- 12 Add Arrays
- 13 Perform the Initial Setup
-
- Enable Email Notifications
- Configure Management Ports
- Set Up Host Ports
- Configure System Date and Time
- Confirming Your Selections
- Change Controller IP Addresses
- Create RAID Groups Logical Units and Host Groups
-
- 14 Configure the Other Controller
- 15 Add the Newly Configured Array to Navigator 2
-
- Completing Your Installation
-
- 16 Register Your Storage Unit
- 17 Download the Latest Firmware
- 18 Where to Go From Here
-
- Recording Configuration Settings
- Additional Information
-
- Late-Breaking Information
- Product Registration
- Product Documentation
- Compatibility
- Firmware (Microcode)
- Troubleshooting
-

22
Hitachi AMS 2500 Getting Started Guide
Figure 1-19 Set Up Spare Drive Page
After checking the spares you want to use click Next to display the Set up Date amp Time page
Configure System Date and Time
When the Set up Date amp Time page appears select whether the date and time are to be set automatically manually or to keep the current setting If you select Set Manually enter the date (in YYYYDDMM format) and time (in 24-hour format) in the fields provided
Figure 1-20 Set Up Date amp Time Page
23
Hitachi AMS 2500 Getting Started Guide
Confirming Your Selections
After configuring the date and timea Click Next to verify your selections on the confirmation pages that
appear
b If you need to change a selection click the Back button until you return to the desired page Then make your changes and click Next to return to the confirmation page
c After verifying that your selections are set as desired click Confirm on the final confirmation page to commit your selections
Change Controller IP Addressesa If the storage unit was not added to your storage network
bull Log out of Navigator 2
bull Power-off the storage unit (see If You Need to Power Off the Base and Expansion Units on page 30)
bull Add the storage unit to the network
bull Reconnect the management console to the management port(s)
bull Restart your browser and log in to Navigator 2 again
b If the Arrays page is not displayed click Arrays in the Explorer pane
c Check the storage unit name (which you recorded in Table 1-4 on page 30)
d Click Edit Array An Edit Array page similar to the one in Figure 1-21 on page 24 appears
NOTE Configure the console for the same subnet on which the base unit is installed Otherwise an error message appears when you try to access Navigator 2
24
Hitachi AMS 2500 Getting Started Guide
Figure 1-21 Example of Edit Array Page
e In the IP Address OR Host Name of controller field enter the same controller IP address(es) recorded in Table 1-4 on page 30 Refer to the note on page 20 regarding management consoles directly connected to a management port on one controller or connected via a switch or hub
f Click OK
g Click Close
Create RAID Groups Logical Units and Host Groups
The following sections describe how to create RAID groups logical units and host groups For additional information refer to the Navigator 2 online help
a If the Common Array Tasks area is not displayed click the storage unit under the Array Name column
b In the Common Array Tasks area click Create Logical Unit The Create amp Map New Volume wizard starts
c When the introductory page appears click Next The page in Figure 1-22 on page 25 appears
25
Hitachi AMS 2500 Getting Started Guide
Figure 1-22 Create or Select RAID Group Page
d Create a new RAID group or use ones that already exist
To create a new RAID group
bull Select Create a new RAID group if it is not selected
bull Use the drop-down lists to select a drive type RAID level and data + parity (D+P) combination for the RAID group
To use RAID groups that already exist
bull Select Use an existing RAID group
bull Select a RAID group from the drop-down list
e Click Next The page in Figure 1-23 appears
Figure 1-23 Create or Select Logical Units Page
26
Hitachi AMS 2500 Getting Started Guide
f Create new logical units or use ones that already exist
To create new logical units
bull Check Create new logical units if it is not checked
bull In the Logical Unit Capacity field enter the size of the new logical units you want to create
bull In the Number of Logical Units field enter the number of logical units to create Each logical unit that will be created will be the same size that you specify in this field
To use logical units that already exist
bull Under Existing logical units check each existing logical unit you want to use To check them all click the checkbox to the left of LUN (Clicking this checkbox again deselects all existing logical units)
g Click Next to save the settings A page similar to the one in Figure 1-24 appears
Figure 1-24 Create or Select Host Group Page
h Select the physical port for the host group
i Create new host groups or use ones that already exist
To create new host groups
bull Select Create new host groups if it is not checked
bull In the Host Group No field enter a host group number from 1 to 127
bull In the Name field enter a host group name from 1 to 32 characters
bull Select a platform andor middleware setting if appropriate for your configuration (refer to the Navigator 2 online help)
27
Hitachi AMS 2500 Getting Started Guide
To use host groups that already exist
bull Select Use existing host groups
bull Use the Host Group drop-down list to select a host group
j Click Next
k Review the information on the next page appears and click Next
l Click through the confirmation pages to verify your selections If you need to change a selection click the Back key until you return to the desired page Then make your changes and click Next to return to the final confirmation page
m Click Confirm to commit your selections
n The next page confirms that the Create amp Map Volume Wizard completed successfully To create additional RAID groups logical units and host groups click Create amp Map More LU and repeat this procedure Otherwise click Finish
14 Configure the Other ControllerIf you the connected the management console directly to one of the controllerrsquos management ports perform the following procedure Otherwise skip to Step 15 Add the Newly Configured Array to Navigator 2 on page 27
a Connect the console to the management port of the other controller and repeat the Navigator 2 procedure starting with Step 12 Add Arrays on page 16
b This time follow the instructions in that step for launching the Add Array wizard manually and when entering settings in fields be sure to enter them in the field for the management port you have not yet configured
c When you finish proceed to Step 15 Add the Newly Configured Array to Navigator 2 on page 27
15 Add the Newly Configured Array to Navigator 2After you configure both controllers perform the following procedure to add the newly configured storage unit to Navigator 2
a If the Arrays page is not displayed click Arrays in the left pane
b From the Arrays page check the storage unit you just configured under the Array Name column
c Click Remove Array to remove the selected base unit from the Arrays area
d When the message indicates that the base unit was removed successfully click Close to remove the message
e From the Arrays page click Add Array to run the Array wizard
f Click Next at the first page
g When the Search Array page appears (see Figure 1-25 on page 28) enter the IP address for each controller which you recorded in Table 1-4 on page 1-30
28
Hitachi AMS 2500 Getting Started Guide
Figure 1-25 Search Array Page
h Click Next and Finish to complete the wizard The newly configured base unit appears in the Arrays area
Completing Your Installation
16 Register Your Storage UnitAfter you configure the storage unit please register it on the Hitachi Data Systems Web portal at httpsextranethdscomhttpaimhdscomportaldt
17 Download the Latest FirmwareAfter completing your installation download the latest firmware to benefit from all product enhancements
httpsupporthdscom
TIP Alternatively if you have many controllers you can click Range of IP Addresses and enter the starting and ending IP address range in the From and To fields respectively
NOTE If you encounter a problem registering your storage unit please visit the Hitachi Data Systems SMB Resource Center at httpwwwhdscomsolutionssmb
29
Hitachi AMS 2500 Getting Started Guide
18 Where to Go From HereThe documentation CD that came with your base unit includes a number of host installation guides for a variety of popular operating systems To optimize the base unit for use with your operating system we recommend that you refer to the appropriate host installation guide for your operating system The following host installation guides can also be downloaded from the Hitachi Data Systems Web Portal (see page 32)
Fibre Channel Host Installation Guide
bull Hitachi AMS 2000 Family Host Installation Guide for Fibre Channel (MK-08DF8189)
You may also need to select the appropriate platform and middleware settings using Navigator 2 For more information refer to the Hitachi AMS 2500 Storage System Userrsquos Guide (MK-97DF8007)
Perform Any Additional Configuration Activities
To complete the configuration procedure perform the following configuration tasks based on your storage and environmental requirements (for details see the Navigator 2 online help)
bull Enable the unitrsquos Secure Sockets Layer (SSL) feature
bull Create format delete and filter logical units
bull Create edit initialize delete and filter targets
bull Back up volumes to prevent data loss
bull Perform local replication tasks (create edit split resync restore and delete pairs)
bull Enable license keys for any Hitachi storage features that require them
30
Hitachi AMS 2500 Getting Started Guide
If You Need to Power Off the Base and Expansion Units
Use the following procedure
a Stop all host IO to the base and expansion units
b Press the Power switch on the lower right side of the base unit front panel to the OFF position
c Confirm that the Power LED is OFF
d Turn off all breakers
e Remove the power cables from the power receptacles on the base unit rear panel
f Verify that the green LEDs above each power receptacle on the rear panel are OFF and that the green READY LED on the front panel is OFF
Recording Configuration SettingsWe recommend that you make a copy of the following table and record your configuration settings for future reference
WARNING Do not remove the power cords from the rear of the base unit without first setting the Hitachi switch to the OFF position
Table 1-4 Recording Configuration Settings
Field Description
Array Name
Email Notifications
Email Notifications Disabled Enabled (record your settings below)
Domain Name
Mail Server Address
From Address
Send to AddressAddress 1Address 2Address 3
Reply To Address
31
Hitachi AMS 2500 Getting Started Guide
Management Port Settings
Controller 0
Configuration Automatic (Use DHCP) Manual (record your settings below)
IP Address
Subnet Mask
Default Gateway
Controller 1
Configuration Automatic (Use DHCP) Manual (record your settings below)
IP Address
Subnet Mask
Default Gateway
LUN Settings
RAID Group
Free Space
LUN
Capacity
Stripe Size
Format the Logical Unit Yes No
Table 1-4 Recording Configuration Settings (Continued)
Field Description
32
Hitachi AMS 2500 Getting Started Guide
Additional Information
Late-Breaking InformationThe Hitachi Adaptable Modular Storage 2500 Release Notes contain late-breaking information that may not be included in the product documentation Refer to the supplied documentation CD or visit the Hitachi Data Systems Support Portal
httpsextranethdscomhttpaimhdscomportaldt
Product Registration Refer to the Hitachi Data Systems Support Portal
httpsextranethdscomhttpaimhdscomportaldt
Product Documentation Refer to the supplied documentation CD or visit the Hitachi Data Systems Support Portal
httpsextranethdscomhttpaimhdscomportaldt
CompatibilityRefer to the interoperability information at
wwwhdscomproducts interoperability
Firmware (Microcode)Refer to the Navigator 2 online help and to the Hitachi Data Systems Support Portal
httpsupporthdscom
TroubleshootingRefer to the Hitachi Data Systems Support Portal
httpsupporthdscom
NOTE If you encounter a problem registering your storage unit please visit the Hitachi Data Systems SMB Resource Center at httpwwwhdscomsolutionssmb
1
Hitachi AMS 2500 Getting Started Guide
MK-97DF8032EN-02
Hitachi Data Systems
Corporate Headquarters750 Central ExpresswaySanta Clara California 95050-2627USAPhone +1 408 970 1000wwwhdscominfohdscom
Asia Pacific and Americas750 Central ExpresswaySanta Clara California 95050-2627USAPhone +1 408 970 1000infohdscom
Europe HeadquartersSefton ParkStoke PogesBuckinghamshire SL2 4HDUnited KingdomPhone +44 (0)1753 618000infoeuhdscom
- Hitachi AMS 2500
- Hitachi AMS 2500 Getting Started Guide
-
- Installation amp Configuration Checklist
- Preparing for Installation
-
- 1 Prepare the Site
- 2 Unpack Items
- 2 Provide User-Supplied Items
- 3 Identify Your Configuration
-
- Installing the Storage Units
-
- 4 Install the Base and Expansion Units
- 5 Install Drives
- 6 Attach Expansion Units (Optional)
- 7 Connect Cables to the Base Unit
- 8 Power-Up the Base Unit
- 9 Attach the Front Bezel
-
- Configuring the Storage Units
-
- 10 Set Java Runtime Parameters if Necessary
-
- Clients Running Microsoft Windows
- Clients Running Solaris or Linux
-
- 11 Install and Log in to Navigator 2
- 12 Add Arrays
- 13 Perform the Initial Setup
-
- Enable Email Notifications
- Configure Management Ports
- Set Up Host Ports
- Configure System Date and Time
- Confirming Your Selections
- Change Controller IP Addresses
- Create RAID Groups Logical Units and Host Groups
-
- 14 Configure the Other Controller
- 15 Add the Newly Configured Array to Navigator 2
-
- Completing Your Installation
-
- 16 Register Your Storage Unit
- 17 Download the Latest Firmware
- 18 Where to Go From Here
-
- Recording Configuration Settings
- Additional Information
-
- Late-Breaking Information
- Product Registration
- Product Documentation
- Compatibility
- Firmware (Microcode)
- Troubleshooting
-

23
Hitachi AMS 2500 Getting Started Guide
Confirming Your Selections
After configuring the date and timea Click Next to verify your selections on the confirmation pages that
appear
b If you need to change a selection click the Back button until you return to the desired page Then make your changes and click Next to return to the confirmation page
c After verifying that your selections are set as desired click Confirm on the final confirmation page to commit your selections
Change Controller IP Addressesa If the storage unit was not added to your storage network
bull Log out of Navigator 2
bull Power-off the storage unit (see If You Need to Power Off the Base and Expansion Units on page 30)
bull Add the storage unit to the network
bull Reconnect the management console to the management port(s)
bull Restart your browser and log in to Navigator 2 again
b If the Arrays page is not displayed click Arrays in the Explorer pane
c Check the storage unit name (which you recorded in Table 1-4 on page 30)
d Click Edit Array An Edit Array page similar to the one in Figure 1-21 on page 24 appears
NOTE Configure the console for the same subnet on which the base unit is installed Otherwise an error message appears when you try to access Navigator 2
24
Hitachi AMS 2500 Getting Started Guide
Figure 1-21 Example of Edit Array Page
e In the IP Address OR Host Name of controller field enter the same controller IP address(es) recorded in Table 1-4 on page 30 Refer to the note on page 20 regarding management consoles directly connected to a management port on one controller or connected via a switch or hub
f Click OK
g Click Close
Create RAID Groups Logical Units and Host Groups
The following sections describe how to create RAID groups logical units and host groups For additional information refer to the Navigator 2 online help
a If the Common Array Tasks area is not displayed click the storage unit under the Array Name column
b In the Common Array Tasks area click Create Logical Unit The Create amp Map New Volume wizard starts
c When the introductory page appears click Next The page in Figure 1-22 on page 25 appears
25
Hitachi AMS 2500 Getting Started Guide
Figure 1-22 Create or Select RAID Group Page
d Create a new RAID group or use ones that already exist
To create a new RAID group
bull Select Create a new RAID group if it is not selected
bull Use the drop-down lists to select a drive type RAID level and data + parity (D+P) combination for the RAID group
To use RAID groups that already exist
bull Select Use an existing RAID group
bull Select a RAID group from the drop-down list
e Click Next The page in Figure 1-23 appears
Figure 1-23 Create or Select Logical Units Page
26
Hitachi AMS 2500 Getting Started Guide
f Create new logical units or use ones that already exist
To create new logical units
bull Check Create new logical units if it is not checked
bull In the Logical Unit Capacity field enter the size of the new logical units you want to create
bull In the Number of Logical Units field enter the number of logical units to create Each logical unit that will be created will be the same size that you specify in this field
To use logical units that already exist
bull Under Existing logical units check each existing logical unit you want to use To check them all click the checkbox to the left of LUN (Clicking this checkbox again deselects all existing logical units)
g Click Next to save the settings A page similar to the one in Figure 1-24 appears
Figure 1-24 Create or Select Host Group Page
h Select the physical port for the host group
i Create new host groups or use ones that already exist
To create new host groups
bull Select Create new host groups if it is not checked
bull In the Host Group No field enter a host group number from 1 to 127
bull In the Name field enter a host group name from 1 to 32 characters
bull Select a platform andor middleware setting if appropriate for your configuration (refer to the Navigator 2 online help)
27
Hitachi AMS 2500 Getting Started Guide
To use host groups that already exist
bull Select Use existing host groups
bull Use the Host Group drop-down list to select a host group
j Click Next
k Review the information on the next page appears and click Next
l Click through the confirmation pages to verify your selections If you need to change a selection click the Back key until you return to the desired page Then make your changes and click Next to return to the final confirmation page
m Click Confirm to commit your selections
n The next page confirms that the Create amp Map Volume Wizard completed successfully To create additional RAID groups logical units and host groups click Create amp Map More LU and repeat this procedure Otherwise click Finish
14 Configure the Other ControllerIf you the connected the management console directly to one of the controllerrsquos management ports perform the following procedure Otherwise skip to Step 15 Add the Newly Configured Array to Navigator 2 on page 27
a Connect the console to the management port of the other controller and repeat the Navigator 2 procedure starting with Step 12 Add Arrays on page 16
b This time follow the instructions in that step for launching the Add Array wizard manually and when entering settings in fields be sure to enter them in the field for the management port you have not yet configured
c When you finish proceed to Step 15 Add the Newly Configured Array to Navigator 2 on page 27
15 Add the Newly Configured Array to Navigator 2After you configure both controllers perform the following procedure to add the newly configured storage unit to Navigator 2
a If the Arrays page is not displayed click Arrays in the left pane
b From the Arrays page check the storage unit you just configured under the Array Name column
c Click Remove Array to remove the selected base unit from the Arrays area
d When the message indicates that the base unit was removed successfully click Close to remove the message
e From the Arrays page click Add Array to run the Array wizard
f Click Next at the first page
g When the Search Array page appears (see Figure 1-25 on page 28) enter the IP address for each controller which you recorded in Table 1-4 on page 1-30
28
Hitachi AMS 2500 Getting Started Guide
Figure 1-25 Search Array Page
h Click Next and Finish to complete the wizard The newly configured base unit appears in the Arrays area
Completing Your Installation
16 Register Your Storage UnitAfter you configure the storage unit please register it on the Hitachi Data Systems Web portal at httpsextranethdscomhttpaimhdscomportaldt
17 Download the Latest FirmwareAfter completing your installation download the latest firmware to benefit from all product enhancements
httpsupporthdscom
TIP Alternatively if you have many controllers you can click Range of IP Addresses and enter the starting and ending IP address range in the From and To fields respectively
NOTE If you encounter a problem registering your storage unit please visit the Hitachi Data Systems SMB Resource Center at httpwwwhdscomsolutionssmb
29
Hitachi AMS 2500 Getting Started Guide
18 Where to Go From HereThe documentation CD that came with your base unit includes a number of host installation guides for a variety of popular operating systems To optimize the base unit for use with your operating system we recommend that you refer to the appropriate host installation guide for your operating system The following host installation guides can also be downloaded from the Hitachi Data Systems Web Portal (see page 32)
Fibre Channel Host Installation Guide
bull Hitachi AMS 2000 Family Host Installation Guide for Fibre Channel (MK-08DF8189)
You may also need to select the appropriate platform and middleware settings using Navigator 2 For more information refer to the Hitachi AMS 2500 Storage System Userrsquos Guide (MK-97DF8007)
Perform Any Additional Configuration Activities
To complete the configuration procedure perform the following configuration tasks based on your storage and environmental requirements (for details see the Navigator 2 online help)
bull Enable the unitrsquos Secure Sockets Layer (SSL) feature
bull Create format delete and filter logical units
bull Create edit initialize delete and filter targets
bull Back up volumes to prevent data loss
bull Perform local replication tasks (create edit split resync restore and delete pairs)
bull Enable license keys for any Hitachi storage features that require them
30
Hitachi AMS 2500 Getting Started Guide
If You Need to Power Off the Base and Expansion Units
Use the following procedure
a Stop all host IO to the base and expansion units
b Press the Power switch on the lower right side of the base unit front panel to the OFF position
c Confirm that the Power LED is OFF
d Turn off all breakers
e Remove the power cables from the power receptacles on the base unit rear panel
f Verify that the green LEDs above each power receptacle on the rear panel are OFF and that the green READY LED on the front panel is OFF
Recording Configuration SettingsWe recommend that you make a copy of the following table and record your configuration settings for future reference
WARNING Do not remove the power cords from the rear of the base unit without first setting the Hitachi switch to the OFF position
Table 1-4 Recording Configuration Settings
Field Description
Array Name
Email Notifications
Email Notifications Disabled Enabled (record your settings below)
Domain Name
Mail Server Address
From Address
Send to AddressAddress 1Address 2Address 3
Reply To Address
31
Hitachi AMS 2500 Getting Started Guide
Management Port Settings
Controller 0
Configuration Automatic (Use DHCP) Manual (record your settings below)
IP Address
Subnet Mask
Default Gateway
Controller 1
Configuration Automatic (Use DHCP) Manual (record your settings below)
IP Address
Subnet Mask
Default Gateway
LUN Settings
RAID Group
Free Space
LUN
Capacity
Stripe Size
Format the Logical Unit Yes No
Table 1-4 Recording Configuration Settings (Continued)
Field Description
32
Hitachi AMS 2500 Getting Started Guide
Additional Information
Late-Breaking InformationThe Hitachi Adaptable Modular Storage 2500 Release Notes contain late-breaking information that may not be included in the product documentation Refer to the supplied documentation CD or visit the Hitachi Data Systems Support Portal
httpsextranethdscomhttpaimhdscomportaldt
Product Registration Refer to the Hitachi Data Systems Support Portal
httpsextranethdscomhttpaimhdscomportaldt
Product Documentation Refer to the supplied documentation CD or visit the Hitachi Data Systems Support Portal
httpsextranethdscomhttpaimhdscomportaldt
CompatibilityRefer to the interoperability information at
wwwhdscomproducts interoperability
Firmware (Microcode)Refer to the Navigator 2 online help and to the Hitachi Data Systems Support Portal
httpsupporthdscom
TroubleshootingRefer to the Hitachi Data Systems Support Portal
httpsupporthdscom
NOTE If you encounter a problem registering your storage unit please visit the Hitachi Data Systems SMB Resource Center at httpwwwhdscomsolutionssmb
1
Hitachi AMS 2500 Getting Started Guide
MK-97DF8032EN-02
Hitachi Data Systems
Corporate Headquarters750 Central ExpresswaySanta Clara California 95050-2627USAPhone +1 408 970 1000wwwhdscominfohdscom
Asia Pacific and Americas750 Central ExpresswaySanta Clara California 95050-2627USAPhone +1 408 970 1000infohdscom
Europe HeadquartersSefton ParkStoke PogesBuckinghamshire SL2 4HDUnited KingdomPhone +44 (0)1753 618000infoeuhdscom
- Hitachi AMS 2500
- Hitachi AMS 2500 Getting Started Guide
-
- Installation amp Configuration Checklist
- Preparing for Installation
-
- 1 Prepare the Site
- 2 Unpack Items
- 2 Provide User-Supplied Items
- 3 Identify Your Configuration
-
- Installing the Storage Units
-
- 4 Install the Base and Expansion Units
- 5 Install Drives
- 6 Attach Expansion Units (Optional)
- 7 Connect Cables to the Base Unit
- 8 Power-Up the Base Unit
- 9 Attach the Front Bezel
-
- Configuring the Storage Units
-
- 10 Set Java Runtime Parameters if Necessary
-
- Clients Running Microsoft Windows
- Clients Running Solaris or Linux
-
- 11 Install and Log in to Navigator 2
- 12 Add Arrays
- 13 Perform the Initial Setup
-
- Enable Email Notifications
- Configure Management Ports
- Set Up Host Ports
- Configure System Date and Time
- Confirming Your Selections
- Change Controller IP Addresses
- Create RAID Groups Logical Units and Host Groups
-
- 14 Configure the Other Controller
- 15 Add the Newly Configured Array to Navigator 2
-
- Completing Your Installation
-
- 16 Register Your Storage Unit
- 17 Download the Latest Firmware
- 18 Where to Go From Here
-
- Recording Configuration Settings
- Additional Information
-
- Late-Breaking Information
- Product Registration
- Product Documentation
- Compatibility
- Firmware (Microcode)
- Troubleshooting
-

24
Hitachi AMS 2500 Getting Started Guide
Figure 1-21 Example of Edit Array Page
e In the IP Address OR Host Name of controller field enter the same controller IP address(es) recorded in Table 1-4 on page 30 Refer to the note on page 20 regarding management consoles directly connected to a management port on one controller or connected via a switch or hub
f Click OK
g Click Close
Create RAID Groups Logical Units and Host Groups
The following sections describe how to create RAID groups logical units and host groups For additional information refer to the Navigator 2 online help
a If the Common Array Tasks area is not displayed click the storage unit under the Array Name column
b In the Common Array Tasks area click Create Logical Unit The Create amp Map New Volume wizard starts
c When the introductory page appears click Next The page in Figure 1-22 on page 25 appears
25
Hitachi AMS 2500 Getting Started Guide
Figure 1-22 Create or Select RAID Group Page
d Create a new RAID group or use ones that already exist
To create a new RAID group
bull Select Create a new RAID group if it is not selected
bull Use the drop-down lists to select a drive type RAID level and data + parity (D+P) combination for the RAID group
To use RAID groups that already exist
bull Select Use an existing RAID group
bull Select a RAID group from the drop-down list
e Click Next The page in Figure 1-23 appears
Figure 1-23 Create or Select Logical Units Page
26
Hitachi AMS 2500 Getting Started Guide
f Create new logical units or use ones that already exist
To create new logical units
bull Check Create new logical units if it is not checked
bull In the Logical Unit Capacity field enter the size of the new logical units you want to create
bull In the Number of Logical Units field enter the number of logical units to create Each logical unit that will be created will be the same size that you specify in this field
To use logical units that already exist
bull Under Existing logical units check each existing logical unit you want to use To check them all click the checkbox to the left of LUN (Clicking this checkbox again deselects all existing logical units)
g Click Next to save the settings A page similar to the one in Figure 1-24 appears
Figure 1-24 Create or Select Host Group Page
h Select the physical port for the host group
i Create new host groups or use ones that already exist
To create new host groups
bull Select Create new host groups if it is not checked
bull In the Host Group No field enter a host group number from 1 to 127
bull In the Name field enter a host group name from 1 to 32 characters
bull Select a platform andor middleware setting if appropriate for your configuration (refer to the Navigator 2 online help)
27
Hitachi AMS 2500 Getting Started Guide
To use host groups that already exist
bull Select Use existing host groups
bull Use the Host Group drop-down list to select a host group
j Click Next
k Review the information on the next page appears and click Next
l Click through the confirmation pages to verify your selections If you need to change a selection click the Back key until you return to the desired page Then make your changes and click Next to return to the final confirmation page
m Click Confirm to commit your selections
n The next page confirms that the Create amp Map Volume Wizard completed successfully To create additional RAID groups logical units and host groups click Create amp Map More LU and repeat this procedure Otherwise click Finish
14 Configure the Other ControllerIf you the connected the management console directly to one of the controllerrsquos management ports perform the following procedure Otherwise skip to Step 15 Add the Newly Configured Array to Navigator 2 on page 27
a Connect the console to the management port of the other controller and repeat the Navigator 2 procedure starting with Step 12 Add Arrays on page 16
b This time follow the instructions in that step for launching the Add Array wizard manually and when entering settings in fields be sure to enter them in the field for the management port you have not yet configured
c When you finish proceed to Step 15 Add the Newly Configured Array to Navigator 2 on page 27
15 Add the Newly Configured Array to Navigator 2After you configure both controllers perform the following procedure to add the newly configured storage unit to Navigator 2
a If the Arrays page is not displayed click Arrays in the left pane
b From the Arrays page check the storage unit you just configured under the Array Name column
c Click Remove Array to remove the selected base unit from the Arrays area
d When the message indicates that the base unit was removed successfully click Close to remove the message
e From the Arrays page click Add Array to run the Array wizard
f Click Next at the first page
g When the Search Array page appears (see Figure 1-25 on page 28) enter the IP address for each controller which you recorded in Table 1-4 on page 1-30
28
Hitachi AMS 2500 Getting Started Guide
Figure 1-25 Search Array Page
h Click Next and Finish to complete the wizard The newly configured base unit appears in the Arrays area
Completing Your Installation
16 Register Your Storage UnitAfter you configure the storage unit please register it on the Hitachi Data Systems Web portal at httpsextranethdscomhttpaimhdscomportaldt
17 Download the Latest FirmwareAfter completing your installation download the latest firmware to benefit from all product enhancements
httpsupporthdscom
TIP Alternatively if you have many controllers you can click Range of IP Addresses and enter the starting and ending IP address range in the From and To fields respectively
NOTE If you encounter a problem registering your storage unit please visit the Hitachi Data Systems SMB Resource Center at httpwwwhdscomsolutionssmb
29
Hitachi AMS 2500 Getting Started Guide
18 Where to Go From HereThe documentation CD that came with your base unit includes a number of host installation guides for a variety of popular operating systems To optimize the base unit for use with your operating system we recommend that you refer to the appropriate host installation guide for your operating system The following host installation guides can also be downloaded from the Hitachi Data Systems Web Portal (see page 32)
Fibre Channel Host Installation Guide
bull Hitachi AMS 2000 Family Host Installation Guide for Fibre Channel (MK-08DF8189)
You may also need to select the appropriate platform and middleware settings using Navigator 2 For more information refer to the Hitachi AMS 2500 Storage System Userrsquos Guide (MK-97DF8007)
Perform Any Additional Configuration Activities
To complete the configuration procedure perform the following configuration tasks based on your storage and environmental requirements (for details see the Navigator 2 online help)
bull Enable the unitrsquos Secure Sockets Layer (SSL) feature
bull Create format delete and filter logical units
bull Create edit initialize delete and filter targets
bull Back up volumes to prevent data loss
bull Perform local replication tasks (create edit split resync restore and delete pairs)
bull Enable license keys for any Hitachi storage features that require them
30
Hitachi AMS 2500 Getting Started Guide
If You Need to Power Off the Base and Expansion Units
Use the following procedure
a Stop all host IO to the base and expansion units
b Press the Power switch on the lower right side of the base unit front panel to the OFF position
c Confirm that the Power LED is OFF
d Turn off all breakers
e Remove the power cables from the power receptacles on the base unit rear panel
f Verify that the green LEDs above each power receptacle on the rear panel are OFF and that the green READY LED on the front panel is OFF
Recording Configuration SettingsWe recommend that you make a copy of the following table and record your configuration settings for future reference
WARNING Do not remove the power cords from the rear of the base unit without first setting the Hitachi switch to the OFF position
Table 1-4 Recording Configuration Settings
Field Description
Array Name
Email Notifications
Email Notifications Disabled Enabled (record your settings below)
Domain Name
Mail Server Address
From Address
Send to AddressAddress 1Address 2Address 3
Reply To Address
31
Hitachi AMS 2500 Getting Started Guide
Management Port Settings
Controller 0
Configuration Automatic (Use DHCP) Manual (record your settings below)
IP Address
Subnet Mask
Default Gateway
Controller 1
Configuration Automatic (Use DHCP) Manual (record your settings below)
IP Address
Subnet Mask
Default Gateway
LUN Settings
RAID Group
Free Space
LUN
Capacity
Stripe Size
Format the Logical Unit Yes No
Table 1-4 Recording Configuration Settings (Continued)
Field Description
32
Hitachi AMS 2500 Getting Started Guide
Additional Information
Late-Breaking InformationThe Hitachi Adaptable Modular Storage 2500 Release Notes contain late-breaking information that may not be included in the product documentation Refer to the supplied documentation CD or visit the Hitachi Data Systems Support Portal
httpsextranethdscomhttpaimhdscomportaldt
Product Registration Refer to the Hitachi Data Systems Support Portal
httpsextranethdscomhttpaimhdscomportaldt
Product Documentation Refer to the supplied documentation CD or visit the Hitachi Data Systems Support Portal
httpsextranethdscomhttpaimhdscomportaldt
CompatibilityRefer to the interoperability information at
wwwhdscomproducts interoperability
Firmware (Microcode)Refer to the Navigator 2 online help and to the Hitachi Data Systems Support Portal
httpsupporthdscom
TroubleshootingRefer to the Hitachi Data Systems Support Portal
httpsupporthdscom
NOTE If you encounter a problem registering your storage unit please visit the Hitachi Data Systems SMB Resource Center at httpwwwhdscomsolutionssmb
1
Hitachi AMS 2500 Getting Started Guide
MK-97DF8032EN-02
Hitachi Data Systems
Corporate Headquarters750 Central ExpresswaySanta Clara California 95050-2627USAPhone +1 408 970 1000wwwhdscominfohdscom
Asia Pacific and Americas750 Central ExpresswaySanta Clara California 95050-2627USAPhone +1 408 970 1000infohdscom
Europe HeadquartersSefton ParkStoke PogesBuckinghamshire SL2 4HDUnited KingdomPhone +44 (0)1753 618000infoeuhdscom
- Hitachi AMS 2500
- Hitachi AMS 2500 Getting Started Guide
-
- Installation amp Configuration Checklist
- Preparing for Installation
-
- 1 Prepare the Site
- 2 Unpack Items
- 2 Provide User-Supplied Items
- 3 Identify Your Configuration
-
- Installing the Storage Units
-
- 4 Install the Base and Expansion Units
- 5 Install Drives
- 6 Attach Expansion Units (Optional)
- 7 Connect Cables to the Base Unit
- 8 Power-Up the Base Unit
- 9 Attach the Front Bezel
-
- Configuring the Storage Units
-
- 10 Set Java Runtime Parameters if Necessary
-
- Clients Running Microsoft Windows
- Clients Running Solaris or Linux
-
- 11 Install and Log in to Navigator 2
- 12 Add Arrays
- 13 Perform the Initial Setup
-
- Enable Email Notifications
- Configure Management Ports
- Set Up Host Ports
- Configure System Date and Time
- Confirming Your Selections
- Change Controller IP Addresses
- Create RAID Groups Logical Units and Host Groups
-
- 14 Configure the Other Controller
- 15 Add the Newly Configured Array to Navigator 2
-
- Completing Your Installation
-
- 16 Register Your Storage Unit
- 17 Download the Latest Firmware
- 18 Where to Go From Here
-
- Recording Configuration Settings
- Additional Information
-
- Late-Breaking Information
- Product Registration
- Product Documentation
- Compatibility
- Firmware (Microcode)
- Troubleshooting
-

25
Hitachi AMS 2500 Getting Started Guide
Figure 1-22 Create or Select RAID Group Page
d Create a new RAID group or use ones that already exist
To create a new RAID group
bull Select Create a new RAID group if it is not selected
bull Use the drop-down lists to select a drive type RAID level and data + parity (D+P) combination for the RAID group
To use RAID groups that already exist
bull Select Use an existing RAID group
bull Select a RAID group from the drop-down list
e Click Next The page in Figure 1-23 appears
Figure 1-23 Create or Select Logical Units Page
26
Hitachi AMS 2500 Getting Started Guide
f Create new logical units or use ones that already exist
To create new logical units
bull Check Create new logical units if it is not checked
bull In the Logical Unit Capacity field enter the size of the new logical units you want to create
bull In the Number of Logical Units field enter the number of logical units to create Each logical unit that will be created will be the same size that you specify in this field
To use logical units that already exist
bull Under Existing logical units check each existing logical unit you want to use To check them all click the checkbox to the left of LUN (Clicking this checkbox again deselects all existing logical units)
g Click Next to save the settings A page similar to the one in Figure 1-24 appears
Figure 1-24 Create or Select Host Group Page
h Select the physical port for the host group
i Create new host groups or use ones that already exist
To create new host groups
bull Select Create new host groups if it is not checked
bull In the Host Group No field enter a host group number from 1 to 127
bull In the Name field enter a host group name from 1 to 32 characters
bull Select a platform andor middleware setting if appropriate for your configuration (refer to the Navigator 2 online help)
27
Hitachi AMS 2500 Getting Started Guide
To use host groups that already exist
bull Select Use existing host groups
bull Use the Host Group drop-down list to select a host group
j Click Next
k Review the information on the next page appears and click Next
l Click through the confirmation pages to verify your selections If you need to change a selection click the Back key until you return to the desired page Then make your changes and click Next to return to the final confirmation page
m Click Confirm to commit your selections
n The next page confirms that the Create amp Map Volume Wizard completed successfully To create additional RAID groups logical units and host groups click Create amp Map More LU and repeat this procedure Otherwise click Finish
14 Configure the Other ControllerIf you the connected the management console directly to one of the controllerrsquos management ports perform the following procedure Otherwise skip to Step 15 Add the Newly Configured Array to Navigator 2 on page 27
a Connect the console to the management port of the other controller and repeat the Navigator 2 procedure starting with Step 12 Add Arrays on page 16
b This time follow the instructions in that step for launching the Add Array wizard manually and when entering settings in fields be sure to enter them in the field for the management port you have not yet configured
c When you finish proceed to Step 15 Add the Newly Configured Array to Navigator 2 on page 27
15 Add the Newly Configured Array to Navigator 2After you configure both controllers perform the following procedure to add the newly configured storage unit to Navigator 2
a If the Arrays page is not displayed click Arrays in the left pane
b From the Arrays page check the storage unit you just configured under the Array Name column
c Click Remove Array to remove the selected base unit from the Arrays area
d When the message indicates that the base unit was removed successfully click Close to remove the message
e From the Arrays page click Add Array to run the Array wizard
f Click Next at the first page
g When the Search Array page appears (see Figure 1-25 on page 28) enter the IP address for each controller which you recorded in Table 1-4 on page 1-30
28
Hitachi AMS 2500 Getting Started Guide
Figure 1-25 Search Array Page
h Click Next and Finish to complete the wizard The newly configured base unit appears in the Arrays area
Completing Your Installation
16 Register Your Storage UnitAfter you configure the storage unit please register it on the Hitachi Data Systems Web portal at httpsextranethdscomhttpaimhdscomportaldt
17 Download the Latest FirmwareAfter completing your installation download the latest firmware to benefit from all product enhancements
httpsupporthdscom
TIP Alternatively if you have many controllers you can click Range of IP Addresses and enter the starting and ending IP address range in the From and To fields respectively
NOTE If you encounter a problem registering your storage unit please visit the Hitachi Data Systems SMB Resource Center at httpwwwhdscomsolutionssmb
29
Hitachi AMS 2500 Getting Started Guide
18 Where to Go From HereThe documentation CD that came with your base unit includes a number of host installation guides for a variety of popular operating systems To optimize the base unit for use with your operating system we recommend that you refer to the appropriate host installation guide for your operating system The following host installation guides can also be downloaded from the Hitachi Data Systems Web Portal (see page 32)
Fibre Channel Host Installation Guide
bull Hitachi AMS 2000 Family Host Installation Guide for Fibre Channel (MK-08DF8189)
You may also need to select the appropriate platform and middleware settings using Navigator 2 For more information refer to the Hitachi AMS 2500 Storage System Userrsquos Guide (MK-97DF8007)
Perform Any Additional Configuration Activities
To complete the configuration procedure perform the following configuration tasks based on your storage and environmental requirements (for details see the Navigator 2 online help)
bull Enable the unitrsquos Secure Sockets Layer (SSL) feature
bull Create format delete and filter logical units
bull Create edit initialize delete and filter targets
bull Back up volumes to prevent data loss
bull Perform local replication tasks (create edit split resync restore and delete pairs)
bull Enable license keys for any Hitachi storage features that require them
30
Hitachi AMS 2500 Getting Started Guide
If You Need to Power Off the Base and Expansion Units
Use the following procedure
a Stop all host IO to the base and expansion units
b Press the Power switch on the lower right side of the base unit front panel to the OFF position
c Confirm that the Power LED is OFF
d Turn off all breakers
e Remove the power cables from the power receptacles on the base unit rear panel
f Verify that the green LEDs above each power receptacle on the rear panel are OFF and that the green READY LED on the front panel is OFF
Recording Configuration SettingsWe recommend that you make a copy of the following table and record your configuration settings for future reference
WARNING Do not remove the power cords from the rear of the base unit without first setting the Hitachi switch to the OFF position
Table 1-4 Recording Configuration Settings
Field Description
Array Name
Email Notifications
Email Notifications Disabled Enabled (record your settings below)
Domain Name
Mail Server Address
From Address
Send to AddressAddress 1Address 2Address 3
Reply To Address
31
Hitachi AMS 2500 Getting Started Guide
Management Port Settings
Controller 0
Configuration Automatic (Use DHCP) Manual (record your settings below)
IP Address
Subnet Mask
Default Gateway
Controller 1
Configuration Automatic (Use DHCP) Manual (record your settings below)
IP Address
Subnet Mask
Default Gateway
LUN Settings
RAID Group
Free Space
LUN
Capacity
Stripe Size
Format the Logical Unit Yes No
Table 1-4 Recording Configuration Settings (Continued)
Field Description
32
Hitachi AMS 2500 Getting Started Guide
Additional Information
Late-Breaking InformationThe Hitachi Adaptable Modular Storage 2500 Release Notes contain late-breaking information that may not be included in the product documentation Refer to the supplied documentation CD or visit the Hitachi Data Systems Support Portal
httpsextranethdscomhttpaimhdscomportaldt
Product Registration Refer to the Hitachi Data Systems Support Portal
httpsextranethdscomhttpaimhdscomportaldt
Product Documentation Refer to the supplied documentation CD or visit the Hitachi Data Systems Support Portal
httpsextranethdscomhttpaimhdscomportaldt
CompatibilityRefer to the interoperability information at
wwwhdscomproducts interoperability
Firmware (Microcode)Refer to the Navigator 2 online help and to the Hitachi Data Systems Support Portal
httpsupporthdscom
TroubleshootingRefer to the Hitachi Data Systems Support Portal
httpsupporthdscom
NOTE If you encounter a problem registering your storage unit please visit the Hitachi Data Systems SMB Resource Center at httpwwwhdscomsolutionssmb
1
Hitachi AMS 2500 Getting Started Guide
MK-97DF8032EN-02
Hitachi Data Systems
Corporate Headquarters750 Central ExpresswaySanta Clara California 95050-2627USAPhone +1 408 970 1000wwwhdscominfohdscom
Asia Pacific and Americas750 Central ExpresswaySanta Clara California 95050-2627USAPhone +1 408 970 1000infohdscom
Europe HeadquartersSefton ParkStoke PogesBuckinghamshire SL2 4HDUnited KingdomPhone +44 (0)1753 618000infoeuhdscom
- Hitachi AMS 2500
- Hitachi AMS 2500 Getting Started Guide
-
- Installation amp Configuration Checklist
- Preparing for Installation
-
- 1 Prepare the Site
- 2 Unpack Items
- 2 Provide User-Supplied Items
- 3 Identify Your Configuration
-
- Installing the Storage Units
-
- 4 Install the Base and Expansion Units
- 5 Install Drives
- 6 Attach Expansion Units (Optional)
- 7 Connect Cables to the Base Unit
- 8 Power-Up the Base Unit
- 9 Attach the Front Bezel
-
- Configuring the Storage Units
-
- 10 Set Java Runtime Parameters if Necessary
-
- Clients Running Microsoft Windows
- Clients Running Solaris or Linux
-
- 11 Install and Log in to Navigator 2
- 12 Add Arrays
- 13 Perform the Initial Setup
-
- Enable Email Notifications
- Configure Management Ports
- Set Up Host Ports
- Configure System Date and Time
- Confirming Your Selections
- Change Controller IP Addresses
- Create RAID Groups Logical Units and Host Groups
-
- 14 Configure the Other Controller
- 15 Add the Newly Configured Array to Navigator 2
-
- Completing Your Installation
-
- 16 Register Your Storage Unit
- 17 Download the Latest Firmware
- 18 Where to Go From Here
-
- Recording Configuration Settings
- Additional Information
-
- Late-Breaking Information
- Product Registration
- Product Documentation
- Compatibility
- Firmware (Microcode)
- Troubleshooting
-

26
Hitachi AMS 2500 Getting Started Guide
f Create new logical units or use ones that already exist
To create new logical units
bull Check Create new logical units if it is not checked
bull In the Logical Unit Capacity field enter the size of the new logical units you want to create
bull In the Number of Logical Units field enter the number of logical units to create Each logical unit that will be created will be the same size that you specify in this field
To use logical units that already exist
bull Under Existing logical units check each existing logical unit you want to use To check them all click the checkbox to the left of LUN (Clicking this checkbox again deselects all existing logical units)
g Click Next to save the settings A page similar to the one in Figure 1-24 appears
Figure 1-24 Create or Select Host Group Page
h Select the physical port for the host group
i Create new host groups or use ones that already exist
To create new host groups
bull Select Create new host groups if it is not checked
bull In the Host Group No field enter a host group number from 1 to 127
bull In the Name field enter a host group name from 1 to 32 characters
bull Select a platform andor middleware setting if appropriate for your configuration (refer to the Navigator 2 online help)
27
Hitachi AMS 2500 Getting Started Guide
To use host groups that already exist
bull Select Use existing host groups
bull Use the Host Group drop-down list to select a host group
j Click Next
k Review the information on the next page appears and click Next
l Click through the confirmation pages to verify your selections If you need to change a selection click the Back key until you return to the desired page Then make your changes and click Next to return to the final confirmation page
m Click Confirm to commit your selections
n The next page confirms that the Create amp Map Volume Wizard completed successfully To create additional RAID groups logical units and host groups click Create amp Map More LU and repeat this procedure Otherwise click Finish
14 Configure the Other ControllerIf you the connected the management console directly to one of the controllerrsquos management ports perform the following procedure Otherwise skip to Step 15 Add the Newly Configured Array to Navigator 2 on page 27
a Connect the console to the management port of the other controller and repeat the Navigator 2 procedure starting with Step 12 Add Arrays on page 16
b This time follow the instructions in that step for launching the Add Array wizard manually and when entering settings in fields be sure to enter them in the field for the management port you have not yet configured
c When you finish proceed to Step 15 Add the Newly Configured Array to Navigator 2 on page 27
15 Add the Newly Configured Array to Navigator 2After you configure both controllers perform the following procedure to add the newly configured storage unit to Navigator 2
a If the Arrays page is not displayed click Arrays in the left pane
b From the Arrays page check the storage unit you just configured under the Array Name column
c Click Remove Array to remove the selected base unit from the Arrays area
d When the message indicates that the base unit was removed successfully click Close to remove the message
e From the Arrays page click Add Array to run the Array wizard
f Click Next at the first page
g When the Search Array page appears (see Figure 1-25 on page 28) enter the IP address for each controller which you recorded in Table 1-4 on page 1-30
28
Hitachi AMS 2500 Getting Started Guide
Figure 1-25 Search Array Page
h Click Next and Finish to complete the wizard The newly configured base unit appears in the Arrays area
Completing Your Installation
16 Register Your Storage UnitAfter you configure the storage unit please register it on the Hitachi Data Systems Web portal at httpsextranethdscomhttpaimhdscomportaldt
17 Download the Latest FirmwareAfter completing your installation download the latest firmware to benefit from all product enhancements
httpsupporthdscom
TIP Alternatively if you have many controllers you can click Range of IP Addresses and enter the starting and ending IP address range in the From and To fields respectively
NOTE If you encounter a problem registering your storage unit please visit the Hitachi Data Systems SMB Resource Center at httpwwwhdscomsolutionssmb
29
Hitachi AMS 2500 Getting Started Guide
18 Where to Go From HereThe documentation CD that came with your base unit includes a number of host installation guides for a variety of popular operating systems To optimize the base unit for use with your operating system we recommend that you refer to the appropriate host installation guide for your operating system The following host installation guides can also be downloaded from the Hitachi Data Systems Web Portal (see page 32)
Fibre Channel Host Installation Guide
bull Hitachi AMS 2000 Family Host Installation Guide for Fibre Channel (MK-08DF8189)
You may also need to select the appropriate platform and middleware settings using Navigator 2 For more information refer to the Hitachi AMS 2500 Storage System Userrsquos Guide (MK-97DF8007)
Perform Any Additional Configuration Activities
To complete the configuration procedure perform the following configuration tasks based on your storage and environmental requirements (for details see the Navigator 2 online help)
bull Enable the unitrsquos Secure Sockets Layer (SSL) feature
bull Create format delete and filter logical units
bull Create edit initialize delete and filter targets
bull Back up volumes to prevent data loss
bull Perform local replication tasks (create edit split resync restore and delete pairs)
bull Enable license keys for any Hitachi storage features that require them
30
Hitachi AMS 2500 Getting Started Guide
If You Need to Power Off the Base and Expansion Units
Use the following procedure
a Stop all host IO to the base and expansion units
b Press the Power switch on the lower right side of the base unit front panel to the OFF position
c Confirm that the Power LED is OFF
d Turn off all breakers
e Remove the power cables from the power receptacles on the base unit rear panel
f Verify that the green LEDs above each power receptacle on the rear panel are OFF and that the green READY LED on the front panel is OFF
Recording Configuration SettingsWe recommend that you make a copy of the following table and record your configuration settings for future reference
WARNING Do not remove the power cords from the rear of the base unit without first setting the Hitachi switch to the OFF position
Table 1-4 Recording Configuration Settings
Field Description
Array Name
Email Notifications
Email Notifications Disabled Enabled (record your settings below)
Domain Name
Mail Server Address
From Address
Send to AddressAddress 1Address 2Address 3
Reply To Address
31
Hitachi AMS 2500 Getting Started Guide
Management Port Settings
Controller 0
Configuration Automatic (Use DHCP) Manual (record your settings below)
IP Address
Subnet Mask
Default Gateway
Controller 1
Configuration Automatic (Use DHCP) Manual (record your settings below)
IP Address
Subnet Mask
Default Gateway
LUN Settings
RAID Group
Free Space
LUN
Capacity
Stripe Size
Format the Logical Unit Yes No
Table 1-4 Recording Configuration Settings (Continued)
Field Description
32
Hitachi AMS 2500 Getting Started Guide
Additional Information
Late-Breaking InformationThe Hitachi Adaptable Modular Storage 2500 Release Notes contain late-breaking information that may not be included in the product documentation Refer to the supplied documentation CD or visit the Hitachi Data Systems Support Portal
httpsextranethdscomhttpaimhdscomportaldt
Product Registration Refer to the Hitachi Data Systems Support Portal
httpsextranethdscomhttpaimhdscomportaldt
Product Documentation Refer to the supplied documentation CD or visit the Hitachi Data Systems Support Portal
httpsextranethdscomhttpaimhdscomportaldt
CompatibilityRefer to the interoperability information at
wwwhdscomproducts interoperability
Firmware (Microcode)Refer to the Navigator 2 online help and to the Hitachi Data Systems Support Portal
httpsupporthdscom
TroubleshootingRefer to the Hitachi Data Systems Support Portal
httpsupporthdscom
NOTE If you encounter a problem registering your storage unit please visit the Hitachi Data Systems SMB Resource Center at httpwwwhdscomsolutionssmb
1
Hitachi AMS 2500 Getting Started Guide
MK-97DF8032EN-02
Hitachi Data Systems
Corporate Headquarters750 Central ExpresswaySanta Clara California 95050-2627USAPhone +1 408 970 1000wwwhdscominfohdscom
Asia Pacific and Americas750 Central ExpresswaySanta Clara California 95050-2627USAPhone +1 408 970 1000infohdscom
Europe HeadquartersSefton ParkStoke PogesBuckinghamshire SL2 4HDUnited KingdomPhone +44 (0)1753 618000infoeuhdscom
- Hitachi AMS 2500
- Hitachi AMS 2500 Getting Started Guide
-
- Installation amp Configuration Checklist
- Preparing for Installation
-
- 1 Prepare the Site
- 2 Unpack Items
- 2 Provide User-Supplied Items
- 3 Identify Your Configuration
-
- Installing the Storage Units
-
- 4 Install the Base and Expansion Units
- 5 Install Drives
- 6 Attach Expansion Units (Optional)
- 7 Connect Cables to the Base Unit
- 8 Power-Up the Base Unit
- 9 Attach the Front Bezel
-
- Configuring the Storage Units
-
- 10 Set Java Runtime Parameters if Necessary
-
- Clients Running Microsoft Windows
- Clients Running Solaris or Linux
-
- 11 Install and Log in to Navigator 2
- 12 Add Arrays
- 13 Perform the Initial Setup
-
- Enable Email Notifications
- Configure Management Ports
- Set Up Host Ports
- Configure System Date and Time
- Confirming Your Selections
- Change Controller IP Addresses
- Create RAID Groups Logical Units and Host Groups
-
- 14 Configure the Other Controller
- 15 Add the Newly Configured Array to Navigator 2
-
- Completing Your Installation
-
- 16 Register Your Storage Unit
- 17 Download the Latest Firmware
- 18 Where to Go From Here
-
- Recording Configuration Settings
- Additional Information
-
- Late-Breaking Information
- Product Registration
- Product Documentation
- Compatibility
- Firmware (Microcode)
- Troubleshooting
-

27
Hitachi AMS 2500 Getting Started Guide
To use host groups that already exist
bull Select Use existing host groups
bull Use the Host Group drop-down list to select a host group
j Click Next
k Review the information on the next page appears and click Next
l Click through the confirmation pages to verify your selections If you need to change a selection click the Back key until you return to the desired page Then make your changes and click Next to return to the final confirmation page
m Click Confirm to commit your selections
n The next page confirms that the Create amp Map Volume Wizard completed successfully To create additional RAID groups logical units and host groups click Create amp Map More LU and repeat this procedure Otherwise click Finish
14 Configure the Other ControllerIf you the connected the management console directly to one of the controllerrsquos management ports perform the following procedure Otherwise skip to Step 15 Add the Newly Configured Array to Navigator 2 on page 27
a Connect the console to the management port of the other controller and repeat the Navigator 2 procedure starting with Step 12 Add Arrays on page 16
b This time follow the instructions in that step for launching the Add Array wizard manually and when entering settings in fields be sure to enter them in the field for the management port you have not yet configured
c When you finish proceed to Step 15 Add the Newly Configured Array to Navigator 2 on page 27
15 Add the Newly Configured Array to Navigator 2After you configure both controllers perform the following procedure to add the newly configured storage unit to Navigator 2
a If the Arrays page is not displayed click Arrays in the left pane
b From the Arrays page check the storage unit you just configured under the Array Name column
c Click Remove Array to remove the selected base unit from the Arrays area
d When the message indicates that the base unit was removed successfully click Close to remove the message
e From the Arrays page click Add Array to run the Array wizard
f Click Next at the first page
g When the Search Array page appears (see Figure 1-25 on page 28) enter the IP address for each controller which you recorded in Table 1-4 on page 1-30
28
Hitachi AMS 2500 Getting Started Guide
Figure 1-25 Search Array Page
h Click Next and Finish to complete the wizard The newly configured base unit appears in the Arrays area
Completing Your Installation
16 Register Your Storage UnitAfter you configure the storage unit please register it on the Hitachi Data Systems Web portal at httpsextranethdscomhttpaimhdscomportaldt
17 Download the Latest FirmwareAfter completing your installation download the latest firmware to benefit from all product enhancements
httpsupporthdscom
TIP Alternatively if you have many controllers you can click Range of IP Addresses and enter the starting and ending IP address range in the From and To fields respectively
NOTE If you encounter a problem registering your storage unit please visit the Hitachi Data Systems SMB Resource Center at httpwwwhdscomsolutionssmb
29
Hitachi AMS 2500 Getting Started Guide
18 Where to Go From HereThe documentation CD that came with your base unit includes a number of host installation guides for a variety of popular operating systems To optimize the base unit for use with your operating system we recommend that you refer to the appropriate host installation guide for your operating system The following host installation guides can also be downloaded from the Hitachi Data Systems Web Portal (see page 32)
Fibre Channel Host Installation Guide
bull Hitachi AMS 2000 Family Host Installation Guide for Fibre Channel (MK-08DF8189)
You may also need to select the appropriate platform and middleware settings using Navigator 2 For more information refer to the Hitachi AMS 2500 Storage System Userrsquos Guide (MK-97DF8007)
Perform Any Additional Configuration Activities
To complete the configuration procedure perform the following configuration tasks based on your storage and environmental requirements (for details see the Navigator 2 online help)
bull Enable the unitrsquos Secure Sockets Layer (SSL) feature
bull Create format delete and filter logical units
bull Create edit initialize delete and filter targets
bull Back up volumes to prevent data loss
bull Perform local replication tasks (create edit split resync restore and delete pairs)
bull Enable license keys for any Hitachi storage features that require them
30
Hitachi AMS 2500 Getting Started Guide
If You Need to Power Off the Base and Expansion Units
Use the following procedure
a Stop all host IO to the base and expansion units
b Press the Power switch on the lower right side of the base unit front panel to the OFF position
c Confirm that the Power LED is OFF
d Turn off all breakers
e Remove the power cables from the power receptacles on the base unit rear panel
f Verify that the green LEDs above each power receptacle on the rear panel are OFF and that the green READY LED on the front panel is OFF
Recording Configuration SettingsWe recommend that you make a copy of the following table and record your configuration settings for future reference
WARNING Do not remove the power cords from the rear of the base unit without first setting the Hitachi switch to the OFF position
Table 1-4 Recording Configuration Settings
Field Description
Array Name
Email Notifications
Email Notifications Disabled Enabled (record your settings below)
Domain Name
Mail Server Address
From Address
Send to AddressAddress 1Address 2Address 3
Reply To Address
31
Hitachi AMS 2500 Getting Started Guide
Management Port Settings
Controller 0
Configuration Automatic (Use DHCP) Manual (record your settings below)
IP Address
Subnet Mask
Default Gateway
Controller 1
Configuration Automatic (Use DHCP) Manual (record your settings below)
IP Address
Subnet Mask
Default Gateway
LUN Settings
RAID Group
Free Space
LUN
Capacity
Stripe Size
Format the Logical Unit Yes No
Table 1-4 Recording Configuration Settings (Continued)
Field Description
32
Hitachi AMS 2500 Getting Started Guide
Additional Information
Late-Breaking InformationThe Hitachi Adaptable Modular Storage 2500 Release Notes contain late-breaking information that may not be included in the product documentation Refer to the supplied documentation CD or visit the Hitachi Data Systems Support Portal
httpsextranethdscomhttpaimhdscomportaldt
Product Registration Refer to the Hitachi Data Systems Support Portal
httpsextranethdscomhttpaimhdscomportaldt
Product Documentation Refer to the supplied documentation CD or visit the Hitachi Data Systems Support Portal
httpsextranethdscomhttpaimhdscomportaldt
CompatibilityRefer to the interoperability information at
wwwhdscomproducts interoperability
Firmware (Microcode)Refer to the Navigator 2 online help and to the Hitachi Data Systems Support Portal
httpsupporthdscom
TroubleshootingRefer to the Hitachi Data Systems Support Portal
httpsupporthdscom
NOTE If you encounter a problem registering your storage unit please visit the Hitachi Data Systems SMB Resource Center at httpwwwhdscomsolutionssmb
1
Hitachi AMS 2500 Getting Started Guide
MK-97DF8032EN-02
Hitachi Data Systems
Corporate Headquarters750 Central ExpresswaySanta Clara California 95050-2627USAPhone +1 408 970 1000wwwhdscominfohdscom
Asia Pacific and Americas750 Central ExpresswaySanta Clara California 95050-2627USAPhone +1 408 970 1000infohdscom
Europe HeadquartersSefton ParkStoke PogesBuckinghamshire SL2 4HDUnited KingdomPhone +44 (0)1753 618000infoeuhdscom
- Hitachi AMS 2500
- Hitachi AMS 2500 Getting Started Guide
-
- Installation amp Configuration Checklist
- Preparing for Installation
-
- 1 Prepare the Site
- 2 Unpack Items
- 2 Provide User-Supplied Items
- 3 Identify Your Configuration
-
- Installing the Storage Units
-
- 4 Install the Base and Expansion Units
- 5 Install Drives
- 6 Attach Expansion Units (Optional)
- 7 Connect Cables to the Base Unit
- 8 Power-Up the Base Unit
- 9 Attach the Front Bezel
-
- Configuring the Storage Units
-
- 10 Set Java Runtime Parameters if Necessary
-
- Clients Running Microsoft Windows
- Clients Running Solaris or Linux
-
- 11 Install and Log in to Navigator 2
- 12 Add Arrays
- 13 Perform the Initial Setup
-
- Enable Email Notifications
- Configure Management Ports
- Set Up Host Ports
- Configure System Date and Time
- Confirming Your Selections
- Change Controller IP Addresses
- Create RAID Groups Logical Units and Host Groups
-
- 14 Configure the Other Controller
- 15 Add the Newly Configured Array to Navigator 2
-
- Completing Your Installation
-
- 16 Register Your Storage Unit
- 17 Download the Latest Firmware
- 18 Where to Go From Here
-
- Recording Configuration Settings
- Additional Information
-
- Late-Breaking Information
- Product Registration
- Product Documentation
- Compatibility
- Firmware (Microcode)
- Troubleshooting
-

28
Hitachi AMS 2500 Getting Started Guide
Figure 1-25 Search Array Page
h Click Next and Finish to complete the wizard The newly configured base unit appears in the Arrays area
Completing Your Installation
16 Register Your Storage UnitAfter you configure the storage unit please register it on the Hitachi Data Systems Web portal at httpsextranethdscomhttpaimhdscomportaldt
17 Download the Latest FirmwareAfter completing your installation download the latest firmware to benefit from all product enhancements
httpsupporthdscom
TIP Alternatively if you have many controllers you can click Range of IP Addresses and enter the starting and ending IP address range in the From and To fields respectively
NOTE If you encounter a problem registering your storage unit please visit the Hitachi Data Systems SMB Resource Center at httpwwwhdscomsolutionssmb
29
Hitachi AMS 2500 Getting Started Guide
18 Where to Go From HereThe documentation CD that came with your base unit includes a number of host installation guides for a variety of popular operating systems To optimize the base unit for use with your operating system we recommend that you refer to the appropriate host installation guide for your operating system The following host installation guides can also be downloaded from the Hitachi Data Systems Web Portal (see page 32)
Fibre Channel Host Installation Guide
bull Hitachi AMS 2000 Family Host Installation Guide for Fibre Channel (MK-08DF8189)
You may also need to select the appropriate platform and middleware settings using Navigator 2 For more information refer to the Hitachi AMS 2500 Storage System Userrsquos Guide (MK-97DF8007)
Perform Any Additional Configuration Activities
To complete the configuration procedure perform the following configuration tasks based on your storage and environmental requirements (for details see the Navigator 2 online help)
bull Enable the unitrsquos Secure Sockets Layer (SSL) feature
bull Create format delete and filter logical units
bull Create edit initialize delete and filter targets
bull Back up volumes to prevent data loss
bull Perform local replication tasks (create edit split resync restore and delete pairs)
bull Enable license keys for any Hitachi storage features that require them
30
Hitachi AMS 2500 Getting Started Guide
If You Need to Power Off the Base and Expansion Units
Use the following procedure
a Stop all host IO to the base and expansion units
b Press the Power switch on the lower right side of the base unit front panel to the OFF position
c Confirm that the Power LED is OFF
d Turn off all breakers
e Remove the power cables from the power receptacles on the base unit rear panel
f Verify that the green LEDs above each power receptacle on the rear panel are OFF and that the green READY LED on the front panel is OFF
Recording Configuration SettingsWe recommend that you make a copy of the following table and record your configuration settings for future reference
WARNING Do not remove the power cords from the rear of the base unit without first setting the Hitachi switch to the OFF position
Table 1-4 Recording Configuration Settings
Field Description
Array Name
Email Notifications
Email Notifications Disabled Enabled (record your settings below)
Domain Name
Mail Server Address
From Address
Send to AddressAddress 1Address 2Address 3
Reply To Address
31
Hitachi AMS 2500 Getting Started Guide
Management Port Settings
Controller 0
Configuration Automatic (Use DHCP) Manual (record your settings below)
IP Address
Subnet Mask
Default Gateway
Controller 1
Configuration Automatic (Use DHCP) Manual (record your settings below)
IP Address
Subnet Mask
Default Gateway
LUN Settings
RAID Group
Free Space
LUN
Capacity
Stripe Size
Format the Logical Unit Yes No
Table 1-4 Recording Configuration Settings (Continued)
Field Description
32
Hitachi AMS 2500 Getting Started Guide
Additional Information
Late-Breaking InformationThe Hitachi Adaptable Modular Storage 2500 Release Notes contain late-breaking information that may not be included in the product documentation Refer to the supplied documentation CD or visit the Hitachi Data Systems Support Portal
httpsextranethdscomhttpaimhdscomportaldt
Product Registration Refer to the Hitachi Data Systems Support Portal
httpsextranethdscomhttpaimhdscomportaldt
Product Documentation Refer to the supplied documentation CD or visit the Hitachi Data Systems Support Portal
httpsextranethdscomhttpaimhdscomportaldt
CompatibilityRefer to the interoperability information at
wwwhdscomproducts interoperability
Firmware (Microcode)Refer to the Navigator 2 online help and to the Hitachi Data Systems Support Portal
httpsupporthdscom
TroubleshootingRefer to the Hitachi Data Systems Support Portal
httpsupporthdscom
NOTE If you encounter a problem registering your storage unit please visit the Hitachi Data Systems SMB Resource Center at httpwwwhdscomsolutionssmb
1
Hitachi AMS 2500 Getting Started Guide
MK-97DF8032EN-02
Hitachi Data Systems
Corporate Headquarters750 Central ExpresswaySanta Clara California 95050-2627USAPhone +1 408 970 1000wwwhdscominfohdscom
Asia Pacific and Americas750 Central ExpresswaySanta Clara California 95050-2627USAPhone +1 408 970 1000infohdscom
Europe HeadquartersSefton ParkStoke PogesBuckinghamshire SL2 4HDUnited KingdomPhone +44 (0)1753 618000infoeuhdscom
- Hitachi AMS 2500
- Hitachi AMS 2500 Getting Started Guide
-
- Installation amp Configuration Checklist
- Preparing for Installation
-
- 1 Prepare the Site
- 2 Unpack Items
- 2 Provide User-Supplied Items
- 3 Identify Your Configuration
-
- Installing the Storage Units
-
- 4 Install the Base and Expansion Units
- 5 Install Drives
- 6 Attach Expansion Units (Optional)
- 7 Connect Cables to the Base Unit
- 8 Power-Up the Base Unit
- 9 Attach the Front Bezel
-
- Configuring the Storage Units
-
- 10 Set Java Runtime Parameters if Necessary
-
- Clients Running Microsoft Windows
- Clients Running Solaris or Linux
-
- 11 Install and Log in to Navigator 2
- 12 Add Arrays
- 13 Perform the Initial Setup
-
- Enable Email Notifications
- Configure Management Ports
- Set Up Host Ports
- Configure System Date and Time
- Confirming Your Selections
- Change Controller IP Addresses
- Create RAID Groups Logical Units and Host Groups
-
- 14 Configure the Other Controller
- 15 Add the Newly Configured Array to Navigator 2
-
- Completing Your Installation
-
- 16 Register Your Storage Unit
- 17 Download the Latest Firmware
- 18 Where to Go From Here
-
- Recording Configuration Settings
- Additional Information
-
- Late-Breaking Information
- Product Registration
- Product Documentation
- Compatibility
- Firmware (Microcode)
- Troubleshooting
-

29
Hitachi AMS 2500 Getting Started Guide
18 Where to Go From HereThe documentation CD that came with your base unit includes a number of host installation guides for a variety of popular operating systems To optimize the base unit for use with your operating system we recommend that you refer to the appropriate host installation guide for your operating system The following host installation guides can also be downloaded from the Hitachi Data Systems Web Portal (see page 32)
Fibre Channel Host Installation Guide
bull Hitachi AMS 2000 Family Host Installation Guide for Fibre Channel (MK-08DF8189)
You may also need to select the appropriate platform and middleware settings using Navigator 2 For more information refer to the Hitachi AMS 2500 Storage System Userrsquos Guide (MK-97DF8007)
Perform Any Additional Configuration Activities
To complete the configuration procedure perform the following configuration tasks based on your storage and environmental requirements (for details see the Navigator 2 online help)
bull Enable the unitrsquos Secure Sockets Layer (SSL) feature
bull Create format delete and filter logical units
bull Create edit initialize delete and filter targets
bull Back up volumes to prevent data loss
bull Perform local replication tasks (create edit split resync restore and delete pairs)
bull Enable license keys for any Hitachi storage features that require them
30
Hitachi AMS 2500 Getting Started Guide
If You Need to Power Off the Base and Expansion Units
Use the following procedure
a Stop all host IO to the base and expansion units
b Press the Power switch on the lower right side of the base unit front panel to the OFF position
c Confirm that the Power LED is OFF
d Turn off all breakers
e Remove the power cables from the power receptacles on the base unit rear panel
f Verify that the green LEDs above each power receptacle on the rear panel are OFF and that the green READY LED on the front panel is OFF
Recording Configuration SettingsWe recommend that you make a copy of the following table and record your configuration settings for future reference
WARNING Do not remove the power cords from the rear of the base unit without first setting the Hitachi switch to the OFF position
Table 1-4 Recording Configuration Settings
Field Description
Array Name
Email Notifications
Email Notifications Disabled Enabled (record your settings below)
Domain Name
Mail Server Address
From Address
Send to AddressAddress 1Address 2Address 3
Reply To Address
31
Hitachi AMS 2500 Getting Started Guide
Management Port Settings
Controller 0
Configuration Automatic (Use DHCP) Manual (record your settings below)
IP Address
Subnet Mask
Default Gateway
Controller 1
Configuration Automatic (Use DHCP) Manual (record your settings below)
IP Address
Subnet Mask
Default Gateway
LUN Settings
RAID Group
Free Space
LUN
Capacity
Stripe Size
Format the Logical Unit Yes No
Table 1-4 Recording Configuration Settings (Continued)
Field Description
32
Hitachi AMS 2500 Getting Started Guide
Additional Information
Late-Breaking InformationThe Hitachi Adaptable Modular Storage 2500 Release Notes contain late-breaking information that may not be included in the product documentation Refer to the supplied documentation CD or visit the Hitachi Data Systems Support Portal
httpsextranethdscomhttpaimhdscomportaldt
Product Registration Refer to the Hitachi Data Systems Support Portal
httpsextranethdscomhttpaimhdscomportaldt
Product Documentation Refer to the supplied documentation CD or visit the Hitachi Data Systems Support Portal
httpsextranethdscomhttpaimhdscomportaldt
CompatibilityRefer to the interoperability information at
wwwhdscomproducts interoperability
Firmware (Microcode)Refer to the Navigator 2 online help and to the Hitachi Data Systems Support Portal
httpsupporthdscom
TroubleshootingRefer to the Hitachi Data Systems Support Portal
httpsupporthdscom
NOTE If you encounter a problem registering your storage unit please visit the Hitachi Data Systems SMB Resource Center at httpwwwhdscomsolutionssmb
1
Hitachi AMS 2500 Getting Started Guide
MK-97DF8032EN-02
Hitachi Data Systems
Corporate Headquarters750 Central ExpresswaySanta Clara California 95050-2627USAPhone +1 408 970 1000wwwhdscominfohdscom
Asia Pacific and Americas750 Central ExpresswaySanta Clara California 95050-2627USAPhone +1 408 970 1000infohdscom
Europe HeadquartersSefton ParkStoke PogesBuckinghamshire SL2 4HDUnited KingdomPhone +44 (0)1753 618000infoeuhdscom
- Hitachi AMS 2500
- Hitachi AMS 2500 Getting Started Guide
-
- Installation amp Configuration Checklist
- Preparing for Installation
-
- 1 Prepare the Site
- 2 Unpack Items
- 2 Provide User-Supplied Items
- 3 Identify Your Configuration
-
- Installing the Storage Units
-
- 4 Install the Base and Expansion Units
- 5 Install Drives
- 6 Attach Expansion Units (Optional)
- 7 Connect Cables to the Base Unit
- 8 Power-Up the Base Unit
- 9 Attach the Front Bezel
-
- Configuring the Storage Units
-
- 10 Set Java Runtime Parameters if Necessary
-
- Clients Running Microsoft Windows
- Clients Running Solaris or Linux
-
- 11 Install and Log in to Navigator 2
- 12 Add Arrays
- 13 Perform the Initial Setup
-
- Enable Email Notifications
- Configure Management Ports
- Set Up Host Ports
- Configure System Date and Time
- Confirming Your Selections
- Change Controller IP Addresses
- Create RAID Groups Logical Units and Host Groups
-
- 14 Configure the Other Controller
- 15 Add the Newly Configured Array to Navigator 2
-
- Completing Your Installation
-
- 16 Register Your Storage Unit
- 17 Download the Latest Firmware
- 18 Where to Go From Here
-
- Recording Configuration Settings
- Additional Information
-
- Late-Breaking Information
- Product Registration
- Product Documentation
- Compatibility
- Firmware (Microcode)
- Troubleshooting
-

30
Hitachi AMS 2500 Getting Started Guide
If You Need to Power Off the Base and Expansion Units
Use the following procedure
a Stop all host IO to the base and expansion units
b Press the Power switch on the lower right side of the base unit front panel to the OFF position
c Confirm that the Power LED is OFF
d Turn off all breakers
e Remove the power cables from the power receptacles on the base unit rear panel
f Verify that the green LEDs above each power receptacle on the rear panel are OFF and that the green READY LED on the front panel is OFF
Recording Configuration SettingsWe recommend that you make a copy of the following table and record your configuration settings for future reference
WARNING Do not remove the power cords from the rear of the base unit without first setting the Hitachi switch to the OFF position
Table 1-4 Recording Configuration Settings
Field Description
Array Name
Email Notifications
Email Notifications Disabled Enabled (record your settings below)
Domain Name
Mail Server Address
From Address
Send to AddressAddress 1Address 2Address 3
Reply To Address
31
Hitachi AMS 2500 Getting Started Guide
Management Port Settings
Controller 0
Configuration Automatic (Use DHCP) Manual (record your settings below)
IP Address
Subnet Mask
Default Gateway
Controller 1
Configuration Automatic (Use DHCP) Manual (record your settings below)
IP Address
Subnet Mask
Default Gateway
LUN Settings
RAID Group
Free Space
LUN
Capacity
Stripe Size
Format the Logical Unit Yes No
Table 1-4 Recording Configuration Settings (Continued)
Field Description
32
Hitachi AMS 2500 Getting Started Guide
Additional Information
Late-Breaking InformationThe Hitachi Adaptable Modular Storage 2500 Release Notes contain late-breaking information that may not be included in the product documentation Refer to the supplied documentation CD or visit the Hitachi Data Systems Support Portal
httpsextranethdscomhttpaimhdscomportaldt
Product Registration Refer to the Hitachi Data Systems Support Portal
httpsextranethdscomhttpaimhdscomportaldt
Product Documentation Refer to the supplied documentation CD or visit the Hitachi Data Systems Support Portal
httpsextranethdscomhttpaimhdscomportaldt
CompatibilityRefer to the interoperability information at
wwwhdscomproducts interoperability
Firmware (Microcode)Refer to the Navigator 2 online help and to the Hitachi Data Systems Support Portal
httpsupporthdscom
TroubleshootingRefer to the Hitachi Data Systems Support Portal
httpsupporthdscom
NOTE If you encounter a problem registering your storage unit please visit the Hitachi Data Systems SMB Resource Center at httpwwwhdscomsolutionssmb
1
Hitachi AMS 2500 Getting Started Guide
MK-97DF8032EN-02
Hitachi Data Systems
Corporate Headquarters750 Central ExpresswaySanta Clara California 95050-2627USAPhone +1 408 970 1000wwwhdscominfohdscom
Asia Pacific and Americas750 Central ExpresswaySanta Clara California 95050-2627USAPhone +1 408 970 1000infohdscom
Europe HeadquartersSefton ParkStoke PogesBuckinghamshire SL2 4HDUnited KingdomPhone +44 (0)1753 618000infoeuhdscom
- Hitachi AMS 2500
- Hitachi AMS 2500 Getting Started Guide
-
- Installation amp Configuration Checklist
- Preparing for Installation
-
- 1 Prepare the Site
- 2 Unpack Items
- 2 Provide User-Supplied Items
- 3 Identify Your Configuration
-
- Installing the Storage Units
-
- 4 Install the Base and Expansion Units
- 5 Install Drives
- 6 Attach Expansion Units (Optional)
- 7 Connect Cables to the Base Unit
- 8 Power-Up the Base Unit
- 9 Attach the Front Bezel
-
- Configuring the Storage Units
-
- 10 Set Java Runtime Parameters if Necessary
-
- Clients Running Microsoft Windows
- Clients Running Solaris or Linux
-
- 11 Install and Log in to Navigator 2
- 12 Add Arrays
- 13 Perform the Initial Setup
-
- Enable Email Notifications
- Configure Management Ports
- Set Up Host Ports
- Configure System Date and Time
- Confirming Your Selections
- Change Controller IP Addresses
- Create RAID Groups Logical Units and Host Groups
-
- 14 Configure the Other Controller
- 15 Add the Newly Configured Array to Navigator 2
-
- Completing Your Installation
-
- 16 Register Your Storage Unit
- 17 Download the Latest Firmware
- 18 Where to Go From Here
-
- Recording Configuration Settings
- Additional Information
-
- Late-Breaking Information
- Product Registration
- Product Documentation
- Compatibility
- Firmware (Microcode)
- Troubleshooting
-

31
Hitachi AMS 2500 Getting Started Guide
Management Port Settings
Controller 0
Configuration Automatic (Use DHCP) Manual (record your settings below)
IP Address
Subnet Mask
Default Gateway
Controller 1
Configuration Automatic (Use DHCP) Manual (record your settings below)
IP Address
Subnet Mask
Default Gateway
LUN Settings
RAID Group
Free Space
LUN
Capacity
Stripe Size
Format the Logical Unit Yes No
Table 1-4 Recording Configuration Settings (Continued)
Field Description
32
Hitachi AMS 2500 Getting Started Guide
Additional Information
Late-Breaking InformationThe Hitachi Adaptable Modular Storage 2500 Release Notes contain late-breaking information that may not be included in the product documentation Refer to the supplied documentation CD or visit the Hitachi Data Systems Support Portal
httpsextranethdscomhttpaimhdscomportaldt
Product Registration Refer to the Hitachi Data Systems Support Portal
httpsextranethdscomhttpaimhdscomportaldt
Product Documentation Refer to the supplied documentation CD or visit the Hitachi Data Systems Support Portal
httpsextranethdscomhttpaimhdscomportaldt
CompatibilityRefer to the interoperability information at
wwwhdscomproducts interoperability
Firmware (Microcode)Refer to the Navigator 2 online help and to the Hitachi Data Systems Support Portal
httpsupporthdscom
TroubleshootingRefer to the Hitachi Data Systems Support Portal
httpsupporthdscom
NOTE If you encounter a problem registering your storage unit please visit the Hitachi Data Systems SMB Resource Center at httpwwwhdscomsolutionssmb
1
Hitachi AMS 2500 Getting Started Guide
MK-97DF8032EN-02
Hitachi Data Systems
Corporate Headquarters750 Central ExpresswaySanta Clara California 95050-2627USAPhone +1 408 970 1000wwwhdscominfohdscom
Asia Pacific and Americas750 Central ExpresswaySanta Clara California 95050-2627USAPhone +1 408 970 1000infohdscom
Europe HeadquartersSefton ParkStoke PogesBuckinghamshire SL2 4HDUnited KingdomPhone +44 (0)1753 618000infoeuhdscom
- Hitachi AMS 2500
- Hitachi AMS 2500 Getting Started Guide
-
- Installation amp Configuration Checklist
- Preparing for Installation
-
- 1 Prepare the Site
- 2 Unpack Items
- 2 Provide User-Supplied Items
- 3 Identify Your Configuration
-
- Installing the Storage Units
-
- 4 Install the Base and Expansion Units
- 5 Install Drives
- 6 Attach Expansion Units (Optional)
- 7 Connect Cables to the Base Unit
- 8 Power-Up the Base Unit
- 9 Attach the Front Bezel
-
- Configuring the Storage Units
-
- 10 Set Java Runtime Parameters if Necessary
-
- Clients Running Microsoft Windows
- Clients Running Solaris or Linux
-
- 11 Install and Log in to Navigator 2
- 12 Add Arrays
- 13 Perform the Initial Setup
-
- Enable Email Notifications
- Configure Management Ports
- Set Up Host Ports
- Configure System Date and Time
- Confirming Your Selections
- Change Controller IP Addresses
- Create RAID Groups Logical Units and Host Groups
-
- 14 Configure the Other Controller
- 15 Add the Newly Configured Array to Navigator 2
-
- Completing Your Installation
-
- 16 Register Your Storage Unit
- 17 Download the Latest Firmware
- 18 Where to Go From Here
-
- Recording Configuration Settings
- Additional Information
-
- Late-Breaking Information
- Product Registration
- Product Documentation
- Compatibility
- Firmware (Microcode)
- Troubleshooting
-

32
Hitachi AMS 2500 Getting Started Guide
Additional Information
Late-Breaking InformationThe Hitachi Adaptable Modular Storage 2500 Release Notes contain late-breaking information that may not be included in the product documentation Refer to the supplied documentation CD or visit the Hitachi Data Systems Support Portal
httpsextranethdscomhttpaimhdscomportaldt
Product Registration Refer to the Hitachi Data Systems Support Portal
httpsextranethdscomhttpaimhdscomportaldt
Product Documentation Refer to the supplied documentation CD or visit the Hitachi Data Systems Support Portal
httpsextranethdscomhttpaimhdscomportaldt
CompatibilityRefer to the interoperability information at
wwwhdscomproducts interoperability
Firmware (Microcode)Refer to the Navigator 2 online help and to the Hitachi Data Systems Support Portal
httpsupporthdscom
TroubleshootingRefer to the Hitachi Data Systems Support Portal
httpsupporthdscom
NOTE If you encounter a problem registering your storage unit please visit the Hitachi Data Systems SMB Resource Center at httpwwwhdscomsolutionssmb
1
Hitachi AMS 2500 Getting Started Guide
MK-97DF8032EN-02
Hitachi Data Systems
Corporate Headquarters750 Central ExpresswaySanta Clara California 95050-2627USAPhone +1 408 970 1000wwwhdscominfohdscom
Asia Pacific and Americas750 Central ExpresswaySanta Clara California 95050-2627USAPhone +1 408 970 1000infohdscom
Europe HeadquartersSefton ParkStoke PogesBuckinghamshire SL2 4HDUnited KingdomPhone +44 (0)1753 618000infoeuhdscom
- Hitachi AMS 2500
- Hitachi AMS 2500 Getting Started Guide
-
- Installation amp Configuration Checklist
- Preparing for Installation
-
- 1 Prepare the Site
- 2 Unpack Items
- 2 Provide User-Supplied Items
- 3 Identify Your Configuration
-
- Installing the Storage Units
-
- 4 Install the Base and Expansion Units
- 5 Install Drives
- 6 Attach Expansion Units (Optional)
- 7 Connect Cables to the Base Unit
- 8 Power-Up the Base Unit
- 9 Attach the Front Bezel
-
- Configuring the Storage Units
-
- 10 Set Java Runtime Parameters if Necessary
-
- Clients Running Microsoft Windows
- Clients Running Solaris or Linux
-
- 11 Install and Log in to Navigator 2
- 12 Add Arrays
- 13 Perform the Initial Setup
-
- Enable Email Notifications
- Configure Management Ports
- Set Up Host Ports
- Configure System Date and Time
- Confirming Your Selections
- Change Controller IP Addresses
- Create RAID Groups Logical Units and Host Groups
-
- 14 Configure the Other Controller
- 15 Add the Newly Configured Array to Navigator 2
-
- Completing Your Installation
-
- 16 Register Your Storage Unit
- 17 Download the Latest Firmware
- 18 Where to Go From Here
-
- Recording Configuration Settings
- Additional Information
-
- Late-Breaking Information
- Product Registration
- Product Documentation
- Compatibility
- Firmware (Microcode)
- Troubleshooting
-

1
Hitachi AMS 2500 Getting Started Guide
MK-97DF8032EN-02
Hitachi Data Systems
Corporate Headquarters750 Central ExpresswaySanta Clara California 95050-2627USAPhone +1 408 970 1000wwwhdscominfohdscom
Asia Pacific and Americas750 Central ExpresswaySanta Clara California 95050-2627USAPhone +1 408 970 1000infohdscom
Europe HeadquartersSefton ParkStoke PogesBuckinghamshire SL2 4HDUnited KingdomPhone +44 (0)1753 618000infoeuhdscom
- Hitachi AMS 2500
- Hitachi AMS 2500 Getting Started Guide
-
- Installation amp Configuration Checklist
- Preparing for Installation
-
- 1 Prepare the Site
- 2 Unpack Items
- 2 Provide User-Supplied Items
- 3 Identify Your Configuration
-
- Installing the Storage Units
-
- 4 Install the Base and Expansion Units
- 5 Install Drives
- 6 Attach Expansion Units (Optional)
- 7 Connect Cables to the Base Unit
- 8 Power-Up the Base Unit
- 9 Attach the Front Bezel
-
- Configuring the Storage Units
-
- 10 Set Java Runtime Parameters if Necessary
-
- Clients Running Microsoft Windows
- Clients Running Solaris or Linux
-
- 11 Install and Log in to Navigator 2
- 12 Add Arrays
- 13 Perform the Initial Setup
-
- Enable Email Notifications
- Configure Management Ports
- Set Up Host Ports
- Configure System Date and Time
- Confirming Your Selections
- Change Controller IP Addresses
- Create RAID Groups Logical Units and Host Groups
-
- 14 Configure the Other Controller
- 15 Add the Newly Configured Array to Navigator 2
-
- Completing Your Installation
-
- 16 Register Your Storage Unit
- 17 Download the Latest Firmware
- 18 Where to Go From Here
-
- Recording Configuration Settings
- Additional Information
-
- Late-Breaking Information
- Product Registration
- Product Documentation
- Compatibility
- Firmware (Microcode)
- Troubleshooting
-

MK-97DF8032EN-02
Hitachi Data Systems
Corporate Headquarters750 Central ExpresswaySanta Clara California 95050-2627USAPhone +1 408 970 1000wwwhdscominfohdscom
Asia Pacific and Americas750 Central ExpresswaySanta Clara California 95050-2627USAPhone +1 408 970 1000infohdscom
Europe HeadquartersSefton ParkStoke PogesBuckinghamshire SL2 4HDUnited KingdomPhone +44 (0)1753 618000infoeuhdscom
- Hitachi AMS 2500
- Hitachi AMS 2500 Getting Started Guide
-
- Installation amp Configuration Checklist
- Preparing for Installation
-
- 1 Prepare the Site
- 2 Unpack Items
- 2 Provide User-Supplied Items
- 3 Identify Your Configuration
-
- Installing the Storage Units
-
- 4 Install the Base and Expansion Units
- 5 Install Drives
- 6 Attach Expansion Units (Optional)
- 7 Connect Cables to the Base Unit
- 8 Power-Up the Base Unit
- 9 Attach the Front Bezel
-
- Configuring the Storage Units
-
- 10 Set Java Runtime Parameters if Necessary
-
- Clients Running Microsoft Windows
- Clients Running Solaris or Linux
-
- 11 Install and Log in to Navigator 2
- 12 Add Arrays
- 13 Perform the Initial Setup
-
- Enable Email Notifications
- Configure Management Ports
- Set Up Host Ports
- Configure System Date and Time
- Confirming Your Selections
- Change Controller IP Addresses
- Create RAID Groups Logical Units and Host Groups
-
- 14 Configure the Other Controller
- 15 Add the Newly Configured Array to Navigator 2
-
- Completing Your Installation
-
- 16 Register Your Storage Unit
- 17 Download the Latest Firmware
- 18 Where to Go From Here
-
- Recording Configuration Settings
- Additional Information
-
- Late-Breaking Information
- Product Registration
- Product Documentation
- Compatibility
- Firmware (Microcode)
- Troubleshooting
-