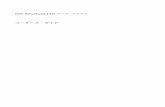情報システムと プログラミング...2020/06/09 · POS レジ 情報システムにおける,ユーザーが提供する情報と情報システムが提供する利便性を理解する。
HDD/SSD...2012/12/21 · ドライブ文字を変更する...
Transcript of HDD/SSD...2012/12/21 · ドライブ文字を変更する...
-
4
方法1
方法2
方法3
XPの再インストール前
XPの再インストール後
BCD:ブート設定データbootmgr:ブートマネージャー
構成A
構成B
①Windows XP
②Windows 7 データ
BCD
bootmgr
③Windows 7
④Windows XP データ
BCD
bootmgr
ブート専用パーティション
必修!セットアップの基本技知らないと困る基本操作をまとめて分かりやすく紹介
PCセットアップ基礎講座6OSインストール前に最低限のBIOS設定をするもっと便利に使うためのBIOS設定Windows 7をインストールする
Windows Updateの実行とドライバーの組み込みシステムを丸ごとバックアップするBIOSをアップデートする
6
10
14
18
22
26
完成直後の設定からBIOS更新まで自作PCの基本設定を全て見せる
30
GIGABYTE TECHNOLOGY編MSI編
30
34
38
42
目的別 BIOS設定ガイドASUSTeK Computer編ASRock編
BIOS設定がひと目で分かるメーカーごとにメニューを解説
デュアルブート構成のトラブルを解決仮想ハードディスクでデュアルブートするスリープ関連のトラブルを解決
全角ユーザー名による不具合を解消Win7にUbuntuを追加インストール
自作スキルアップ講座4646
50
54
58
62
さまざまなシーンで役に立つ自作の応用テクニックを紹介
※記事の内容は日経WinPCに掲載した時点の事実関係に基づいており、現在では異なる場合があります。ご注意ください。
PCセットアップ マニュアル完全
特別付録 3NIKKEI WinPC 2012.6
-
必修!
BIOS画面で起動順を変更する
BIOSの起動メニューでデバイスを選ぶ BIOS設定を初期状態に戻す
BIOSは、起動可能なOSがインストールされたデバイスを順番に探し、最初に見つけたデバイスから起動を試みる。
OSが入ったデバイスが複数ある場合、起動順によっては、意図しないデバイスから起動してしまうことがある。
BIOS画面では、さまざまな設定を変更できる。
それだけに、あちこちの設定を変えて動作が不安定になったときなど、元の設定値が分からずに困ることがある。
一時的に光学式ドライブやUSBメモリーか
ら起動したいとき、いちいちBIOSの設定を変更して再起動するのは面倒だ。
マザーボードのメーカーやBIOSのバージョンなどによって操作法は異なるが、(1)デバイスの種類による指定(2)
HDD/SSDの中での指定という2段階に分かれているのが一般的。例えば、HDDとSSDが1台ずつと光学式ドライブがある場合、デバイス順では光学式ドライブとHDD/SSDのどちらを優先するかを指定し、ドライブ順ではHDDとSSDの順番を指定する。 通常、光学式ドライブ→HDD/SSDの順にしていれば、普段はHDD/SSDのWindowsを使い、起動可能なCD/DVDを入れたときだけ、そちらから起動できる。反対に、HDD/SSD→光学式ドライブの順にしておくと、僅かだが起動時間を短縮できることがある。CD/DVDから起動したいときは、BIOS画面で起動順を変更するか、起動メニューを使う。
BIOS設定の保存・終了に関するメニューには、必ず
初期(デフォルト)設定を読み込む機能がある。「Load Optimized Defaults」といった項目を選ぶと、工場出荷時の適切な設定が読み込まれる。一部の製品ではユーザーが保存しておいた設定に戻せる。 CPUのオーバークロックを試したときなど、不適切なBIOS設定のために全く起動できない事態に陥ることがある。そうなるとBIOS画面で操作できなくなり、CMOSクリアが必要になる。CMOSクリアを実行すると、BIOSが保存していた設定値や時刻、ハードウエア情報などが消去されて初期設定に戻る。CMOSクリアをするには、マザーボード上のジャンパーピンを短絡させるのが一般的。
BIOSの起動メニューなら、設定を変えるこ
となく起動デバイスを選べる。起動メニューを呼び出すホットキー、例えばASUSTeK Computerの製品なら[F8]キーを起動時に押すと、デバイスの一覧表が表示される。そこでデバイスを選ぶと、そのときだけ指定したデバイスから起動する。BIOS設定は変わらないので、次回からは元通りになる。
これを知らなきゃ始まらない
セットアップの基本技PCを自作した際に必要なセットアップの基本操作をピックアップ。
これから自作を始める人や、久しぶりの自作で忘れてしまった人は、まずここを読んで基本テクを身に付けよう。
※操作方法はWindows 7 Ultimate SP1で解説した。
なぜ必要?
なぜ必要? なぜ必要?
操作方法
操作方法操作方法
「Load Optimized Defaults」で初期状態に戻せる。画面はASUSTeK Computer製品だが、他社でも同じような名称だ。さまざまな設定を変えている場合、初期状態にすると設定し直すのが面倒。そんなときは、設定の保存・呼び出し機能を使うと便利だ。
CMOSクリアには、マザーボード上のジャンパーピンをショート(短絡)させる方法と、設定保持用の電池を外す方法がある。CMOSクリア用のボタンを備えた製品もある。
「Boot Option Priorities」で起動デバイス順を指定し、「Hard Drive BBS Priorities」ではHDD/SSDの中での順番を決める。画面はASRock製品の例。
ASUSTeK Computerのマザーボードは、PCの電源を入れた直後から [F8]キーを押すと起動メニューが出る。起動するデバイスを一時的に変えられる。ホットキーはメーカーによって異なる。
UEFI対応により、ビジュアルで分かりやすい画面のBIOSメニューが増えてきた。起動順の変更も、ドライブのアイコンをドラッグするだけで済む。画面はASUSTeK Computer製品の例。
NIKKEI WinPC 2012.64 特別付録
-
ドライブ文字を変更する
ボリュームを作成/削除、縮小/拡張する
HDDや光学式ドライブなどのストレージ機器を追加したり外したりすると、ドライ
ブ文字が変わってしまい、アプリケーションソフトの動作などに影響が出ることがある。
HDDやSSDを交換・増設したときは、Windows上でボリュームの作成が必要。ボリュームの縮小機
能を使って、1台のドライブを2つの領域に分けて使うことも可能だ。
Windows上のドライブ文字(ドライブレター)が勝手に変わってしまうと困ること
がある。例えば、ショートカットなどのリンク先が無効になったり、アプリケーションで指定した作業ファイルの保存先が使えなくなったりする。起動ドライブがSSDで、ユーザーフォルダーなどの保存先を起動ドライブ以外のHDDに変更している場合も、ドライブ文字が変わってしまうと、意図通りに動作しなくなる。ドライブ文字を変えるには、「コンピューター」を右クリックして「管理」を選び、「コンピューターの管理」を呼び出す。「ディスクの管理」でドライブを選んで新しい文字を割り当てればよい。
新しいHDD/SSDをつないでWindows上で使えるようにするには、まず新しいボリューム(パーティ
ション)を作成した上でフォーマットしなければならない。「コンピューターの管理」で「未割り当て」の領域を右クリックして「新しいシンプルボリューム」を選ぶとウィザードが始まる。指示に従ってボリュームの作成とフォーマットを済ませると、「コンピューター」上に新しいドライブが現れる。ボリュームを削除したい場合も「コンピューターの管理」を使う。 Windows 7では使用中のパーティションでも、未使用領域を新しいボリュームに割り当てることで、1台のHDD/SSDを複数の領域に分割して使える。あるパーティションに十分な空き領域があれば、まずボリュームを縮小して未割り当て領域を作る。そこに新しいボリュームを作ればよい。反対に、不要になったボリュームを削除すれば、残りを拡張して容量を増やすことも可能だ。
なぜ必要?
なぜ必要?
操作方法
操作方法
「コンピューターの管理」の左ペインで「記憶域」-「ディスクの管理」を選ぶと、ボリューム(パーティション)の一覧が出る。ドライブ文字を変更したいボリュームを右クリックして「ドライブ文字とパスの変更」を選ぶ。さらに、ダイアログで「変更」ボタンを押して、新しいドライブ文字を割り当てる。
「ディスクの管理」で新しいドライブにある未割り当ての領域を右クリックし、「新しいシンプルボリューム」を選ぶ。ウィザードに従ってボリュームの大きさとドライブ文字を指定する。続いてフォーマットすると、Windows上のドライブとして使える。
「ボリュームの縮小」は「未使用領域を切り離す」機能だ。「コンピューターの管理」でボリュームを選んで適切な容量に縮小する。縮小が成功すると、未割り当て領域ができるので、改めてボリュームを作れば利用できる。
ドライブに未割り当ての領域がある場合は、既存のボリュームを拡張できる。ウィザードに従って進めると、ただちに完了する。ただし、拡張にはボリュームの数や位置によって制限がある。
特別付録 5NIKKEI WinPC 2012.6
-
サービスパックとWindows Updateの適用3OSインストール2セットアップの流れ BIOS設定1画面でわかる
WinPC
文/松永 融
自作したPCの電源を最初に入れた後のセットアップ作業は、BIOS設定画面から始まる。BIOSの設定項目は多岐にわたるが、今回はOSのインストールに必要な最低限の項目だけを見ていこう。設定項目の名称や画面構成はマザーボードごとに異なるが、メーカーが同じなら似ている部分も多い。ここではIntel Z68チップセットを搭載した「P8Z68-V」(ASUSTeK Computer)を例に解説する。
BIOSセットアップメニューの起動と終了 P8Z68-Vの場合、BIOS設定画面は、電源の投入後、メーカーロゴ(もしくはPOST画面)が表示されている間に[Delete]キーを押すと現れる。従来のBIOS設定画面は文字ベースのシンプルな画面だったが、最新製品の多くはUEFI BIOSを採用し、視覚的な画面に変わった。マウスでも操作可能だ。 P8Z68-VのBIOS設定画面には「EZ Mode」と「Advanced Mode」の2つがあり、初期設定ではEZ Modeが起動する。EZ Modeでできるのは基本情報の確認で、本格的な設定はAdvanced Modeでする。EZ Modeでは、CPUやメモリーがスペック通りに認識されており、CPU温度やファンの回転数が正常なことを確認しよう。特にCPU温度は真っ先に確認する。温度が高すぎる場合はグリスが正しく塗布されていなかったり、CPUクーラーが正しく装着されていなかったり
BIOS設定画面の起動と終了
「P8Z68-V」(ASUSTeK Computer)のメーカーロゴ画面。この画面が表示されている間に[Delete]キーを押すと、BIOS設定画面に切り替わる。マザーボードによっては、[F2]など他のキーが割り当てられている場合もある。
BIOS設定画面を終了するには右上の「EXIT」ボタンをクリックし、続いて「Save Changes & Reset」→「Yes」の順にクリックする。これで設定が保存され、PCが再起動する。
P8Z68-Vでは、EZ Modeで「BIOSセットアッププログラム」が起動する。EZ ModeでCPU温度やファンの回転数を確認。終わったら、右上の「Exit/Advanced Mode」をクリックして画面を切り替える。
このメニューでは「Ad-vanced Mode」をクリック。
P8Z68-VのUEFI BIOS(Advanced Mode)。Windowsのように画面が視覚的になり、マウスでも操作できる。メニュー構造は基本的に従来と同じだ。
「Advanced Mode」に切り替えるときにクリック
「Advanced Mode」に移るときクリック
ファンの回転数を確認CPUの温度を確認
終了するときクリック
[ 第 回 ]
[ OSのインストール前に最低限のBIOS設定をする ]
NIKKEI WinPC 2012.66 特別付録
-
BIOSアップデート65 システムとデータをバックアップドライバーをインストール4
する恐れがある。一度電源を切って状態を確認してみよう。 EZ ModeからAdvanced Modeへ移行するには、右上の「Exit/Advanced Mode」をクリックする。次の画面で「Ad-vanced Mode」を選べば、Ad vanced Modeが起動する。Ad vanced Modeは、従来の文字ベースのBIOS画面と似ている。従来の画面に慣れているなら、BIOS設定画面の起動時に、Advanced Modeを表示させることも可能だ。BIOS設定画面での作業が終わったら、その設定を保存してBIOS設定画面を終了する。
日付と時刻は最初に必ず設定する 以下は、Advanced Modeの画面で解説する。最初に設定する項目は、日付と時刻だ。購入したばかりのマザーボードの多くは、台湾など製造国の日時が設定されていて、日本時間とずれている。また設定情報を初期化した場合にはとんでもない日時が設定されるので、この場合も正しく設定し直す必要がある。 日時はWindows上でも設定可能なので、あえてBIOSで設定しなくてもよさそうに思うかもしれない。しかし日時がずれた状態でOSをインストールすると、インストール時に作成されたファイルやフォルダーの更新日時もずれて書き込まれて
ドライブの起動順位を設定
まず日付と時刻を確認
従来のBIOS画面はキーボードで操作
起動順位は、「Boot」メニューで設定する。最上位(Boot Option #1)に光学式ドライブが設定されていない場合は、「Boot Option #1」をクリックして光学式ドライブを選ぶ。
「Main」メニューの「Sys-tem Date」/「System Time」をクリックして選び、キーボードで日時を入力する。[Enter]キーを押すと、順次右へ移動する。[←][→]キーを操作するとカテゴリーが移動してしまうので注意。ちなみに日付の並びは、月/日/年の順だ。
従来タイプのBIOS設定画面。おなじみのテキストベースのシンプルな画面だ。
起動時に[F8]キーを押すと、このようなブートメニューが表示される(キーはメーカーによって異なる)。ここで光学式ドライブを選択すれば、BIOSの起動順位に関係無くDVD/CDから起動できる。
設定せずに[F8]キーを押してもよい
最初からAdvanced Modeでも起動できる
「Boot」メニューの「Setup Mode」を「Advanced Mode」に設定しておけば、直接Advanced Modeが起動する。
③キーボードで日付や時刻を入力
①クリック
②クリック
①クリック
①クリック
②クリック
③クリック
③光学式ドライブを選ぶ②クリック
特別付録 7NIKKEI WinPC 2012.6
-
サービスパックとWindows Updateの適用3OSインストール2セットアップの流れ BIOS設定1しまう。OSのインストール後に日時を合わせても、更新日時は自動的に変わらない。 こうなると、後になってファイルの前後関係に不都合が生じ、場合によってはOSのアクティベーション(ライセンス認証)に悪影響を与えることもある。そのため、OSのインストール前にBIOS画面で必ず日時を正しく設定しておこう。「Main」メニューの「System Date」「Sys tem Time」を選び、キーボードから入力する。
光学式ドライブの起動順位を上げる OSのインストール前には、ドライブの起動順位も確認する。一般的にWin-dowsのクリーンインストールはセットアップディスクから起動して実行する。ところがHDDの起動順位が最上位に設定されていると、光学式ドライブから起動しないことがある。購入直後のHDDへのインストールなら問題無いが、OSをインストールしてあったHDDを流用すると、HDDから起動してしまい、セットアップディスクからのインストールが始まらない。そこで、光学式ドライブの起動順位をHDDより上位に設定する必要がある。 P8Z68-Vでは、初期設定で光学式ドライブの起動順位が最上位に設定されているため変更は不要だが、念のため「Boot」メニューで確認しておく。なお、多くのマザーボードでは、[F8]など特定のキーを押すことで任意のドライブから一時的に起動する仕組みを備えているので、これを使う方が便利だ。
Serial ATAの動作モードを確認 ドライブ関係では、Serial ATAの動作モードもOSインストール前に設定しておく。Serial ATA HDDの能力を引き出すためには「AHCIモード」に設定すべきだ。従来の「IDE互換モード」でインストールしてから、後でAHCIモードへ移行することも不可能ではないが、面倒な作業が必要になることがある。OSのインストール前にAHCIモードに設定しておくのが
Serial ATAの動作モードを確認
キーボードのPS/2エミュレーションを有効に
Serial ATAの動作モードを設定するには、まず「Advanced」メニューを選び、続いて「SATA Con� guration」をクリック。
PS/2キーボードのエミュレーション機能が無効になっていると、起動直後のこの画面でキーを押しても無視されてしまう(光学式ドライブから起動できない)。
表示された画面で「SATA Mode」をクリックすると動作モードのリストが表示されるので、「AHCI Mode」を選ぶ。
バックアップ、復元ソフトの「True Image Home 2010」(アクロニス・ジャパン)の製品CDから起動した画面。PS/2のエミュレーション機能が無効になっていると、この画面でマウスもキーボードも操作できない。
PS/2キーボード/マウスのエミュレーション機能を有効にするには、「Advanced」の「USB Con fig uration」をクリック。開いた画面で「Legacy USB Sup port」を「Enabled」(もしくは「Auto」)に設定する。P8Z68-Vは、初期設定で「Enabled」に設定されている。
①クリック
②クリック
①クリック
①クリック
③クリック
④クリック
②クリック
②「USB Configu-ration」をクリック
NIKKEI WinPC 2012.68 特別付録
-
BIOSアップデート65 システムとデータをバックアップドライバーをインストール4鉄則だ。「Advanced」メニューの「SATA Con� gu ration」で設定する。 なお、Windows XPをインストールする場合は、OSインストール前にドライバーディスクを用意しておき、OSインストール時にそれを読み込ませる必要がある。これが面倒なら、IDE互換モードを選ぶ。 USBキーボード/マウスを使うには、PS/2キーボード/マウスのエミュレーション機能を有効にしておいた方がよい。この機能が無効だと、OSが起動するまでは、キーボードとマウスが使えないことがある。場合によっては、OSのインストールに悪影響を与えることもある。「Advanced」メニューで「USB Configuration」を開いて設定する。以上で、今回紹介したP8Z68-Vでの必須となる設定は完了だ。
場合によっては省電力やFDD関連も設定 別のマザーボードの場合、他に設定しておいた方がよい項目もあるので、紹介しておこう。 例えば、省電力のためのACPI 2.0特有の機能をBIOSでオン/オフできる仕様のマザーボードがある。ACPI 2.0はWindows 7/Vistaの「ハイブリッド・スリープ」という機構を有効にするためには必須の仕組みであるため、無効だとスリープモードに移行できない、移行できても復帰できない、というトラブルが発生する。「ACPI Function」といった項目があれば、「Enabled」に設定しておこう。 FDDをサポートしているマザーボードで、FDDを使わないならBIOSで無効にしておいた方がよい。有効にしてあると、Win dows 7/Vistaのインストール時に数分間にわたって画面が止ってしまい、フリーズしたような状態になることがある。 ブートセクターを書き換えるウイルスから守るため、HDDのブートセクターの書き換えを禁止できるマザーボードもある。OSのインストール時にもブートセクターが書き換えられるため、有効だとOSのインストールに失敗することがあるので、無効にしておいた方がよい。
製品によっては、省電力やFDDの設定もする
省電力機能を有効に
「P 6 T」(A S U S Te K Computer)の「Pow-er」メニュー。初期設定では「ACPI 2.0 Sup p o r t」が「Dis -abled」になっているので、これを「Enabled」に設定する。
ウイルス検出機能はOSインストール時に無効化
「Boot Sector Pro-tection」 や「Boot Virus Detection」、「Virus Warning」などの設定項目が存在するなら、「Disabled」に設定してからOSをインストールしよう。必要があれば、OSインストール後に「Enabled」に戻せばよい。
①[←][→]キーで選択
②[Enter]キーを押す
③[Enter]キーを押す
BIOSでFDDを無効化せずにWindows 7のセットアップDVDから起動すると、上の画面が表示されるところで、下の画面が数分間続く。
①[Enter]キーを押す
FDDを使わないなら無効に
FDDを使わない場合は、BIOSの該当項目で無効にする。初期設定で1.44MBタイプのFDDが選ばれているマザーボードが多いので、必ず確認、設定しよう。
①[Enter]キーを押す
②[Enter]キーを押す
②[Enter]キーを押す
特別付録 9NIKKEI WinPC 2012.6
-
サービスパックとWindows Updateの適用3OSインストール2セットアップの流れ BIOS設定1画面でわかる
WinPC
文/松永 融
今回はPCを使っていく上で、設定や確認をしておいた方がよいBIOSメニューの項目について解説する。 まずは、起動時の設定だ。多くのマザーボードは、電源投入直後にメーカーのロゴが現れる。しかしこのロゴ画面が出ると、CPUやメモリー、HDDの状況を示すPOST(Power On Self Test)情報が表示されなくなってしまう。POST情報は、PCの健康状態を確認する上で重要な情報だ。OSやドライバーのインストールが完了して、安定動作するまでは、常に確認できるようにしておいた方がよい。 POST情報を表示するには、ロゴ画面を非表示にする。「P8Z68-V」(ASUSTeK Computer)ではBIOS設定メニューに「Post Report」という項目が加わり、POST情報を表示する時間を調整できる。表示時間は長い方が確認しやすいが、長く設定するとその分、起動時間が長くなってしまう。ほどほどの時間を探るとよい。 次は静音に関する設定だ。PCの騒音の原因の一つが、CPUクーラーの風切り音だ。多くのマザーボードにはファンの回転数を制御するための機能が搭載されており、CPUの温度が低いときにはCPUクーラーの回転数を落として、騒音を低減できる。今回試した製品では、「Monitor」メニューの「CPU Q-Fan Con trol」で設定する。ここが「Enabled」(有効)に設定されていればファンの自動調整機能が有効になる。
POST情報を表示する電源をオンにした直後の「P8Z68-V」(ASUSTeK Computer)の画面。初期設定ではメーカーロゴが表示され、POST情報は表示されない。
上記の設定をした後の画面。メーカーのロゴ画面は表示されなくなり、接続しているHDDや光学式ドライブの情報が表示されるようになった。
「Full Screen Logo」を「Dis-abled」に設定すると、「Post Report」という項目が出現する。ここで選んだ項目の時間だけ、POST情報が表示される。今回試したところ、初期設定の「5 sec」では若干緩慢に感じたので、「2 sec」か「3 sec」にするのがお勧めだ。
P8Z68-Vでは、「Boot」メニューの「Full Screen Logo」を「Disabled」に設定するとPOST情報が表示される。
①CPUの名称や動作周波数
④接続しているSerial ATA機器
③接続しているUSB機器
好みの時間を選ぶ
②メモリー容量
[ 第 回 ]
[ もっと便利に使うためのBIOS設定 ]
NIKKEI WinPC 2012.610 特別付録
-
BIOSアップデート65 システムとデータをバックアップドライバーをインストール4 設定が有効だと、すぐ下に「CPU Fan Speed Low Limit」という項目が表示される。この項目では、ファンの回転数の下限を設定する。単純に考えると一番低く設定しておけばよいように思えるが、低すぎるとファンが止まってしまう場合がある。止まらない程度の低い値に調整しよう。この値はCPUファンの仕様によって異なる。 「CPU Fan Pro� le」という項目も表示される。ここで冷却の方針を設定する。初期設定は「Standard」に設定されているが、より静かにしたければ「Silent」に設定する。これにより回転数は抑えられるが、冷却能力は低下する。CPUの種類や処理の負荷を考慮した上で設定しよう。逆に、冷却能力を高めたいのなら「Turbo」にする。この場合、回転数は高く、騒音は大きくなる。 「CPU Fan Pro� le」の項目の一番下にある「Manual」を選べば、より細かな設定が可能だ。CPU温度の上下限および回転数の上下限を設定するための4項目が新たに現れて、好みの値に設定できる。例えば、より静音志向の設定なら、「CPU Lower Temperature」を高めに設定し、「CPU Fan Min. Duty Cycle(%)」を低めに設定すればよい。同様に、「Chassis Q-Fan Control」を「Enabled」に設定すると、ケースファンの回転数も制御できる。
CPUの省電力機能を有効にする 前回解説したACPIは、マシン全体を省電力モードへ移行/復帰させるための設定である。これとは別に、CPU自身が省電力機能を備える。IntelのCPUにはCステートと拡張版SpeedStepの2つがある。 Cステートが有効だと、CPUがアイドル状態になったときに省電力モードに移行する。Cステートにはレベルがあり、Cに続く数字が大きいほど省電力になるが、通常状態への復帰には時間がかかる。P8Z68-Vでは、「CPU Con � gu-
の周波数で動作するが、負荷が無いと倍率と動作電圧を段階的に落とし、消費電力を低下させる仕組みだ。AMDのCPUには同様の機能として「Cool'n'Quiet」がある。 前述したCステートは、Windows 7やVistaでは設定不要だが、Windows XPでは、「電源オプション」の「電源設定」
ration」メニュー内で設定する。「C1E」「C3」「C6」とステートが分かれているので、それぞれ有効にするかどうかを指定する。有効にしたいなら、「Auto」もしくは「Enabled」に設定しておけばよい。 拡張版SpeedStepは、CPUの負荷に応じて動作周波数や電圧を変化させる。CPUの負荷が高いときは通常通り定格
CPUクーラーを制御するCPUクーラーはこの項目で制御する。P8Z68-Vの初期設定は「Enabled」な の で、そのままで自動制御が働く。「Dis abled」の製品では、「Enabled」に設定しよう。
「CPU Fan Speed Low Lim it」では、CPUファンの最低回転数を設定する。ファンが止まらない程度で、一番低い設定が望ましい。初期設定は「600 RPM」になっている。
「CPU Fan Pro� le」で「Man-ual」を選ぶと、白バックの4項目が出現するので、キーボードから任意の値を入力する。回転数の上下限を指定する「~Duty Cycle(%)」は、フル回転に対する割合で指定する。
冷却の方針を設定する項目。一般的な使用なら初期設定の「Standard」でOK。静音志向なら「Silent」を、冷却能力重視なら「Turbo」を選ぶ。
回転数を選択
「Manual」を選ぶと表示
特別付録 11NIKKEI WinPC 2012.6
-
サービスパックとWindows Updateの適用3OSインストール2セットアップの流れ BIOS設定1や、消費電力の低減につながる。例えば、Intel P55までの大半のマザーボードは、Ultra ATA用のコントローラーをオンボードで搭載している。このコントローラーが有効になっていると、起動時に接続されているドライブがチェックされる。このとき画面には、Ultra ATA用コントローラーのロゴや、接続されているドライブの型番が表示されるため、起動時間が数秒長くなる。光学式ドライブなどをUltra ATAで接続していなければ、コン
CPUの省電力機能や仮想化機能を設定
Windows XPで拡張版SpeedStepの機能を利用するには、「電源オプション」の「電源設定」を適切に設定する必要がある。デスクトップPCの場合、一般的には「最小の電源管理」を選択する。
拡 張 版SpeedStepは、同じ「CPU Con-� guration」サブメニュー内の「Enhanced Inte l SpeedStep Technology」 を、「Enabled」に設定すればよい。
仮想化機能は同じ画面の「Virtualization Technology」で 設定する。「P8Z68-V」で は 初 期 設 定 が「Disabled」になっているので、「Enabled」にする。
Core i7-2600Kのアイドル状態における「CPU-Z」の画面。拡張版SpeedStepまたはC1Eを有効にしておくと、CPUの動作周波数が下がる。定格34倍(3.4GHz)のCPU動作周波数が、16倍(1.6GHz)まで下がった。
Cステートを設定するには、まず「Advanced」メニューから「CPU Con-� guration」サブメニューの順に選ぶ。
「CPU Con� guration」サブメニュー。Cステートをフル活用するには、「CPU C1E」「CPU C3 Report」「CPU C6 Report」の3項目を「Auto」もしくは「Enabled」に設定する。Cステート自体が無効にされている製品では「Intel(R) C-STATE Tech」などの項目を「Enabled」に設定する必要がある。
を、「常にオン」と「自宅または会社のデスク」以外に設定する必要がある。 Windows 7では、「Virtualization Technology」も重要だ。この機能はハードウエアの仮想化を支援する機能で、Windows 7では「XP Mode」を使うときに関係する。Windows 7のリリース後しばらくの間は、XP Modeを利用する上で「Virtualization Technology」は必須の機能だった。その後、同機能を備えていないCPUでも利用できるよう
に仕様が変更されたが、「Virtualization Technology」を利用した方が性能は高いので、同機能を備えたCPUを装着している場合は“宝の持ち腐れ”にならぬよう、必ず有効に設定しよう。
使わない機能をオフにして起動時間を短縮 最近のマザーボードは多機能になった半面、使わない機能も多い。使わない機能は無効にした方が、起動時間の短縮
NIKKEI WinPC 2012.612 特別付録
-
BIOSアップデート65 システムとデータをバックアップドライバーをインストール4トローラー自体を無効にして起動時間を短縮できる。 マザーボードによってはファンのアラーム機能を備えている製品もある。ファンの回転数が一定数以下になったときに、警告音やメッセージを表示する機能だ。この機能を有効にしておけば、何らかの理由でファンが故障したときに素早く対処できる。データの消失やCPUへのダメージが最小限に抑えられるので、設定項目のある機種はぜひ有効にしておこう。
BIOS設定を保存すると初期化しても簡単に復旧 BIOSセットアップメニューの設定情報は、マザーボード上の電池でバックアップされているため、PCの電源を切っていても設定情報はきちんと保持されている。しかし設定を初期化すると、全てを再設定しなければならない。これを改善するために、最近のマザーボードは設定を別に保存できるようになっている。初期化後に設定情報を読み出せば、簡単に復元できる。マザーボードによっては、USBメモリーなどの外部記憶装置に設定を保存できるものもある。この場合は、BIOSをアップデートした場合でも、従来の設定を復元できる。
使わないATAコントローラーを無効に
BIOS設定を保存する
CPUファンの故障時にアラームを出す
ATAコントローラーが有効になっていると、起動時にこのようなメッセージが表示されるため、起動が遅くなってしまう。
確認メッセージが表示されたら、「Yes」をクリック。
「GA-MA785GPMT-UD2H」(GIGABYTE TECHNOLOGY)では、「PC Health Sta-tus」 の「CPU FAN Fail Warning」 を「Enabled」に設定すると、CPUファンの故障時にアラームを発する。
「P 6 T」(A S U S Te K Com puter)の「On-b o a r d D e v i c e s Con � gura tion」サブメニュー。ATAコントローラーを無効化する場合は、「J-Micron ~」を「Disabled」に設定する。
設定情報をBIOS本体に保存する場合は、「Tool」メニューから「ASUS O.C. Pro� le」を選ぶ。
「Label」に適切な名前を入力し、[↓]キーで「Save to Pro� le」へ移動。設定は8個まで保存できるので、保存する番号を入力して[Enter]。
「Pro� le 1」に登録された。設定を読み出す場合は、前の画面の「Load from Pro� le」へ移動。設定の番号を入力して[Enter]キーを押す。
①適切な名前を入力
読み出すとき選択 番号を入力
③[Enter]キーを押す②保存する番号を入力する
特別付録 13NIKKEI WinPC 2012.6
-
BIOS設定1セットアップの流れ画面でわかる
WinPC
文/松永 融
OSインストール2 サービスパックとWindows Updateの適用3
前回までの説明で、BIOS画面で日時や起動順位など、一通りの設定が終わっていればWindows 7のインストールは簡単に始められる。図①に示した通り、Windows 7のセットアップディスクを光学式ドライブにセットして電源をオンにするだけだ。 ただし、3TBのHDDにインストールするときは、右ページの図のように、BIOSメニューで追加の設定が必要になる。64ビット版のWindows 7と、UEFI対応のマザーボードを使っていることを確認した上で、「UEFI」と表記のある光学式ドライブから起動するよう設定しておこう。
データ用にドライブを分けるのがお勧め 右ページ②のインストール先を指定する画面で、インストール先ドライブの全体をCドライブとして使う場合は、そのまま「次へ」をクリックして次ページの図③へ進めばよい。システム用とデータ用などのように2つ以上のドライブに分けて使いたいなら、「ドライブオプション」をクリックして、パーティションを作成する。筆者はシステム用とデータ用の2つのパーティションに分けて活用することをお勧めする。こうしておくと、システムを再インストールする場合でも、データ用パーティションに保存したデータをバックアップせずに再インストールできるからだ。
①セットアップディスクで起動セットアップディスクから起動した最初の画面。バーが右端になるまで待つ。
数秒後に言語やキーボードの種類を指定する画面が現れる。日本語版のWindows 7を日本語環境で使うなら、そのまま「次へ」をクリックすればよい。
インストールの種類を選択する画面だが、セットアップディスクから起動した場合は、「アップグレード」を選んでも先に進めない。「新規インストール」を選択して次に進む。
バーが右端まで到達すると、このようなグラフィカルなバーに切り替わる。
[ 第 回 ]
[ Windows 7をインストールする ]
使用許諾画面に一通り目を通し、「同意します」をチェックして「次へ」をクリックする。
すぐにこの画面が表示されるので、「今すぐインストール」をクリックする。
①クリック②クリック
NIKKEI WinPC 2012.614 特別付録
-
BIOSアップデート65 システムとデータをバックアップドライバーをインストール4
システム用とデータ用の2個のパーティションに分ける手順は以下のようになる。まずシステム用のパーティションを作成する。図②のように「新規」をクリックした後に容量を入力して「適用」をクリックすればよい。 続けてデータ用パーティションも同様の手順で作成する。ただし、データ用パーティションは作成後フォーマットしておこう。システム用は、インストールの作業時に自動的にフォーマットされるが、データ用はここでフォーマットをしておかないと、インストール後にフォーマットする必要がある。ここでフォーマットしておけば、インストール後すぐに使えるようになるので手間が省ける。 OSインストール済みのHDDを流用して、OSを再インストールする場合は、右上の図のように既存のパーティションを削除してインストール用の未割り当て領域を作ってから同様に操作する。 以上でパーティション作成の操作は完了する。自動的にシステム用の別パーティションが1個か2個作成されるので、インストール先のシステムパーティションは上から2番目か3番目に表示される。システム用のパーティションを選択して「次へ」をクリックすればファイルのコピ
②インストール先を指定インストール場所の選択画面。HDD全域をCドライブとして使用するなら、「次へ」をクリックするとインストールが始まる。2つ以上にパーティションを分割するなら、「ドライブオプション」をクリックする。
分割する場合は、オプションのアイコンが表示される。さらに「新規」をクリックする。
Cドライブ用のパーティション(ディスク0パーティション3)が作成された。同時に2つのパーティションが作成される。続いてデータパーティションを作成する。「ディスク0未割り当て領域」を選択して「新規」をクリックする。
データ用のパーティションは確保したら、「フォーマット」をクリックする。この後、対象パーティションのファイルが失われるというメッセージが表示されるが、ファイルは存在しないので、そのまま「OK」をクリックする。
3TBへのインストールはUEFIで起動
起動順位の設定画面。リストには「UEFI」マークの付いたDVDドライブと付いていないドライブが表示されるが、3TB HDDにインストールする場合は「UEFI」マークの付いたドライブを最上位にする。
POST画面が消えた後にこのメッセージが表示された場合は、[Enter]キーなどの適当なキーを押す。
HDDを流用するなら、既存パーティションを削除
OSがインストールされたHDDを流用する場合の例。既存のパーティションを削除するには、対象パーティションを選択して「削除」をクリックする。
先頭のパーティションが削除され、未割り当て領域となった。もう1つのパーティションも削除する場合は、選択して同様に操作する。全パーティションを削除すると、単一の未割り当て領域となる。
「未割り当て領域」になった
パーティションを分けるとき選択
パーティションを分けないとき選択
作成するパーティションのサイズを指定する。CドライブのサイズをMB単位で指定し(ここでは「60GB」を指定)、「適用」をクリックする。
①数値を入力 ②クリック
パーティションを作成できた
自動的に作られる
特別付録 15NIKKEI WinPC 2012.6
-
BIOS設定1セットアップの流れ OSインストール2 サービスパックとWindows Updateの適用3
2.2TB未満のドライブでは100MBの領域のみ作成される
2.2TB未満のドライブでは、パーティションを作成したときに作られるのは、「システムで予約済み」というドライブ1個だけとなる。
自動で作られるドライブは1個だけ
ル作業が完了し、Win dows 7のデスクトップ画面が表示されたはずだ。
SP1付きでないならまず適用しておく インストールに使ったセットアップディスクがService Pack 1(SP1)適用済みなら、Windows Updateの実行、ドライバーのインストール作業に進めばよい。SP1が未適用なら、ここでSP1をインストールしておこう。SP1はある時点までの更新ファイルをまとめたものなので、最初に適用しておけばWindows Up dateでダウンロード、更新すべきファイルが少なくなる。 ただしWindows 7のSP1は、ある程度更新ファイルを適用してからでないとWin dows Updateからダウンロードできない仕様になっている。そこで今
ーが始まる。何度か再起動しながら、しばらくは自動的に作業が進むのでしばらく待つ。 次に画面が止まるのは、ユーザー名とコンピューター名の入力画面だ。全角文字を使うとトラブルの元になるので、ここは半角英数字で入力しよう。この後の画面は、パスワード設定→プロダクトキーの入力→更新プログラムの扱い→時刻設定の順で進むが、特に難しい部分は無
い。図③に示した要領で作業すればよい。 標準でLANコントローラーのドライバーがインストールされると、時刻設定の後に右ページ上図に示したような「ネットワークの場所の設定」画面が現れる。家庭で使うなら「ホームネットワーク」を選択する。次に「ホームグループへの参加」画面が現れた場合は、取りあえず「キャンセル」を選択しておけばよい。必要なら後で設定できる。これでインストー
③最終設定をする
パーティションを分割したときは、システム用に作成したパーティション(ここではディスク0パーティション3)を選んで「次へ」をクリックすると、インストールが始まる。
ユーザー名とコンピューター名の入力画面。2バイト文字を使用するとトラブルの原因になるので、英数字で入力しよう。
ログオンパスワードの設定画面。パスワードは省略できるが、他人がPCを使える環境にある場合は、設定した方がよい。「パスワードのヒントの入力」を入力しないと次へ進めないので注意。
製品パッケージに記載されている20桁の番号を正確に入力する。「オンラインになったとき~」のチェックは外しておき、セットアップが終わって安定動作を確認してからライセンス認証をするのがお勧めだ。
更新ファイルの適用ルールを選択。通常は「推奨設定を使用します」を選択する。
日時を設定する画面。Win dows 7の時計の設定はこの画面でできるが、BIOSで設定済みのはずなので、ここはそのまま「次へ」をクリックする。
このようなデスクトップ画面が表示されればインストール作業は完了だ。
チェックを外す
NIKKEI WinPC 2012.616 特別付録
-
BIOSアップデート65 システムとデータをバックアップドライバーをインストール4回は、日本マイクロソフトのWebサイト「ダウンロードセンター」から「SP1」のモジュールをダウンロードし、それをまるごと適用する方法で進める。なお、ダウンロードしたSP1をHDDに保存しておけば、Windows 7の再インストール時などにも使えるので便利だ。
LANドライバーを必要に応じてインストール SP1を入手する前に、最新のマザーボードを使っているならLANコントローラーのドライバーが組み込まれているかを確認しておこう。やや古いマザーボードなら、Windows 7のインストール時にLANコントローラーの標準ドライバーが組み込まれるので、そのままインターネットに接続できる。しかし、新しいマザーボードでは別途LANドライバーをインストールしないとインターネットに接続できないことがある。 ドライバーは、マザーボード付属のドライバーディスクにあるので、ここではLANドライバーだけを選んでインストールする。長時間インターネットに接続して「SP1」のモジュールをダウンロードするので、この時点でウイルス対策ソフトもインストールしておいた方がよい。その他のドライバーはSP1とWindows Updateを適用した後にインストールする。
ダウンロードサイトのアドレスは長いので、日本マイクロソフトのダウンロードセンターを開いて、「KB976932」のキーワードで検索する方法をお勧めする。サイズが1GB弱とかなり大きいので、時間に余裕のある時にダウンロードしよう。
ダウンロードが完了したら、それをダブルクリックして実行する。時間はかかるが、ウイザード形式で進行するので特に難しい部分は無い。終了後「コンピューター」のプロパティを開くと、SP1が適用されたことを確認できる。
必要に応じてLANドライバーをインストールする
Service Pack 1を適用する
P8Z68-V付属のドライバーディスクを起動して、「ドライバー」タブを開いたところ。「Intel LAN ドライバ」をクリックしてLANドライバーだけをインストールする。
この画面が表示されたら、「ドライバとソフトウェアのインストール」をクリック。後は画面の指示に従う。
LAN上にWindows 7マシンが存在すると、このようなホームグループの設定画面が表示される。後で設定できるのでここでは「キャンセル」をクリックする。
①のURLを入力して、マイクロソフトのダウンロードセンターを開く。「KB976932」で検索すると2つ見つかるので、ドキュメントではないほうをクリックする。
ダウンロードしたファイルを実行すると、このようなウイザードが起動する。「次へ」をクリックし、次の画面で「インストール」をクリックすると、SP1の適用が始まる。
SP1適用後に「コンピューター」のプロパティを開くと、Service Pack 1が適用されていることが分かる。
①「http://www.microsoft.com/downloads/ja-jp/」と入力
②「KB976932」と入力」
③クリック
④クリック
SP1のダウンロードサイト。64ビット版Windows 7なら「windows6.1-KB976932-X64.exe」を、32ビット版なら「windows6.1-KB976932-X86.exe」をダウンロードする。
64ビット版
32ビット版
LANドライバーがインストールされてネットワークが認識されると、「ネットワークの場所」を聞いてくる。家庭で使用する場合は「ホームネットワーク」を選ぶ。
特別付録 17NIKKEI WinPC 2012.6
1206_plus_0031206_plus_0041206_plus_0061206_plus_0101206_plus_014