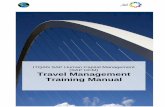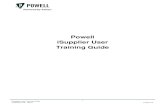HCM Training Manual 8.18.09
-
Upload
ryan-steil -
Category
Documents
-
view
150 -
download
6
description
Transcript of HCM Training Manual 8.18.09

Table of Contents
Chapter 1: Introduction to HCM................................................................5Human Capital Management..............................................................................................5
Human Resources Overview...............................................................................................5
Payroll Overview..................................................................................................................6
Generating a Payroll Run....................................................................................................8
Chapter 2: Employee Card........................................................................15The Employee Card............................................................................................................15
Employee Card Buttons.....................................................................................................23
Chapter 3: Employer Card........................................................................35Multiple Employers............................................................................................................41
Chapter 4: Recruitment and Positions......................................................45Position Card......................................................................................................................45
Job Requisitions..................................................................................................................47
Applicant Card...................................................................................................................52
Chapter 5: Communication Tracking.......................................................59Communication Templates................................................................................................59
Creating Communications.................................................................................................61
Chapter 6: Attributes..................................................................................65Attribute Class....................................................................................................................65
Attribute Class Properties.................................................................................................65
Attribute Class Property Value.........................................................................................67
Employee Attributes...........................................................................................................68
Chapter 7: Absence Registration...............................................................69
Chapter 8: HR Periodic Activities.............................................................71Deleting Applicants............................................................................................................71
Creating Organization Charts...........................................................................................72
Serenic HCM Training Manual August 2009Page 1

Chapter 9: Human Resources Setup.........................................................77Human Resources Setup Form..........................................................................................77
Chapter 10: Payroll Setup..........................................................................89Payroll Setup.......................................................................................................................89
Payroll Journal Templates.................................................................................................91
Time Journal Templates....................................................................................................93
Pay Cycles............................................................................................................................94
Classes..................................................................................................................................97
Pay Control Category Controls.........................................................................................98
Filing Statuses.....................................................................................................................98
Reporting Authorities........................................................................................................99
Tax Forms...........................................................................................................................99
Tax Types..........................................................................................................................100
Required Fields.................................................................................................................100
Employee Types................................................................................................................101
Direct Deposit Layout......................................................................................................101
Race....................................................................................................................................102
Office Location..................................................................................................................102
Rates...................................................................................................................................102
Brackets.............................................................................................................................103
Base Amounts....................................................................................................................103
Activations.........................................................................................................................104
Method Step Classes.........................................................................................................104
Method Step List...............................................................................................................104
Payroll Control Groups...................................................................................................105
Calculation Orders...........................................................................................................105
Pay Grades, Pay Steps, Pay Structures..........................................................................105
Magnetic Media................................................................................................................105
Chapter 11: Payroll Controls...................................................................107Setup and The Calculation Engine.................................................................................107
The Payroll Control Card................................................................................................109
Sample Payroll Controls..................................................................................................118
Creating a New Payroll Control......................................................................................164
Serenic HCM Training Manual August 2009Page 2

Creating New Method Steps............................................................................................164
Chapter 12: Journals................................................................................167The Payroll Journal..........................................................................................................167
The Time Journal.............................................................................................................175
The Accrual Journal.........................................................................................................176
Chapter 13: Direct Deposits.....................................................................181Setting up Direct Deposit.................................................................................................181
Processing Payroll with Direct Deposit..........................................................................184
Printing Checks................................................................................................................184
Exporting Direct Deposits................................................................................................184
Voiding the Direct Deposit Export..................................................................................184
Transmitting the Direct Deposit Export.........................................................................185
Direct Deposit Layout......................................................................................................185
Chapter 14: Activation Codes..................................................................197
Chapter 15: Payroll Periodic Activities...................................................199Recurring Journals...........................................................................................................199
Liabilities to AP................................................................................................................200
Post Labor Burden...........................................................................................................202
Quarter Recalculation......................................................................................................203
EOY Carry Forward........................................................................................................205
Social Security Review.....................................................................................................206
Social Security Verification.............................................................................................207
Import Payroll Control Data...........................................................................................207
Mass Update......................................................................................................................208
Magnetic Media................................................................................................................212
Chapter 16: Payroll Control Schedules...................................................213Creating A New Payroll Schedule...................................................................................215
Payroll Schedule...............................................................................................................217
Payroll Schedule, Landscape...........................................................................................217
Payroll Check Register.....................................................................................................217
Payroll Check Register, Landscape................................................................................217
Chapter 17: Multi State Processing.........................................................219
Serenic HCM Training Manual August 2009Page 3

Employee Setup................................................................................................................219
Payroll Control Setup.......................................................................................................220
Standard Split setup.........................................................................................................221
Updating the Calculation Order for the Split................................................................222
Revising the Employee Information for the Split..........................................................223
Additional Information about Specific vs. Percentage options....................................224
Split State Processing for SUI.........................................................................................226
Split State – Employee Split Information – Various Setup Options............................226
Chapter 18: Magnetic Media...................................................................229Installation.........................................................................................................................229
Setup..................................................................................................................................230
Employer Magnetic Media Properties............................................................................245
Employee Magnetic Media Properties............................................................................246
Generate Magnetic Media Process..................................................................................248
Serenic HCM Training Manual August 2009Page 4

Chapter 1:Introduction to HCM
Human Capital ManagementHuman Capital Management by Serenic Software is a powerful application allowing for the maintenance of human resource records and the calculation and processing of payroll for small, medium, and large organizations. It also streamlines the hiring process and communication processes with employees and applicants. This document covers the implementation and use of HCM.
Human Resources Overview
EmployeesThe Employees option lets you add, edit, and delete employees. If you are using the Payroll Calculations granule you can set employee pay rates, employee payroll controls and tax information on tables accessed from this card. You can also look up employee statistics and payroll entries.
ApplicantsThe Applicants option lets you add, edit, and delete applicants. These are people who have applied for a job with your organization. If hired, this Applicant can be transferred to an Employee. As well, a function allows you to create communications to and from Applicants.
EmployersThe Employer option lets you add, edit, and delete employers. The employer card allows you to setup Employer Rate and Employer Reporting Authority information. You are also able to review employer statistics and ledger entries.
Absence RegistrationThe Absence Registration option lets you add, edit, and delete employee absences. This Human Resources function provides you with updated information on employee absences and allows you to analyze them. You can post directly to this form from Payroll using Payroll Controls.
Job RequisitionEvery job posting is entered into the Human Resources functional area as a Job Requisition. A Job Requisition allows the user to track the Applicants for each of those specific job postings. As well, a function allows you to create a Job Requisition related communication to send to some or all Applicants.
PositionsAn organization could set up the various Positions within their company. You can then assign skills and qualifications that relate to that Position. An analysis can then be performed of all Employee and Applicant qualifications related to that Position.
Serenic HCM Training Manual August 2009Page 5

Attributes by EmployeeAttributes by Employee provides an overview of attribute classes and/or properties to find employees with specific attributes.
Attributes by AttributeAttributes by Attribute provides the ability to analyze attributes and find the number of employees that have two classes and/or properties. You can drill down on the number to see the list of employees.
ReportsUse the Reports option to view and print all human resources reports. This option includes reports for internal reporting. Some of the reports offered are the Employee List, Employee Birthdays, and Applicant List. If your company has more specific reports set up, these reports can also appear on the reports list. Like all Navision reports, you can filter on specific fields to generate reports that contain only the information you want to see.
Periodic ActivitiesFrom the Periodic Activities menu you can delete applicants and generate an organizational chart. The delete applicant’s option will delete the applicants and all their relevant information. There is also a ‘delete applicants – test’ option that will give you a report of what the delete applicants periodic activity will actually do. The ‘generate organization chart’ periodic activity uses the Microsoft Visio program and is generated based on the set up of your employees.
HR SetupThe Setup option lets you add, edit, and delete causes, attributes, unions, employment contracts, relatives, miscellaneous articles, confidential information, qualifications, qualification assessments, degrees/levels, course types, position classes, employee statistic groups, hr representatives, set up for communication tracking and pay structures.
Payroll Overview
EmployeesThe Employees option lets you add, edit, and delete employees. If you are using the Payroll Calculations granule you can set up employee pay rates, employee payroll controls and tax information on tables accessed from this card. You can also look up employee statistics and payroll entries.
Payroll ControlsThe Payroll Controls option lets you add, edit, and delete payroll controls. Every piece of payroll information tracked by the program is kept using a payroll control, whether that information is hours worked, pay earned, taxes withheld, payroll taxes paid by the employer, weeks worked, vacation earned or taken, or net pay. Payroll controls determine what kind of payroll information is kept, how it is categorized, how it appears on forms required by the government and on paychecks, and how it is posted to the general ledger.
If you are using the Payroll Calculation granule, you can also define how the program calculates the payroll control. This involves creating a calculation method for the control, setting the base
Serenic HCM Training Manual August 2009Page 6

amount (sometimes called the taxable gross), entering tax tables, and possibly setting up an employee-based payroll rate.
EmployersThe Employer option lets you add, edit and delete employers. The employer card allows you to set up Employer Rate and Employer Reporting Authority information. You are also able to review employer statistics and ledger entries.
Time JournalsThe Time Journals option lets you enter hours and earnings, which are split according to job, state, or dimension for employees. It can post these entries to the job ledger (even on a daily basis, if you wish) and to the payroll journal. Since the time journal is specialized in its payroll functionality, the remaining processing take place in the payroll journal.
Payroll JournalsThe Payroll Journals option lets you enter manual paychecks, manual adjustments, computer printed paychecks and electronic payments. You can calculate paychecks and electronic payments automatically, make adjusts, and then print the paychecks and advice slips. Once a computer generated paycheck has been printed, you cannot modify it except by voiding it. Once all the entries are made, computer generated checks are printed and the direct deposit file has been exported and transmitted, you can print a posting test report, post your payroll entries, and print a posting report while posting.
Accrual JournalsThe Accrual Journal option lets you calculate employer liabilities which are based on paid time off (PTO) hours accumulated by your employees, and post the value of these liabilities to the general ledger, reversing the entry automatically the next day, the closing date or on the last day of the next period. In addition, these journals allow you to create payroll accruals for payroll earned but not yet paid. You can also make payroll-related manual adjustments to your general ledger using this journal.
Analysis & ReportingYou can use the Payroll Control Schedule to create user defined payroll reports.
ReportsUse the Reports option to view and print all payroll reports. This option includes reports for internal reporting. Some of the reports offered are the Employee Listing, Payroll Calculation Setup and Payroll Projection. If your company has more specific reports set up, these reports will also appear on the reports list. Like all Navision reports, you can filter on specific fields to generate reports that contain only the information you want to see.
DocumentsThrough the Documents option, you can print and view forms and documents to send to government entities, such as W-2’s and 941’s. This option functions just like the Reports option, letting you filter information, but lists only external documents you send to government agency.
Serenic HCM Training Manual August 2009Page 7

This option is very useful if your company uses pre-printed forms. For example, although you can print Tax Authority Statistics from the Reports option to get information for filing quarterly reports with the federal government, you can print using the federal pre-printed forms through the Documents option. As with Reports option, you can filter information for documents and you can customize documents using the Report Designer.
History
Payroll RegistersEvery batch that is posted produces a Payroll Register. When you click on the Register button and select Payroll Ledger you will see the details from the posted batch.
RegistersThis option lets you view ledger transaction registers from all the other functional areas. Transaction registers are records of postings – that is, they tell you who updated the ledger and when. You can also drill down to see the details.
NavigateAs in all areas of the program, you can use the Navigate option to see all transactions related to a particular document, such as a paycheck. Enter a document number and the program does the rest.
Periodic ActivitiesThese options let you post Liabilities to Accounts Payable, Update jobs, departments, and projects with labor burden, Recalculate Certain Taxes to reduce reporting errors and account for rate changes. You can also limit how much certain balances can carry forward from one year to the next. This option also lets you make recurring journal entries. You can perform these activities each pay cycle or less often at your discretion. You can use the Update Tax Data periodic activity to update your payroll taxes or import sample payroll controls. You can Review and Verify your Employees Social Security Numbers. There are also Mass Update and Magnetic Media functions that will be discussed in detail later.
SetupThe setup options let you add, edit, and delete pay cycles, classes, pay control category codes, filing statuses, reporting authorities, tax forms, tax types, required fields, employee types, direct deposit layouts, rates, brackets, base amounts, activation codes, method step classes, payroll control groups, calculation orders, pay grades, pay steps and pay structures. You can use the journal templates option to create additional time, payroll and accrual journals. There are also setup fields for Magnetic Media.
Generating a Payroll RunLet's look at how easy it is to generate a payroll. Remember that our Payroll application is designed to be easy for the end user when processing normal tasks such as a payroll run, but at the same time be comprehensive in order to handle a variety of different payroll conditions. In this section we will cover tasks the end-user must perform to run a payroll.
Serenic HCM Training Manual August 2009Page 8

Creating And Editing EntriesGo to the Payroll Journal to begin a payroll run.
From the Payroll menu click on Payroll Journals.
In the Payroll Journal you can view the columns that must be completed to pay an employee. Of course, this could be done manually, but there is a much easier way. There is an automated setup routine that will populate the journal with the entries that require user input. Examples of user input information would be the number of hours an employee has worked this pay period, or the number of vacation hours used.
This routine is called Entry Setup and is located on the Payroll button.
Click the Payroll button.
Choose Entry Setup.
Let's run the Hourly Class for Pay Cycle Period 1. Just like all other reports and routines, different filters can be set to find (or process) specific records.
If a filter exists in the No field, remove it.
On the Employee tab in the Class Code field, select HOURLY.
On the Options tab, click on the Pay Cycles Button.
Select WEEK in the Pay Cycle Code.
The other fields will default.
Change the Pay Cycle Period to 1.
Close the Payroll Journal Cycles window.
Click OK on the Payroll Entry Setup form
Note that the Payroll Journal is now populated with data that cannot be automatically calculated for the payroll. The screen displays the hourly employees for CRONUS USA, Inc. We need to enter in the number of regular hours worked. Let’s set a filter to assist us with this task.
Currently we see several different Payroll Controls for each employee. We can filter on just the Payroll Control we want, which is Regular Hours.
In the Filter section at the top of the Payroll Journal, click in the Payroll Control Code field.
Select HOUR REG.
Now we see only one control for each employee, which makes data entry much easier. We are working with only a couple employees - imagine if it were 50 or 100. Now let's enter 40 hours for each of the hourly employees.
Type 40 in the Payroll Amount field for each employee's HOUR REG Payroll Control. (Remember the F8 key inserts the previous value)
Remove the filter.
You could go on with the other Payroll Controls such as vacation and sick time used. But for now let’s move on.
Serenic HCM Training Manual August 2009Page 9

Calculating PayAll data entry has now been done. Next, we calculate employee pay from the information on hand.
Click the Payroll button.
Choose Calculate to open the Calculate Payroll form.
If a filter exists in the No field, remove it.
On the Options tab, check to ‘Restrict to Entered Employees’ & ‘Re-sort the Journal when complete’.
Click OK.
The Payroll Journal calculates and populates the form with the Payroll Control values attached to the employee’s record (we will discuss the Employee Payroll Controls later).
Support NoteUse the 'Calculate Single Employee' (Shift F8) function to recalculate one employee after making changes to one of the Payroll Controls.
Support NoteEnter a check mark in the 'Clear previously calculated entries first' box if changes have been made to more than one employee. If this box is not checked, the old calculations will not clear out and the new calculations will not occur.
Also, we selected to re-sort the journal. This is important because as an employee's pay is being calculated, new lines are being added to the journal for each Payroll Control (deductions, taxes, etc.). By re-sorting, we are grouping all of the employee's entries together. Without the re-sort, an employee's transactions would be randomly scattered in the journal.
Support NoteWhen you are determining whether to use the re-sort function, you need to take into account the number of employees in the payroll run. If there are many employees, you should probably not resort because there will be a large performance impact. Although check printing and posting tasks do not require the sort or re-sort, it does make it easier to review the Payroll Journal.
If we were finished, we could continue by processing checks. Let's say that Annette Hill (AH) worked five hours of overtime, but it was not recorded during the initial setup. We can make this change and then recalculate for only Annette very easily.
Locate the journal line for AH and the Payroll Control of HOUR OVER (overtime hours).
Type 5 in the Payroll Amount field and press Enter.
Click on the Payroll button.
Choose Calculate Single Employee. (Note that you must be on one of the lines pertaining to Annette.)
Serenic HCM Training Manual August 2009Page 10

On the Options tab, check the Re-sort the Journal when complete field - the other fields are fine the way they are.
Click OK and the Payroll Journal recalculates only Annette’s payroll (notice the addition of the EARN OVER PAY ST payroll control with a value of $95.63)
This process will calculate the selected employee. This saves time. Recalculating the whole journal each time could take a long time if you have hundreds of employees. This means that just because you have made a mistake or forgotten something, you do not spend all day recalculating all employees. HCM will also check to see if the entry is the correct sign (positive or negative) for the type of item. To save even more processing time, when you have multiple employees to recalculate, only select the re-sort when recalculating the last employee.
If you try to change a control (for example a deduction such as a tax) HCM will check and warn you if it is not the appropriate sign. In the case of a deduction, it should be negative.
Previewing and Printing ChecksOnce you have calculated payroll, you can run a Test Report to see if there are any errors. Since you have not printed the checks yet, you will want to select the Pre-check Option on the Options tab.
With the cursor on any line for Annette Hill, click the Posting button and select Test Report.
On the Options tab, select Regular Test Report.
Click Preview.
Note that there are warning messages on each line of the report which state:
Warning ! “Check Printed must be Yes when Bank Payment Type is “Computer Check” and,
Warning! “Document No. must be specified.”
These errors show up because the checks have not been printed. Now we’ll see what the report looks like if we select the Pre-Check Test Report option.
Close the report.
With your cursor on Annette Hill, click the Posting button & select Test Report.
On the Options tab, select Pre-Check Test Report.
Click Preview.
Note that there is a line at the top of the report which states “This is a pre-check printing report, so errors which indicate that checks have not been printed are not reported.” Now, there are no errors reported.
Close the report.
You can now print checks. In this case, the check-printing feature looks and behaves like the Payments Journal in Purchases and Payables. Just as you can view a check in the Payments Journal, you can view the paycheck and the stub for the payroll run.
With your cursor on any Annette Hill line, click the Payments button.
Choose Preview Check.
Review the check for the employee.
Serenic HCM Training Manual August 2009Page 11

Close the window.
Choose Payments again, but now select Preview Check Stub.
This information will display from the employee's check stub. HCM gives you the opportunity to check all of the data before printing to forms.
Close the window.
Unlike Accounts Payable, you can actually preview the check and stub as they will print.
Choose Payments, Print Checks.
The application will only print checks to a printer or a file for the check numbers to be assigned.
Go to the Options Tab.
The Bank Account must now be selected, but it cannot be just any account. The Bank Account that was set up for Payroll is the only one that can be used. Once the Bank Account is selected, the Last check No. is displayed.
Click the lookup button in the Bank Account field.
Select WWB-OPERATING and then Tab from the field to confirm.
The Last Check No. field should default with the same value from the Bank Account Card.
Please CheckTo ensure the checks will print you must ensure the Bank Account setup is correct.
First: Select the ‘NET PAY’ Payroll Control, then select the drop-down on the ‘Payroll Posting Group’ field for ‘NET PAY’ allowing you to check which value is in the ‘Bank Account No.’ field. It should be WWB-OPERATING. If it is different, then you must select the same bank account when printing checks.
Second: Go to General Ledger > Bank Accounts and ensure that the ‘No.’ field on the General Tab is WWB-OPERATING as well. Third: Still on the Bank Account Card, Posting Tab, ensure that there is a value in the ‘Last check No.’ field - if not, enter 0001 and close the form.
In this payroll run the ‘Date Worked’ = ‘Check Date’ = 01/07/09
Click Preview.
The Check Preview window opens displaying Annette’s pay check.
Close the window.
Now we’ll print the check.
Click Payments and then select Print Checks.
Go to the Options tab, and make sure that the options are still completed.
Click the Print button.
The standard operating system interface displays for printing. For training purposes we will send the print job to a file.
Check Print to File.
Serenic HCM Training Manual August 2009Page 12

Click OK.
The Print to File window opens.
Name the file test.prn and click OK.
You are returned to the Payroll Journal.
Note that the Document No. field now contains the check number.
There are a number of ways to review checks before posting:
Run a test report (from the Posting button, select the pre-check test report option)
Print a check on blank paper
Preview the check
Review the payroll journal
We are now ready to post.
Support NoteRate increases key off 'Pay Period Pay Date' on the Entry Setup, Options Tab, Pay Cycles button, not on the 'Pay Period End Date'. Therefore; raises should be made effective on the 'Pay Period Pay Date'.
Posting EntriesAs you might expect, posting the Payroll Journal is just like posting any other journal. However, the checks must be printed before you can post the journal.
Click the Posting button.
Choose Post, and then Yes to confirm.
Click OK when the posting is complete.
The process is now complete. That is all it takes to run a payroll once the system has been setup.
Support NoteAlways post before handing out paychecks!
Serenic HCM Training Manual August 2009Page 13

Chapter 2:Employee Card
You use the Employee Card window to enter all employee information. There is a card for each employee. The Employee Card can be accessed from the Human Resources area or the Payroll area of HCM.
The Human Resources application area is linked to the Resources application area by the Resource No. on the Payroll tab. So when you update certain basic information about the employee (such as name, address, social security number, employment date and so on) in the Employee Card window, the program automatically updates the resource card for the employee.
The Employee CardThe card contains several tabs for different types of information about the employee.
Personal Tab contains basic information about the employee such as name and birth date. These fields are self-explanatory. Limit on most fields on the employee card is 30 characters.
Communication Tab contains communication information such as street and postal addresses, contact phone numbers and, email addresses. It also includes information for the Communication Tracking feature.
Administration Tab contains information for administrative purposes such as employment status, job position, etc.
Payroll Tab contains information required to generate a payroll for the employee.
Personal Tab This tab contains basic information about the employee such as a name and birth date. These fields are mostly self-explanatory but a description of these fields is provided below. Limit on most fields on the Employee card is 30 characters. Some of the fields found on the Personal tab of the Employee Card are provided below:
Serenic HCM Training Manual August 2009Page 14

No.Here you can enter a number for the employee. You can use one of the following methods:
If you have set up a default employee number series, press Enter to have the program fill in this field with the next number in the series.
If you have not set up a number series for employees, or if the number series has a check mark in the Manual Nos. field, you can enter a number manually. You can enter a maximum of 20 characters, both number and letters. You can, for example, use the employee’s initials as an employee number.
The number identifies the employee and is used when you register absences for the employee in the Absence Registration window. You cannot fill in the other fields on the Employee Card until you have entered a number in the No. field.
Search NameHere you enter a search name for the employee. You can use the Search Name field to search for an employee when you cannot remember the employee number.
When you enter a name in the Last Name field and press ENTER, the program automatically copies the contents to the Search Name field.
The contents of the Search Name field do not have to be the same as those of the Last Name field. You can manually enter a search name, using a maximum of 30 characters, both numbers and letters. If you enter a search name manually, it will not change, even if you change the contents of the Last Name field.
NoteIf the employee is also an Applicant in the Human Resources application area, any change you make to this field will be carried over to the corresponding filed on the Applicant card
Serenic HCM Training Manual August 2009Page 15

Last Date ModifiedThis field shows when the employee card was last modified. The program automatically updates the Last Date Modified field with the date of the most recent change of information on the employee card.
Is ApplicantIf an Applicant record exists for the selected person, the program will automatically enter a check mark in this field. If the selected person is an employee and an applicant, both the ‘Is Employee’ (on the Applicant card) and ‘Is Applicant’ (on the Employee card) fields will be checked. You cannot edit this field.
NoteIf the employee’s applicant record is later deleted from the system, this field will become unchecked.
Communication Tab This tab contains communication information. Some of the fields found on the Communication tab of the Employee Card are provided below:
Address, City, State, CountryEnter the Employees address
Phone No. & ExtensionEnter the Employees work Phone No. & Extension
Company EmailHere you can enter the employee’s email address at the company. You can enter a maximum of 80 characters, both numbers and letters. To the right of the field is a button with a picture of an envelope on it. If your program is integrated with an email system, you can click this button to open a window in which you can create and send a message.
Serenic HCM Training Manual August 2009Page 16

If you have entered an address in the Email field, the program automatically fills in the address in the ‘To’ field.
EmailEnter the employee’s optional email address.
HR Rep. ContactThis field displays the HR Representative assigned to the employee. This will be the default value for the HR Rep. Contact field on the Create HR Communication form.
Preferred Language CodeThis field is used to indicate the preferred language of the Employee. It is used in several areas:
Communication Tracking (Advanced HR)o The Language Code along with the Salutation Code determines which
salutation formula to use when creating the Formal and Informal merge fields for documents.
o When creating communication (using the Create HR Communication form), if there is a Comm. Template Translation record for the selected Template that has this language code, the Language code on the form will default to the value in this field.
Record of Employment (Canadian payroll)o This field is compared to the Language Code in the Human Resources
Setup table. If they are the same, then French will appear as the employees preferred language on the ROE, Otherwise English will appear.
Direct Deposit (Canadian Payroll)o This field is compared to the Language Code in the Human Resources
Setup table, If they are the same the ‘F’ will appear as the employees preferred language in the direct deposit file, otherwise “E’ will appear.
Salutation CodeThis field is the salutation that will be used when creating communications for the employee. The Salutation Code along with the Preferred Language Code determines which salutation formula to use when creating the Formal and Informal merge fields for documents.
Note: See Salutation Formulas for more information on the use of Salutation Codes.
Alt Address CodeHere you can select a code to indicate a valid alternative address for the employee. To see the codes for the employee’s alternative addresses, click the Assist button to the right of the field.
You can also indicate a Starting Date and Ending Date for the alternative address for administrative purposes. Then when you print mailing labels, you can choose to have the
Serenic HCM Training Manual August 2009Page 17

program use the alternative address linked to this code instead of the employee’s regular address.
Administration Tab The Administration tab contains information regarding the employees’ employment. Most of the fields on the Administration Tab are self-explanatory but a brief description of some of the fields is provided below. If you require additional information about the fields use the F1 key for Help.
Employment DateEnter the date on which the employee began to work for the company. This date can be used as the base date for Activation codes.
NoteIf the employee is also a Resource and you have check marked the ‘Employee > Resource’ box in Payroll Setup, any change you make to this field will be carried over to the corresponding field on the Resource Card for the employee. An ‘IWR’ code next to a field denotes that this field integrates with Resources.
AttentionTo obtain meaningful statistics for dates before the year 1980, you must enter all 4 digits in the year.
StatusHere you can specify the employment status of the employee or define previous employees as terminated. Define the employee’s status by clicking the Assist button to the right of the field and selecting one of the three options:
Active Inactive Terminated
The program automatically inserts Active in the Status field when you set up a new employee.
Serenic HCM Training Manual August 2009Page 18

Inactive DateHere you can enter the date on which the employee became inactive, due to disability or maternity leave, for example. This field, along with the Status and Cause of Inactivity Code fields, provides supplemental information for employees defined as inactive.
Cause of Inactivity CodeHere you can select a code for the inactive employee. To see the Causes of Inactivity codes in the Cause of Inactivity table, click the Assist button to the right of the field. This field, along with the Status and Inactive Date fields, provides supplemental information for employees defined as inactive.
Termination DateHere you can enter the date on which the employee was terminated, due to retirement or dismissal, for example. This field, along with the Status and Grounds for Term Code fields, provides supplemental information for employees defined as terminated.
Grounds for Term CodeHere you can select a termination code for the employee who has been terminated. To see the Grounds for Termination codes in the Grounds for Termination table, click the Assist button to the right of the field. This field, along with the Status and Termination Date fields, provides supplemental information for employees defined as terminated.
Position CodeThis field displays the employees’ official position with the company.After you have set up all of your employees, you can set a filter on the Position field in order to get a quick overview of the number of employees in a certain position. This can be useful for personnel planning and hiring strategies.
F.T. EquivalentThis field displays the Full-Time Equivalent value for the employee. For example:
Full-time employee – FTE=1.0 Part-time employee – FTE=0.5
NoteWhen an applicant record is converted to an employee record (i.e. applicant is hired), the system fills this field by default to FTE=0.0. If this employee is to work full-time, enter 1.0 in this field; for part-time, this value will have to be entered accordingly.
This value is automatically included in the summation of the Total F.T. Equivalents field value on the Position form.
Manager No.In this field select the employee number of the employee’s manager
This field displays the Manager that the Employee work under (reports to) This value is used by Vision Organization Chart to determine the placement of
the Employee in the hierarchy of the chart.
Serenic HCM Training Manual August 2009Page 19

This value is used by Employee Web Portals to determine the reports to values of a Manager.
HR Rep. No.If the employee is also an HR Rep., you will select their HR Rep. No. from the HR Representatives table into this field.
NoteWhen the Employee > Hr Representative Integration field on the Human Resources Setup form is checked it will ensure that Employee and HR Representative Information is synchronized. The synchronization is between the employee with a HR Rep. No. defined on their Employee record and the matching record in the HR Representative table. It does not synchronize the Employee who has a HR Rep. Contract defined on their record and the HR Rep. Contact record.
Employment Contract CodeHere you can select the Employment Contract code for the employee, which indicates the type of contract the employee is working under. To see the Employment Contract codes in the Employment Contract table, click the Assist Button to the right of the field.
Statistics Group CodeHere you can select a statistics group code to assign to the employee for statistical purposes. To see the Employee Statistics Group codes in the Employee Statistics Group table, click the Assist button to the right of the field.
Resource No. (IWR)Here you can assign a resource number to the employee if the employee is also a resource in the Resources application area. To see the resource number in the Resource window, click the Assist Button to the right of the field. If you assign a resource number to an employee, the program will automatically update the Resource table with any changes you make to the Job Title and Social Security No. fields and the various name and address fields in the Employee table.
NoteThe program will not update the Resource table with any changes you make to the Global Dimension 1 Code or the Global Dimension 2 Code fields in the Employee Table.
Payroll Tab Most of the fields on the Payroll Tab are self-explanatory but brief descriptions of some of the more elusive fields are provided below. If you require additional information about a field use the F1 key to Help. This tab contains payroll information for the employee.
Serenic HCM Training Manual August 2009Page 20

Some of the fields found on the payroll tab of the Employee Card are:
Social Security No.Enter the social security number of the employee. Use a standard format for the number so it will look uniform on printouts. For example: 121 22 1896. You can enter a maximum of 30 characters, both numbers and letters.
Employer No. Select the Employer that this employee works for. A later section of this manual discusses the Multiple Employer functionality available.
Class CodeThe Class Code table is a user-defined table. It is used to group like employees together for payroll processing.
Pay Cycle CodeThe Pay Cycle Code tells the system how often the employee gets paid.
Default Work Reporting Authority CodeEnter the default information that represents the state the employee is required to pay tax in. Typically this is their state of residency but each state’s rules may vary.
Default Work Type CodeIf your employee has multiple work types, enter the default that represents the normal work type.
BlockedClick this box if you want to prevent all system users from generating payroll entries for this employee. You may want to use this field if the employee will be unavailable for some time. For example, if the employee is on a leave of absence or has been assigned to
Serenic HCM Training Manual August 2009Page 21

a long-term project, you could place a check mark in this field. Once the employee is available again, remove the check in this field.
AttentionUnless additional entries are required, terminated employees should have a check in this field. Click the check box to insert a check mark or remove one.
Statutory EmployeeCheck this box if you want the Statutory Employee box marked on the employee’s W2 form.
NoteA statutory employee is someone for whom you do not withhold Federal Income Tax from their pay, but they may be considered employees by statute for Social Security, Medicare, and FUTA tax purposes. In other words, the employer is expected to pay FUTA and the employer’s portion of Social Security and Medicare.
Retirement PlanCheck this box if you want the Retirement Plan box marked on the employee’s W2 form.
Third Party Sick PayCheck this box if you want the Third Party Sick Pay box marked on the employee’s W2 form.
Household EmployeeThis field is no longer required on the W2 but may be required for other reports.
Employee Card ButtonsThree buttons can be found on the bottom of the Employee card – Employee button, Payroll button, and Functions button. Each of these buttons provides functional options relating to the Employee.
Employee Button When you select the Employee button the following options are available to you. A brief description of each is provided below:
ListThe Employee List form that opens is used to view all Employees that have been entered into the system. This form is also used as a lookup form when an Employee must be selected.
Comments - EmployeeThe Comments Sheet can be used to enter information that cannot be stored anywhere else on the Employee Card.
Serenic HCM Training Manual August 2009Page 22

Comments - ApplicantThis option opens a comment list displaying only the comments that may have been created while the Employee was an Applicant. These comments are separate from new Employee comments which are created and stored on a separate Employee Comment form.
DimensionsThis is where you enter the dimension values you want the program to suggest as the default dimensions that get posted to the General Ledger.
Alternative AddressesYou can use this table to keep track of your employee’s whereabouts even if they reside at temporary addresses. This could be the case if they are at a summer home or are stationed abroad for a period of time.
When you select this option the program will display a card where you can enter the alternative address for the employee. To see all the alternative addresses that have been set up for the employee, click the address button, and then choose list.
The Alternative Address table can contain several alternative addresses for the employee. A code representing the alternative address information is linked to each address.
You assign an alternative address to an employee on the employee’s card in the Alt. Address Code field. There are also two date fields on the employee’s card where you can specify a time period for which the alternative address is valid.
The alternative address feature can be useful when you are making mailing labels for all the employees in the company. The Employee – Labels report from the Human Resources menu will use the alternative addresses you specified for the relevant employees while using the regular addresses of the other employees.
PictureA picture of the employee in the form of a bitmap file can be imported into the system. Alternately you can import an image of other things such as the Employee’s signature to use as verification of documents signed by the Employee.
RelativesWhen you select this option the program will display a window where you can enter information about the employee’s relatives; such as Name, Phone No. and Birth Date.
AbsencesThis feature displays the Employee Absences form, which allows you to view any absences that an employee has taken.
Confidential InformationThe Confidential Information table lets you efficiently record and maintain an up-to-date file on confidential information related to your employees such as salaries, stock option
Serenic HCM Training Manual August 2009Page 23

plans, pensions, and so on by using this table, confidential information related to an employee is easily accessible when you need it.
You record one type of confidential information for the employee on each line by selecting an appropriate confidential code from the Confidential table to identify the confidential information on each line.
When you have registered all the confidential information for each employee, you can see an overview of all the confidential information you have registered for the company’s employees in the Confidential Info. Overview window. (Human Resources, Employee, Employee button, Confidential Info. Overview)
Misc. Article InformationThe Misc. Article Information table lets you efficiently record and maintains an up-to-date file on the articles that are in your employees’ possession. (keys, computers, company card) When an employee leaves the company, this table provides you with a quick overview of the company items that the employee must return.
You record one article for the employee on each line by selecting an appropriate miscellaneous article code from the Misc. Article table. There are other fields where you can enter additional information about the miscellaneous articles, for example serial numbers for larger items.
You can see an overview of all the miscellaneous articles you have registered for the company’s employees in the Misc. Articles Overview window. (Human Resources, Employee, Employee button, Misc. Articles Overview)
QualificationsYou can use the Employee Qualification table to register qualifications for each employee. You assign the Employee one or more relevant qualification codes from the Qualification table. There are other fields you can fill in to provide more detail about the specific qualification.
This table lets you effectively register and update you Employees’ qualifications. If you should later require specific qualifications for a certain job, you can see if any of your employees satisfy these conditions by printing the Employee Qualifications report or by looking at the Qualifications Analysis window.
NoteIf this form is opened from the Applicant Card, the form title will be Applicant Qualifications, and if the form is opened from the Employee Card the form title will be Employee Qualifications.
Absences by CategoriesThe window shows a summary of the particular absences broken down by causes of absence. You can select different time intervals by clicking the buttons in the lower left-hand corner of the window: 1 (Day), 7 (Week), 31 (Month), 3 (Quarter), 12 (Year) and
Serenic HCM Training Manual August 2009Page 24

three horizontal lines (Accounting Period). Accounting periods are set up in the Accounting Period table.
You can select one of the following options to determine what type of figure will be shown in the period columns: the new Change feature (displays the net change in the absence figures for each period) or the Balance at Date feature (display the absence figures as of the last day in each period.)
The columns in the window display the following information:
Period StartThis column shows the starting date for the Employee Absences on the line.
Period NameThis column shows the name of the period for the employee absences shown on the line. The period name depends on the time interval button you select in the lower left-hand corner of the window. For example, if you select 1 (day) button, the Period Name field will contain the days of the week: Monday, Tuesday, Wednesday, and so on.
Cause of AbsenceThe causes of absence are divided into separate columns such as Day Off, Holiday, and Sick. The figures in the causes of absence columns show the number of employee absences (measured in days or hours) on the line. The figure shown depends on the time interval you select from the buttons in the lower left-hand corner of the window.
Confidential Info. OverviewYou use the Confidential Info. Overview window to view a summary of all the confidential information (salaries, pension plans, stock option plans, and so on) that you have registered for your employees.
The window contains a line for each employee. The line contains fields for each piece of confidential information. A Yes in the field indicates that piece of confidential information has been registered for the employee on the line.
Misc. Articles OverviewYou use the Misc. Articles Overview window to view a summary of all the miscellaneous articles (cars, computers, credit cards, and so on) that you have registered for your employees.
The window contains a line for each employee. The line contains fields for each miscellaneous article. A Yes in a field indicates that the employee on the line has that particular article.
Qualification AnalysisThe Employee Qualification Analysis form displays how an Employee’s qualifications match those required for a specific Position.
Serenic HCM Training Manual August 2009Page 25

AffiliationsThis form is used to enter and view all Employee Affiliations.
An affiliation is a relationship with a professional, union, religious, charitable, community, or socially active organization either as a member and/or an executive.
NoteIf this form is opened from the Applicant Card, the form title will be Applicant Affiliations, and if the form is opened from the Employee Card the form title will be Employee Affiliations.
Job RequisitionsThis form is used to enter and view Job Requisitions that the Employee has applied for.
A job requisition can be defined as the posting of a position for a period of time. Employees may apply for more than one position at a time or, over time have applied more than once for the same or different positions.
ExperienceThis form is used to view the Experience that an Employee has stated or attained. You can enter the Employee’s work experiences including company, title, description of duties, start and end dates.
NoteIf this form is opened from the Applicant Card, the form title will be Applicant Experience, and if the form is opened from the Employee Card the form title will be Employee Experience.
ReferencesThis form is used to enter and view all Employee References. A reference can be defined as a person who is in a position to vouch for another’s fitness for a job.
NoteIf this form is opened from the Applicant Card, the form title will be Applicant References, and if the form is opened from the Employee Card the form title will be Employee References.
Pay StructuresThis feature allows you to enter, edit, and view pay structure details for this specific employee. You select a Pay Structure Code and enter an Effective Date. Once you have selected a Pay Grade and Pay Step, the amount will default from the Pay Structure Grid. You can modify the amount that defaulted, if necessary.
AttributesThis feature allows you to enter, edit, and view attribute values for a specific employee. On each line you select an Attribute Class Code and Attribute Class Property Code. Enter an Effective Date and either select a Value from the list or enter one.
Serenic HCM Training Manual August 2009Page 26

Communication Log EntriesThis form is used to view all Communication Log Entries for the Employee. You can see when it was sent and how. From the Functions button you can Show the actual document that was sent.
DocumentsThis form is used to view all Documents linked to the Employee. To view the document, highlight the entry and click on the Document button. Select View.
Payroll button This menu contains important information relating to an employee’s earnings, deductions, tax information, pay distribution, split information, statistics and ledger entries. The following options are available from the Payroll button.
Payroll ControlsThis form displays all the Payroll Controls that are attached to an employee. Only the ones marked Active will be calculated during the payroll run. You have the ability to override the Monthly Schedule and Payroll Posting Group for each Payroll Control. From the Functions button you can attach a group(s) of Payroll Controls so they don’t have to be added one at a time.
RatesRates are set here for those payroll controls that require employee specific rates for calculation. These rates can be an amount per hour, year or pay period. They can also be percentages.
Use the lookup to select the appropriate rate code(s) for the employee Enter an effective date for the rate to take affect (if necessary) Select an Activation Code (if necessary) Enter the proper value to be used by the rate
NoteIt is usually not necessary to use an effective date when the first rate is entered into the system. An effective date IS necessary when a previously used rate has changed and you want to start using a new rate. Create a new line with the proper effective date when a rate change is needed. If an old rate is just changed (typed over) instead of a new line being created with an effective date, the system will be confused as to when the ‘new’ rate went into effect and you will have no history of the changes.
Tax Auth. InfoThe Tax Auth. Info. table is used to enter information required for calculating federal, state, and local taxes. The fields on this form are described below:
Tax Authority CodeThis field stores the federal, state or local reporting authority code.
Effective DateEnter an appropriate effective date if necessary.
Serenic HCM Training Manual August 2009Page 27

NoteIt is usually not necessary to use an effective date when the first tax authority code is entered into the system. An effective date IS necessary when the details of a previously used tax authority code have changed and you want to start using them. Create a new line with the proper effective date when a change is needed. If old values are just changed (typed over) instead of a new line being created with an effective date, the system will be confused as to when the ‘new’ details went into effect and you will have no history of the changes.
Filing Status CodeUse the lookup arrow to select the filing status associated with the Tax Authority Code selection you made on this line.
NoteWhen entering the Filing Status on tax lines, be sure you use the lookup to choose the appropriate status. For example, even though you know the status is Single, select single from the list instead of typing it in. Otherwise, the system may not recognize the appropriate filing status.
AllowancesEnter the appropriate number of allowances for this employee as required by the tax entity that was selected in the Tax Authority Code column.
Income Tax ExemptEnter a checkmark in this column if the employee is tax exempt.
Extra WithholdingEnter an amount in this field if the employee wants an additional amount withheld from their earnings each pay period.
Credits/Other Deps.Enter the number of credits or other dependents of the employee in this column.
Other Status CodeSome tax calculations require a status different from the one placed in the ‘Filing Status Code’ column on the same line.
Other AmountSome tax calculation method steps require an employee specific amount as part of the calculation. Enter that annual amount here.
Total Credits ClaimedSpecific to Canadian Payroll.
Annual DeductionSpecific to Canadian Payroll.
Other Annual CreditsSpecific to Canadian Payroll.
Prescribed Zone Deduction
Serenic HCM Training Manual August 2009Page 28

Specific to Canadian Payroll.
Other Auth. Info.Payroll Controls such as medical insurance deductions and other controls that use filing statuses in their calculation would use the Other Auth. Info. to select the filing status. The fields on this form are described below:
Other Authority CodeThis list will only display Reporting Authorities that have a type of ‘Other’.
Effective DateEnter an appropriate effective date if necessary.
Filing Status CodeUse the lookup arrow to select the filing status associated with the Other Authority Code selection you made on this line.
DependantsThis field is for information purposes only.
AmountYou can use this field to enter a specific amount to be deducted.
Pay DistributionPay Distribution is used for determining how an employee’s net pay will be split when they want a portion or all of it to be electronically transmitted to the bank. You can choose from paycheck, savings, and /or checking. An employee can choose to receive all three. You can distribute the pay using any combination of fixed amounts of money or percentages of net pay. Some of the fields on this form are described below:
TypeSelect the form of payment you want for this line. The options include:
Pay Check – the default. This tells the system that the amount of money referred to in this line will be a regular paycheck.
Checking – This tells the system that the amount of money referred to in this line will be transmitted to a checking account in a bank.
Savings – This tells the system that the amount of money referred to in this line will be transmitted to a savings account in a bank.
NoteIf an employee wants to receive the entire amount of pay in a regular paycheck, then DO NOT enter anything in the Pay Distribution window.
Support NoteMake sure an asterisk is showing in the left column of the Pay Distribution box. If there is NOT an asterisk there, then this indicates to the system that a Pay Distribution has been entered for this employee. When this employee is processed, he/she will pull into the Payroll Journal as a ‘Bank Payment Type’ of Electronic Payment.
Serenic HCM Training Manual August 2009Page 29

Fixed AmountEnter a fixed amount of money in this field if the employee wants to receive a certain amount of his/her pay in this manner. For example, if the employee wants to be sure to get a $100 paycheck every pay day, then enter 100 in this column and have the ‘Type’ column set to ‘Pay Check’. The system will give this employee a $100 paycheck each pay period, providing they have that amount of money in their net pay.
Percent of Net PayEnter the percent of net pay that the employee wishes to receive in this column. For example, if the employee wants 20% of net pay sent to his/her savings account each pay period, then enter 20 in this column and make sure you have the ‘Type’ column set to ‘Savings’.
RemainderBe sure you set one line as a remainder for those cents or other amount of money that may be left over from the splitting. Note: The remainder column can be checked on one line only.
Bank Account No.Enter the employee’s bank account number in this column. The employee will provide the bank account number.
Transit No.Enter the transit number of the employee’s bank. The employee will provide this number.
NoteYour bank may refer to this number as the “RDFE Transit/ABA Number”. DO NOT enter any hyphens, spaces or any other characters into this field. The banking system has a check digit as the last digit at the end of this number. The program checks this digit so that we can make sure that the number entered is a valid Transit No. This number is 9 digits long and you must enter all 9 digits.
PrenoteCheck this box if you want to send a Prenote (deposit instructions only) to the bank. A checkmark is automatically entered in this column when an entry is made or a change is made to either the Bank Account No. or the Transit No. field.
NoteThe system automatically removes the checkmark from the Prenote field after a successful transmission to the bank. You can manually remove or add the checkmark to this field. It is recommended that you DO NOT manually remove the checkmark from this field. A Prenote run needs to me made to the bank to make sure all the transmitted information is correct and that the transmit file is acceptable to the bank.
Magnetic Media PropertiesRefer to the Magnetic Media chapter in this manual.
Serenic HCM Training Manual August 2009Page 30

Ledger EntriesDisplays all posted payroll ledger entries for this employee.
Payroll Check LedgerThis window displays an entry for each Check or Direct Deposit that has been processed for this employee. To reprint a Pay Stub, highlight a line and click on the ‘Check Stub Reprint’ button.
StatisticsThe Employee Statistics window displays information from the current year. It is based on the “Work Date”. There are two different views; ‘General’ that is in summary form and ‘Controls’ that has details.
Functions button When you select the Functions button the following options are available to you. A brief description of each function is provided below.
Validate EmployeeThis option allows you to validate that the required information for the employee has been entered on the employee card.
NoteIf the employee is not valid, you will not be able to process payroll for this employee until the error is corrected.
Create EmployeeThis option opens the Create Employee wizard. This wizard helps you to create a new employee. After selecting an Employee Type, the wizard will display the Required Fields in Bold.
Create ApplicantThis function creates an Applicant card from the Employee information entered. This could be useful if you had to lay off an employee but want to keep their information in case a new job opens up. As well it is an easy and efficient way to create an Applicant card using information already entered on the Employee Card.
Create CommunicationThis option opens the Create HR Communication wizard. This wizard helps you to create documents regarding communications with Employees or Applicants.
ExerciseCreate a new employee record for yourself. What are the required fields? Is the record valid?
Serenic HCM Training Manual August 2009Page 31

Serenic HCM Training Manual August 2009Page 32

Chapter 3:Employer Card
The Employer Card is designed to accommodate all necessary information for the definitions of an Employer. This information is stored in the Employer table. The Employer Card can be accessed from the Human Resources area or the Payroll area of HCM. In addition, the Employer Card form links with subsidiary forms to display the following information:
Employer Rates for Payroll Controls Reporting Authority specific information (such as Business Number and Vendor) Ledger Entries related to the Employer, Magnetic Media Properties, and Employer Statistics
Serenic HCM Training Manual August 2009Page 33

The Employer table will also be used to generate values for reporting requirements and therefore contains a number of Flow filters and Flow fields for this purpose.
NoteAn Employer record cannot be deleted if there are any Employee Records using the Employer No. or if there are any transactions in the Payroll Ledger Entry table for the Employer.
General Tab The General tab on the Employer Card allows you to create a unique Employer No. and to record the Employer’s company specific information such as Company name and address. This tab also displays the number of Employees attached to this Employer and whether the Employer record is blocked.
No.Enter a number for this Employer. The number needs to be unique to the Employer record. If you assign a value to this field that is already assigned to other Employer records, the program will advise you that, “the record already exists”. You cannot fill in the other fields on the Employer form until you have entered a number in the No. field.
NameHere you can enter the Employer’s name. You can enter a maximum of 30 characters. The contents of the Employer field are typically printed on labels and shown in various reports so you should enter the Employer name as you want it to appear.
AddressHere you can enter the Employer’s first address line. You can enter a maximum of 30 characters, both number and letters. The contents of the address field are often used when you print a report, so you should enter the address as you want it to appear.
Address 2Here you can enter another line of the Employer’s address. You can enter a maximum of 30 characters, both number and letters. The contents of the Address 2 field are often used when you print reports, so you should enter the address as you want it to appear.
CityHere you can enter the city of the Employer’s address. You can enter a maximum of 30 characters, both numbers and letters. The contents of the City field are often used when printing reports so enter it as you want it to appear.
The program uses the address format defined on the Country Code to format the address on printouts.
Province/StateHere you can enter the Province (Canada) or State (USA) address of the Employer. You can enter a maximum of 30 characters, both numbers and letters. Use a standard format
Serenic HCM Training Manual August 2009Page 34

for Province or State names, so they will look uniform on printouts. The program uses the code in the Country Code field to format the address on printouts.
Country codeHere you can choose the Country Code for the Employer. To see the Country Codes in the Country table, click the Assist button to the right of the field. The program uses the Country code to format the applicant’s address on printouts. This is a text field containing a maximum of 30 characters.
Postal/Zip CodeHere you can enter the post code of the Employer. If you have set up the Post Code table to link post codes to cities, the city field will be filled in automatically when you enter the post code there. If you enter a post code that is not linked to a city in the Post Code table, you must enter the city in the City field. This is an alphanumeric field with a maximum of 30 characters. The program uses the address format linked to the code in the Country code field to format the address on printouts.
BlockedThis flag indicates if the Employer record is blocked. When an Employer record has this flag checked (i.e. the Employer is blocked) several outcomes should be noted:
Employees whose Employer is blocked will not be included in a batch by Entry Set-up or Calculate
Blocked Employers cannot be assigned to a journal line, Blocked Employers cannot be assigned to an Employee, If an Employer is changed from ‘Blocked – No’ to Blocked – Yes’, and the
Employer has Employees attached, the system will display a message indicating that the Employees will not be included in a batch.
EmployeesThis is a flow field indicating how many employees are currently attached to the Employer
Communication Tab The communication tab allows you to set up and display a telephone number, fax number and allows the set up of an internet link to the Company Home Page URL address on the internet.
Phone No.This field indicates the phone number the Employer has indicated to be the primary contact number. You can enter a maximum of 30 characters, both number and letters. Use a standard format for the telephone number, so it will look uniform on printouts. For example: 123 456 7890 or 12 34 56 78
Fax No.This field indicates the main Facsimile number of the Employer. You can enter a maximum of 30 characters, both number and letters. Use a standard format for the telephone number, so it will look uniform on printouts. For example: 123 456 7890 or 12 34 56 78
Serenic HCM Training Manual August 2009Page 35

Home PageThis field displays the Home Page URL address for the employer.
HyperlinkThe hyperlink icon button to the right of the Home page field is used to make the internet connection to the home page address displayed on the Home Page field. The button first checks to see if an address exists in the Home Page field and if it does not, displays a message indicating an address must be inserted.
Reporting Tab (US) The Reporting tab contains contact information for the W-2 and EEO reporting.
W-2 Contact NameIn this field enter the contact name that is to be included in the W2 magnetic media file that is sent to the IRS. IT is also printed on the W3 form.
W-2 Contact Phone No.In this field enter the contact phone number to be included in the W2 magnetic media field that is sent to the IRS. It is also printed on the W3 form.
W-2 EmailIn this field enter the email address that is to be included in the W2 magnetic media field that is sent to the IRS. IT is also printed on the W3 form.
W-2 Fax No.In this field enter the facsimile number that is to be included in the W2 magnetic media field that is sent to the IRS. IT is also printed on the W3 form.
HQ Office LocationSpecifies which Office Location is considered to be the company headquarters office.
EEO Company No.This is the Company ID Number assigned by the EEOC.
EEO Question C2From Section C of the EEO Report. Check this box if the answer to the following question is Yes. “Does the entire company have at least 100 employees in the payroll period for which you are reporting?”
EEO Question C3From Section C of the EEO Report. Check this box if the answer to the following question is Yes. “Is your company affiliated through common ownership and/or centralized management with other entities in an enterprise with a total employment of 100 or more?”
Serenic HCM Training Manual August 2009Page 36

EEO Dun Bradstreet ID No.If you checked the “EEO Question C3” box, enter your Dun and Bradstreet Identification Number here.
Reporting Tab (Canada) The Reporting tab contains information required for the T4, RL-1 and ROE reports.
T4 Contact NameIn this field enter the contact name that is to be included on the T4 report
T4 Contact Phone No.In this field enter the contact phone number to be included on the T4 report.
T4 Employment CodeThe Employment Code will be provided by the CCRA.
T4 Proprietor 1 SIN#If the company is privately owned, enter the SIN of the owner. This will appear on the T4 Summary.
T4 Proprietor 2 SIN#If the company is privately owned, enter the SIN of the second owner. This will appear on the T4 Summary.
RL-1 NEQIn this field enter the Quebec Enterprise Number assigned by the Inspector General of Financial Institutions or the Clerk of the Superior Court.
ROE Contact NameThe name of the person who can be contacted in regards to the ROE.
ROE Contact Phone No.The phone number of the ROE contact person.
ROE Serial Nos.The Serial Number of the ROE.
Posting Tab The posting tab has a single field for recording the Net Pay Posting Group for the Employer that is used for Net Pay Transactions.
Serenic HCM Training Manual August 2009Page 37

Net Pay Posting GroupThe field indicates the Posting Group used for Net Pay Transactions. During the calculation routine, the system looks for a Posting Group to assign to the Net Pay Transaction. The system looks for the Posting Group in the following order:
First, in the Employee’s Net Payroll Control, if blank Second, in the Employer Net Pay Posting Group, and if this is blank, Third, in the Net Pay Payroll Control
Employer button The Employer button provides links to forms containing employer-specific information.
ListSelecting the list option from the Employer button on the bottom of the form opens the Employer list form.
Comments The Employer button on the bottom of the Employer Card allows you to open the Comment sheet form, where you can enter and view comments for the Employer.
Documents The Documents form lists all documents that have been attached to the Employer.
Payroll button Clicking the payroll button on the bottom of the form provides these form link options:
Ledger EntriesThe Employer Ledger Entries form displays all transactions posted with this specific Employer Number.
Reporting AuthoritiesThe Employer Reporting Authorities form lists all Reporting Authorities assigned to this Employer. This form also allows you to assign a Vendor to each Reporting Authority. This is necessary if you want to use the ‘Liabilities to A/P’ Periodic Activity.
The Employer Reporting Authorities form also allows Employer specific information to be drawn from the various reports such as W2, 940, etc. In addition, the Employer Reporting Authorities form links with subsidiary forms to display the following information:
Employer Reporting Authority Ledger Entries Employer Reporting Authority Statistics
Each Employer is to be assigned a unique business number. See the Identification No. field on the Employer Reporting Authorities form. This field displays the Employer’s Identification No. In order for values to appear on W2s, the Employer’s Identification No. is displayed on each relevant tax authority line. The Employer ID is also required for the creation of the EFT Magnetic Media file.
Serenic HCM Training Manual August 2009Page 38

RatesThe Employer Rates form will display rates that are specific to the Employer. These rates can be used in Payroll Controls.
Magnetic Media PropertiesThis form is used to assign a static value to “Magnetic Media Properties” for the selected employer. The three columns on the form are described below.
NameThe name of the magnetic media property that a value is statically assigned to.
StateThe value can be statically assigned and different for each State. Not every State needs to be specified. When the ‘Magnetic Media, Generate Data’ periodic activity is run, and a static value cannot be found for a specific State, the system will attempt to find a static value assigned to ‘No’ State (the field is left blank).
ValueThe static value desired in the output for the Magnetic Media Property.
StatisticsThe Employer Statistics form will display Quarter to Date, Year to Date, and Prior Year amounts for groups of Payroll Controls.
Multiple Employers With Multiple Employer Functionality, users will have the ability to define more than one employer and work within the product selecting particular Employers where required.
Often a single set of financials will encompass more than one employer entity. This is done for many reasons. It is done for easy consolidation of financial information for multiple companies. It is also done when a single company has two or more distinct lines of business (E.g. manufacturing and construction). In this case, it is often easier for the user to view and treat (for accounting and/or payroll benefits) the employees working for each line of business as working for a separate employer even though they would be reported together to government authorities (E.g. for W2’s). It is also done when a single company has multiple worksites with employees working in more than one site.
Support Notes At least one Employer record is required for system processing and functionality (i.e., Employee Setup, Payroll Calculating, Reporting, etc.).
The Employer table will also be used to generate values for reporting requirements and therefore contains a number of Flow filters and Flow fields for this purpose.
An Employer record cannot be deleted if there are any Employee Records using the Employer No. or if there are any transactions in the Payroll Ledger for the Employer.
Serenic HCM Training Manual August 2009Page 39

E mployer R ates & Method Steps Each employer in HCM may have its own payroll rates, which are stored on the Employer Rate table. These rates are accessed using method steps designed to access employer (as opposed to employee) rates. This eliminates the need to have the same rate attached to all Employee records.
The Method Step List form (Payroll > Setup > Calculation > Method Step List) shows all method steps. The Rate Used Type field indicates whether the method step will use an employee rate or an employer rate.
M ultiple E mployer C alculations On the Payroll Setup form (Payroll > Setup > Payroll Setup), you need to determine the type of calculations the system will perform regarding Employer Calculations. The Multiple Employer Calculations field is provided to direct this calculation process.
Separated OptionThis option is generally selected when Employees always work for only one Employer within the database company.
ReportingIf the Multiple Employer Calculations field is set to Separated all reporting will be done per Employer regardless of Employer Identification Numbers.
CalculationsIf the Multiple Employer Calculations field is set to Separated and limits are considered in the calculation of a value, the process will filter on the Employee’s Employer for a summation value to compare to the limit value.
Serenic HCM Training Manual August 2009Page 40

DataIf the Multiple Employer Calculations field is set to Separated, viewing any of the statistical forms (e.g.. Employee Statistics), the values displayed will be a summation of values only for a specific Employer. For example, on the Employee Statistics form, the filter for the display will be the Employer number that is currently selected on the Employee Card, Administration tab.
Calculation ExampleFUTA (Federal Unemployment) is calculated only on the first $7000.00 of the Employee’s taxable earnings. Annette Hill has worked for two different Employers throughout the year. Annette’s YTD taxable earnings for each Employer are:
Employer One Employer Two
Prior YTD Earnings $5000 $3000
Current Earnings $1000
New YTD Earnings $6000 $3000
When the calculation process is determining whether or not FUTA will be calculated for the Employee, it will sum the Employee’s taxable earnings for Employer One and compare the sum to the FUTA Bracket Limit of $7000.
For this pay period Annette has only worked for Employer One and has earnings of $1000. FUTA will be calculated because Annette’s YTD taxable earnings for Employer One are under $7000.
Combined OptionThis option is generally selected when Employee’s may work for more than one Employer within the company.
Reporting If the Multiple Employer Calculations field is set to Combined only where the Employer Identification numbers are the same on the Employer record will the reporting process combine values.
Calculations If the Multiple Employer Calculations field is set to Combined and limits are considered in the calculation of a value, the process will not filter on the Employee’s Employer for a summation value to compare to the limit value.
Data If the Multiple Employer Calculations field is set to Combined, viewing any of the statistical forms (e.g. Employee Statistics), the values displayed will be a summation of all entries regardless of the Employer Number assigned to the transaction.
Calculation ExampleFUTA (Federal Unemployment) is calculated only on the first $7000.00 of the Employee’s taxable earnings. Annette Hill has worked for two different Employers throughout the year. Annette’s YTD taxable earnings for each Employer are:
Serenic HCM Training Manual August 2009Page 41

Employer One Employer Two
Prior YTD Earnings $5000 $3000
Current Earnings $1000
New YTD Earnings $6000 $3000
When the calculation process is determining whether or not FUTA will be calculated for the Employee, it will sum all the Employee’s taxable earnings for all employers and compare the sum to the FUTA Bracket Limit of $7000.
For this pay period Annette has only worked for Employer One and has earnings of $1000. FUTA will not be calculated because Annette’s YTD taxable earnings for both employers is over $7000.
Serenic HCM Training Manual August 2009Page 42

Chapter 4:Recruitment and Positions
The Recruitment and Positions granules allow an organization to manage current positions within the organization and the process to fill vacant positions. Generally, a Position is created for every job in the organization then current employees are assigned to a position. The recruitment process for vacant positions is initiated through the creation of a Job Requisition. Applicants apply for vacant positions and can be current employees or individuals from outside the organization.
The organization can opt to define qualifications for each position then attach qualification metrics to each applicant. HCM will assist in evaluating the applicants’ qualifications based on the qualifications required for an open position.
Position CardThe Position card allows you to store the information about the positions (jobs) within your organization.
CodeA unique identification of the position
Serenic HCM Training Manual August 2009Page 43

Position Class CodeSelect the position class code from the user defined list, which is found in Human Resources > Setup > Position Classes
NameEnter the title for the position
Base Salary/ WageEnter the salary or wage for the position
F.T.E. BudgetEnter the number of full time equivalent positions are budgeted for. This number can be a fraction or whole number, where 1 is the same as one full time position.
Shape TypeSelect the shape type from the drop down list. This is the shape that is associated with this position on the organization chart.
Total F.T. EquivalentsThis is a flow field, showing the current full time equivalents for this position. This does not indicate the number of employees only a sum of the employee hours assigned to this position, two half time employees would show as 1 FTE.
EmployeesThis is a flow field displaying the number of employees that are currently holding this position, their hours of employment summed to create the Total FTE
Position Button
Job RequisitionsShows the current active job requisitions for this position
Payroll ControlsEnter or edit the list of payroll controls that are associated with this position. You can view the payroll controls that are currently associated with this position.
RateEnter or edit the current pay rates associated with this position
QualificationsEnter or edit the qualifications required for this position
Employee analysisThis form displays the employees and their qualifications as associated with this position, to allow you to judge if there are employees qualified for this position.
Serenic HCM Training Manual August 2009Page 44

Applicant AnalysisThis form displays the applicants and their qualifications as associated with this position, to allow you to judge if there are applicants qualified for this position.
DocumentsStorage of documents associated with this position
Job RequisitionsEvery job posting is entered into the Human Resources functional area as a Job Requisition. A Job Requisition allows the user to track those Applicants for each of those specific job requisitions. There is a function that allows you to create a Job Requisition related communication to send to some or all Applicants.
Before you can enter a job requisition, you must go to the Human Resources Setup and add the numbering for job requisitions.
After the numbering has been setup, select Job Requisitions from the Human Resource menu.
NoThis is a unique identification number for the job requisition. If you have the number setup on the human resources setup, to automatically enter the number, all you have to do is tab off the field for the new number to be entered. If you have the number series setup for Manual numbers, you will have to enter the next number for the job requisition.
Serenic HCM Training Manual August 2009Page 45

Employer NoEnter the employer number for the employer that is seeking the positions to be filled.
Effective DateEnter the effective date that the job requisition will be opened for applicants.
Closing DateThe closing date is the last date that the job requisition will be open for applicants.
NameEnter the name of the position that is being requested. The name should be one that makes the position very clear.
TypeSelect the type for the job requisition from the list
InternalThe position is limited to existing employees
ExternalThe position is open to applicants
OpenThe position is open to all applicants and employees
Position CodeSelect the position code from the list of positions within the organization.
No of PositionsEnter the number of positions that need to be filled.
No. of Positions filledEnter the number of positions that are filled.
StatusThe status of the job requisition;
OpenNew applicants can be added
ClosedThe job requisition is closed, although the position may not be filled until the analysis is completed.
CancelledThe job requisition is cancelled for various reasons, does not mean that the job was filled.
Serenic HCM Training Manual August 2009Page 46

ApplicantsThe number of applicants that have applied for the position listed in the job requisition.
CommentFlag to indicate that there is a comment attached to the job requisition.
Job Requisition Button
CommentsOpens the comment worksheet, you can view current comments on the job requisition or add new ones.
DocumentsView the documents that are attached to the job requisition
ApplicantsDisplays a list of applicants that are associated with the job requisition
Applicant Analysis
This feature allows you to determine which applicant has the best qualifications for a competition based on user-defined values placed on the qualifications.
Reviewing the position qualification and comparing them to those of the applicants’ determines the match percentage. The match percentage is the percentage match specified in the Qualification Equivalence table.
Applicant Analysis Total = ((Match Percent/100)* Assessment Factor Percent/100)* ((Weight/Weight Total)*100))
Example – Applicant ‘A’
Serenic HCM Training Manual August 2009Page 47

Position X requires qualifications 1, 2, 3, and 4. Qualification 1 has a weight of 10, Qualification 2 has a weight of 30, Qualification 3 has a weight of 40, and Qualification 4 has a weight of 15 for a total qualification weight of 95.
Qualification 1 has an equivalent qualification (1.1) that is an 85% match, Qualification 2 has an equivalent qualification (2.1) that is a 65% match, Qualification 3 has an equivalent qualification (3.1) that is a 110% match, and Qualifications 4 has no equivalent qualification. The qualifications have been assessed as follows: Qualification 1 accurate, qualification 2 underestimated, qualification 3 inconclusive, and qualification 4 accurate. The qualifications matching results are:
Qual. WeightAssessment Factor %
Match %
Weighted match % Calculation
Qual. 1 10 100% 100% 10.5%100%
* 100%* 10 / 95
Qual. 2 30 105% 65% 21.6%65%
* 105%* 30/95
Qual. 3 40 100% 110% 46.3%110%
* 100%* 40/95
Qual. 4 15 0% 0% 0.0%0%
* 0%* 15/95
Notice that Qualification 4 displays an Assessment Factor of 0% because Applicant A is lacking this qualification.
The overall match of 78.4% is simply the sum of all the weighted matches.
NoteIf a qualification is marked as “Exempt” then its match percentage is displayed as “Exempt” and its weight is removed from the overall match percentage calculation. If no assessment has been entered then assume 100%.
Communication Log EntriesDisplays the log entries for communications based on the job requisition
Functions Button
Mass CommunicationAllows mass communication with applicants for a job requisition
The Mass Communication will default the Job Requisition No. from the current Job Requisition. Typically, you would not change this default.
Serenic HCM Training Manual August 2009Page 48

You can filter the mass communication to only a certain set of applicants or leave blank for all.
The Options tab for mass communication allows the user to select the specific, pre-defined letter or e-mail to use.
The Template Code is the only required field. Select the communication template code for the communication, which provides several defaults including format (letter, fax, or e-mail) that will be generated. The other options are discussed in the Communication chapter.
Serenic HCM Training Manual August 2009Page 49

ExerciseCreate a new position called Technical Writer with appropriate level of qualifications for French, Microsoft Word, and having a B.S. or B.A. degree. Use your own judgment for the appropriate levels for each qualification.
Make the position open for hiring.
Applicant CardAn applicant can be defined as any person wishing to gain a position of employment with your company. The applicant may or may not be applying for a specific position with the company; they may wish only to provide you with their resume. The applicant card is provided, in part, to permit you to track applicant information so you can effectively manage recruitment and staffing processes. In order to assist you with this, the applicant card allows the entry of information about each applicant. This information can include personal and contact information, desired position, work experience, skills, qualifications, education, and references.
If the Applicant is hired you can create the Employee record using the Create Employee function accessed from this form. The Applicant Card form is used to add, edit, and delete Applicants.
The three tabs and two buttons found on the Applicant card are discussed below:
General Tab This tab contains basic information about the applicant such as name and address. Some of the fields found on the General tab of the Applicant Card are described below:
No.Applicant No. can be defaulted from the numbering series or entered manually.
Search NameAutomatically filled in from the ‘Last name’ field, but can be changed manually.
Serenic HCM Training Manual August 2009Page 50

Communication Tab This tab contains information on how/when to contact the Applicant. The fields found on the Communication tab of the Applicant Card are described below:
Preferred Contact MethodEnter the method that the Applicant wishes to be contacted by. Your options include; Phone, Mobile, Pager, Email and Fax.
Preferred Contact TimeThis field shows the time of day that the applicant indicates they would prefer you to attempt to contact them. This is a text field.
EmailEnter the applicant’s personal email address
NoteIf your system is integrated with an email program, you can click the envelope to the right of the email field to open a window in which you can create and send a message. If you have entered an address in the email field, the program automatically fills in the ‘To’ field.
Personal Web PageIf the applicant has their own personal web page, enter the address in this field.
NoteIf your system is integrated with an internet browser, you can click on the symbol to the right of the personal web page field to automatically open that web page.
Serenic HCM Training Manual August 2009Page 51

Language CodeThis field is used to indicate the preferred language of the Applicant. It is used in the Communication Tracking area:
The language Code along with the Salutation Code determine which salutation formula to use when creating the Formal and Informal merge fields for documents.
When creating communication (using the Create HR Communication form), if there is a Comm. Template Translation record for the selected Template that has this language code, then the Language code on that form will default to the value in this field.
Salutation CodeThis field is the salutation that will be used when creating communications for the applicant. The Salutation Code along with the Language Code determines which salutation formula to use when creating the Formal and Informal merge fields for documents.
HR Rep. ContactThis field display the HR Representative assigned to the applicant. This will be the default value for the HR Rep Contact field on the Create HR Communication form.
Personal Tab Use the fields on this tab to enter the applicant’s address.
Applicant Button The menu options found on the Applicant button of the Applicant Card are described below:
Serenic HCM Training Manual August 2009Page 52

ListThis will list all applicants that have been entered into the system.
CommentsComments can be used to enter information that can’t be stored anywhere else on the applicant card.
QualificationsEnter all the Qualifications that are relevant to this applicant. Some of the fields on the Applicant Qualifications form are described below:
Qualification CodeSelect from a user defined list.
TypeThe options are; Internal, External, Previous Position
Course Type CodeSelect from a user defined list.
Degree/Level CodeSelect from a user defined list. This can be used to assign specific levels to a Qualification. Such as; Beginner, Intermediate, Advanced.
Qualification Assessment CodeThis field is used after the interview process. You select a code based on how the Employee rated their Qualification. Did they Over-state, Under-state or Accurately define their ability.
Last UsedWhen was this Qualification last used? The options are: Current, 1 Year, 2 Years, 3 Years, 4+ Years
AffiliationsAn affiliation is a relationship with a professional, union, religious, charitable, community, or socially active organization either as a member and/or an executive.
Serenic HCM Training Manual August 2009Page 53

ReferencesEnter details on the applicant’s references such as name, company, title, and phone number.
ExperienceEnter the applicants work experiences including company, title, description of duties, star and end dates.
Job RequisitionsSelect the job posting that the applicant is applying for. Some of the fields on the Applicant Job Requisitions form are described below:
Serenic HCM Training Manual August 2009Page 54

Job Requisition No.Select the Job Requisition that the Applicant is applying for.
Willing to RelocatePut a checkmark in the box if you are willing to relocate.
Work StatusThese options relate to applicant’s that may be from another country and have a Work Visa. The options are; ‘Authorized to work for any employer’, ‘Authorized to work only for the current employer’, ‘Must acquire authorization to work’.
AvailabilityThe options are; Immediately, 1 Week Notice, 2 Week Notice, Month Notice, Other.
Application StatusThe options are; Open, Reviewed, 1st Interview, 2nd Interview, Rejected, Accepted, Filed.
Interview Score %Enter a percentage based on how the Interview(s) went.
Experience Score %Enter a percentage based on the Employee Experience.
Communication Log EntriesThis form is used to view all Communication Log Entries. This form will only display appropriate records based on the form it was opened from. If it was opened from the:
Communication Template form then the Template Code field will not be visible Employee Card or the Employee List form, then the No. field will not be visible Applicant Card or the Applicant List form, then the No field will not be visible Competitions form then the second Code field will not be visible Employee Competitions form then the No. field and the Second Code field will
not be visible
Qualifications AnalysisThe Applicant Qualification form displays how an applicant’s qualifications match those of the position qualifications.
Serenic HCM Training Manual August 2009Page 55

DocumentsThe Documents form displays any documents that have been attached to the Applicant. This could include the actual Resume that was sent in.
Functions Button The menu options found on the Function button of the Applicant Card are described below:
Create EmployeeThis function will automatically create the Employee Card from the Applicant information.
Create CommunicationThis option opens the Create HR Communications wizard. This wizard helps you to create documents regarding communication with the Applicants.
ExerciseCreate an Applicant with adequate qualifications for the Job Requisition created in the previous exercise.
Serenic HCM Training Manual August 2009Page 56

Chapter 5:Communication Tracking
Communication tracking is the ability to create and maintain documents integrated with the mail merge functionality (merge, print, fax and email) of Microsoft Word.
Communication Templates
You are able to produce templates upon which communications are based. There are three categories for templates; Job Requisition, Employee and, Applicant
While templates may be from any source, templates made within Microsoft Word will have the ability to make use of Word’s mail merge functionality. Depending upon the communication source (job requisition, employee, or applicant) of the template, various merge fields are made available with Word to personalize the template to the intended recipient.
Communication templates have two purposes.1. They can provide a standard format for communication with employees, applicants and,
references.2. They provide a consistent convention under which documents are catalogued.
Templates that are Word documents may or may not contain merge fields. A template that does contain mail merge fields will require special handling to ensure that the appropriate data (job requisition, employee, or applicant related) is made available to the process of creating a communication log entry.
Multi-languagesOften organizations have employees that speak different languages. It would therefore be beneficial to provide the ability to have communication templates with documents in multiple languages. Each template may have multiple versions of itself in different languages (one template, multiple languages). This enables you to select a document that matches the recipient’s language of choice. The data that is merged into documents will have to match the selected language for the template. At this point the only Language Code that will work (other than English) is the French value (Canada only).
Contact Person (HR Representative)It is necessary to identify the HR person from/to whom communications were made within the organization. These representatives will have to be defined so that the employee/applicant has a contact name to communicate with.
Serenic HCM Training Manual August 2009Page 57

It is expected the HR Representatives are most often employees. It is important that the data that is common between the “employee” table and the “HR representative” table is synchronized. The synchronization has been accomplished by adding a ‘flag’ to the Human Resources Setup form. (Human Resources, Setup, Human Resources Setup, Communication Log tab – Employee > HR Representation Integration) This ‘flag’ directs the system to update the “HR Representative” record when changes are made (to the common fields) to an employee who is also a HR Representative.
Salutations & Salutation FormulasThis functionality allows you to define multiple salutation formulas, one of which can be assigned to an employee or applicant. The salutation formulas are further delineated by language.
The system can accommodate various forms of salutations that can be created (e.g. masculine (Mr.), feminine (Mrs, Miss, Ms), professional (Dr, Reverend), unisex (Dear, Hi).
For each salutation code, a formal and informal salutation formula can be defined for a language. The formula is a mixture of text and ‘replacement symbols’ (i.e. %1, %2, %3, etc.).
Each replacement symbol has an option field related to it indicating what field each one represents. These are defined on the Human Resource Setup form.
Data Source ReportsData Source Reports gather appropriate Employee, Applicant or, Job Requisition related information that is to be merged into Word documents for the purpose of communicators within these three groups. Also, each data source report can provide both a “Formal” and “Informal” salutation of the employee or applicant.
Data Source Reports SetupThe Data Source Reports need to be defined on the Communication Data Sources form.
Human Resources >Setup > Communication Data Sources
Once the Communication Data Sources form is open, place your cursor in the report ID field and drill down to open the Object form. Select and add the following reports to this form:
Report 37032435 – Applicant Source DataReport 37032436 – Employee Source DataReport 37032437 – Job Requisition Source DataReport 37032438 – App. Reference Source Date
Serenic HCM Training Manual August 2009Page 58

NoteWhen you select the report ID and then tab off the field, the Report Name field will auto-populate but you will need to define your own description in the Description field.
Creating CommunicationsFrom the Employee card or the Applicant Card click the Functions button and select “Create Communication”.
The communication log entries are created through a wizard interface. A wizard form (Communications Wizard) is available for each Correspondence Type. The communication wizard form is based upon the communication log journal. Clicking the Cancel button on the wizard will delete the entry in journal. Clicking finish will send/import the communications. If that process is successful the journal line is transferred to Communication log entry. Otherwise it is deleted.
Serenic HCM Training Manual August 2009Page 59

Internal CommunicationThere are two classes of internal documents:
Auto-generated documents are Word documents that are produced from with the application. Selecting from a template you are able to produce a document that is customized to the Employee or Applicant. This customization is the result of merging data for the specific Job Requisition, Employee, or Applicant into the template and modifying the template as required. The results document is stored with the database. The mail merge features of MS-WORD are used to print, fax, or email the document to the recipient.
Miscellaneous documents are any electronic file that was produced outside of the application. And can be any type of file (spreadsheet, PDF, Word Document, text file, etc.) Selecting from a template you are able to import a file to be stored within the database. The delivery of the document to the recipient is handled external to the application.
External CommunicationAll external Communications are treated in much the same way as an internal miscellaneous document. You select from a template and import a file to be stored within the database.
NoteAn Alternate Address setup on the Employee card will not be used for Communications. Any communication using the Employee Address will use the permanent address as set up on the personal tab of the employee card.
Communication LoggingIt is vital that a communication log be maintained, listing when and what communications have occurred between the organization and its employees or applicants. This information must be accessible from a variety of contexts including: Employees, Applicants, Job Requisitions, Communication Templates, and HR Representatives.
‘Communication Log Entry’ records are not directly editable and can only be created or modified by a process of some type (e.g. a processing report). Therefore a journal type table has been provided to hold communication log entries prior to being “posted” to ‘Communication Log Entry’. The journal table allows the process to creating a communication to be halted (due to a Word Error or you canceling the operation) without creating records in the “Communication Log Entry” table. It will also provide a means to queue up communication log entries that may be created as the result of a processing report (e.g. canceling a competition) so that they can be processed in a batch rather than having to process them individually.
Once a communication transaction has been successfully defined (e.g. the document is printed, the email has been sent, etc.), the journal line is inserted into the ‘Communication Log Entry’ table and then deleted from the journal. If a journal line does not successfully create a communication transaction it is deleted. This process of insertion/deletion will occur automatically within the context of the completed of the process.
Viewing Log EntriesCommunication Log Entry records can be viewed from Communication Log Entries from available on the Employee card, Employee list, Applicant Card, Applicant List, Job Requisitions, Communication templates, and HR representatives. From the Communication Log Entries form you are able to view any documents attached to an entry as well as create a new entry. In
Serenic HCM Training Manual August 2009Page 60

addition, communication that fail after they have been completed (e.g. returned mail/email) can be flagged as Attempt Failed and sent again if required.
Memo entriesWhile it is expected, there is no requirement to save the physical representations (i.e. the file) of any communication. If you choose not to save the file, a communication log entry is generated as a ‘memo entry’.
Creating EntriesEntries are primarily created through the use of a wizard interface from which you select the template to be used, the recipient (or sender) of the communication and how the document was produced.
Processing reports also create communication log entries that may include a document. These processing reports would be used to do any type of ‘mass’ communication with Employees, Applicants and/or Job Requisitions.
Viewing EntriesAll log entries are accessible while focused on an Employee, Applicant or Job Requisition. It is also possible to view communication entries related to:
Applicants of a job requisition, HR Representatives, and Templates
Document StorageAt your preference, documents can be stored either within the database itself or external to the database. Either choice is transparent to you while creating or receiving communications. At the present time, all documents are stored either entirely with the database or within a single specific directory.
Mass CommunicationFrom the Communication template form, you are able to generate a communication for a specific template to a group of employees or applicants. A processing report has been created that allows you to specify employee, applicant and/or job requisition filters. (Depending upon the “Correspondence Type”) to accomplish this.
Resending CommunicationsIf it is necessary to resend a document, the processing report is available from the Functions button on the ‘Communication Log Entries’ form on the Applicant/Employee/Job Requisition. This processing report uses the Communication Log Entry record to determine how to send (print, fax, email) the document. Only the fax or email address that the document is being sent to, is updated in the document, in all other aspects the document, as originally created, is sent.
From the template Communication Log Entries form, similar functionality is available but, under the Functions menu. However, this option will provide a means for you to resend communications using a filter condition based upon the Communication Log Entry table.
When a document is resent, the resend count, last resend date and last resend time fields (on the communication log entry table) are updated to indicate how often and when a communication has been resent.
Serenic HCM Training Manual August 2009Page 61

NoteIf a number of communications delivered through a Mass Communication fail to be delivered and require being flagged by checking the Attempt failed box on the communication log entries form, you cannot do a mess resend you are required to send them one at a time or simply resend a mass communication.
Example of Salutation CodesThe following data is used as an example to demonstrate how the salutation functionality will work.
Employee/Applicant NameField Name ValueFirst Name JohnMiddle Name ToddMiddle Initial TInitials J.T.Last Name ScottSuffix IV
Salutation ReplacementsField Name Replacement
Value
Replacement Field %1 First NameReplacement Field % 2 Middle NameReplacement Field %3 Last NameReplacement Field %4 SuffixReplacement Field %5 Initials
Salutation Formulas and ResultsFormula ResultDear Mr. %3, Dear Mr. Scott,Hi %1, Hi John,To: %1 %2 %3 To: John Todd Scott%5 %3 J.T. ScottDear Mr. %1 %3 %4 Dear Mr. John Scott IV
ExerciseCreate a letter to all employees informing them of the company holidays for next year.
Serenic HCM Training Manual August 2009Page 62

Chapter 6:Attributes
There is a wide variety of data that can/should be tracked in a Human Resource Information System (HRIS). Some of this data is standard and all users require it. Some data is specific to government jurisdictions (county, state, province, city) and only users operating in the jurisdiction are required to capture the data. Other data is specific to an industry or even an individual organization. The challenge of an HRIS is to provide a mechanism that allows users to track all the information they want without having extraneous or unused information in the way.
In order to address this challenge the program includes the concept of Attributes. These Attributes are groups of related information that are user defined. You will define a group that has a set of attributes. The data and a set of possible values define an attribute. Once defined the attributes are then assigned to employees and given employee specific values.
Attribute ClassTo set up Attribute Classes go to Human Resources > Setup > Attributes.
Attributes Classes are made up of Properties. With the Attribute Class selected, click on the Class button and select properties from the menu.
Attribute Class Properties
PropertyA code that signifies a specific property of an Attribute Class
Serenic HCM Training Manual August 2009Page 63

DescriptionA description of the Attribute Class Property
Value TypeThis is a list of predefined values that must be selected for an Attribute Class Property. These values include; integer, decimal, date, code, text, boolean, and none. A “none’ value indicates that the property itself is its value. When this field is set to Integer, Decimal, or Date, the Range fields will be checked automatically.
Max Text LengthIf the value type is text then you can define the maximum length the text field should accept.
Description RequiredThis is a check box which indicates that a description must be entered for the Attribute Class Property Values.
CaptionThis is a caption that will be displayed on the Employee Card in the Attribute Class Property field.
RangeA check box which indicates whether the value entered in the Attribute Class Property field must be from a range of numbers. If the Value Type is an Integer, Decimal, or Date, then this field can be checked to limit the users data entry to the range values define.
Attribute values indicate start and end points (inclusive) or a range. These are most useful for numeric and date value types but could be used for Text and Code value types based upon a string comparison. Only three property value records would be allowed, the minimum, maximum and default values.
Auto InsertChecking this field indicates that the Attribute will be inserted on all Employee records. If the field is checked (true) then any existing employee’s will have this attribute inserted. When adding new Employee records, the attribute will be automatically assigned to the Employee.
If the field is checked then one record in “Attribute Class Property Values” must be set to default (if any exist). If not checked (False) then you are responsible to add the attribute to the employee.
Limit to ListThis field is a check box indicating that the Value to be entered must be in the Attribute Class Property Value list. If this field is checked, then the Value assigned to the Employee must exist in the List. If it is left unchecked, then any value can be assigned to the Employee.
Serenic HCM Training Manual August 2009Page 64

You are only able to check this field if the Range field is unchecked and the Values Defined field is checked.
Values DefinedThis is a check box which indicates if there is a list of predefined values to be selected from.
To add values select the Property button on the properties form, and then select values from the menu.
Attribute Class Property Value
DescriptionA description of the specific Attribute Class Property Value
Integer ValueThis field will be accessible if the value type of the Attribute Class Property is Integer. The integer entered will be available for selection as a value on the Employee Attribute form.
Decimal ValueThis field will be accessible if the value type of the Attribute Class Property is Decimal. The decimal entered will be available for selection as a value on the Employee Attribute form.
Date ValueThis field will be accessible if the value type of Attribute Class Property is date. The date entered will be available for selection as a value on the Employee Attribute form.
Text ValueThis field will be accessible if the value type of the Attribute Class Property is Text. The text entered will be available for selection as a value on the Employee Attribute form.
Serenic HCM Training Manual August 2009Page 65

Code ValueThis field will be accessible if the value type of the Attribute Class Property is Code. The code entered will be available for selection as a value on the Employee Attribute form.
Boolean ValueThis field can be used if the value type of the Attribute Class Property is Boolean. A Boolean Value has the options of Yes or No. if this field is checked when the attribute is added to the Employee, the default will be ‘Yes’ but can be changed to ‘No’ if required. If this field is unchecked when the attribute is added to the Employee, the default value will be ‘No’ but can be changed to ‘Yes’ if required. You will only be able to enter one Attribute Class Property Value record for a Property with a value type of Boolean.
DefaultWhen checked, the vale in this field will be the default value when adding the attribute to the Employee. Default is not used for Number Values, only Text Values.
Range TypeDefines which part of the range this property value handles. The options are Blank, Minimum, Maximum or Default. The ‘Default’ range type will only be used by Number Value attributes.
Employee AttributesHuman Resource > Employees
Find the employee you are adding the attribute to Click on the Employee button Select Attributes Select Attribute Class Code from the menu Select the Attribute Class Property Code Enter an Effective Date, if necessary Enter a Value
ExerciseUsing the employee you created previously, add attributes to record the employee’s golf handicap (generally, a number between 0 and 30). Also, add an attribute for meal preference (beef, chicken, vegetarian) and default it to beef.
Serenic HCM Training Manual August 2009Page 66

Chapter 7:Absence Registration
In the Human Resource menu is Absence Registration. This form allows you to enter known absences by employees. Absences can be entered through the absence registration form or through a payroll entry.
When this form is run from the main menu (Human Resources >Absence Registration), all records will show. When run from an employee card, only records for that employee will be displayed.
Notice that new records may be added when the form is displayed from the main menu. The quantity will depend upon the unit of measure established on the cause of absence table. If the employee is on vacation for a week, the cause of absence would be vacation, and if the unit of measure is day, then you would enter 5 as the quantity. (The unit of measure flows from the cause of absence table, which is located in Human Resources > Setup > Causes of Absence).
Absence Button
CommentsClick to access the comment worksheet, where you can enter new comments or view comments that already exist for this particular absence.
Overview by CategoriesSelect this option to view the Absence Overview by Categories worksheet. You can set filters to view only one employee, employer, or all.
Serenic HCM Training Manual August 2009Page 67

Overview by PeriodsSelect this option to view the Absences Overview by Periods worksheet. You can set filters to view only one cause of absence, employer, or all.
Serenic HCM Training Manual August 2009Page 68

Chapter 8:HR Periodic Activities
Deleting Applicants
Delete Applicant - TestPeriodically you can delete those applicant records that you no longer need in the system. There are two versions of this report: Delete Applicant Test and Delete Applicant. The main difference is that the Test version will not actually delete records.
Select the various filters and run the preview to determine the applicants that you will be deleting with the function Delete Applicant.
Serenic HCM Training Manual August 2009Page 69

Delete ApplicantAfter you run the Delete Applicant Test, which previews the applicants who will be deleted, you can use the Delete Applicant Function to actually delete those applicants.
Set the filters to select only those applicants that you wish to delete.
Creating Organization ChartsThis functionality provides a means for you to produce an organization chart as defined by the manager of an employee and the positions that employee holds. The current HR functionality does not allow for more than one reporting hierarchy therefore cross functional or “committee” organization charts cannot be produced at this time.
Through a periodic activity, you select the employees for which you wish to produce an organizational chart. Employees are selected using a filter that will allow you to select any set of employees on file.
After exporting the data, with Visio running, you are then able to make whatever cosmetic changes you wish to the appearance of the chart.
The shapes chosen by the wizard are determined by the position type value selected for the position. These values correspond to the types of shapes available within the Visio solution.
Step 1: SetupSetup Human Resources Setup (Human Resources > Setup > Human Resources Setup > Organization Chart tab)
Serenic HCM Training Manual August 2009Page 70

Wizard Executable SourceIn this field you will enter the location and name of the Wizard executable (OrgWiz.exe, which is probably located in C:\Program Files\Microsoft Office\Visio11\DLL)
Organization Chart Data DestinationIn this field you will enter the location and name of the file in which the organization chart data will be created. If this field is blank, the periodic activity will not run.
Step 2: Position SetupOn the Positions card (Human Resources > Positions), select a Shape Type for each Position.
Step 3: Generation of Organizational ChartTo create an organization chart, run the periodic activity (Human Resources > Periodic Activities > Generate Organization Chart).
Serenic HCM Training Manual August 2009Page 71

Show Divider LineThis option will display lines separating the Employee name and other data displayed in the shape box.
Hyperlink Shape PagesThis will create a hyperlink between the shapes for an Employee that appears on more than one page. (due to layout chosen by the Wizard).
Synchronize Shapes Across PagesThis will cause changes to the data for one shape for an Employee to be made in all shapes for that Employee.
Launch Visio WizardThis option will display the Vision Organizational chart Wizard interface to be displayed starting at the point after the source data file has been selected. This allows you to specify additional and/or specialized formatting options beyond the capabilities of the command line interface.
Serenic HCM Training Manual August 2009Page 72

.
Serenic HCM Training Manual August 2009Page 73

Chapter 9:Human Resources Setup
HR Setup is reached by selecting the Setup option on the Human Resources menu. A number of setup options are available.
Human Resources Setup FormThis form has five tabs, each of which is discussed below.
Numbering Tab Here you can enter the code of the number series that will be used to assign numbers to employees, applicants and job requisitions. It also contains the ‘base unit of measure’ field that is used to measure employee absences. The unit of measure could be hour or day.
Communication Log Tab The Communication Log tab is used to set up parameters for communication tracking.
Serenic HCM Training Manual August 2009Page 74

Storage Type - select ‘embedded’ if you want the communication tracking documents to be saved within the database. Select ‘disk file’ if you want the documents stored in a separate location outside of the database.
Storage Location – if ‘disk file’ was selected in the Storage Type field, enter the location you want the communication tracking documents to be stored in.
Employee -> HR Representative Integration – this flag directs the system to update the HR Representative record when changes are made to an employee who is also an HR Representative.
Language Code – select the default Language to be used for the communications.
Salutations Tab The Salutation tab is used to setup formula values for salutation formulas used for the Communication Tracking feature.
Serenic HCM Training Manual August 2009Page 75

Organization Chart TabThe Organization Chart tab is used to setup information for the Org Chart wizard for Vision integration. This topic is discussed in the Periodic Activities chapter, Create Organization Chart section.
Wizard Executable SourceThis field needs to point to the OrgWiz.exe file.
Org. Chart Export File Name & PathThe location and name of the file used by Visio to create the org chart.
License TabThis tab displays the number of Active Employees as well as the number of Employees the license allows.
Serenic HCM Training Manual August 2009Page 76

Human Resources Units of MeasureThis table contains all the units of measure that you use for human resources. The code you choose as the Base Unit of Measure field on the Human Resources Setup card must have 1 in the Qty per Unit of Measure field. All other codes will be multiple or a fraction of the base unit of measure.
Causes of AbsenceYou can use the Causes of Absence table to set up cause of absence codes for your employees. These codes can be used to indicate various reasons for employee absences: sickness, vacation, personal days, personal emergencies, and so on.
By using the codes set up, you can efficiently register your employees’ absences and the reasons for their absences in the Absence Registration window. To do so, choose Main Menu, Human Resources, Absence Registration. The program will display a window where you can enter information about employees’ absences. When you use this feature to register employee absences, the Causes of Absence table will display totals for each type of absence for all employees in the company. You must also specify in this table the unit of measure to be used, that is, how the absences will be measured – in days or hours.
NoteIt is important that you use one unit of measure consistently when registering employee absences in order to obtain meaningful totals and statistics on employee absences.
Causes of InactivityYou can use the Causes of Inactivity table to set up cause of inactivity codes for your employees. These codes can be used for various reasons that cause employee inactiveness. Some examples could include:
Maternity leave
Long-term illness, and
Sabbatical
When you have set up the causes of inactivity codes, you can assign them to the individual employees on the employee card. You can also specify a starting date for the period of inactiveness for the employee on the employee card.
Grounds for TerminationYou can use the Grounds for Termination table to set up grounds for termination codes for your employees. These codes can be used for various reasons for employee termination. Some examples could include:
Dismissal
Retirement, and
Resignation
When you have set up the grounds for termination codes, you can assign them to the individual employees on the employee card. You can also specify the date on which termination for the employee began on the employee card.
Serenic HCM Training Manual August 2009Page 77

AttributesThere is a wide variety of data that can/should be tracked in a Human Resources Information System (HRIS). The challenge for an HRIS is to provide a mechanism that allows users to track all the information they want without having extraneous or unused information in the way.
In order to address this challenge the program includes the concept of “Employee Attributes”. These attributes are groups of related information that are user defined. You will define a group that has a set of attributes. The data type and a set of possible values define an attribute. Once defined the attributes are then assigned to employees and given employee specific values.
You can use the Attributes feature to set up Attribute Class codes for the attributes your employees may have. You can also set up attribute properties and property values that can then be assigned to Employees. These attributes can be analyzed to assist in rating Employees for tasks and positions.
Attributes allow you to set up an unlimited number of user-defined fields to track data for each employee. The following are some features of Attributes:
A field can be set up to accept 7 different types of values; text, decimal, date, code, integer, boolean, or none
The maximum text length accepted in a field can be defined
Predefined values can be set up
You can analyze the Attribute information by Employee or by another Attribute
See the Attributes chapter for more information.
UnionsYou can use the Union table to set up codes for the labor and trade unions to which your employees belong. You can also enter other basic information about these unions such as a phone number and address.
When you have set up the union codes, you can assign them to the individual employees on the employee card. When you have assigned the union codes to your employees, you can see the total number of employees in the company that belong to a certain union.
Employment ContractsYou can use the Employment Contracts table to set up employment contract codes for the various contracts that you use in your company.
When you have set up the employment contract codes, you can assign them to the individual employees on the employee card. When you have assigned the employment contract codes to your employees, you can see the total number of employees in the company that are employed under a specific contract.
RelativesYou can create codes to signify the types of Relatives an employee has. Some examples would be, Mother, Child, Sister, etc. You then select this code at the employee level and enter the name and phone number of the relative.
Serenic HCM Training Manual August 2009Page 78

Misc. ArticlesYou can use the Misc. Article table to set up codes for the benefits that your employees receive and other articles that are in your employees’ possession (keys, computers, company cars, memberships in company clubs, and so on).
When you have set up the miscellaneous article codes, you can link a list of miscellaneous articles to each employee. To do this, find the card for the relevant employee, click the Employee button, and then choose Misc. Article Information. The program will display a window where you can enter information about the benefits and other articles that are in the employee’s possession.
ConfidentialYou can set up codes for the Confidential Information related to your employees such as salaries, stock option plans, and pensions. Once you have set up these codes you can link them to the employee by going to the Employee button on the Employee Card and selecting Confidential Information.
QualificationsYou can use the Qualification table to set up qualification codes for your employees. These codes can be used for various employee qualifications. Some examples could include:
Employee computer skills,
Education,
Languages,
Certificates Received
This table enables you to effectively register and update your employees’ qualifications in other parts of the program. If you should later require specific qualifications for a certain job, you can see if any of your employees satisfy these conditions by printing the Qualifications Overview window or looking at the Applicant Qualifications Overview window to see if any of the applicants you have on record satisfy these conditions.
When you have set up the qualification codes, you can register one or more qualification of an individual Employee or Applicant in the Employee Qualifications window and Applicant Qualifications window, respectively. To do so, choose from the Main Menu, Human Resources, Employees or Applicants. Find the card for the relevant Employee or Applicant, click the Employee or Applicant button, and then choose Qualifications. The program will display a window where you can enter information about the Employee’s or Applicant’s qualifications.
Qualification AssessmentsWith the Qualification Assessments feature, you create codes that represent the reviewer’s interpretation of the applicant’s stated skill level(s). Some examples would include; Accurate, Over-Estimated, Under-Estimated, and Inconclusive. This value is used in the Applicant Analysis feature.
Degrees/LevelsA degree/level qualifies the performance achieved in the qualification. Create Codes for these Degrees and or Levels that can then be attached to a specific qualification. Some examples of
Serenic HCM Training Manual August 2009Page 79

Levels include; Beginner, Intermediate, and Expert. Some examples of Degrees include; Diploma, Master’s Degree, and Certification.
Course TypeCreate Codes that relate to the various types of Courses that an Employee or Applicant may have taken. The Course Type Code will then get assigned to the Employee/Applicant’s Qualification.
Position ClassesA Position Class is a means of grouping similar positions together. An example of a Position Class would be ADMIN, where the ADMIN Class is made up of positions like Operations Officer and Controller.
Employee Statistics GroupsThis is another way of grouping employees together for statistical purposes.
HR RepresentativesThe HR Representatives form is used to create, edit and review all HR Representative Information. For the purpose of Communication Tracking, an HR Representative should be assigned to each employee and applicant card.
The HR Representatives set up on this form are available for selection and thereby linked to employee and applicant records.
SalutationsThe HR Salutations form is used to create, edit and, view all HR Salutations. Each salutation has a salutation formula attached to the record which determines how the salutation is displayed. The Salutations button on the bottom of the form opens the HR Salutation Formulas form where you will define the replacement values for each salutation.
Communication Data SourcesThe Communication Data Sources form is used to setup and view all Communication Data Sources. The form allows you to select the reports from which communication data is drawn from.
Communication TemplatesThis form is used to setup, review and edit all communication templates for the Communication Tracking feature. Communication templates have two purposes:
First, they can provide a standard format for communication with employees and applicants.
Secondly, they provide a consistent convention under which documents are catalogued.
Templates that are Word documents may or may not contain merge fields.
Pay Grades/Pay StepsPay Grades and Steps are user-defined tables that are used in the detail of the Pay Structures.
Serenic HCM Training Manual August 2009Page 80

Pay StructuresA pay structure is a user-defined table that allows an organization to specify a pay rate or pay rate range for each unique combination of pay grade and step. The system allows the organization to define an unlimited number of pay structures:
There are two types of pay structures, which are based upon the type of grid: fixed and band.
A fixed pay structure grid is where an organization specifies a single pay amount for each combination of grade and step:
Grade Step AmountGrade A Step 1 $6.00Grade A Step 2 $6.25Grade A Step 3 $7.00Grade B Step 1 $6.75Grade B Step 2 $7.15Grade B Step 3 $7.85
There is a single pay rate associated with a specific grade/step combination and the employee may be paid that exact amount or they may be under or over that exact amount.
A band pay structure grid is where an organization specifies a lower and upper limit for each combination of grade and step:
Grade StepLower
AmountUpper
AmountGrade A Step 1 $6.00 $8.25Grade A Step 2 $7.15 $10.85Grade A Step 3 $9.45 $12.75Grade B Step 1 $8.00 $10.35Grade B Step 2 $9.75 $12.95Grade B Step 3 $11.85 $15.00
An employee may be paid any amount within the range and be considered “normal” or they may be paid “below” the lower limit rate or “above” the upper limit rate.
Under each defined pay structure, the organization is able to define an unlimited number of grid header records. This allows the organization to retain the history of the grid and grid detail lines over time.
Serenic HCM Training Manual August 2009Page 81

The user is able to view the grid details for a selected grid header:
Human Resources > Setup > Pay Structures
(place focus on the first pay structure record as depicted above)
Pay Structures button > Grids
Grid Header button > Details
The above is an example of a fixed grid pay structure using the data from the previous page.
Human Resources > Setup > Calculation > Pay Structures
(place focus on the second pay structure record as depicted above)
Pay Structures button > Grids
Grid Header button > Details
Serenic HCM Training Manual August 2009Page 82

The above is an example of a band grid pay structure using the data from the previous page.
Select Pay Structures from the Employee button on the Employee Card to access the form that allows them to specify the pay structure that governs this employee, to specify the specific grade/step that apply to this employee, and to modify the rate for this employee if necessary.
The purpose of the pay structure grid is to define the normal/expected rate or range based upon the grade and step that the employee is rated. However, it’s not uncommon that an employee’s actual rate is above or below the specified fixed rate or outside the upper and lower amounts for a band rate.
An organization may have an event occur that requires them to modify the amounts in the grids, such as restructuring, a change in labor union agreement, a legislated change in rates, or it may simply be an adjustment representing a cost of living increase. The user would have the ability to select an existing grid header and copy it. The amounts can then be adjusted as necessary.
Serenic HCM Training Manual August 2009Page 83

There is also an additional activity of updating the corresponding employee rates.
Human Resources > Setup > Pay Structures
Functions button > Mass Update – Employee
There are several different options for the ‘Increase Method’.
Percent Increase – the ability to increase the employee’s rate by a specified percent.
Fixed Amount - the ability to increase the employee’s rate by a specific amount.
To Fixed Amount - the ability to increase the employee’s rate to a specific amount.
Serenic HCM Training Manual August 2009Page 84

Chapter 10:Payroll Setup
Many of the forms and tables discussed in this chapter will be explained in greater detail in later chapters. This chapter is intended to show where data is stored that will be used by other parts of HCM.
Payroll Setup
General Tab
Payroll Country/RegionSelect either US or Canada
Repayment Payroll ControlThis Payroll Control is used when you use the ‘Void Check Only’ option when voiding a posted payroll check.
Employee > Resource IntegrationIf this box is checked, updating the Employee card will automatically update the same field on the Resource card and vice versa.
Multiple Employer CalculationChoose either Separated or Combined. If Combined is selected and an employee works for more than one Employer throughout the year, their data would be combined for reports and year to date calculations.
Monthly Schedule DateIn this field you are selecting which date you want the system to use when determining if it’s the 1st pay period of the month, 2nd pay period of the month, etc. Your options are Pay Period End Date or Pay Date.
Serenic HCM Training Manual August 2009Page 85

Labor Burden Unit of MeasureSelect the Unit of Measure to be used with the Post Labor Burden periodic activity. HOUR would be the most popular.
Numbering Tab
The Numbering tab is simply selecting the No. Series to be used with the transactions generated from the various Periodic Activities.
License Tab
The License tab shows you the number of Active Employee you have and what you License file allows you to have.
Serenic HCM Training Manual August 2009Page 86

Magnetic Media
The Magnetic Media tab wants you to enter the File Path so it knows where to save your Magnetic Media file when it’s generated.
Payroll Journal Templates
The Payroll Journal Template holds default values for the Payroll Journal and some processing information.
When payroll is run, the results are stored in the Payroll Journal. It is a temporary work space, allowing the user to edit entries before finalizing payroll. The Payroll Journal is made up of one or more batches, each being a separate workspace. Typically, payroll clerks will each have their own batch.
NoteIf you have only one template, the program does not display the Journal Template Window when opening the Payroll Journal. Instead, the program displays the DEFAULT journal batch. This applies to the Time and Payroll Journals, but not Accrual Journals.
DescriptionUse this field to enter a description of the journal for easy identification.
Serenic HCM Training Manual August 2009Page 87

G/L Post OptionThis designates how detailed the journal entries will post to the general ledger. You options are:
Post in DetailEach individual line in the journal posts to the general ledger.
Summarize by DocumentWill post per account per document, allowing employee level detail in the G/L.
Fully SummarizedWill post once for each G/L account and Dimension combination. Many people choose this option to prevent individual employee pay information from being accessible through the general ledger.
NoteFully Summarized is the choice most used. This option gives you the best savings on database space. However, you will not be able to view individual checks through the general ledger. Checks can only be viewed through the Bank Ledger > Check Entries, when choosing this option. This is usually viewed as an added security feature. This prevents anyone with access to the Chart of Accounts from being able to view individual payroll checks.
Payroll Run No. SeriesThis No. is used to identify payroll entries that have been fully summarized. Fully summarized entries cannot use the document number (check number). This no. is used as the document number in the General ledger, Bank Ledger, and the Payroll Ledger.
Source CodeThis field identifies the source of the entry.
Test Report IDUse this field to select the Test Report.
Test Report NameThis is the name of the test Report ID selected in the previous column.
Posting Report IDUse this field to select the Posting Report.
Posting Report NameThis is the name of the Posting report selected in the previous column.
Check Print Report IDUse this field to select the Check Report.
Serenic HCM Training Manual August 2009Page 88

Check Print Report NameThis is the name of the Check report selected in the previous column.
Force Posting ReportIf this box is checked, you must select the ‘Post and Print’ option in the Payroll Journal. If you just select ‘Post’ you’ll get: “Force Posting Report must be no in Payroll Journal Template Name=PAYROLL”.
RecurringCheck this box if the Template is for a Recurring Payroll Journal.
Time Journal Templates
NameThis field must be unique and specific to this template.
DescriptionThis field is a short description to allow the user to determine which template to use.
Job Post OptionThis field determines if job entries will be posted to Jobs as the Time Journal is posted or later when the Payroll Journal is posted. Your options are:
Post to Jobs as Time Journal is PostedThis option creates job ledger entries and payroll journal entries when the Time Journal is posted.
Delay Post to Jobs until Payroll Journal is PostedCreates only payroll journal entries. Job ledger entries are created when the payroll journal is posted.
NoteChoosing the option for ‘Post to Jobs as Time Journal is Posted’, will mark entries so they cannot be deleted or edited in the Payroll Journal. You will need to make correcting entries in the Time Journal and post again to the Payroll Journal.
Serenic HCM Training Manual August 2009Page 89

Source CodeThis field identifies the source of the entry.
Test Report IDSelect the test report id from the list. This is the report that will be generated when test report is selected from the journal.
Test Report NameThe name of the test report selected, will default.
Payroll Journal Template NameSelect the Payroll Journal Template to be used with this Time Journal Template
Template Button For each Journal template, you may have multiple batches. Use this window to create new batches for the Time Journal.
NoteThis is helpful for separating journal entries. For example you may create a batch for each clerk that is inputting payroll information. Each clerk may take care of a certain group of employees.
Pay Cycles
Pay cycles have four different functions: The ability to determine how an employee gets paid (Weekly, Biweekly, Monthly, etc.) is set up
on each employee’s card. The pay periods for the entire year are automatically created when you generate pay periods. The system will automatically calculate the Pay Date. The pay period end date is stored when the payroll is posted so that Pay Period End reporting can
be done.
Serenic HCM Training Manual August 2009Page 90

CodeCreate a code you want to assign to a Pay Cycle. The code should make sense to the client and be easy to remember. Limit is 10 alphanumeric characters.
DescriptionThe description should be meaningful and is limited to 30 alphanumeric characters.
Pay FrequencySelect the Pay Frequency that matches your needs. If you cannot use one of the pre-defined frequencies, then use the other Pay Frequency and you can set the pay periods to be anything you want.
Payment DelayThe number of days between the pay period end date and the payroll pay date.
Annualizing FactorThe number of pay periods you want an annual amount divided by. The options are Default periods or Generated periods.
Monthly FactorUsed to determine a monthly amount for a deduction or benefit when the employee’s pay period is not monthly.
Pay Cycle Button
To setup the terms for the Pay Cycle, click the Pay Cycle button, and select Terms from the menu.
Serenic HCM Training Manual August 2009Page 91

TermEnter a descriptive title for the period of time that the pay cycle is related to. In the above example the term is a year and biweekly
Default PeriodsThis field will be automatically populated based on the Pay Cycle you are on.
Periods GeneratedThe system will display the number of periods generated after you have run the Generate Pay Periods function.
Serenic HCM Training Manual August 2009Page 92

The Pay Cycle Generator will default with the data that you entered on the Pay Cycle Terms.
Pay Periods to GenerateEnter the number of pay periods that you want to generate. Normally this would by the same as the Default Pay Periods.
Pay Period Start DateEnter the date of the beginning of the first pay period. Normally this is the first day of the year when your payroll is following a calendar year.
Click the OK button. Click the next OK button to accept the message indicating how many pay periods have been generated. The Pay Periods Generated column will now display the number of pay periods. To view the pay periods click the Term Button and select Pay Cycle Periods from the menu.
Classes
The Class Code is used to link similar employees together. The Class Code is used as a filtering item when processing payroll.
Serenic HCM Training Manual August 2009Page 93

Pay Control Category Controls
The Pay Control Category Code is used to link similar Payroll Controls together.
Filing Statuses
Use this area to define additional filing statuses as required by a method step. It’s a good idea to use codes that are easy to remember and that are descriptive.
Serenic HCM Training Manual August 2009Page 94

Reporting Authorities
Use this area to define additional reporting authorities. Reporting authorities are entities by which most employer liabilities are tracked, and to which the employer owes the money. Your tax IDs are entered into the reporting authorities from the Employer Card. Also from the Employer Reporting Authorities window you can link reporting authorities to your vendors.
Tax Forms
The standard Tax Forms are identified here and linked to a Reporting Authority Code. For each Tax Form, you attach Tax Form Classes. Click on the Tax Form button and select Classes. Tax Form Classes are assigned to Payroll Controls so the program knows what amounts to print on the Tax Forms.
Serenic HCM Training Manual August 2009Page 95

Tax Types
Tax Types are used to further classify a Payroll Control beyond the Payroll Control Type. The sub-classification of Tax Types is used in split Payroll Controls setups and other related calculations (i.e., CREDIT 4 OTHER AUTH) to identify Payroll Controls that are of the same type.
Required Fields
Select the table and fields that are required for the Employee setup. Some items are System Required (they are required to calculate payroll or print government reports) and some are User Required. If you
Serenic HCM Training Manual August 2009Page 96

want every Employee to have a Job Title, you add the Job Title field and the User Required field will automatically be checked.
Click the Required Fields button to see the list of fields required for the specific table.
Employee Types
The Employee Types work in conjunction with the Required Fields. For each Type of employee you can specify whether they need the System and/or User Required fields.
Direct Deposit Layout
See the Direct Deposit section of the manual for details on setting up the Layout.
Serenic HCM Training Manual August 2009Page 97

Race
The Race field is used in EEO Reporting and is on the Employee Card.
Office Location
Create an Office Location for each EEO unit if the unit is to be included in the EEO Report.
Rates
Rates are used with employees and employers. Method steps that require Employee Rate information will use the rate code to link to the employee’s information, while method steps requiring an Employer Rate will link to the employer’s information. You can enter up to 10 characters. Use codes that are easy to remember and that will make sense. You can also update multiple employees’ rates from the Payroll Rates window.
Serenic HCM Training Manual August 2009Page 98

Brackets
Brackets are lookup tables that contain information such as income tax withholding rates, health insurance deduction rates, and other information that is based on some status of the employee. Method steps that require Bracket information will use this code to link to the bracket information needed. When a method step is selected that requires a bracket code, the bracket code field will be filled with the required bracket type and the lookup for the bracket code will only display that brackets that exist for that bracket type (that is, only brackets that work with the method step will be displayed). You can click on the Details button to see the amounts or percentages associated with this Bracket.
Base Amounts
Method steps that require Base Amount information will use the filter information from the code entered in this field. Click on the Details button to see the filters for the Base Amount Code.
Serenic HCM Training Manual August 2009Page 99

Activations
Activation Codes are a way of enabling payroll controls, rates, or brackets to become active at a prescribed time.
Method Step Classes
Method Step classes are a means of identifying the type of method step, such as base amount or simple math.
Method Step List
This table lets you define the individual steps in a payroll calculation. Payroll calculations can be thought of as a series of method steps attached to a calculated payroll control. Each method step record has a
Serenic HCM Training Manual August 2009Page 100

payroll calculation function attached to it and executing this method step consists of calling that payroll calculation function. The tax bracket type is attached so the payroll calculation function can retrieve the appropriate data from the tax brackets table, if the payroll calculation function requires bracket information.
Payroll Control Groups
This feature is designed to speed up the process of attaching payroll controls to employees. You have the ability to defining an unlimited number of groups that consist of specific payroll controls. This allows the payroll controls to get attached to an employee as a group rather than one at a time. Click the Pay Controls button to add payroll controls to the group.
Calculation OrdersThis area is where you specify the order that payroll controls get calculated. The Master order is the order that you would use for a regular payroll. You can also add other orders for running specialized pays, such as bonus pays or retro pays. In this case you would not need many payroll controls to be calculated and they may require to be calculated in a different order.
Pay Grades, Pay Steps, Pay StructuresRefer to the HR Setup section.
Magnetic MediaRefer to the Magnetic Media chapter.
Serenic HCM Training Manual August 2009Page 101

Chapter 11:Payroll Controls
Setup and The Calculation Engine For our example, the system calculated the entire payroll for employee AH. How did the program know how to pay Annette? Her pay rate? Taxes? Vacation?
At the risk of being overly simplistic, HCM will cycle through each employee, one at a time. For each employee, the system will execute all the payroll controls, which are mini-programs that can calculate amounts, appearing in the calculation order and on the employee’s card. Each payroll control will create a line in the payroll journal. Once all the payroll controls for the first employee have been executed, the system will move to the next employee and repeat the process.
Serenic HCM Training Manual August 2009Page 102

A few things to note: Payroll controls can be of two types:
o Non-calculated payroll controls allow the end user to input an amount immediately prior to processing payroll, such as the number of hours someone worked. HOUR REG is a non-calculated payroll control.
o Calculated payroll controls contain code, called method steps, which produce a result. For example, EARN HOUR is a payroll control that takes the number of hours an employee worked (stored in HOUR REG) and multiplies it by the employee’s hourly pay rate.
The system will run each payroll control in the order they appear in the calculation order. This allows the results of one payroll control to be used by another payroll control. For example, an employee’s salaried, calculated by EARN SAL, needs to be calculated before federal income tax (FIT) can be calculated.
If a calculation order is not specified, the system will use the default Master Calculation Order. A payroll control needs to be present in both the calculation order and on the employee’s card in
order to be run. If it is missing in either place, a line will not be created in the payroll journal. Method steps, the lines of code that are used by calculated-type payroll controls, can store
numbers in four variables, two of which are recorded in the payroll journal.o Payroll Amount – this variable is stored in the payroll journal. Method steps usually refer
to this variable as Amount. Generally, this variable stores numbers that will appear on an employee’s paycheck.
o Taxable Amount – this variable is stored in the payroll journal. Method steps usually refer to this variable as Taxable. Generally, this variable stores numbers that are used to calculate the number stored in Amount. For example, the FIT (federal income tax) stores the employee’s taxable earnings in the Taxable variable and the federal withholding amount in the Amount variable.
o Adjusted Amount – this variable is not stored and is only used as a temporary holding place while the payroll control is executed.
o Temp Amount – this variable is not stored and is only used as a temporary holding place while the payroll control is executed.
If a payroll control produces zero amounts in both the Payroll Amount and Taxable Amount variables, a line will not be inserted in the payroll journal.
The payroll control accepts information from several sources, including:o Rates – rates appear on employee cards and employer cards.o Tax Authority Info – employee tax-related records, such as filing status, number of
allowances, and exempt/credit information are stored here.o Other Authority Info – information used to lookup non-tax information, such as health
insurance rates based on employee status (single, married, or family) is stored here.o Base Amounts – aggregated amounts from other payroll controls.o Brackets – these are lookup tables; the system finds the correct record in the lookup table
based on records stored in the employee’s Tax or Other Authority Info tables.o Pay Structures - these are grid-style records that return a value based on the employee’s
step and grade (the intersection of a row and column in a table).
Serenic HCM Training Manual August 2009Page 103

The following illustration shows the relationship between various records and payroll controls:
The Payroll Control Card
General Tab
Serenic HCM Training Manual August 2009Page 104

CodeEach payroll control must have a unique payroll control number. This number can consist of up to 20 characters, including letters and numbers.
TypeThe available types of Payroll control are hard-coded into the system. The type is used in many areas of HCM such as where the resulting amounts appear on a paycheck and how they are used by other payroll controls. When used in Base Amounts, they are referred to by the number following each type.
Paid Hour (0)Hours that are used to calculate earnings. These are hours for which an employee will be paid. (HOUR REG, HOUR OVER)
Hour (1)Other hours, such as vacation time accrued, sick time accrued. (ACCRUE VAC, BAL SICK)
Earnings (2)Actual gross (pre-tax) earnings. (EARN SAL, EARN REG)
Bonus (3)Earnings that are not considered to be part of normal everyday pay. (EARN BONUS)
Income Tax (4)Amounts that are owed to a tax entity. (AL SIT, FIT)
Unemployment Tax (5)Amount (insurance premiums) owed for insuring employees against unemployment. Usually employer paid, but some states also require employees to contribute. (AK SUI)
Other Tax (6)Any tax that does not fall into one of the other types, such as Social Security and Medicare. (SS EE, MCARE EE, AZ JTT)
Net Pay (7)Money the employee receives for pay. (NET PAY)
Pre-tax Deduction (8)Amounts deducted before Federal and State Income Taxes are calculated. (FLEX DEPEND)
Deduction (9)Other non-tax amounts subtracted from pay after Federal and State Income taxes are calculated. (LOAN, GARNISH, CHILD SUPPORT)
Week (10)Used to record the number of weeks worked. (WEEKS)
Serenic HCM Training Manual August 2009Page 105

Miscellaneous (12)Anything, including employer expenses, which does not fall into one of the above categories. Examples are employer’s portion of a 401K contribution, balance controls, taxable allowances. (BAL GARN, UNIFORM, 401K ER)
SplitUsed only in the Calculation Order as a placeholder for other payroll controls but does not show in the Payroll Journal. (This payroll control type does not have a number associated with it since it can’t be used in base amounts.)
NameThe Name is used to further identify the Payroll Control. Note that if two or more payroll controls have the same Type and Name, one line will print showing the total for the payroll controls.
Category CodeThe Category Code is used to group like payroll controls together. This is for the convenience of the end user and is not a required field.
Reporting Authority Type The Reporting Authority Type field contains a predefined list of; blank, Federal, State, Local, and Other. What you select here will limit the list in the Reporting Authority Code field.
Reporting Authority Code Shows the available Reporting Authorities based on the Reporting Authority Type.
Tax Type Code This field displays the Tax Type Code for the Ledger Entry. To allow greater flexibility and expandability of Payroll Controls, Tax Types have been added to further classify Payroll Controls beyond the Type. The sub-classification of Tax Types are used in Split Payroll Control set ups and other related calculations (i.e., “CREDIT 4 OTHER AUTH”) to identify Payroll Controls that are of the same type.
G/L Post Type Used to determine which types of G/L accounts, if any, will be posted to by this Payroll Control. It helps to define the way the results of the Payroll Control affects the general ledger. The available types are as follows:
Do not post to G/LUsed for non-monetary amounts, such as hours, or amounts that do not affect the employer’s books, like tips.
Post Expense and Cash to G/LUsed for amounts that add to the employee’s pay check and increase employer’s expenses, such as earnings.
Post Liability and Cash to G/L
Serenic HCM Training Manual August 2009Page 106

Used for amounts that subtract from the employee’s pay check and increase the employer's liabilities, such as tax withholdings.
Post Expense and Liability to G/LUsed for amounts that do not affect the employee’s pay check, but which increase the employer’s expense and liability, such as the employer’s portion of social security.
Payroll Posting Group Each Payroll Control can be assigned a Payroll Posting Group to tell the program which G/L Accounts and Bank Accounts to use. Whenever the Type field is set to Earnings or Bonus, the Payroll Posting Group looks for the expense account to be in the Earnings account field versus the Expense account field.
The NET PAY payroll control is the only control that will post to a bank account. Recall that the NET PAY payroll control is referenced on the Employer Card, Posting tab. This allows a different NET PAY control to be defined for each employer.
CodeEnter a code for the posting group such as FIT, WAGES, NET PAY, or 401K. These are user-defined codes, limited to 10 alphanumeric characters.
Earnings AccountSelect G/L account numbers here for payroll controls of ‘Type’ Earnings or Bonus.
NoteIf you have already created Payroll Controls, you can list the controls (F5) and set a filter to view only controls of ‘Type’ Earnings and Bonus. Reviewing this list will assist you in making sure you have the proper number of G/L accounts to cover the Earning and Bonus controls. Remember if you want to post the net pay amount to different G/L accounts, you will need to create a Payroll Posting Group for each G/L account. See the previous note above.
Bank AccountEnter the code of the bank that will be used for paying employees.
NoteYou will need to enter a bank account for the posting group(s) used for the NET PAY payroll control(s). This same bank account must be selected at check printing time otherwise the checks will not print.
Liability AccountEnter the liability G/L account for taxes, 401K, etc.
NoteUse the list function (F5) to assist you in deciding which Payroll Controls will need a Liability G/L account. Set a filter to view only those controls with a G/L post type of ‘Post Expense and Liability to G/L’ and ‘Post Liability and Cash to G/L’
Serenic HCM Training Manual August 2009Page 107

NoteEven though Payroll Control Cards with a G/L Post Type of ‘Post Liability and Cash to G/L’ affect the employee’s take home pay, they also affect the employer’s liabilities. These controls are usually a ‘Type’ of Deduction. If an employer deducts cash from an employee’s paycheck, then the employer is liable to pay this cash to the proper vendor or authority, on behalf of the employee. Therefore, this constitutes a liability on the part of the employer.
Expense AccountEnter the expense G/L account for employer burdens.
NoteUse the list (F5) function to assist you in deciding which payroll controls require an expense G/L account. Set a filter to view only the Payroll Controls with a G/L Post Type of ‘Post Expense and Liability to G/L’ and ‘Post expenses and Cash to G/L’
Note The payroll posting group appears on the payroll control card and the employee payroll control list and must be populated in one of these places. If a posting group is in both places, the posting group on the employee payroll control will be used. If both locations are blank, this error message will appear when attempting to printer checks: “ERROR: 'You must specify Payroll Posting Group in Payroll Journal Line Journal Template Name = name of journal, Journal Batch Name = name of batch, Line No. = number of line”.
Print on Check The Print on Check field determines which amount(s) of the Payroll Control is printed on the check stub. The options are No Print, Current Pay Amount, YTD Pay Amount, Balance, Current + YTD, and Current + Balance. Note that the payroll control type determines where on the check stub the information is printed.
NormalThe Normal Sign is used to check for errors in the Payroll Journal at data entry time. If you try to enter a value with the opposite sign, you will get a warning message that says: “Are you SURE you want to enter a positive/negative value here?”
Post as AbsenceCheck this field for Hour/Paid Hour type Payroll Controls that you wanted posted to the Absence Registration table. When this field is checked you must select a ‘Cause of Absence Code’ in the next field.
Cause of Absence CodeWhen the ‘Post as Absence’ field is checked you must select a value in this field. For example, the HOUR VAC payroll control, which records the number of vacation hours taken, would use the VACATION cause of absence code.
Serenic HCM Training Manual August 2009Page 108

Edit StatusThe Edit Status field will display one of three values; Master, Locked or User Defined. An Edit Status of Master or Locked allows the user to copy the Payroll Control only. An Edit Status of User Defined allows the user to copy/and or edit the payroll control. This field cannot be modified.
NoteDefining the Edit Status for Payroll Controls is accomplished by running the Lock Payroll Controls Report (Report 37032367) through the Object Designer.
Source Pay Control There will be a value in this field if the payroll control was copied from an existing payroll control. The value in this field would be the originating payroll control code. This field cannot be modified.
T he C alculations T ab
CalculateIf the Calculate field is checked, a line will be inserted into the payroll journal when the journal is calculated (assuming the payroll control is in the calculation order). Without this field checked the payroll control would have to be manually entered into the payroll journal.
Auto InsertThe Auto Insert field is used to automatically insert non-calculated payroll controls during Entry Setup. If this field is blank, occasionally-used non-calculated payroll controls (such as HOUR SICK or HOUR UNPAID) will not be included in the batch during the entry setup routine. The ‘Insert All Pay Controls’ check box located on the
Serenic HCM Training Manual August 2009Page 109

Payroll Entry Setup form can be used to override the Auto Insert setting and if checked will insert all non-calculated payroll controls into the batch.
Monthly ScheduleThis field contains a predefined list of points in time when a payroll control should be inserted into the payroll journal. This value is the default used when attaching payroll controls to the employee. During the batch calculation the setting at the employee level will override the payroll control setting.
Net Pay TestThis field directs HCM to determine if the employee’s net pay would be negative and make appropriate adjustments. Three settings are available for this field:
Do not testThis is the normal setting for most payroll controls. The system will insert a line in the payroll journal for the payroll control regardless of how it affects the employee’s net pay.
Test and adjust amountIf the result of the payroll control’s calculations would cause the employee’s net pay to be negative, HCM will adjust (that is, reduce) this payroll control so net pay will be zero.
Arrears trackingIf the result of the payroll control’s calculations would cause the employee’s net pay to be negative, HCM will not change the value(s) of this payroll control, but will record a contra amount into another payroll control (defined in the next field) so that net pay goes up to zero.
Arrears Payroll ControlIf Arrears Tracking is selected in the Net Pay Test field, another payroll control has to track the contra amount. This will allow a future paycheck to deduct this amount from the employee. See the discussion on the SS OWED and MCARE OWED payroll controls for examples and more information.
Calc MethodsThis non-editable field will display a checkmark if the payroll control has a Calc Method line which is found from the Calculation button, Calc Methods.
Defined in Master OrderThis non-editable field will display a checkmark if the payroll control is included in the Master Calculation Order.
Calculation OrdersThis non-editable field displays the number of Calculation Orders that include this payroll control.
Serenic HCM Training Manual August 2009Page 110

T he D istribution T ab The functionality defined on this tab allows the system to automatically split the amount(s) calculated by the payroll control based on a different payroll control.
For example, if hourly employees work in more than one department (and a dimension exists for ‘Department’), employee hours would be entered by department in the time journal. Assume the employee worked 10 hours, 3 hours in department A and 7 hours in department B. When payroll is calculated, the EARN REG payroll control would automatically assign 30% of gross pay to department A and 70% to department B. (The EARN REG payroll control would have REGULARHOURS in the Source Base Amount Code field and the Distr. By Dimension field would be checked.)
Source Base Amount CodeSelect the Base Amount Code that will be used as the basis for the distribution. Check the remaining field(s) to distribute based on Work Reporting Authority, Work Type, Dimension, or Earned Pay Cycle.
Pay Control Button
ListSelecting the list option opens the list of payroll controls.
Ledger EntriesThe Ledger Entries form displays all transactions posted with this specific payroll control.
Split InfoSee the chapter on Multi State Processing for more information.
Serenic HCM Training Manual August 2009Page 111

Payroll Control GroupsThis option will display all the Payroll Control Groups, of which this payroll control is a member. Payroll Control Groups allow the end user to easily add one or more payroll controls to one or more employees. See the Periodic Activities chapter, Mass Updates section, for more information.
Tax Form ClassesThis option displays which tax forms are updated with the amounts of the payroll control. See the Reports and Documents chapter, Documents section for more information.
Comments This option opens the comment form, where you can enter and view comments for the payroll control.
Documents The Documents form lists all documents that have been attached to the payroll control.
Calculation Button
Calc MethodThis option displays the versions of calculation coding for the payroll control.
StepsThe Steps button displays the underlying method steps for this payroll control. Recall that method steps are lines of code that are run to produce amount(s) for the payroll control. Notice that many versions of Calc Methods can exist for a payroll control, which allows for retaining previous versions of how the payroll control did its calculations.
CopyThe Copy button copies the current Calc Method and its underlying method steps to a new version.
Calculation OrdersThe Calculation Orders option will display all the Calculation Orders that contain this payroll control.
Serenic HCM Training Manual August 2009Page 112

Copy Button The Copy button will create a replica of the current payroll control, including any Calc Methods and associated Method Steps.
Sample Payroll ControlsMany of the sample payroll controls will use employee LM, Linda Martin, as our example for a salaried employee and MD, Mary Dempsey, as our example for an hourly employee.
For comparison purposes, you might find it helpful to calculate payroll for Linda:1. Open the Payroll Journal. Choose a batch with no entries or delete the existing entries.2. On the Payroll button, click on Calculate.3. On the Employee tab, enter “LM” under No.4. On the Options tab, click on the Pay Cycles button.
a. Enter “BIWEEK” in the Pay Cycle Code. When you tab out, the remaining fields will be populated.
b. Confirm Pay Cycle Term is “2009BIWK”.c. Enter “24” in the Pay Cycle Period.d. Close this window.
5. Check the box marked Re-sort the Journal when complete.6. Click on OK
Linda Martin’s entries in the payroll journal should look like this:
(The Taxable Amount column is normally hidden. Reveal it by right-clicking on any column header and select Show. Click next to the Taxable Amount header to add a checkmark.)
Calculate payroll entries for Mary:1. Open the Payroll Journal. Use the same batch that contains Linda Martin’s entries.2. On the Payroll button, click Entry Setup.3. On the Employee tab, enter “MD” under No.4. On the Options tab, click on the Pay Cycles button.
a. Enter “WEEK” in the Pay Cycle Code. When you tab out, the remaining fields will be populated.
b. Confirm Pay Cycle Term is “2009WK”.
Serenic HCM Training Manual August 2009Page 113

c. Enter “48” in the Pay Cycle Period.d. Close this window.
5. Check the box marked Re-sort the Journal when complete.6. Click on OK.
Four lines are created in the payroll journal for Mary:
7. Enter 10 in the Payroll Amount column for HOUR REG.8. On the Payroll button, click Calculate Single Employee (or press <SHIFT><F8>).
The remaining lines for Mary are calculated:
Serenic HCM Training Manual August 2009Page 114

Earnings Controls
EARN SAL - Salaried Employee Earnings
This payroll control generated a line in the payroll journal:
Looking at the payroll journal, how did the system know how much to pay Linda?
Take a look at Linda’s Rate record on her employee card.[Payroll > Employees > select LM > Payroll button > Rates]
Also note that Linda’s Pay Cycle Code is BIWEEK, which means she gets paid 26 times each year.
Serenic HCM Training Manual August 2009Page 115

To see how to calculate this Payroll Control we must look at the Calc Methods and eventually the Steps involved in the calculation.
Open the EARN SAL payroll control card Click on the Calculation button, and then choose Calc Method.
The Calc Method contains the description of the method of calculation used by this Payroll Control. Only one Calc Method can be valid at a time, governed by the Effective Date. Generally, the last entry will be the valid entry.
NoteOn the Payroll Calc Method window, the description is optional and may be blank. Also, the Effective Date is the unique identifier for the record, but since it is not required, it is possible to have a Calc Method window that looks blank, but contains valid underlying method steps.
A record indicator without an asterisk, highlighted above, shows that a record exists. A record indicator with an asterisk means it will be a new record as soon as some information is entered, but currently does not exist.
Serenic HCM Training Manual August 2009Page 116

Confirm the record indicator is on the proper Calc Method line (in this example, it will be the last record).
Click the Steps button.
There is only one step associated with the EARN SAL payroll control.
Notice that there is a Lookup button in several fields such as the Method Step Code, Base Amount Code, Payroll Rate Code, Bracket Type Code, and Activation Code.
Click the Lookup button (or <F6>) on the Method Step Code.
Notice the method step has a description that provides more information about this method step. The fields to the right of the description indicate what input information is used by this method step. This method step uses an Employee Payroll Rate. In an earlier step, we saw that Linda is paid $50,000 per year.
The description reads Prorate EE Annual Salary using EE Pay Frequency. This means the system is looking at LM’s Annual Salary of $50,000.00 and dividing it by 26 (biweekly pay frequency = 26 per year) to arrive at the EARN SAL amount of $1,923.08.
HCM uses four fields (we call them variables (Payroll Amount, Taxable Amount, Adjusted Amount, and Temp Amount)) behind the scenes to accomplish the calculation steps assigned to the Payroll Control. The control’s values are calculated and copied from field to field based on the control’s steps to achieve the desired result.
Each method step describes what field(s) it relates to and what calculation is performed. Generally, the first two words of the step description identify the field used, while the rest of the step description describes the calculation.
Calculation Worksheet
Method Step & Description(Payable) Amount
Taxable (Amount)
Adjusted (Amount)
Temp (Amount)
1 PRORATE EMP RATEAmount is Employee Rate pro-rated by Pay Frequency
52,000 / 26
RESULT 1,923.08
Serenic HCM Training Manual August 2009Page 117

Support NoteThe final value must be in the Amount field at the end of the calculation. The Adjusted Amount and Temp Amount fields are temporary fields, used in more complex calculations. The Taxable Amount is used in particular on Tax Controls such as FIT to store the taxable wages for reporting on the W-2.
Serenic HCM Training Manual August 2009Page 118

HOUR REG - Regular Hours for Hourly Employees This Payroll Control is used to record the number of hours worked.
This example will use Mary Dempsey, an hourly employee. Since this is a non-calculated type of payroll control and Auto Insert is checked, a line will be entered in the payroll journal when the Entry Setup routine is run.
Let’s assume 10 hours were entered for Mary Dempsey. The relevant line in the payroll journal looks like this:
Serenic HCM Training Manual August 2009Page 119

EARN REG - Regular Hourly PayThis Payroll Control is used to calculate the hourly earnings by multiplying the employees’ rate of pay by the Payroll Amount from the HOURS REG payroll control.
The example for HOUR REG assumed Mary Dempsey would be paid for 10 hours. Her rate of pay is $18/hour (see Mary’s Employee Card > Payroll button > Rates).
The relevant line in the payroll journal is:
The screen shots below display the Payroll Calc Method and the Payroll Calc Method Lines forms for the EARN REG payroll control.
The two method steps simply find the number of hours the employee worked (from the HOURS REG payroll control) and multiplies it by the hourly rate of pay for the employee.
Comments:
Serenic HCM Training Manual August 2009Page 120

Step 1: The base amount REGULAR HOURS finds the number of hours the employee worked and records it in the Taxable variable.
Step 2: Amount is Taxable x Employee Rate
Calculation Worksheet
Method Step & Description(Payable) Amount
Taxable (Amount)
Adjusted (Amount)
Temp (Amount)
1 ADD BASE AMOUNTTaxable is increased by Base Amount
10
2 TAXABLE X EMP RATEAmount is Taxable x Employee Rate
10 * 18 10
RESULT 180.00 10.00
Serenic HCM Training Manual August 2009Page 121

EARN SAL REG HOUR - Calculate Salaried Hours/JobsThis Payroll Control splits salaried employees’ time among various jobs, departments, or states using information in the Time Journal. For example, a salaried employee who works in multiple states would need his or her salary calculated proportionally in order to properly calculate income taxes for each state.
Linda Martin’s pay was not calculated using this method, but this payroll control operates in the same manner as EARN REG for hourly employees.
The EARN SAL REG HOUR payroll control contains these method steps:
Summary: Step 1: Base Amount is the number of hours worked, which was recorded by the
HOUR REG payroll controlStep 2: Employee Rate used is REGULAR
Calculation Worksheet
Method Step & Description(Payable) Amount
Taxable (Amount)
Adjusted (Amount)
Temp (Amount)
1 ADD BASE AMOUNTTaxable is increase by Base Amount
25
2 TAXABLE X EMP RATEAmount is Taxable x Employee Rate
25 * 45 25
RESULT 1,125.00 25.00
Support Note These two Payroll Controls (EARN SAL REG HR and EARN SAL REMAINDER) should be located BELOW all other Earnings Payroll Controls in the Calculation Order. EARN SAL REG HR Above EARN SAL REMAINDER.
Serenic HCM Training Manual August 2009Page 122

EARN SAL REMAINDER – Calculate Remaining Salary This control is used to adjust a salaried person's earnings for any hourly earnings posted for a job through the Time Journal. The EARN SAL REG HOUR control allocated a salaried employee’s earnings to various departments, states, or dimensions. The EARN SAL REMAINDER control ensures the employee is paid the full salary regardless of hours worked.
For example, let’s assume a salaried employee is paid $52,000 a year and is paid weekly (that is, $1000/week). The employee was credited with 30 hours of work using the EARN SAL REG HOUR payroll control, which equates to $750. The EARN SAL REMAINDER control will properly pay the employee for the remaining 10 hours of work, which is $250.
Four method steps are used by this payroll control:
Comments: Step 2: Base Amount finds the total earnings for this employee.
Calculation Worksheet
Method Step & Description(Payable) Amount
Taxable (Amount)
Adjusted (Amount)
Temp (Amount)
1 PRORATE EMP RATEAmount is Employee Rate pro-rated by Pay Frequency
52,000 / 52
2 ADD BASE AMOUNTTaxable is increase by Base Amount
1000 750
3 NEGATIVE TAXABLETaxable is minus Taxable
-750
4 ADD TAXABLE TO AMTAmount is increased by Taxable
250
RESULT 250.00 -750.00
Serenic HCM Training Manual August 2009Page 123

Pre-Tax Deduction Controls
FLEX INSURE – Pre-tax Health InsuranceThis payroll control calculates the per paycheck amount of the employee’s portion of health (medical) insurance. The payroll control type is Pre-Tax Deduction, so this implies the employer has a section 125 (a.k.a. Cafeteria Plan) approved plan in place. Notice that this Payroll Control has a Reporting Authority Type that represents an insurance company. Reporting Authorities will be discussed later.
Mary Dempsey participates in this plan and has an entry in Other Auth. Info, which will be used by a bracket to look up the correct deduction amount:
The line generated in the payroll journal is:
A single method step is used in the FLEX INSURE payroll control.
Under Calc Method, Steps, there is only one step, which uses a Deduction type of bracket. Notice that $19.23 is deducted and Mary’s Other Auth. Info card didn’t have an amount. HCM is looking up Mary’s filing status, which is Married, in a table that provides the correct deduction amount.
Clicking on the up arrow in the Bracket Code fields will display a list of all brackets. The record indicator will be on the one used by FLEX INSURE, which is called INSUREPREMSTATUS. Click on the Details button to see the annual deduction amounts:
Serenic HCM Training Manual August 2009Page 124

Comments: Step 1: The annual deduction amount, $840, is divided by the number of pay
periods for the employee, 52, which results in $16.15.
Calculation Worksheet
Method Step & Description(Payable) Amount
Taxable (Amount)
Adjusted (Amount)
Temp (Amount)
1 AMOUNT IS DEDUCTIONAmount is minus Bracket Amount (using Filing Status)
-840 / 52
RESULT -16.15 0.00
HEALTH INS – Health Insurance DeductionThis payroll control is exactly the same as FLEX INSURE except the payroll control type is Deduction (a post-tax deduction), whereas FLEX INSURE is a pre-tax deduction.
Mary Dempsey has both FLEX INSURE and HEALTH INS, which would not happen in the real world.
Serenic HCM Training Manual August 2009Page 125

FLEX HEALTH – Health Savings AccountThis payroll control creates the contribution to an employee’s health savings account using information from the employee’s rate card:
The line in the payroll journal is:
Comments: Step 1: Mary’s rate is $1000 per year (using the FLX HEALTH rate), which is
divided by the number of pay periods, 52, resulting in $19.23.Step 2: This step makes $19.23 negative, because it’s a deduction.
Calculation Worksheet
Method Step & Description(Payable) Amount
Taxable (Amount)
Adjusted (Amount)
Temp (Amount)
1 PRORATE EMP RATEAmount is Employee Rate pro-rated by Pay Frequency
1000 / 52
2 NEGATIVE AMOUNTAmount is minus Amount
-19.23
RESULT -19.23 0.00
Serenic HCM Training Manual August 2009Page 126

Retirement Controls
401K EE – Employee’s 401k ContributionThis payroll control calculates the employee’s deduction/contribution to a 401(k) retirement plan.
Mary Dempsey contributes 6% of her gross pay to her 401(k) account. The relevant line in the payroll journal is:
Three method steps are used in this payroll control:
Comments: Step 1: Find all earnings, including bonuses: $180.00Step 2: Notice this method step makes the Amount negative, which is
appropriate since this is reducing the employee’s paycheck.Step 3: IRS regulations limit the amount an employee can contribute during a
year. For 2007, the limit is $15,000. The bracket containing this limit is 401KLIMIT-EE. Click the lookup arrow next to this code to see a list of all brackets. Notice several records appear for 401KLIMIT-EE. Select the record with the appropriate effective date (the most recent one) and click on the Details button.
Calculation Worksheet
Method Step & Description(Payable) Amount
Taxable (Amount)
Adjusted (Amount)
Temp (Amount)
1 ADD BASE AMOUNTTaxable is increase by Base Amount
180
2 TAXABLE X EMP %RATEAmount is minus Taxable x Employee
- 180 * 6% 180
Serenic HCM Training Manual August 2009Page 127

Percent Rate3 YTD LIMIT AMOUNT
Amount is Limited by YTD Amount using Bracket Limit
-10.80 180
RESULT -10.80 180.00
Support Note The 401K limit IS NOT updated/changed in the Tax Updates. The amount is a limit, not a tax. The amount is updated in the Sample Payroll Controls.
Tax Form Class field Notice that the 401K EE control uses a tax form class. Tax Form Classes are used to determine where a Payroll Control’s results will print on a form. In this case, it will print in W-2, box 12, using Code D. (See 401K EE > Payroll button > Tax Form Classes)
Serenic HCM Training Manual August 2009Page 128

401K ER – Employer’s Match of 401(k)This payroll control calculates the employer’s matching contribution to an employee’s 401(k) account.
If Mary Dempsey contributes 6% of her pay to her 401(k) account and earned $180 during a pay period, her contribution would be $10.80. A bracket called 401KMATCH—ER contains the rate that the employer will match. In this case, the employer will match 50% of the employee’s contribution, up to 6%.
The line this payroll control inserts in the payroll journal is below.
Comments: Step 2: Notice that the method step records -5.40 in both the Amount variable
and the Temp variable.
Calculation Worksheet
Method Step & Description(Payable) Amount
Taxable (Amount)
Adjusted (Amount)
Temp (Amount)
1 ADD BASE AMOUNTTaxable is increase by Base Amount
180
2 TAXABLE X MATCH% - 180 * 3% 180 5.40
Serenic HCM Training Manual August 2009Page 129

Amount is Taxable x Match percent of Employee Percent Rate with Max %
3 YTD LIMIT AMOUNT A Amount is Limited by YTD Amount using Adjusted as limit
-5.40 180 5.40
4 ADJ IS IRC 415 LIMITAdjusted is IRC 415 Contribution Limit
-5.40 180 2383.20
5 YTD LIMIT AMOUNT AAmount is Limited by YTD Amount using Adjusted as limit
-5.40 180 2383.20
RESULT -5.40 180.00
Support Note Do not change the 'name' of the 401K ER payroll control. The YTD amount is recalculated every pay run.
Serenic HCM Training Manual August 2009Page 130

Federal Tax Controls
FIT - Federal Income Tax This payroll control calculations the federal tax withholding for an employee. It takes into consideration the employee’s filing status, number of allowances, and additional withholding amounts.
Linda Martin’s federal taxes should be calculated on her earnings less her pre-tax deductions. Her taxable income is $1923.08, which makes her FIT $173.56.
Support NoteWe have named this Payroll Control FIT. The Payroll Control Type is Income Tax. On the Payroll Control Card you will see a Reporting Authority Type of Federal.
Serenic Corporation will supply the federal income tax table and the state table as well. Do not rename the control or the annual tax updates won’t work. If you need to change the standard controls, add a new one to use and keep the old one to be updated.
Comments: Step 2: The employee’s FEDERAL record, located on the Tax Auth. Info form,
has a field to make the employee tax exempt.Step 4: The adjusted variable is calculated by:
Annualizing pay: $1,923.08 * 26 pay periods = $50,000Allowances: -$3,500 * 2 allowances = -$7,000Tax bracket: $50,000 – 7,000 = $43,000Adjust for pay period: $43,000 / 26 = $1,661.54
Step 5: Look up tax withholding using annualized amount in Adjusted variable and the employee’s filing status, that is, $43,000 at the Married rate. Tax tables show that the annual tax liability is $4,472.51 or -173.56 each pay period.
Calculation Worksheet(Payable) Taxable Adjusted Temp
Serenic HCM Training Manual August 2009Page 131

Method Step & Description Amount (Amount) (Amount) (Amount)
1 ADD BASE AMOUNTTaxable is increase by Base Amount
1,923.08
2 STOP IF TAX EXEMPTStop the calculation if Income Tax Exempt is set on Employee Tax Auth. Info
1,923.08
3 ADJUSTED IS TAXABLE Adjusted is Taxable
1,923.08 1,923.08
4 DEDUCTION - STANDARDAdjusted is reduced by Bracket Amount (or %) per Allowance (no Filing Status)
1,923.08 ((1923.08 * 26)– (3500 * 2))
/ 265 APPLY TAX BRACKETS
Amount is calculated from adjusted using W/H Brackets (using Filing Status)
-173.56 1,923.08 1,661.54
6 EXTRA W/HAmount is increased by Extra W/H from Emp Tax Auth. Info
-173.56 1,923.08 1,661.54
RESULT -173.56 1,923.08
Serenic HCM Training Manual August 2009Page 132

FIT BONUS - Federal Income Tax for BonusesThis payroll control calculates federal income tax for bonuses, which are calculated using a different tax table than used for normal earnings. In 2005, a new Calc Method was created to handle supplemental wages that exceed $1,000,000 in the year. There is an additional 10% of tax on the supplemental wages that exceed $1,000,000.
This control is used to calculate the Federal Withholding on Bonuses. According to the IRS in Circular E, bonuses can be taxed at a flat rate of 25%. If the Employee has over a $1,000,000 in bonuses throughout the year, the amount over $1,000,000 is taxed at 35%.
Comments: Step 1: Adjusted will be increased by the current Bonus amountStep 2: Adjusted is increased by the Bonuses already paid this yearStep 3: Taxable is filled with -$1,000,000.00Step 4: Adjusted and Taxable are added together and displayed in Taxable
Amount. This determines if the employee has received more than $1,000,000.00 in Bonuses throughout the year.
Step 5: If Taxable is negative that means the employee has received more than $1,000,000 in Bonuses.
Step 6: Payroll Amount is multiplied by 10%Step 7: Adjusted Amount is increased by the Payroll AmountStep 8: Adjusted is made negative
Step 9: The Taxable Amount is made $0 Step 10: The current Bonus amount is placed in the Taxable Amount column Step 11: The Amount (up to $1,000,000.00) in multiplied by 25% Step 12: The Amount column in increased by Adjusted Amount
Serenic HCM Training Manual August 2009Page 133

Calculation Worksheet
Method Step & Description(Payable) Amount
Taxable (Amount)
Adjusted (Amount)
Temp (Amount)
1 ADD BASE AMOUNT ADJAdjusted is increased by Base Amount
2 ADD BASE AMT YTD ADJAdjusted is increased by Base Amount YTD
3 TAXABLE MINUS LIMITTaxable is reduced by the Bracket Limit
4 ADD ADJ TO TAXABLETaxable is increased by Adjusted
5 ZERO NEG TAXABLETaxable is zero if taxable is a negative number
6 AMOUNT TIMES QTYAmount is multiplied by Bracket Quantity
7 ADJUSTED IS AMOUNTAdjusted is Amount
8 NEGATIVE ADJUSTEDAdjusted is minus Adjusted
9 ZERO TAXABLETaxable is Zero
10
ADD BASE AMOUNTTaxable is increased by Base Amount
11
TAXABLE X TAX% RATEAmount is Taxable x Bracket Tax% Rate
12
ADD ADJUSTED TO AMTAmount is increased by Adjusted
RESULT
Serenic HCM Training Manual August 2009Page 134

MCARE EE - Employee Portion of MedicareMCARE ER - Employer Portion of MedicareThese two payroll controls calculate the Medicare portion of FICA for the employee and the employer. The two controls are calculated exactly the same, with the only differences being the Name, G/L Post Type, Print on Check, and Tax Form classes:
MCARE EE is a Liability and Cash G/L type (printed on the check)MCARE ER is an Expense and Liability G/L type (not printed on check)
Linda Martin’s payroll journal entries are:
Two method steps are used in these payroll controls:
Calculation Worksheet
Method Step & Description(Payable) Amount
Taxable (Amount)
Adjusted (Amount)
Temp (Amount)
1 ADD BASE AMOUNTTaxable is increase by Base Amount
1,923.08
2 TAXABLE X TAX% RATEAmount is Taxable x Bracket Tax % Rate
-27.88 1,923.08
RESULT -27.88 1,923.08
Serenic HCM Training Manual August 2009Page 135

MCARE OWED (Medicare Owed - Employee) This control is used for the arrears tracking for MCARE EE. For example, if an employee had Medicare that was due in a prior period, but didn't have enough Net Pay to have it withheld, the amount that was not withheld is tracked by the MCARE OWED control. In subsequent payroll runs, the system will test the Net Pay for the employee to determine if the Medicare Owed can be withheld at that time. MCARE OWED is included just before Net Pay in the Calculation Order.
Calculation Worksheet
Method Step & Description(Payable) Amount
Taxable (Amount)
Adjusted (Amount)
Temp (Amount)
1 ADD BASE BALANCETaxable is increased by Base Balance Amount
2 AMOUNT IS -TAXABLEAmount is minus Taxable
3 ZERO TAXABLETaxable is zero
RESULT
Serenic HCM Training Manual August 2009Page 136

SS EE - Employee Portion of Social SecuritySS ER - Employer Portion of Social SecurityThese two payroll controls calculate the Social Security portion of FICA for the employee and the employer. The two controls are calculated exactly the same, with the only differences being the Name, G/L Post Type, Print on Check, and Tax Form classes:
SS EE is a Liability and Cash G/L type (printed on the check)SS ER is an Expense and Liability G/L type (not printed on check)
Linda Martin’s payroll journal entries are:
Three method steps are used in these payroll controls:
Calculation Worksheet
Method Step & Description(Payable) Amount
Taxable (Amount)
Adjusted (Amount)
Temp (Amount)
1 ADD BASE AMOUNTTaxable is increase by Base Amount
1,923.08
2 YTD LIMIT TAXABLETaxable is limited by YTD Taxable using Bracket Limit
1,923.08
3 TAXABLE X TAX% RATEAmount is Taxable x Bracket Tax % Rate
-119.23 1,923.08
RESULT -119.23 1,923.08
Serenic HCM Training Manual August 2009Page 137

SS OWED (Social Security Owed - Employee) This control is used for the arrears tracking for SS EE. For example, if an employee had Social Security that was due in a prior period, but didn't have enough Net Pay to have it withheld, the amount that was not withheld is tracked by the SS OWED control. In subsequent payroll runs, the system will test the Net Pay for the employee to determine if the Social Security owed can be withheld at that time. SS OWED is included just before Net Pay in the Calculation Order.
Calculation Worksheet
Method Step & Description(Payable) Amount
Taxable (Amount)
Adjusted (Amount)
Temp (Amount)
1 ADD BASE BALANCETaxable is increased by Base Balance Amount
2 AMOUNT IS -TAXABLEAmount is minus Taxable
3 ZERO TAXABLETaxable is zero
RESULT
Serenic HCM Training Manual August 2009Page 138

GA SIT - Georgia State Tax WithholdingThis payroll control is representative of all state tax withholding payroll controls, although there are differences among them.
Linda Martin’s filing status and allowances for Georgia are:
Several method steps are used for this payroll control.
Comments: Step 1: 0 [Taxable] + 1,923.08 [Earnings & Pre-Tax Deductions] = 1,923.08
[Taxable] Step 2: Tax Exempt? Yes, stop. No, then continue. Step 3: 1,923.08 [Taxable] = 1,923.08 [Adjusted] Step 4: 1,923.08 [Adjusted] x 26 = 50,000.08 [Annual Adj Amt] – 1,500 =
48,500.08 [Annual Adj Amt].Note that the “Per Allowance” flag (Brackets Details form) is not checked.
Step 5: Check for Allowances. 48,500.08 – (2 * 2,700.00) = 43,100.08Step 6: 43,100.08 – 0.00 = 43,100.08Step 7: 43,100.08 [Annual Adj Amt] – 5,000.00 = 38,100.08 x 0.06 [Bracket
Amt] + 170 [Bracket Tax Amt] = 2,456.00 [Annual Adj Amt] / 26 = -94.46 [Amount] (automatically negative)
Step 8: -94.46 [Amount] – 0.00 [Extra W/H] = -94.46
Serenic HCM Training Manual August 2009Page 139

Support Note Note that in each of the “Adjusted is reduced” steps, the Adjusted Amount is annualized before the calculation and prorated afterward. To avoid repetition, we are showing the annualizing before the first adjustment and the prorating after the last adjustment.
Calculation Worksheet
Method Step & Description(Payable) Amount
Taxable (Amount)
Adjusted (Amount)
Temp (Amount)
1 ADD BASE AMOUNTTaxable is increase by Base Amount
1,923.08
2 STOP IF TAX EXEMPTStop the calculation if Income Tax Exempt is set on Employee Tax Auth. Info
1,923.08
3 ADJUSTED IS TAXABLEAdjusted is Taxable
1,923.08 1,923.08
4 DEDUCTION BY STATUSAdjusted is reduced by Bracket Amount (or %) per Allowance (using Filing Status)
1,923.08 1,865.39
5 EXEMPTIONAdjusted is reduced by Bracket Amount (or %) per Allowance (no Filing Status)
1,923.08 1,657.70
6 DEDUCTION PER CREDITAdjusted is reduced by Bracket Amount (or %) per Credit (no Filing Status)
1,923.08 1,657.70
7 APPLY TAX BRACKETSAmount is calculated from Adjusted using W/H Brackets (using Filing Status)
-94.46 1,923.08 1,657.70
8 EXTRA W/HAmount is increased by Extra W/H from Emp Tax Auth. Info
-94.46 1,923.08 1,657.70
RESULT -94.46 1,923.08
Serenic HCM Training Manual August 2009Page 140

GA SIT BONUS – Georgia State Bonus Tax WithholdingThis payroll control is similar to the Federal Bonus Tax.
Calculation Worksheet
Method Step & Description(Payable) Amount
Taxable (Amount)
Adjusted (Amount)
Temp (Amount)
1 ADD BASE AMOUNTTaxable is increased by Base Amount
2 ADJUSTED IS TAXABLEAdjusted is Taxable
3 APPLY TAX BRACKETSAmount is calculated from Adjusted using W/H Brackets (using Filing Status)
RESULT
Serenic HCM Training Manual August 2009Page 141

Unemployment Insurance
FUTA – Federal Unemployment InsuranceThe steps to calculate FUTA are the same as SS EE, just a different limit and tax rate.
Calculation Worksheet
Method Step & Description(Payable) Amount
Taxable (Amount)
Adjusted (Amount)
Temp (Amount)
1 ADD BASE AMOUNTTaxable is increased by Base Amount
1,923.08
2 YTD LIMIT TAXABLETaxable is limited by YTD Taxable using Bracket Limit
1,923.08
3 TAXABLE X TAX% RATEAmount is Taxable x Bracket Tax % Rate
-15.38 1,923.08
RESULT -15.38 1,923.08
Serenic HCM Training Manual August 2009Page 142

GA SUI – Georgia State Unemployment InsuranceState unemployment insurance is usually an employer expense, but some states tax employees as well. SUI rates are based on an experience rating for each employer based on previous claims and types of employees, therefore they are not included in the tax table updates provided by Serenic.
Calculation Worksheet
Method Step & Description(Payable) Amount
Taxable (Amount)
Adjusted (Amount)
Temp (Amount)
1 ADD BASE AMT YTD ADJAdjusted is increased by Base Amount YTD
3,846.16
2 TAXABLE IS ADJUSTEDTaxable is Adjusted
3,846.16 3,846.16
3 TAXABLE MINUS LIMITTaxable is reduced by the Bracket Limit
-4,653.84 3,846.16
4 NEGATIVE TAXABLETaxable is minus Taxable
4,653.84 3,846.16
5 ADJUSTED IS TAXABLEAdjusted is Taxable
4,653.84 4,653.84
6 ZERO TAXABLETaxable is zero
0 4,653.84
7 ADD BASE AMOUNTTaxable is increased by Base Amount
1,923.08 4,653.84
8 LIMIT TAX TO ADJTaxable is limited to Adjusted
1,923.08 4,653.84
9 ZERO NEG TAXABLETaxable is zero if taxable is a negative number
1,923.08 4,653.84
10
TAXABLE X TAX% RATEAmount is Taxable x Bracket Tax % Rate
-15.92 1,923.08 4,653.84
RESULT -15.92 1,923.08
Serenic HCM Training Manual August 2009Page 143

Specialty Controls
LOAN
Comments:Step 3: The LIMIT TO ZERO step is included so that the employee does not pay
more what is owed.
Calculation Worksheet
Method Step & Description(Payable) Amount
Taxable (Amount)
Adjusted (Amount)
Temp (Amount)
1 AMOUNT IS EMP RATEAmount is Employee Rate
2 NEGATIVE AMOUNTAmount is minus Amount
3 LIMIT TO ZEROAmount is limited to amount necessary to bring the balance to zero
RESULT
Before you process the loan amount on the employee payroll records you must complete the following setup steps:
o Enter the Rate on the Employee card (LOAN REPAY) as the amount to be repaid each pay period (e.g., $50.00/pay period)
o Add the LOAN payroll control to the Employee Pay Controls (Employee Card > Payroll button > Payroll Controls).
A new loan may be established as a part of a regular pay cycle (add the loan amount to the NET PAY control) or in a separate run.
Method 1: Establish Loan in Regular Pay CycleAfter you have populated the payroll journal with a regular pay cycle (entry setup), manually insert the LOAN payroll control to the payroll journal and recalculate.
Method 2: Establish Loan in Separate Payroll RunIf the loan amount will be entered using a separate payroll run, two lines must be entered using only the LOAN and NET PAY payroll controls, assuming no taxes
Serenic HCM Training Manual August 2009Page 144

or other deductions. You must also be sure and remove the checkmark under the Regular Pay Column in the payroll journal line.
o 1st Line: o Posting date: Actual date of transactiono Bank Payment Type: Manual check/Computer checko Document Type: Paymento Document No.: Enter check number or the system will enter one
for you if the Bank Payment Type is Computer check.o Employee: AHo Payroll Control: LOANo Payroll Amount: +500.00 (positive amount)
The system displays a warning message. Click Yes to accept.
o Regular Pay: remove check mark.
o 2nd Line: o Posting date: Actual date of transaction o Bank Payment Type: Manual check/Computer checko Document Type: Payment o Document No.: Enter check number or the system will enter one
for you if the Bank Payment Type is Computer check.o Employee: AHo Payroll Control: NET PAYo Payroll Amount: -$500.00 (negative amount)o Regular Pay Column: Remove check marko Print the check: Unless Bank Payment Type was set to Manualo Post the entries.
Establishing An Existing Loan (Balance Only) If you will be entering a loan with a beginning balance (balance is already on the books) or if the loan is issued through Accounts Payable rather than Payroll, follow the instructions below:
o Enter the Rate on the Employee card (LOAN REPAY) as the amount to be repaid each pay period.
o Add the LOAN control to the Employee Pay Controls. o Change posting type on the LOAN control to “Do not post to G/L.” o Enter the following information for the transaction in the Payroll Journal:
o Posting date: Actual date of transaction (02-01-02 for our example)
o Bank Payment Type: Blank o Document Type: Blank
Serenic HCM Training Manual August 2009Page 145

o Document No.: BEG BAL (or whatever your client wants to use)
o Employee: AH o Payroll Control: LOAN o Payroll Amount: +$500.00 (positive amount of current loan
balance) The system will display a warning message. Click Yes to accept.
o Regular Pay Column: Remove check mark o Post the entries: (There is no check to print, since we are not giving any
money, we are just entering the balance.) o Go back to the LOAN control card and change back to “Post liability
and Cash.”
Support Note The loan balance is displayed in Employee Statistics under ‘Deductions’ on the Controls tab. The amount of the payments is displayed in Employee Statistics under ‘Voluntary Deductions’ on the General tab.
Serenic HCM Training Manual August 2009Page 146

Garnishments
BAL GARN - Amount Remaining To GarnishThis control keeps track of the balance of the garnishment. You would post the garnishment total as a positive in the payroll journal to initialize the balance, and then each payroll period as the garnishment is withheld, the system will keep track of the balance in this control.
Calculation Worksheet
Method Step & Description(Payable) Amount
Taxable (Amount)
Adjusted (Amount)
Temp (Amount)
1 ADD BASE AMOUNTTaxable is increased by Base Amount
2 AMOUNT IS TAXABLEAmount is Taxable
RESULT
Serenic HCM Training Manual August 2009Page 147

GARNISH - GarnishmentThis garnishment payroll control assumes that there is a total garnishment amount in BAL GARN, and that there is a flat amount that is withheld each pay period (which is included as Extra Withholding on the employee's Other Auth. Info table).
Calculation Worksheet
Method Step & Description(Payable) Amount
Taxable (Amount)
Adjusted (Amount)
Temp (Amount)
1 ADD BASE BALANCETaxable is increased by Base Balance Amount
2 EXTRA W/HAmount is increased by Extra W/H from Emp Tax Auth. Info
3 LIMIT TO TAXABLEAmount is limited to minus Taxable (assumes opposite sign, else Amount is zero)
RESULT
Serenic HCM Training Manual August 2009Page 148

GARNISH 2 - GarnishmentThis garnishment payroll control assumes that there is a total garnishment amount in BAL GARN, and the amount withheld each pay period is a percentage that is determined by the Bracket Amount of the payroll control.
Calculation Worksheet
Method Step & Description(Payable) Amount
Taxable (Amount)
Adjusted (Amount)
Temp (Amount)
1 ADD BASE AMOUNTTaxable is increased by Base Amount
2 TAXABLE X TAX% RATEAmount is Taxable x Bracket Tax % Rate
3 ZERO TAXABLETaxable is zero
4 ADD BASE BALANCETaxable is increased by Base Balance Amount
5 LIMIT TO TAXABLEAmount is Limited to minus Taxable (assumes opposite sign, else Amount is zero)
RESULT
Serenic HCM Training Manual August 2009Page 149

Net Pay
NET PAYThis Payroll Control highlights again why the order of the controls is so important. All controls with G/L Post Type of ’Expense and Cash’ or ’Liability and Cash’ must be in the calculation order before the Net Pay payroll control, so that the system knows to include them in the calculation (see Base Amount Code for Net Pay).
Calculation Worksheet
Method Step & Description(Payable) Amount
Taxable (Amount)
Adjusted (Amount)
Temp (Amount)
1 ADD BASE AMOUNTTaxable is increased by Base Amount
2 AMOUNT IS -TAXABLEAmount is minus Taxable
RESULT
Serenic HCM Training Manual August 2009Page 150

Repayment
REPAYMENTThe Repayment Payroll Control captures any amount(s) owed to an employee due to a paycheck being voided by the 'Void Check Only' function, not checks voided by the ‘Unapply and Void Check' function. (See next section for more information.)
When a paycheck is voided the Repayment Payroll Control captures the owed amount(s). When the next payroll is run, the system checks for any amounts that have been captured by the Repayment Payroll Control and adds the amount to the Net Pay amount of the appropriate employee(s).
The Repayment Payroll Control is setup in the Payroll Setup screen on the General Tab. Once the Payroll Control is set up here, you should add it to your Master Calculation Order in anticipation of paychecks being voided sometime in the future. Also ensure that all your employees have the REPAYMENT payroll control attached.
The Repayment Payroll Control can be used two different ways to repay amounts owed to employees:
Repayment Method 1: Employee can wait until next regularly scheduled payroll run. If an employee wants to wait until the next regularly scheduled payroll run to receive the amount owed, add the Repayment Payroll Control in the master Calculation Order. Insert the Repayment Payroll Control directly above the NET PAY payroll control. With this control added to the calculation order, any amounts owed to employees will be automatically added to the employee's Net Pay amount during the next regular payroll run.
Repayment Method 2: Employee does not want to wait until next regularly scheduled payroll run. When an employee does not want to wait until the next regularly scheduled payroll run to receive the owed amount, do the following;
o Create a new Repayment Calculation Order. o Enter just the Repayment Payroll Control (first control in the calculation
order) and the Net Pay Payroll Control (second control in the calculation order).
o Set filters as necessary on the Employee tab of the Calculate Payroll screen. (The system will pull in ALL employees that money is owed to if no filters are set.)
o Select the Repayment Calculation Order as the Override Calculation Order on the Options tab. This tells the system to populate the payroll journal with calculations of the controls found in the override order.
o If you want to repay the employee in the same period they were originally paid, put a checkmark in the ‘Include Employees Already Paid’ field.
o Be sure and remove the check mark from the Regular Pay column, since this IS NOT a regular payroll run.
o Calculate and complete the remainder of the process as normal.
Serenic HCM Training Manual August 2009Page 151

Support Note You remove the check mark from the Regular Pay column because the Pay Run that the check was voided from still counts. The void WAS NOT a reverse original entries, it is like ‘the dog ate the check’ and you just need to replace the check. Therefore, this is just replacing the check, not calculating it again.
VOIDING A PRINTED PAYROLL CHECK If you printed a check, but have not posted it yet, you can void it from the payroll journal. The program then posts the check as a voided check. While you can void all the checks in the journal or select specific checks to void, you can void only printed checks using this option.
o Select the line entries for the check you want to void, and then click Payments button, Void Single Check.
o If you want to void all printed checks in the journal, click the Payments button, Void All Checks option. The program lets you confirm your selection.
o Click Yes to void the checks. o The program deletes the check number from the original line entry and
removes the Printed status. The program also makes an entry into the check ledger which shows the check number was voided.
Once you have voided a check, you can delete the original line entry, keep it, or modify it and print the check again.
VOIDING AN EXPORTED DIRECT DEPOSIT Once a remittance advice has been printed, and the Direct Deposit file has been exported but NOT transmitted, you can void the entire Direct Deposit file. (You may have reviewed the export file and realized there was an error, for example.) Keep in mind that if you select this option, you are voiding the entire direct deposit file, not just the direct deposit for one person. Once you void the file, you would then void the printed remittance advice (following the steps above), for whichever employee(s) has the error. Then you would make the necessary corrections, reprint the remittance advice(s), and export the direct deposit file again. Again, the steps would be:
o Select a line in the journal. o Click the Payments button, select Direct Deposits, then choose Void. o On the Options tab, enter the appropriate Bank Account, and click OK. o Select a line for the employee that has the error that needs to be
corrected. o Click the Payments button and select Void Single Check (or Void All
Checks, if you need to void all of them). o Make the necessary changes. o Reprint the remittance advice(s). o Process the Direct Deposit export again – Payments, Direct Deposit,
Export. Assuming the file is fine this time, you can then finish the direct deposit transmission.
Serenic HCM Training Manual August 2009Page 152

VOIDING A POSTED PAYROLL CHECK To void a posted check go to Financial Management, Cash Management, Bank Accounts. Select the Payroll Bank Account and click the Bank Acc. Button. Select Check Ledger Entries. Find the entry you wish to void, click the Check button and select Void Check. The program will then automatically make the proper reversing ledger entries for you.
The Unapply and Void Check option will reverse the entire paycheck. This will void the Check or Direct Deposit for the employee and reverse the payroll entries. This selection is useful if there was a problem with the original entries and you need to reverse them in order to correct them.
If an employee lost a paycheck, you could select the Void Check Only field. This would simply void the check, and the amount of the check would show up on the next pay run you make for this employee. The system uses the Repayment Payroll Control that you set up on the Payroll Setup screen to record the resulting liability (the amount of the paycheck still owed to the employee). If the employee does not want to wait for the next pay run, you can re-issue the check using a Calculation Order that only has the NET PAY and REPAYMENT payroll controls in it.
If the bank rejected the direct deposit, you could select the Void Check Only field. Again, this amount would show up on the next pay run.
Support Note Note that a direct deposit void selection voids the entire direct deposit for that employee for that date. If an employee’s pay is distributed two ways for direct deposit – checking and savings – you cannot void only one of the distributions; both the savings and checking portions would have to be voided.
Serenic HCM Training Manual August 2009Page 153

Vacation
ACCRUE VAC - Vacation Hours EarnedOn the Employee Rates window for Linda, you will notice she also earns vacation time. For this we have a Payroll Control of ACCRUE VAC.
Calculation Worksheet
Method Step & Description(Payable) Amount
Taxable (Amount)
Adjusted (Amount)
Temp (Amount)
1 HOURS BY FREQUENCYAmount AND Taxable is looked up in Brackets based on Pay Frequency
2 TAXABLE X EMP RATEAmount is Taxable x Employee Rate
RESULT
Serenic HCM Training Manual August 2009Page 154

HOUR VAC - Vacation Hours Used
Since Linda earns vacation time and periodically uses some, we also need to record her time off. Linda has been assigned a Payroll Control of HOUR VAC to record the time she takes off. This Payroll Control is of the Type ’Paid Hour’.
This is probably one of the simplest controls because it does not post to the G/L and it is not calculated. This means that the user must input the amount of vacation time used after Entry Setup has been run in the Payroll Journal.
This is a non-calculated control (see the Calculate & Auto Insert boxes on the Calculations tab), so the Calculation table is not applicable.
Serenic HCM Training Manual August 2009Page 155

EARN VAC – Accrue Vacation TimeThis payroll control is used when issuing vacation pay.
Calculation Worksheet
Method Step & Description(Payable) Amount
Taxable (Amount)
Adjusted (Amount)
Temp (Amount)
1 ADD BASE AMOUNTTaxable is increased by Base Amount
2 TAXABLE X EMP RATEAmount is Taxable x Employee Rate
RESULT
Serenic HCM Training Manual August 2009Page 156

BAL VAC - Vacation Hours Remaining
Comments:Step 1: These are the hours taken.Step 3: These are the hours earned.
Calculation Worksheet
Method Step & Description(Payable) Amount
Taxable (Amount)
Adjusted (Amount)
Temp (Amount)
1 ADD BASE AMOUNTTaxable is increased by Base Amount
2 NEGATIVE TAXABLETaxable is minus Taxable
3 ADD BASE AMOUNTTaxable is increased by Base Amount
4 AMOUNT IS TAXABLEAmount is Taxable
RESULT
Support Note The value that shows in the Payroll Journal for this control is the balance for this pay period only. In other words, it is the amount of the vacation hours accrued this pay period (if any) minus the vacation hours taken (if any) this pay period. The value that shows on the check stub is the correct value for the YTD amount.
Serenic HCM Training Manual August 2009Page 157

Weeks Worked
WEEKS - Weeks WorkedThe WEEKS Payroll Control is of the Type ’Week’. This is used to track the number of weeks that an employee has worked. Some unemployment laws require this information in order to calculate the rates to be charged to the company.
The only step is ’Amount AND Taxable is looked up in Brackets based on Pay Frequency’, which simply means find the Amount in the Brackets, based on the Pay Frequency. So, Linda Martin works two weeks per pay period. Bracket Amounts are setup for all Pay Frequencies.
Calculation Worksheet
Method Step & Description(Payable) Amount
Taxable (Amount)
Adjusted (Amount)
Temp (Amount)
1 HOURS BY FREQUENCYAmount AND Taxable is looked up in Brackets based on Pay Frequency
RESULT
Serenic HCM Training Manual August 2009Page 158

Creating a New Payroll ControlThe standard, included payroll controls will work for most employers, however an occasional company may have requirements that differ from the standard payroll controls. HCM is extremely flexible and payroll controls can be created to meet almost any requirement.
ExerciseCreate two new Payroll Controls for the following information:
Profit Sharing - Profit Sharing is based upon a manual calculation performed once a year by the company’s controller.
Workers Compensation - Your State imposes Workers Compensation Insurance based upon the type of work that an employee does. The state has two categories - Clerical and Labor. Your employees are categorized as one or the other, not both.
For Clerical the rate is 1.5% (or $.015 for every hour) of regular and overtime paid hours. The Labor rate is 3.7% (or $.037 for every hour) of regular and overtime paid hours.
Creating New Method StepsBehind every Method Step is a function. These functions have been written so that each represents a portion of a calculation. This means they can be reused over and over again as steps in a calculation. They cannot be changed. To view a list of Method Steps refer to the Appendix C of this manual.
Let’s create a new method step. Let’s say that we need to create a method step that divides a predetermined value by the current amount.
PlanFirst of all, we would review the current steps that exist. If the numbers are the same for all employees, or if there are many of them, you will need to set up brackets to store these numbers, we will want to look at the bracket types that exist. Quantity seems to work.
From the Payroll menu, click Payroll Controls. Select any payroll control and click the Calculation button. Select Calc Method and choose Steps. Lookup to view the various method steps available. Place your cursor in the Brackets Type Code column, and press F7 Click to Lookup and select Quantity; click OK. You can see that AMOUNT TIMES QTY is one
of a few steps with a Quantity bracket type. Thus, we’ll start by copying this step, and making any necessary changes. Close the windows and return to the main menu.
Add Custom Code to Codeunit From the menu bar, select Tools and choose Object Designer. Select Codeunit 37032330 Payroll Calculation, and click the Design button. Use the Find function to search for “Quantity”. Copy function 255, Amount Times Quantity. Scroll down to the end of the functions, and paste function 255 below the line shown here:
// Numbers 1000 - 1999 are reserved for customer-specific functions
Serenic HCM Training Manual August 2009Page 159

Change the number to 1000 and the name to : ”AMOUNT DIV BY QTY”. Now, look at line 3. We’ll need to change that line since we don’t want to multiply. We will just be changing the multiplication sign (*) to the divide sign (/).
Once the changes are made, close the window and save the changes made.
Add Method Step to Method Step Table Still in Object Designer select Table 37032348 Method Step. Run the table. Insert a line with a Code of “AMOUNT DIV BY QTY”, a Description of “Amount is divided by
Bracket Quantity”, 1000 as the Function No. and quantity as the Bracket Type Code.
Serenic HCM Training Manual August 2009Page 160

Chapter 12:Journals
The Payroll JournalThere are two views for the payroll journal: Journal View and Card View. The default presentation is the Journal View. Access the Card View by clicking on the Payroll button, then Card View or press <SHIFT><F4>.
Journal view
Serenic HCM Training Manual August 2009Page 161

Card View
NoteThe following is a list of fields in the Payroll Journal and a description of those fields. Generally these fields are populated by the Entry Setup routine or the Payroll Calculation routine and are not manually entered. There are some reasons why the fields would be manually populated, for example, entry of beginning balances, making correcting adjustment entries, etc.
Posting DateEnter the date the entry will be posted. This date will serve as the check date. Enter ‘t’ for today’s date and ‘w’ for the work date.
Bank Payment TypeWill default based on the Employees set up. The options are:
Computer CheckHMC will print a paycheck.
Manual CheckYou must enter the check number in the description field.
Electronic PaymentThis option allows for the combination of computer checks and Direct Deposits. Employees receiving their entire pay through Direct Deposit will receive a Remittance Advice.
Serenic HCM Training Manual August 2009Page 162

Note: If this entry is a payroll adjustment and no payment is involved, then leave this field blank.
NoteElectronic pay is set up on the Employee Card, Payroll button, Pay Distributions. If an employee is showing up as electronic pay in the Payroll Journal and should not be, go to Pay Distribution and delete any entries. Make sure an asterisk is showing in the left column of the Pay Distribution box. If there is NOT an asterisk there, then this indicates to the system that a Pay Distribution has been entered for this employee.
Document TypeThis field indicates if the entry is a Payment, otherwise the field will be blank, indicating this entry is an adjustment.
Document No.If the Bank Payment Type is Computer Check or Electronic Payment the program will automatically assign a check number or remittance advice number. If this is an adjusting entry (Bank Payment Type is blank), you fill in a Document No. It can be anything you want.
Employee No.Select or enter the employee number for the employee being paid.
Employee NameThe program displays the name of the employee you selected in the Employee No. field. You cannot edit this field.
Payroll Control CodeClick the lookup button to select a Payroll Control Code. If the payroll is calculated, then generally a pay journal line will be generated for each active Payroll Control from Employee Payroll Controls. The Payroll Controls will be displayed in the same sequence that they appear in the Calculation Order.
DescriptionThe program assigns the name of the Payroll Control to this field - unless it is of the type Net Pay. For the type of Net Pay, the program assigns the Employee’s name
Hours.MinutesFor Hourly payroll control types, you can enter actual minutes rather than decimal divisions of an hour. The program stores your entry in the Payroll Amount field as a decimal value. For example, if you enter 1.45 for 1 hour 45 minutes, HCM translates your entry to 1.75 (hours) and displays that amount in the Payroll Amount field.
Serenic HCM Training Manual August 2009Page 163

Payroll AmountThe contents of this field depend on the Payroll Control type of the line. It could display a number of hours or an actual dollar amount. Based on G/L Post Type of the Payroll Control, this amount may post to the General Ledger
Taxable AmountFor calculated Payroll Controls, this value contains the amount used to calculate the Payroll Amount.
Work Reporting Authority CodeThis field stores the state reporting authority code of where the employee actually worked. It will default from the Employee Card.
StateThis field shows the state that was entered on the Default Work Reporting Authority Code (previous field) for that employee.
LocalityThis field shows the locality that was entered on the Default Work Reporting Authority Code for that employee.
Job No.Prior to selecting a job number or setting up your own, you must have already entered a Resource Number in the Resource column. Note: If you enter a Job number here, this earnings entry will post as a cost to that job.
Phase CodeIf the job associated with this entry contained multiple phases enter the phase code associated with this entry.
Task CodeIf the job associated with this entry contained multiple tasks enter the task code associated with this entry.
Step CodeIf the job associated with this entry contained multiple steps enter the step code associated with this entry.
Work Type CodeIf this field is displayed in the journal, the default work type code entered in the default work type field on the employee’s card will be displayed here. This field can be changed.
Payroll Posting GroupThis field displays the Payroll Posting Group. The Payroll Posting Group determines to which G/L or Bank Account this payroll data will be posted. The program automatically retrieves this information from the payroll control card.
Serenic HCM Training Manual August 2009Page 164

Dimension CodesYou may see up to eight additional fields depending on the dimensions you have set up. Some examples could be Departments and Projects. These values will default from the employee’s card and can be overwritten if necessary.
Pay Control TypeThis field displays the payroll control type from the payroll control code assigned to this line. You cannot edit this field.
Entry DateThis field contains the date that the payroll journal line was created/entered.
Date WorkedThis field contains the day that the employee actually worked.
Pay Cycle CodeThis field defaults from the Employee Card and stores the code of the type of pay cycle (weekly, biweekly, monthly, etc.).
Pay Cycle TermThis field stores the specific term (normally year) that is automatically entered by the system based on the Pay Cycle Code.
Pay Cycle PeriodThis field stores the actual period of the Pay Cycle that was automatically entered by the system based on the Posting Date.
Pay Period End DateThis field stores the last day of the pay period.
Earned Pay Cycle CodeThis field stores the code of the type of pay cycle (weekly, biweekly, monthly, etc.) that the Payroll Control was earned or worked in.
Earned Pay Cycle TermThis field stores the specific term (normally year) that the Payroll Control was earned or worked in.
Earned Pay Cycle PeriodThis field stores the actual period of Pay Cycle that the Payroll Control was earned or worked in.
Serenic HCM Training Manual August 2009Page 165

Regular PayEnter a check mark in this box if this journal line is part of regular payroll. (A check mark is the default entry.) Leave this field blank if this line is not part of a regular payroll.
Note:HCM uses the Regular Pay field in counting the number of pay periods to compare against the Monthly Schedule in the Payroll Group Controls. This is how the program determines if the current payroll run is the 1st, 2nd etc. pay period. If the Regular Pay column is unchecked for a person, then this payroll run will not be used to determine the number of pay periods.
Line Button
DimensionsView the dimensions for the line that is currently selected
Employee Button
CardView the employee card for the line that is currently selected
Ledger EntriesView the ledger entries associated with the employee of the currently selected line
Payroll Button
Journal HeaderShows the payroll journal header for the selected line. You can make changes to the header if necessary.
Card ViewChanges the journal to the card view option, for the selected employee.
Serenic HCM Training Manual August 2009Page 166

Entry SetupOpens the dialogue box for the entry setup.
To populate the lines in the journal, you can use entry setup. All payroll controls that have Auto Insert checked will be added to the journal for the pay cycle and employees selected.
CalculateAllows you to calculate a group of employees
Calculate Single EmployeeWill only calculate the employee that your cursor is on
Calculation ErrorsWill display the calculation errors for the batch or single employee, if an error occurred.
Payments Button
Preview CheckAllows you to preview the payroll check
Preview Check StubAllows you to preview the payroll check stub
Serenic HCM Training Manual August 2009Page 167

Bank Accounts UsedProvides a report of the Bank Accounts used in the batch
Print checksPrints the payroll checks/remittance advices
Direct Deposits
ExportCreates the electronic file to be sent to the bank
VoidVoids the electronic file
SubmitDepending on your bank account card setup, this function may open a program used to submit your electronic file to the bank.
Void Single CheckAllows you to void a single check in the batch
Void all checksVoids all the checks in the batch
Posting Button
Test ReportPrint or preview the test report for the batch
PostPosts the batch
Post and PrintPosts the batch and prints the payroll register report
Serenic HCM Training Manual August 2009Page 168

The Time Journal
Date WorkedEnter the actual date that the employee worked the hours
Employee No.Select the employee number who worked the hours
Payroll ControlSelect the payroll control that is affected by the hours. EARN REG for Regular Hours, EARN OVER for Overtime Hours, etc.
DescriptionThe description will default the Payroll Control name
HoursEnter the actual number of hours worked
Hourly Pay RateIf the rate does not default for the employee, enter the pay rate per hour
EarningsWill automatically calculate the earnings from the number of hours x the rate
Job No.If these hours are to be charged to a job select the job number
Job Task No.If these hours are to be charge to a job task, select it here.
Serenic HCM Training Manual August 2009Page 169

Entry DateDefaults to the current work date, can be overridden
Earned Pay Cycle CodeDefaults from the Employee Card
Earned Pay Cycle TermDefaults from the Earned Pay Cycle Code selected
Earned Pay Cycle PeriodDefaults based on the Date Worked.
Other columns are available by right clicking on the column heading and selecting show columns.
Line Button
DimensionsView the dimensions for the line that is currently selected
Employee Button
CardView the employee card for the line that is currently selected
Ledger EntriesView the ledger entries associated with the employee of the currently selected line
Posting Button
Test ReportView the test report for the batch
PostPost the batch to the payroll journal
The Accrual Journal
Recording Paid Time Off AccrualsThere are three normal methods for handling paid time off (PTO). Paid time off includes vacation time accrued, sick time accrued and any other accruals. The program handles all three methods:
Serenic HCM Training Manual August 2009Page 170

Method 1: Accrue at Time of Posting PayrollYou can create a payroll control to post the value of the PTO hours at the time that the hours are accrued or used during normal payroll processing. This is handled the same as any other employer paid benefit, by posting to a liability account and to an expense account.
The advantage of this method is that everything is handled automatically during normal payroll processing, and no special accrual entries are necessary.
The disadvantage is that your liabilities may be misstated, especially if employees accrue PTO hours for long periods of time. This is because your liability for PTO hours is computed at the employee’s current rate of pay, while this method accrues the liability at the rate of pay the employee had at the time the hours were accrued.
Method 2: Accrual Journal With Next-Day ReverseYou can create a payroll control type Accrual, which calculates the liability based on the total number of hours accrued. Payroll controls of this type are not calculated during normal payroll processing, but are calculated in the payroll accrual journal. Again, they are posted the same way as any other employer paid benefit, by posting to a liability account and to an expense account. However, the entry is automatically reversed the day after it is posted, so the entries do not accumulate.
The advantage of this method is that your liabilities are stated correctly as of the day you post this accrual. If you use this method, you should run it once a month, just before you print monthly financial statements.
The disadvantage is that your liabilities are correctly stated only on the day the accrual is posted, and at all other times these liabilities are not stated at all.
Method 3: Accrual Journal With Reverse on Next AccrualThe third method is similar to the second. The only difference is that you modify the date the entry is reversed to match the date on which you will next run the accrual. If you use this method, you should run it once a month, on the last day of the month, just before you print monthly financial statements.
The advantage is that you can print your financial statements at any time, and the preceding accrual will still be there. Most of the time, it will be accurate enough for most mid-month reporting purposes.
The disadvantage is that it can be inaccurate, depending on how many pay cycles occur between months. In addition, it is somewhat inflexible because it must be run at the end of the month. Once it has been run, it cannot be run again until the next month is over (and the original entry is reversed).
If your company is using the first method outlined, you can skip the following section. If you are using the second or third method, continue reading for more details on how the accrual journal works.
Serenic HCM Training Manual August 2009Page 171

Calculating Accrual Journal EntryUsually you do not need to make manual entries in the accrual journal. Instead, you use the Calculate button, along with payroll controls of the type Accrual, to let the program fill in the journal for you. For an automatically calculated journal entry, follow these instructions:
From the Payroll menu, click Accrual Journals
If you are using multiple batches, click the lookup in the Batch Name field and select the appropriate batch.
Support NoteIf you have only one journal, the program does not display the Payroll Accrual Journal window. Instead, the program displays the default accrual journal window. To set up another journal, click Setup, Journal Templates from the General Ledger menu. If you need to set up a new batch, click the Batch Name field and enter the new batch on the Accrual journal Batch List window.
Click the Calculate button, and select Paid Time Off
The calculate PTO Accruals window is displayed:
If you want to… Do this…Override the default posting date Enter your preferred date in the Accrual
Date field.Select the date on which the accruals will be reversed
Select one of the options in the ‘Reverse Entries On’ field. These are Next Day, Closing Date (can be used only on the last day of the fiscal year), or Last Day of Next Period.
Accrue for each employee’s dimensions Check the Dimension Posting field.
Once you make your entries in the request window, click OK to start the calculations.
The program fills the accrual journal with the results of all the accruals set up as payroll controls. The program creates a reversing entry calculated from the accrual date using the selection you made in the Reverse Entries On field.
Serenic HCM Training Manual August 2009Page 172

Recording Payroll Earned but Not Yet Paid AccrualsTechnically, payroll expenses should appear on financial statements in the same period as they were incurred, that is, the period in which the work was done. In Microsoft Dynamics NAV, the payroll journal entries are posted as of the date of the paycheck, which may very well fall into another financial period.
To resolve this inconsistency, you must post a payroll accrual covering the payroll which has been earned, but not yet paid. This accrual must be reversed on or by the actual payroll date so that payroll entries are never double posted.
In order to know both the reversal date and the actual accrual amount to post, this accrual can be calculated only after the first payroll of the next financial period has been posted. If the pay period end date of this payroll is on or before the ending date of the financial period (the accrual date), then 100% of the payroll is accrued in that financial period. If the pay period end date of this payroll is after the accrual date, then only a portion of the payroll is accrued in that financial period. This portion is determined by the number of days of the payroll period (determined by the pay cycle) that is on or before the accrual date divided by the total number of days in the payroll period.
Although the entire payroll is calculated, only the expenses are posted to their actual G/L accounts as set up in the posting groups. The liabilities (and the net pay) are all posted to a single accrued payroll account, which is usually a liability account.
Fields in the Accrual Journal
Posting DateEnter the date the entry will be posted.
Document TypeUse this field to indicate the document type for the entry on this line. Your options include leaving it blank, which would be an ordinary G/L entry or Payment, which would be for payments from a customer or to a vendor. This field can also contain: Invoice, Credit Memo, Finance Charge Memo, Reminder and Refund. For the purpose of a Payroll Accrual entry, the Document Type is normally blank, since these entries will be posted to a G/L account.
Document No.Regardless of the Document Type selected, the Document No. field will be automatically populated by the No. Series that is designated on the batch. If you wish to use manually assigned numbers, you must delete the No. Series from the General Journal Batch form.
Account TypeSeveral options are available, however accrual entries are usually G/L Account.
Account No.For the purpose of a Payroll Accrual entry, the Account Type defaults to G/L account and the G/L account No. is automatically retrieved from the Payroll Posting Groups tables.
Serenic HCM Training Manual August 2009Page 173

DescriptionThis field displays a description of the entry. The default description is a combination of the Payroll Class and the name of the Payroll Control Code. You may change the description if you wish.
Global Dimension CodesThese fields display the code for the dimension value that the journal line will be liked to. When the Account No. field is populated, the program automatically retrieves the dimension value code from the G/L Account No. card, if a dimension value has been entered on the card.
AmountThis is the amount that will be posted to the G/L account for this entry. The program, using the Payroll Control showing in the Description field, calculates this field.
Bal. Account TypeFor the purpose of a Payroll Accrual entry, the Bal. Account type defaults to G/L Account and the G/L Account No. is automatically retrieved from the Payroll Posting Groups table.
Bal. Account No.Select the number of the account that the entry on the journal line will be posted to. The list that appears depends on the balancing account type you selected in the Bal. Account Type field above.
Serenic HCM Training Manual August 2009Page 174

Chapter 13:Direct Deposits
Using direct deposit, you can send an employee’s pay directly to the bank account of his or her choice. If an employee wants, you can also provide a combination of partial payment by direct deposit and partial payment by paycheck.
Direct deposit processing occurs just after you print paychecks and before you post the payroll. An export file is created based on the format you set up in the above section. This file can then be transmitted to your bank, and they will handle the rest.
Setting up Direct DepositYou must set up the direct deposit links with your client’s bank before you can start paying your employees through direct deposit. The bank will provide the transmission program. The following sections describe how to set up your program to use direct deposit.
Setting up the Employer Bank AccountOnce you have made arrangements with the bank, the first step is to set up the bank account to use direct deposit. You do this from the Bank Account card in Financial Management > Cash Management. Go to the WWB-OPERATING bank account.
Posting Tab
Last Remittance Advice No.Rather than using check stock to print remittance advices for employees who do not receive a paycheck, you may want to print these remittance advices using blank paper. If you select this option, you must use a different number series so that it will not get confused with your check numbers. We recommend that you
Serenic HCM Training Manual August 2009Page 175

use a few letters in the number series, so that you can easily identify these as not being checks. For example, RA00001 might be a possible entry for this field.
Transfer Tab
Export FormatThe options are US, CA (Canada) and MX (Mexico).
E-Pay Export File PathThis field is required only if direct deposit will be utilized. Specify where the direct deposit file should be saved. Enter a full directory path, starting with the drive letter and ending with a back slash(\). The file name is not included here.
For testing purposes, enter “C:\ACH Export\”
Last E-Pay Export File NameThis field is required only if direct deposit will be utilized. Enter a file name with no path. This file name should have digits in it, because the program will attempt to increment it each time it is exported. This way, you will maintain a permanent record of every file you export to the bank. For example, DD00001.txt would be a common first entry for this field.
E-Pay Transfer Program PathThis field is required only if direct deposit will be utilized. Enter a full directory path, starting with the drive letter and ending with a back slash (\). The file name is not included here.
During the transmission process, the export file will be copied from the E-Pay Export File Path to the E-Pay Transfer Program Path. For this reason, it is vital that this field is not the same as the E-Pay Export File Path field. This is where
Serenic HCM Training Manual August 2009Page 176

the system moves the Export File. The file then becomes the Transmit File. A copy of the file remains in this directory even after the transmission to the bank is complete.
For testing purposes, enter “C:\ACH Transmitted\”
E-Pay Transfer Program CommandThis field is required only if direct deposit will be utilized. Enter the command line that you would normally use to start up the bank transmission program. The first word will be the name of the program, and the remaining words will be the command arguments that must be used. The following “argument substitutions” can be used:
%1 = the E-Pay transfer Program Path%2 = the name of the export file being transmitted.%3 = The E-Pay transfer Program Path followed directly by the name of the export file being transmitted
For example, “Transmit %2” might be a possible entry for this field.
For testing purposes, type “Notepad %3” for the E-Pay Transmission Program Command
Last E-Pay File Creation No.This field is specifically for Canadian Payroll.
Client No.This field is specifically for Canadian Payroll.
Client NameThis field is specifically for Canadian Payroll.
Input QualifierThis field is specifically for Canadian Payroll.
Direct Deposit LayoutSelect the Direct Deposit format. The standard format in the United States is ACHDD94.
Transit No.The employer’s bank will provide a nine-digit Transit/ABA Number. (Sometimes this is called the routing number.).
For testing purposes, 095021007 is a valid transit number.
Bank Account No.A bank account number is required and may be of any length.
For testing purposes, use 99-44-567 or any other number for the bank account number.
Serenic HCM Training Manual August 2009Page 177

Bank Institution No.A bank institution number may be entered and may be of any length.
Processing Payroll with Direct DepositUp to the point of printing paychecks, there is no difference between processing payroll with or without direct deposit. Note however, that after you have calculated the payroll, those employees who have all or partial direct deposit will have their Bank Payment Type changed to Electronic Payment, while those without direct deposit will have the type Computer Check. If you want, you could override the normal employee instructions by changing the bank payment type from Electronic Payment to Computer Check on all lines for that employee. You could not, however, override in the opposite direction.
Printing ChecksIf you plan to print all the checks and remittance advice on regular check stock, then you don’t need to change your check processing procedures.
If the employee’s entire net pay goes to direct deposit, then his or her physical paycheck would be printed VOID. For pay runs in which most of the employees receive actual checks, this might be the best way to handle it.
If, however, you have a large number of employees who are 100% Direct Deposit and do not receive physical paychecks, it might be considered a waste of check stock to print so many voided checks. In this situation, you may want to take advantage of the remittance advice only option. This option allows you to print only those checks that would come out as zero (voided). This could be done on blank paper or separate stock made for this purpose.
In addition, these remittance advices are given a separate sequence of numbers so that your check numbers will not be used up. Note that if you choose to print remittance advices, you must print the remittance advices first. Otherwise, all checks which have not yet been printed will be printed, in addition to those that would have qualified as remittance advice.
Exporting Direct DepositsOnce all paychecks/remittance advices are printed and reviewed, the next step is to export the direct deposits.
In the Payroll Journal, click Direct Deposits, then select Export on the Payments menu button. Make sure that the correct bank account is selected on the Options tab, and then click print.
The file will be exported using the file name and path already entered on the bank. In addition, a report will be printed detailing all of the direct deposits being exported.
Voiding the Direct Deposit ExportIf, while reviewing the paychecks and the direct deposit export report, you discover a problem, you will find that you cannot void just one check, if that check has a direct deposit component. If you need to make modifications at this point, you will have to void the entire export of the direct deposit, and then void the paycheck that needs correction, make the correction, and re-export. To void the export of the direct deposit, do the following:
Click Direct Deposits, then select Void from the Payments menu button on the payroll journal. Make sure that the correct bank account is selected on the Options tab, and then click OK.
Serenic HCM Training Manual August 2009Page 178

The entire export will be voided, and the file will be erased. There is no way to void a single direct deposit transaction.
Transmitting the Direct Deposit ExportOnce you have reviewed everything, it is time to transmit the export file to the bank. This must be done about three days before the date that you want the money to reach the employee’s bank account, depending on your bank’s rules.
In the Payroll Journal, click Direct Deposits, then select Transmit from the Payments menu button.
Make sure that the correct bank account is selected on the Option tab, and then click OK.
Using the transmission program name and path already entered on the bank account, the file will be transmitted to the bank. At the end of the batch job, you will be asked to confirm whether or not the transmission was successful.
Note that once a Direct Deposit has been transmitted to the bank, there is no way to void it or make any further modification in the payroll journal. You can void one employee’s Direct Deposit(s) in the Bank’s check ledger entries.
There are no further changes to payroll processing as a result of using Direct Deposit.
Direct Deposit LayoutPayroll > Setup > General > Direct Deposit Layout
CodeUnique identification of the direct deposit layout. This should be something meaningful, to indicate the bank and the layout.
DescriptionVery brief description of the layout to help locate the correct layout if the Code is not sufficient.
Layout TypeSelect the layout type that will be applied to this layout. The options are; ACH (American) and CPA (Canadian).
Serenic HCM Training Manual August 2009Page 179

Record LengthEnter the length for the record.
Blocking FactorEnter the blocking factor to make up the record length.
Block FillerEnter the filler for the extra spaces in the block to bring the record to the size of the blocking factor.
Layout button > Sections
This is where the user will describe the sections of the file layout. More than one line for each section can be entered. The lines within each section are sorted by the sequence number. The types of records that direct deposit can require and which section they go into are as follows:
Section Type
Header SectionNormally any records that are considered to be a File Control or Batch Control Header record will go in this section. These records will normally describe the user or company and contain file wide information such the date/time of the export, company name etc.
They must be sequenced in the order that they should appear at the beginning of the export file. This section is processed only once for each export.
Detail Section
Serenic HCM Training Manual August 2009Page 180

Normally only one entry will be required for this section. Each line will contain the information required for a single direct deposit transaction. This section is processed one or more times for each Employee that is in the batch. The number of times will depend on the number of distributions required based on the Employees Pay Distribution entries.
Footer SectionNormally any records that are considered to be Batch Control Footer or File Control Footer records will go in this section. These records will normally describe the totals for a batch or totals for the complete export file. They must be sequenced in the order that they should appear at the end of the export file. This section is processed only once for each export.
Sequence NumberThe Sequence Number is used to sort the lines within each section. Values can be any number zero or higher.
DescriptionA description of what the line is from the banks documentation. This helps describe multiple lines within a section for a user.
Inc. Total Line CountIf checked this field tells the program to increment the Total Line Count field found in the DDB (Direct Deposit Buffer) table each time that a record in the section is written to the Export File.
Inc. Total Header CountIf checked this field tells the program to increment the Total Header Count field found in the DDB (Direct Deposit Buffer) table each time that a record in the section is written to the Export File.
Inc. Total Detail CountIf checked this field tells the program to increment the Total Detail Count field found in the DDB (Direct Deposit Buffer) table each time that a record in the section is written to the Export File.
Inc. Total Footer CountIf checked this field tells the program to increment the Total Footer Count field found in the DDB (Direct Deposit Buffer) table each time that a record in the section is written to the Export File.
Inc. Total Credit CountIf checked this field tells the program to increment the Total Credit Count field found in the DDB (Direct Deposit Buffer) table each time that a record in the section is written to the Export File.
Serenic HCM Training Manual August 2009Page 181

Inc. Total Debit CountIf checked this field tells the program to increment the Total Debit Count field found in the DDB (Direct Deposit Buffer) table each time that a record in the section is written to the Export File.
Inc. Total Batch CountIf checked this field tells the program to increment the Total Batch Count field found in the DDB (Direct Deposit Buffer) table each time that a record in the section is written to the Export File.
Inc. Batch Detail CountIf checked this field tells the program to increment the Batch Detail Count field found in the DDB (Direct Deposit Buffer) table each time that a record in the section is written to the Export File.
Reset Batch TotalsIf checked this field tells the program to reset the batch total fields in the DDB (Direct Deposit Buffer) table. The batch total fields that will be reset to zero are as follows:
Batch Detail Count Batch Credit Amt Batch Debit Amt Batch Hash Amount 1 Batch Hash Amount 2
NOTEIt is perfectly acceptable to check off more than one of the increment flags if you need to accumulate multiple counts at the same time. If you need counts of all lines in the export and all detail lines then you would check Inc. Total Line Count for every line in every section and would also check Inc. Total Detail Count for all the lines that are in the Detail section. That way at the end of the export you can report both these totals in the Footer line.
Serenic HCM Training Manual August 2009Page 182

Section button > Lines
This is where the user will describe each of the columns that make up the line in the Direct Deposit export file. You have options of choosing to use a literal value or selecting a field from one of the allowed tables. Along with that there a myriad of formatting options available to select from.
General tabThis section describes where the column fits on the line and where the value for the column will come from.
DescriptionDescription of what information the column contains from the banks documentation.
Start PositionThe column number on the line where the information starts.
Length to ExportThe number of characters that the information will be output with.
Type to ExportSelect the type of data that the column will be holding based on the banks documentation. There will be some exceptions to this to enable the direct deposit to format the output correctly. As well it may also be different depending on what the Field Type and Length is if you selected a field from a table. The options are;
Text – This type is used for most of the information sent to the export file. Anything that contains characters or numbers will be of type Text.
Serenic HCM Training Manual August 2009Page 183

Most documentation will list these as character or alphanumeric types of data.
Number – This type is used for outputting values that are made up entirely of numbers that do not contain decimal places.
Amount – This type is used strictly for outputting dollar amounts.
Line TypeSelect the Type associated with this line. The options are;
Literal – The value to be output is static and entered into the Literal Value field.
Field – The value to be output will be a field selected using the Table No. and Field No. fields.
Literal ValueThe static value to be output for this column.
Table No.The number of the table that a value will be output from.
NOTEThe tables available for selection are restricted to those tables that are normally used during the processing. As well some tables are not available in all sections. This is due to the processing and availability of the correct information in each table. The table below shows which tables are available in which sections.
Table No. Table Name Header Section
Detail Section
Footer Section
79 Company Information Yes Yes Yes270 Bank Account Yes Yes Yes5200 Employee No Yes No5218 Human Resources Setup Yes Yes Yes37032302 Payroll Journal Line Yes Yes No37032430 Employee Pay Distribution No Yes No37032461 Direct Deposit Buffer Yes Yes Yes
Table NameThis will default based on the Table No. selected in the previous field.
Field No.The field number of the field whose value will be output for this column.
Field NameThis will default based on the Field No. selected in the previous field.
Field Type and LengthThe type and length of the field if one has been selected.
Formatting tabThis section describes how the data will be formatted once it is output to the export file.
Serenic HCM Training Manual August 2009Page 184

JustificationThis setting only applies to Text output. Numbers and amounts are automatically justified to the right. If you have a Number or Amount you want to format differently it will need to be output as text. The options are:
Left – Justifies text to the left. Right – Justifies text to the right
Fill CharacterThis setting only applies to Text output. The character that will be used to pad any columns not used up with data.
Convert to UppercaseThis setting only applies to Text output. Converts all characters output to upper case.
Remove SpacesThis setting only applies to Text output. Removes all spaces from the text before it is output.
Remove Special CharactersRemoves specific characters from a value before outputting it to the export file. The special characters removed are the following;
.,!@#$%^&*():;<>?/|\{}[]-_
Serenic HCM Training Manual August 2009Page 185

Add Sign to AmountAdds a sign negative or positive to the amount when outputting to the export file. This feature is not active for the current release.
Include DecimalLeaves the decimal point in the number when it is output to the export file. Normally the decimal place is automatically removed before output to the text file. This setting only applies to Amount output.
Date FormatAllows the specification of several data formats. All examples below are based on a date of December 31, 2006. Format symbols used are;
YYYY – The year and century.YY – The year with no century.DD – The day of the monthDDD – The number of days from the beginning of the year.MM – The month.
Date Format Value Output DescriptionYYYYDDD 2006365 This is a modified Julian Date format.YYDDD 06365 This is a modified Julian Date format.YYYYMMDD 20061231 This is a standard date format.YYMMDD 061231 This is a standard date format.MMDDYYYY 12312006 This is a standard date format.MMDDYY 123106 This is a standard date format.DDMMYYYY 31122006 This is a standard date format.DDMMYY 311206 This is a standard date format.0YYDDD 006365 This is a modified Julian Date format.
NOTE: This setting applies only to Line Types of Field and only if the field selected has a type of Date. Otherwise this setting is ignored.
NOTE: For this format to be applied the Type to Export must also be set to Number.
Time FormatAllows the specification of several time formats. All examples below are based on a time of 9:53:17:61 a.m. where 17 is the seconds and 61 is the hundreds of seconds. The format symbols used are;
HH – The hour in 24 hour time formatMM – MinutesSS – Secondsss – Hundreds of seconds
Time Format Value OutputHHMM 0953HHMMSS 095317HHMMSSss 09531761
NOTE: This setting applies only to Line Types of Field and only if the field selected has a type of Time. Otherwise this setting is ignored.
Serenic HCM Training Manual August 2009Page 186

NOTE: For this format to be applied the Type to Export must also be set to Number.
Field Start PositionSpecify a start position of where the value in the field will be extracted.
Field LengthSpecify the number of characters to select from the value in the field.
NOTE: The above two options apply only to Line Types of Field and only if the field has a type of Text or Code.
NOTE: The above two options work together to give the user in effect a programming substring of the value in the field. This allows a portion of a field value to be output to the export file. If the Field Start Position is not entered then it defaults to position 1. If the Field Length is not entered then the value retrieved is from the Field Start Position to the end of the field. If it is entered then the field value from the Field Start Position for the number of characters specified in Field Length is retrieved. If the Field Length is greater the actual length of the field then it stops the end of the field.
Control tabThis section allows the specification of some validation checks and allows the user to specify when certain running total amounts are updated.
Required FieldIf flagged the value from the field will be checked to see if something has been entered. If not then an error will be generated. This setting applies only to Line Types of Field.
Check Digit
Serenic HCM Training Manual August 2009Page 187

If flagged the value from the field will be verified against the Check Digit algorithm. This is normally used to ensure that the Transit No. entered is valid. This setting applies only to Line Types of Field.
NOTE: The algorithm used is specific to the US banking institutions so is therefore only applicable to the ACH format.
Update Total File Debit AmtIf flagged this field tells the program to add the value of the column to the Total Debit Amt field found in the DDB (Direct Deposit Buffer) table each time that the column is written to the Export File. This setting works for both Literal and Field type lines. If the value being added is not a numeric then an error will be generated.
Update Total File Credit AmtIf flagged this field tells the program to add the value of the column to the Total Credit Amt field found in the DDB (Direct Deposit Buffer) table each time that the column is written to the Export File. This setting works for both Literal and Field type lines. If the value being added is not a numeric then an error will be generated.
Update Hash Amount 1If flagged this field tells the program to add the value of the column to the Hash Amount 1 field found in the DDB (Direct Deposit Buffer) table each time that the column is written to the Export File. This setting works for both Literal and Field type lines. If the value being added is not a numeric then an error will be generated.
Update Hash Amount 2If flagged this field tells the program to add the value of the column to the Hash Amount 2 field found in the DDB (Direct Deposit Buffer) table each time that the column is written to the Export File. This setting works for both Literal and Field type lines. If the value being added is not a numeric then an error will be generated.
Update Batch Debit AmtIf flagged this field tells the program to add the value of the column to the Batch Debit Amt field found in the DDB (Direct Deposit Buffer) table each time that the column is written to the Export File. This setting works for both Literal and Field type lines. If the value being added is not a numeric then an error will be generated.
Update Batch Credit AmtIf flagged this field tells the program to add the value of the column to the Batch Credit Amt field found in the DDB (Direct Deposit Buffer) table each time that the column is written to the Export File. This setting works for both Literal and Field type lines. If the value being added is not a numeric then an error will be generated.
Update Batch Hash Amt 1
Serenic HCM Training Manual August 2009Page 188

If flagged this field tells the program to add the value of the column to the Batch Hash Amount 1 field found in the DDB (Direct Deposit Buffer) table each time that the column is written to the Export File. This setting works for both Literal and Field type lines. If the value being added is not a numeric then an error will be generated.
Update Batch Hash Amt 2If flagged this field tells the program to add the value of the column to the Batch Hash Amount 2 field found in the DDB (Direct Deposit Buffer) table each time that the column is written to the Export File. This setting works for both Literal and Field type lines. If the value being added is not a numeric then an error will be generated.
Serenic HCM Training Manual August 2009Page 189

Chapter 14:Activation Codes
Activation codes allow users to enter data that can be used by HCM upon pre-determined conditions. For example, the BEN code, above, indicates that the payroll components using this step will only come into effect 3 months after the Employment Date from the Employee card.
CodeA unique identifier of the activation code
Effective DateUsed in case where there are multiple activations with the same code but slightly different parameters.
NameExpansion of the Code Field
Base DateUsed to specify which date, form the employee card, to use as the basis for the date formula. (Employment date, Termination Date, Birth Date, Inactive Date, and Attribute Date)
Attribute ClassUsed to indicate the Attribute Class (employee group) to be affected by the Activation code.
Attribute PropertyUsed to further specify which employees the Activation Code will affect.
Serenic HCM Training Manual August 2009Page 190

Date FormulaUsed to calculate the day on which the Activation Code will activate each payroll component it is attached to.
Edit StatusUsed to lock the activation code to prevent user tampering
Use ActivationsActivation codes are used in conjunction with method steps.
Use the following method steps as the first and second steps in the Payroll calc Method Lines for the desired control:
Step 1: Activation Exception (add required Activation Code)Step 2: Stop if Except
Below is an example of how this was done for the 401K control
Serenic HCM Training Manual August 2009Page 191

Chapter 15:Payroll Periodic Activities
Recurring Journals
Creating a recurring journal is just like creating a standard journal, except you must tell the program it is a recurring journal when you set it up and there are a few fields to fill in.
Follow these steps to create a recurring journal. From the Payroll menu click Setup, Payroll Journal Template. The Payroll Journal Templates
window is displayed. Enter the information for the journal you are creating into the fields on your screen. Place a checkmark in the Recurring field. This tells the program that you are creating a Recurring
Journal. After you enter the information for the journal, return to the Payroll menu Select Periodic Activities, Recurring Journals. The recurring journal you created from the Payroll
Journal Templates window will open.
This journal is similar to a standard journal, except that it contains some additional fields that apply only to recurring entries. These fields are:
Recurring MethodThe recurring method field determines how the program handles the entry from one posting to the next.
FixedThe amount in the entry will remain in the journal after posting.
VariableThe amount in the entry will be cleared after posting. The user will be prompted to enter an amount each time.
Serenic HCM Training Manual August 2009Page 192

Recurring FrequencyThe Recurring Frequency field tells the program how often this transaction should occur. Use standard Navision date formulas, such as:
1M - Once a month1Q - Once a quarter1D - Once a day1W - Once a week1Y - Once a year
Because not all months have the same number of days, enter 1D+1M-1D to post the entry on the last day of each month. For example, suppose you post of February 28 and you want the next posting date to be March 31. If you enter 1D+1M-1D the program interprets this entry as follows:
02/28 + 1D =03/0103/01 + 1M =04/0104/01 – 1D =03/31
If you had simply entered 1M, the next posting date would have been 3/28.
Liabilities to AP
This batch job will run through the posted Payroll Ledger Entries, looking for Liabilities to post to Accounts Payable. This process will remove the Liabilities from the G/L Accounts posted to by Payroll and post them to the Vendors’ G/L Accounts. It will also add a Vendor Invoice to the Vendor, so that you can then pay the liability through Accounts Payable.
In addition to optionally selecting the Reporting Authorities to process, you must enter a range of dates next to Date Filter. We suggest a range of dates which runs to the date of your most recent payroll run from the date of the payroll run before that. This will determine the range of Payroll Ledger Entries to search. The last date in this range will be the invoice date of the Vendor Invoices created here. Do not worry about overlapping previous dates entered, since no payroll ledger entry can be posted to Accounts payable twice.
To limit the amount of information, set the proper filters before you print a report. You can enter filters manually into the fields, or select the lookup or drill-sown button which appears to the right of the
Serenic HCM Training Manual August 2009Page 193

selected field. You can check the results of your filters as you enter them by pressing the lookup button in the bottom left corner of the request window.
If the filter you want is not listed, you can add it to the bottom of the scroll list. Enter the name of the field and the filter values in the empty field.
To see Help for a field, press F1 when that field is selected.
The report determines outstanding liabilities in the Payroll Ledger Entry table and posts them to the Vendor Ledger Entry table.
Microsoft Dynamics NAV allows users to post payroll liabilities to vendors so that cutting checks becomes an easier task. To post liabilities to vendors, select Periodic Activities from the Payroll menu, and then select Liabilities to A/P. This routine will find all of the vendors you have setup for Payroll and all of their associated transactions and post them to the vendor.
Since Microsoft Dynamics NAV cannot force users to buy the A/P functional area, it is important to understand that these entries have already been posted to the G/L as part of normal payroll processing. This routine reverses those entries and will re-post them to a vendor using the vendor’s posting group to determine the liability account. This routine does not create a physical invoice for the vendor. It creates a payable line in the vendor’s ledger entries.
Support NoteSo that your vendor ledger always reflects the balance in the G/L, we recommend that this routine be run after the payroll run.
As you may remember, we looked at Reporting Authorities earlier and saw what vendors were set up for the different reporting authorities.
Two important notes about interfacing with accounts payable:o The Payroll Control must be a liability control (G/L Post Types: Post Liability and Cash
to G/L or Post Expense and Liability to G/L).o The Payroll Control’s Authority Code is used to look up in the Reporting Authority list to
find the Vendor number.
In all, there are 6 steps that must occur for the interface with A/P
1. Must have the Reporting Authority with a vendor number assigned to it.
Support NoteThe Vendor No. field is available on the Employer Reporting Authorities form (Employer card >Payroll button > Reporting Authorities)
2. The payroll Control must have a G/L Post Type of Post Liability and Cash or Post Expense and Liability
3. The Authority Code must be assigned to a Payroll Control4. The Payroll Control must be assigned to the Calculation Order.5. Employee must be paid with that payroll control6. You must run the transfer Liabilities to A/P batch job
Serenic HCM Training Manual August 2009Page 194

Support NoteIf you receive the error “Amount must not be zero”, one vendor has no entries. Filter this vendor out of the function.
Support NoteA lookup is not available for the setting of filters in the liabilities to A/P periodic activity (except for reporting authority type and reporting authority code). You can use the Copy/Paste function to make sure the ‘name’ of the Reporting Authority placed in the periodic activity filter screen exactly matches the name in the Reporting Authority table. Do not set any filters to run ALL Liabilities to A/P. For Reporting Authority names that have parentheses in them (401(k) Provider) enclose the name in single quotations to prevent receiving the following error message. The filter ‘401 (k) Provider’ is invalid.
Post Labor Burden
Payroll Entries may have been made which split earnings based on jobs and/or departments and/or projects. This batch jobs posts the labor burden (employer expenses other than employee earnings) to the proper jobs, departments, and projects based on the proportions that the earnings were split.
To limit the amount of information, set the proper filters before you run the report. You can enter filters manually into the fields, or select the lookup or drill down button which appears to the right of the selected field. You can check the results of your filters as you enter them by pressing the lookup button in the bottom left corner of the request window.
If the filter you want is not listed, you can add it to the bottom of the scroll list. Enter the name of the field and the filter values in the empty field.
To see Help for a field, press F1 which that field is selected.
In the case of Jobs we still have one more thing to do – post the Labor Burden. This periodic activity distributes all employer paid benefits (G/L Post Type of ‘Post Expenses and Liability to G/L’) to the appropriate Jobs and Dimensions.
o Close the Payroll Journalo Click on Periodic Activities, then choose Post Labor Burden
Serenic HCM Training Manual August 2009Page 195

Microsoft Dynamics NAV allocates the actual burden rather than an estimate which is a vast improvement over most of your competitors that are not capable of making this determination.
Let’s post the entire labor burden. A date (or range) must be entered.o Enter a date or a date range in the Date Filter fieldo Click OK
Once this routine is complete, let’s go back to Jobs and see what happened.o Go to the Job Card and look at the entries.
Quarter Recalculation
The Quarter Recalculation is a routine that recalculates payroll controls with the most current information in the control. It can be used to correct withholdings or accruals when a tax rate or limit has been changed midway through the year. Reasons for a change can include a new tax rate assigned (such as a new state unemployment rate) or a new limit such as the annual Social Security limit update. When you change the rate or limit, the previously calculated amounts may be wrong and the quarterly recalculation allows you to easily correct them.
The batch job is used to recalculate taxes in preparation for the printing of quarterly government forms or reports. It will post adjusting entries so that the Payroll and General Ledgers will match the results of this calculation. If these results affect the employee then a contra adjustment will also be posted so that each employee will remain in balance. It also recalculates the taxable on which the tax is based. Although this batch job is intended to be used to recalculate taxes, it can be used to recalculate any calculated Payroll Control.
The quarter recalculation should only be run when you are trying to correct an error; it will not correct small rounding errors that occur throughout the quarter. The recalculation is done on a day-by-day, employee-by employee basis, which does not allow for correcting accumulated rounding errors. In addition, controls (such as child support) that consider net pay in its calculation will not recalculate properly and should not be recalculated. Due to these limitations, you should not be doing a quarterly recalculation every quarter.
Generally speaking, you will not recalculate any payroll control that affects an employee’s withholdings, because the employee has already been paid. When you recalculate any control that affects an employee’s withholdings, you must post a contra-adjustment to another control so that the employee will remain in balance. Social Security/Medicare withheld is reported to the IRS on the 941 and the W-2 forms, and is a calculated amount based on the employee’s earnings. Consequently, the amount withheld must be correct and the amount withheld must be corrected if it is wrong. You correct it by running the quarterly recalculate on the Social Security/Medicare controls using FIT as the contra –Adjustment
Serenic HCM Training Manual August 2009Page 196

control. Note, that if the employee has over/under withheld income taxes, you will not usually correct the problem unless it is a large amount.
Usually the payroll controls recalculated are employer expenses, as are accruals like the unemployment taxes.
To limit the amount of information, set the proper filters before you run the report. You can enter filters manually into the fields, or select the lookup or drill down button which appears to the right of the selected field. You can check the results of your filters as you enter them by pressing the lookup button in the bottom left corner of the request window.
If the filter you want is not listed, you can add it to the bottom of the scroll list. Enter the name of the field and the filter values in the empty field.
To see Help for a field, press F1 when that field is selected.
Options Tab
Posting DateEnter the date you want the adjustments posted. This will normally be a date on or after the date of your last payroll run of the quarter, but on or before the last date of the quarter. The entries from the beginning of the quarter to this date will be recalculated.
Payroll Control to CalculateEnter the Payroll Control Code of the Payroll Control to be recalculated. Click the drill-down button to the right of the field for a list of Payroll Controls. Note that the Payroll Control you select must currently be calculated for this batch job to work, although it is not necessary that its value was calculated throughout the quarter.
Contra Payroll ControlIf the Payroll Control selected above affects the employee (that is, if the value had been different it would have changed a pay check), you must enter a Payroll Control to post this difference against. It might or might not be calculated control, but it must also affect the employee.
Click the drill-down button to the right of the field for a list of payroll controls. Note that even though a net pay control would qualify, you cannot select it, since this batch job does not print checks or make direct deposits. If you would like to refund the money to the employee (or have the employee reimburse you) enter a qualifying “holding” Payroll Control, and on the next pay run, back the amount out of the ‘holding’ control and calculate it into Net Pay.
To recalculate, follow these steps; From the Payroll main menu, click Periodic Activities and select Quarter
Recalculation. In the Pay Cycle Code field, select the pay cycle you want. Additional filters can
be set if necessary. On the Employee tab, you can select employee status and whether to include blocked employees.
Serenic HCM Training Manual August 2009Page 197

On the Options tab, in the Posting Date field, enter a date on or after the date on which you last ran payroll for the quarter, but on or before the quarter ends. The program will recalculate all entries from the beginning of the quarter to this date.
In the Payroll Control to Calculate field, select the Payroll Control you want to recalculate. The Payroll Control you select must have already been calculated; otherwise the program will not be able to make adjustments. If the result of the Payroll Control recalculations changes an employee’s paycheck, you must select a Contra Payroll Control to post the difference. The control you select can either be a calculated or non-calculated payroll control. It must, however, be a control that affects the employee.
Support NoteThe ‘Net Pay Test’ field on the Payroll Control must be set to ‘Do Not Test’ for the Quarter Recalculations to run successfully.
EOY Carry Forward
This report shows adjustment of hours that have accrued within a given time period. This can be used for vacation balances if a fixed number of hours only can be retained into the next year, or if a fixed minimum is set at the beginning of a new year.
The Pay Control Date Filter lets you determine the date as of which the balance will be calculated, as well as the date of the adjustment. You must enter a date in the Date Filter to run this Batch Job.
An adjusting entry will be posted to the Payroll Leger for each employee who exceeds the maximum allowable balance, or who does not have the minimum allowable balance, as of the data entered in the Date Filter.
Many employers limit the amount of vacation and sick days an employee can carry forward from one year to the next. If you have either or both of these policies, then you will need to use this option. For any single Hours type of payroll control, this option automatically:
o Calculates the number of hours the employee has in his or her balance.o Compares that balance to an entered maximum and, optionally, to an entered minimum.o Posts a payroll ledger entry that automatically adjusts the balance if it falls above the
maximum or below the minimum.
Note that you use this option at any time, not just at the end of a fiscal or calendar year.
Serenic HCM Training Manual August 2009Page 198

Before you begin, make sure you’ve already posted your payroll journal entries. Only information already posted into the payroll ledger can be processed by this option.
For example, let’s assume that Cronus has a “use it or lose it” policy for accrued vacation hours. In other words, at the end of the year, if an employee has any hours left over, they lose them.
o From the payroll Main menu, click Periodic Activities and select EOY Carry Forwardo On the Employee Tab, enter AH in the No. field.o On the options tab, enter a date filter of 12/31/08o In the balance Payroll Control field, enter BAL VACo Make sure that both the Carry Forward Minimum and Carry Forward Maximum fields
are zero.o Click OKo From the menu bar, select Tools, Work Date and change the work date to 12/31/08o Display Annette Hill’s Employee Card and look at her Employee Statistics (F9)o Go to the Controls tab and look at the Vacation Hours Remaining line, and see that the
Balance field is blank.
Social Security Review
This report provides you with a list of employees that do not have a valid Social Security Number or if the formatting of the SSN is incorrect. These must be fixed prior to year end reporting.
Serenic HCM Training Manual August 2009Page 199

Social Security Verification
This periodic activity allows you to communicate with the SSA to verify employees Social Security Numbers.
Enter a Data Path for the file that is generated as well as your Requester ID Code. When you select either Print or Preview you will get the following message:
The file created is in a format accepted by the SSA. It will looks something like:
Import Payroll Control DataThe Periodic Activity can be used for initial payroll setup and for updating your tax data.
Follow these steps to update your tax data. From the Payroll Menu, click Periodic Activities, Import Payroll Control Data. The Import
Payroll Control Data request window is displayed.
Serenic HCM Training Manual August 2009Page 200

Enter the full path to the tax update information in the File name field. For instance, if the update information is on a diskette, you could enter a:\filename.
o The Pay Control Update Worksheet will appear. This worksheet lists all the payroll controls.
o Select the Controls that you want to Create, Update or Ignore.o Click the Process Button.
Mass UpdateThis section of the manual addresses three periodic activities whereby information is updated on the employees records (Mass Update). These include:
Attaching a group of payroll controls to an employee or group of employees Updating employee rates for regular pay, salary, overtime, etc. Updating employee tax information for specific tax authorities
These functions are reached by following the path below:
Payroll > Periodic Activities > Mass Update >…
Serenic HCM Training Manual August 2009Page 201

Attach Payroll Control Group to Employees
After creating a Payroll Control Group, this feature allows you to attach the group of Payroll Controls to employee(s). The intention of the feature is to make the setup of Employee Payroll Controls very easy and efficient.
This is a processing report intended to display data item filter fields. In addition the user can specify additional report settings on the options tab of the request form.
On the options tab, you have the option to: Choose to have the Employee Payroll Controls activated after they are added (by default they are
not active) Choose to leave the setup fields Monthly Schedule and Payroll Posting Group blank (by default,
the settings from the Payroll Control Group Control are copied to the Employee Payroll Control) Specify how to handle situations where a Payroll Control is already present on the Employee.
Choose to skip Payroll Control Group Controls that are already on the Employee leaving the existing settings intact, or the user can choose to update the Employee Payroll Controls.
Support NoteThe Mass Update option of ‘Attach Control Group To Employee – Test’ allows you to ‘test’ the attachment of a group of Payroll Controls to employees before actually completing the operation. This report will create a listing of all the Pay Controls that will be affected by attaching the Payroll Control Group to the employee(s).
Attaching Payroll Control Groups from the Employee Card.
As well, the Employee card provides you the option of attaching a group of Payroll Controls to a single employee. You can access this function by following the path
Payroll > Employee card > Payroll button > Pay Controls > Functions button > Attach Control Group.
Serenic HCM Training Manual August 2009Page 202

Support NoteThe option of Test Attach Control Group allows you to ‘test’ the attachment of a group of Payroll Controls to an employee before actually completing the operation. This report will create a listing of all the Pay Controls that will be affected by attaching the Payroll Control Group to the employee record.
Rates
Payroll > Periodic Activities > Mass Updates > Rates
This feature allows you to update rates for all employees within an Employee Class. Follow these steps to update the rates for a Class of Employees:
o Follow the path shown above to open the Payroll Rates formo Select the Payroll Rates Code you wish to updateo Select the Rates button, Employees to open the Payroll Rate Employees form displaying
all employees with that Rate code (and effective Date) attached to their recordo Select the Function button, Payroll Rate Update to open the Payroll Rate Update Form
Support NoteThe functions button provides the option of Test Payroll Rate Update which allows you to ‘test’ the update of an Employee Rate before actually completing the operation.
o The Payroll Rate Update form allows you to: Set filters as required on the Employee tab, and Define how you want the rate adjusted and to set a new Effective Date
Serenic HCM Training Manual August 2009Page 203

o Once you have set up the Payroll Rate Update form, select: Preview to view a report showing what your set up will do, or Print to send the report to the printer (or File) and to run the process of updating
the rate(s)o When the report is run, you will be returned to the Payroll Rate Employees form
displaying the updated rate information.
Updating Employee Rates from the Employee CardAs well, the Employee card provides you the option of updating the rates of a single employee. You can assess this function by following the path:
Payroll > Employee card > Payroll button > Rates > Drop Down button on the selected Payroll Rate Code > Rates button > Employees
Mass Employee Tax Info Update (Canadian Employees only)Payroll -> Periodic Activities -> Mass Updates -> Mass Employee Tax Info Update
Serenic HCM Training Manual August 2009Page 204

This report is used to update tax information by selecting specific Reporting Authorities and update the ‘Total Credits Claimed’ field from Employee Tax Info.
Magnetic Media** Please refer to the Magnetic Media chapter of this manual.
Serenic HCM Training Manual August 2009Page 205

Chapter 16:Payroll Control Schedules
This feature allows for the creation of user-defined reports and is accessed from Payroll > Analysis & Reporting > Payroll Control Schedule. A brief description of the fields on the Payroll Control Schedules form is provided below:
NameUse the lookup to add new payroll control schedule or select an existing one.
Column No. A column requires a column number if you wish to refer to this column in the formula of another column. Otherwise, you may leave this field blank. This field is limited to 10 alphanumeric characters.
Column Header Enter the text which will be used to identify this column on a printed report. This field is limited to 30 characters.
Column Type The selection will determine where the column will look to calculate its value. The options include:
FormulaSelect this option if you wish the value of this column to be determined by a mathematical formula based on the value(s) in other column(s).
Payroll AmountSelect this option if you wish the value of this column to be determined by summing up the amount posted in the Payroll Ledger Entry table.
Taxable AmountSelect this option if you wish the value of this column to be determined by summing up the taxable amount posted in the Payroll Ledger Entry table.
Formula If the column type for this line is “Formula”, then enter the formula into this field. If the column type for this line is not “Formula”, then leave this field blank. Use F1 “Help” for assistance with formulas.
Comparison Period Formula If the column type for this line is “Formula”, then leave this field blank. Otherwise, you can enter a formula that will tell the program which period should be used to calculate the amount in this column. You can use this if you want to include figures from various periods on this same report.
Serenic HCM Training Manual August 2009Page 206

Note: The formula calculates the comparison period in relation to the period represented by the date filter on the report request.
Show Opposite Sign Check this field if you want the amounts in this column to display using the opposite sign (plus or minus) from that, which is stored in the Payroll Ledger.
Note: An example would be deductions. If your report showed the total of deductions for a certain period, they would show as a negative since that is how they are posted to the Payroll Ledger.
ShowClick the Assist Button to select the Show option. This will determine whether the amounts in this column will show on the report. Your options include:
AlwaysSelect this option if you wish the amount for this column to show regardless of its value. This is the default selection.
NeverSelect this option if you wish the column to never show.
When PositiveSelect this option if you wish the amount for this column to show only when the value is positive.
When NegativeSelect this option if you wish the amount for this column to show only when the value is negative.
Note: In the case of the last two options, the sign of the amount is tested (determined to be positive or negative) before the ‘Show Opposite Sign’ selection is taken into account.
Rounding Factor Select how you want the numbers in this column to be rounded. Your options include:
None - This option will print the amounts to the penny. 1 - This option will print the amounts to the nearest dollar. 1000 - This option will print the amounts to the nearest thousand dollars. 1000000 - This option will print the amounts to the nearest million dollars.
Note: The amounts are rounded for printing purposes only. All calculations and totals are carried out to the nearest penny.
Type Filter If the Column Type for this line is “Formula”, then leave this field blank. Otherwise, use this field to select the payroll control types you want the program to consider to determine the amount calculated for this column. Leaving this field blank will bring in all control types. Your options include:
Serenic HCM Training Manual August 2009Page 207

0 – Paid Hour 1 – Hour 2 – Earnings 3 – Bonus 4 – Income Tax 5 – Employment/Unemployment Tax 6 – Other Tax 7 – Net Pay 8 – Pre-Tax Deductions 9 – Deduction 10 – Week 12 – Miscellaneous
Note: Number 11 – Accrual is not available as an option.
The following columns are all filters of varying types. These can be used to reduce or more clearly define the controls that are used in determining the values reported. Your options include:
Name, Rep. Auth. Type Filter, Work Rep. Auth. Code Filter, State Filter,Locality Filter,Work Type Filter,G/L Post Type Filter, Employer No. FilterTax Form Filter, Tax Form Class Filter,Payroll Control Code Filter, and Global Dimension Filters.
Most of these fields can be found on the General Tab of the Payroll Control Card.
Note: These filters are set the same as the filters that are set in the Base Amounts table of a Payroll Control. For more information on how these filters work, see F1 “Help”.
Creating A New Payroll Schedule Payroll Control Schedules are created similarly to how Account Schedules in the General Ledger are created. Let's create a payroll schedule that will show the total 401k contributions. We want to see the employee's contribution in one column and the employer's contribution in another column. We also want the contributions totaled and then do a calculation to determine the percentage rate that each employee is contributing at.
From the Payroll menu, click Analysis & Reporting, Payroll Control Schedule.
The Payroll Control Schedule window is displayed.
Click on the Name lookup at the top of the display screen.
While in the Pay Control Schedules lookup box, hit the F3 (insert) key
Enter ‘401KREVIEW’ in the Name and Description columns.
Serenic HCM Training Manual August 2009Page 208

With your cursor on the newly created line, click OK, then hit Enter to display a blank Payroll
Control Schedule screen.
Enter A0001 in the first line under the Column No. column. You need a Column No. ONLY if
you are going to refer to this column in a formula of another column. Since we will be doing that,
we will identify the first 3 lines of the schedule with Column Nos.
Enter a description under the Column Header column, Employee (EE) Gross Earnings. This is
what will print or display on a printed report.
Select Payroll Amount as the Column Type.
Leave Formula and Show Opposite Sign columns blank.
Leave Always as the default in the Show column.
Select 2|3 in the Type Filter column.
You will notice that the Type Filter column and the rest of the filter columns are set the same as in the Base Amounts table of a Payroll Control. Do a lookup under the Payroll Control Code Filter column to verify the Payroll Controls that will be pulled into this line.
Enter A0002 in the 2nd line under Column No. column.
Enter Employee (EE) Contribution under the Column Header column.
Select Payroll Amount as the Column Type.
Leave the Formula column blank.
Enter a Checkmark under the Show Opposite Sign column.
The values for these reports are retrieved from the Payroll Ledger Entry Table. These values are stored with the sign they display in the Payroll Journal. Since the Employee’s Contribution is stored as a negative number and we want those values to show as positive numbers in our report, we need to check the Show Opposite Sign column.
Select Always (default) in the Show column
Select 401k EE in the Payroll Control Code Filter column.
Enter the following information in line 3: A0003, Employer (ER) Contribution, Payroll Amount,
Blank, Checkmark, Always, Blank, Blank, Blank, Blank, and 401K ER.
Enter the following information in Line 4: Blank, Total 401k Contribution and Formula. Enter
A0002+A0003 in the Formula column. We want this line to display the total 401k contributions
made by the employee and the employer. Therefore, we need to ADD line 1 and line 2 in order to
achieve this.
Enter the remaining information on line 4: Checkmark and Always.
Enter the following information on line 5: Blank, Percent EE Contributions, Formula,
A0002%A0001, Checkmark, and Always.
Serenic HCM Training Manual August 2009Page 209

Your Payroll Control Schedule should look like the screen shot below.
Payroll ScheduleThis report allows you to print a Payroll Schedule (report) with up to 12 columns or less. Payroll Control Schedules provide the ability to create user – defined payroll reports.
Depending on the individual report, you may be able to get up to 12 columns printed. However, if a column is not shown because it is only used as a basis for another column, then that column does not count against this limit.
Payroll Schedule, Landscape This report is the same as the above, only in landscape format. Use this for reports with several columns.
Payroll Check Register This report allows you to print a Payroll Check Register (report) with up to 12 columns or less. The Check Number and Pay Date are automatically included on this report.
You use the Payroll Register table to define what columns should be included in the report and how you want a Payroll Check Register to be presented. This table contains the column definitions for a Payroll Check Register. Each record in this table contains the definition of a single column in a Payroll Check Register report. Once you have defined the columns, you can either print or preview these reports.
Depending on the individual report, you may be able to get up to 12 columns printed. However, if a column is not shown because it is only used as a basis for another column, then that column does not count against this limit.
Payroll Check Register, Landscape This report is the same as the above, only in landscape format. Use this for reports with several columns.
Serenic HCM Training Manual August 2009Page 210

Chapter 17:Multi State Processing
Reasons for setting up an employee for multi-state processing include: An employee works in a different state than where he or she lives. An employee works in multiple states or multiple localities. An employee works on multiple work types on a regular basis.
The most difficult part about multiple-state processing has always been the employee who actually works in multiple states.
NoteAlthough this section addresses splitting State Income Tax (SIT), you can also setup to split State Unemployment Insurance (SUI) payments. All that is required is to complete the setup identical to that for SIT but using the SUI payroll controls.
Employee SetupPayroll > Employees > Select AH > Payroll tab
Note that there are two fields, which allow you to enter a default for where and how the employee works. In the Default Work Reporting Authority Code, enter the state or locality in which the employee normally or always works. If you have set up various work types in order to more accurately calculate Workers Compensation Premiums, then enter the Work Type of the employee’s normal job in the Default Work Type Code field.
Of course, if somebody is working in multiple states, they must have tax information set up for each state they work or live in.
Click the Payroll button and select Tax Auth. Info.
Serenic HCM Training Manual August 2009Page 211

Click in the next available blank line For the Tax Authority Code, select a state tax from the Tax Authority List and press enter. Enter an Effective date In the Filing Status column press F6, select the appropriate filing status for the employee and then
press OK or enter. Enter the number of Allowances as appropriate and then press enter. Press Esc or click in the X in the upper right corner to close the Employee Tax Auth. Info
window
Payroll Control SetupPayroll > Payroll Controls > F3 to create a new one
Code - Type SPLIT STATE and press enter Type - Lookup and select Split Name – Enter Split State Category Code – Select TAXES Reporting Authority Type - Select State Tax Type Code – Select STATE
Serenic HCM Training Manual August 2009Page 212

On the Calculations tab, put a checkmark in the Calculate field and make sure there isn’t one in the Auto Insert Field.
The split state payroll control is used as a sort of place holder for a whole list of other controls with the same reporting authority type. We enter this split control into a calculation order, and when it is time to calculate it, we instead calculate the whole list of other controls. Because this might increase the number of controls in the payroll journal, we have modified the calculation routines so that if both the Payroll Amount and the Taxable Amount are zero, the calculated control is not inserted into the payroll journal at all.
Filling in the data on this control is fairly straight forward, since it does not actually ever get put into a journal or posted. One unusual thing is that even though we set the Reporting Authority Type to State, we do not actually specify the State, since it will stand for all states. Now, we can even set up a standard split, to make the setup even easier.
Standard Split setupClick the Pay Control button and select Split Info
Set it up for as many states as necessary: Press Enter to accept the default Entry Type of State Select the State Reporting Authority Code in the Code field and press Enter
Note: That we have effective dates, in case the split should change, although this is unlikely to matter in a standard setup. We will see the use for this when we reach the employee setup.
Press Enter to advance to the substitute payroll control column Press F6 Select the State SIT payroll control and press Enter
For example for Alabama, we will use the Alabama State Income Tax Control
Press ENTER to accept the default Entry Type of State Select the State Reporting Authority Code in the Code field and press Enter Press F6 Type the State SIT payroll control and press Enter
Serenic HCM Training Manual August 2009Page 213

Note: All we have done is created a list of substitute payroll controls.
The above window is referred to as the Standard Split
Press Esc to close the Split State window
Updating the Calculation Order for the SplitPayroll > Setup > Calculation > Calculation Orders
Select the Master Calculation Order Click the Order button and select Calculation Order Controls
Enter the SPLIT STATE control below all of the state income tax controls. Because the live-in state is handled at calculation time, we do not need a separate calculation order for each live-in state.
Press F3 to insert a new payroll control
Serenic HCM Training Manual August 2009Page 214

Select SPLIT STATE and press Enter or Tab until the Check box on the Master Order field is checked by default
Press Esc. To return to the main menu
Revising the Employee Information for the SplitOf course, none of this will take effect unless we set up the employee to use it. We have already set up the Tax Information, but now there is Split Information to be set up for each employee.
Payroll > Employees > Select the employee card > Payroll button > Pay Controls Make AL SIT and GA SIT inactive (use the state that you setup, in this example we are using
Alabama and Georgia State Income Tax) Add the SPLIT STATE payroll control and make it Active Highlight the SPLIT STATE payroll control and click the Control button. Select Split Info
We will first set up our live-in state.
Select GASTATETAX in the Code field and press ENTER.
If the live-in state changes for an employee, we can use the Effective Date to differentiate the payroll for each state.
Press Enter to advance to the Subst Payroll Control Code field Press F6 and select GA SIT Press Enter to advance to the Residence column
Since this is the live-in state, and since Georgia gives credit for the tax paid to other states, select the checkbox in the Residence and Credit for Others fields.
Press the spacebar in the Residence field and then press Enter Press the spacebar in the Credit for Others field and then press Enter
The next field is the Taxable Split Type
Press Enter to select None
Serenic HCM Training Manual August 2009Page 215

The Use Standard Split field cannot be selected for Residence states because the live-in state taxes the entire earnings.
Press Enter to advance to the next field
The Taxable Split Percentage is used when you select the Taxable Split Type of ‘Percentage’.
Press Enter to advance to the next field.
Note: There are two other Taxable Split Methods that can be used to split the taxable income for work states – Specific and Percentage. These fields are explained below:
SpecificThis method is used if you want the substitute payroll controls to calculate based on hours entered into the Time Journal, rather than calculated automatically based on percentages (see next option).
PercentageThis method is used if you know the percentage of an employee’s time that is spent working in a particular state. In this case, the Taxable Split Type is set to Percentage and the percentage is entered in the Taxable Split % field for each state they work in. This method can be used for salaried employees who work in multiple states, and the percentage of time worked in each state is the same for each pay period. This method allows you to enter the earning without specifying the state. The state income tax will be split based on the percentages in the Employee Split Information when the payroll journal is calculated. Employees who use the Percentage Taxable Split Type DO NOT have to have their time entered through the Time Journal.
Additional Information about Specific vs. Percentage optionsIf you choose Specific, you then have to make a decision on whether you are going to use the Standard Split or not. If the employee lives and/or works in all of the states on the Standard list prepared on the Payroll Control called Split State – Split Information list, you would choose Use Standard Split. To use this method, the Code and Substitute Payroll Control Code fields must be left blank. The Taxable Split Type must be Specific and you must select the Use Standard Split. To use this method, the Code and Substitute Payroll Control Code fields must be left blank. If you are going to use the Standard Split, you
Serenic HCM Training Manual August 2009Page 216

do not designate the code or substitute payroll controls, since those fields were entered on the Standard Split Information table on the split type control.
Alternatively, if an employee does not live or work in all of the states on the Standard Split list, you would still select Specific, but would not choose Use Standard Split. Instead, you would enter the reporting authority in the Code field, along with the appropriate Substitute Payroll Control Code. The Taxable Split Type should be Specific and the Use Standard Split filed should be blank. This will need to be done for each state the employee works in. Ideally, the ‘Core’ states should be set up on the Pay Control Split Info window, and any unique states would be set up as Specific states.
To use the standard split, we will leave the Code field blank, as well as the Substitute Payroll Control. These will be handled by the information we entered in the standard split on the payroll control itself.
Press Enter to advance to the Taxable Split Type column
The Standard Split always uses the Specific Taxable Split
Press F6, then select Specific and press Enter. Check the Use Standard Split box by hitting the spacebar.
Now that we have completed setup up for multiple state processing, let’s see how it calculates out.
Press Esc to return to the main menu Click Payroll Journals Click the Payroll menu button Select Calculate Single Employee and click OK
Scroll down so that the state income tax is visible
Serenic HCM Training Manual August 2009Page 217

The results are quite similar, not surprisingly. The only difference is that the Georgia Income tax is splint into two lines – one for the work done in Georgia, and the other for the income tax due to living in Georgia. When this prints on the paycheck, of course, it will print as one number.
Press Esc to return to the main menu
Remember that these multi-state enhancements can be used for local income taxes, workers compensation calculation and state income taxes. You can now confidently go out and sell complex multiple state payroll solutions, knowing that the setup for these solutions will be a lot easier than they used to be.
Split State Processing for SUIAlthough the text and examples in this section of the Training Manual addresses splitting state income tax (SIT), you can also set up to split State Unemployment Insurance (SUI) payments. All that is required is to complete the setup identical to that of SIT but using the SUI Payroll controls.
Split State – Employee Split Information – Various Setup OptionsAssume in all cases: Georgia is the residence state, and Georgia gives credit for tax paid to other states.
If the employee lives/works in only those states on the Split Payroll Control, set up the Employee Split Information as follows:
Serenic HCM Training Manual August 2009Page 218

In this case, the user will enter the employee’s time into the Time Journal, entering the applicable reporting authority (state) on each line of earnings. The system will then calculate the income tax for each state based on the earnings split. Note that the residence state will calculate tax on the entire earnings and then give credit for the tax paid to the other states.
If the employee lives/works in the states on the Split control and in addition works in other states, you would set them up as follows:
Again, the user will enter the employee’s time into the Time Journal, and the system will calculate the income tax for each state based on the earnings split.
If the employee is not going to use the states on the Split Payroll Control (i.e., not going to use the standard Split), but instead is going to use different states (notice SC on the list below, versus NC on the standard list), set the table up as:
Just like the others, the user will enter the employee’s time in the Time Journal, and the system will calculate the tax based on the earnings split.
If the employee is going to use a flat percentage for the breakdown of their wages earned in each state, you need to list each of the states on the employee’s split information table, and indicate the percentage for each of the non-residence states. You’ll set it up as follows (assuming they work 40% in NC):
Serenic HCM Training Manual August 2009Page 219

In this case, you wouldn’t need to enter the employee’s time in the Time Journal – the system will allocate the income tax based on the percentage entered. Percentage is useful especially for Salaried employees. Percentage can also work with Hourly employees, but usually does not fit their needs as well as it does salaried employees.
Serenic HCM Training Manual August 2009Page 220

Chapter 18:Magnetic Media
Installation
Prerequisites The following system requirements need be met to facilitate the Magnetic Media functionality. These requirements are:
Microsoft Internet Explorer 5.5 SP2 (MSXML 3.0),
Microsoft .NET Framework 1.1, and
Connectivity (must be connected to the Internet at run-time and must have access to view normal web sites)
Please refer to the ReadMe document supplied with the release package to determine the version of Microsoft Dynamics NAV that is required to implement this product.
File Installation A number of files are provided and need to be saved to your system. Once saved, two of these files need to be registered (See Step 2 below). To complete the process of File Installation follow the steps provided below:
Step 1 – Copy Files Copy the following files into your Microsoft Dynamics NAV\Client folder. (The default location is c:\Program Files\Microsoft Dynamics NAV\CSide Client)
• mag.net.dll • maginterfaces.dll • Microsoft.mshtml.dll • utils.dll • vpmagneticmedia.dll
Note: You will need to know the path from step 1 for the Registration step below
Step 2 – Register vpmagneticmedia.dllThe next step is to register of one of the .dll files listed above.
Click Start > Run Enter the following line:
[.net path]\regasm.exe “[NAV path]\ vpmagneticmedia.dll”
Serenic HCM Training Manual August 2009Page 221

NoteReplace [.net path] with the path to the .Net 1.1 Framework folder
Replace [NAV path] with the path to the NAV client folder (same path used in step 1)
If all of the system defaults were used, the entry would be: C:\WINDOWS\Microsoft.NET\Framework\v1.1.4322\regasm.exe “C:\Program Files\Microsoft Dynamics NAV\Client\vpmagneticmedia.dll”
Step 3 - Object Installation To install Magnetic Media functionality on your system, follow the steps below:
Import the .fob file provided. (Importing the .fob file may take a while as new indexes are created.)
Run Dataport 37032310 - Magnetic Media Property Import .txt file provided.
NoteFor HCM 5.00.01 or later, and Navigator 5.00.00 or later releases, the following step of importing the .fob is not required. The objects are contained in the supplied databases and/or object .fob files already.
Setup
Payroll Setup (Payroll > Setup > Payroll Setup)
The Magnetic Media File Path must be set in the Magnetic Media tab of this form.
This file path indicates where the files will be stored once created during the ‘Generate Magnetic Media Data’ process. As well the system will expect to find the files in the designated location when it generates the ‘Magnetic Media Submission’ files for delivery to the government agency.
Serenic HCM Training Manual August 2009Page 222

TAX FORM CLASSES (Payroll Setup Tax Forms)
Before magnetic media can function properly the system’s Tax Form Classes must be setup correctly. To check this information, locate the Payroll Tax Forms window by following the path provided above. Currently two Tax Form Classes (940 and W-2) need to be assessed for proper setup.
940From the Payroll Tax Forms window, select the Tax Form “940” and click the Tax Form button and select ‘Classes’ to open the ‘940’ Payroll Tax Form Classes.
There will exist a Tax Form Class that starts with “WS3-” for each State that can be reported to.
Each of these Tax Form Classes (WS3-) must have: A Reporting Authority Code attached if any reporting is to be done for the
matching State, and The Payroll Reporting Authority used must have a correct State code set up.
W-2From the Payroll Tax Forms window, select the Tax Form “W-2” and click the Tax Form button and select ‘Classes’ to open the ‘W-2’ Payroll Tax Form Classes.
There will exist a Tax Form Class that starts with “17-” for each State that can be reported to.
Serenic HCM Training Manual August 2009Page 223

Each of these Tax Form Classes (17-) must have: A Reporting Authority Code attached if any reporting is to be done for the
matching State, and The Payroll Reporting Authority used must have a correct State code set up.
Note:Each Reporting Authority that the user wants to generate information for, will normally be added to the Employer Reporting Authorities form with the appropriate Identification No.. Do not add Reporting Authority Codes to the Employer Reporting Authorities form if they are not used, as each extra record will create an entire set of elements in the generation file for each employee for the respective Reporting Authority. Generating these extra elements in the .xml file can extend the time it takes for the file to be created.
MAGNETIC MEDIA SETUP (Payroll Setup Magnetic Media Properties)
A “Magnetic Media Property” is a single element of data that can be created in the magnetic media generation. It can hold various data including:
an employee’s name,
an employer ’s identification number, and
amounts remitted to the government.
A “Magnetic Media Property” can have its value statically set on an Employer record or an Employee record. Other “Magnetic Media Properties” can have their values set on a request form at the time the magnetic media data is generated.
“Magnetic Media Properties” can also have their values calculated instead of manually set. The calculation can be simple such as getting the value of a field in a record, or the result of a complex Payroll Ledger calculation.
Serenic HCM Training Manual August 2009Page 224

The instructions for calculating the “Magnetic Media Property” values are defined in the Magnetic Media Setup form shown below:
NoteFor HRP versions 3.70 and 4.00, the Magnetic Media Properties will still contain references to the old object IDS (14 million).
The first three columns are informational and cannot be changed. A description of each of these column fields is provided in (See Table 1) below:
Name This field indicates the name of the magnetic media property. The name will closely match the information used in government regulations. Not all of the “Magnetic Media Properties” are required in some magnetic media specifications and states.
Applies ToThis field indicates what the “Magnetic Media Property” applies to. A “Magnetic Media Property” can apply to Employers or Employees and it is important to note that there are separate and distinct “Magnetic Media Properties” for Employers and Employees even though they have the same “Name”. The “Magnetic Media Properties” will be grouped together using this column.
Is Request Form AccessibleThis field indicates if the “Magnetic Media Property” can have its value set on the request form when the magnetic media data is generated. This setting is used when “Magnetic Media Properties” will have a different value every time the magnetic media data is generated.
NoteThe remaining columns are used to define calculation instructions for each “Magnetic Media Property”. Some “Magnetic Media Properties” are meant to be set manually and do not require any calculation instructions.
Serenic HCM Training Manual August 2009Page 225

F UNCTION C ODES For the “Magnetic Media Properties” that must be filled with a calculated value, the “Function Code” field must be filled with a special code (the valid Function Codes are provided below) that represents the kind of calculation that is used. The remaining columns are Parameters that will be passed to the function. The values that must be entered into the parameter fields depend on the “Function Code” used. Each Function Code and its valid parameters are provided and described below. The following function codes, listed here in alphabetical order, are used to calculate ‘Parameter ’ values.
BASEAMT
Description When this function is used, the “Magnetic Media Property” is filled with the result of a Base Amount calculation. The Base Amount calculation is very similar to that used in the Payroll Control calculations. The Base Amount calculation only uses entries in the Payroll Ledger. It does not use entries in the Payroll Journal.
Typical Uses This function is an alternative to Tax Form Classes for calculating amounts from the Payroll Ledger. It can be used to sum just about anything from the Ledger (i.e. total wages, total hours worked, etc.)
Parameters The parameters for the BASEAMT function code are:Parameter 1 The Base Amount Code of the Base Amount to be calculated. Parameter 2 Not used Parameter 3 Not used Parameter 4 Not used
BASEAMTQ
Description When this function is used, the “Magnetic Media Property” is filled with the result of a Base Amount calculation. The Base Amount calculation is very similar to that used in the Payroll Control calculations. The Base Amount calculation only uses entries in the Payroll Ledger. It does not use entries in the Payroll Journal.
This function differs from the BASEAMT function code as it only uses the last quarter of the reporting period for the calculation.
Typical Uses This function is an alternative to Tax Form Classes for calculating amounts from the Payroll Ledger. It can be used to sum just about anything from the Ledger (i.e. total wages, total hours worked, etc.)
Parameters The parameters for the BASEAMTQ function code are:Parameter 1 The Base Amount Code of the Base Amount to be calculated.
Serenic HCM Training Manual August 2009Page 226

Parameter 2 Not used Parameter 3 Not used Parameter 4 Not used
DATE
Description When this function is used, the “Magnetic Media Property” is filled with a date value. The date can be the current date, the work date, the start date of the reporting period or the end date of the reporting period. The desired date is specified as a parameter.
Typical Uses This function can be used to fill “Magnetic Media Properties” that required one of the date values stated above.
Parameters The parameters for the DATE function code are:Parameter 1 Desired date value, valid options are:
PERIODBEGIN – Start date of reporting periodPERIODEND – end date of reporting periodWORK – work dateTODAY – today’s date
Parameter 2 Not used Parameter 3 Not used Parameter 4 Not used
EMPLOYEEATTR
Description When this function is used, the “Magnetic Media Property” is filled with the value of an Employee Attribute. The Attribute Class and Attribute Class Property must be specified as parameters. The current Employee and the parameters is used to select the Employee Attribute record.
This function requires the presence of the Advanced HR granule.
Typical Uses This function is used mainly for informational “Magnetic Media Properties”. It is used to fill arbitrary information that is not stored anywhere else in Human Resources and Payroll.
Parameters The parameters for the EMPLOYEEATTR function code :Parameter 1 The Attribute Class Code of the Employee Attribute that
contains the desired valueParameter 2 The Attribute Class Property Code of the Employee Attribute
that contains the desired valueParameter 3 Not used Parameter 4 Not used
Serenic HCM Training Manual August 2009Page 227

EMPLOYEERATE
Description When this function is used, the “Magnetic Media Property” is filled with the value of a field from an Employee Rate. The rate code must be specified as a parameter. The current Employee and the specified rate code is used to select the Employee Rate record.
Typical Uses This function is used mainly for informational “Magnetic Media Properties”. It is used to fill information such as “Hourly Wages” or “Salary” from the Employee that is being processed at the time.
Parameters The parameters for the EMPLOYEERATE function code are:Parameter 1 The Rate Code of the Employee Rate that contains the field with
the desired.Parameter 2 The Field No. of the field that contains the desired value. Any
field in the table can be used but, specifying an invalid Field No. will result in the “Magnetic Media Property” being omitted from the generated magnetic media data.
Parameter 3 Optional processing instructions. A list of valid values that can be used for parameter 3 are:
HYPHENPREFIX – The first hyphen and all other characters following it are removed from the result of the calculation. This is useful for getting the zip code portion of a zip code with an extension
HYPHENSUFFIX – The first hyphen and all other characters before it are removed from the result of the calculation. This is useful for getting the extension portion of a zip code with an extension
PHONENO – Removes all non-numerical characters from the result of the calculation and then removes all but the first 10 characters. This is useful for getting the phone number portion of a phone number with an extension
PHONEEXT – Removes all non-numerical characters from the result of the calculation and then removes the first 10 characters. This is useful for getting the extension portion of a phone number.
GENDER – Use only when the field with the desired value is the “Sex” field. The result is M if the person is Male and F if the person is Female
Parameter 4 Not used
EXCESSTFCB
DescriptionWhen this function is used, the “Magnetic Media Property” is filled with the portion of a calculation that exceeds the limit of a Bracket. The Bracket is selected using the Bracket information set on a Tax Form Class. A Base Amount
Serenic HCM Training Manual August 2009Page 228

specified as a parameter is calculated and tested against the Bracket limit and the excess is used to fill the “Magnetic Media Property”. If a Base Amount is not specified then the Tax Form Class is calculated and used instead.
Typical UsesThis function is used to determine how much of an amount is over a limit. It is primarily used to report the amount of annual wages that are in excess of the SUTA wage base.
Parameters The parameters for the EXCESSTFCB function code are:Parameter 1 The Tax Form Code of the Tax Form that contains the Tax form
Class with the Bracket information of the Bracket that has the desired Limit.
Parameter 2 The Tax Form Class Code of the Tax Form Class with the Bracket information of the Bracket that has the desired Limit.
Parameter 3 An optional Base Amount Code to calculate. The result of this calculation is the amount tested against the Bracket Limit. If left blank the Tax Form Class specified by Parameter 1 and 2 is calculated and used as the amount tested again the Bracket Limit.
Parameter 4 An optional parameter that is the line number of the Bracket that contains the desired Limit. If left blank the first line in the Bracket is used.
EXCESSTFCBQ
Description When this function is used, the “Magnetic Media Property” is filled with the portion of a calculation that exceeds the limit of a Bracket for the last quarter of the reporting period. The excess amount will not include any excess amount included in previous quarters. The Bracket is selected using the Bracket information set on a Tax Form Class.
A Base Amount specified as a parameter is calculated and tested against the Bracket limit and the excess is used to fill the “Magnetic Media Property”. If a Base Amount is not specified then the Tax Form Class is calculated and used instead.
Typical Use This function is used to determine how much of an amount is over a limit. It is primarily used to report the amount of annual wages that is in excess of the SUTA wage base for the current quarter.
ParametersThe parameters for the EXCESSTFCBQ function code are:Parameter 1 The Tax Form Code of the Tax Form that contains the Tax form
Class with the Bracket information of the Bracket that has the desired Limit.
Parameter 2 The Tax Form Class Code of the Tax Form Class with the Bracket information of the Bracket that has the desired Limit.
Serenic HCM Training Manual August 2009Page 229

Parameter 3 An optional Base Amount Code to calculate. The result of this calculation is the amount tested against the Bracket Limit. If left blank the Tax Form Class specified by Parameter 1 and 2 is calculated and used as the amount tested against the Bracket Limit.
Parameter 4 An optional parameter that is the line number of the Bracket that contains the desired Limit. If left blank, the first line in the Bracket is used.
HOURLY/SALARY
DescriptionWhen this function is used, the “Magnetic Media Property” is filled with a code that indicates if the Employee is hourly paid or salary paid.
An Employee is considered hourly if he has an effective Hourly rate code.
An Employee is considered salary if he has an effective Salary rate code. If an Employee has both, the most effective of the two is used.
This function should only be used if using Employee Rates is a sufficient way to test for this information. An alternation to this function is to simply set a static value for the “Magnetic Media Property” for each Employee.
Typical UsesThis function is used for the “Magnetic Media Property” that must be filled with an indicator of either Hourly or Salary.
ParametersThe parameters for the HOURLY/SALARY function code are:Parameter 1 Hourly Rate CodeParameter 2 Salary Rate CodeParameter 3 Not usedParameter 4 Not used
HOURSWORKEDQ
DescriptionWhen this function is used, the “Magnetic Media Property” is filled with the number of hours that the current Employee has worked in the last quarter of the reporting period. Hours are calculated on a per week basis. If the Employee has worked in a Pay Period that overlaps the week being tested but there are no hours in the Payroll Ledger for that week, then the Employee is given the default number of hours in a work week. The starting day of the week is the same as the first day of the quarter.
Hours are calculated using a Base Amount. This function will not function correctly if Payroll has not been set up with hourly payroll controls and a Base Amount to total the number of hours worked.
Typical Uses
Serenic HCM Training Manual August 2009Page 230

This function is used to calculate the number of hours that an Employee has worked in a Quarter.
Parameters The parameters for the HOURSWORKEDQ function code are:Parameter 1 The Base Amount Code of the Base Amount whose calculation
would result in hours workedParameter 2 An optional default number of hours in a workweek. If this
parameter is left blank, the default number of hours in a work week is 40
Parameter 3 Not usedParameter 4 Not used
RATEFREQ
DescriptionWhen this function is used, the “Magnetic Media Property” is filled with a “rate frequency” based on the Employee’s Pay Cycle.
Typical UsesThis function is used to get an Employee’s pay frequency.
ParametersThe parameters for the RATEFREQ function code are:Parameter 1 Not usedParameter 2 Not usedParameter 3 Not usedParameter 4 Not used
RECORD
Description When this function is used, the “Magnetic Media Property” is filled with the value of a field from a preselected table record. The table and field can be specified as parameters. The record of the table specified will already be selected and depends on the Employer or Employee selected at the time of calculation.
Typical UsesThis function is used mainly for information “Magnetic Media Properties”. It is used to fill information such as “First Name” or “Address” from the Employer or Employee that is being processed at the time.
ParametersThe parameters for the RECORD function code are:Parameter 1 The Table No. of the table that contains the field with the desired
value. There is a limited list of valid tables – these are:5200 – Employee 14020031 – Payroll Reporting Authority 14020043 – Employer 14020044 – Employer Reporting Authority
Serenic HCM Training Manual August 2009Page 231

Parameter 2 The Field No. of the field that contains the desired value. Any field in the table can be used but specifying an invalid Field No. will result in the “Magnetic Media Property” being omitted from the generated magnetic media data.
Parameter 3 Optional processing instructions. A list of valid values that can be used for parameter 3 are:
HYPHENPREFIX – The first hyphen and all other characters following it are removed from the result of the calculation. This is useful for getting the zip code portion of a zip code with an extension
HYPHENSUFFIX – The first hyphen and all other characters before it are removed from the result of the calculation. This is useful for getting the extension portion of a zip code with an extension
PHONENO – Removes all non-numerical characters from the result of the calculation and then removes all but the first 10 characters. This is useful for getting the phone number portion of a phone number with an extension
PHONEEXT – Removes all non-numerical characters from the result of the calculation and then removes the first 10 characters. This is useful for getting the extension portion of a phone number.
GENDER – Use only when the field with the desired value is the “Sex” field. The result is ‘M’ if the person is Male and ‘F’ is the person is Female
Parameter 4 Not used
TESTRECORDDATE
Description When this function is used, the “Magnetic Media Property” is filled with an indicator that represents the result of a date test. The date used in the test is taken from a field in a table record already selected by the processing. The date is simply tested to see if it is within the reporting period. The table and field can be specified as parameters. The record of the table specified will already be loaded and depends on the Employer or Employee selected at the time of the calculation.
Typical UsesThis function can be used for new hire reporting to test an Employee’s Employment Date.
Parameters The parameters for the TESTRECORDDATE function code are:Parameter 1 The Table No. of the table that contains the field with the desired
value. There is a limited list of valid tables – these are5200 – Employee 14020031 – Payroll Reporting Authority 14020043 – Employer 14020044 – Employer Reporting Authority
Serenic HCM Training Manual August 2009Page 232

Parameter 2 The Field No. of the field that contains the desired value. Any field in the table can be used but specifying an invalid Field No will result in the “Magnetic Media Property being omitted from the generated magnetic media data.
Parameter 3 Not used.Parameter 4 Not used.
TFC
DescriptionWhen this function is used, the “Magnetic Media Property” is filled with the result of a Tax Form Class calculation. The Tax Form Calculation is the same as that used on other year-end reports in Payroll. The Tax Form and Tax Form Class can be specified as parameters. The Payroll Ledger is filtered appropriately for the current Employer and Employee.
Typical UsesThis function is used for many of the magnetic media calculations. Most of the values used in the magnetic media data match those used on year-end reports. This function computes the value of the Tax Form Class for the entire reporting period used in the magnetic media generation.
Parameter The parameters for the TFC function code are:Parameter 1 The Tax Form Code of the Tax Form that contains the Tax form
Class to calculateParameter 2 The Tax Form Class Code of the Tax Form Class to calculate.Parameter 3 Optional processing instructions. A list of valid values that can
be used for parameter 3 are:PAYMENT – The “Magnetic Media Property” is filled with
the amount of payments made towards the Tax Form Class instead of the result of the Tax Form Class calculation. The payments are calculated from A/P the same way they are calculated on year end reports.
Parameter 4 Not used
TFCQ
Description When this function is used, the “Magnetic Media Property” is filled with the result of a Tax Form Class calculation. The Tax Form Calculation is the same as that used on other year-end reports in Payroll. This function differs from TFC in that it uses only the last quarter of the reporting period for the calculation. The Tax Form and Tax Form Class can be specified as parameters. The Payroll Ledger is filtered appropriately for the current Employer and Employee.
Typical Uses This function is used for many of the magnetic media calculations. Most of the values used in the magnetic media data match those used on year-end reports.
Serenic HCM Training Manual August 2009Page 233

This function computes the value of the Tax Form Class for the last quarter in the reporting period used in the magnetic media generation.
Parameters The parameters for the TFCQ function code are :Parameter 1 The Tax Form Code of the Tax Form that contains the Tax form
Class to calculateParameter 2 The Tax Form Class Code of the Tax Form Class to calculate.Parameter 3 Optional processing instructions. A list of valid values that can
be used for parameter 3 are:PAYMENT – The “Magnetic Media Property” is filled with
the amount of payments made towards the Tax Form Class instead of the result of the Tax Form Class calculation. The payments are calculated from A/P the same way they are calculated on year end reports.
Parameter 4 Not used
TFC-TFC
Description When this function is used, the “Magnetic Media Property” is filled with the result of the difference between two Tax Form Class calculations. Some year-end reports have boxes that are not filled from Tax Form Class calculations directly but from the difference of two Tax Form Class calculations. This function replicates that functionality for magnetic media. The Payroll Ledger is filtered appropriately for the current Employer and Employee.
Typical Uses This function has limited uses. It exists to provide functionality that is used in some year-end reports. This function can be used to compute actual amounts after exemptions from earnings. The earnings and exemptions may have Tax Form Class calculations, but the earnings after exemptions may not.
Parameters The parameters for the TFC-TFC function code are:Parameter 1 The Tax Form Code of the Tax Form that contains the Tax form
Classes to calculate.Parameter 2 The Tax Form Class Code of a Tax Form Class to calculate.Parameter 3 The Tax Form Class Code of the Tax Form Class to be
calculated and subtracted from the first Tax Form Class calculation result.
Parameter 4 Not used
TFCQ-TFCQ
Description When this function is used, the “Magnetic Media Property” is filled with the result of the difference between two Tax Form Class calculations. Some year-end reports have boxes that are not filled from Tax Form Class calculations directly but from the difference of two Tax Form Class calculations. This function
Serenic HCM Training Manual August 2009Page 234

replicates that functionality for magnetic media. This function differs from TFC-TFC in that it uses only the last quarter of the reporting period for the calculation. The Payroll Ledger is filtered appropriately for the current Employer and Employee.
Typical Uses This function has limited uses. It exists to provide functionality that is used in some year-end reports. This function can be used to compute actual amounts after exemptions from earnings. The earnings and exemptions may have Tax Form Class calculations, but the earnings after exemptions may not.
Parameters The parameters for the TFCQ-TFCQ function code are:Parameter 1 The Tax Form Code of the Tax Form that contains the Tax form
Classes to calculate.Parameter 2 The Tax Form Class Code of a Tax Form Class to calculate.Parameter 3 The Tax Form Class Code of the Tax Form Class to be
calculated and subtracted from the first Tax Form Class calculation result.
Parameter 4 Not used
TFCBRACKET
Description When this function is used, the “Magnetic Media Property” is filled with the value from a Bracket. The Bracket is selected using the Bracket information set on a Tax Form Class.
Typical Uses This function is typically used to get tax rates or taxable wage limits from Brackets.
Parameters The parameters for the TFC BRACKET function code are:Parameter 1 The Tax Form Code of the Tax Form that contains the Tax form
Class with the desired Bracket informationParameter 2 The Tax Form Class Code of the Tax Form Class with the
desired Bracket informationParameter 3 The Field No. of the field in the Bracket that contains the desired
value.Parameter 4 An optional parameter that is the line number of the Bracket that
contains the desired value. If left blank, the first line in the Bracket is used.
TFCREPAUTH
Description When this function is used, the “Magnetic Media Property” is filled with the value from a Payroll Reporting Authority. The Payroll Reporting Authority is selected using the information set on a Tax Form Class.
Serenic HCM Training Manual August 2009Page 235

Typical Uses This function is typically used to get a State or Locality code.
Parameters The parameters for the TFC REPAUTH function code are:Parameter 1 The Tax Form Code of the Tax Form that contains the Tax form
Class with the desired Bracket informationParameter 2 The Tax Form Class Code of the Tax Form Class with the
desired Bracket informationParameter 3 The Field No. of the field in the Payroll Reporting Authority that
contains the desired valueParameter 4 Not used
TFCERREPAUTH
Description When this function is used, the “Magnetic Media Property” is filled with the value from an Employer Reporting Authority. The Employer Reporting Authority is selected using the information set on a Tax Form Class and the currently selected Employer.
Typical Uses This function is typically used to get an Employer identification number.
Parameters The parameters for the TFCERREPAUTH function code are:Parameter 1 The Tax Form Code of the Tax Form that contains the Tax form
Class with the desired Bracket information.Parameter 2 The Tax Form Class Code of the Tax Form Class with the
desired Bracket informationParameter 3 The Field No. of the field in the Employer Reporting Authority
that contains the desired value.Parameter 4 Not used
WEEKSWORKEDQ
Description When this function is used, the “Magnetic Media Property” is filled with the number of weeks that the current Employee has worked in the last quarter of the reporting period. A week has been considered worked if the Employee has worked in a Pay Period that overlaps the week being tested. The starting day of the week is the same as the first day of the quarter.
Typical Uses This function is used to calculate the number of weeks that an Employee has worked in a Quarter.
Parameters The parameters for the WEEKSWORKEDQ function code are:Parameter 1 Not usedParameter 2 Not used
Serenic HCM Training Manual August 2009Page 236

Parameter 3 Not usedParameter 4 Not used
WORKED12THQ
Description When this function is used, the “Magnetic Media Property” is filled with an indicator stating whether or not the Employee has worked on the 12th of the specified month in the quarter. If the Employee worked on the 12th, the value will be 1. If the Employee did not work on the 12th, the value will be 0.
An Employee is considered as having worked on the 12th if the Employee has worked in a pay period that spans the 12th.
Typical Uses This function is used to determine if an Employee has worked on the 12th of a month in the quarter. Several magnetic media reports require this information.
Parameters The parameters for the WORKED12THQ function code are:Parameter 1 The number of the month in the quarter to testParameter 2 Not usedParameter 3 Not usedParameter 4 Not used
Employer Magnetic Media Properties (Payroll > Employers > Payroll button > Magnetic Media Properties)
This function is used to create “Employer Magnetic Media Properties” which assigns a static value to a “Magnetic Media Property” when it is created for the Employer in the magnetic media file. For many “Magnetic Media Properties” this process is not necessary because the value already exists somewhere else in the system and can be calculated.
An “Employer Magnetic Media Property” is typically used to assign a value to a “Magnetic Media Property” that will rarely change and is not available anywhere else in the system.
NoteOnly “Magnetic Media Properties” that have an “Applies To” of “Employer” on the Magnetic Media Setup form can be added to the list.
A static value assigned here will take precedence over any calculated ‘Magnetic Media Properties’; in fact, the calculations will not run if a static value can be found.
A static value created here can be overridden on the Generate Magnetic Media Data request form if the “Magnetic Media Property” has the ‘Is Request Form Accessible’ field checked.
Serenic HCM Training Manual August 2009Page 237

Employer Mag. Media Properties Form
This form is used to assign a static value to a “Magnetic Media Properties” for the selected employer. The first three columns on the form are:
Name The name of the magnetic media property that a value is statically assigned to. The name is the same as that found in Magnetic Media To add to the list the .Setup lookup for this field must be used and a columns to show which “Magnetic Media Properties” can be calculated (and probably do not need a statically assigned value) and which “Magnetic Media Properties” can be assigned a value from the request form of the Generate Magnetic Media Data periodic activity.
State The value can be statically assigned and different for each State. Not every State need be specified. When the Generate Magnetic Media Data periodic activity is run, and a static value cannot be found for a specific State, the system will attempt to find a static value assigned to ‘No’ State (the field is left blank).
Value The static value desired in the output for the Magnetic Media Property.
Employee Magnetic Media Properties (Payroll > Employees > Payroll button > Magnetic Media Properties)
This function is used to create “Employee Magnetic Media Properties” which assigns a static value to a “Magnetic Media Property” when it is created for the Employee in the magnetic media file. For many “Magnetic Media Properties” this process is not necessary because the value already exists somewhere else in the system and can be calculated.
An “Employee Magnetic Media Property” is typically used to assign a value to a “Magnetic Media Property” that will rarely change and is not available anywhere else in the system.
NoteOnly “Magnetic Media Properties” that have an “Applies To” of “Employee” on the Magnetic Media Setup form can be added to the list.
A static value assigned here will take precedence over any calculated ‘Magnetic Media Properties’; in fact, the calculations will not run if a static value can be found.
Serenic HCM Training Manual August 2009Page 238

A static value created here can be overridden on the Generate Magnetic Media Data request form if the “Magnetic Media Property” has the ‘Is Request Form Accessible’ field checked.
E mployee M ag . M edia P roperties F orm
This form is used to assign a static value to a “Magnetic Media Properties” for the selected employee.
Name The name of the magnetic media property that a value is statically assigned to. The name is the same as that found in Magnetic Media Setup. To add to the list, the lookup for this field must be used and a “Magnetic Media Property” must be selected. The lookup will have columns to show which “Magnetic Media Properties” can be calculated (and probably do not need a statically assigned value) and which
State The value can be statically assigned and different for each State. Not every State need be specified. When the Generate Magnetic Media Data periodic activity is run, and a static value cannot be found for a specific State, the system will attempt to find a static value assigned to ‘No’ State (the field is left blank). The order of precedence for the combination of State and Employer No. is:
Order
State Employer No.
1ST Exists Exists
2ND Exists Blank
3RD Blank Exists
4TH Blank Blank
Employer No. The value can be statically assigned and different for each Employer the Employee works for. Not every Employer need be specified. When the Generate Magnetic Media Data periodic activity is run, if a static value of precedence that exists for the combination of State and Employer No See below
Serenic HCM Training Manual August 2009Page 239

Value The static value desired in the output for the Magnetic Media Property.
Generate Magnetic Media Process Once the Magnetic Media Properties have been set up a number of steps are required to generate the magnetic media ultimately leading to the submission of the magnetic media. These steps are:
Update the magnetic media specifications, Generate the magnetic media data, and Generate the magnetic media submission.
1. Update Magnetic Media Specifications(Payroll > Setup > Magnetic Media Specifications)
The process of updating the Magnetic Media specifications need only be done once to create the list of specifications available to be created.
The list of Magnetic Media Specifications is updated by using the “Update List” function in the “Functions” menu on the form. The function does not require any user input. It simply updates the list.
NoteBefore the Update List Function can be run for the first time, the user may have to run the Magnetic Media Specification table and add in a record manually. The entered record does not have to be validated. Once the record is entered into the table, the Update List Function will now be accessible.
Following the path above will open the Magnetic Media Specifications form. The form shows all of the specifications that are available to be created.
2. Generate Magnetic Media Data (Payroll Periodic Activities Magnetic Media Generate Data)
This process doesn’t need to be run for every submission if the reporting period is the same for all of the specifications being created.
NoteThe ‘Generate Date’ function is the most important process in the generation of the magnetic media files.
This process generates all of the data that is used in the magnetic media file. When required, it will select the appropriate statically assigned values and run the calculations for properties that can be calculated.
The generated data is then stored as a ‘magnet.XML’ file and used in the Generate Magnetic Media Submission.
REQUEST FORM Setting up the request form (Generate Magnetic Media Data form) is discussed below:
Use the Employer tab to set filters that define the set of Employers that magnetic media is generated for,
Serenic HCM Training Manual August 2009Page 240

Use the Employee tab to set filters that define the set of Employees that magnetic media is generated for,
A Submitting Employer No. must be entered on the Options tab.
NoteThe Submitting Employer must exist in the set of Employers defined on the Employer tab.
A Reporting Period Begin Date and a Reporting Period End Date must be entered.
There are two buttons that can be used to assign static values to Magnetic Media Properties:
o Employer Magnetic Media Properties o Employee Magnetic Media Properties
The two buttons will open forms very similar to the ones used on the Employer and Employee cards with the following differences:
o Only Magnetic Media Properties that are ‘Request Form’ accessible can be assigned values here.
o The “Is Request Form Accessible” column will not be visible. o Any information entered here is temporary and will be discarded when
the process is done. The order of precedence for the temporary Employee Magnetic Media Properties
is exactly the same as it is for the one set on the Employee card. Temporary static values assigned on the request form will override ones that are
assigned on the Employer or Employee card. Static values assigned on the request form or on the Employer or Employee card
will override any calculation instructions. Static value assignments are very specifically selected. If a static value is selected
for Employee A but not available for Employee B, the calculation will still run for Employee B.
Once all of the request form information is entered, click OK and the magnetic media data is generated.
NoteThe Magnetic Media Specification is not chosen here. That is in the next step.
3. Generate Magnetic Media Submission The ‘magnet.XML’ file created during the Generate Magnetic Media Data process is applied to the Magnetic Media specification selected to generate the files listed below for submission to the government agency. The process of generating the magnetic media submission is initiated by following the path provided below:
Serenic HCM Training Manual August 2009Page 241

(Payroll > Periodic Activities > Magnetic Media > Generate Submission)
From the Generate Mag. Media Submission form follow the steps below to generate the submission files:
1. Set filters to define the set of Magnetic Media Specifications that will be created.
2. Click OK.
3. The file name of the resulting magnetic media file depends on the specification selected. An example of the file generated from the specifications set up as shown in the form displayed below is ‘UIWAGE’,
Various other files will be created with a common naming convention. To determine the file names you can expect, replace ‘SS’ with the State abbreviation and ‘##’ with the Specification No. A brief description of each file follows the file name.
File Name File Description
SS##log.txt A log file of the generation SS##tot.xml An XML file containing the totals for many of the amounts
reported in the magnetic media file SS##tot.html The same as above but in a more user friendly HTML format.
SS##lbl.txt A mailing label in text format. SS##lbl.html A mailing label in HTML format SS##.xls A Microsoft Excel file SS##trans.xml
An XML file containing transmittal information
NoteSome of the above created files will be displayed on screen after the magnetic media files have been generated. This is not currently implemented.
Serenic HCM Training Manual August 2009Page 242