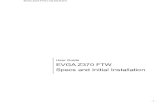Hardware Installation - EVGA · 2019-01-23 · Hardware Installation Connecting to the speaker,...
Transcript of Hardware Installation - EVGA · 2019-01-23 · Hardware Installation Connecting to the speaker,...


Hardware Installation
Connecting to the speaker, headphone or mic
1. Turn off your computer, disconnect the power cord and remove any existing sound cards.
2. If applicable, remove the slot covers that correspond to the PCIe slots you are installing the
EVGA Nu Audio.
3. Connect system power to the EVGA Nu Audio.
4. Connect front panel header to the EVGA Nu Audio.
1. Connect the speaker, headphone or mic to your EVGA Nu Audio.
2. Reconnect your power cord to the PC.
Driver Installation
With the hardware installed, it is now time to install the audio driver.
1. Power up your computer.
2. Download the driver file from www.evga.com/drivers.
The setup program will take over and walk you through the driver installation process.
3. You may need to reboot your PC once the driver installation is complete.
Included Equipment
The following equipment is included in the EVGA Nu Audio box
• RCA L/R to 3.5mm adapter
• 6.5mm to 3.5mm adapter
A- Line Out RCA - R
B- Line Out RCA – L
C- Headphone Out
D- Line In
E- Mic In
F- Optical Out
2. 3. 4.

Front Panel Header
SATA Power Connector
Minimum System RequirementsTo ensure a successful installation of the EVGA Nu Audio, your computer must meet thefollowing requirements:
• 32/64bit Microsoft® Windows® 7/Windows® 8/Windows® 8.1/Windows® 10
• Intel® Pentium® 4 1.4GHz,AMD Athlon 1400 CPU, or faster CPU
• 256MB system memory
• 60MB available storage space for driver installation
EVGA SupportThank you for purchasing an EVGA product. Please remember to register your product at: www.evga.com/register
For the latest drivers and updates for your product please visit: www.evga.com/support/drivers
To visit and search our knowledge base and product FAQ please visit: www.evga.com/FAQ
To visit the EVGA community message boards please visit: forums.evga.com
For more information about these services as well as our terms and conditionsplease visit: www.evga.com
OP-Amp RollingA great feature of the EVGA NU Audio card is the capability for future upgrades and
modification by swapping op-amps, sometimes referred to as 'OP-Amp Rolling'. For this
we have provided two sockets, U613 and U564, as shown on the plain view:
However, the AD8056 op-amp is a very specialized IC and has a maximum operating voltage
of 6V (symmetrical +6V, -6V), which means it can only operate in the 5V environment of the
Line amplifier, which is socket U613.
The pre-installed op-amps, AD8056 (U613) and
OP275 (U564), were selected, first and foremost,
to create a lush vivid and immersive soundscape
for gaming and music. Both of these op-amps have
the standard 8 pin dual op-amp layout:

PLACING AD8056 IN U564 WILL DAMAGE THE OP-AMPAND POSSIBLY OTHER CONNECTED ELECTRONICS -INCLUDING YOUR HEADPHONES!
Pin assignment
1 Out A 8 Posi�ve Input Voltage
2 –IN A 7 Out B
3 +IN A 6 –IN B
4 Nega�ve Input Voltage 5 +IN B
Furthermore, when experimenting with ANY op-amp replacement, extreme care must be taken
to ensure the IC is inserted in the correct orientation, and that all the pins are inserted properly.
If care is not taken, it is easy to bend a pin when inserting the IC.
Socket voltage specification:• U613: +5V, -5V symmetrical, three stage regulated
• U564: +14.5V, -14.5V symmetrical, two stage regulated
Remember, the AD8056 op-amp will be damaged or destroyed if it is placed in the U564 socket!
TIP: Although sockets are provided for 'OP-Amp Rolling' not all op-amps will work satisfactorily
or provide better audio quality. EVGA and Audio Note will endeavor to help wherever possible,
but we cannot guarantee against poor performance or damage caused by swapping op-amps.
Software InstallationThank you for purchasing the EVGA NU Audio Card! This guide will walk you through where to
find software for your audio card, how to install the software, and a basic walkthrough of the
NU Audio software and features. Please keep in mind that over time the software may change.
Where can I find software for my NU Audio card?NU Audio software may be located on our Download Center at:
https://www.evga.com/support/download/
Once there, select Other Products, select NU Audio from the Category dropdown,
select 701-P1-AN01-KR from the Part Number dropdown, select All from the Type dropdown,
and click Submit. Download the software.
How Do I Install the Software?Double-click the file you downloaded and you will be prompted to select an install location.
After selecting the location, the software will install and notify you when the installation is
complete. You may choose to run the NU Audio software at this time.

The NU Audio software offers you control over the volume, input/output ports, EQ options,
RGB LED lighting, and some basic settings.
A. EVGA.com Link – The EVGA tab links directly to our website at EVGA.com.
B. Sound Menu – Located at the top, the Sound Menu houses the Volume and EQ menus.
C. LED Menu – Located at the top, the LED menu houses the configurator for RGB Lighting.
D. Setup Menu – Located in the upper-right, the Setup menu allows you to choose your language
and select the frequency that the Software check for updates.
E. Speaker Select – Use this section when listening through either Speakers or Headphones.
F. S/PDIF Select – Use this section when listening through the S/PDIF pass through output.
G. Master Volume (Speakers) – These are the main volume sliders for output volume.
They are tied into Windows volume and will go up and down as the volume is increased or decreased.
The sliders can be unlinked to allow the listener to adjust left and right audio separately.
Master Volume for S/PDIF behaves similarly.
H. Headphone Auto/Back/Front Select – This box allows you to specify if your Headphones are
plugged into the audio card directly (Back) or a front-panel audio port (Front).
I. Volume Control for Headphones – This slider independently controls the volume through the analog
headphone amp. Although the Master Volume controls the output level for the system (i.e. volume in
OS), the Volume Control for Headphones increases and decreases the power to the headphone
OP-AMP.
(a) This setting is similar to a Headphone Gain selector. At 100% the headphone volume is set for
600ohm impedance. At approximately 42%, the headphone volume is set for 250ohm impedance.
At approximately 5%, the headphone volume is set for 32ohm.
(b) For best practices, we suggest that you manually set the Headphone volume to the rated
impedance of your headphones and adjust the volume through the Master Volume.
(c) If you do not know the rated impedance of your headphones, begin by taking off your
headphones, turn the Master Volume to 100%, and the Headphone Volume to 0%. Play some
audio to make sure that you can hear audio, and put your headphones on only if the audio is too
low or at a comfortable level. Continue listening and slowly raise the Headphone Volume until the
audio is at your optimal listening volume. Please be careful when setting the Headphone Volume;
setting the Headphone Volume too high for an extended period of time can damage headphones
rated for a lower impedance. Always lower the Headphone Volume when trying a different pair of
headphones.
EVGA NU Audio Software
AB
E F J LK
N
O
M PG
H
I
C D

J. Microphone Select – Use this section when recording through the Microphone Recording Input.
K. Recording Auto/Back/Front Select – This box allows you to specify if your recording device is
plugged into the audio card directly (Back) or a front-panel audio port (Front).
L. Line-In Select – Use this section when recording through the Line-In Recording option.
M. Volume Control for Microphone – This slider allows you to control the volume of your
microphone input.
N. Mute Button – Mutes the volume.
O. Sample Rate Select – This selects the bit-rate to play back audio. This selects the bit-rate to
play back audio. Generally, this setting should be matched to the source audio for the highest
quality playback. Setting this too high will not necessarily improve audio, and has been known
to cause odd issues with applications/games. Setting it too low, however, will cause you to miss
details in the source audio. Please see the FAQ section to see how to find the bit-rate of your
audio tracks.
P. Sound Menu Toggle – The arrows switch between the Main Volume menu and the EQ menu.
EQ MenuThe EVGA NU Audio Card software features a customizable EQ menu, which allows for up to 30
profiles. Each profile allows you to label one of the six categories to sort your EQ profiles in any
way, and five profiles in each category, which may be named and customized. Simply click on one
of the Custom Categories, and click on the “+” sign. Type in the name of the profile and click Save.
These profiles do not feature preset EQ out of the box, so you will have to configure each profile
yourself.
What is EQ and Do I need it?EQ, or Equalization, is a means to subjectively improve the sound quality by adjusting the balance
between frequencies. In most cases, high-end speakers and headphones need very little, if any,
EQ to sound great with a wide variety of audio. However, EQ can help to improve audio quality for
a wide variety of speakers and headphones, or even a type of content that just doesn’t quite sound
right. Only you can decide if your Audio needs EQ based on a combination of your speakers/
headphones, the type of content you listen to, and your ability to hear the difference after moving
the sliders.
What are all those sliders for?EQ sliders represent a specific sound frequency, and raising or lowering each slider will have an
effect by increasing or decreasing the loudness (in dB) of that particular frequency. Starting at the
sub-bass frequencies of 32Hz to the upper bass at 250Hz, the lower midrange at 500Hz to the
midrange at 2kHz and upper midrange at 4kHz, and finally up to the many treble ranges beginning
around 8kHz to 16kHz, you generally want to focus on modifying the sliders between the 64Hz to

4kHz frequency range, which is where most people are able to hear the majority of audio frequency.
However, some people are very sensitive to frequencies above the 8kHz range, and adjusting these
frequencies can both improve the audio and make it less fatiguing. It’s recommended to test by
adjusting a frequency‘s loudness by 1-2dB at a time. You may notice that decreasing some
frequencies may have the effect of making your audio quieter, you can turn the volume up to
compensate. There are many guides available online to learn more about how to properly EQ
many different types of audio, as well as to learn more about the EQ process itself.
The lighting may always be turned off at any time by selecting “Static Off”. For the rest, here’s a
description of each:
A. Static On – Single color, basic lighting. Select the color you want and it will stay on without any
additional effect.
B. Pulse – Single color. The lighting fades in and out. The fading speed can be controlled for
both directions.
C. Breathing – Two colors. The lighting behaves as if breathing in and out, and changes colors
as it does. The speed can be controlled in both directions.
D. Rainbow – Multiple colors. Rainbow effect cycles between many colors and the color cannot
be controlled. Speed and brightness may be controlled, however.
E. Wave – Single color that makes its way from one side of the lighting plate to the other. You
may control the origin of the lighting and its speed.
F. Mist – Single color that slowly fades in from multiple points until solid and then fades out again.
Audio Reactive Lighting. The remaining lighting options are controlled mostly by your audio content.
G. Sonic – Shows the peak that reacts to the audio content base on selected Frequency.
additional effect.
H. Lightning – Shows the pulse that reacts to the audio content base on selected Frequency.
I. Fireworks – Shows the pulse in random LED that reacts to the audio content.
J. Frequency – Shows the lights that reacts to the volume of each Frequency.
RGB LED LightingThe EVGA NU Audio Card features 10-Mode RGB lighting, including Audio Reactive Lighting.
All lighting controls are available within the NU Audio software.

Q. I’ve installed the software, but I’m receiving a message saying that it cannot detect the
NU Audio Card.
A. The software can be installed, even if the NU Audio card is not present, so the first step is to
check if the card is installed properly and the SATA power connector is connected. If you have
any further issues, please contact EVGA Customer Service.
Q. When I turn on my system or change my Speaker mode I hear a clicking noise. Is something
wrong with my NU Audio Card?
A. The clicking noise is the OP-Amp turning on or off. This is completely normal.
Additional FAQ’s:There are a number of audio topics that have solutions much too long to be contained in this guide.
We’ve compiled a list of questions and answers with more detailed answers or solutions on the
EVGA.com Frequently Asked Questions (FAQ) page. Here are some examples:
• I’ve installed everything, but audio is playing out of / or recording from another device –
http://www.evga.com/support/faq/?f=59747
• How can I play .DSD or .DSF files?
http://www.evga.com/support/faq/?f=59748
• I’m using the optical out, but I can only get stereo output
http://www.evga.com/support/faq/?f=59749
• How can I find the bit-rate of an audio track?
http://www.evga.com/support/faq/?f=59752
Setup
FAQ and Learn More
The Setup Menu contains the option to select your preferred language and the frequency that the NU
Audio software checks for updates.