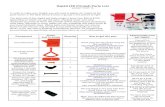Hapkit (3D Printed) Assembly...
Transcript of Hapkit (3D Printed) Assembly...

Hapkit (3D Printed) Assembly Instructions version: 10.01.14
Note: These steps do not necessarily need to be performed in the order presented here. Except for a few components that are glued together, his version of Hapkit can be almost completely disassembled and reassembled. 1. Obtain the Hapkit components. Consult the parts list provided, and purchase all the parts you don't already have on hand. Figure out how you will access the necessary tools. 2. Use a 3D printer to create the four pieces colored red in the image at right: the base, the sector pulley, the height adjustment bar, and the drive wheel/magnet holder. The CAD files for these parts are available on the Hapkit website. Also consult the 3D printing tips document on the Hapkit website for useful suggestions and methods to customize your Hapkit. 3. Assemble the motor and drive wheel. (a) Insert the 3D-printed drive wheel into the neoprene tube. If your drive wheel is loose within the neoprene, you can use superglue here. (This wasn't necessary for our 3D printed parts, but it may depend on the tolerance of your 3D printer and the neoprene you buy.) (b) Apply a small amount of superglue inside the drive wheel and then slip the drive wheel over the motor shaft. (c) Let dry for a few minutes. (d) Then place superglue into the magnet holder end of the 3D-printed drive wheel, and insert the magnet. (e) Let dry. When the motor shaft rotates, the cylinder-shaped magnet should rotate about an axis perpendicular to the cylindrical axis of the magnet.
(a) (b) (c) (d) (e) 4. Attach the motor to the base. (a) Place the motor in the base by pushing the motor shaft through the hole as shown below. (b) Use two 4-40 screws with length 3/8" (not the longer screws!) in the slots on either side of the motor to secure the motor in place. The height of the motor/screws in the slots doesn't matter much; the slots just make it easier to place the screws. It is easiest to get the second screw in if you don’t tighten the first screw all the way. Once both screws have purchase, then tighten them. (c) Make sure the motor turns easily; the neoprene should not rub against the 3D printed base.
(a) (b) (c) 5. Assemble the sector pulley. (a) First, attach the neoprene strip to the sector pulley.
• If you have a neoprene strip with adhesive backing, remove the paper over the adhesive, and place the neoprene (sticky side up) on the table. Carefully attach the neoprene to the sector

pulley by rolling the sector pulley along the neoprene, making it as smooth as possible. (If the ends of the neoprene strip do not stay fully attached, use a small drop of glue at the ends.)
• If your neoprene strip does not have adhesive backing, you will need to apply superglue to the beginning of the strip, then place the edge of the sector pulley on it and wait a little while for the glue. Then apply superglue to another section of the neoprene strip and roll the sector pulley over it. Repeat until the neoprene is securely attached to the entire bottom of the sector pulley.
(b) Cut off the remainder of the neoprene with a knife. (c) With the sector pulley laying flat on the table, insert the bearing into the hole. (d) Press it in so the flange makes solid contact with the sector pulley surface.
(a) (b) (c) (d) (e) Insert the shoulder screw into the bearing. (f) It should turn freely in the bearing. (g) Place the shaft collar over the shoulder screw and (h) use the 3/32" hex key (allen wrench) to securely attach the shaft collar to the bolt (not screw) part of the shoulder screw. (i) After assembly, you should be able to hold onto the screw part of the shoulder screw and freely swing the sector pulley around the bearing.
(e) (f) (g) (h) (i) 6. Attach the sector pulley to the base. (a, b, c) First, using two ¾” length screws and two wing nuts, attach the 3D-printed height adjustment bar to the back of the upright portion of the 3D-printed base as shown in the first three images below. (d) Then place the shoulder screw (on the sector pulley assembly) into the hole on the height adjustment bar. (e) Use the 1/8" hex key (allen wrench) to screw the shoulder screw into the hole on the height adjustment bar. You will be tapping (creating threads in the plastic of the hole) as you screw it in, so be sure to make the screw go in as straight as possible. You don't need to screw it in very far; just enough to make a secure attachment. You may have to adjust this in conjunction with Step 7 below to ensure a smooth friction drive.
(a) (b) (c) (d) (e)

7. Adjust the friction drive. There is a little adjustment to do in order to ensure smooth operation of the Hapkit. In order to adjust the amount of friction between the sector pulley and the drive wheel assembly, loosen the two wing nuts, push the height adjustment bar up or down as needed, such that the neoprene strip is slightly compressed on the drive wheel, but the sector pulley can still swing back and forth without too much force. Then tighten the wing nuts. Make sure the height has been adjusted so that there is sufficient friction force between the sector pulley and drive wheel so that turning the drive wheel with your finger will turn the sector pulley (and vice versa) without slipping. If your sector pulley feels like it has high friction in some parts of the workspace and low friction in others (i.e., when you move the handle side to side, it is very hard to move in some places and/or loses contact in other places), try loosening the shoulder screw from Step 6. Another possible problem is that your sector pulley arc may not have printed perfectly circular. Air currents around your 3D printer or lack of adhesion to the build surface could be the cause. Consult the 3D printing tips document for solutions; you could alternatively use a laser-cut sector pulley (see 2013 Hapkit design). 8. Solder the magnetoresistive (MR) sensor to the Hapkit board. (a) There is an outline for where the MR sensor should be placed on the Hapkit board. Place the sensor over the outline, such that the side of the sensor with the writing faces outward. (b) Then tilt the sensor up 90 degrees and place the leads all the way into the holes on the Hapkit board. (c) Then fold the sensor down such that the leads are bent and the sensor lies flat against the board (over the outline of the sensor). Do this only once, or the leads may fatigue and fall off. (d, e) Solder each of the three leads of the sensor to the board. (You can find many soldering tutorials online, such as this one: http://www.instructables.com/id/How-to-solder/step4/Soldering-components-onto-a-circuit-board/.)
(a) (b) (c) (d) (e)
9. Attach the Hapkit board to the 3D-printed base. (a) First lay out the Hapkit board, three 4-40 screws (3/8" long), and three 4-40 nuts as shown below. (b) Use each screw/nut pair in to go through a hold on the Hapkit board and a corresponding hole on the 3D-printed base. This can be tricky, especially if you have big fingers. We suggest pinning the nut to the 3D printed hole with one finger and using the other hand to turn the screw. (c) Tighten with a screwdriver. Verify that the MR sensor is directly facing the magnet mounted on the motor shaft.
(a) (b) (c)

10. Connect the motor leads. We assume you have already found wires or have a cut-in-half lead with alligator clips to use as connectors between the Hapkit board and the motor. This description assumes you have the alligator clip solution, and that each half of the alligator clip lead now has an alligator clip on one end and stripped (exposed) wire on the other end. (Instructions how to do this are at http://web.media.mit.edu/~leah/LilyPad/01_comp_attach_text2.html#soldering, see steps 3 and 4.) (a) Use the screwdriver to unscrew the top two terminals on the right side of the Hapkit board. This will open up holes on the right side of the terminal block so you can insert the stripped wire end of the motor leads. (b) Insert a lead into each hole. You may need to twist the leads carefully to get them into the holes. (c) Use the screwdriver to tighten the terminals. (d) Attach the alligator clips on the other ends of the leads to the motor. The lead that is attached to the top terminal screw (labeled M+ on the other side of the Hapkit board) should connect to the lead on the motor with the red dot near it. You can tuck the leads under the small hook on the base to prevent them for getting in the way of the moving sector pulley.
(a) (b) (c) (d) 11. Final electronic connections. (a) Insert the "micro" end of the USB cable to the connector on the Hapkit board. Hold on to the board with your other hand while you do this. Be very careful during insertion and removal of the USB cable, since (depending on where you get your USB cable), it can be a very tight fit. Warning: It is possible to yank the USB connector off the Hapkit board! (b) Insert the power supply cable (coaxial connector) into the corresponding connector on the Hapkit board.
(a) (b) (c)
(c) When you plug the other end of the USB connector into your computer, you should see a green light on your Hapkit board. This tells you that the basic power functions of the Hapkit board are working. (You do not need to plug the power supply into the wall until you want to use the motor, so to avoid unintended motor commands, we suggest you wait to power the motor until you are ready to test it.)
Congratulations – you have successfully assembled your Hapkit. Now you can start programming!