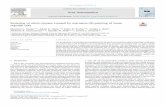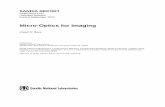Micro Printed
-
Upload
dsunte-wilson -
Category
Documents
-
view
214 -
download
0
Transcript of Micro Printed
-
8/18/2019 Micro Printed
1/266
-
8/18/2019 Micro Printed
2/266
2
-
8/18/2019 Micro Printed
3/266
Table of Contents
Course Overview ____________________________________ 11Course Description ____________________________________ 11
Target Audience_______________________________________11
Prerequisites _________________________________________11
Course Objectives _____________________________________ 11
Getting Help__________________________________________12
Welcome to MicroStation ____________________________ 13Module Overview _____________________________________ 13
Module Prerequisites __________________________________13
Module Objectives_____________________________________13
Introductory Knowledge ________________________________13
Questions ________________________________________13
Answers__________________________________________14
Launching MicroStation_________________________________14
The File Open Dialog ___________________________________14
Workspaces_______________________________________16
The Interface _________________________________________17MicroStation!s menus _______________________________17
The Attributes toolbox ______________________________18
The Primary Tools toolbox ___________________________18
The Standard toolbox _______________________________18
The status bar _____________________________________ 19
Main toolbox______________________________________ 19
Tasks ____________________________________________ 20
The most often used tools ___________________________21
The tool settings window ____________________________ 22
View windows _____________________________________ 22
View controls for each view window ___________________ 22
Models___________________________________________ 23
Working with Tools ____________________________________26
Starting and stopping tools ___________________________26
The Element Selection tool___________________________27
Tips and Tricks ________________________________________31
Module Assessment ___________________________________31
3
-
8/18/2019 Micro Printed
4/266
Table of Contents
Element Creation ___________________________________ 33Module Overview _____________________________________ 33
Module Prerequisites __________________________________33
Module Objectives_____________________________________33
Introductory Knowledge ________________________________33
Questions ________________________________________34
Answers__________________________________________34
Element Attributes ____________________________________ 34
Active color _______________________________________34
Active line style ____________________________________37
Active line weight __________________________________37
Active element transparency _________________________38
Active element display priority________________________38
Filled elements ____________________________________38
Levels____________________________________________40
Creating Elements _____________________________________ 43Linear Tasks __________________________________________44
The Place SmartLine tool ____________________________44
Place Stream Line String _____________________________ 48
Construct Minimum Distance Line _____________________ 49
Construct Line at Active Angle ________________________49
Place Freehand Sketch ______________________________ 50
Circles Tasks__________________________________________50
The Place Arc tool __________________________________50
The Place Circle tool ________________________________52
Polygons Tasks ____________________________________ 53
The Place Block tool ________________________________54
Place Regular Polygon_______________________________55Complex Chains, Shapes and Regions___________________57
Undo, Redo, and Delete _____________________________ 61
Element templates _________________________________61
Working with Cells_____________________________________ 62
Placing cells in designs ______________________________63
Placing cells that already exist in a design _______________65
True Scale ________________________________________65
Creating cells______________________________________66
Replacing cells_____________________________________ 67
Line terminators ___________________________________68
Shared cells _______________________________________68
Precise Element Placement ______________________________69AccuSnap_________________________________________69
Snap modes_______________________________________69
Tips and Tricks ________________________________________73
Module Assessment ___________________________________ 73
Using AccuDraw for Precision _________________________ 75
4
-
8/18/2019 Micro Printed
5/266
Table of Contents
Module Overview _____________________________________ 75
Module Prerequisites __________________________________75
Module Objectives_____________________________________75
Introductory Knowledge ________________________________75
Questions ________________________________________76Answers__________________________________________76
AccuDraw Basics ______________________________________ 76
The AccuDraw workflow _____________________________ 77
The input focus ____________________________________ 78
AccuDraw indexing _________________________________78
Drawing with AccuDraw ________________________________80
Locking coordinate values____________________________ 83
AccuDraw Shortcuts ___________________________________84
The Pop-up Calculator __________________________________94
Using the pop-up calculator __________________________95
Tips and Tricks ________________________________________96
Module Assessment ___________________________________97
Working with Existing Elements ________________________ 99Module Overview _____________________________________ 99
Module Prerequisites __________________________________99
Module Objectives_____________________________________99
Introductory Knowledge ________________________________100
Questions ________________________________________100
Answers__________________________________________100
Basic Manipulation Tools________________________________100
Move Element_____________________________________ 101
Copy_____________________________________________101
Mirror ___________________________________________102
Align Elements by Edge______________________________105
Move to Contact ___________________________________106
Rotate ___________________________________________107
Scale ____________________________________________109
Move/Copy Parallel_________________________________110
Array ____________________________________________112
Working with Groups of Elements ________________________114
The Fence ________________________________________114
Named Fences_____________________________________121
The Element Selection tool___________________________122
Graphic groups ____________________________________125
Named Groups ____________________________________ 126
Making Measurements _________________________________129
Measuring distance_________________________________ 130
Measure Length ___________________________________132
Measure Radius and Measure Angle ___________________ 132
Measure Area _____________________________________ 133
5
-
8/18/2019 Micro Printed
6/266
Using Patterns to Add Definition __________________________134
Hatch Area________________________________________134
Delete Pattern _____________________________________136
Crosshatch Area ___________________________________136
Associative patterning_______________________________137Pattern Area ______________________________________139
Tips and Tricks ________________________________________141
Module Assessment____________________________________142
Modifying Existing Elements __________________________ 143Module Overview______________________________________143
Module Prerequisites___________________________________143
Module Objectives_____________________________________143
Introductory Knowledge ________________________________143
Questions_________________________________________144
Answers __________________________________________144Basic Modification tools_________________________________144
Modify Element____________________________________145
Break Element _____________________________________148
Extend Line _______________________________________150
Trim to Intersection_________________________________150
Trim to Element____________________________________151
Trim Multiple______________________________________152
Construct Circular Fillet______________________________153
Construct Parabolic Fillet ____________________________154
Construct Chamfer _________________________________154
Changing Element Attributes_____________________________158
Using Element Selection _____________________________158
Using Element Information ___________________________159
Change Attributes toolbox ___________________________160
Tips and Tricks ________________________________________162
Module Assessment____________________________________163
Annotating Designs __________________________________ 165Module Overview______________________________________165
Module Prerequisites___________________________________165
Module Objectives_____________________________________165
Introductory Knowledge ________________________________166
Questions_________________________________________166Answers __________________________________________166
Text Attributes ________________________________________166
Fonts ____________________________________________166
Justification _______________________________________167
Text size __________________________________________167
Line spacing _______________________________________167
Setting attributes___________________________________167
6
-
8/18/2019 Micro Printed
7/266
Using Text Tools_______________________________________168
Place text _________________________________________168
Placement methods ________________________________169
Other placement options ____________________________170
Annotation scale ___________________________________172Place Note ________________________________________173
Enter data fields ___________________________________175
Copy/Increment Text _______________________________176
Find/Replace Text __________________________________176
Changing Existing Text __________________________________177
Edit Text__________________________________________177
Matching and changing text __________________________178
Text Fields ___________________________________________178
The Spell Checker______________________________________181
Revision Clouds _______________________________________182
Dimensions___________________________________________182
Dimensioning tools _________________________________183
Element Dimensioning ______________________________183
Alignment ________________________________________186
Association _______________________________________186
Linear dimensioning ________________________________188
Angular dimensioning _______________________________192
Ordinate dimensioning ______________________________192
Modifying existing dimensions ________________________192
Change Dimension__________________________________192
Dimension Audit ___________________________________194
Tips and Tricks ________________________________________195
Module Assessment____________________________________196
MicroStation Design Files _____________________________ 197Module Overview______________________________________197
Module Prerequisites___________________________________197
Module Objectives_____________________________________197
Introductory Knowledge ________________________________197
Questions_________________________________________198
Answers __________________________________________198
MicroStation Design Files _______________________________198
Closing Files _______________________________________198
Saving information _________________________________199
Creating a MicroStation design file _____________________199
Seed files _________________________________________200
Working with Files _____________________________________201
Setting working units________________________________201
Compressing files __________________________________203
Storing Geometry______________________________________203
Models___________________________________________203
7
-
8/18/2019 Micro Printed
8/266
Saved Views_______________________________________203
Ending a MicroStation Session____________________________207
Save Settings ______________________________________207
Tips and Tricks ________________________________________207
Module Assessment____________________________________208
Organizing Design Data _______________________________ 209Module Overview______________________________________209
Module Prerequisites___________________________________209
Module Objectives_____________________________________209
Introductory Knowledge ________________________________209
Questions_________________________________________210
Answers __________________________________________210
References ___________________________________________210
Attaching references ________________________________210
Attachment settings ________________________________212Updating reference elements _________________________214
Manipulating references _____________________________215
The Use References Dialog List option __________________216
Reference exchange and activation ____________________216
Reference levels ___________________________________217
Transparency and priority settings _____________________217
Detaching references _______________________________218
Reference nesting __________________________________219
Resolving different working units ______________________221
Models ______________________________________________225
Types of models ___________________________________226
Creating models ___________________________________227
Publishing i-models ____________________________________231
Raster References _____________________________________233
Attachment settings ________________________________234
Attaching PDF documents____________________________237
Tips and Tricks ________________________________________238
Module Assessment____________________________________239
Creating Printed Output ______________________________ 241Module Overview______________________________________241
Module Prerequisites___________________________________241
Module Objectives_____________________________________241Introductory Knowledge ________________________________241
Questions_________________________________________241
Answers __________________________________________242
Printing Basics ________________________________________242
Selecting the print area ______________________________242
Setting the output color mode ________________________243
Selecting a printer __________________________________244
8
-
8/18/2019 Micro Printed
9/266
Setting the printing parameters _______________________245
Attaching pen tables ________________________________249
Previewing the printed output ________________________249
Creating the print __________________________________250
Creating Complete Scaled Sheets _________________________251Working with borders _______________________________251
Using a 1:1 scale border _____________________________252
Scaling a border to fit elements _______________________256
Tips and Tricks ________________________________________257
Module Assessment____________________________________257
Appendix - AccuDraw Shortcuts ________________________ 259
Design Labs ________________________________________ 261
What to Design _______________________________________261Parameters _______________________________________262
How to Design ________________________________________263
Review the Design _____________________________________264
What to Design _______________________________________264
How to design _____________________________________264
9
-
8/18/2019 Micro Printed
10/266
10
-
8/18/2019 Micro Printed
11/266
Course Overview
Course Description
This course is designed to teach a 2D production drafter how to use MicroStation
software to create quality designs. You will learn to use MicroStation!s tools and
features to create designs, manipulate and modify elements, assemble data, and
create printed output.
Target Audience
This course is recommended for the following audience(s):
" Individuals who are learning how to use MicroStation
Prerequisites
" Fundamental knowledge of the Microsoft Windows operating system
Course Objectives
After completing this course, you will be able to:
" Create and edit files that contain elements such as lines, circles, and polygons
" Manipulate and modify existing elements
" Annotate designs
" Organize data
" Create printed output
11
-
8/18/2019 Micro Printed
12/266
Getting Help
Getting Help
There are several ways to get assistance while working in MicroStation. Find
options on the Help menu on MicroStation!s main menu bar, which is at the top ofthe MicroStation application window.
" Select Contents from the Help menu to open the MicroStation Help
document. You can browse topics, use the index, and perform keyword
searches.
" Help is context-sensitive. Pressing F1 while using a tool or dialog box will open
the Help document directly to the topic related to your current task.
" You can turn on the Help Tracking feature to automatically display help for
each newly selected tool. To do this, select Tracking from the Help menu on
the main menu bar.
Quick Start Guide
Selecting Quick Start Guide from the Help menu opens a PDF document that
provides a brief overview of some of the topics and concepts contained in this
more detailed course.
12
-
8/18/2019 Micro Printed
13/266
Welcome to MicroStation
Module Overview
This module will help a new user become familiar with the tools and features
found in the MicroStation design environment.
Module Prerequisites
" Fundamental knowledge of the Microsoft Windows operating system
Module Objectives
After completing this module, you will be able to:
" Identify features in MicroStation!s interface
" Use basic mouse functions with MicroStation
" Save file settings
" End a MicroStation session
Introductory Knowledge
Before you begin this module, let's define what you already know.
Questions
1 Provide a definition of computer-aided design.
13
-
8/18/2019 Micro Printed
14/266
Launching MicroStation
2 Name three simple graphical elements that you might use to create a
computer aided design.
3 Describe the basic parts of an engineering design.
Answers
1 The term CAD defines a system that a designer/drafter/engineer can use
for both designing a product and for specifying the construction
processes.
2 Lines, circles, arcs, polygons.
3 A border and graphics that make up the design.
Launching MicroStation
You can launch MicroStation using one of the following methods:
" Select the Bentley program group from the Windows Start menu (Start > (All)
Programs > Bentley), then select the MicroStation item
" Double click the MicroStation icon on the desktop
" Double click the icon of a file with the extension .dgn in Windows Explorer
The default installation location on Windows XP is \Documents and Settings\All
Users\Application Data\bentley\MicroStation.
On Windows Vista, the location is \ProgramData\Bentley\.
On Windows 7, the location is \ProgramData\Bentley\.
The File Open Dialog
When you launch MicroStation, the File Open dialog appears by default. Its
primary function is navigating to and opening design files.
To list a specific type of file, click on the arrow next to the #Files of type! field in
the lower portion of the dialog. Use these options to make it easier to find a
14
-
8/18/2019 Micro Printed
15/266
The File Open Dialog
certain type of file. When you select a specific file type, the files listed above will
only contain those that have the selected extension.
The functionality you associate with native Windows file selection dialogs is
available. For example, you can right click on listed files to rename and delete
them, create sub-folders, display file sizes, types, and modification dates, and
change the file list sorting order.
The preview window on the right side displays a thumbnail image of the selected
file. If the file is from an early MicroStation version, a thumbnail is not displayed.Information about the selected file appears above the preview window. The
information indicates whether a DGN file is 2D or 3D, and indicates the
MicroStation version with which the file is compatible. The file format version
displays for AutoCAD files.
Check the #Open as read-only! check box at the bottom of the dialog so that files
will open in a read-only mode for viewing and printing. This protects you fromaccidentally modifying a file. You can see what!s in it, but can!t modify it.
Thumbnail File Association
V8 generation DGN files and later revisions of .dwg files show file
content if there!s a thumbnail.
V8 generation DGN files and later revisions of .dwg files, when athumbnail is not available.
MicroStation/J and older versions of MicroStation
Older DWG versions
15
-
8/18/2019 Micro Printed
16/266
The File Open Dialog
Workspaces
A workspace is a custom MicroStation configuration that is set up by an
administrator. By selecting a workspace, MicroStation can be customized for aspecific discipline, project, or job.
When a workspace is active, the files and tools you need to perform a specific job
are available. Tools that are not necessary are removed from the interface.
To select a workspace, select the desired User and Project in the File Open dialog.
The following exercise shows you how to do this.
Exercise: Select a Workspace
1 Launch MicroStation by clicking the Windows Start menu and selecting
(All) Programs > Bentley > MicroStation V8i (SELECTseries), or use the iconon the desktop if there is one.
2 At the lower right of the File Open dialog, change the User option from
untitled to examples.
3 Change the Project option to General.
4 Click on the file named MicroStation_Essentials_V8i.dgn.5 Click Open.
You see the MicroStation application window, containing a visual index of
this design file.
Hint: MicroStation is delivered with the #examples! workspace containing files which
show many MicroStation features.
16
-
8/18/2019 Micro Printed
17/266
The Interface
The Interface
MicroStation!s menus
The main menu bar is located along the top of the MicroStation application
window. It one of the main sources of commands for controlling MicroStation!soperation.
If you are looking for a specific tool to use, select Tools from the main menu bar.
The resulting menu shows most tools available in MicroStation.
Tool settings
Tasks dialog
View Control toolbox
Main toolbox
AccuDraw window
Attributes toolbox Primary Tools toolbox
View Groups dialog
Status bar
17
-
8/18/2019 Micro Printed
18/266
The Interface
If you need to adjust design file settings, select Settings from the main menu bar
and then look for and select #Design File!.
The Attributes toolbox
The first toolbox under the main menu bar is the Attributes toolbox. This is where
you change settings that affect how elements you will be placing will look. It is
discussed in depth later in the course.
The Primary Tools toolbox
The Primary Tools toolbox is next and it is a launch point for commonly used tools.
Most of them open dialog boxes where you perform routine functions. These
tools are also discussed in depth later in the course.
The Standard toolbox
The Standard toolbox is hidden by default. It contains tools that give you quickaccess to commonly used pull-down menu items. Open it by selecting Standard
from the Tools menu on the main menu bar. However, most of these tools can be
accessed using keyboard shortcuts.
The first tool opens a dialog box where you can create a new file. You could use
the tool or press Ctrl + N on the keyboard. The next tool, Open, is Ctrl + O. The
Cut, Copy and Paste tools (Ctrl + X, Ctrl + C, Ctrl + V) are in the center of the
toolbox. Look at the File menu to see other shortcuts.
18
-
8/18/2019 Micro Printed
19/266
The Interface
Hint: All tools in a toolbox are not always visible by default. To see all tools, right click
in the toolbox and select #Show All! from the menu.
The status bar
The status bar is an important part of the MicroStation user interface since it
provides a view into MicroStation!s operation. MicroStation continually displays
information about its operation on the left side of the status bar. Messages
include the name of the current tool in use and the next step in its use,
information about the previous action, or the status of certain features.
Active command and information about its operation on the left, the message center is next (Blank here), snap icon, lock icon, the
level that is active (Default here), spaces of other icons, the !read-only" icon and the !focus" icon (home here). Note the red box
indicating Cached References
The Message Center is in the middle of the status bar. Moving to the right there
are icons that let you access different modes. The items are discussed as they
become relevant in the course.
Note: The red highlight on the Status bar indicates the presence and status of
cached visible edge references.
Main toolbox
The Main toolbox is used to invoke selection, manipulation, modification, and
measuring tools.
When you press and hold the mouse!s left button, the data button, on a tool in
the Main toolbox, you see a menu that gives you access to all the tools in that
toolbox.
You can open an individual toolbox by doing this and selecting Open as
ToolBox from the pop-up menu. You can then place, or dock, the toolbox in aconvenient location on the screen. The Element Selection and Delete Element
tools do not have an associated toolbox.
You can customize MicroStation toolboxes once they are open. Right click on a
tool in the box to display a list of the tools available in the toolbox. If you click one
that was unchecked, it will appear in the toolbox. Uncheck to remove.
19
-
8/18/2019 Micro Printed
20/266
The Interface
Exercise: Familiarize yourself with the status bar and main toolbox
1 Continuing in MicroStation_Essentials_V8i.dgn, click on different tools in
the Main toolbox and watch as the messages on the left side of the status
bar change.
The name of the tool is displayed followed by a prompt that instructs you
how to start using the tool.
Moving to the right in the status bar, you will find the Message Center.
2 Click on the message, or in the blank area if there is no message, to open
the Message Center dialog.
A message about an element type and the level that it was placed on
It lets you review informational and other types of messages. In certaincases, an icon indicating the message type displays.
Tasks
A task is simply a logical grouping of tools organized by use. Tasks can contain
overlapping sets of tools. For example, a Drawing task and Drawing Composition
task can both contain the same text placement tools.
Tools found in the Tasks dialog on the left side of the application window are used
to put elements into designs. MicroStation provides default task lists for Drawingand Drawing Composition. Click on the word Tasks at the top of the Tasks dialog to
see the available tasks. When you select a task from the list, the tasks and tool
icons underneath the Main toolbox change.
20
-
8/18/2019 Micro Printed
21/266
The Interface
The most often used tools
The following list separates commonly used MicroStation tools into four basic
categories used in 2D drafting.
Element creation tools (from the Tasks dialog)
" Place SmartLine
" Place Circle
" Place Arc
" Place Block
" Place Cell
" Place Text
" Place Dimension
" Hatch/Pattern Area
Manipulation tools (from the Main toolbox)
" Copy/Move
" Scale
" Rotate
" Mirror
" Stretch
" Move Parallel
Modification tools (from the Main toolbox)
" Modify
" Trim to Intersection
" Trim Multiple
" Insert/Delete Vertex
Miscellaneous tools
" Element Selection/Fence for grouping elements (from the Main toolbox)
" Measure (from the Main toolbox or the Tasks dialog)
" Delete (from the Main toolbox)
" Print (from the File menu)
21
-
8/18/2019 Micro Printed
22/266
The Interface
The tool settings window
Most tools have options to control their operation. These appear in the tool
settings window. This window is open by default upon start-up. If you close thetool settings window, new tool settings will automatically appear when you select
the next tool.
Tool settings for the Place Block tool
Hint: Check the tool settings window and the left side of the status bar to see which
tool is active.
View windows
In MicroStation, the space in which you draw is a view window. You can open
more than one view window to aid in the design process. View windows are
resizable, moveable, and collapsible.
You can open as many as eight views at any time. A view!s number is shown at the
upper left of the view window!s title bar. The reason for eight view windows is so
you can view more than one portion of a design at one time.
View controls for each view window
To control the content of a view window, each one has its own View toolbox
containing view controls. View controls let you change the what you see in one
view without affecting the contents of any other view. The View toolbox is locatedat the upper left of each open view window. There are different icons for 2D and
3D
22
-
8/18/2019 Micro Printed
23/266
The Interface
2D View Tools at top and 3D at bottom, both view controls show all options
Models
MicroStation design files can contain multiple models. A model is a separate
working space within a design file. They are equivalent to worksheets in Excel.
Worksheets are independent numerical spaces, and models are independent
graphical spaces. Models separate geometry within one design file.
Exercise: Open the model for the next exercise1 Continuing in MicroStation_Essentials_V8i.dgn, click the arrow next to the
Models tool in the Primary tools toolbox.
A pop-up dialog opens.
2 Locate, and then double click on, the model named Welcome to
MicroStation.
You see elements representing the Earth.
Note: You can also open models in this file by placing the cursor on the frame around
each image, where a description of the Link appears, then right clicking and
clicking Open Link on the pop-up menu. Select $Essential_MicroStation_V8i,
% to open the model. Select $ustnkeyin:help topic% to go to the
topic in the Help file.
23
-
8/18/2019 Micro Printed
24/266
The Interface
Exercise: Open and close views
1 Continuing in the Welcome model, click the word Window on the main
menu bar.
2 Hold the pointer over the Views item.
3 Move the pointer to the right and select 2 from the sub-menu (Window >
Views > 2).
This opens a new view window named View 2.
You can also open view windows using the numbered buttons in the View
Groups dialog, which is at the lower left of the application window.
4 Click the 8 button in the View Groups dialog at the lower left of the
application window.
This opens View 8.
5 Click the 2 and 8 buttons to close the views.
Closing all the view windows in a file is not the same as closing the file. You have
closed all of the design windows, but the file is still open. The title bar at the top
of the MicroStation application window displays the name of the open file. Each
view window!s title bar displays the name of the model you are in.
Exercise: Use the view controls
1 From the top of View 1, select Zoom In.
The shape of the zoom rectangle is proportional to the view window from
which the tool was selected.
2 Move the zoom rectangle to center on the Southern tip of South America
and enter a data point.
3 Change the Zoom Ratio by typing 4.0 in the Zoom Ratio field in the tool
settings.
Now you will zoom further in or out each time you click. You can change
this ratio any time you use the Zoom tools.
24
-
8/18/2019 Micro Printed
25/266
The Interface
4 Zoom in again by entering another data point at the Southern tip of South
America.
5 Keep zooming in on the dot just visible off the tip of South America until
you can see what it is.
6 Press the right mouse button to end the Zoom In command.
7 Click the 2 button in the View Groups dialog to open that view again.
You can use view controls from one view in another view.
8 Select Fit View from View 2!s View toolbox.
Now you can see all the elements in the file.
9 Enter a data point in View 1.
You see all the elements in the view again.
10 Click the 2 button in the View Groups dialog to close the view.11 Save Settings from the File menu on the main menu bar.
Note: In this course, this type of selection is shown as $select File > Save
Settings" .
25
-
8/18/2019 Micro Printed
26/266
Working with Tools
You must explicitly save the arrangement of views on the screen and the portion
of the design they display. To do this, select #Save Settings! from the File menu on
the main menu bar, or press Ctrl + F. When you make changes to many settings
that you want to permanently store, you must save them this way.
Working with Tools
Working with most MicroStation tools consists of the following steps:
1. Select a tool.
2. Adjust the tool settings.
3. Follow the status bar prompts to use the tool.
Starting and stopping tools
The mouse is the primary input device for MicroStation!s graphic user interface.
Data points to confirm
When working with MicroStation!s tools, a left mouse button, or data button,
click is referred to as entering a data point. The data button is used to select tools
and menu items. It is also used to enter points, to place or manipulate elements inthe design, and to confirm input. Consider this the Yes button. $Yes, I want to use
this tool% or $Yes, I want to enter a point here%.
Reset functions
When working with MicroStation!s tools, a right mouse click is called a reset. You
use a reset to back up a step during an operation or to end an operation. You can
consider this the $No% button.
The reset button is used to perform the following functions:
" It returns you to the previous operational step
" It resumes the last drawing or editing operation after using a view control
" It rejects the currently selected element and cycles between eligible elements
within the location tolerance of the pointer
26
-
8/18/2019 Micro Printed
27/266
Working with Tools
The Element Selection tool
Element Selection is a tool for selecting objects in a design file. MicroStation
defaults to the Element Selection tool whenever no other tool has been chosen. Itis first tool in the Main toolbox.
Element Selection is a very versatile tool. Not only can you use it to select
elements, you can also use it to modify and group elements. You will learn more
about it in a future module.
Exercise: Get information about elements
1 Continuing in the Welcome model, click the Element Selection tool in the
Main toolbox.
2 Set the following tool settings (these are the defaults):
Method (upper row of icons): Individual
Mode (lower row of icons): New
3 Move the pointer over elements in the design.
The highlighting turns off as you move the pointer away from an element.
As you move over elements, they highlight. If you enter a data point when
an element is highlighted, it will be selected. The pop-up information that
displays will help you to identify the type of element.
AccuSnap
The pop-up information is a feature of AccuSnap.When this feature is on, and the
pointer is near an element, AccuSnap displays information about the element.
AccuSnap!s main function is to help you select precise locations in a design, suchas the end of a line or the center of a circle. This operation is called snapping.
With AccuSnap all you do is move the pointer close enough to the point to which
you wish to snap. AccuSnap moves to the snap point and stays there until you
27
-
8/18/2019 Micro Printed
28/266
Working with Tools
move away. A successful snap using AccuSnap places a bold, yellow X on the snap
point. The next data point you enter will be placed at precisely that spot.
AccuSnap snapped to the center of the circle
In the next exercises, you will use tools and the mouse to experiment with the
way the African and South American continents may have looked during the
Jurassic period.
Exercise: The reset button!s first function, confirming input
1 Continuing in the Welcome model, move the pointer until it touches a
portion of the African continent, press the data point button, and continue
to hold it down.
MicroStation responds by displaying handles around the continent.
2 While holding the data point button down, drag the continent over until it
touches South America.
You see that it must be rotated to fit better. To do this, you!ll need to
choose a manipulation tool.
3 In the Main toolbox, click the Copy tool, press until the menu opens, and
then select Rotate.
4 In the tool settings, click the downward arrow next to Method and select 2
Points.
28
-
8/18/2019 Micro Printed
29/266
Working with Tools
5 In the tool settings, make sure the Copies check box is not checked.
You want to rotate the original element, not a copy.
6 Returning to the map, move the pointer between the South American east
coast and the newly relocated Africa. Enter a data point.
This is the pivot point of rotation. MicroStation responds by putting the
elementinto a dynamic rotation mode. As you move the pointer, the
continent spins to follow it.
7 Spin Africa around until it fits against South America.
8 Enter a data point to lock the spun continent into place.
The data point confirms that this location in which you want to place theelement.
If you move the pointer, you see that MicroStation keeps Africa in its spin
mode so you can still change the rotation.
9 Press the Reset button on the mouse.
Even though the element no longer spins, the tool settings still indicate
that the Rotate tool is active. Reset does not cancel a tool; it resets it to
the previous operational step.
In MicroStation, once a tool has been selected it is active until another
tool is selected or you reset out of it.
10 Reset again.
You return to the Element Selection tool.
29
-
8/18/2019 Micro Printed
30/266
Working with Tools
11 Click Clear in the tool settings to release the continent.
Exercise: The reset button!s second and third functions
1 Note the direction indicator at the bottom of the design.
The North marker must be rotated.
2 Select Rotate from the Main toolbox.
3 In the Rotate tool settings, set the Method to Active Angle.
4 In the field below that, replace the zeros with 45 and press Enter.
You are ready to rotate, but it will be easier to see if you are closer.
5 Select Zoom In from the view controls and zoom in on the direction
indicator.
6 Reset.
You return to the Rotate tool. Returning to the original drawing tool after
using a view control is the second reset function. When you select and use
a view control tool, just remember to click the reset button after you finishadjusting the view.
7 Place the pointer in the center of the direction indicator.
One of the indicators highlights. It was placed in the file last. However, you
don!t want this one.
8 Reset until the N indicator highlights.9 Enter a data point.
30
-
8/18/2019 Micro Printed
31/266
Tips and Tricks
MicroStation cycles through the elements inside of the locate tolerance.
The locate tolerance is how close the pointer must be to an element in
order to recognize it. No matter how many elements are within the locate
tolerance, MicroStation will cycle through them all until you select one or
until you stop the command. This is the reset button!s third function.
Tips and Tricks
" To adjust width of Message Center in the status bar, just click bar to the left of
the icon (or the area if no icon is displayed) and drag.
" The tool settings automatically hide when the pointer gets too close. To make
them hide sooner, right click the PopSet tool, which is the last one in the
Primary Tools toolbox, and select Settings. Then, set the Hide Border option to
a higher number. If you don!t want the tool settings to hide at all, set it to 0.
Now click the PopSet icon so it turns green and does not have the slash mark
through it to turn it on.
" If tools are displayed in a toolbox and you don!t use them, just right click in the
toolbox and uncheck the tool name so it will no longer display.
" If a dialog gets stuck in the corner of a view window, or under the main menu
bar, simply hold down the Shift key, grab the dialog as close to the one edge as
possible, and drag it away.
31
-
8/18/2019 Micro Printed
32/266
32
-
8/18/2019 Micro Printed
33/266
Element Creation
Module Overview
This module presents frequently used element creation tools, and provides
instructions for their use in adding elements to your designs.
Module Prerequisites
" Knowledge of MicroStation!s interface
" Knowledge about viewing in MicroStation
" Knowledge about AccuDraw
" Knowledge about element attributes
Module Objectives
After completing this module, you will be able to:
" Add elements to designs
" Determine which tool is best for a particular task
" Apply knowledge about familiar tools to new tools
Introductory Knowledge
Before you begin this module, let's define what you already know.
33
-
8/18/2019 Micro Printed
34/266
Element Attributes
Questions
1 What is snapping?
2 Working with most MicroStation tools consists of a series of steps. Whatare they?
Answers
1 Snapping let you select specific points, such as an end point, mid point,
center point or intersection with precision.
2 Select a tool.
Adjust the tool settings.
Follow the status bar prompts and use the tool.
Element Attributes
When placing new elements in a design file, they are assigned specific attributes
that control their appearance and display properties. These attributes are
typically set prior to placing the element in the design. They can also be changed
later.
Common element attributes are Level, Color, Line Style, Weight, Transparency
and Display Priority. All of these are set in the Attributes toolbox.
Active color
The active color specifies the color with which new elements will be placed.
34
-
8/18/2019 Micro Printed
35/266
Element Attributes
When you select the color tool in the Attributes toolbox you see a dialog that has
three tabs; Indexed, True Color and Color Book.
" The first tab is the Indexed Color tab. It lets you select a color from a table of256 colors. Each color in the table can be modified, or you can change the
available colors by attaching a different color table to the design file. These
colors are not named. They are identified by number.
" The second tab lets you select a color based upon true color values.
" The third tab is the Color Book tab. Color books are used to contain a
collection of named, true (RGB) colors. Naming and categorizing the colors
allows you to select colors by name rather than by number triplets. When a
color from a book is assigned to an element, the book and color name are
stored in the element and can be easily reviewed.
" A fourth tab is available when using a tool that creates a closed elementbecause they can be filled with color. This tab becomes usable when the Fill
Color option is set in a tool!s tool settings.
Identifying an existing element!s color
There are several ways to do this, just as there are different ways of obtaining
information about elements.
Exercise: Methods to identify element color
1 Continuing in MicroStation_Essentials_V8i.dgn, click the Models tool inthe Primary tools toolbox to open the Models dialog.
35
-
8/18/2019 Micro Printed
36/266
Element Attributes
2 Double click on the model named $Element Creation%, with the
description $Essentials geometry%.
Model names and descriptions
The model opens and you see the geometry contained in it.
Note: You can click the Name column!s header to sort the models by name. For
this course, remember to check for the correct description.
3 Select the Element Selection tool from the Main toolbox.
4 Click on the dashed (yellow) boundary around the geography to select it.
The boundary highlights
5 Click the arrow at the bottom right of the Element Selection tool settings
to expand them.
6 Click the color tab.
The color that is highlighted at the top of the tab is the color of theselected element. If multiple elements are selected, all their colors are
highlighted at the top.
7 Click the Element Information tool in the Primary Tools toolbox.
36
-
8/18/2019 Micro Printed
37/266
Element Attributes
The word Selection is highlighted at the top.
Since there is only one element selected, you see its properties in the
General section. The element color is on the Color line. If multiple
elements are selected, click the individual entries under Selection(Complex Shape in this case) to see information about that specific
element. The element will highlight in the view when you click the entry.
8 Expand Complex Shape by clicking the +, and click on each component of
the complex shape that is listed underneath.
9 Close the Element Information dialog.
10 In the Element Selection tool settings, click the Clear icon to release the
boundary.
Active line style
The active line style is the line style (solid, dashed, dotted) with which new
elements will be placed.
MicroStation has two classifications of line styles. The eight standard line styles
are numbered 0 - 7. There are also custom line styles for railroads, gas lines, etc. It
is possible for an administrator to define your own custom line styles.
" The standard line styles range from solid to dot-dash combinations. These linestyles are cosmetic, and are defined in screen units. They do not change size
when you Zoom In or Zoom Out, so no scale is associated with them.
" Custom line styles are defined in design units. These line styles are physical,
and are scalable. They become larger or smaller when you Zoom In or Zoom
Out.
Note: There is also support for DWG based line styles, or Linetypes.
Active line weight
The active line weight specifies the line weight with which new elements will be
placed.
37
-
8/18/2019 Micro Printed
38/266
Element Attributes
The active line weight is a value between 0 - 31 that is assigned to an element to
define its thickness. MicroStation!s line weights are defined in screen units, and
remain static as the zoom factor changes.
Active element transparency
Transparency is also an element attribute that can be set for elements in the
Attributes toolbox, just like color, style, or weight.
Set transparency for elements from 0, fully visible, to 100, not visible. The display
of transparency in a view is controlled in the View Attributes dialog.
Active element display priority
Another element attribute that can be set in the Attributes toolbox is display
priority.
Display priority is a pre-set value, between -500 and 500, that determines how an
element is displayed relative to other elements.
The elements with the highest values are placed in front while those with lower
priorities are placed in the back. Element priority is only available in 2D models.
Priority is for 2D, since priority corresponds to the Z value in a 3D model.
Filled elements
A filled element is an element that has color within its boundaries, as opposed to
being displayed as just an outline.
The Fill attribute applies only to closed elements such as circles, ellipses, and
shapes. By default, a closed element has lines that define the area occupied by
38
-
8/18/2019 Micro Printed
39/266
Element Attributes
the element and the area inside the outline is transparent. A closed element is
filled when the area within the outline is a solid color.
Unfilled and Filled elements
Creating fill
The element!s fill color is determined by the Fill Color set in the tool settings at
time of an element!s placement.
The Fill Type option determines the kind of fill.
" When an element!s Fill Type is Opaque, you see a solid shape. In this case, the
lines defining the element are not discernible since the fill has the same color.
" When an element!s Fill Type is Outlined you can select a fill color that is
different from the outline color.
Toggle fill display, just like transparency, in the View Attributes dialog.
Exercise: Toggle fill display
1 Continuing in the Element Creation model, press Ctrl + B.
2 In the View Attributes dialog, click the Fill icon.
The shading inside the parks and waterways disappears.
You must select File > Save Settings before leaving a file to preserve the
status of the display.
3 Select File > Save Settings.
4 Close the View Attributes dialog.
39
-
8/18/2019 Micro Printed
40/266
Element Attributes
The View Attributes dialog
Use View Attributes to change the way you view a design by selecting the types of
elements that are displayed or how some elements appear. To open the ViewAttributes dialog, either select Settings > View Attributes, click the first tool in the
view toolbox at the top of the view window, or press Ctrl + B.
Hint: Remember, press Ctrl + B for better viewing. When you do this, the dialog will
open with the view number set to the view window that has the focus.
Levels
You need to place the correct types of elements on the correct level, as
determined by your organization!s standards. For example, in mapping, levelswould be named to describe common features such as boundaries or lot lines.
Elements that represent these features would then be placed on the respective
level.
The active level is the level on which new elements will be placed. You can change
the active level in the Attributes toolbox and in dialogs for working with levels.
The display of elements residing on particular levels can be turned on and off so
you can see only the information you want to see. Turning levels on or off onlychanges the display status of the elements that reside on the levels.
Note: You must select File > Save Settings before leaving a file to retain the active
level.
Exercise: Set the active level and toggle level display
1 Continuing in the Element Creation model, click the Level Display tool in
the Primary Tools toolbox.
Like the view attributes, level display is per view. The view to which any
changes will be applied is noted in the dialog!s title bar.
40
-
8/18/2019 Micro Printed
41/266
Element Attributes
The active, or current, level is has a different background. Any new
element you place will be placed on the active level.
2 Change the Active Level by double clicking another level.
You see the level name change up in the Attributes toolbox.
3 Click the Name column!s heading to sort the levels by name.
4 Click the level named Boundary.
Display of elements on the level turns off. Only the active level cannot be
turned off.
5 Click the name again to turn display of elements on the level back on.
Hint: You can make a level whose elements you want to see the active level and then
right click in the list of levels and select All Off so you only see the desired
elements. Use the Invert command to turn undisplayed levels on and displayed
levels off.
In the Level Display dialog, click the column headings to sort the levels by name.The used column contains a dot if there are elements in it. Click that column to
sort the levels by use.
Moving elements between levels
You may find that you don!t always create elements on the right level, so you may
spend time moving elements between levels. Just as you might change an
element!s color or weight, you can also change its assigned level.
Exercise: Move elements to another level
1 Continuing in the Element Creation model, move the pointer over the
North Arrow at the bottom of the view.
The pop-up information indicates that the elements that comprise it are
on the level named Title.
41
-
8/18/2019 Micro Printed
42/266
Element Attributes
2 Select Element Selection, with the following tool settings:
Method (upper row of icons): Block
Mode (lower row of icons): Add
3 Drag a block around the North arrow.
4 In the Attributes toolbox, select Direction from the list of levels to make it
the active level.
Hint: Press the first letter of the level name on the keyboard to skip to thoselevels.
5 In the Element Selection tool settings, click the Clear icon to release the
elements.
6 Change the Element Selection tool settings to the following:
Method : Individual
Mode: New
7 Move the pointer over the North Arrow and note the level the elements
are on now.
Hint: You can use the Level tab in the Element Selection tool settings to select
elements on a level and then make the level that you want to move them to
active in the Attributes toolbox.
ByLevel symbology
Rather than placing design elements with the active element attributes, you canplace them with symbology settings inherited from the level upon which they are
placed. This is called ByLevel symbology.
When elements are placed with the ByLevel attributes and the level symbology
definitions are changed, the elements reflect the changes. These symbology
settings are managed by an administrator in the Level Manager dialog.
42
-
8/18/2019 Micro Printed
43/266
Creating Elements
Placing elements in the design file with ByLevel symbology requires the active
color, weight and style to be set to ByLevel in the Attributes toolbox. To set the
active color, weight or style to ByLevel, select the ByLevel option when you click
the attribute!s tool.
ByLevel options for color and line style
Creating Elements
Most of the tools in the Tasks dialog add new elements to a model. Although
elements may vary, the placement tools generally require the usual series of
steps.
1. Select a tool.
2. Adjust the tool settings.
3. Follow the status bar prompts and use the tool.
43
-
8/18/2019 Micro Printed
44/266
Linear Tasks
Linear Tasks
These tools are used to place linear elements. Open the Linear toolbox from the
Tasks dialog!s Drawing tasks by right clicking the tools and selecting $Open Linearas Toolbox%.
The Place SmartLine tool
The most versatile of the linear tools is the Place SmartLine tool. Found in the
Linear tasks, use this tool to place a chain of connected line and arc segments as
individual elements or as a single line string, shape, circle, complex chain, or
complex shape element.
Place SmartLine lets you create six different element types.
Line, Line String, Shape, Arc, Complex chain, Complex shape
44
-
8/18/2019 Micro Printed
45/266
Linear Tasks
Exercise: Use Place SmartLine to extend a limestone trail
1 Continuing in the Element Creation model, click the arrow next to Tasks
(above the Main toolbox) and click on the Drawing task.
2 Select the Trail-Limestone level in the Attributes toolbox.
Hint: Press the first letter of the level name on the keyboard to skip to those
levels.
Make sure the color, style, and weight attributes are set to ByLevel (thedefault), and you!ll see they change to match the ByLevel attributes.
3 Window Area around the area indicated.
4 Select Place SmartLine with the following tool settings:
Segment Type: Lines
Vertex Type: Sharp
Join Elements: Checked
When Join Elements is unchecked, an independent line segment is formed
every time you enter a data point.
45
-
8/18/2019 Micro Printed
46/266
Linear Tasks
5 Snap to the end of the limestone trail and, following the status bar
prompt, enter a data point to start the line.
6 Enter data points, following the river, down to the bridge.
Hint: If you enter a data point and place an incorrect vertex, press Ctrl + Z or
select Edit > Und o and then resume entering data points.
46
-
8/18/2019 Micro Printed
47/266
Linear Tasks
7 Reset.
In the next exercise you will connect two roadways.
Exercise: Use Place SmartLine to connect roads
1 Continuing in the Element Creation model, make the level Arterials theactive level in the Attributes toolbox.
2 Pan to the left and down a bit to the area shown.
3 Set the following Place SmartLine tool settings:
New location
Old location
47
-
8/18/2019 Micro Printed
48/266
Linear Tasks
Segment Type: Arcs
Vertex Type: Rounded
4 Snap to the end of the existing road on the right (1) and enter a data point.
5 Noting the status bar prompt, move the pointer to the left, and enter a
data point half way between the two roads (2).
This is the arc!s center. For precision you can snap to the (yellow)
boundary line that runs between the roads.
6 Sweep the arc around counter clockwise, snap to the road on the left (3)
and enter a data point to connect.
7 Reset.
Place Stream Line String
Use this tool to trace images when digitizing. You can define many vertices
without entering many individual data points.
To use it, select the tool, enter a data point to define the origin, and then move
the pointer. A stream of data points is placed without entering a data point. Reset
to end the line string.
Canal extended using Place Stream Line String
(2)
(1)
(3)
48
-
8/18/2019 Micro Printed
49/266
Linear Tasks
Construct Minimum Distance Line
Use this tool to construct a line between two elements at their closest points.
To use it, select the tool, enter a data point to identify the first element and then
another to identify the second element. Enter a data point to accept.
Construct Line at Active Angle
The active angle is used with tools that require an angle specification, including
Place Line, Place Active Cell, Place Text, Rotate, and Construct Array. So, if you
place a line at 90 degrees, any other element that has Active Angle in its tool
settings will be placed at a 90 degree angle unless you change the Active Angle
again.
Use this tool to construct a line, at the angle that is active in the file, that
intersects another line segment or a shape.
There are two methods. Using from Point, the intersection is defined when the
element being intersected is selected (first data point). Using To Point, the
intersection is defined by the second data point.
AA indicates the active angle, 1 is the first data point and 2 is the second
On the left, you see From Point, on the right you see To Point
49
-
8/18/2019 Micro Printed
50/266
Circles Tasks
Place Freehand Sketch
If you open the Linear Elements or Linear Elements Classic toolbox by selecting
Tools > Base Geometry > Linear Elements, you will find this tool. Use it to draw afreehand line.
To use it, select the tool, enter a data point to define the origin, and then move
the pointer with the data button pressed. Release the mouse button when you
are done.
Circles Tasks
Use these tools to place ellipses, including circles and arcs. Open the Circles
toolbox from the Tasks dialog by right clicking the tools and selecting $Open
Circles as Toolbox%.
The Place Arc tool
The Place Arc tool is used to place a circular arc in either a clockwise or counter-clockwise direction.
There are three methods by which to place arcs.
" Using Start, Center the arc is constructed by identifying its start point,
identifying a center point, and then the sweep angle and direction.
50
-
8/18/2019 Micro Printed
51/266
Circles Tasks
" Using Center, Start the arc is constructed by identifying the point you want at
the center, then its start point, and then the sweep angle and direction.
" Using Start, Mid, End the arc is constructed by entering three data points
defining its start, a middle, and end.
" Using Start, End, Mid the arc is constructed by entering three data points
defining its start, end, and the middle.
Exercise: Use Place Arc to connect roads
1 Continuing in the Element Creation model, Pan down to the area shown.
2 Select Place Arc.
Note the Method options in the tool settings.
3 Select the Start, Mid, End method.
4 Following the status bar prompts, AccuSnap to the end of the upper
roadway (1), enter a data point midway between the two roadways (2),
and then AccuSnap to the end of the lower roadway (3).
(2)
(1)
(3)
51
-
8/18/2019 Micro Printed
52/266
Circles Tasks
5 Reset.
The Place Circle tool
Circles can be placed using different methods. Since a circle is a closed object, it
can be filled with a solid color or a gradient of colors.
There are three methods by which to place circles.
" Position them by defining their Center and then create the circle dynamically.
When you do this, you can see the diameter change dynamically in the tool
settings! Diameter field.
" Position them by Edge, defining three points on the circumference. After you
enter the second data point, a guide line appears and you can see the size
dynamically. You can also see the diameter change dynamically in the tool
settings! Diameter field.
" Using the Diameter Method, you use two data points to establish the
diameter dynamically.
You can place a circle by diameter another way. Check the Diameter check box
and type the diameter into the input field. Use the Center Method and enter one
data point to place the circle, o, use the Edge Method and two data points.
52
-
8/18/2019 Micro Printed
53/266
Circles Tasks
Polygons Tasks
These tools let you create a variety of planar shapes. Open the Polygons toolbox
from the Tasks dialog by right clicking the tools and selecting $Open Polygons asToolbox%.
Place Block and Place Regular Polygon are the most useful of these tools as the
Place SmartLine tool can produce the same geometry as Place Shape and Place
Orthogonal Shape. Since polygons are closed elements, they can be filled with
color.
Exercise: Turn on levels and rotate the view for easier element placement
1 Continuing in the Element Creation model, turn Fill back on in the
Attributes dialog.
Pres Ctrl + B or select the tool from the View ToolBox.
2 Select Fit View from the View toolbox, and then select File > Save Settings
from the main menu bar so the fill will be on the next time you enter the
model.
3 Zoom In to the area indicated.
4 Select Rotate View, with the following tool setting:
53
-
8/18/2019 Micro Printed
54/266
Circles Tasks
Method : 2 Points
5 AccuSnap to the upper right corner of the golf club and enter a data point.
6 AccuSnap to the lower right corner and enter a data point.
The view rotates so that it is aligned with the golf club.
The Place Block tool
Place Block places a square or rectangular shape.
Using the Orthogonal method, the block is orthogonal to the view in which the
first data point is entered. Using the Rotated method, orientation is defined with a
data point.
Exercise: Use Place Block to enlarge the golf club
1 Continuing in the Element Creation model, with the pointer over the golf
club, press and hold the Alt key on the keyboard, and then left click to set
the active attributes to those of the element.
54
-
8/18/2019 Micro Printed
55/266
Circles Tasks
Note the change in the Attributes toolbox.
2 Select Place Block from the Tasks dialog.
You see that the attributes in the tool settings are set correctly from the
match operation.
3 Set the following tool setting:
Method : Orthogonal
4 Following the status bar prompt, AccuSnap to the upper left corner of the
golf club and enter a data point.
5 Move the pointer upward and note the AccuDraw window at the bottom
of the application window.
As the pointer moves, the values in the X and Y fields changes.
6 Type 300 into the Y field.
7 Move the pointer to the right, type 200 in the AccuDraw window, and
enter a data point.
8 Accept with a data point.
Place Regular Polygon
This tool is used to place a regular polygon, a shape with equal length sides and
equal angles at each vertex. For example, a square is a four-sided regular polygon.
55
-
8/18/2019 Micro Printed
56/266
Circles Tasks
Exercise: Use Place Regular Polygon to add a school
1 Continuing in the Element Creation model, select Place Regular Polygon
from the Tasks dialog.
2 Set the following tool settings:
Method : Inscribed
Edges: 6
Radius: 0
Area: Solid
Fill Type: Opaque
Fill Color : 127
3 Set the following in the Attributes toolbox:
Level : Sch prop_-Sep
Style and Weight remain the same
4 Following the status bar prompt, enter a data point to place the center
point of the regular polygon, as indicated.
As you move the pointer, the polygon spins.
5 Rotate the polygon so that an edge is parallel with the street and size it so
it fits in the area.
6 Enter a data point to complete.
7 Select Rotate View, with the following tool setting:
Method : Unrotated
Hint: View Previous can also be used to return to the view to its original
orientation.
56
-
8/18/2019 Micro Printed
57/266
Circles Tasks
Complex Chains, Shapes and Regions
Some groupings in MicroStation, such as a set of selected elements, are
temporary. Other groupings are more persistent.
The Groups toolbox contains tools that are used to create and manipulate more
permanent element groups.
Groups tools from the Main toolbox and the Groups toolbox
The Create Complex Shape tool
The Create Complex Shape tool is similar to Create Complex Chain, except the
resulting element is closed rather than open. The same tool options are available
for both tools, but Create Complex Shape also has options for controlling the fill
attributes of the closed shape.
In the next exercise, you will use the boundaries of existing areas to create a
complex shape.
Exercise: Create a park using a complex shape
1 Continuing in the Element Creation model, Fit View and then Zoom In to
the area indicated.
2 Set the following in the Attributes toolbox:
Level : park - outside
57
-
8/18/2019 Micro Printed
58/266
Circles Tasks
Color, Style and Weight : ByLevel
3 Select Create Complex Shape, with the following tool settings:
Method : Manual
Area: Solid
Fill Type: Opaque
4 Following the status bar prompt, click on the roadway as indicated, and
accept with a data point.
5 Continue entering data points to add the next elements, working around
the area enclosed by the roads.
6 Enter a data point to complete the complex shape.
You have created the park, but there is another way to do this.
7 Select Edit > Undo.
58
-
8/18/2019 Micro Printed
59/266
Circles Tasks
8 Change the following tool setting:
Method : Automatic
Max gap: 0
The Max Gap option sets the largest distance allowed between
consecutive elements, if Method is Automatic. If it is set to zero, only
elements that connect can be added.
9 Enter a data point on the roadway where you began previously, and then
enter a data point inside the area.
Note the status bar. A road segment highlights, but it is the wrong one.
10 Reset.
11 Enter data points inside the area enclosed by the roads until the complex
shape is formed. Reset every time you encounter a fork and an undesiredelement is highlighted.
The Complex Chain tool
Similar to the Create Complex Shape tool, use the Create Complex Chain tool to
combine existing elements into a continuous open ended element.
The Manual method requires you to identify each element you want to add with a
data point. The Automatic method uses the first element selected as a startingpoint and then searches for subsequent elements, converting them into a
complex chain.
The Max Gap field defines the maximum distance that can exist between
elements so they are found when the method is set to Automatic.
If checked, Simplify Geometry creates a primitive line string rather than a complex
chain.
The Create Region tool
Create Region creates a complex shape from two or more existing elements. It
generates a shape by comparing the relationship between the elements. You can
create regions from the difference between elements, the intersection of
elements, the area that is the union of elements, or by identifying an enclosed
area, which is called by flood.
59
-
8/18/2019 Micro Printed
60/266
Circles Tasks
When Keep Original is checked in the tool settings, you create a new shape and
leave the original elements in place. When unchecked, the elements used as
components in creating the new shape are deleted.
In the next exercise redline modifications require you to create a new park.
Exercise: Create a region to extend the park
1 Continuing in the Element Creation model, select Create Region, with the
following tool settings:
Method (icon): Flood
Fill Type: Opaque
Ignore Interior Shapes (icon): Enabled
2 Enter a data point in the area above the new park.
The shape boundary highlights.
3 Enter another data point to accept the shape.
4 Fit View.
60
-
8/18/2019 Micro Printed
61/266
Circles Tasks
Undo, Redo, and Delete
You can eliminate a design error by returning to the state in which the design
existed before you made it. The Undo command lets you reverse the last design ormodification action.
MicroStation provides a sequential unlimited undo buffer that lets you recover
from a graphical mistake, such as drawing a line in the wrong location. There is no
limit to the number of undo operations you can perform within a design session.
However, if the file is closed or compressed, the undo buffer is cleared.
To undo the last design operation, press Ctrl + Z, select Undo from the Edit menu,
or open the Tools > Standard toolbox and click the Undo tool.
Standard toolbox
One way to address a mistake is to reverse it, another is to delete it. The Delete
tool lets you remove an element from the file. Click the tool; it has no tool
settings, and then click the element you want to delete.
Element templates
Another way to apply element attributes is by using an element template.
An element template defines properties of elements. It stores multiple element
properties. You can set general properties such as level, color, line style, and line
weight; closed element properties such as area and fill color; and many other
properties. Once an administrator sets up templates, you can apply them to
existing elements or use them to create elements.
The first tool in the Attributes toolbox is the Active Element Template tool.
Selecting an element template will activate the settings stored in the template.
The tool tip shows you the active template.
When attributes are set this way you have the ability to link the attributes to the
elements that are placed using them. If you do this the elements! attributes will
update if the template definition is updated.
61
-
8/18/2019 Micro Printed
62/266
Working with Cells
Exercise: Change the active attributes using an element template
1 Continuing in the Element Creation model, take note of the attributes that
are currently active in the Attributes toolbox.
2 In the Attributes toolbox, click the arrow next to the Active Element
Template tool.
3 Expand $Example Template Group% by clicking the +.
The available element templates are listed in a hierarchy.
4 Click on Template A.
The template is set and the active attributes change.
5 Click on Template B.
The attributes change once again.
Working with Cells
Cells are complex elements that group multiple elements permanently. You save
these groupings to represent symbols that are used often. You can then place
them into designs without recreating the symbol each time. Cells can be made
from any element or combination of elements.
A specific series of steps is required to use cells in a design file. First, you mustattach the file in which the cells are saved, and then you can place the available
cells.
62
-
8/18/2019 Micro Printed
63/266
Working with Cells
Exercise: Attach a cell library
1 Continuing in the Element Creation model, select Element > Cells from the
main menu bar.
2 From the Cell Library dialog!s File menu, select Attach File.
You can attach a single file containing cells or you can attach an entire
folder that contains files that have cells in them.
3 In the Attach dialog, click the $Look in% field and navigate to
\Projects\Examples\Geospatial\cell, select Geospatial.CEL, and then click
Open.
The cells in the library populate the dialog.
Placing cells in designs
The cell library is now attached to the design file. You can place any of the cells
stored in this library in the design using tools in the Cells toolbox. Access the tools
or open the toolbox from the Tasks dialog.
Exercise: Placing a cell that represents a boat ramp
1 Continuing in the Element Creation model, Zoom In to the area indicated.
2 In the Cells dialog, click on the cell named BOAT in the list of cells.
Above the preview window, change the Display option to Smooth Shading.
Note the preview of the cell.
63
-
8/18/2019 Micro Printed
64/266
Working with Cells
3 Click the Placement button.
This makes the selected cell active.
4 Close the Cell Library dialog.
5 Select Place Active Cell from the Tasks dialog.
6 Extend the tool settings by clicking the arrow at the lower right, and then
set the following tool settings:
Active Angle: (type in) 70
X and Y Scale: 1.0
True Scale: Checked
Hint: You can use the arrows next to the tool settings Active Angle field to set
the angle to predefined values.
7 Enter a data point on the side of the lake to place the cell, and then Reset.
8 Select Element Selection and set the following tool settings:
Method : Individual
Mode: New
9 Click on the cell to select it, and, in the Attributes toolbox, change the
color to 6 (orange).
10 Click in the view to release the cell.
64
-
8/18/2019 Micro Printed
65/266
Working with Cells
Placing cells that already exist in a design
Use Select And Place Cell to identify a cell in the DGN file and place an additional
instance of that cell.
Exercise: Place a shop near the boat ramp
1 Continuing in the Element Creation model, select Select and Place Cell
from the Tasks dialog.
2 Set the following tool settings:
Active Angle: 0
X and Y Scale: 1.0
3 Enter a data point on the cell named SHOP at Market Plaza.
Hint: AccuSnap!s pop-up information shows the name of a cell.
4 Enter a data point above the boat ramp to place a second instance.
5 Reset.
6 Select the new cell using Element Selection.
7 In the Attributes toolbox, change the color to 6 (orange).
8 Click in the view to release the element.
True Scale
MicroStation uses working units to accommodate different systems of
measurement. When working units differ between files, the relationships must be
determined and then cells scaled accordingly.
When placing a cell that was created in a file that has different working units than
the active file, you can make the cell scale properly at the time of placement by
enabling True Scale in the tool settings. True Scale aligns the units in the cell, oneto one, with the units in the active design.
65
-
8/18/2019 Micro Printed
66/266
Working with Cells
For example, if a cell was created using feet and inches, but the working units in
the active file are Metric, the cell will be the wrong size. True Scale reads the units
in which the cell was created and adjusts the scale based on the active design!s
working units.
It is a best practice to have True Scale on when placing cells. If there is any
question, consult your administrator.
Creating cells
When administrators create a cell, they define an origin for the cell. This is the
location by which the cell is placed. They also set the cell type; graphic, point, or
menu.
Graphic cells
The color, line style, and line weight of a graphic cell are determined when it is
created. A graphic cell rotates when a view is rotated. A graphic cell is always
placed using the color, weight and style with which it was created. You can also
snap to any element in the cell once it has been placed.
However, if cells are created using ByLevel attributes and then placed into a
design that has the same level name but that level has different attributes
assigned to it, the cell will reflect those attributes. The cell will not look the same
as it was originally created.
Point cells
An active point is used as a reference, or monument, point in a design. It can
consist of a cell from the attached cell library, a text character, a symbol, or a line
with no length.
Point cells take on the attributes that are active when the cell is placed. If color 6
is the active color, the cell is placed using color 6, as well as the currently active
line style, weight, and level. A point cell includes only one point that you can snap
to, the cell!s origin. Point cells do not rotate when a view is rotated. A point cellcan be especially useful for adding text that you want to remain stationary in a
design. To place a point cell, select the Place Active Point tool from the Linear
tasks. Click the magnifying glass next to the Cell field to open the Cell Library
dialog. Select a cell and click the Point button. Enter a data point to place the cell.
66
-
8/18/2019 Micro Printed
67/266
Working with Cells
A DGN file can also be attached as a cell library. Each model in the file that was
created with the $Can be placed as a cell% check box checked will be listed in the
Cell Library dialog.
Exercise: Create a cell
1 Continuing in the Element Creation model, Fit View.
2 Select Element Selection and select the elements that make up the North
arrow.
3 Select Define Cell Origin.
4 Enter a data point on the selected elements.
5 In the Cell Library dialog, click the Create button and type the following,
and then click Create:
Name: North Arrow
The cell is added to the library.
6 Select Define Cell Origin to remove the origin point.
7 Reset and click the Clear icon to release the elements.
8 Fit View.
9 Select File > Save Settings from the main menu bar so the view will be the
same the next time you enter the model.
Replacing cells
The Replace Cells tool replaces cells using a designated replacement, or updates
cells having the same name, using cells from the active cell library.
67
-
8/18/2019 Micro Printed
68/266
Working with Cells
It places the origin of the new cell at the same location as the old one,
maintaining the original scale and rotation.
To update cells from the active cell library, select the tool and set the Method to
Update in the tool settings. Identify the cell to update and accept it. To replace
cells individually or globally, select the desired Mode and set the Method to
Replace in the tool settings. Identify the cell to replace, identify the replacement
cell, and accept.
Line terminators
The Place Active Line Terminator tool places a cell at the end of the selectedelement, rotating the cell to match the angle of the element. It is good for placing
arrowheads.
To use it, select the cell, click the Terminate button in the Cell Library dialog,
select the tool, and then identify the element.
Note: Do not snap to the elements you want to terminate. The tool will find the end
point.
Shared cells
The first time you place a cell with $Use Shared Cells% checked in the Cell Library
dialog, its definition, the elements comprising the cell, are stored in the DGN file
one time and if additional instances of the cell are placed the definition is
referenced. With an unshared cell, its definition is stored in the DGN file each
time the cell is placed.
A cell library does not need to be attached to place more instances of a sharedcell. A shared cell can have many instances in a DGN file, but has only one
definition. This keeps the size of the file smaller. When a shared cell instance is
replaced using the Replace Cells tool, all instances of the cell will be replaced.
68
-
8/18/2019 Micro Printed
69/266
Precise Element Placement
Precise Element Placement
All engineering drawing applications include tools to help a user select precise
coordinate locations in a design, such as the end point of a line or the center of acircle. This operation is called snapping.
AccuSnap
As you have been working, you have seen pop-up infor