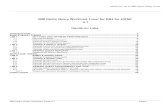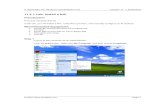Hands-on Lab Manual · PDF fileHands-on Lab Manual 21. Log into the SC-ProdVM and initialize...
Transcript of Hands-on Lab Manual · PDF fileHands-on Lab Manual 21. Log into the SC-ProdVM and initialize...
©2012, Dell Inc. All rights reserved.
Hands-on Lab Manual
Dell Storage Hands-on Lab Instructions
Introduction to Dell Storage Center Synchronous Live Volume Auto-Failover
Estimated Completion Time: 45 minutes
Introduction
Audience
The audience for this document is technical professionals that wish to learn more about administrative tasks of the
Dell Storage Center running Live Volume for vSphere Metro Storage Cluster configurations.
Reminder: This is a virtualized lab environment running pre-release builds of all the Storage Center 6.7 firmware and
Enterprise Manager Software, so expect performance to be slower than other labs. Please be patient. Some of the
steps you may be asked to perform in the lab will take longer to execute than it would normally take in a typical
production environment. The features and their implementation as shown in the lab are subject to change. No
decision to purchase a product should be made based on this technical preview.
What you will be doing
This lab will take you through the Dell Storage Center Synchronous Live Volume HA failover in a uniform vSphere
host configuration. The two node vSphere cluster will have a Live Volume Datastore presented from two separate
arrays for high availability. After configuring the Live Volume, and starting I/O load against a virtual disk, one of the
arrays will be rebooted to simulate an outage. The secondary array will gain primary ownership of the datastore, and
storage traffic will resume. Once the array comes back online, the data will resynchronize the delta changes to "auto
heal" the Live Volume array pairs in an effort to regain a protected status.
©2012, Dell Inc. All rights reserved.
Hands-on Lab Manual
In this lab we will:
1. Create a datastore using the Dell Storage Center vSphere client plug-in
2. Convert the datastore to a Live Volume Replication
3. Enable Auto Failover on the Live Volume to enable array based high availability
4. Create disk I/O load from a virtual machine to the arrays
5. Simulate an array outage
6. Watch the behaviors as the secondary array assumes ownership of the datastore
Background
The Dell Storage Center arrays can license an add-on feature named "Live Volume" which gives vSphere
administrators added storage flexibility with in their datacenters. While Live Volume was traditionally a tool that gave
administrators the ability to migrate volumes between arrays for maintenance and load balancing purposes, recent
changes to the core replication engines within the array firmware have allowed it to also become a robust disaster
recovery tool. This lab will preview the upcoming release of the Storage Center 6.7 firmware, where Live Volume will
transition from a manual failover process to an automatic fail-over of volumes between arrays through the use of a
"tie breaker" (quorum). This enables local and stretched vSphere Metro Cluster configurations for high availability.
Uniform Configurations
With Live Volume, two arrays can be used in a uniform configuration for an application that has extremely high
uptime requirements. Typically these configurations are used within a datacenter or campus where connectivity is
sufficient for low latency to allow for synchronous replication to transfer data. For example, some companies have
campuses with data centers in multiple buildings so that two arrays and the tiebreaker machine can all be placed into
physically separate locations. With such a uniform configuration, if an array were to experience an unplanned
outage, the vSphere cluster's access to the datastores will remain up and functional. Since such a configuration can
©2012, Dell Inc. All rights reserved.
Hands-on Lab Manual
have up to four array controllers (heads), data can still be accessed even when three of the four controllers are
unavailable.
Non-Uniform Configurations
With non-uniform configurations, the vSphere hosts can be split geographically, where particular ESXi hosts only
have visibility to the arrays at their respective sites. In these configurations, if an entire datacenter fails, vSphere High
Availability (HA) can restart the virtual machines on the other site.
©2012, Dell Inc. All rights reserved.
Hands-on Lab Manual
Managed Replications
In addition, a third array can be added to the configuration where "Managed Replications" can be used to replicate
asynchronously over distance where an "off campus" DR storage is required.
©2012, Dell Inc. All rights reserved.
Hands-on Lab Manual
Lab Start
1. Click on the Enterprise Manager Client icon on the desktop
2. The credentials have been pre-populated for your convenience, however if you need to enter them manually,
use em.mydemo.local for the Host/IP, with the username demouser, and password is password, then click
the Log In button.
3. Once logged in, if the Dell Storage Client does not automatically connect to both of the Storage Center
arrays (they will appear with a red circular X if they are disconnected), you may need to reconnect them
manually:
a. Highlight any disconnected array. For example, Storage Center 73900 or Storage Center 73902
within the navigation tree.
b. From within the Summary pane, click on Reconnect to Storage Center
c. The Hostname or IP Address field should already be populated with the management IP address of
the array, so you should not need to change it: (Defaults: SN73900=172.20.0.100 or
SN73902=172.20.0.200)
d. For the User Name, fill in “Admin” (without the quotes, case sensitive)
©2012, Dell Inc. All rights reserved.
Hands-on Lab Manual
e. For the Password, fill in “Password” (without the quotes, case sensitive)
f. Click OK to reconnect the Storage Center array
4. Minimize the Dell Enterprise Manager Client for future use in a later portion of the lab.
5. Log into the vSphere Client
a. From the desktop, double click the vSphere Web Client icon.
b. Once the Chrome browser opens to the vSphere Web Client login page, log in using the following
credentials:
i. URL: https://172.20.0.25/vsphere-client/
ii. User Name: demouser
iii. Password: password
iv. Click Login
6. Provision a datastore using the Dell Storage Center vSphere web client plug-in
a. From within the vSphere client, navigate to the Hosts and Clusters view.
b. Within the CML datacenter, right click on the cluster named "Lab_Cluster", select All Dell Storage
Actions, then select Add Datastore…
©2012, Dell Inc. All rights reserved.
Hands-on Lab Manual
c. This will open the Dell Storage Center "Add Datastore wizard"
i. Follow through the wizard by making the following selections:
ii. Select Type: VMFS
iii. Click Next
iv. Storage Center: Storage Center 73900
v. Click Next
vi. Add Storage: Create New Dell Volume
vii. Click Next
viii. Create Dell Storage Volume Properties:
ix. Volume Name: LV-Datastore1
x. Size: 10 GB
xi. Select Volume Folder: LiveVolumes
xii. Click Next
xiii. Storage Profile: Recommended (All Tiers)
xiv. Click Next
xv. Replay Profile: Daily (default)
xvi. Click Next
xvii. Select LUN: Accept default (LUN 1)
xviii. Click Next
xix. Datastore Properties: Accept All Defaults
xx. Click Next
xxi. Verify the settings.
xxii. Click Finish
©2012, Dell Inc. All rights reserved.
Hands-on Lab Manual
7. Note: Creating the new Datastore should take approximately 1-2 minutes. Click on the Recent Tasks to
monitor the progress of the "Executing Dell Storage" task. Once the status has changed to Completed, the
Datastore should be ready to proceed. Please be patient.
Convert the datastore into a Live Volume Replication
A Live Volume Replication is different from a standard storage replication, in that, the destination volume is also
presented to the vSphere cluster from a secondary storage array and simply appears as additional MPIO paths.
8. From within the vSphere web client, navigate to the Storage (Datastore) View Screen.
9. Right click on LV-Datastore1, select All Dell Storage Actions, select Replication/Live Volume, then select
Add…
©2012, Dell Inc. All rights reserved.
Hands-on Lab Manual
10. The "Add Replication/Live Volume wizard" will start
a. Select Storage Center: Storage Center 73902
b. Click Next
c. Replication Options:
d. Replication Type: Live Volume, Synchronous High Availability
e. QOS Definition: LV-1GBPS
f. Replication Target Location: Duplicate Source Folder Path at Destination
g. Click Next
h. Live Volume Options:
i. Secondary QOS Definition: LV-1GBPS
j. Automatically Swap Primary Storage Center: Unchecked
k. Live Volume Secondary Mapping: Select "Lab_Cluster"
l. Click Next
©2012, Dell Inc. All rights reserved.
Hands-on Lab Manual
m. Ready to Complete: Review the summary
n. Click Finish
11. This process will convert the traditional datastore to a Synchronous Live Volume replication in High
Availability mode. The vSphere client should take approximately one to two minutes to complete these tasks,
and its progress can be monitored via the Recent Tasks pane. Once the Executing Dell Storage Task has
changed to a status of Completed, you can continue.
a. When finished, the vSphere cluster will be presented the storage in a "Uniform Configuration". In other
words, all hosts in the cluster have paths to the Live Volume through both sites A and B.
Enable auto-failover on the Live Volume to enable high availability
12. Maximize the Dell Enterprise Manager Client opened previously
13. From the Actions section in the bottom left pane, select Replications & Live Volumes, then click on the Live
Volumes tab at the top of the main viewing pane.
14. In a few moments, the Live Volume will have been created. Click the circular blue arrow in the upper left to
periodically refresh the status to check whether it has finished creation. To determine whether or not it has
finished, the Primary Status and Secondary Status values should both indicate they are Up with a green
check mark before proceeding to the next step. Note that while the Live Volume is being created, the
Secondary Status will indicate the Live Volume is down temporarily until the process is completed.
©2012, Dell Inc. All rights reserved.
Hands-on Lab Manual
15. Right click on the LV-Datastore1, then select Edit Settings.
16. Check the box to Failover Automatically to enable automatic failover. This will automatically enable the
Restore Automatically option to automatically heal the volume when an array comes back online.
17. Click OK.
©2012, Dell Inc. All rights reserved.
Hands-on Lab Manual
18. By checking the "Failover Automatically" box, this will set this Enterprise Manager Data Collector as the "Tie
Breaker" to decide which volume to activate when a failure is detected. This is the reason it is important for
the Enterprise Manager Data Collector to reside at a third location within the WAN, so that when a failover
occurs, there is not site bias. The Restore Automatically check box configures the Live Volume to "auto heal"
when any of the arrays come back online after an outage. Essentially this re-synchronizes the delta data so
that both sites are once again protected.
vSphere Metro Cluster configuration and failover
19. Now that the Synchronous Live Volume has been enabled to auto fail over for high availability, a lab virtual
machine can now be configured to generate load, and the arrays can be rebooted to simulate an outage.
20. Add a VMDK to the test machine to simulate I/O
a. From within the vSphere client, click the icon to return to the Hosts and Clusters View
b. Right click on the virtual machine named SC-ProdVM, then Edit Settings
c. New Device: New Hard Disk
i. Click Add
d. Click the triangle to Expand the “New Hard disk” to reveal the options:
i. Size: 100 MB (Keep this small for shortened lab replication time purposes)
e. Location: Select the dropdown to Browse to LV-Datastore1
i. Click OK
f. Click OK on the main dialog box to finish adding the new virtual disk
©2012, Dell Inc. All rights reserved.
Hands-on Lab Manual
21. Log into the SC-ProdVM and initialize the newly added virtual disk.
a. Highlight SC-ProdVM, then click on Launch Remote Console
b. You may need to click into the console window to wake the machine from screen saver mode.
c. Once the console opens, double click the Computer Management icon on the desktop.
d. Click on Disk Management. The Initialize Disk dialog box will open.
e. Initialize the Disk 1 as an MBR partition, then click OK.
f. Verify that the new Disk 1 is Online, and minimize the Computer Management console.
22. From the desktop of the SC-ProdVM machine, double click on the IOmeter Configuration file named
LiveVolume.
23. Once IOmeter opens, click to highlight and expand SC-PRODVM under All Managers in the Topology pane.
a. Under Disk Targets tab:
b. Verify that the “PHYSICALDRIVE:1” is checked for Worker 1.
c. Verify the # of Outstanding I/Os is set to 1 per target.
24. Under Access Specifications tab:
a. Verify the Assigned Access Specification lists the MyProdWorkload-Simulation spec.
25. Under the Results Display tab:
a. Verify the Results Since is set to Last Update.
b. Verify the Update Frequency is set to 2 seconds.
26. Click the Green Flag Icon to begin the test.
27. When prompted to save the results, click Cancel. (We do not need to save the results)
©2012, Dell Inc. All rights reserved.
Hands-on Lab Manual
28. Load Generation will begin.
29. Verify the Live Volume is operational
a. On the landing machine, switch back to the Dell Storage client from the task bar.
b. It should still be open to the Live Volumes screen.
c. Click the circular refresh button, then verify that LV-Datastore1 Live Volume shows no warnings or
alerts:
d. Verify Primary Status: Up
e. Verify Secondary Status: Up
f. Verify Primary Peer State: Connected
g. Verify Secondary Peer State: Connected
h. Verify Failover State: Protected
i. Verify Percent Complete: 100%
j. Verify Local Tiebreaker: Yes
k. Verify Primary to Tiebreaker Connectivity: Up
l. Verify Secondary to Tiebreaker Connectivity: Up
m. If any of these settings are alerting, click the blue circular refresh until the Live Volume is Synced, and
protected.
©2012, Dell Inc. All rights reserved.
Hands-on Lab Manual
30. Simulate an unplanned Storage Center outage
a. From the Actions pane in the lower left hand corner, select Storage, select Storage Center 73900 in
the left hand pane, then the Hardware tab..
b. From the hardware navigation tree, right click on Controller "SN 73900", then "Shutdown/Restart
Controller".
c. Before confirming the restart, if possible, position the windows so that you can view the virtual machine
IOmeter console and the EM console at the same time to watch the IOmeter performance while the
array failure happens.
d. Once prepared to watch the failure, select Restart Controller, then click OK. (Quickly switch to the VM
console to watch IOmeter!)
©2012, Dell Inc. All rights reserved.
Hands-on Lab Manual
31. Watch the behavior when the array is restarted
a. The IOmeter load should pause briefly while the tiebreaker promotes the secondary Live Volume on the
remaining array, and then should resume I/O within the 60 second SCSI timeout period.
b. The Storage Center 73900 array will become unavailable within the Enterprise Manager Client as it
reboots.
c. A red indicator will appear on the array within Enterprise Manager to indicate that new alerts have been
generated due to a failover. This is expected.
d. The "Restarting Controller" dialog box will remain on the screen until the array has come back online.
e. In a few minutes, the Storage Center 73900 array should come back online, and you will see an
informational message indicating, “Successfully performed Restart of Storage Center 73900”. Click
OK to acknowledge the informational prompt.
i. If the Dell Storage Client does not automatically reconnect to the Storage Center array when
it comes back online, you may need to reconnect it manually:
1. Highlight the Storage Center 73900 array within the navigation tree.
2. From within the Summary pane, click on Reconnect to Storage Center
3. The Hostname or IP Address field should already be populated with the management
IP address of the array, so you should not need to change it: (Defaults:
SN73900=172.20.0.100)
4. For the User Name, fill in "Admin" (without the quotes, case sensitive)
5. For the Password, fill in "password" (without the quotes, case sensitive)
6. Click OK to reconnect the Storage Center array
©2012, Dell Inc. All rights reserved.
Hands-on Lab Manual
32. Observe the Auto Heal Process
a. Click back to the Live Volumes tab by selecting the Replications & Live Volumes action and selecting
the Live Volumes tab. Click the blue circular refresh icon to refresh the data.
b. In a few moments after the source array comes online, the Live Volume will begin to auto heal. This is
because the Live Volume was configured to "Restore Automatically". This process re-syncs the data
on both arrays, and once completed, the Live Volume status indicators will all become green again
indicating that the volume is once again protected from an array outage.
c. At this point, switch back to the virtual machine console and click on the Stop icon within IOmeter.
Once the workload has stopped, close the IOmeter application.
d. At this point, the virtualized application has survived an unplanned storage infrastructure outage with
zero data loss. Once the Failover State changes back to Protected, the array pair is once again
protected.
33. Return to the vSphere web client, so that we can gracefully removing the Live Volume from the cluster
a. First, the virtual disk dependencies need to be removed.
b. Right click on SC-ProdVM and select Edit Settings…
c. Highlight Hard Disk 2, then click the gray circular x to remove it.
©2012, Dell Inc. All rights reserved.
Hands-on Lab Manual
d. Select Delete files from datastore, then click OK.
34. Switch back to the Storage tab in the vSphere web client.
35. Right click on the LV-Datastore1, select All Dell Storage Actions, Select Replication/Live Volume, then select
Remove.
36. When the Remove Replication/Live Volume wizard appears:
a. On the Select Replication(s) screen, select the LV-Datastore1, and click Next
b. On the Delete Options Screen, Check all of the boxes to completely delete everything, then click Next.
c. On the last screen of the wizard, verify the settings then click Finish.
©2012, Dell Inc. All rights reserved.
Hands-on Lab Manual
i. You can monitor the Recent Tasks to verify that the Executing Dell Storage Task has fully
completed.
d. This will remove the Live Volume, but will not remove the original datastore.
e. To Remove the LV-Datastore1 for the next student, right click on LV-Datastore1, select All Dell Storage
Actions, and then click Remove Datastore…
f. Since there is no data on this datastore, select Permanently Delete, then click OK, then Submit.
g. You have now successfully removed a Live Volume gracefully using the vSphere Web Client Plug-in.
Lab Complete!
At this point, you have successfully configured a Synchronous High Availability Live Volume between two Dell
Storage Center arrays. The automatic failover kept the storage resources available to the simulated application
running within the vSphere cluster even though an entire array went offline. The Dell Storage Center system is very
flexible. With the latest feature updates to Live Volume, it can allow for simple tasks such as migrating volumes
between arrays for maintenance or load balancing, as well as for disaster recoveries. Additionally, it can establish high
availability intra-datacenter or between datacenters.