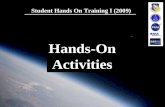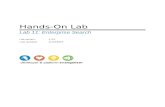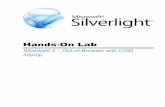Hands-On Labaz12722.vo.msecnd.net/wazplatformtrainingcourse2-12/Labs/IntroTo... · To complete this...
Transcript of Hands-On Labaz12722.vo.msecnd.net/wazplatformtrainingcourse2-12/Labs/IntroTo... · To complete this...
Contents
OVERVIEW ................................................................................................................................................... 3
EXERCISE 1: PREPARING YOUR SQL AZURE ACCOUNT ..................................................................... 5 Task 1 – Retrieving your SQL Azure Server Name ................................................................................. 5
EXERCISE 2: WORKING WITH DATA BASIC DDL AND DML ............................................................... 11 Task 1 – Creating a New Database ...................................................................................................... 12
Task 2 – Managing your Database with the Database Manager for SQL Azure ................................. 13
Task 3 – Managing your Database with SQL Server Management Studio .......................................... 19
Task 4 – Creating Logins and Database Users ..................................................................................... 22
Task 5 – Creating Tables, Indices, and Queries ................................................................................... 26
EXERCISE 3: BUILD A WINDOWS AZURE APPLICATION THAT ACCESSES SQL AZURE .............. 30 Task 1 – Loading the Sample Database into SQL Azure ...................................................................... 30
Task 2 – Creating the Visual Studio Project ........................................................................................ 31
EXERCISE 4: CONNECTING VIA CLIENT LIBRARIES ........................................................................... 42 Task 1 – Opening the Begin Solution and Exploring the Common Functionalities ............................. 43
Task 2 – Connecting to SQL Azure Using ADO.NET ............................................................................. 45
Task 3 – Connecting to SQL Azure Using ODBC .................................................................................. 50
Task 4 – Connecting to SQL Azure Using OLEDB ................................................................................. 55
Task 5 – Connecting to SQL Azure Using Entity Framework ............................................................... 59
Task 6 – Connecting to SQL Azure via Non-Microsoft Technologies .................................................. 67
SUMMARY .................................................................................................................................................. 68
Overview
SQL Azure makes the power of Microsoft SQL Server available in a Cloud Hosted offering. Working with
SQL Azure should be a familiar experience for most developers because, for the most part, it supports
the same tooling and development practices currently used for on premise SQL Server applications.
However, there are some small differences between working with SQL Azure and working with on-
premise SQL Server. Some of these differences are inherent in the way that SQL Azure has been
architected and some will only apply during the Community Technical Preview phase.
This hands-on lab will walk through a series of simple use cases for SQL Azure such as provisioning your
account, creating, and using a database. You will create a simple Windows Azure application to allow
you to manipulate the data in the Customer table of a database running in SQL Azure.
Objectives
In this hands-on lab, you will:
Use SQL Azure as a cloud hosted database platform for your applications.
Learn how to:
◦ Provision a new account in SQL Azure
◦ Create new databases within the context of your account
◦ Create new users and grant them appropriate permissions
Work with SQL Azure to:
◦ Execute Data Definition Language statements to create tables and indexes
◦ Execute Data Manipulation Language to insert and query rows
Build a simple data driven ASP.NET page using the graphical controls in Visual Studio.
Connect to SQL Azure Database via Client Libraries.
Prerequisites
The following is required to complete this hands-on lab:
Microsoft .NET Framework 4.0
Microsoft Visual Studio 2010
SQL Server Management Studio 2008 R2 Express Edition
Windows Azure Tools for Microsoft Visual Studio 1.3
Access to a SQL Azure account with a server created
◦ SQL Azure Firewall enabled for machine running this lab
Note: This hands-on lab has been designed to use the latest release of the Windows Azure Tools for
Visual Studio 2010 (version 1.3) and the new Windows Azure Platform Management Portal experience.
To complete this hands-on lab, you need to have a SQL Azure account. To sign up, visit
http://www.microsoft.com/windowsazure/sqlazure/.
Setup
For convenience, much of the code used in this hands-on lab is available as Visual Studio code snippets.
To check the prerequisites of the lab and install the code snippets:
1. Open a Windows Explorer window and browse to the lab’s Source\Setup folder.
2. Double-click the Dependencies.dep file in this folder to launch the Dependency Checker tool
and install any missing prerequisites and the Visual Studio code snippets.
3. If the User Account Control dialog is shown, confirm the action to proceed.
Note: This process may require elevation. The .dep extension is associated with the
Dependency Checker tool during its installation. For additional information about
the setup procedure and how to install the Dependency Checker tool, refer to the Setup.docx
document in the Assets folder of the training kit.
Using the Code Snippets
Throughout the lab document, you will be instructed to insert code blocks. For your convenience, most
of that code is provided as Visual Studio Code Snippets, which you can use from within Visual Studio
2010 to avoid having to add it manually.
If you are not familiar with the Visual Studio Code Snippets, and want to learn how to use them, you can
refer to the Setup.docx document in the Assets folder of the training kit, which contains a section
describing how to use them.
Exercises
This hands-on lab includes the following exercises:
1. Preparing Your SQL Azure Account
2. Basic DDL and DML - Creating Tables and Indexes
3. Build a Windows Azure Application that Accesses SQL Azure
4. Connecting via Client Libraires
Estimated time to complete this lab: 60 minutes.
Note: When you first start Visual Studio, you must select one of the predefined settings collections.
Every predefined collection is designed to match a particular development style and determines
window layouts, editor behavior, IntelliSense code snippets, and dialog box options. The procedures in
this lab describe the actions necessary to accomplish a given task in Visual Studio when using the
General Development Settings collection. If you choose a different settings collection for your
development environment, there may be differences in these procedures that you need to take into
account.
Exercise 1: Preparing Your SQL Azure
Account
In this exercise, you will connect to your SQL Azure account and create a database server, add a new
user and then reconnect to SQL Azure so that you can begin working with your new database.
Task 1 – Retrieving your SQL Azure Server Name
In this exercise, you will log into the SQL Azure portal to obtain the name of the SQL Azure server
assigned to your account.
1. Go to the Windows Azure Platform portal at https://windows.azure.com.
2. Log in to your Windows Live account.
Figure 1
Logging into the Azure Services Portal
3. At the Windows Azure Platform portal home page, click New Database Server on the ribbon.
Figure 2
Creating a new SQL Azure database server
4. If you have not previously created a server, you will need to do so now; otherwise, you may skip
this exercise.
5. To create a server, select your subscription on the left pane. Click on Create on the Server
ribbon.
Figure 3
Creating a new SQL Azure database server
6. Select a region from the Region drop down list, and then click Next. The location determines
which datacenter the database will reside in.
Figure 4
Choosing region
7. Enter an administrator account name and password and click Next.
Figure 5
Entering administrator login and password
Note: An administrator account is a master account used to manage the new server. You
should avoid using this account in connection strings where the username and password may
be exposed.
The password policy requires that the password follows certain rules.
8. Click Finish to create the new server. You will configure firewall rules later on this exercise.
Figure 6
Firewall rules dialog
9. Finally, the new server information, including Fully Qualified Server Name, is shown.
Figure 7
SQL Azure projects list
Note: The fully qualified domain name of the server uses the following format:
<ServerName>.database.windows.net
where <ServerName> identifies the server, for example, a9ixtp7pux.database.windows.net.
10. Expand the subscription node located on the left pane, and then click on the server name you
have created. The Server Information page allows you to perform basic administration of the
database server.
Figure 8
SQL Azure server information page
11. The Firewall Rules allows you to specify a list of IP addresses that can access your SQL Azure
Server. The firewall will deny all connections by default, so be sure to configure your allow list
so that existing clients can connect to the server.
Figure 9
Configuring the firewall settings for SQL Azure
Note: Changes to your firewall settings can take some time to become effective.
You now have a database server created and ready for the next steps in this lab. This database
can be connected to from anywhere in the world.
Exercise 2: Working with Data Basic DDL
and DML
In this exercise, you will create a new database and work with its data. This means you will create some
tables, index those tables appropriately, and then insert and query data. For this purpose, you will use
two different tools. The first tool, the Database Manager for SQL Azure, is a browser based Silverlight
database administration tool that you can access from the Windows Azure Platform portal. The other
tool is SQL Server Management Studio, a tool normally associated with SQL Server management. You
will see that this tool is equally useful for managing your SQL Azure databases.
Task 1 – Creating a New Database
1. In the Windows Azure Management portal UI, select the Database option.
2. Under Subscriptions, expand your project in the tree view on the left, select the server name
where you wish to create a database, and then, in the Database group of the ribbon, click
Create.
Figure 10
Creating a new database
3. In the Create Database dialog, set the Database name to HoLTestDB, select the Web Edition
and set the Maximum size to 1 GB.
Figure 11
Choosing database features
Note: In this hands-on lab, you create a database using the SQL Azure portal. Databases can
also be created by executing a DDL query against your assigned server using the T-SQL CREATE
DATABASE statement, specifying which SQL Azure database edition (Web or Business) to
create as well as its maximum size. For example, to create a Business Edition database with a
maximum size of 30GB, use the following T-SQL command:
CREATE DATABASE HolTestDB (MAXSIZE = 30GB)
Once a database reaches its maximum size, you cannot insert additional data until you delete
some data to free storage space or increase its maximum size.
Task 2 – Managing your Database with the Database Manager for SQL Azure
In this task, you use the Database Manager for SQL Azure, a Silverlight client that runs in your browser,
to connect to your SQL Azure database, create and populate a table, and then query its contents.
1. Expand the server node under your subscription, click the HoLTestDB database to select it, and
then click Manage on the ribbon.
Figure 12
Managing a database
2. In the database manager for SQL Azure sign-in page, enter your password and click Connect.
Figure 13
Signing in to the SQL Azure database manager
3. Wait for the manager to connect to your database and show its start page.
Figure 14
Database manager start page
4. In the ribbon, in the Operations group, click New Table.
Figure 15
Creating a new table
5. In the table creation UI, set the Name of the table to People.
6. Next, define three table columns using the information shown below. Click + Column to add
new columns as needed.
Column Type Is Identity? Is Required? Is Primary Key?
ID Int Yes Yes Yes
Name nvarchar(50) No Yes No
Age Int No Yes No
Figure 16
Defining the table schema
7. In the ribbon, in the Operations group, click Save.
Figure 17
Saving the table schema
8. Once the table is saved, in the Context group of the ribbon, click Data.
9. Now, click + Row and enter sample data for the Name and Age columns.
Name Age
Alexandra 16
Ian 18
Marina 45
Figure 18
Adding rows to the table
10. Repeat the previous step to add another two rows and then click Save in the Operations group
of the ribbon to commit the data to the table.
11. Next, select the Database context in the upper left corner of the page and then click New Query
in the File group of the ribbon.
12. In the query window, enter the following T-SQL statement to select all the rows in the People
table and then click Execute in the Run group of the ribbon. Verify that the results grid shows
the rows that you entered previously.
T-SQL
select * from People
Figure 19
Querying the database
Task 3 – Managing your Database with SQL Server Management Studio
In this task, you use SQL Server Management Studio, a tool typically used for managing SQL Server, to
connect to your SQL Azure server and administer it.
1. Open SQL Server Management Studio from Start | All Programs | Microsoft SQL Server 2008
R2 | SQL Server Management Studio. You will be presented with a logon dialog.
2. In the Connect to Server dialog, enter your login information ensuring that you select SQL
Server Authentication. SQL Azure currently only supports SQL Server Authentication.
Note: Please replace server name with your server (e.g.
REPLACE_SERVER_NAME.database.windows.net.)
Figure 20
Connecting to SQL Azure with SQL Server Management Studio
3. Click Connect.
4. You should now see in your Object Explorer the structure of your database. Notice that your
SQL Azure database is no different to an on-premise relational database.
Figure 21
Object Explorer showing the HoLTestDB database
5. In Object Explorer, select the HoLTestDB database in the tree view and then click New Query on
the toolbar.
Figure 22
Creating a new query window
6. You now have a query window with an active connection to your account. You can test your
connection by display the result of the @@version scalar function. To do this, type the
following statement into the query window and press the Execute button. You will get back a
scalar result that indicates the edition as Microsoft SQL Azure.
T-SQL
SELECT @@version
Figure 23
Retrieving the SQL Azure version
7. Replace the previous query with the statement shown below and click Execute. Notice that the
results grid shows the databases currently accessible.
T-SQL
SELECT * FROM sys.databases
Figure 24
Query results showing the list of databases in your subscription
8. You can check that you are now in the context of your user database by executing the following
query. Make sure that you replace the previous query.
C#
SELECT db_name()
Figure 25
Querying the database currently in use
9. Do not close the query window. You will need it during the next task.
Task 4 – Creating Logins and Database Users
Much like SQL Server, SQL Azure allows you to create additional logins and then assign those logins as
users with permissions on a database. In this task, you will create a new login and then create a user
that uses the new login in your HoLTestDB database.
1. Open a new query window connected to the master database. To do this, in Object Explorer,
expand the System Databases node inside Databases and then select master. Then, click New
Query on the toolbar.
Figure 26
Querying the master database
Note: You cannot reuse the previous query window connected to the HoLTestDB database
because you cannot change the database context without closing the current connection. The
USE <database_name> command does not work with SQL Azure. Therefore, you need to open
a new query window or disconnect and reconnect in order to change from the HoLTestDB to
the master database.
2. Create a new login by executing the following statement:
T-SQL
CREATE LOGIN HoLUser WITH password='Password1'
Note: You should choose your own password for this login account and use it where
appropriate throughout the lab. If you do not choose a unique password, you should ensure
that you remove this login when you finish the lab. To do this, execute the following statement
in the master database:
DROP LOGIN HoLUser
3. Go back to the query window connected to the HoLTestDB database. If you closed this window,
open it again by selecting the HoLTestDB database in Object Explorer and then click New
Query.
4. In the query window, execute the following statement to create a new user in the HoLTestDB
database for the login HoLUser.
T-SQL
-- Create a new user from the login and execute
CREATE USER HoLUser FROM LOGIN HoLUser
5. Next, add the user to the db_owner role of your HoLTestDB database by executing the
following:
T-SQL
-- Add the new user to the db_owner role and execute
EXEC sp_addrolemember 'db_owner', 'HoLUser'
Note: By making your user a member of the db_owner role, you have granted a very extensive
permission set to the user. In a real world scenario, you should be careful to ensure that you
grant users only the smallest privilege set possible.
6. Change the user associated with the current connection to the newly created HoLUser. To do
this, right-click the query window, point to Connection, and then select Change Connection.
Figure 27
Changing the database connection properties
7. In the Connect to Database Engine dialog, replace the Login name with HoLUser and set the
Password to the value that you chose earlier when you created the database user.
Figure 28
Connecting to the database as a different user
8. Click Options to show additional connection settings. Switch to the Connection Properties tab
and ensure that the name of the database for the connection is HoLTestDB. If the current value
is different, you will need to type this rather than use the drop down list, then press the
Connect button.
Figure 29
Connecting to a specific database
Note: You are now connected to the database as the HoLUser database user. You will continue
with this user for the remaining steps of this exercise.
Task 5 – Creating Tables, Indices, and Queries
1. In the query window, replace the current contents with the following SQL query to create a
Customer table and execute it.
T-SQL
CREATE TABLE [Customer](
[CustomerID] [int] IDENTITY(1,1) NOT NULL PRIMARY KEY CLUSTERED,
[Title] [nvarchar](8) NULL,
[FirstName] [nvarchar](50) NOT NULL,
[LastName] [nvarchar](50) NOT NULL,
[EmailAddress] [nvarchar](50) NULL,
[Phone] [nvarchar](30) NULL,
[Timestamp] [timestamp] NOT NULL
)
Note: SQL Azure requires that every table have a clustered index. If you create a table without
a clustered index, you will not be able to insert rows into the table until you have created one.
Because the clustered index determines the order of rows on disk, and thus affects certain
queries, you may choose to place the clustered index on a column other than the primary key
column.
2. You will add an index on the EmailAddress field. To do this, execute the following query:
T-SQL
CREATE INDEX IX_Customer_EmailAddress
ON Customer(EmailAddress)
3. Execute the following query to add a row to the new Customer table:
T-SQL
INSERT INTO [Customer]
([Title],[FirstName],[LastName],[EmailAddress],[Phone])
VALUES
('Mr','David','Alexander','[email protected]','555-1234-5555')
4. Now, query the data back out, but start by enabling the SHOWPLAN_ALL option to show the
execution plan. To do that, execute the following query:
T-SQL
SET SHOWPLAN_ALL ON
GO
SELECT * FROM Customer WHERE EmailAddress ='[email protected]'
GO
SET SHOWPLAN_ALL OFF
Figure 30
Query execution plan for a small set
5. Next, you will add a large number of rows to the database and then examine the query plan
again. To do this, execute the following query to create a stored procedure named AddData.
This stored procedure will loop incrementing a counter each time through and add a new
record with an email address with the pattern [Counter][email protected]:
T-SQL
CREATE PROCEDURE AddData
@NumRows int
AS
DECLARE @counter int
SELECT @counter = 1
WHILE (@counter < @NumRows)
BEGIN
INSERT INTO [Customer]
([Title],[FirstName],[LastName],[EmailAddress],[Phone])
VALUES
('Mr','David','Alexander',CAST(@counter as
nvarchar)+'[email protected]','555-1234-5555')
SELECT @counter = @counter + 1
END
6. Now, insert 10,000 rows into the Customer table by executing the new stored procedure. Each
row will have a unique email address. To do this, execute the following T-SQL statement:
T-SQL
EXEC AddData 10000
Note: It may take some time to generate the 10,000 rows.
7. Execute the following query again and examine the generated plan. Compare the result with the
one obtained previously, when the table contained few rows.
T-SQL
SET SHOWPLAN_ALL ON
GO
SELECT * FROM Customer WHERE EmailAddress ='[email protected]'
GO
SET SHOWPLAN_ALL OFF
Figure 31
Query execution plan for a large set
Note: Notice that the second time around the query optimizer is likely to use the index that
you defined: This is the Index Seek line in the query plan.
8. For the most part, you can use any tool that you might have previously used with SQL Server on-
premise. For an example of this, look at the query plan graphically. In SQL Server Management
Studio press Ctrl-L to display the Estimated Execution Plan.
Figure 32
Showing the query execution plan graphically
Exercise 3: Build a Windows Azure
Application that Accesses SQL Azure
In this exercise, you will create a simple Windows Azure application to manipulate the data in the
Customer table of the AdventureWorksLT2008 database.
The purpose of this exercise is to demonstrate just how simple it is to work with SQL Azure and
Windows Azure using the graphical Visual Studio 'drag and drop' approach.
Task 1 – Loading the Sample Database into SQL Azure
1. Connect to the HoLTestDB database on your SQL Azure server using the HoLUser login that you
created in the previous exercises. You can use either SQL Server Management Studio or the
Database Manager for SQL Azure to perform these steps.
2. If you are using SQL Server Management Studio, in the File menu, select Open | File and then
navigate to the Assets folder inside the Source folder of this lab; if you use the Database
Manager for SQL Azure, select the Database context on the upper left corner and click the Open
Query button in the File group. Select the AdventureWorks2008LT_Azure.sql file and click
Open.
Note: This script contains a cleaned up export script from the AdventureWorksLT2008 sample
database available for download in the Codeplex sample databases project site. SQL Azure
sample databases will be available for downloading that you could use to replace this script
file.
3. Execute the query. This may take a few minutes, as you are creating a subset of the Adventure
Works database.
Task 2 – Creating the Visual Studio Project
In this task, you create a new Visual Studio project for a Windows Azure Web Site.
1. Open Microsoft Visual Studio 2010 in elevated administrator mode. To do this, in Start | All
Programs | Microsoft Visual Studio 2010, right-click the Microsoft Visual Studio 2010 shortcut
and choose Run as Administrator.
2. If the User Account Control dialog appears, click Continue.
3. From the File menu, choose New and then Project.
4. In the New Project dialog, expand the language of your preference (Visual C# or Visual Basic) in
the Installed Templates list and select Cloud.
5. In the Templates list, select Windows Azure Project. Set the name of the project to
“AdventureWorks” and the location inside Ex3-BuildingSQLAzureApp in the Source folder of
the lab. Ensure that Create directory for solution is checked and then set the name of the
solution to “Begin”. Click OK to create the project.
Figure 33
Creating a new Web Cloud Service (C#)
Figure 34
Creating a new Web Cloud Service (Visual Basic)
6. In the New Windows Azure Project dialog, inside the Roles panel, expand the tab for the
language of your choice (Visual C# or Visual Basic), select ASP.NET Web Role from the list of
available roles and click the right arrow (>) to add an instance of this role to the solution. Before
closing the dialog, select the new role in the right panel, click the pencil icon and rename the
role as AdventureWorksWeb. Click OK to create the cloud service solution.
7. When the project template has finished creating items, you should be presented with the
Default.aspx page. If not, open this file.
8. Ensure that you are viewing the Default.aspx page in Design View by clicking the Design button.
9. Drag and drop a GridView control from the Data section of the Toolbox onto the design canvas.
Figure 37
Adding a GridView control
10. From the SmartTag on the upper right corner of the newly created GridView, choose the New
data source option on the Choose Data Source combo box.
Figure 38
Creating a new data source
11. In the Data Source Configuration Wizard, choose a data source type of Database and leave the
default ID. Click OK.
Figure 40
Creating a new Connection
13. If prompted by a Choose data source dialog, select Microsoft SQL Server and click Continue.
14. Now, configure a connection to your SQL Azure database. In the Add Connection dialog, ensure
your provider is Microsoft SQL Server (SqlClient) selecting Microsoft SQL Server inside Data
Source list and .NET Framework Data Provider for SQL Server in the Data Provider combo. Then
set the Server name to the name of the server for your SQL Azure subscription. Next, change
the authentication type to Use SQL Server Authentication and type the credentials for your SQL
Azure subscription. Finally, enter HoLTestDB in the database name drop down list.
Figure 41
Configuring a connection to the HolTestDB database in SQL Azure
15. Press Test Connection. If the connection information is correct, you should receive a dialog
indicating success. Click OK to proceed.
Figure 42
Confirmation of a successful connection
16. Click OK to close the Add Connection dialog.
17. Click Next to proceed with the Data Source Configuration Wizard.
18. Ensure that the option labeled Yes, save this connection as is checked, set the name of the
connection to AdventureWorksLTConnectionString, and then click Next.
Figure 43
Saving the connection string in the application configuration file
19. Select the option labeled Specify a custom SQL statement of stored procedure and then click
Next.
Figure 44
Using a custom SQL statement to query the database
Note: You cannot use the Specify columns from a table or view option because
AdventureWorks uses a named Schema (SalesLT) that you need to explicitly reference.
20. Paste the following statement into the SQL Statement box and click Next.
T-SQL
SELECT [FirstName], [LastName], [CompanyName], [EmailAddress] FROM
[SalesLT].[Customer]
Figure 46
Testing the query against the database
22. Click Finish.
23. Press F5 to run the application in the compute emulator.
24. The application will execute and you will see the list of all customers in the browser:
Figure 47
Retrieving a list of customers from the database
25. Close the browser window.
Exercise 4: Connecting via Client
Libraries
In this exercise, you will learn how to use ADO.NET, ODBC, OLEDB and LINQ to SQL technologies to
connect to your SQL Azure database and perform some simple T-SQL operations. In addition, you will
see how to connect to the database from other technologies like Java and PHP.
Using Microsoft Technologies, you will see that the way in which you interact with your SQL Azure
database from your applications is the same as a traditional SQL database. The main differences
between the technologies lie in the type of connection and the connection strings used to connect to
SQL Azure. After the connection is established, you can then use the appropriate inheritor of the
‘DbCommand’ to issue your commands to SQL Azure.
Task 1 – Opening the Begin Solution and Exploring the Common Functionalities
You will test the different Microsoft technologies connecting to SQL Azure and performing some tasks
against a new table. To avoid spending time implementing logic that creates, inserts, queries and deletes
a table, this exercise provides a begin solution that implements these common functionalities. This
allows you to focus on learning how to connect to SQL Azure and explore the differences between the
proposed technologies.
In this task, you will open the ConnectDemoApp solution and explore the SQLAzureConnectionDemo
class. During the exercise, you will inherit from this class for each different implementation of a data
access technology.
1. Open Microsoft Visual Studio 2010 from Start | All Programs | Microsoft Visual Studio 2010 |
Microsoft visual Studio 2010.
2. Open the begin solution provided for this exercise. To do this, from the File menu, choose Open
Project. In the Open Project dialog, navigate to Ex4-ConnectingViaClientLibraries\begin inside
the Source folder of this lab. Select the folder for the language of your preference (C# or VB),
and then open the solution ConnectDemoApp.sln inside the ConnectDemoApp folder. A
solution with the following structure should open.
Figure 48
Connect Demo App solution’s structure (C#)
Figure 49
Connect Demo App solution’s structure (Visual Basic)
3. As mentioned before, you will create a class per technology inheriting from the
SQLAzureConnectionDemo abstract class. This class provides common functionality to perform
basic operations against SQL Azure using the provider that you implement in the derived class.
The table below explains each of the methods in this class to understand how it works and
determine which methods you need to implement in the derived classes:
Method Type Description
Class Constructor Sets the connection property based on the result
of the CreateConnection abstract method that
will be implemented on the derived class.
CreateConnection Abstract A derived class implements this method in order
to create the connection according to the
underlying technology.
CreateCommand Abstract A derived class implements this method to
create a command according to the underlying
technology.
GetServerName Returns the server name from the data source. It
is a common task required to create the
connection to the database.
ConnectToSQLAzureDemo Executes the demo flow against the SQL Azure
Database. It gets a command from the derived
class using the CreateCommand method and
then executes the Execute* methods to create,
fill, query and delete a demo table.
ExecuteCreateDemoTableStatement Executes a create table statement to create the
“DemoTable” table.
ExecuteInsertTestDataStatement Executes an insert statement against the
“DemoTable” table.
ExecuteReadInsertedTestData Executes a select statement trying to retrieve the
data inserted by the previous method and calls
the ReadData method to show it in the Console.
ReadData Reads the data retrieved from the table and
displays it in the Console.
ExecuteDropDemoTable Executes a delete statement removing the
“DemoTable” table from the SQL Azure
database.
Notice that you will only have to override the CreateConnection and CreateCommand methods
on the implementation of each technology to create a connection to SQL Azure successfully.
Task 2 – Connecting to SQL Azure Using ADO.NET
In this task, you will create a class that inherits from the SQLAzureConnectionDemo class and
implements the methods to connect to SQL Azure using ADO.NET.
1. Add a new class to the project named AdoConnectionDemo. To do this, right-click the
ConnectDemoApp project in Solution Explorer and select Add | Class. In the Add New Item
dialog, make sure that you select the Class template and set the name to
AdoConnectionDemo.cs or AdoConnectionDemo.vb depending on the language of your
project.
2. Make sure that you have the following namespace directives at the top of the file:
C#
using System.Data.Common;
using System.Data.SqlClient;
Visual Basic
Imports System.Data.Common
Imports System.Data.SqlClient
3. Update the class definition to make it public and to inherit from SQLAzureConnectionDemo.
The final implementation should look like the following:
Note: In Visual Basic, the template for a new class already declares the class as Public.
C#
public class AdoConnectionDemo : SQLAzureConnectionDemo
{
}
Visual Basic
Public Class AdoConnectionDemo
Inherits SQLAzureConnectionDemo
End Class
4. Implement the class constructor to retrieve the connection information and pass it as
parameters to the base class constructor:
(Code Snippet – Intro to SQL Azure – Ex4 ADO constructor – C#)
C#
public AdoConnectionDemo(string userName, string password, string dataSource,
string databaseName)
: base(userName, password, dataSource, databaseName)
{
}
(Code Snippet – Intro to SQL Azure – Ex4 ADO constructor – VB)
Visual Basic
Public Sub New(ByVal userName As String, ByVal password As String, ByVal
dataSource As String, ByVal databaseName As String)
MyBase.New(userName, password, dataSource, databaseName)
End Sub
5. The SQLAzureConnectionDemo class delegates the connection construction to the derived
class. Override the CreateConnection method to create a SqlConnection in your
AdoConnectionDemo class:
(Code Snippet – Intro to SQL Azure – Ex4 ADO CreateConnection – C#)
C#
protected override DbConnection CreateConnection(string userName, string
password, string dataSource, string databaseName)
{
return new SqlConnection(CreateAdoConnectionString(userName, password,
dataSource, databaseName));
}
(Code Snippet – Intro to SQL Azure – Ex4 ADO CreateConnection – VB)
Visual Basic
Protected Overrides Function CreateConnection(ByVal userName As String, ByVal
password As String, ByVal dataSource As String, ByVal databaseName As String)
As DbConnection
Return New SqlConnection(CreateAdoConnectionString(userName, password,
dataSource, databaseName))
End Function
6. Implement the CreateAdoConnectionString method used by the CreateConnection method.
This method is responsible for building up the connection string for the ADO.NET Connection,
which takes advantage of the SqlConnectionStringBuilder class in the underlying
implementation.
(Code Snippet – Intro to SQL Azure – Ex4 ADO CreateAdoConnectionString method – C#)
C#
private string CreateAdoConnectionString(string userName, string password,
string dataSource, string databaseName)
{
// create a new instance of the SQLConnectionStringBuilder
SqlConnectionStringBuilder connectionStringBuilder = new
SqlConnectionStringBuilder
{
DataSource = dataSource,
InitialCatalog = databaseName,
Encrypt = true,
TrustServerCertificate = false,
UserID = userName,
Password = password,
};
return connectionStringBuilder.ToString();
}
(Code Snippet – Intro to SQL Azure – Ex4 ADO CreateAdoConnectionString method – VB)
Visual Basic
Private Function CreateAdoConnectionString(ByVal userName As String, ByVal
password As String, ByVal dataSource As String, ByVal databaseName As String)
As String
' create a new instance of the SQLConnectionStringBuilder
Dim connectionStringBuilder As SqlConnectionStringBuilder = New
SqlConnectionStringBuilder With {.DataSource = dataSource, .InitialCatalog =
databaseName, .Encrypt = True, .TrustServerCertificate = False, .UserID =
userName, .Password = password}
Return connectionStringBuilder.ToString()
End Function
7. Override the CreateCommand method to create an ADO.NET command. Remember that this
abstract method is called in the parent class to get the connection and execute the different
SQL statement samples.
(Code Snippet – Intro to SQL Azure – Ex4 ADO CreateCommand method – C#)
C#
protected override DbCommand CreateCommand(DbConnection connection)
{
return new SqlCommand() { Connection = connection as SqlConnection };
}
(Code Snippet – Intro to SQL Azure – Ex4 ADO CreateCommand method – VB)
Visual Basic
Protected Overrides Function CreateCommand(ByVal connection As DbConnection)
As DbCommand
Return New SqlCommand() With {.Connection = TryCast(connection,
SqlConnection)}
End Function
That is all the code required to use an ADO.NET connection. Now you will include some code on
the Program.cs or Module1.vb file (depending on the language of your project) to test the
connection and see how the different operations work.
8. Open the Program.cs (for Visual C# projects) or Module1.vb (for Visual Basic projects) file
double-clicking it in the Solution Explorer inside the ConnectDemoApp project.
9. Implement the logic to create an instance of the AdoConnectionDemo class and execute the
demo against SQL Azure.
(Code Snippet – Intro to SQL Azure – Ex4 ADO demo implementation – C#)
C#
static void Main(string[] args)
{
//Invoke the ADO.NET connection demo
Console.WriteLine("Starting the ADO.NET Connection Demo...");
AdoConnectionDemo demo1 = new AdoConnectionDemo(userName, password,
datasource, databaseName);
demo1.ConnectToSQLAzureDemo();
Console.WriteLine("Demo Complete... Press any key");
Console.ReadKey();
}
(Code Snippet – Intro to SQL Azure – Ex4 ADO demo implementation – VB)
Visual Basic
Sub Main()
' Invoke the ADO.NET connection demo
Console.WriteLine("Starting the ADO.NET Connection Demo...")
Dim demo1 = New AdoConnectionDemo(_userName, _password, _datasource,
_databaseName)
demo1.ConnectToSQLAzureDemo()
Console.WriteLine("Demo Complete... Press any key")
Console.ReadKey()
End Sub
10. Locate the member variables declared immediately above method Main and update the
placeholders with the connection information for your SQL Azure account.
Figure 50
Configuring connection parameters for SQL Azure (C#)
Figure 51
Configuring connection parameters for SQL Azure (Visual Basic)
11. Run the application by pressing F5. You should see the following output in a console window.
Figure 52
Expected output from the ADO.NET connection demo
Task 3 – Connecting to SQL Azure Using ODBC
In this task, you will create a class that inherits from the SQLAzureConnectionDemo class and
implement the methods for connecting to SQL Azure using ODBC.
1. Add a new class to the project named OdbcConnectionDemo. To do this, right-click the
ConnectDemoApp project in Solution Explorer and select Add | Class. In the Add New Item
dialog, make sure that you select the Class template and set the name to
OdbcConnectionDemo.cs or OdbcConnectionDemo.vb depending on the language of your
project.
2. Make sure that you have the following namespace directives at the top of the file:
C#
using System.Data.Common;
using System.Data.Odbc;
Visual Basic
Imports System.Data.Common
Imports System.Data.Odbc
3. Update the class definition to make it public and to inherit from SQLAzureConnectionDemo.
The final implementation should look like the following:
Note: In Visual Basic, the template for a new class already declares the class as Public.
C#
public class OdbcConnectionDemo : SQLAzureConnectionDemo
{
}
Visual Basic
Public Class OdbcConnectionDemo
Inherits SQLAzureConnectionDemo
End Class
4. Implement the class constructor to get the connection information and pass it as parameters to
the base class constructor:
(Code Snippet – Intro to SQL Azure – Ex4 ODBC constructor – C#)
C#
public OdbcConnectionDemo(string userName, string password, string dataSource,
string databaseName):
base (userName, password, dataSource, databaseName)
{
}
(Code Snippet – Intro to SQL Azure – Ex4 ODBC constructor – VB)
Visual Basic
Public Sub New(ByVal userName As String, ByVal password As String, ByVal
dataSource As String, ByVal databaseName As String)
MyBase.New(userName, password, dataSource, databaseName)
End Sub
5. Override the CreateConnection method to create an OdbcConnection in your
OdbcConnectionDemo class:
(Code Snippet – Intro to SQL Azure – Ex4 ODBC CreateConnection – C#)
C#
protected override DbConnection CreateConnection(string userName, string
password, string dataSource, string databaseName)
{
return new OdbcConnection(CreateOdbcConnectionString(userName, password,
dataSource, databaseName));
}
(Code Snippet – Intro to SQL Azure – Ex4 ODBC CreateConnection – VB)
Visual Basic
Protected Overrides Function CreateConnection(ByVal userName As String, ByVal
password As String, ByVal dataSource As String, ByVal databaseName As String)
As DbConnection
Return New OdbcConnection(CreateOdbcConnectionString(userName, password,
dataSource, databaseName))
End Function
6. Implement the CreateOdbcConnectionString method used by the CreateConnection method.
This method is responsible for building up the ODBC Drivers connection string. The proposed
implementation is using SQL Server Native Client 10.0 as its driver. You can specify any other
ODBC driver of your preference here.
(Code Snippet – Intro to SQL Azure – Ex4 ODBC CreateOdbcConnectionString method – C#)
C#
private string CreateOdbcConnectionString(string userName, string password,
string dataSource, string databaseName)
{
string serverName = GetServerName(dataSource);
OdbcConnectionStringBuilder connectionStringBuilder = new
OdbcConnectionStringBuilder
{
Driver = "SQL Server Native Client 10.0",
};
connectionStringBuilder["Server"] = "tcp:" + dataSource;
connectionStringBuilder["Database"] = databaseName;
connectionStringBuilder["Uid"] = userName + "@" + serverName;
connectionStringBuilder["Pwd"] = password;
return connectionStringBuilder.ConnectionString;
}
(Code Snippet – Intro to SQL Azure – Ex4 ODBC CreateOdbcConnectionString method – VB)
Visual Basic
Private Function CreateOdbcConnectionString(ByVal userName As String, ByVal
password As String, ByVal dataSource As String, ByVal databaseName As String)
As String
Dim serverName As String = GetServerName(dataSource)
Dim connectionStringBuilder As OdbcConnectionStringBuilder = New
OdbcConnectionStringBuilder With {.Driver = "SQL Server Native Client 10.0"}
connectionStringBuilder("Server") = "tcp:" & dataSource
connectionStringBuilder("Database") = databaseName
connectionStringBuilder("Uid") = userName & "@" & serverName
connectionStringBuilder("Pwd") = password
Return connectionStringBuilder.ConnectionString
End Function
7. Override the CreateCommand method to create an OdbcCommand. Remember that this
abstract method is called in the parent class to get the connection and execute the different
SQL statement samples.
(Code Snippet – Intro to SQL Azure – Ex4 ODBC CreateCommand method – C#)
C#
protected override DbCommand CreateCommand(DbConnection connection)
{
return new OdbcCommand() { Connection = connection as OdbcConnection };
}
(Code Snippet – Intro to SQL Azure – Ex4 ODBC CreateCommand method – VB)
Visual Basic
Protected Overrides Function CreateCommand(ByVal connection As DbConnection)
As DbCommand
Return New OdbcCommand() With {.Connection = TryCast(connection,
OdbcConnection)}
End Function
That is the specific code required to use an ODBC connection. Now you will include some code in
the Program.cs or Module1.vb file (depending on the language of your project) to test the
connection and see how the different operations work.
8. Open the Program.cs (for Visual C# projects) or Module1.vb (for Visual Basic projects) file
double-clicking it in the Solution Explorer inside the ConnectDemoApp project.
9. In method Main, implement the logic to create a new instance of the OdbcConnectionDemo
class and execute the demo against SQL Azure. You can add or replace the code from the
previous tasks based on whether you want to test all the technologies at once or only this one.
(Code Snippet – Intro to SQL Azure – Ex4 ODBC demo implementation – C#)
C#
static void Main(string[] args)
{
//...
//Invoke the ODBC connection demo
Console.WriteLine("Starting the ODBC Connection Demo...");
OdbcConnectionDemo demo2 = new OdbcConnectionDemo(userName, password,
datasource, databaseName);
demo2.ConnectToSQLAzureDemo();
Console.WriteLine("Demo Complete... Press any key");
Console.ReadKey();
}
(Code Snippet – Intro to SQL Azure – Ex4 ODBC demo implementation – VB)
Visual Basic
Sub Main()
' ...
' Invoke the ODBC connection demo
Console.WriteLine("Starting the ODBC Connection Demo...")
Dim demo2 = New OdbcConnectionDemo(_userName, _password, _datasource,
_databaseName)
demo2.ConnectToSQLAzureDemo()
Console.WriteLine("Demo Complete... Press any key")
Console.ReadKey()
End Sub
10. If you have not done so before, update the value of the member variables located immediately
above method Main by replacing the placeholders with the connection information for your
SQL Azure account.
11. Run the application by pressing F5. You should see the following output in a console window.
Figure 53
Expected output from the ODBC connection demo
Task 4 – Connecting to SQL Azure Using OLEDB
In this task, you will create a class that inherits from the SQLAzureConnectionDemo class and
implements the methods for connecting to SQL Azure using OLEDB.
1. Add a new class to the project named OleDbConnectionDemo. To do this, right-click the
ConnectDemoApp project in Solution Explorer and select Add | Class. In the Add New Item
dialog, make sure to select the Class template and set the name to OleDbConnectionDemo.cs
or OleDbConnectionDemo.vb depending on the language of your project.
2. Make sure that you have the following namespace directives at the top of the file:
C#
using System.Data.Common;
using System.Data.OleDb;
Visual Basic
Imports System.Data.Common
Imports System.Data.OleDb
3. Update the class definition to make it public and to inherit from SQLAzureConnectionDemo. It
should look like the following:
Note: In Visual Basic, the template for a new class already declares the class as Public.
C#
public class OleDbConnectionDemo : SQLAzureConnectionDemo
{
}
Visual Basic
Public Class OleDbConnectionDemo
Inherits SQLAzureConnectionDemo
End Class
4. Implement the class constructor to get the connection information and pass it as parameters to
the base class constructor:
(Code Snippet – Intro to SQL Azure – Ex4 OLEDB constructor – C#)
C#
public OleDbConnectionDemo(string userName, string password, string
dataSource, string databaseName)
: base(userName, password, dataSource, databaseName)
{
}
(Code Snippet – Intro to SQL Azure – Ex4 OLEDB constructor – VB)
Visual Basic
Public Sub New(ByVal userName As String, ByVal password As String, ByVal
dataSource As String, ByVal databaseName As String)
MyBase.New(userName, password, dataSource, databaseName)
End Sub
5. Override the CreateConnection method to create an OleDbConnection in your
OleDbConnectionDemo class:
(Code Snippet – Intro to SQL Azure – Ex4 OLEDB CreateConnection – C#)
C#
protected override DbConnection CreateConnection(string userName, string
password, string dataSource, string databaseName)
{
return new OleDbConnection(CreateOleDBConnectionString(userName, password,
dataSource, databaseName));
}
(Code Snippet – Intro to SQL Azure – Ex4 OLEDB CreateConnection – VB)
Visual Basic
Protected Overrides Function CreateConnection(ByVal userName As String, ByVal
password As String, ByVal dataSource As String, ByVal databaseName As String)
As DbConnection
Return New OleDbConnection(CreateOleDBConnectionString(userName, password,
dataSource, databaseName))
End Function
6. Implement the CreateOleDbConnectionString method used by the CreateConnection method.
This method is responsible for building up the connection string used to create the connection
to SQL Azure using OLEDB.
(Code Snippet – Intro to SQL Azure – Ex4 OLEDB CreateOleDbConnectionString method – C#)
C#
private string CreateOleDBConnectionString(string userName, string password,
string dataSource, string databaseName)
{
string serverName = GetServerName(dataSource);
OleDbConnectionStringBuilder connectionStringBuilder = new
OleDbConnectionStringBuilder
{
Provider = "SQLOLEDB",
DataSource = dataSource,
};
connectionStringBuilder["Initial Catalog"] = databaseName;
connectionStringBuilder["UId"] = userName + "@" + serverName;
connectionStringBuilder["Pwd"] = password;
return connectionStringBuilder.ConnectionString;
}
(Code Snippet – Intro to SQL Azure – Ex4 OLEDB CreateOleDbConnectionString method – VB)
Visual Basic
Private Function CreateOleDBConnectionString(ByVal userName As String, ByVal
password As String, ByVal dataSource As String, ByVal databaseName As String)
As String
Dim serverName As String = GetServerName(dataSource)
Dim connectionStringBuilder As OleDbConnectionStringBuilder = New
OleDbConnectionStringBuilder With {.Provider = "SQLOLEDB", .DataSource =
dataSource}
connectionStringBuilder("Initial Catalog") = databaseName
connectionStringBuilder("UId") = userName & "@" & serverName
connectionStringBuilder("Pwd") = password
Return connectionStringBuilder.ConnectionString
End Function
7. Override the CreateCommand method to create an OleDbCommand. Remember that this
abstract method is called in the parent class to get the connection and execute the different
SQL statement samples.
(Code Snippet – Intro to SQL Azure – Ex4 OLEDB CreateCommand method – C#)
C#
protected override DbCommand CreateCommand(DbConnection connection)
{
return new OleDbCommand() { Connection = connection as OleDbConnection };
}
(Code Snippet – Intro to SQL Azure – Ex4 OLEDB CreateCommand method – VB)
Visual Basic
Protected Overrides Function CreateCommand(ByVal connection As DbConnection)
As DbCommand
Return New OleDbCommand() With {.Connection = TryCast(connection,
OleDbConnection)}
End Function
That is the specific code required to use an OLEDB connection. Now you will include some code
in the Program.cs or Module1.vb file (depending on the language of your project) to test the
connection and see how the different operations work.
8. Open the Program.cs (for Visual C# projects) or Module1.vb (for Visual Basic projects) file
double-clicking it in the Solution Explorer inside the ConnectDemoApp project.
9. In method Main, implement the logic to create an instance of the OleDbConnectionDemo class
and execute the demo against SQL Azure. You can add or replace the code from the previous
tasks based on whether you want to test all the technologies at once or only this one.
(Code Snippet – Intro to SQL Azure – Ex4 OLEDB demo implementation – C#)
C#
static void Main(string[] args)
{
//...
//Invoke the OleDB connection demo
Console.WriteLine("Starting the OLEDB Connection Demo…");
OleDbConnectionDemo demo3 = new OleDbConnectionDemo(userName, password,
datasource, databaseName);
demo3.ConnectToSQLAzureDemo();
Console.WriteLine("Demo Complete... Press any key");
Console.ReadKey();
}
(Code Snippet – Intro to SQL Azure – Ex4 OLEDB demo implementation – VB)
Visual Basic
Sub Main()
' ...
' Invoke the OleDB connection demo
Console.WriteLine("Starting the OLEDB Connection Demo...")
Dim demo3 = New OleDbConnectionDemo(_userName, _password, _datasource,
_databaseName)
demo3.ConnectToSQLAzureDemo()
Console.WriteLine("Demo Complete... Press any key")
Console.ReadKey()
End Sub
10. If you have not done so before, update the value of the member variables located immediately
above method Main by replacing the placeholders with the connection information for your
SQL Azure account.
11. Run the application by pressing F5. You should see the following output in a console window.
Figure 54
Expected output from the OLEDB connection demo
Task 5 – Connecting to SQL Azure Using Entity Framework
You have connected in three different ways to the database on SQL Azure. The last technology that you
are going to try will be Entity Framework. You will notice that the class implementation for this demo
will not inherit from the SQLAzureConnectionDemo class because when using Entity Framework, you
do not have to manage Connections and Commands; those are administered by the underlying
technology and you do not have to worry about them.
1. Open the App.config file and change the connection string to point to your SQL Azure Database,
and to connect using the test user created earlier in this lab.
Note: This step is required because Entity Framework gets the connection settings from the
configuration file.
2. Add a new ADO.NET Entity Data Model to the project named HoLModel. To do this, right-click
on the ConnectDemoApp project in the Solution Explorer. Select Add | New Item. In the Add
New Item dialog, make sure you select ADO.NET Entity Data Model template and then set the
name to HoLModel.edmx.
Figure 55
Adding EF model
3. In the Entity Data Model Wizard select Generate from database and click Next.
Figure 56
Choosing model contents
4. In the Choose Your Data Connection step, select Yes, include sensitive data in the connection
string and leave AdventureWorksLTConnectionString as data connection and
HolTestDBEntities as entity connection settings name.
Figure 57
Choosing model contents
5. In the Choose Your Database Objects step, select all database objects and click Finish .
Figure 59
EF model created
7. Add a new class to the project named EFConnectionDemo. To do this, right-click the
ConnectDemoApp project in Solution Explorer and select Add | Class. In the Add New Item
dialog, make sure you select the Class template and then set the name to
EFConnectionDemo.cs or EFConnectionDemo.vb based on the language of your preference.
8. Update the class definition to make it public. It should look like the following:
C#
public class EFConnectionDemo
{
}
Visual Basic
Public Class EFConnectionDemo
End Class
9. Only for C#, make sure that you have the following namespace directives at the top of the class:
C#
using System;
using System.Linq;
10. Add the following method to the EFConnectionDemo class. This retrieves from the database all
the company names and prints them to the console. To do that, it takes advantage of the EF
HolTestDBEntities class.
(Code Snippet – Intro to SQL Azure – Ex4 EF ConnectToSQLAzure method – C#)
C#
/// <summary>
/// HolTestDBEntities takes care of handling your transactions for you
/// leaving you free use Linq to extract information stores up in the cloud
/// </summary>
public void ConnectToSQLAzureDemo()
{
HolTestDBEntities context = new HolTestDBEntities();
IQueryable<string> companyNames = from customer in context.Customers
where customer.CustomerID < 20
select customer.CompanyName;
foreach (var company in companyNames)
{
Console.WriteLine(company);
}
}
(Code Snippet – Intro to SQL Azure – Ex4 EF ConnectToSQLAzure method – VB)
Visual Basic
''' <summary>
''' HolTestDBEntities takes care of handling your transactions for you
''' leaving you free you use Linq to extraxt information stored up in the
cloud.
''' </summary>
Public Sub ConnectToSQLAzureDemo()
Dim context As New HolTestDBEntities()
' get all company names
Dim companyNames As IQueryable(Of String) = From customer In
context.Customers _
Where customer.CustomerID < 20 _
Select customer.CompanyName
' display these all on the console
For Each company As String In companyNames
Console.WriteLine(company)
Next company
End Sub
11. Add the following code to invoke the LINQ to SQL demo in method Main of the Program.cs file
(for Visual C# projects) or Module1.vb (for Visual Basic projects) file. You can add or replace the
code from the previous tasks depending on whether you want to test all the technologies at
once or only this one.
(Code Snippet – Intro to SQL Azure – Ex4 EF demo implementation – C#)
C#
static void Main(string[] args)
{
//...
//Invoke the Entity Framework connection demo
Console.WriteLine("Starting the Entity Framework Connection Demo...");
EFConnectionDemo demo4 = new EFConnectionDemo();
demo4.ConnectToSQLAzureDemo();
Console.WriteLine("Demo Complete... Press any key");
Console.ReadKey();
}
(Code Snippet – Intro to SQL Azure – Ex4 EF demo implementation – VB)
Visual Basic
Sub Main()
' ...
' Invoke the Entity Framework connection demo
Console.WriteLine("Starting the Entity Framework Connection Demo...")
Dim demo4 = New EFConnectionDemo()
demo4.ConnectToSQLAzureDemo()
Console.WriteLine("Demo Complete... Press any key")
Console.ReadKey()
End Sub
12. Press F5 to run your application. You should see a long list of company names. These are
retrieved from your database on the SQL Azure Server using LINQ to SQL.
Figure 60
Expected output from the EF connection demo
Task 6 – Connecting to SQL Azure via Non-Microsoft Technologies
It is trivial to connect to SQL Azure using non-windows technologies.
The following PHP version takes on a pattern that you should be familiar with from the previous task. It
uses the SQL Server Native Client ODBC driver to establish a connection.
PHP
<?php
$host = "server.database.windows.net";
$dbname = "database";
$dbuser = "user@server";
$dbpwd = "password";
$driver = "{SQL Server Native Client 10.0}";
// Build connection string
$dsn="Driver=$driver;Server=$host;Database=$dbname;Encrypt=true;TrustServerCertificat
e=true";
if (!($conn = @odbc_connect($dsn, $dbuser, $dbpwd))) {
die("Connection error: " . odbc_errormsg());
}
// Got a connection, do what you will
// Free the connection
@odbc_close($conn);
?>
Connecting to SQL Azure using JDBC is also trivial. Refer to the following code.
JAVA
// Build a connection string
String connectionUrl= "jdbc:sqlserver://server.database.windows.net;" +
"database=mydatabase;encrypt=true;user=user@server;password=*****";
// Next, make the sure the SQL Server Driver is loaded.
Class.forName("com.microsoft.sqlserver.jdbc.SQLServerDriver");
// Then attempt to get a connection. This will null or throw if we can't get a
connection.
Connection sqlConn = DriverManager.getConnection(connectionUrl);
if (sqlConn == null)
{
System.out.println("Unable to obtain connection. exiting");
System.exit(1);
}
// Got a connection, do what you will
// Free the connection
sqlConn.close();
Summary
In this lab, you have looked at the basics of working with SQL Azure. If you have any SQL Server
experience, you may have found the lab familiar and that is, indeed, the point. Working with SQL Azure
should be very familiar to anyone who has worked with SQL Server.
You learned to create new databases, logins and users for those databases. You saw that for the most
part, you could simply create objects in SQL Azure as you would with an on-premise SQL Server.
In addition, you created a simple Windows Azure application that is able to consume a SQL Azure
database.
Finally, you saw that creating connections to SQL Azure using Microsoft technologies is the same as
creating connections to any normal on-premise database.