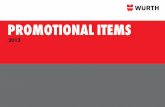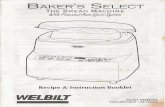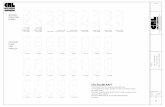Handle Tool
Transcript of Handle Tool

Handle Tool
User Manual
Corporation for National Research Initiatives
Version 2 November 2015

Handle Tool
2
Table of Contents
1. Start the Handle Tool ................................................................................................................................ 3
2. Default Window ........................................................................................................................................ 3
3. Console...................................................................................................................................................... 5
4. Authentication .......................................................................................................................................... 6
5. Lookup....................................................................................................................................................... 7
6. Create, Modify or Delete Handles ........................................................................................................... 9
7. Modify ..................................................................................................................................................... 14
8. Replace Mode ......................................................................................................................................... 16
9. Delete Handle ......................................................................................................................................... 16
10. Batch Processing ................................................................................................................................... 16
11 Homing/Unhoming a Prefix .................................................................................................................. 19
12 List Handles ............................................................................................................................................ 20
13 Query Specific Site ................................................................................................................................. 21

Handle Tool
3
Handle Tool
CNRI developed a GUI tool for performing handle operations such as creating and deleting handles,
authenticating, and adjusting server settings. The Handle Tool has been found to be useful for quickly
creating and updating handle records and homing and unhoming prefixes..
The Handle Tool is included in the Handle.Net software distribution.
Before using this tool it is important that you read "How Your Prefix Was Set Up" in the Handle Technical
Manual (http://hdl.handle.net/20.1000/105).
The Handle Tool runs on Windows, Linux and Mac OS X, and requires that Java™ be installed.
1 Start the Handle Tool
The Handle Tool is initiated by navigating to the folder containing the Handle.Net software distribution.
Running the following script will start the handle tool:
bin/hdl-admintool
On Windows: bin\hdl-admintool.bat
2 Default Window
The application's Default Window, displayed at launch, is a panel used to look up an existing handle's values;
to create, modify or delete handles; and to authenticate an administrator.
Figure 1: Default Window
Default Window Options
Under the File menu in the default window there are three options (see Figure 2).

Handle Tool
4
Figure 2: The File Menu
(1) Open Batch File. Open an existing batch file, prepared according to the specification and ready for
upload. The pathname of the file will be added to the Batch Process Tool. (See also Section 10,
"Batch Processing".)
(2) Clear Cached Handles. Empty the cache of data stored from previous handle resolutions. The
Handle.Net software makes use of caching (storing the values it retrieves from handle servers) in
order to improve performance and keep network traffic and server load to a minimum. The default
configuration for the Handle Tool is to cache all handles as they are resolved, and to use the cached
values whenever possible. This allows the tool to display the resolved values of most handles with
little or no delay. However, if you know that a handle has been modified, but the change is not
reflected in the View Handle display, click Clear Cached Handles. The next time that handle, or any
handle, is resolved, it will be retrieved from the handle server rather than the local cache. The cache
is automatically cleared each time you quit the Handle Tool.
(See also "Add... Button" for more information on caching, TTL, and TTL Type.)
(3) Authenticate. Authenticate as an administrator using Public/Private Key pair or a Password (Secret
Key). See also" Authentication".
Quit the Handle Tool by closing the Handle Tool window.
Under the Tools menu in the default window there are several options (see Figure 3):
Figure 3: The Tools Menu

Handle Tool
5
(1) Batch Processor. Uploads handle records contained in a batch file.
(2) Console. Displays the communication between the handle client and the handle servers.
(3) Home/Unhome Prefix. Tells servers in a site that they are (or no longer are) responsible for resolving
handles with a given prefix. (See Homing/Unhoming a Prefix.)
(4) Checkpoint a Handle Server. Sends a message to a handle server indicating that it should checkpoint
its storage to prepare for backup. This is no longer used with typical v8 handle servers. See the
Handle Technical Manual for details.
(5) List Handles. Lists all the handles associated with a supplied handle prefix.
(6) Query Specific Site. Send all requests directly to a specified site. See Section 13.
3 Console
The console records the interaction between the Handle Tool and the handle servers it contacts.
Using the Console Window
The Console window can be opened at the time the Handle Tool is launched, and moved to the side of the
desktop (see Figure 4). Use the Console to view the communication between the computer you are using and
handle servers. You will also see general diagnostic and log messages displayed in the console.
Figure 4: Console
The Console displays all client requests sent to the server (including the IP address of the server) and all
responses received from the server, and will maintain the list until the Handle Tool is quit. The contents of
the window can be cleared at any time by clicking the Clear button, or saved to a desktop file for analysis by
clicking the Save button. Error messages should be saved for troubleshooting. Dismiss closes the window.

Handle Tool
6
4 Authentication
You must have an administrative handle to use for authentication in order to administer handles. When
authenticating yourself you will be providing the following information:
(1) Your admin handle (which is usually your prefix handle) and the index of your public key value within
that handle; or, some organizations use individual handles with passwords.
(2) Your private key. Note: your private and secret key will never be sent over the Internet by the
Handle.Net software. You only need to provide this to the Handle Tool client software so that it can
prove to any handle server that you have this information.
The organization allotted a prefix under which you are administering handles (the part of the handle before
the slash) will have given you permission to create handles under that prefix by adding your administrator
handle, and the index for your key value, to a list of administrators who have permission to create handles
under that prefix.
When you send a "create handle" request to a handle server, the server will verify that you are the individual
identified by the administrator handle (i.e., your private key matches your public key, or you enter the
correct password (secret key)) before the requested handle is created.
Administrator Authentication
Select Authenticate from the File menu, or click Authenticate on the Default Window to display the Handle
Authentication Window (see Figure 5 below).
Figure 5: Handle Authentication Window Showing Public/Private Key Authentication
Enter your administrator handle into Your ID. The default index value is 300. (Change this value only if
required by your system administrator.)
Select the Key Type, either Public/Private Key as illustrated above, or Password (Secret Key). Your Key will
display the name of your Key file. If you are using the tool for the first time, or your private key file has
moved or changed, click Select Key File to browse for the (updated) file.
Click OK. If you use Public/Private Key, you will next be asked to enter your passphrase (see Figure 6).

Handle Tool
7
Figure 6: Enter Passphrase
If you selected Password, the Handle Authentication window will allow you to enter your password (see
Figure 7).
Figure 7: Handle Authentication Window Showing Password (Secret Key) Authentication
When authentication is successful, your administrator handle will display in place of the Authenticate button
on the default window (see Figure 8).
Figure 8: Authentication Complete
5 Lookup
It is not necessary to authenticate yourself as a handle administrator before viewing a handle record. Some
handle values remain hidden from view, but values that have public read permission and might need to be
edited by an administrator will be displayed in this view.

Handle Tool
8
Lookup a Handle Value
Enter the handle into the Default Window's textbox, and click Lookup. The publicly readable values stored in
the handle will be displayed in the View Handle window (see Figure 9 below).
Figure 9: View Handle Window
Edit Handle
To edit one or more of the values for the handle displayed in the View Handle window, click Edit Handle to
bring up the Edit Handle Window. (See the section Modify for instructions for modifying a handle using the
Edit Handle window.)
Copy Values
The Copy Values function is a short cut for creating handles with the same values as an existing handle.
To create a new handle that will have all (or most) of the same values as the handle being displayed in the
View Handle window, click Copy Values. Type the new handle string into the window, and the new handle
will be created with all of the copied values. The new handle values will be displayed in a Create Handle
window, which includes a button for removing any unwanted values.

Handle Tool
9
Figure 10: Copy Values to New Handle
6 Creating Handles
Handles can be created, modified or deleted individually or in batches. This section explains how to create
handles one at a time. See Section 10, Batch Processing for information on creating and processing batches.
If you do not authenticate yourself before attempting a create/modify/delete, the Handle Authentication
window will appear as the first step. (See Section 4, Authentication, for instructions.) You must have
permission to perform the requested action on any given handle.
Create New Handle
To create a new handle, use the Create button on the Default Window. Handles may have any number of
associated values. By default, the Handle Tool will assign an administration value to the new handle. See
Value Types for an explanation of the types of values that can be included.
If you are creating a handle that contains the same (or most of the same) values as an exiting handle, do a
Lookup for the existing handle and click Copy Values on the View Handle window (see the section Copy
Values).
Administration Values
Every handle must have at least one "administration value" associated with it, to identify the administrators
that have permission to act on that handle, and which permissions each administrator will have.
Administration (or admin) values are values of type HS_ADMIN, and for consistency are given an index of
100. (If there are multiple admin values, then the additional indexes are 101, 102, 103, and so on.)
HS_ADMIN values specify who can perform administration by referring to values stored in other handles.
Create Handle Steps
To create a handle, first enter the new handle string into the text box on the Default Window, and then click
Create.
The Create button offers four options (see Figure 11 below).

Handle Tool
10
(1) Selecting Create Simple URL Handle will display a panel for quick entry of a handle's URL value, and then
display that value in the Create Handle window.
(2) Create Simple Email Handle will display a panel in which to enter an email address, and then display that
value in the Create Handle window.
(3) Create Blank Handle will bring up the default Create Handle window (see Figure 12 below).
(4) Create With Values From File will prompt for a file containing handle values previously saved to file. (The
Save to File button is available in the Edit Handle window.)
Figure 11: Create Button Options
Figure 12: Create Handle Window
The new handle will automatically have a default HS_ADMIN value that, depending on the configuration of
your prefixes, will most likely be sufficient. Additional HS_ADMIN values can be added.
Add... Button
To add additional values to the handle record, click Add.

Handle Tool
11
Figure 13: Add... Button Options
Selecting one of the Add button options affects the Value Type displayed in the Add Value window. Selecting
URL, Email or Administrator will fill in the appropriate Value Type in the Add Value widow. Add Blank Value
requires the administrator to identify the type for the new value.
The other options of the Add button, as well as the Sign Values button, relate to signed handle values. If you
have a need to sign your handle values, please contact your prefix administrator for assistance.
Note: If you have selected Create Simple URL Handle and entered a URL into the text box, you need only
click Create Handle to complete the process and create the handle. You will not need to add additional
values as explained in the remainder of this section. When the handle has been created, a message as shown
in Figure 17 will display.
Figure 14: Add Handle Value

Handle Tool
12
For example, selecting Add URL Value will fill in the Value Type with URL. (Selecting Add Blank Value will
leave the Value Type blank so that the appropriate type can be selected from the pick list under the down
arrow, shown in Figure 14 above.) The URL is added in the text window, in place of the example URL shown.
Clicking Show Details will display additional data about the new value being added (see Figure 15). It is only
necessary to use Show Details when changes to the default settings are required. The default set of
permissions is the recommended practice for most handles. ("Writable by Everyone" permission is not
recommended.) Should it be necessary to change the Index value or TTL (Time To Live) values that affect
caching, use this window to change the settings.
TTL stands for "Time to Live" which indicates that maximum number of seconds a handle value can be cached
before a handle client must clear the value and retrieve it again from a handle server. Setting the TTL to a low
value forces handle clients to retrieve the handle more often, so low values are more appropriate for handles
that change frequently.
The TTL Type provides a choice between "relative" and "absolute". If the TTL Type is "relative" then the TTL
value will indicate the number of seconds since being retrieved that the handle value is valid. If the TTL Type
is "absolute" then the TTL value indicates the number of seconds after Jan 1st, 1970 12:00 am GMT that the
handle value is valid. The absolute TTL Type is useful for handle values that expire or will be updated at a
specific date and time.
Figure 15: Show Details Window for "Add Handle Value"

Handle Tool
13
The default TTL Type is "relative" and the default TTL is 86400, which means that the handle value can be
cached for only 24 hours before it being re-retrieved. There are very few situations in which the default
settings are not appropriate.
The Add Handle Values window for an Administrator Value will display all of the administrator permissions
possible for that admin value (see Figure 16). These should be edited with care and only when necessary.
Figure 16: Add Admin Value
Value Types
In addition to URL, EMAIL, and HS_ADMIN, there are additional Value Types. They include:
HS_ALIAS – used to add a handle alias as a handle value.
HS_SITE – used to add the site information for prefix handles to indicate where handles with that
prefix are resolved.
HS_VLIST – used to define administrator groups with a list of other handle values.
HS_SECKEY – used to add a secret key as a handle value. Typically, the 'public read permission' for
this type of value would be turned off.
HS_PUBKEY – used to add a public key as a handle value.

Handle Tool
14
HS_SERV – used to add site information by specifying a handle the handle record for which has
HS_SITE values.
DESC – UTF8-encoded text descriptions of the object identified by the handle.
Additional Options for Managing New Handle Values
A value can be changed after it has been added by clicking on it to select it, and then clicking the Edit button.
Values can be removed before the handle is created by selecting them and clicking Remove. A warning
message will display to verify that removing the value is the action you intended.
You can also save the handle values to file, or load saved values from file. If you load from file all existing
values in the Create Handle Window will be replaced!
Create Handle
When all values have been added and are correct, click Create Handle. If the creation is successful, the
message displayed below in Figure 17 will display. If there was an error that prevented the handle from
being created, the message will display the error instead.
Figure 17: Successful Creation Message
7 Modify
To modify a handle record means to change one or more of its values, or remove values. (A handle identifier
itself cannot be "modified". If you create handle 20.1000/abc when you meant to create 20.1000/def, you
must delete 20.1000/abc and create 20.1000/def.) The terms "modify" and "edit" are frequently used
interchangeably.
In the Default Window text box, type the handle you wish to modify, and click Modify. If you have not
authenticated yourself, the Handle Authentication window will display.
Modify a Handle By Changing Its Values
The Edit Handle window displays all the existing values that you have permission to edit. To change a value,
click on the value to highlight it, and click Edit, or highlight the value and double click.

Handle Tool
15
Figure 18: Edit Handle
The Edit Handle Value window displays the current data with details hidden. The Index value will be grayed
out. It cannot be changed. If the Permissions or the TTL value must be changed, click Show Detail. Enter the
change and click Done.
Figure 19: Edit Handle Value for Email
The Edit Handle window may also be retrieved following a lookup by clicking on the Edit Handle button in the
View Handle window.
To delete a selected value from a handle (not a handle itself) select and highlight the unwanted value and
click the Remove button in the Edit Handle window. A Delete Confirmation message will appear to confirm
your choice before the handle value is removed. (see Figure 20 below).
Figure 20: Remove Handle Value Confirmation

Handle Tool
16
8 Replace Mode
When editing an existing handle record, by default each change (adding a value, removing a value, or editing
a value) is made immediately. It is also possible to replace the handle record fully. To do this, press the
"Replace Mode" button. Replace Mode is much like creating a new handle record. Make all the changes
desired, then press the "Replace" button to finalize the handle record.
9 Delete Handle
To delete a handle means to remove it permanently. Enter the handle to be deleted into the Default
Window, and click Delete. If you have not authenticated yourself, the Handle Authentication window will
display. A confirmation message will display to verify that deleting the handle is the action you intended. The
action cannot be undone.
Figure 21: Delete Handle Confirmation
10 Batch Processing
Handles can be created, modified or deleted in "batches". Batches can be submitted via the Handle Tool, or
by using the command line utility described in the Batch Operation section of the Handle Technical Manual
(http://hdl.handle.net/20.1000/105).
All batch files are plain text format lists of create, modify or delete operations for specified handles. One
batch file can have more than one type of handle operation. See the Handle Technical Manual chapter on
Batch Operations referenced above for a list of operations, formats, examples, and instructions for creating
batch files.
The Batch Processor tool in the Handle Tool submits batches to handle servers, provides output for review
including actions taken during the process, and reports success or errors encountered during the process.
You can watch the batch upload process by selecting Open Batch File from the File Menu on the Default
Window.

Handle Tool
17
Figure 22: Open Batch File Option
An Open Batch File window will display with which you can browse the desktop to find the batch file. The
Batch Processor will start, and the path to the selected file will display in the Batch Processor window.
Figure 23: Batch Processor
The Batch Processor can also be started by selecting Batch Processor under the Tools menu on the Default
Window.
Figure 24: Starting the Batch Processor
Use the Add button to add more batches to the operation, or highlight a batch file name and select Remove
to delete a previously selected batch file. The output (log) from the batch process can be directed to display

Handle Tool
18
in the Batch Processor window (See Figure 23) or directed to a file. If Send Output To: is changed to a file, use
the Choose File button to bring up the Select Output File window for choosing a file for the output. See
Figure 25 below.
Figure 25: Send Output To a File
Click on Run Batch(es) when all batches have been listed. If you have not authenticated yourself to the
Handle Tool, the authentication window will display before the process begins. However, if authentication is
specified in the batch file, then that is used instead. A message will display when the processing is complete.
Figure 26: Processing Complete Message
The Output from a batch process shows the handle operations that were processed, any errors that
occurred, and the summary of each batch (number of items, number of lines in the file, number of successful
items, and processing time).
The output displayed in Figure 27 indicates that the batch failed to process, and provides diagnostics
explaining what caused the failure. Success/Total Entries would be 1/1 if the batch had processed
successfully. The batch should be edited and resubmitted. There would be output for each batch if more than
one is submitted.

Handle Tool
19
Figure 27: Batch Processor with Output Displayed
11 Homing/Unhoming a Prefix
"Homing" a prefix on a particular site tells the server(s) that make up the site that they are responsible for
the given prefix. When a resolver asks for a handle under that prefix, the server can say "Here it is." or "It
doesn't exist." or (if the prefix is not homed) "I don't have it." Permission to Home and Unhome is in the
server_admins parameter in the config.dct file in the server directory.
From the Tools menu, click on the Home/Unhome Prefix. See Figure 28 below.
Figure 28: Home/Unhome Prefix Tool Menu
Enter the prefix to be Homed or Unhomed, and select either "Home Prefix" or "Unhome Prefix". The site
information can be provided either by selecting a siteinfo.bin file (default), or by selecting "By Address" and
providing the Server Address and Server Port number, or by specifying an HS_SITE value in an existing handle
record. See Figure 29.

Handle Tool
20
Figure 29: Home detail
12 List Handles
To list handles, enter the prefix the handles under which are to be listed; and specify the handle site which
will be contacted. The site information can be provided either by selecting a siteinfo.bin file (default), or by
selecting "By Address" and providing the Server Address and Server port number, or by specifying an HS_SITE
value in an existing handle record.
Output can be sent to the box in the List Handles window, or to a file.

Handle Tool
21
Figure 30: List Handles
13 Query Specific Site
In certain cases such as debugging it might be necessary to send requests directly to a specified site. The
"Query Specific Site" option in the Tools menu allows this. The site information can be provided either by
selecting a siteinfo.bin file (default), or by selecting "By Address" and providing the Server Address and Server
port number, or by specifying an HS_SITE value in an existing handle record.

Handle Tool
22
Figure 31: Query Specific Site