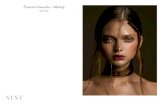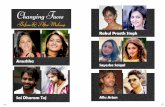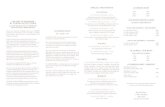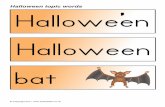Halloween Makeup Tutorial
-
Upload
picsart -
Category
Art & Photos
-
view
38 -
download
0
Transcript of Halloween Makeup Tutorial

Halloween Makeup TutorialPicsArt

Open a portrait in the photo editor.
Use one of your own pictures, or find one by another user by
searching for #FreeToEdit and
#Portrait in PicsArt app.
Tap on the Clipart icon.

Open the Custom Makeup
Clipart pack

Tap on the Clipart you’d like
to use.

Use the arrow icons to enlarge and rotate the
Clipart and drag it to place it.

Use the slider to reduce the
opacity a bit.

Tap on the eraser icon at the top of the
screen.

Tap on the eraser in the bottom toolbar to
open the brush settings menu.
Use the sliders to adjust the hardness
and size. Use your finger or stylus to erase the
unnecessary parts of the Clipart.
Tap on the check mark to confirm.

Use the slider to bring the opacity back up to 100%.

Tap on the plus sign and select
“Clipart.” Repeat the process to add
Clipart makeup over the eyes.

When you’re done, tap on
“Apply.”

If you’d like to continue editing, tap
on the Draw icon and follow the
instructions in our Dotted
Outline tutorial.

Tap on the arrow icon to finish. Save
your picture and share it on PicsArt with the hashtag #HalloweenMakeup!