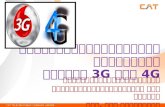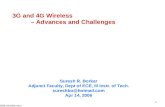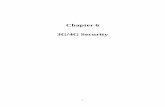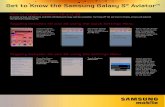H750 Wireless 3G 4G Cellular Router User Manual
Transcript of H750 Wireless 3G 4G Cellular Router User Manual

User Manual
Industrial Grade 2G 3G 4G Cellular Router
H750 Series

Content
1 Preparation Job before Configuration ································································································ 4
1.1 Learn Your Router Version and Feature ················································································································ 4
1.2 Prepare SIM Card and working condition ············································································································· 5
1.3 Highly recommendation for the configuration ······································································································· 6
2 Hardware Installation ····················································································································· 6
2.1 Overall Dimension ···················································································································································· 6
2.2 The Ports ···································································································································································· 8
2.3 Installment ·································································································································································· 9
2.4 SIM/UIM card installed ············································································································································· 9
2.5 The installation of terminal blocks ························································································································ 10
2.6 Grounding ································································································································································ 11
2.7 Power Supply ·························································································································································· 12
2.8 LED and Check Network Status ··························································································································· 12
3 Software Configuration ················································································································· 13
3.1 Overview ·································································································································································· 13
3.2 How to Log into the Router···································································································································· 13
3.3 How to Config via Router Web ····························································································································· 17
3.3.1 Status overview ···················································································································································· 17
3.3.2 Network status ····················································································································································· 17
3.3.3 Firewall status ······················································································································································ 19
3.3.4 Routes ··································································································································································· 20
3.3.5 System log ···························································································································································· 21
3.3.6 Kernel log ······························································································································································ 22
3.3.7 Realtime graphs··················································································································································· 23
3.4 System Configuration ············································································································································· 24
3.4.1 Setup wizard ························································································································································ 24
3.4.2 System ·································································································································································· 25
3.4.3 Password ······························································································································································ 27
3.4.4 NTP········································································································································································ 27
3.4.5 Backup/Restore ··················································································································································· 28
3.4.6 Upgrade ································································································································································ 28
3.4.7 Reset ····································································································································································· 29
3.4.8 Reboot ··································································································································································· 30
3.5 Services configuration ············································································································································ 30
3.5.1 ICMP check ·························································································································································· 30
3.5.2 VRRP ···································································································································································· 31
3.5.3 Failover (link backup) ·········································································································································· 32
3.5.4 DTU ······································································································································································· 33
3.5.5 SNMP ···································································································································································· 35
3.5.6 GPS ······································································································································································· 37
3.5.7 SMS ······································································································································································· 38
3.5.8 VPN ······································································································································································· 42
3.5.8.1 IPSEC ································································································································································ 42

3.5.8.2 PPTP ·································································································································································· 43
3.5.8.3 L2TP ··································································································································································· 45
3.5.8.4 OpenVPN ·························································································································································· 47
3.5.8.5 GRE tunnel ························································································································································ 49
3.5.9 DDNS ···································································································································································· 49
3.5.10 Connect Radio Module ····································································································································· 54
3.6 Network Configuration ··········································································································································· 55
3.6.1 Operation Mode ··················································································································································· 56
3.6.1.1 Gets two LAN Ethernet Port for H750 ··········································································································· 56
3.6.2 Mobile configuration ············································································································································ 57
3.6.3 Cell mobile data limitation ·································································································································· 60
3.6.4 LAN settings ························································································································································· 61
3.6.5 wired-WAN···························································································································································· 64
3.6.6 WiFi Settings ························································································································································ 66
3.6.6.1 Wifi General configuration ······························································································································ 66
3.6.6.2 WiFi Advanced Configuration ························································································································· 67
3.6.6.3 WiFi Interface Configuration ··························································································································· 68
3.6.6.4 WiFi AP client ···················································································································································· 70
3.6.7 Interfaces Overview ············································································································································ 72
3.6.8 Firewall ·································································································································································· 73
3.6.8.1 General Settings··············································································································································· 73
3.6.8.2 Port Forwards ··················································································································································· 73
3.6.8.3 traffic rules ························································································································································· 74
3.6.8.4 DMZ ···································································································································································· 78
3.6.8.5 Security ······························································································································································ 79
3.6.9 Static Routes ························································································································································ 80
3.6.10 Switch ·································································································································································· 80
3.6.11 DHCP and DNS ················································································································································· 81
3.6.12 Diagnostics ························································································································································· 83
3.6.13 Loopback Interface ··········································································································································· 83
3.6.14 Dynamic Routing ··············································································································································· 84
3.6.15 QoS ····································································································································································· 85

Chapter 1
1 Preparation Job before Configuration
1.1 Learn Your Router Version and Feature
1) H750 series contains different version and option feature. Please learn it before using it.
H750 series defines the model as follows,
Notes: please be informed the following features are option. Please indicate with
your orders.
1) WiFi Feature
2) GPS / GNSS feature
3) Serial to cellular feature, RS232 or RS485 can choose one

4) DC5V~60V input
5) DIO (digital input and output feature)
6) NMS (Network Management System)
2) Find the modem type info at the back cover of the router. This will be used while do configuration.
For example: the following label indicates the version, type and inside module modem.
The module modem name is “ME909s-821”, remember this and will select this module name while
do configuration.
1.2 Prepare SIM Card and working condition
1. H750 router has different version. Study your router version before installation.
2. For GSM/GPRS/EDGE/HSDPA/HSUPA/HSPA/HSPA+/4G LTE version, please get a SIM
card with data business.
3. For CDMA2000 EVDO/CDMA1x version, please get a UIM card with data business or
inform us before order if the network uses non-ruim (nam-flashing).
4. Make sure the sim card or uim card is with enough data business and balance.
5. Make sure the signal is good enough where you test or install the router. Weak signal will
make the router no work. If you find your signal strength is not good, please contact us for
high gain antenna.
6. Different countries and carriers use different network band and frequency. Proroute packs
units with free world-wide-use antenna. It can work, but the data speed or signal may not be
good at your sites. Please buy dedicated high gain antenna from your local suppliers.

1.3 Highly recommended for the configuration
The wireless cellular is unstable sometimes with some uncertain issue. In order to keep the
router working in the best condition, it is highly recommended that the Cell ICMP Check
feature is activated. Please refer to chapter 3.5.1 to configure.
Chapter 2
2 Hardware Installation
This chapter mainly describes the appearance, model and function of H750 series and how to
install and set the configurations.
1. Overall Dimension
2. Outlook Description
3. Installment
2.1 Overall Dimension


2.2 The Ports
LAN1-LAN2: LAN RJ45 Ethernet ports.
WAN: WAN RJ45 Ethernet ports.
RESET: system reset button
DC: DC power socket. DC5~40V, DC5~60V option depends on the router version.
10 Pins Terminal

VCC: DC wire positive pole. DC5~40V, DC5~60V option depends on the router version
GND: DC wire ground
GND: Serial ground
RX: serial receiving
TX: serial transmission
RST: reset router
DIO0: digit I/O port 0
DIO1: digit I/O port 1
DIO2: digit I/O port 2
DIO3: digit I/O port 3
4 Pins Terminal
VCC: Console port voltage input
GND: Console port voltage ground
TX: Console port tx (transmission)
RX: Console port rx (receiving)
Antenna Connection Table
Antenna Connector Marks
Cell1 for cell1 main antenna
Aux1 for cell1 auxiliary antenna
Cell2 for cell2 main antenna
Aux2 for cell2 auxiliary antenna
WiFi1/WiFi2 for 2.4GHz WiFi antenna
GPS for GPS antenna
2.3 Installment
H750 series should be installed and configured properly before putting in service. The
installation and configuration should be done or supervise by qualified engineer.
Notes:
Do not install H750 series or connect/disconnect its cable when it is power on.
2.4 SIM/UIM card installed
If your router has SIM/UIM card protector, please remove it, insert the SIM Card correctly, and
fix the protector.
If your router has no SIM/UIM card protector, please insert the SIM Card correctly.

Notes:
SIM/UIM card does not reach the designated position, the equipment cannot find a card,
can't work normally, therefore inserted a try to check again for a SIM Card is stuck fast.
2.5 The installation of terminal blocks
This chapter is for version with terminal blocks only. Default, the H750 is with DB9 connector.
Please use DB9 cable to connect H750 and the equipment directly.
The following is for version with terminal blocks only:
H750 uses pluggable terminals to connect the user’s data and the power supply. Spacing:
3.81mm, 10 Pin; User data and power supply suggestion: 14~24AWG. Please refer to the table
2-4 for the interface definition of the power cable and connection sequence. Specific interface
definition of the power cable and connection sequence you can read on the labels of H750
products. Using 14~24AWG cable and referring to H750 products labels or the bellowed
interface definition and connection sequence, you need to use the oblate screw driver to fix the
cable to the connecting jacks of the pluggable terminal. After successfully connection, you need
to insert the terminal into the corresponding position in the bottom of the H750 products.
Notes:
Connection sequence should be accurate。Cable’s insulating striping length is about 7mm.
(For safety, insulating striping length should be too long). Please refer to the picture.
Attention:
1. The power cable should be connected correctly. We “suggestion double check

before switch it on. Wrong connections may destroy the equipment.
2. Power terminals: Pin 1 and Pin 2;
3. Here: Pin 2 is “GND”, PIN 1 is power input “Vin”(DC5~40V, or DV5~60V).
I/O Terminal on router Serial port (RS485 or RS232)
Port 3 (GND) Pin 5
Port 4 (RX) Pin 2
Port 5 (TX) Pin 3
If not through, can switch wire connection for Port4 and Port5.
2.6 Grounding
To ensure a safe, stable and reliable H750 series operation, Router cabinet should be
grounded properly.
PIN Signal Description Note
1 VCC +5-40V DC Input,
+5~60V option
Current: 12V/1A
2 GND Ground
3 GND Serial Ground
4 RX Receive Data
5 TX Transmit Data
6 RST Reset
Reset Pin has the same
function with reset
button. In the usage, it
needs to be short
connected to the GND.
After giving the device a
1 sec low level, it will
reboot.3 seconds, the
device will restore
factory settings
7 DIO0 General Purpose I/O
8 DIO1 General Purpose I/O
9 DIO2 General Purpose I/O
10 DIO3 General Purpose I/O

2.7 Power Supply
H750 series can be applied to complicated external environment and usually the power
range is very large. So in order to fit the complicated application environment and improve
the stability of the system, H750 series is designed with advanced power management
technology. The DC power supply electronic to the device via the pluggable terminal PIN
2(GND) and PIN 1(Vin). Please refer to the above table for the detail definition of the
terminal.
Normally, H750 series input powers supply is +5~+40V (if your H750 support 60V, the
option is +5~+60V). In most cases, the standard configuration is 9 or 12V/1A.
2.8 LED and Check Network Status
Please connect the antenna after you successfully connect to the cable. And then insert the
valid SIM/UIM card and provide the power to the H750 series via the cable. After provide the
power to H750, if the SYS LED starts to blink in a few seconds, that means the system start-up
is normal; if the CELL LED works, that means the network is online; if the VPN light works, that
means VPN tunnel has been set up. Please refer to the below table for the situation of the
indication lights.
LED Indication Light Description
SYS On for 25 seconds On for 25 seconds after power supply
blink System set-up normally
Off or still on after 25
seconds
System set-up failure
GPS On GPS is online
TF On External TF card (MicroSD Card) is connected
WiFi On WiFi is Enabled
Off WiFi is Disabled
CELL1
CELL2
On Online to the Internet/Private Networks
Off Not online
Signal On 1 LED on is 1 bar.
2 LEDs on is 2 bar.
3 LEDs on is 3 bar.
4 LEDs on is 4 bar.
Off No signal, or signal checking is not ready
LAN 1-2 blink Data transmission in Ethernet
Off Ethernet connection abnormal
On Ethernet is connected

VPN On IPSec VPN tunnel set-up
Off IPsec VPN tunnel set-up failure or inactivated
WAN blink Data transmission in Ethernet
Off Ethernet connection abnormal
On Ethernet is connected
Chapter 3
3 Software Configuration
1. Overview
2. How to Log into the Router
3. How to Config via Router Web
3.1 Overview
H750 series routers with built-in WEB interface configuration, management and debugging
tools, user should configuration the parameters first; and it could be altered the parameters
flexibility and software upgrades and simple testing. User can set up and manage the
parameters of the router on its interface, detail step are below:
3.2 How to Log into the Router
3.2.1 Network Configuration of the Computer.
The router default parameters as follow
Default IP: 192.168.1.1, sub mask: 255.255.255.0.
There are two ways to set the PC’s IP address.
Way 1) Manual setting
Set the PC IP as 192.168.1.xxx (xxx = 2~254), subnet mask: 255.255.255.0, default
gateway: 192.168.1.1, primary DNS: 192.168.1.1.

Way 2) DHCP
Choose Obtain an IP address automatically and Obtain DNS server address automatically.

After IP setting, check it by ping. Click Windows start menu, run, execute “cmd” command.
Input “ping 192.168.1.1” in the DOS window.
This information means the connection is work.
This information means the connection is failure. If so, please check the network cable
connection and IP address setting, and can refer to Chapter 4.9.
3.2.2 Log into Router
Open the Web Browser, and type http://192.168.1.1 into the address field and press

Enter bottom in your computer keyboard.
Type User Name “admin” and Password “admin” in the Login page, and then press the
“Login” button.
If you type into the correct User Name and Password, you will get the access into the
Router’s status overview page.

3.3 How to Config via Router Web
3.3.1 Status overview
Click “Status” in the navigation bar, and then click “Overview”.
3.3.2 Network status
Network status pages show detail information of cell mobile interface, WAN and LAN.
Cell mobile interface page:

WAN status page:

LAN status page:
3.3.3 Firewall status
Firewall status page shows IPv4 and IPv6 rules and counters. The final user can reset counters
and restart firewall functionality here.

3.3.4 Routes
Routes page shows rules which are currently active on this router. And ARP table is displayed
as well.

3.3.5 System log
This page shows system log from system boot up. System log is not saved when router restarts.
It can be exported by click button “Export syslog”.

3.3.6 Kernel log
This page shows Kernel log from system boot up. This log is not saved when router restarts. It
can be exported by click button “Export syslog”.

3.3.7 Realtime graphs
Realtime Graphs page shows real time system load,interfaces traffic, etc..

3.4 System Configuration
3.4.1 Setup wizard
When login in router at the first time, setup wizard pages show.

Note: pressing button “Save & Next” will save configuration and jump to the next page. All
configurations will be applied after click button “Finish” at the final step (Step-WiFi).
3.4.2 System
General Settings

Local Time
It displays system time, and the final user can Sync this time with browser by clicking button
“Sync with browser”.
Hostname
It is the router’s name, the default name is Cell_Router.
Time zone
Select a suitable time zone. The default value is UTC
Logging settings
System log buffer size
The unit is KB, default value is 64 KB. If the real log size is bigger than the value configured, the
oldest log will be dropped.
External system log server
The IP address of external log server. The final user can setup a Linux machine with syslogd
run as log server.
External system log server port
The UDP port of external log server.
Log output level
Log level, the default is debug with highest level, Emergency is the lowest level.
Cron log level
It is log level for process Crond.
Language
The default language is “Auto”. The final user can choose English or Chinese.

3.4.3 Password
Change the administrator’ password for accessing the device. Click “eye button” can show the new
password you entered.
3.4.4 NTP
NTP is network timing protocol.
Enable NTP client
The default value is enabled. Router acts as a NTP client.
Provide NTP server
The default value is unchecked. Router acts as a NTP server.
NTP server candidates

It is NTP server list, multiple NTP server is acceped. The final user can click the button to
delete an entry, or click button to add a new entry.
3.4.5 Backup/Restore
It is used for configuration files backup and restore.
For backup configuration files, click button “Download”, an archive file will be generated and be
downloaded to your PC automatically.
For restore configuration files, you can click button “Choose File”, then select an archived
configuration file, and finally click button “Upload”, then system will load this file and apply it, and
then restart router.
3.4.6 Upgrade
Upload a system compatible firmware to replace the running firmware. The default value for “Keep
settings” is checked, that means current configuration will be kept after system upgrade, otherwise
router will be reset to factory setting. But we highly recommend uncheck “Keep settings”, otherwise
it may bring uncertain parameters conflicting after updating.
Click button “Choose File” to select a compatible firmware then click button “Upload image…”.

Router will do a basic checking for the uploaded file. If it is not compatible file, an error will be
generated like this:
If the firmware file is OK, it will go to the verify page, then click button “Proceed”, and system will
restart soon.
3.4.7 Reset
Reset all configurations to factory default, after click buttong “Reset”, there is pop dialog to ask it’s
really to reset, click button “cancel” will do nothing, click button “OK” will reset all configuration to
default and restart system.

3.4.8 Reboot
Click button “Reboot”, the system will restart in several seconds.
3.5 Services configuration
3.5.1 ICMP check
For router working with best stability, we highly suggest activate and use this feature.
With this feature, the Router will automatically detect its working status and fix the problem.
Enable: Enable ICMP check feature
Host1 to ping / Host2 to ping: The domain name or IP address for checking the network
connection.

Ping timeout: If ping packet is sent, the response packet is not received before timeout, then
this ping is failed.
Max retries: If the ping is failed, the failed counter will add one. If the failed counter is bigger or
equal to the Max retries, then system will say the ICMP check is failed, an action configured in
item “Action when failed” will be triggered.
If the ping is succeeding, failed counter will be reset to 0 at anytime.
Interval between ping: The time between twice ping. The unit is minute.
Action when failed: there are “Restart module” and “Restart router”. “Restart module” will fix
the problem from radio module, and “Restart router” will fix the problem from the whole system
including radio module.
3.5.2 VRRP
Enable: Enable VRRP(Virtual Router Redundancy Protocol) for LAN.
IP address: Virtual IP address(es) for LAN’s VRRP cluster. IP address entry can be deleted by
click button , or added by click button .
Virtual ID: Routers with same IDs will be grouped in the same VRRP cluster. The legal number is
from 1 to 255.
Priority: Router with highest priority in the same VRRP cluster will act as master. The legal
number is from 1 to 255.

3.5.3 Failover (link backup)
Enable: Enable failover feature
Back to high priority: If back to high priority is checked, when the high priority interface is
available, using the high priority interface as WAN port.
If back to high priotrity is unchecked, even if the high priority interface is available, router will keep
current interface as WAN port, it won’t switch to high priority interface.
Primary/Secondary/Third: interface which can be treat as WAN port. There are 4 options,
Wired-WAN, Wifi_client, Cell_mobile, and None.
Host 1 to ping / Host 2 to ping: It is external IP address or domain name for checking the
connection is available.
Ping timeout: If ping packet is sent, the response packet is not received before timeout, then
this ping is failed.
Max retries: If the ping is failed, the failed counter will add one. If the failed counter is bigger or
equal to the Max retries, then system will say this interface is unavailable.
If the ping is succeeding, failed counter will be reset to 0 at anytime.
Interval between ping: The time between twice ping. The unit is second.

3.5.4 DTU
Notes:
1) This feature is for H750 with DTU option only.
2) This feature is conflict with “Connect Radio module” and “GPS send to serial”. Please
disable the “DTU” feature if use “Connect Radio Module” or “GPS send to serial” feature.
Enable: Enable DTU feature.
Send DTU ID: Send DTU ID at the front of packet.
DTU ID: The default DTU ID is the SN of router, the final user can re-write it if necessary.
Forward delay: The unit is millisecond. It is delay time that forward data between serial port and
network.
serial baudrate: support 300/1200/2400/4800/9600/19200/38400/57600/115200bps
serial parity: support none/odd/even
serial databits: support 7 bits and 8 bits
serial stopbit: support 1 bits and 2 bits

Protocol: TCP and UDP is supported
Service mode: Client and Server is supported.
Enable heartbeat: The heartbeat is used for connection keep alive.
Heartbeat interval: The time between two heartbeat packet.
Heartbeat content: The content of heartbeat packet.
DTU center Configuration: DTU center is the DTU server, the final user can input the center
name and click button “Add” to add a new center here.
If the center is not needed, the final user can click button “Delete” to delete it, or set it to
disabled.
Notes:
The maximum number of DTU center is 32.

3.5.5 SNMP
Enable SNMP: Enable SNMP feature
Remote Access: Allow remote access SNMP. If it is unchecked, only LAN subnet can access
SNMP.
Contact: Set the contact information here
Location: set router’s installation address.
Name: Set the router’s in SNMP
Port: SNMP service port, the default value is 161.
Get Community: The username for SNMP get. The default value is public. SNMP get is
read-only.
Get Host/Lan: The network range to get the router via SNMP, default we set all as 0.0.0.0./0
Set Community: The username for SNMP set. The default value is private. SNMP set is
read-write.
Set Host/Lan: The network range to set the router via SNMP, default we set all as 0.0.0.0./0

User: SNMPv3 username
Security Mode: three options: None, private and Authorized. If it is set to None, there is no
password required. If it is set to Authorized, only Authentication method and password required.
Authentication: Authentication method, two options: MD5 and SHA.
Encryption: Encryption method, DES and AES supported.
Authentication password: SNMPv3 authentication password, at least 8 characters is required.
Encryption password: SNMPv3 encryption password, at least 8 characters is required.
After all items is setup, click button “Save & Apply” to enable SNMP functionality.

3.5.6 GPS
Enable: please check it once you need use GPS feature.
Only GPRMC: if check it, only send GPRMC data info (Longitude Latitude altitude)
Prefix SN No.: if check it, add the router SN to the data packet
Send interval: configure the frequency time of updated GPS data packet sending
GPS Send to: Choose “Serial” or “TCP/IP” method. The router only receives the GPS signal,
will not process it. It will just send the received GPS signal to your GPS processor devices or
servers.
If the GPS processor device is connected to the H750 Router via Serial Port, please choose
“Serial”.
If the GPS processor device is a remote server, please choose “Serial”.
GPS to TCP/UDP Settings
Server IP: fill in the correct destination server IP or domain name
Server port: fill in the correct destination server port

serial baudrate: 9600/19200/38400/57600/115200bps for choice
serial parity: none/odd/even for choice
serial databits: 7/8 for choice
serial stopbits: 1/2 for choice
serial flow control: none/hardware/software for choice
3.5.7 SMS
SMS Command

Enable: check it to enable SMS command feature.
SMS ACK: If checked, the router will send command feedback to sender’s phone number. If
unchecked, the router will not send command feedback to sender’s phone number.
Reboot Router Command: input the command for “reboot” operation, default is “reboot”.
Get Cell Status Command: input the command for “router cell status checking” operation,
default is “cellstatus”. For example, if we send “cellstatus” to router, router will feedback the
status to sender such as “Router SN: 086412090002 cell_link_up”, which indicated the router
SN number and Cell Working Status.
Set cell link-up Command: input the command for “router cell link up” operation, default is
“cellup”. If router gets this command, the Router Cell will be online.
Set cell link-down Command: input the command for “router cell link down” operation, default
is “celldown”. If router gets this command, the Router Cell will be offline.
DIO_0 Set Command: input the command for I/O port 0. For SMS feature, please keep the
parameter default.
DIO_0 Reset Command: input the command for I/O port 0. For SMS feature, please keep the
parameter default.

DIO_1 Set Command: input the command for I/O port 1. For SMS feature, please keep the
parameter default.
DIO_1 Reset Command: input the command for I/O port 1. For SMS feature, please keep the
parameter default.
DIO Status Command: input the command for I/O port status. For SMS feature, please keep
the parameter default.
Wifi on Command: input the command for turning on Wifi. For SMS feature, please keep the
parameter default.
Wifi off Command: input the command for turning off Wifi. For SMS feature, please keep the
parameter default.
SMS alarm
SMS Alarm: enable SMS alarm feature
Enable Signal Quality Alarm: enable Signal Quality Alarm feature
Signal Quality Threshold: When signal alarm is generated, if realtime signal strength
is lower than Singal Quality Threshold, reset success counter to 0. If realtime signal
strength is bigger than this threshold, success counter will add one.
When signal alarm is not generated, if realtime signal strength is lower than Singal
Quality Threshold, failed counter will add one. If realtime signal strength is bigger than
this threshold, reset failed counter to 0.
Failed Times Threshold: if failed counter is more than this threshold, a signal alarm
will be generated.
Success Times Threshold: if an signal alarm is generated, and the success counter is
bigger or equal to Success Times Threshold, clear signal alarm.

Phone Number
Add Phone number: input a name and click button “Add” to add a new Phone number.
Delete Phone number: click button “Delete”.
SMS command: enable SMS command feature on this phone number.
SMS alarm: this phone number can receive SMS Alarm.
SMS
Receiver Phone Number: the Phone number that receive message.
Message: the content of message
Submit: click button “Submit” to send message immediately.

3.5.8 VPN
3.5.8.1 IPSEC
Enable: enable IPSEC feature
Exchange mode: IKEv1-Main, IKEv1-Aggressive, and IKEv2-Main mode are
supported.
Authentication method: Client and Server. Client is the machine which start the
IPSEC connection.
Remote VPN endpoint: domain name or IP address of the remote endpoint. It can be
visited from internet.
Preshared Keys: it is known as PSK, the length is 16 to 32.
Local subnet: the subnet of local which connects to IPSEC VPN.
Remote subnet: the subnet of remote which connects to IPSEC VPN.

Notes:
All the configuration in Phase 1 Proposal and Phase 2 Proposal must match with the
remote endpoint to establish IPSEC connection.
3.5.8.2 PPTP
This page is a list of configured PPTP instance and their state. The final user can click button “Edit”

to modify it, or click button “Delete” to delete an instance.
PPTP Client configuration
Enable: enable this instance.
Server: domain name or IP address of PPTP server.
Username: server authentication user name.
Password: server authentication password.
MTU: maximum transmission unit.
Keep Alive: Number of unanswered echo requests before considering the peer dead.
The interval between echo requests is 5 seconds.
Use default gateway: If unchecked, no default route is configured.
Use DNS servers advertised by peer: If unchecked, the advertised DNS server
addresses are ignored.
PPTP Server Configuration

Local IP: indicate server’s IP address.
Remote IP: the remote IP address leases start
Remote IP end: the remote IP address lease end.
ARP Proxy: if the remote IP has the same subnet with LAN, check it for connecting
each other.
Debug: for PPTP server debug, the log can be monitored in system log.
Username: server authentication username
Password: server authentication password.
3.5.8.3 L2TP
This page is a list of configured L2TP instance and their state. The final user can click button “Edit” to
modify it, or click button “Delete” to delete an instance.

L2TP Client configuration
Enable: enable this L2TP instance.
Server: domain name or IP address of L2TP server.
Username: server authentication user name.
Password: server authentication password.
MTU: maximum transmission unit.
Keep Alive: Number of unanswered echo requests before considering the peer dead.
The interval between echo requests is 5 seconds.
Checkup Interval: Number of seconds to pass before checking if the interface is not up
since the last setup attempt and retry the connection otherwise. Set it to a value
sufficient for a successful L2TP connection for you. It's mainly for the case that netifd
sent the connect request yet xl2tpd failed to complete it without the notice of netifd.
L2TP Server configuration

Local IP: indicate server’s IP address.
Remote IP range begin: the remote IP address leases start
Remote IP range end: the remote IP address lease end.
Remote LAN IP: L2TP client IP.
Remote LAN netmask: the mask of L2TP client IP, the default value is 255.255.255.0
Username: server authentication username
Password: server authentication password.
3.5.8.4 OpenVPN
This page is a list of configured OpenVPN instance and their state. You can click button “Edit” to
modify it, or click button “Delete” to delete an instance.
And you can click button “Start” or “Stop” to start or stop a specific instance.

Note: for OpenVPN detail configuration page, you can put mouse on the title on item to get more help
information.
If the item you needed is not show in the main page, please check the “Additional Field” dropdown
list at bottom of page.

3.5.8.5 GRE tunnel
Enable: enable GRE tunnel feature
TTL: Time-to-live
MTU: Maximum transmission unit.
Peer IP address: Remote WAN IP address.
Remote Network IP: remote LAN subnet address
Remote Netmask: remote LAN subnet mask
Local Tunnel IP: Virtual IP address. cannot be in same subnet as LAN network.
Local Tunnel Mask: Virtual IP mask.
Local Gateway:
3.5.9 DDNS
DDNS allows that router can be reached with a fixed domain name while have a dynamically
changing IP address.

Enabled: enable this instance.
IP address version: IPv4 and IPv6 supported
DDNS Service provider: select a suitable provider.
Hostname/Domain: the Domain name that you can access router.

IP address source: Defines the source to read systems IPv4-Address from, that will
be send to the DDNS provider. The recommend option is network.
Network: Defines the network to read systems IPv4-Address from.
DNS-server: OPTIONAL: Use non-default DNS-Server to detect 'Registered IP'. IP
address and domain name is required.
Log to syslog: Writes log messages to syslog. Critical Errors will always be written to
syslog.
Log to file: Writes detailed messages to log file. File will be truncated automatically.
Check Interval: the minimum check interval is 1 minute=60seconds.
Force interval: the minimum check interval is 1 minute=60seconds.
Error Retry Counter: On Error the script will stop execution after given number of
retries. The default setting of '0' will retry infinite.

Read the log file of DDNS.
Notes:
If use DDNS server no-ip.com, please check the " Use HTTP Secure" and put "8.8.8.8"
for the DNS-Server referring to following picture.


3.5.10 Connect Radio Module
Connect Radio Module feature is used for exchanging data between Radio module and serial.
Notes:
This feature is conflict with DTU and “GPS sent to serial”. Please make sure the other
two features are disabled before enable Connect Radio Module. Otherwise this error
will occur.

Connect Mode: Serial only
Modem to Serial Settings
serial baudrate: support 9600/19200/38400/57600/115200bps
serial parity: support none/odd/even
serial databits: support 7 bits and 8 bits
serial stopbit: support 1 bits and 2 bits
Serial Flow Control: support none/hardware/software
3.6 Network Configuration

3.6.1 Operation Mode
Operation mode
Bridge: All Ethernet and wireless interfaces are bridged into a single bridge interface.
Gateway: The first Ethernet port is treated as WAN port. The other Ethernet ports and
the wireless interface are bridged together and are treated as LAN ports.
AP Client: The wireless apcli interface is treated as WAN port and the wireless AP
interface and the Ethernet ports are LAN ports.
NAT Enabled
Network Address Translation. Default is Enabling
Ethernet wan port role:
Wired-WAN port acts as WAN
The Ethernet wan port is used as for WAN. Default is Checked
Wired-WAN port acts as LAN
The Ethernet wan port is used as for lan port to get 2 LAN Ethernet ports. If is WAN RJ45
Ethernet port is used for WAN, please do not check this feature.
Normally and default we select “Gateway mode”, and keep all other parameters as default.
3.6.1.1 Gets two LAN Ethernet Port for H750
Check the " Wired-WAN port acts as LAN ".
Notes:
1) If checked the " Wired-WAN port acts as LAN ", the H750 does not have WAN RJ45
port.
2) Please do not use any features for WAN RJ45 if check the " Wired-WAN port acts as
LAN "

3.6.2 Mobile configuration
Configure the parameters for SIM1 and SIM2.

Item Description
Enable Check it
Mobile connection “DHCP mode” or “PPP mode”. Normally system will automatically select
PIN code If the SIM card uses PIN code, please put here. Wrong PIN code makes router no work.
If the SIM card doesn’t use PIN code, please keep blank here.
Dialing number Fill in the right parameters. Get this parameter from the Sim Card Provider or Carrier. With
experience, most of time, 2G/3G/4G use *99#, and CDMA/EVDO use #777.
APN Fill in the right parameters. Get this parameter from the Sim Card Provider or Carrier;
Authentication
method
Fill in the right parameters. Get this parameter from the Sim Card Provider or Carrier;
None No more settings
CHAP Need set “Username” and “Password”
PAP Need set “Username” and “Password”
Dual APN support Most of SIM cards or Carriers/Operators just use one APN, but some use two APNs. Check
this feature to use.

Second APN: configure it referring to “APN”;
Second Authentication method: configure it referring to “Authentication method”;
Lock to network Normally keep default settings. For some models, there is no this option.
Network Type Select the network you want to use. Normally keep default settings
Demand Normally keep default settings. For some models, there is no this option.
MTU Normally keep default settings
Click “Save” button for next step;
Click “SIM Switch” to configure the SIM working mode.
Item Description

Master SIM Choose the SIM1 or SIM2 for master SIM, the other SIM will automatically be backup SIM.
Enable SIM switch Check this to enable the SIM switch feature.
If not check this, the router works with single SIM.
Switch Rules
On Time Check this, the two SIMs switch with trigger of time schedule.
On ICMP check Check this, the two SIMs switch with trigger of cell alive. The data traffic
goes via Master SIM, once Master SIM is failed, switch to backup SIM.
Once backup SIM is failed, the data traffic switches to Master SIM.
On Signal strength Set the signal ASU value from 1 to 30. For example, set value as 10,
the data traffic will switch from Master SIM to backup SIM if master SIM
signal value is less than 10.
On dial fail Master SIM and backup SIM switch with trigger of SIM dialing retries.
For example, set value as 5, the data traffic will switch from Master SIM
to backup SIM if master SIM dialing failure reaches 5.
On data limit Master SIM and backup SIM switch with trigger of SIM data limit.
Switch to master For example, check this feature and set the value as 3 minutes. With
some issue, the data traffic goes via backup SIM. The router will check
master SIM working status. If master SIM is working, data traffic will
switch to master SIM after 3 minutes.
Notes: some trigger rules can be selected and used at the same time to meet different applications.
3.6.3 Cell mobile data limitation
Enable data limitation:

Period: support period are Month, Week and Day.
Start day: the beginning day of period.
SIM data limit(MB): the maximum data can be used during this period. If it exceeds,router will
disable cell mobile network during this period.
Enable alarm: enable data limitation alarm.
Phone number: the phone number receives data limitation alarm SMS.
Warning percent of data used: if the used data arrives this setting, a data limitation alarm SMS
will be sent.
Used(MB): the data has been consumed during this period.
3.6.4 LAN settings
Protocol: only static address is supported for LAN
Use custom DNS servers: multiple DNS server supported.
IPv6 assignment length: Assign a part of given length of every public IPv6-prefix to LAN
interface

IPv6 assignment hint: Assign prefix parts using this hexadecimal subprefix ID for LAN
interface.
Bring up on boot: if checked, LAN interface will be set to up when system bootup. If unchecked,
LAN interface will be down. Don’t set it to unchecked if don’t have special purpose.
Use builtin IPv6-management: the default is checked. If IPv6 is not needed, it can be set to
unchecked.
Override MAC address: override LAN MAC address.
Override MTU: Maximum Transmission Unit.
Use gateway metric: the LAN subnet’s metric to gateway.
Bridge interfaces: LAN bridges wired-LAN and WiFi in a same LAN subnet.
Enable STP: enable Spanning Tree Protocol on LAN. The default value is unchecked.

Ignore interface: if it is unchecked, Disable DHCP on LAN.
Start: Lowest leased address as offset from the network address.
Limit: Maximum number of leased addresses.
Leasetime: Expiry time of leased addresses, minimum is 2 minutes(2m). 12H means 12 hours.
Dynamic DHCP: Dynamically allocate DHCP addresses for clients. If disabled, only clients
having static leases will be served.
Force: Force DHCP on this network even if another server is detected.
IPv4-Netmask: Override the netmask sent to clients. Normally it is calculated from the subnet
that is served.
DHCP-Options: Define additional DHCP options, for example '6,192.168.2.1,192.168.2.2'
which advertises different DNS servers to clients.

Router Advertisement-Service: four options: disabled, server mode, relay mode and hybrid
mode.
DHCPv6-Service: has same options with Router Advertisement-Service.
NDP-Proxy: three options: disabled, relay mode and hybrid mode.
Always announce default router: Announce as default router even if no public prefix is
available.
3.6.5 wired-WAN
Protocol: the default protocol is DHCP client. If it should be changed to other protocol, such as
PPPoE, select protocol PPPoE, then click button “Switch protocol”.

After click button “Switch protocol”, the below is shown:
Note: for different protocol, the Advanced Settings is different, please put mouse on title to get
help information, the recommend web browser is Google Chrome.

3.6.6 WiFi Settings
Wifi Restart: turn off Wifi firstly, and then turn on.
AP Client: Scan all frequency to get Wifi network information.
Add: add a new Wireless network.
Disable: set a wireless network to down.
Edit: modify detail information of wireless network.
Remove: delete a wireless network.
Associated Stations: it is a list of connected wireless stations.
3.6.6.1 Wifi General configuration
Status: show the WiFi signal strength, mode, SSID and so on.

Operating frequency Mode: supports 802.11b/g/n. the Legacy means 802.11b/g. “N” means
802.11n.
Channel: channel 1-11 supported.
Width: 20MHz and 40MHz.
Transmit Power: from 0dBm to 20dBm supported.
3.6.6.2 WiFi Advanced Configuration
Country Code: Use ISO/IEC 3166 alpha2 country codes.
Distance Optimization: Distance to farthest network member in meters.
Fragmentation Threshold:
RTS/CTS Threshold:

3.6.6.3 WiFi Interface Configuration
ESSID: Extended Service Set Identifier. It is the broadcast name.
Mode: supported options.
Network: Choose the network(s) you want to attach to this wireless interface or fill out the
create field to define a new network.
Hide Extended Service Set Identifier: hide SSID means this WiFi cannot be scanned by
others.
WMM Mode:

Encryption:
Key: it is the password to Join wireless network. If Encryption set to “No Encryption”, no
password is needed.
MAC-Address Filter: MAC address access policy. Disabled: disable MAC-address filter
functionality. Allow list: only the MAC address in the list is allowed to forward. Deny list: all packet
is allowed to forward except MAC address in the list.
MAC-List: click button to delete MAC address from list, click button to add a new MAC
address into list.

3.6.6.4 WiFi AP client
Step 1) click button “AP Client” on wireless overview page, then system start to scan all WiFi
signals.
Step 2) If the WiFi you want to join in the list, click button “Join Network” accordingly. If it is not,
click “Repeat Scan” until to find the WiFi that you want to join.
Step 3) Join Network Settings
Replace wireless configuration: An additional wireless network will be created if it is unchecked.
Otherwise it will replace the old configuration.
WPA passphrase: specify the secret encryption key here.
Name of the new network: the default value is wwan. If it conflicts with other interface, please
change it. Otherwise don’t change it.
Step 4) Click Submit if everything is configured. The below is Wi-Fi configuration page. Don’t
change Operating frequency, make sure the ESSID and BSSID is from the Wi-Fi you want to join.

Step 5) Click button “Save & Apply” to start AP client.

3.6.7 Interfaces Overview
Interfaces overview shows all interfaces status, including uptime, MAC-address, RX, TX and IP
address.

3.6.8 Firewall
3.6.8.1 General Settings
3.6.8.2 Port Forwards
This page includes port forwards list and add new port forwards rule functionality.

Name: port forward instance name.
Protocol: TCP+UDP, UDP and TCP can be chosen.
External zone: the recommend option is wan.
External port: match incoming traffic directed at the given destination port on this host.
Internal zone: the recommend zone is lan.
Internal IP address: redirect matched incoming traffic to the specific host.
Internal port: redirect matched incoming traffic to the given port on the internal host.
3.6.8.3 traffic rules
Traffic rules define policies for packets traveling between different zones, for example to reject traffic
between certain hosts or to open WAN ports on the router.
The traffic rules overview page content the follow functionalities.
Traffic rules list:

Open ports on router and create new forward rules:
Source NAT list and create source NAT rule:

Traffic rule configuration page: This page allows you to change advanced properties of the traffic
rule entry, such as matched source and destination hosts.

Name: traffic rule entry name
Restrict to address family: IPv4+IPv6, IPv4 and IPv6 can be selected. Specified the matched
IP address family
Protocol: specified the protocol matched in this rule. “Any” means any protocol is matched.
Source zone: it is the zone that the traffic comes from.
Source MAC address: traffic rule check if the incoming packet’s source MAC address is
matched.
Source address: traffic rule check if the incoming packet’s source IP address is matched.
Source port: traffic rule check if the incoming packet’s TCP/UDP port is matched.
Destination zone: the zone that the traffic will go to.
Destination address: traffic rule check if the incoming packet’s destination IP address is
matched.
Destination port: traffic rule check if the incoming packet’s TCP/UDP port is matched.
Action: if traffic is matched, system will handle traffic according to the Action(accept, drop, reject,
don’t track).

Extra argument: passes additional argument to iptable, use with care!
3.6.8.4 DMZ
In computer networking, DMZ is a firewall configuration for securing local area networks (LANs).
IP Address: Please Enter the IP address of the computer which you want to set as DMZ host
Protocol: All protocols, TCP+UDP,TCP,UDP.
Note: When DMZ host is settled, the computer is completely exposed to the external
network; the firewall will not influence this host.

3.6.8.5 Security
SSH access from WAN: allow or deny users access H750/H750 router from remote side.
Ping from WAN to LAN: allow or deny ping from remote side to internal LAN subnet.
HTTPS access from WAN: allow or deny access router web management page from remote
side.
Remote network: Any IP Address, Single IP address, Subnet.
IP address: fill a remote IP address that can access router web management page.
Netmask: 24 means net mask 255.255.255.0, 32 means 255.255.255.255, the illegal value is
from 1 to 32.

3.6.9 Static Routes
Interface: You can choose the corresponding interface type.
Target: the destination host IP or network.
Gateway: IP address of the next router.
Notice:
Gateway and LAN IP of this router must belong to the same network segment.
If the destination IP address is the one of a host, and then the Netmask must be
255.255.255.255.
If the destination IP address is IP network segment, it must match with the Netmask. For
example, if the destination IP is 10.0.0.0, and the Netmask is 255.0.0.0.
3.6.10 Switch
Note:
1. port 4 is Wired-WAN port, port 0, port 1, port 2, port 3 are LAN port.
2. “Untagged” means the Ethernet frame transmits from this port without VLAN tag.
3. “Tagged” means the Ethernet frame transmits from this port is with VLAN tag.
4. “Off” means this port does not belong to VLAN. For default setting, port 0 belongs to

VLAN1, but not belong to VLAN 2.
3.6.11 DHCP and DNS
Domain required: don’t forward DNS-requests without DNS-Name.
Authoritative: This is the only DHCP on the local network.
Local server: Local domain specification. Names matching this domain are never forwarded
and are resolved from DHCP or hosts files only.
Local domain: Local domain suffix appended to DHCP names and hosts file entries。
Log queries: Write received DNS requests to syslog.
DNS forwardings: List of DNS servers to forward requests to.
Rebind protection: Discard upstream RFC1918 responses。
Allow localhost: Allow upstream responses in the 127.0.0.0/8 range, e.g. for RBL services。
Domain whitelist: List of domains to allow RFC1918 responses for.

Suppress logging: Suppress logging of the routine operation of these protocols
Allocate IP sequentially: Allocate IP addresses sequentially, starting from the lowest available
address.
Filter private: Do not forward reverse lookups for local networks.
Filter useless: Do not forward requests that cannot be answered by public name servers.
Localise queries: Localise hostname depending on the requesting subnet if multiple IPs are
available.
Expand hosts: Add local domain suffix to names served from hosts files.
No negative cache: Do not cache negative replies, e.g. for not existing domains.
Strict order: DNS servers will be queried in the order of the resolvfile.
Bogus NX Domain Override: List of hosts that supply bogus NX domain results.
DNS server port: Listening port for inbound DNS queries
DNS query port: Fixed source port for outbound DNS queries
Max DHCP leases: Maximum allowed number of active DHCP leases
Max edns0 packet size: Maximum allowed size of EDNS.0 UDP packets.
Max concurrent queries: Maximum allowed number of concurrent DNS queries.

3.6.12 Diagnostics
Ping : it is a tool that used to test the reachability of a host on an Internet Protocol (IP) network.
Traceroute: it is a network diagnostic tool for displaying the route (path) and measuring transit
delays of packets across an Internet Protocol (IP) network.
Nslookup: it is a network administration command-line tool for querying the Domain Name
System (DNS) to obtain domain name or IP address mapping or for any other specific DNS
record.
For example if I want to ping www.google.com, type the target domain name or IP address, then
click button “Ping”. Wait couple of seconds, the result will be shown below.
3.6.13 Loopback Interface
The default Loopback interface has IP address 127.0.0.1, the final user can change it here.

3.6.14 Dynamic Routing
Dynamic Routing is implemented by quagga-0.99.22.4. Dynamic Routing services can be enabled
at here:
Zebra: Zebra is an IP routing manager. Telnet port number is 2601.
OSPF: Open Shortest Path First. Telnet port number is 2604.
OSPF6: Open Shortest Path First for IPv6. Telnet port number is 2606.

RIP: Routing Information Protocol. Telnet port number is 2602.
RIPng: it is an IPv6 reincarnation of the RIP protocol. Telnet port number is 2603.
BGP: Border Gateway Protocol. Telnet port number is 2605.
Note: How to configure these services? For example, the router’s LAN IP is 192.168.10.1. If we
want to configure OSPF, we need to set OSPF to “Enable” firstly, then open putty in windows:
Input the password of OSPF. Then press key”?” for help.
3.6.15 QoS
QoS(Quality of Service) can prioritize network traffic selected by addresses, ports or services.

Enable: enable QoS on this interface.
Classification group: Specify classgroup used for this interface.
Calculate overhead: Decrease upload and download ratio to prevent link saturation.
Download speed: Download limit in kilobits/second.
Upload speed: Upload limit in kilobits/second.
Each classify section defines one group of packets and which target (i.e. bucket) this group belongs
to. All the packets share the bucket specified.
Target: The four defaults are: priority, express, normal, low.
Source host: Packets matching this source host(s) (single IP or in CIDR notation) belong to the
bucket defined in target.
Destination host: Packets matching this destination host(s) (single IP or in CIDR notation)
belong to the bucket defined in target。
Protocol: Packets matching this protocol belong to the bucket defined in target.
Ports: Packets matching this, belong to the bucket defined in target. If more than 1 port required,

they must be separated by comma.
Number of bytes: Packets matching this, belong to the bucket defined in target.