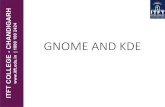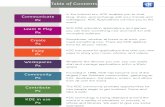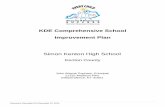Gwenview User Manual - KDE
Transcript of Gwenview User Manual - KDE

Gwenview User Manual
Aurélien GâteauChristopher MartinHenry de Valence

Gwenview User Manual
2

Contents
1 Introduction 51.1 What is Gwenview . . . . . . . . . . . . . . . . . . . . . . . . . . . . . . . . . . . . . 5
2 The Interface 62.1 Start Page . . . . . . . . . . . . . . . . . . . . . . . . . . . . . . . . . . . . . . . . . . 6
2.2 Image Operations . . . . . . . . . . . . . . . . . . . . . . . . . . . . . . . . . . . . . . 6
2.3 Browse Mode . . . . . . . . . . . . . . . . . . . . . . . . . . . . . . . . . . . . . . . . 72.4 View Mode . . . . . . . . . . . . . . . . . . . . . . . . . . . . . . . . . . . . . . . . . . 82.5 Full Screen Modes . . . . . . . . . . . . . . . . . . . . . . . . . . . . . . . . . . . . . . 9
2.5.1 Browse Mode Full Screen . . . . . . . . . . . . . . . . . . . . . . . . . . . . . 92.5.2 View Mode Full Screen . . . . . . . . . . . . . . . . . . . . . . . . . . . . . . . 10
2.6 Sidebar . . . . . . . . . . . . . . . . . . . . . . . . . . . . . . . . . . . . . . . . . . . . 11
3 Gwenview Importer 12
3.1 Introduction . . . . . . . . . . . . . . . . . . . . . . . . . . . . . . . . . . . . . . . . . 123.1.1 Importing Images . . . . . . . . . . . . . . . . . . . . . . . . . . . . . . . . . . 13
3.1.2 Automatic Renaming . . . . . . . . . . . . . . . . . . . . . . . . . . . . . . . . 13
4 Tips 14
4.1 Using the mouse . . . . . . . . . . . . . . . . . . . . . . . . . . . . . . . . . . . . . . 14
4.1.1 Panning with the mouse . . . . . . . . . . . . . . . . . . . . . . . . . . . . . . 14
4.1.2 Zooming with the mouse . . . . . . . . . . . . . . . . . . . . . . . . . . . . . 14
4.1.3 Browsing with the mouse . . . . . . . . . . . . . . . . . . . . . . . . . . . . . 14
4.2 Key bindings . . . . . . . . . . . . . . . . . . . . . . . . . . . . . . . . . . . . . . . . . 14
5 Configuring Gwenview 16
5.1 Configuration overview . . . . . . . . . . . . . . . . . . . . . . . . . . . . . . . . . . 16
5.2 General . . . . . . . . . . . . . . . . . . . . . . . . . . . . . . . . . . . . . . . . . . . . 165.3 Image View . . . . . . . . . . . . . . . . . . . . . . . . . . . . . . . . . . . . . . . . . 17
5.4 Advanced . . . . . . . . . . . . . . . . . . . . . . . . . . . . . . . . . . . . . . . . . . 185.5 Hidden Configuration Options . . . . . . . . . . . . . . . . . . . . . . . . . . . . . . 18
6 Credits and Copyright 19

Abstract
Gwenview is an image and video viewer.

Gwenview User Manual
Chapter 1
Introduction
1.1 What is Gwenview
Gwenview is a fast and easy to use image and video viewer.
Gwenview features two main modes: Browse and View. Both modes can be used in a normalapplication window and Full Screen. Browse Mode lets you navigate through your computershowing thumbnails of your images, View Mode lets you view images one at a time, and FullScreen lets you make quick slideshows. There is also a start screen that displays a list of recentlyopened folders and URLs as well as your places and tags.
Image loading is handled by the Qt™ library, so Gwenview supports all image formats your Qt™installation supports. Gwenview correctly displays images with an alpha channel (transparency)as well as animations.Gwenview supports the displaying and editing of EXIF comments in JPEG images. Lossless JPEGtransforms such as rotations and mirroring are also supported.
Gwenview can read embedded color profiles from PNG and JPEG files. It can use the image colorprofile together with the display color profile to output correct colors on the screen.
5

Gwenview User Manual
Chapter 2
The Interface
2.1 Start Page
The start page lists recently opened folders and URLs on the left side, and your places and tagson the right side.
2.2 Image Operations
Gwenview has a few features which are available in both Browse, View, and Full Screen view.Gwenview has the capability to do basic alteration of your images.
• Rotate: A rotate operation will rotate the image either to the left or to the right, depending onwhether you do Edit→ Rotate Right (Ctrl+R) or Edit→ Rotate Left (Ctrl+Shift+R)
• Edit→Mirror: This operation will reflect the image along the vertical axis, as if you wereseeing it in a mirror.
6

Gwenview User Manual
• Edit→ Flip: This operation will reflect the image upside-down (a reflection along the horizon-tal axis)
• Edit→ Resize (Shift+R): This operation will allow you to shrink or expand the image. Notethat if you increase the size of an image, it may appear blurry and/or pixelated.
These actions are also available on the Operations tab of the sidebar.
If you have edited one or more images a bar with additional actions is displayed at the top of theimage. You can undo or redo your changes, go to the previous or next modified image and thereare three options to save the changed images.
2.3 Browse Mode
When in Browse Mode, you can easily navigate through your files and folders. The previewwindow shows thumbnails of the images in the current folder, as well as subfolders.
Moving the mouse over an image shows buttons to select or rotate the image as well as a buttonto enter Fullscreen Mode. Modified images are indicated by an icon down right, click it to savethe changed image. Clicking on an image takes you into View Mode. You may select multipleimages and switch to View Mode to view them side-by-side.
The slider at the bottom right allows you to change the size of the images. You can also filter theimages by filename, date, tag or rating using the box on the lower left. The toolbar appears inboth Browse mode as well as View mode and contains the most commonly used actions.
• Start Page: Open the start page.
• Browse: Switches to Browse Mode.
• View: Switches to View Mode.
• Previous: Clicking this icon will go to the previous image in the folder.
7

Gwenview User Manual
• Next: Clicking this button will go to the next image in the folder.
• Show Editing Tools: Clicking this button toggles the Operations sidebar tab.
• Full Screen: Switches to Full Screen Mode.
2.4 View Mode
View Mode displays full-size images. The same sidebar available in Browse Mode is displayed onthe left. At the bottom, there is the Thumbnail Bar, which allows you to scroll through the imagesin the current folder. The Thumbnail Bar can be unfolded by clicking on the Show Thumbnailsbutton. Clicking again will fold it. To change the size of the thumbnails move the splitter withthe left mouse button.View Mode supports viewing multiple images side-by-side. You may select multiple images inBrowse Mode before switching to View Mode, or you may click the + button that appears whenhovering over images in the Thumbnail Bar to add a pane displaying that image. A - will thenappear that will permit you to remove its pane.
When multiple images are displayed, a small toolbar appears below each image that permitsyou to delete the image or remove its pane. You may perform zoom operations independentlyfor each image, or synchronize them. Toggle this by checking the Synchronize to the left of thezoom slider or by pressing Ctrl+Y. You can switch images by clicking on their pane, or usingyour keyboard. To switch to the image on the right, press Tab. To switch to the image on the left,press Shift+Tab.
The slider at the bottom right controls the zoom of the image. The Fit, Fill and 100% buttons arenext to the zoom slider and are three preset zoom levels. The Fit button zooms the current imageto fit the size of the window, the Fill button zooms the image to fill the window by fitting widthor height and the 100% button zooms the image to the actual pixel size. The shortcut F togglesbetween Fit mode and 100%, pressing Shift+F will toggle Fill respectively.
When an image is in zoom-to-fit mode, you can go to the previous and next image with thearrow keys. When you zoom in, arrow keys are used to scroll the image. This is very similar tothe behavior provided by phones or digital cameras.
8

Gwenview User Manual
When an image is zoomed in, a bird’s eye view appears and lets you scroll the image using themouse and the arrow keys. The bird’s eye view automatically hides itself after a short delay,showing back only while zooming or scrolling. The bird’s eye view can be disabled from theright click context menu or from View→ Show Bird’s Eye View When Zoomed In
You can define what happens when going to image B after having zoomed in on an area ofimage A using the options in the Zoom mode group on the Image View page of the Gwenviewconfiguration window which can be reached using the Settings→ Configure Gwenview....
• If set to Autofit each image, image B is zoomed out to fit the screen.
• If set to Keep same zoom and position, all images share the same zoom and position: imageB is set to the same zoom parameters as image A (and if these are changed, image A will thenbe displayed with the updated zoom and position).
• If set to Per image zoom and position, all images remember their own zoom and position:image B is initially set to the same zoom parameters as image A, but will then remember itsown zoom and position (if these are changed, image A will not be displayed with the updatedzoom and position).
TIPYou can start directly in View mode by starting Gwenview from a context menu like Open With inanother program or by launching it from the command line with an image as an argument.
The following additional image operations are available only in View Mode:
• Edit→ Crop (Shift+C): This operation lets you discard parts of the image you don’t want.You can access the advanced cropping parameters by ticking Advanced settings check box onthe bottom popup pane. Use the corresponding fields to tune up the cropping operation.It is also possible to adjust the cropped area by dragging the gray square handles on the bordersof the image. You can move the cropped area by clicking and holding the left mouse buttonand drag it with the mouse pointer.Press the Crop button to see the results when you are ready. Use the upper popup pane to savethe results or undo/redo the operation.
• Edit→Reduce Red Eye: This operation reduces the ˝red eye˝ effect commonly found in pho-tographs taken with a flash camera.
2.5 Full Screen Modes
Access Full Screen by pressing the Full Screen button on the toolbar, or by View→ Full ScreenMode (Ctrl+Shift+F).
To leave this mode press the Esc key.
2.5.1 Browse Mode Full Screen
In Browse Mode you can switch to fullscreen also by clicking on the button that appears whenyou move the mouse over the thumbnails.
9

Gwenview User Manual
Going fullscreen while browsing gives you a more immersive experience while you go throughyour pictures. It is quite nice on your regular computer, but makes even more sense when youconnect your laptop to the big TV in the living room to show pictures to your guests.
2.5.2 View Mode Full Screen
The full screen View Mode shows a slideshow of your images. Access Full Screen Mode byclicking on the button that appears when you move the mouse over the thumbnails in BrowseMode, by pressing the Full Screen button on the taskbar.
The top bar will hide itself automatically; to show it simply move the mouse to the top of thescreen. If the mouse cursor is over the top bar, it will not autohide. Most of the buttons on
10

Gwenview User Manual
the bar are the same as the ones on the toolbar in Browse or View Modes, except for the Exit FullScreen Mode button which returns you to the Gwenview window, the Pause/Resume Slideshowbutton, and the Configure Full Screen Mode button which shows a small settings dialog thatallows you to easily and quickly configure the slideshow. The slideshow controls there are:
• The Interval slider controls how long Gwenview will show an image before it move to the nextone.
• If the Loop check box is checked, when the end of the slideshow is reached, it will continuefrom the beginning instead of stopping.
• If the Random check box is checked, instead of progressing through the folder alphabetically,images will be shown in random order.
• Select Image Information to Display allows you to define what metadata is displayed underthe buttons on the toolbar.
• If the Show thumbnails check box is checked, thumbnails for all images in the current folderwill be displayed to the right of the toolbar.
• The Height slider changes the size of the thumbnails displayed.
If enabled, an area that shows you the other images in the current folder will be shown on thetop bar. Clicking on one will display it.
2.6 Sidebar
The sidebar on the left is available in the Browse and View modes, but does not appear by defaultin Browse Mode. Its appearance can be toggled using View→ Sidebar (F4) or using the ← /→ button at the left side of the statusbar. When clicked it collapses or expands the sidebar. The
sidebar contains several tabs:
FoldersDisplays a list of all folders on your system permitting you to switch between them. InBrowse Mode thumbnails from the folder will be displayed, while in View Mode the firstimage in the folder will appear, from which you can browse through the folder using thePrevious and Next buttons or shortcuts. Clicking on a folder multiple times toggles be-tween View Mode and Browse Mode.
InformationDisplays Meta Information like the filename and size. The More... link permits you toview all available metadata and select which data appear in the sidebar.
Operations
This permits you to perform the previously described global image operations as well asthose specific to View Mode. It also permits common file operations like copying, renaming,deleting, and creating new folders.
11

Gwenview User Manual
Chapter 3
Gwenview Importer
3.1 Introduction
The Gwenview Importer allows you to import images from a digital camera or removable me-dia. To launch it, select Download Photos with Gwenview in the KDE Device Notifier afterconnecting a supported device.
When you plug in a device the Gwenview importer recursively lists all images and videos.
This is not always what you expect, e.g. plugging a smartphone you do not want to list all mediasof the device; but only the pictures you took, which are usually in a special subfolder.
It is possible to select the root folder to list, and Gwenview Importer will remember the last rootfolder for each device. This way, next time you plug a device in, only the relevant pictures andvideos should be listed.
12

Gwenview User Manual
3.1.1 Importing Images
If you wish, you may select the images you want to import under Select the documents to importby pressing the + button that appears when hovering over an image. You may also select thefolder that images are imported to in the text box at the bottom of the window. When you aredone, click the Import Selected button to import only the images you have selected, or clickImport All to import all images found on the device.
3.1.2 Automatic Renaming
Gwenview Importer can rename your files according to a specified pattern. To configure this,select the Settings in the lower left corner. You may turn this feature on or off using the checkbox at the top. The Rename Format supports several special parameters, which will be replacedby metadata such as the date the image was created or its filename. They are listed below thetext box. You may either click on the parameter name to enter it into the text box or type onemanually.
13

Gwenview User Manual
Chapter 4
Tips
4.1 Using the mouse
4.1.1 Panning with the mouse
• Holding down the left mouse button on an image allows you to scroll the image.
• The mouse wheel will scroll the image up and down.
4.1.2 Zooming with the mouse
• Clicking the middle mouse button will toggle the Fit zoom button. Hold down the Shift keyand middle-click to toggle the Fill zoom button.
• Hold down the Ctrl key, then either use the mouse wheel to zoom in and out or left click tozoom in and right click to zoom out.
• The mouse wheel, used while holding down the Alt key, will scroll the image horizontally.
4.1.3 Browsing with the mouse
• When in Browse mode, clicking an image switches into View mode and shows that image.
• When in Browse mode, scrolling the mouse wheel will scroll up or down the thumbnail viewarea.
• If the Mouse wheel behavior option in Settings→ Configure Gwenview is set to Browse,scrolling the mouse wheel while in View Mode will move you through the images in the folder.
4.2 Key bindings
Gwenview comes with a range of keyboard shortcuts, all of which can be viewed and remappedby selecting Settings→ Configure Shortcuts.... Note that in the Files and Folders windows, allthe normal Plasma shortcuts are functional, unless otherwise remapped.
A few of the most useful default bindings are:
• Space: Displays the next image in the directory.
14

Gwenview User Manual
• Backspace: Displays the previous image in the directory.
• Alt+Up: Moves to the parent folder of the current folder.
• Ctrl+Shift+F: Switches into Full Screen Mode.
• Esc: Switches back to Browse Mode.
• Ctrl+M: Show or hide the menubar.
• Ctrl+B: Show or hide the Thumbnail bar.
• F4: Show or hide the Sidebar.
• F6: Make the Location bar editable so that you can directly type in a file path. You can returnto the standard Location Bar by pressing the arrow at the right.
• Ctrl+R: Rotate the current image to the right.
• Ctrl+Shift+R: Rotate the current image to the left.
• Shift+R: Resize the current image.
• Shift+C: Crop the current image.
• Ctrl+Y: When multiple images are displayed in View Mode, this synchronizes their views.
• Ctrl+S: Save any changes made to the image.
• Del: Move the current image to the trash.
• Shift+Del: Permanently delete the image from the disk. Note that this operation is irreversibleand cannot be undone.
• Ctrl+P: Print the current image.
• Ctrl+O: Open an image using the standard file selection dialog.
• F: Pressing this shortcut toggles zoom-to-fit on and off.
• P: Viewing a video this shortcut toggles playback on and off.
• Ctrl+T: Edit tags.
• F2: Rename an image inline.
• Del: Move an image to the trash.
• Shift+Del: Delete an image.
• F7: Copy an image.
• F8: Move an image.
• F9: Link an image.
15

Gwenview User Manual
Chapter 5
Configuring Gwenview
5.1 Configuration overview
You can configure Gwenview by choosing Settings→Configure Gwenview.... The configurationdialog is split into three sections. This chapter describes the available options in detail.
• General
• Image View
• Advanced
5.2 General
VideosCheck the Show videos checkbox to allow Gwenview to show videos among the images.Uncheck the Automatically play checkbox to disable autoplaying videos. This preventsvideo from automatically starting when browsing.
Notify after reaching the last image
Select the Never item to allow Gwenview looping through the list of images without addi-tional notifications.Select the Only during slideshows item if notifications about reaching the list end shouldbe shown only in the slideshow mode.Select the Always item if you want to receive the notifications unconditionally.
Background color
Move the slider to change the color of the gray background in Browse and View mode fromblack (the leftmost position) to white (the rightmost position).
Fullscreen background
• Black — Set the background color in fullscreen mode to black.• Dark gray texture — Set the background in fullscreen mode to a dark gray texture.
16

Gwenview User Manual
Lossy image save qualitySave/compression quality setting for lossy image formats like JPEG, WEBP, AVIF, HEIF,and HEIC, which can be temporarily overridden in the Save As dialog when saving a filein a lossy image format. When saving an existing lossy image with a new name or afterperforming a non-lossy edit (e.g. rotation, which only changes the EXIF rotation tag), theappearance of the file is not changed because no actual image manipulation is done.
Thumbnail actionsWhether the thumbnail action buttons should be shown as overlays above image thumb-nails.
• All buttons — Show all buttons• Show selection button only — Show select/unselect button only• None — Do not show any thumbnail button
5.3 Image View
Show transparency withChoose how the background of transparent raster or SVG images is rendered.
• Surrounding background — Use background color from the General page.• Checkerboard background — Use the traditional checkerboard background.• Solid color background — Use a color that can be chosen using the color selector.
Mouse wheel behaviorSelect how scrolling over an image in View mode behaves.
• Scroll — When zoomed in, pan the image vertically. Otherwise, nothing will happen.• Browse — Switch to the next or the previous image.• Zoom — Use mouse wheel to zoom in/out the current image.
Zoom modeAllows choosing how zooming in View mode works.
• Autofit each image — Automatically resize images to the view pane.• Keep same zoom and position — Use the same zoom level for all images.• Per image zoom and position — Use individual zoom levels for each image.• Enlarge smaller images — check this item to make Gwenview enlarge smaller images in
View mode.
AnimationsAllows choosing how fading between images is done in View mode.
• OpenGL — Use hardware accelerated animations.• Software — Do not use hardware accelerated animations. Select this option if OpenGL
does not work satisfactory, but you still want to fade between images.• None — Do not use animations when switching between images.
Thumbnail BarAllows configuring the thumbnail bar.
• Orientation– Horizontal — Show a horizontal thumbnail strip below the image.– Vertical — Show a vertical thumbnail strip to the right of the image.
• Row count — Use the spin box to change the number of rows on the thumbnail bar
17

Gwenview User Manual
5.4 Advanced
ThumbnailsEnable the Low resource usage mode option if you do not have a lot of disk space. This willavoid storing thumbnails on disk and will prefer embedded thumbnails of lower qualitythat are faster to load, if available.Be careful: This will delete the folder named thumbnails in your .cache folder, removingall thumbnails previously generated by Gwenview and other applications.
History
Check the Remember folders and URLs to make Gwenview remember visited folders andURLs and show them on the Recent Folders pane.
Rendering intent
Allows choosing the rendering intent for showing images.
• Perceptual — scale all colors equally to fit them within the active color profile’s colorgamut
• Relative Colorimetric — squash colors that don’t fit within the active color profile’s colorgamut, leaving other colors untouched
Color profile
Allows choosing if you want to additionally apply the system-wide color profile to the colorprofile from the image file.If the Apply only the profile embedded in the image file item is checked Gwenview as-sumes that the system-wide color correction already applies monitor profile.
5.5 Hidden Configuration Options
Some notes on hidden Gwenview options can be found on this page.
IMPORTANTThe options described on the above-mentioned page may help you tune Gwenview for specific needs,but please keep in mind there is no warranty they will continue working from one version to another.
18

Gwenview User Manual
Chapter 6
Credits and Copyright
Gwenview is currently maintained by Aurélien Gâteau
This document was written by Christopher Martin
This document was updated for KDE 4 by Henry de Valence
This documentation is licensed under the terms of the GNU Free Documentation License.This program is licensed under the terms of the GNU General Public License.
19