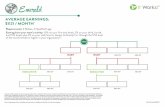GV-Mobile Server - geovision.pl 6 Dynamic DNS ... channels connected to GV-System, install GV-Mobile...
Transcript of GV-Mobile Server - geovision.pl 6 Dynamic DNS ... channels connected to GV-System, install GV-Mobile...

User's Manual V1.4
GV-Mobile Server
MBSV14-A

© 2012 GeoVision, Inc. All rights reserved.
Under the copyright laws, this manual may not be copied, in whole or in part,
without the written consent of GeoVision.
Every effort has been made to ensure that the information in this manual is
accurate. GeoVision, Inc. makes no expressed or implied warranty of any kind
and assumes no responsibility for errors or omissions. No liability is assumed
for incidental or consequential damages arising from the use of the information
or products contained herein. Features and specifications are subject to
change without notice.
GeoVision, Inc.
9F, No. 246, Sec. 1, Neihu Rd.,
Neihu District, Taipei, Taiwan
Tel: +886-2-8797-8377
Fax: +886-2-8797-8335
http://www.geovision.com.tw
Trademarks used in this manual: GeoVision, the GeoVision logo and GV
series products are trademarks of GeoVision, Inc. Windows and Windows XP
are registered trademarks of Microsoft Corporation.
December 2012

1
Contents
Chapter 1 Introduction .......................................................................................... 3 1.1 Packing List ............................................................................................................................. 7 1.2 Minimum System Requirement ............................................................................................... 7 1.3 Options .................................................................................................................................... 9 1.4 Compatible GV-IP Device & GV-Software............................................................................ 10
Chapter 2 Installation .......................................................................................... 11 2.1 Installing the GV-Mobile Server............................................................................................. 11 2.2 Starting the GV-Mobile Server .............................................................................................. 12
Chapter 3 Establishing Connections ................................................................. 14 3.1 Connecting to GV-System ..................................................................................................... 14 3.2 Connecting to GV-Recording Server / GV-Video Gateway ................................................... 16 3.3 Connecting to IP Devices Directly ......................................................................................... 18
Chapter 4 Configuring the Channel ................................................................... 20 4.1 Setting the Individual Channel .............................................................................................. 20 4.2 Setting the Matrix Channel .................................................................................................... 22
Chapter 5 Accessing the Live View .................................................................... 26 5.1 Using GV-IP Decoder Box / GV-Pad ..................................................................................... 26 5.2 Using iPhone / iPod Touch / iPad .......................................................................................... 29 5.3 Using Android Smartphone / Tablet ...................................................................................... 32 5.4 Using Third-Party Surveillance Software .............................................................................. 34 5.5 Using Non-IE Browsers ......................................................................................................... 36
Chapter 6 Dynamic DNS ...................................................................................... 38 6.1 Installing Dynamic DNS ........................................................................................................ 39 6.2 Registering Domain Name with DDNS ................................................................................. 40 6.3 Starting Dynamic DNS .......................................................................................................... 42
Chapter 7 Setting Up the Router ........................................................................ 44 7.1 Registering a Domain Name for the Router .......................................................................... 45 7.2 Opening Ports on the Router ................................................................................................ 46
Specifications ......................................................................................................... 48

2
Naming Definition
GV-System
GeoVision Analog and Digital Video Recording Software. The GV-System
also refers to Multicam System, GV-DVR System, GV-NVR System and
GV-Hybrid DVR System at the same time.

Introduction
3
1
Chapter 1 Introduction GV-Mobile Server is an application that can encode up to 32 video channels and subsequently allows for live view access from GV-IP Decoder Box, GV-Pad, and mobile devices including Android Smartphone, iPad, iPhone, and iPod Touch. Third-party surveillance software can also access video channels from GV-Mobile Server through RTSP. The advantages of GV-Mobile Server include:
• Live view access of analog camera (connected to GV-System)
• Live view access of up to 4 user-selectable matrix channels
• Supports motion pop-up for matrix view
• Provides for dual streams
• Supports fisheye dewarping
• Significantly reduces CPU loading and bandwidth usage of IP video devices
• User-configurable frame rate, quality, codec type and resolution for each camera stream
• Remote access to live view using non-IE browsers
Through GV-Mobile Server, the clients can:
• access GeoVision and third-party cameras connected to the GV-System.
• access GeoVision and third-party IP channels connected to GV-Video Gateway / GV-Recording Server
• directly access GeoVision and third-party devices

4
1. To encode channels connected to GV-System, install GV-Mobile Server on the same computer as GV-System.
Computer installed with GV-System &
GV-Mobile Server
32 ch
GV-IP Decoder Box
3rd Party Surveillance Software
GV-Pad
GV-Eye for Android Smartphone and Tablet
GV-Eye HD for iPad
RTSP
GV-Eye for iPhone and iPod Touch
IP NetworkGV-Compact DVR
GV-Video Server
Analog Camera
GV-IP Camera
Third-party IP devices
Non-IE Browsers
Figure 1-1

Introduction
5
1
2. With a GV-USB Dongle, the professional version allows you to access IP channels from a GV-Recording Server / GV-Video Gateway. GV-Mobile Server can be installed on any computer and remotely connect to GV-Recording Server / GV-Video Gateway.
Computer installed withGV-Mobile Server
32 ch
GV-Recording Server GV-Video Gateway(128 IP Channels) *GV-USB Dongle required
GV-IP Decoder Box
3rd Party Surveillance Software
GV-Pad
GV-Eye for Android Smartphone and Tablet
GV-Eye HD for iPad
RTSP
GV-Eye for iPhone and iPod Touch
IP Network
Non-IE Browsers
Figure 1-2

6
3. With a GV-USB Dongle, the GV-Mobile Server can directly encode IP channels from GeoVision and third-party IP advices through ONVIF and PSIA protocols. The GV-Mobile Server can be installed in any remote server.
32 ch
Computer installed with GV-Mobile Server
*GV-USB Dongle required
GV-Video Server
GV-Compact DVR
3rd Party IP camera through ONFIV / PSIA
GV-IP Camera
GV-IP Decoder Box
3rd Party Surveillance Software
GV-Pad
GV-Eye for Android Smartphone and Tablet
GV-Eye HD for iPad
RTSP
GV-Eye for iPhone and iPod Touch
IP Network
Non-IE Browsers
Figure 1-3
For each camera stream, you can set up different frame rate, codec and resolution. In addition, up to 32 cameras can be arranged into a matrix screen that counts as 1 channel when transmitting to clients. The matrix channels are also available in dual streams.

Introduction
7
1
1.1 Packing List
• GV-USB Dongle for connection with GV-Recording Server / GV-Video Gateway, third-party IP devices and GV-IP Devices directly.
• Software DVD
1.2 Minimum System Requirement
Depending on the resolution, video compression format and the number of connected channels, Standard Version or Advanced Version requirements shall be met.
Standard Version
OS 32-bit Windows 7 / Server 2008
64-bit Windows 7 / Server 2008 R2
CPU Core i3 2120K, 3.3 Ghz
RAM 2 GB x 2
Hard Disk 1 GB or more for installation
Graphic Card AGP or PCI-Express, 1024 x 768, 32-bit color
DirectX 9.0c
LAN Gigabit Ethernet X 1
Hardware Internal or external GV-USB Dongle
Advanced Version
OS 64-bit Windows 7 / Server 2008 R2
CPU Core i7 2600K, 3.4 Ghz
RAM 2 GB x 2
Hard Disk 1 GB or more for installation
Graphic Card AGP or PCI-Express, 1024 x 768, 32-bit color
DirectX 9.0c
LAN Gigabit Ethernet x 2
Hardware Internal or external GV-USB Dongle

8
Note:
1. The memory required may vary depending on the number of channels and resolution of videos received.
2. A GV-USB Dongle is required when you install the GV-Mobile Server in an independent PC without GV-System.
The Advanced Version is highly recommended in any of the following conditions:
Resolution Codec No. of Connected Channels
CIF H.264 32
VGA H.264 12 or more
D1 H.264 11 or more
1 MP H.264 5 or more
2 MP H.264 3 or more
3 MP H.264 3 or more
4 MP H.264 3 or more
5 MP H.264 6 or more
Note: These data may vary in different scenes (different data bitrates).
Software License
Free License When installed and executed on the same server with GV-DVR or
GV-NVR
Maximum License 32 channels, 4 Matrix views
Increment for Each
License N/A
Optional
Combinations N/A
Dongle Type Internal or external

Introduction
9
1
1.3 Options
The optional device can be purchased to assist with your surveillance management.
Optional Device Description
Internal GV-USB Dongle
An Internal GV-USB Dongle provides the hardware watchdog function to GV-Mobile Server by restarting the computer when Windows crashes.

10
1.4 Compatible GV-IP Device & GV-Software
• GV-System: V8.5.3 or later
• GV-Recording Server / GV-Video Gateway: V1.1.0.0 or later
• GV-IP Camera: V1.09 or later
• GV-Video Server VS02A / VS04A / VS04H / VS12: V1.05 or later
• GV-Video Server VS11: V1.0 or later
• GV-Compact DVR V2: V1.07 or later
• GV-Compact DVR V3 (4-Channel): V1.01 or later
• GV-Compact DVR V3 (8-Channel): V1.00 or later

Installation
11
2
Chapter 2 Installation
2.1 Installing the GV-Mobile Server
1. Insert GV-USB Dongle to a dedicated computer or server.
2. Insert the Software DVD to the computer. This window pops up automatically.
Figure 2-1
3. To install USB driver, select Install or Remove GeoVision GV-Series Driver to start.
4. To install GV-Mobile Server, select Install GeoVision GV-Mobile Server V1.4.0.0.

12
2.2 Starting the GV-Mobile Server
1. Go to Windows Start, point to Programs, select GV-Mobile Server, and then run Mobile Server. The GV-Mobile Server window appears.
2. To change the server name or to configure UPnP settings, click the Network tab. This page appears.
Figure 2-2
3. Type a new server name.
4. Click the UPnP Setting button to list the GV-Mobile Server in the network devices table for the operation system. Then you can connect to the GV-Mobile Server directly by clicking on the listed server.

Installation
13
2
5. By default, the ID and password for logging in the GV-Mobile Server are admin, and the Command Port for client connection is 55000. To customize these values, click the GeoProtocol tab to modify the Command Port, login ID and password.
Figure 2-3
6. Click Apply.
Note: The audio output of a channel is only accessible when the channel is connected to GV-System and is accessed through RTSP. To connect to GV-System, see 3.1 Connecting to GV-System. To access live view and audio through RTSP protocol, see 5.4 Using Third-party Surveillance Software.

14
Chapter 3 Establishing Connections
3.1 Connecting to GV-System
The GV-Mobile Server can encode up to 32 channels from GV-System. To configure connection to GV-System:
1. Select a camera from the left menu and click the Stream Source tab. This window appears.
Figure 3-1
2. Type a name to describe the camera in the Camera Name field (Max. 31 characters).
3. Select GV-DVR/NVR for Brand.
4. To decode key frames for IP source, select Only decode key frame when source is IP device. To decode all frames when a motion is detected and decode key frames when there is no motion, select Decode all frames upon motion detection.
5. If the camera is a fisheye camera, select Enable fisheye dewarping. And click to
open the FisheyeConfig window. To configure dewarping settings, right-click the image in the window.

Establishing Connections
15
3
6. To show the camera name specified in Step 2 on the live view, select Show camera name.
7. Click Apply.
When the camera is connected, the red icon turns green. You can right-click the camera icon to access the live view.
Note: To enable Decode all frames upon motion detection, you must enable Only decode key frame when source is IP device first.

16
3.2 Connecting to GV-Recording Server / GV-Video Gateway
Using a GV-USB Dongle, GV-Mobile Server can encode up to 32 IP channels from GV-Recording Server / GV-Video Gateway. To configure connection to GV-Recording Server / GV-Video Gateway:
1. Select a camera from the left menu and click the Stream Source tab. This window appears.
Figure 3-2
2. Type a name to describe the camera in the Camera Name field (Max. 31 characters).
3. Configure the connection settings.
A. Select GV-Recording Server for Brand.
B. Type the Command Port, IP Address, User Name and Password of the GV-Recording Server / GV-Video Gateway. The default command port for GV-Recording Server / GV-Video Gateway is 11000.
C. Type the camera number for live viewing in Source Camera. The default setting is 1.

Establishing Connections
17
3
4. If your GV-IP device supports dual streams, GV-Mobile Server connects to stream 1 by default. To connect to stream 2, select Connect to stream 2.
5. To decode key frames for IP source, select Only decode key frame when source is IP device. To decode all frames when a motion is detected and decode key frames when there is no motion, select Decode all frames upon motion detection.
6. If the camera is a fisheye camera, select Enable fisheye dewarping. And click to
open the FisheyeConfig window. To configure dewarping settings, right-click the image in the window. .
7. To show the camera name specified in Step 2 on the live view, select Show camera name.
8. Click Apply.
When the camera is connected, the red icon turns green. You can right-click the camera icon to access the live view.
Note:
1. Connecting to stream 2 is only supported for GV-IP device. Since the stream 2 of GV-IP device is with lower resolution, select stream 2 decreases the loading of your GV-Mobile Server.
2. To enable Decode all frames upon motion detection, you must enable Only decode key frame when source is IP device first.
3. The TCP/IP Connection port (active connection port) on the GV-Recording Server / GV-Video Gateway must match the Command port setting (default 11000) here.

18
3.3 Connecting to IP Devices Directly
Using a GV-USB Dongle, GV-Mobile Server can encode up to 32 IP channels directly from GeoVision IP devices and also third-party IP devices (through ONVIF or PSIA protocol). To configure connection to IP devices:
1. Select a camera from the left menu and click the Stream Source tab. This window appears.
Figure 3-3
2. Type a name to describe the camera in the Camera Name field (Max. 31 characters).
3. Configure the connection settings.
A. Select GV-IP Device for Brand. To connect to a third-party IP device, select ONVIF or PSIA for Brand.
B. Type the IP Address, User Name and Password of the IP device. The default command port for GeoVision IP device is 10000 and 80 for third-party IP devices connected through ONVIF / PSIA.

Establishing Connections
19
3
C. Type the camera number for live viewing in Source Camera. The default setting is 1.
4. If your GV-IP device supports dual streams, GV-Mobile Server connects to stream 1 by default. To connect to stream 2, select Connect to stream 2.
5. To decode key frames for IP source, select Only decode key frame when source is IP device. To decode all frames when a motion is detected and decode key frames when there is no motion, select Decode all frames upon motion detection.
6. If the camera is a fisheye camera, select Enable fisheye dewarping. And click to
open the FisheyeConfig window. To configure dewarping settings, right-click the image in the window.
7. To show the camera name specified in Step 2 on the live view, select Show camera name.
8. Click Apply.
When the camera is connected, the red icon turns green. You can right-click the camera icon to access the live view.
Note:
1. Connect to stream 2 is only supported for GV-IP device. Since the stream 2 of GV-IP device is with lower resolution, select stream 2 decreases the loading of your GV-Mobile Server.
2. To enable Decode all frames upon motion detection, you must enable Only decode key frame when source is IP device first.

20
Chapter 4 Configuring the Channel
4.1 Setting the Individual Channel
For each individual channel, you can set up two streams, each with different frame rates, video qualities, codec and resolutions. The maximum resolution supported for a stream is D1 (704 x 480).
Note: For Connecting to stream 2 of GV-IP source, the maximum resolution supported for a stream is VGA (640 x 480).
1. In the left menu, click a camera channel. The setting page for that camera appears.
Figure 4-1
2. Type a name to describe the camera in the Camera Name field (Max. 31 characters).
3. Under Stream Setting, the following settings are available for the Stream 1 and Stream 2. When a client connects to any stream of the camera, the settings will be applied to the transmitted camera view.

Configuring the Channel
21
4
FPS: Specifies the frames per second.
Quality: Set the image quality to Best, Better or General.
Codec: Select a codec type from H.264 or MPEG4.
Resolution: Select a resolution. When Maximum is selected, the resolution will be D1. As for Connecting to stream 2 of GV-IP Device, the Maximum will be VGA. If the camera’s maximum resolution is lower than Maximum, the maximum resolution will be applied.
4. Click Apply.
5. In the left menu, right-click a camera channel to access the options below:
View Actual Stream: Watch the camera view received by GV-Mobile Server. If the camera resolution is larger than D1, D1 resolution will be applied. If the camera resolution is lower than D1, the maximum resolution will be applied.
View Encode Stream 1: Watch the camera view according to the settings you specify in step 3 for stream 1.
View Encode Stream 2: Watch the camera view according to the settings you specify in step 3 for stream 2.

22
4.2 Setting the Matrix Channel
You can establish up to 4 matrix channels on GV-Mobile Server, each consisting of up to 32 cameras. You can also set up different settings (frame rates, codec video quality and resolution) for stream 1 and stream 2 of a channel. The maximum resolution supported for a matrix channel is 1.3 MP (1280 x 1024).
To Set up the Matrix
1. In the left menu, click a matrix channel. This window appears.
Figure 4-2
2. Complete the settings for Stream 1 and Stream 2 of the matrix channel. When a client connects to any stream of the matrix channel, the settings will be applied to the transmitted matrix view. Refer to Setting Individual Channel section above for details.
Note: When Maximum is selected, the resolution of the matrix channel will be 1.3 M.

Configuring the Channel
23
4
3. Click the Matrix Setting button to arrange the matrix. This window appears.
Figure 4-3
4. Select a type of screen division and select the display ratio. The display ratio selected will be applied to the matrix view in GV-Mobile Server.
5. Drag and drop the camera numbers to the desired positions on the divisions.
6. Click OK and then click Apply.
7. In the left menu, right-click the Matrix channel to access the options below:
View Actual Stream: Watch the matrix view in the display ratio selected in step 5.
View Encode Stream 1: Watch the matrix view according to the settings you specify in step 2 for stream 1.
View Encode Stream 2: Watch the matrix view according to the settings you specify in step 2 for stream 2.

24
To Set up Motion Popup for Matrix View
In Matrix 4, a Matrix Motion function is supported to pop up live view on matrix view when a motion is detected. Follow the below steps to enable this function:
Figure 4-4
1. In the left menu, click Matrix 4.
2. Complete the settings for Stream 1 and Stream 2 of the matrix channel. When a client connects to any stream of the matrix channel, the settings will be applied to the transmitted matrix view. Refer to 4.1 Setting the Individual Channel section above for details.
3. Select Work as Matrix Motion to pop up live view on the matrix view upon motion.
4. Click the Dwell time after the motion stops drop-down list to set the time to remain the live view after the motion stops.

Configuring the Channel
25
4
Note:
1. When you enable Work as Matrix Motion, the Matrix Setting button will be grayed out because all the channels are added to the Matrix to detect motion.
2. Matrix Motion only supports a quad view.

26
Chapter 5 Accessing the Live View
5.1 Using GV-IP Decoder Box / GV-Pad
There are two ways to access GV-Mobile Server channels from GV-IP Decoder Box / GV-Pad:
• To add channels one by one, see Displaying Channels by Browsing in this section.
• To add multiple channels at a time, Displaying Channels Using GV-IP Device Utility in this section.
Note: The GV-Mobile Server, GV-IP Decoder Box / GV-Pad and GV-IP Device Utility must be installed under the same LAN.
To Access Channels by Browsing
1. On GV-Mobile Server window (Figure 2-3), change the Command Port to 10000.
2. On the main menu of GV-IP Decoder Box, select and press OK to search. The channels of GV-Mobile Server will be listed.
Figure 5-1
3. To move on the list, press the up and down arrow keys. The yellow shows the cursor position.
4. To select a channel, press the right arrow key. The selected channels will be in red.
5. Repeat step 3 to select multiple channels.
6. Press the OK key. The selected channels will be displayed.

Accessing the Live View
27
5
Note: The GV-IP Decoder Box supports Stream 1 and H.264 codec only.
To Access Channels Using GV-IP Device Utility
1. Make sure you have installed the GV-IP Device Utility program from Software DVD.
2. Double-click the GV-IP Device Utility icon on the desktop. The GV-IP Device Utility window appears. It will automatically search for all the video channels under the same LAN.
Figure 5-2
3. Click on the IP address of your GV-IP Decoder Box and select Connect Setting. This dialog box appears.
Figure 5-3

28
4. Type the ID and password of your GV-IP Decoder Box and click OK. For detail, see 2.4. Configuring the Basics in GV-IP Decoder Box and GV-Pad User’s Manual. The Video Connection Setting window appears.
Figure 5-4
5. Use the right button to add video channels.
6. Right-click each added channel, select Edit and type its username and password to log in. By default, the login ID and password for all GV-IP devices are admin.
7. Use the up and down buttons to change the order of the added channels. The channels will be displayed accordingly.
8. Click Save. The cameras on the Connection Information column will be updated to the GV-IP Decoder Box and displayed on the monitor.

Accessing the Live View
29
5
5.2 Using iPhone / iPod Touch / iPad
Follow the steps below to access GV-Mobile Server channels from iPhone, iPod Touch and iPad:
1. Download GV-Eye (HD) app from App Store. The GV-Eye icon appears on the desktop.
GV-Eye icon on iPhone / iPod Touch GV-Eye HD icon on iPad
Figure 5-5
2. Tap the Add button to create connection.

30
3. Type the connection information, login username and password of the GV-Mobile Server.
Figure 5-6
Host name: Name the GV-Mobile Server.
Domain/IP: Type the domain name or public IP address of the GV-Mobile Server.
Port: Type the default port number 55000, or modify the port number to match the command port on the GV-Mobile Server.
Username: Type the login username of the GV-Mobile Server. The default value is admin.
Password: Type the login password of the GV-Mobile Server. The default value is admin.

Accessing the Live View
31
5
4. Tap the Save button. The GV-Mobile Server is added to the connection list. Click the GV-Mobile Server on the list to access live images.
Figure 5-7
For detailed instructions, see the latest document from the GeoVision’s website: http://www.geovision.com.tw/english/5_4_iview.asp

32
5.3 Using Android Smartphone / Tablet
Follow the steps below to access GV-Mobile Server channels from Android smartphone or tablet:
1. Download GV-Eye app from Android market. The GV-Eye icon appears on the
desktop.
Figure 5-8
2. Tap the GV-Eye icon, and then the login page appears.

Accessing the Live View
33
5
3. Type the connection information, login username and password of the GV-Mobile Server.
Figure 5-9
Profile Name: Name the GV-Mobile Server.
IP: Type the domain name or public IP address of the GV-Mobile Server.
Port: Type the default port number 55000, or modify the port number to match the command port on the GV-Mobile Server.
Username: Type the login username of GV-Mobile Server. The default value is admin.
Password: Type the login password of GV-Mobile Server. The default value is admin.
4. Tap the Connect button and receive the live images from GV-Mobile Server.
For detailed instructions, see the latest document from the GeoVision’s website: http://www.geovision.com.tw/english/5_4.asp

34
5.4 Using Third-Party Surveillance Software
To allow third-party software to connect to GV-Mobile Server through RTSP protocol, complete the settings below.
1. Click the RTSP tab. This window appears.
Figure 5-10
2. Click Enable RTSP Streaming.
3. For a more secure connection, select ID and Password Required and type an RTSP Username and RTSP Password.
4. Modify the default RTSP Port 8554 if necessary. By default, RTSP data port starts from 45000.
5. Click Apply.
Use the RTSP commands below to connect:
No ID and password required:
rtsp://<IP of the GV-Mobile Server>:<Port>/<CamNo_StreamNo>
For example, rtsp:// 192.168.3.111:8554/cam1_stream2

Accessing the Live View
35
5
ID and password required:
rtsp://<ID>:<Password>@<IP of the GV-Mobile Server>:<Port>/<CamNo_StreamNo>
For example, rtsp://admin:[email protected]:8554/cam1_stream2
Note: The 4 matrix channels can be accessed using camera number 33 to 36. For example, the RTSP command for the second matrix channel may be rtsp://admin:[email protected]:8554/cam34_stream1
To create a matrix channel, see 4.2 Setting Matrix Channels.

36
5.5 Using Non-IE Browsers
You can watch live view in MJPEG codec using non-IE browsers such as Google Chrome, Firefox and Safari. This function is also supported to see live view through iPhone, iPod Touch, or iPad.
To Enable MJPEG Stream
1. Click the Http Streaming tab. This window appears.
Figure 5-11
2. Select Enable HTTP Stream.
3. Modify the default HTTP Port 8080 if necessary.
4. Set the Resolution using the drop-down list.
5. Set an FPS from 1-30 fps and Quality to General, Medium or Best.
6. Click Apply.
After completing the setting, you can now use the address below to access live view with non-IE browsers:
http://<GV-Mobile Server IP>:<Http Port>/ jpeg?cam=<CamNo>
For example, http://127.0.0.1:8080/jpeg?cam=1

Accessing the Live View
37
5
To Enable HTTP Live Streaming on iPhone, iPad or iPod Touch
1. On your device, tap the Safari browser on the main page.
2. Use the address below to access live view:
http:// <GV-Mobile Server IP>:<Http Port>/app/list.html
For example, http://127.0.0.1:8080/app/list.html
3. When your device is successfully connected to the GV-Mobile Server, this page appears.
Figure 5-12
4. Click the camera channel to see live view. This page appears.
Figure 5-13
5. Tap the play icon to start live viewing.

38
Chapter 6 Dynamic DNS The Dynamic DNS is an application that allows you to register domain names that always point to your GV-Mobile Server. This application is only necessary when your GV-Mobile Server is using a dynamic IP address. The DDNS will update GV-Mobile Server’s IP address to DNS Server every 10 minutes. Therefore, even if your GV-Mobile Server’s IP address changes, you can still locate it by using the registered domain name.
Note: Dynamic DNS uploads IP addresses over the Internet through ports 80 and 81. If your GV-Mobile Server is connected behind a router or firewall, make sure ports 80 and 81 are enabled. Dynamic DNS will only upload global IP addresses. If your GV-Mobile Server is using virtual IP, NAT port mapping should be done first.
IMPORTANT: The DDNS service is provided purely as a favor to you. We hope it simplifies the process of trying to connect an IP video device to the network. GeoVision does not and cannot warrant that the DDNS service will be uninterrupted or error free. Please read Terms of Service carefully before using the service. Besides GeoVision, you can also obtain the free DDNS service from these providers: DynDNS.org and No-IP.com.

Dynamic DNS
39
6
6.1 Installing Dynamic DNS
To install Dynamic DNS, follow these steps:
1. Insert the Software DVD to your computer. It runs automatically, and a window appears.
2. Click Install GeoViosion GV-Mobile Server V1.4.0.0.
3. Click GeoVision Dynamic DNS Service, and follow the on-screen instructions.
Figure 6-1

40
6.2 Registering Domain Name with DDNS
1. Go to Windows Start, point to Programs, select DDNS, and then run Dynamic DNS Service. The DNS Client dialog box (Figure 6-4) appears.
2. Click Register. The following Dynamic DNS register page appears.
3. Type a username. The username can be up to 16 characters. The username accepts “a ~ z”, “0~9”, and “-“, but does not accept space or “-“ as the first character.
4. Type a password. The password is case-sensitive and must be at least 6 characters. Re-type the password for confirmation.
5. In the Word Verification section, type the code within the box. In this example, the code you should enter is 4NCXRC. Word verification is not case-sensitive.
Figure 6-2
6. Click the Send button. The following message appears.
Figure 6-3

Dynamic DNS
41
6
Username: The username you registered. In this example the username is “swansea”
Hostname: The hostname you created. Hostname is made by registered username and “dipmap.com”. In this example the host name is “http://swansea.dipmap.com”. This will be the domain name you use to log into GV-Mobile Server.
IP Address: Your GV-Mobile Server’s current IP address. This IP address is updated every 10 minutes.
Note:
1. Before you can register a domain name with Dynamic DNS Service provided by GeoVision, it is required to run GV-Mobile Server in the background.
2. If you install and use Dynamic DNS Service from the software DVD of GV-System, make sure your GV-System is of V8.5.6 or later.

42
6.3 Starting Dynamic DNS
After registering a domain name with DDNS service, you can enable the DDNS function on the GV-Mobile Server. Run Dynamic DNS Service from the Windows Start menu. This DNS Client dialog box appears.
Figure 6-4
Username: Type the username used to enable the service from the DDNS.
Password: Type the password used to enable the service from the DDNS.
Obtain an IP address automatically: The DDNS server will use any available IP address from GV-Mobile Server or the router.
Use the following IP address: If your GV-Mobile Server or router has more one IP address, you can assign one IP address for the communication between the DDNS server and GV-Mobile Server. It is highly suggested to assign the fixed IP address. If the assigned IP address is dynamic, the DDNS will not be able to access your GV-Mobile Server when the IP address is changed.
Run at startup: Select this option to automatically run the DDNS service at Windows startup.
Save: After above settings, click this button. The connection information will be displayed.

Dynamic DNS
43
6
Note: The DNS Client will not upload IP address unless GV-Mobile Server is running. If the IP address of your GV-Mobile Server is not updated for more than 30 days, your host name will be deleted automatically.
Setting up E-mail Notification You can set up E-mail settings to receive e-mail notification. In the DNS Client dialog box (Figure 6-4), click E-mail Setting. The E-mail Setting dialog box appears.
Figure 6-5
[Scheme] Select to receive e-mail notification when failed to update IP to DNS or when IP has changed.
[Sender] Type a name to identify the sender and then type the sender’s e-mail address. Type the username and password of mail server.
[Receiver] Type the recipients’ e-mail addresses. For multiple recipients, add a semicolon between each e-mail address.
[Mail Server] Type the host name or address of your mail server. You can keep the default port 25 or type your own if the mail server uses a different port. Select SSL if your e-mail server requires the SSL authentication for connection.
Click the Test button to send a test e-mail and see whether the setup is correct.

44
Chapter 7 Setting Up the Router Your GV-Mobile Server and other devices may be installed on a local area network (LAN), with a router connected to a broadband modem, as illustrated below. The router will typically assign private IP address to the connected devices such as 192.168.x.x. You cannot see the devices outside from the Internet by using the private IP address 192.168.x.x. What you use on the Internet is the public IP address from the ISP, which is the IP address of your router.
GV-Mobile Server
GV-IP Decoder Box
GV-Pad
Internet
Broadband modem (ADSL or TV-cable modem)
Hub
Figure 7-1

Setting Up the Router
45
7
7.1 Registering a Domain Name for the Router
If your router is receiving a dynamic IP address from the ISP, you may register a domain name linking to the ever-changing IP address of the router. Most broadband routers support a dynamic DNS service such as www.dyndns.org. Check your router’s Web interface and document for the Dynamic DNS settings.
The following example is the Dynamic DNS settings on the D-Link DIR-825 router. The dynamic IP address of the router will be always directed to the domain name: mobileserver.dlinkddns.com.
Figure 7-2
Note: Another alternative is to purchase a fixed public IP address from your ISP.

46
7.2 Opening Ports on the Router To have more features of GV-Mobile Server, you need to open the following ports on the router.
Port type Value Description
HTTP 8080 To access live view with non-IE browsers. For details see 5.5 Using Non-IE Browsers.
RTSP 8554 To access live view with third-party surveillance software. For details see 5.4 Using Third-Party Surveillance Software.
Command 55000
To access live view with mobile phone viewers. For details see 5.1 Using GV-IP Decoder Box / GV-Pad, 5.2 Using iPhone / iPod Touch / iPad, 5.3 Using Android Smartphone / Tablet.
In the following example of D-Link DIR-825 router, the port forwarding settings are in the Advanced tab. We correlate the public ports (HTTP, RTSP and Command ports) with the private IP address of the GV-Mobile Server (192.168.0.100).
Figure 7-3

Setting Up the Router
47
7
[Non-IE browsers]
After you open HTTP port 8080 on the router, you can use the address below to access live view with non-IE browsers:
http://<Router’s IP or domain name>:<Http Port>/cam_video_rs.cgi.jpg?cam=<CamNo>
For example, http://mobileserver.dlinkddns.com:8080/cam_video_rs.cgi.jpg?cam=1
[RTSP command]
After you open RTSP port 8554 on the router, you can use the command below to access live view:
No ID and password required:
rtsp://< Router’s IP or domain name >:<Port>/<CamNo_StreamNo>
For example, rtsp://mobileserver.dlinkddns.com:8554/cam1_stream2
ID and password required:
rtsp://<ID>:<Password>@<IP of the GV-Mobile Server>:<Port>/<CamNo_StreamNo>
For example, rtsp://admin:[email protected]:8554/cam1_stream2
[Mobile Phone Viewer]
After you open Command port 55000 on the router, you can use the GV mobile phone viewer to access live view. We use the GV-Eye login page to illustrate how to enter the IP address and port value. For details see 5.2 Using iPhone / iPod Touch / iPad.
Enter domain name/public IP of the router.
Enter Command port 55000

48
Specifications Channels Maximum No. of Channels 32
Maximum No. of Matrix Views 4
Dual-stream Support Yes
Supported Connections GV-System V8.5.3 or later
GV-Recording Server / GV-Video Gateway
V1.1.0.0 or later
GV-IP Camera V1.09 or later
GV-Video Server VS02A / VS04A / VS04H: / VS12: V1.05 or later VS11: V1.0 or later
GV-Compact DVR V2: V1.07 or later V3 (4-Channel): V1.01 or later V3 (8-Channel): V1.00 or later
Third-party IP devices Yes (through ONVIF or PSIA)
Live View Access From GeoVision IP devices Yes (GV-IP Decoder Box and GV-Pad)
From third-party surveillance software
Yes (through RTSP)
From mobile devices
Application
Yes • GV-Eye for iPhone / iPod Touch / Android
Smartphone and tablet • GV-Eye HD for iPad
Browser Yes (http live streaming for iOS)
Using non-IE browsers Yes (in MJPEG format)
General Language Arabic / Bulgarian / Czech / Danish / Dutch / English /
Finnish / French / German / Greek / Hebrew / Hungarian / Indonesian / Italian /Japanese / Lithuanian / Norwegian / Persian / Polish / Portuguese / Romanian / Russian / Serbian / Simplified Chinese / Slovakian / Slovenian / Spanish / Swedish / Thai / Traditional Chinese / Turkish
All specifications are subject to change without prior notice.