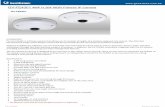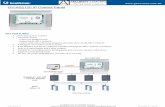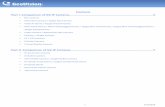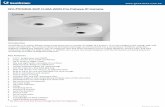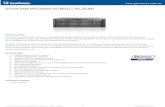GV-Fisheye IP Camera H - Tecnosinergiafiles.tecnosinergia.com/fichas/video-ip/GV-UNFE2503_m… ·...
Transcript of GV-Fisheye IP Camera H - Tecnosinergiafiles.tecnosinergia.com/fichas/video-ip/GV-UNFE2503_m… ·...
-
Before attempting to connect or operate this product,please read these instructions carefully and save this manual for future use.
User's Manual
GV-Fisheye IP Camera H.264
FER12203V102-A-EN
-
2016 GeoVision, Inc. All rights reserved. Under the copyright laws, this manual may not be copied, in whole or in part, without the written consent of GeoVision.
Every effort has been made to ensure that the information in this manual is accurate. GeoVision, Inc. makes no expressed or implied warranty of any kind and assumes no responsibility for errors or omissions. No liability is assumed for incidental or consequential damages arising from the use of the information or products contained herein. Features and specifications are subject to change without notice.
Note: No memory card slot or local storage function for Argentina.
GeoVision, Inc. 9F, No. 246, Sec. 1, Neihu Rd., Neihu District, Taipei, Taiwan Tel: +886-2-8797-8377 Fax: +886-2-8797-8335 http://www.geovision.com.tw
Trademarks used in this manual: GeoVision, the GeoVision logo and GV series products are trademarks of GeoVision, Inc. Windows and Windows XP are registered trademarks of Microsoft Corporation.
May 2016
http://www.geovision.com.tw/
-
i
Preface
Welcome to the GV-Fisheye IP Camera Users Manual.
The GV-Fisheye IP Camera has the following models with different resolutions. This Manual
is designed for the following models and firmware versions:
Model Model Number Firmware Version
GV-FE2301
GV-FE4301 V3.0
GV-FE3402 / 3403 V3.03 Fisheye Camera
GV-FE5302 / 5303 V3.0
GV-FER3402 / 3403 V3.03
GV-FER5302 / 5303 V3.0 Fisheye Rugged Camera
GV-FER12203 V1.02
IR Fisheye Camera GV-UNFE2503 V3.06
Note:
1. To upgrade the camera firmware from V2.07 or earlier to the latest version, back up the files in the cameras memory card first before the upgrade and it is required to re-format the memory card after the upgrade.
2. Starting from V3.0, GV-Fisheye IP Camera (except GV-FER12203) supports recording to NAS devices using the Network Neighborhood settings.
-
ii
Contents Naming and Definition ...........................................................vii Note for Connecting to GV-System / GV-VMS ....................viii Note for Recording..................................................................ix Note for USB Storage and WiFi Adapter ................................x Note for Installing Camera......................................................xi Note for Waterproofing Failures (GV-UNFE2503)...............xiii Chapter 1 Introduction ..........................................................1
1.1 Key Features ............................................................................................................2
1.2 Packing List ..............................................................................................................5
1.3 System Requirement ..............................................................................................12
1.4 Optional Accessories..............................................................................................13
1.5 Physical Description ...............................................................................................14
1.5.1 GV-FE2301 / 4301 .....................................................................................14 1.5.2 GV-FE3402 / 3403 / 5302 / 5303 ...............................................................16 1.5.3 GV-FER3402 / 3403 / 5302 / 5303.............................................................17 1.5.4 GV-FER12203............................................................................................20 1.5.5 GV-UNFE2503 ...........................................................................................21
1.6 Installation ..............................................................................................................22
1.6.1 Hard Ceiling Mount ....................................................................................23 General Hard-Ceiling Mount ......................................................................23 GV-FER12203............................................................................................27 1.6.2 In-Ceiling Mount .........................................................................................31
General In-Ceiling Mount ...........................................................................31 GV-UNFE2503 ...........................................................................................34
1.6.3 Standard Wall Mount and Ground Mount...................................................39 1.6.4 Ground Mount ............................................................................................39
1.7 Connecting the GV-Fisheye Camera......................................................................40
1.7.1 GV-FE2301 / 4301 .....................................................................................40 1.7.2 GV-FE3402 / 3403 / 5302 / 5303 ...............................................................42 1.7.3 Connecting PoE Converter and IR LED Ring for GV-FE3403 / 5303 ........43 1.7.4 GV-FER3402 / 3403 / 5302 / 5303.............................................................46
-
iii
1.7.5 GV-FER12203............................................................................................48
Chapter 2 Getting Started ...................................................49 2.1 Installing on a Network ...........................................................................................49
2.1.1 Checking the Dynamic IP Address.............................................................50 2.1.2 Assigning an IP Address ............................................................................52 2.1.3 Configuring the Wireless Connection.........................................................54
2.2 Configuring the Basics............................................................................................57
Chapter 3 Accessing the Camera.......................................58 3.1 Accessing Your Surveillance Images .....................................................................58
3.2 Functions Featured on the Main Page ...................................................................59
3.2.1 The Live View Window...............................................................................60 3.2.2 Fisheye View..............................................................................................63 3.2.3 The Control Panel of the Live View Window ..............................................67 3.2.4 Snapshot of a Live Video ...........................................................................71 3.2.5 Video Recording.........................................................................................71 3.2.6 Wide Angle Lens Dewarping......................................................................72 3.2.7 Picture-in-Picture and Picture-and-Picture View ........................................73 3.2.8 Object Tracking ..........................................................................................75 3.2.9 Alarm Notification .......................................................................................77 3.2.10 Video and Audio Configuration ................................................................79 3.2.11 Remote Configuration ..............................................................................81 3.2.12 Camera Name Display .............................................................................81 3.2.13 Image Enhancement ................................................................................81 3.2.14 I/O Control ................................................................................................82 3.2.15 Visual Automation ....................................................................................83 3.2.16 Network Status.........................................................................................84
Chapter 4 Administrator Mode ...........................................85 4.1 Video & Motion .......................................................................................................87
4.1.1 Video Settings ............................................................................................88 4.1.2 Motion Detection ........................................................................................95 4.1.2 Motion Detection ........................................................................................95 4.1.3 Privacy Mask..............................................................................................97
-
iv
4.1.4 Text Overlay...............................................................................................98 4.1.5 Tampering Alarm........................................................................................99 4.1.6 Visual Automation ....................................................................................101
4.2 I/O Control ............................................................................................................102
4.2.1 Input Settings ...........................................................................................102 4.2.2 Output Settings ........................................................................................103
4.3 Events & Alerts .....................................................................................................104
4.3.1 E-mail .......................................................................................................104 4.3.2 FTP ..........................................................................................................106 4.3.3 Center V2 .................................................................................................109 4.3.4 Vital Sign Monitor .....................................................................................111 4.3.5 Backup Center .........................................................................................113 4.3.6 Video Gateway / Recording Server ..........................................................115 4.3.7 ViewLog Server........................................................................................117 4.3.8 RTSP/ONVIF............................................................................................118
4.4 Monitoring.............................................................................................................120
4.5 Recording Schedule .............................................................................................122
4.5.1 Recording Schedule Settings...................................................................122 4.5.2 I/O Monitoring Settings.............................................................................123
4.6 Remote ViewLog ..................................................................................................124
4.7 Network ................................................................................................................125
4.7.1 LAN ..........................................................................................................125 4.7.2 Wireless Client Mode ...............................................................................127 4.7.3 Advanced TCP/IP.....................................................................................129 4.7.4 UMTS Settings .........................................................................................133 4.7.5 IP Filtering ................................................................................................135 4.7.6 SNMP Setting...........................................................................................136
4.8 Management.........................................................................................................137
4.8.1 Date and Time Settings............................................................................137 4.8.2 Storage Settings.......................................................................................139 4.8.3 User Account............................................................................................144 4.8.4 Log Information ........................................................................................145 4.8.5 Tools ........................................................................................................147 4.8.6 Language .................................................................................................149
Chapter 5 Recording and Playback .................................150 5.1 Recording .............................................................................................................150
5.2 Playback...............................................................................................................151
-
v
5.2.1 Playback from the Memory Card..............................................................151 5.2.2 Playback over Network ............................................................................156 5.2.3 Access to the Recorded Files through FTP Server ..................................157 5.2.4 Playback of Daylight Saving Time Events................................................158
Chapter 6 Advanced Applications ...................................159 6.1 Upgrading System Firmware ................................................................................159
6.1.1 Using the Web Interface...........................................................................161 6.1.2 Using the GV-IP Device Utility .................................................................162
6.2 Backing Up and Restoring Settings......................................................................164
6.2.1 Backing Up the Settings...........................................................................164 6.2.2 Restoring the Settings..............................................................................165
6.3 Restoring to Factory Default Settings...................................................................166
6.3.1 Using the Web Interface...........................................................................166 6.3.2 Directly on the Camera ............................................................................166
6.4 Changing Password .............................................................................................170
6.5 Verifying Watermark .............................................................................................172
6.5.1 Accessing AVI Files .................................................................................172 6.5.2 Running Watermark Proof........................................................................172 6.5.3 The Watermark Proof Window .................................................................173
6.6 Downloading Videos from the Micro SD Card ......................................................174
6.6.1 Installing the GV-SDCardSync Utility .......................................................174 6.6.2 The GV-SDCardSync Utility Window .......................................................177
Chapter 7 DVR Configurations .........................................178 7.1 Setting Up IP Cameras on GV-System ................................................................180
7.1.1 Customizing the Basic Settings on GV-System .......................................183
7.2 Setting Up IP Cameras on GV-VMS.....................................................................184
7.3 Remote Monitoring with Multi View ......................................................................187
7.3.1 Connecting to the IP Camera...................................................................187
7.4 Remote Monitoring with E-Map ............................................................................188
7.4.1 Creating an E-Map for the IP Camera......................................................188 7.4.2 Connecting to the IP Camera...................................................................189
Chapter 8 CMS Configurations.........................................190 8.1 Center V2 .............................................................................................................190
-
vi
8.2 Vital Sign Monitor .................................................................................................193
8.3 Dispatch Server ....................................................................................................194
Appendix ...........................................................................196 A. Settings for Internet Explore 8 or later ......................................................................196
B. RTSP Protocol Support ............................................................................................197
C. The Supported Mobile Broadband Devices..............................................................198
D. The CGI Command ..................................................................................................199
E. Supported Firmware for Flash Memory ....................................................................200
F. How to Remotely Reboot IP Cameras via FTP.........................................................201
-
vii
Naming and Definition
GV-System GeoVision Analog and Digital Video Recording Software. The GV-System also refers to Multicam System, GV-NVR System, GV-Hybrid DVR System and GV-DVR System at the same time.
GV-VMS GeoVision Video Management System for IP cameras.
-
viii
Note for Connecting to GV-System / GV-VMS The GV-Fisheye IP Camera is designed to work with GV-System / GV-VMS, a video management system. Note the following when the camera is connected to GV-System / GV-VMS:
1. By default, the images are recorded to the memory card inserted in the GV-Fisheye IP Camera.
2. Once the camera is connected to the GV-System / GV-VMS, the resolution set on the GV-System / GV-VMS will override the resolution set on the cameras Web interface. You can only change the resolution settings through the Web interface when the connection to the GV-System / GV-VMS is interrupted.
-
ix
Note for Recording 1. By default, the images are recorded to the memory card inserted in the GV-Fisheye IP
Camera. Make sure the Write recording data into local storage option (see 4.1.1 Video Settings) is enabled. If this option is disabled, the camera will stop recording to the memory card while the live view is accessed through Web browsers or other applications.
2. Mind the following when using a memory card for recording:
Recorded data on the memory card can be damaged or lost if the data are accessed while the camera is under physical shock, power interruption, memory card detachment or when the memory card reaches the end of its lifespan. No guarantee is provided for such causes.
The stored data can be lost if the memory card is not accessed for a long period of time. Back up your data periodically if you seldom access the memory card.
Memory cards are expendable and their durability varies according to the conditions of the installed site and how they are used. Back up your data regularly and replace the memory card annually.
To avoid power outage, it is highly suggested to apply a battery backup (UPS).
For better performance, it is highly suggested to use Micro SD card of MLC NAND flash, Class 10.
Replace the memory card when its read/write speed is lower than 6 MB/s or when the memory card is frequently undetected by the camera.
3. It is recommended to use memory cards of the following setting and specifications:
Apply a battery backup (UPS) to avoid power outage.
Use Micro SD card of MLC NAND flash, Class 10 for better performance.
-
x
Note for USB Storage and WiFi Adapter Mind the following limitations and requirements for using USB storage and GV-WiFi Adapter:
1. The USB hard drive must be of 2.5 or 3.5, version 2.0 or above.
2. The USB hard drives storage capacity must not exceed 2TB.
3. USB flash drives and USB hubs are not supported.
4. External power supply is required for the USB hard drive.
5. To connect a GV-WiFi Adapter, make sure it is connected before the camera is powered on.
-
xi
Note for Installing Camera When installing GV-FER outdoor models, be sure that:
1. The camera is set up above the junction box to prevent water from entering the camera along the cables.
2. Any PoE, power, audio and I/O cables are waterproofed using waterproof silicon rubber or the like.
3. The screws are tightened and the cover is in place after opening the camera cover.
-
xii
4. The silica gel bag loses it effectiveness when the dry camera is opened. To prevent the lens from fogging up, use the supplied adhesive tap and replace the silica gel bag every time you open the camera, and conceal the gel bag in camera within 2 minutes of exposing to open air.
When installing GV-FE indoor models, be sure to:
Keep the indoor camera shielded from rain and moisture.
When installing GV-FE or GV-FER models with IR LED rings, be sure that:
An operating IR LED ring may reach high temperatures of up to 60C (140F). Disconnect the power supply and allow the IR LED ring to cool down before handling the device.
IR LED Ring
-
xiii
Note for Waterproofing Failures (GV-UNFE2503) To avoid waterproofing failures for GV-UNFE2503, do not open the two screws on the camera lens.
-
Introduction
1
1
Chapter 1 Introduction The fisheye camera allows you to monitor all angles of a location using just one camera. It can be installed to the ceiling, wall, wall corner and pole. The distorted hemispherical image of the fisheye camera will be converted into the conventional rectilinear projection.
Without installing any software, you can watch live view and utilize functions such as motion detection, privacy mask, and alert notification through the Web interface. In addition, GV-Fisheye IP Camera seamlessly integrates with the GV-System / GV-VMS, providing advanced monitoring and video management features.
The following GV-Fisheye Cameras are available:
Models Type Description
GV-FE2301 / 4301 2 MP / 4 MP
GV-FE3402 / 5302 3 MP WDR Pro / 5 MP
GV-FE3403 / 5303
Indoor
3 MP WDR Pro / 5 MP, IR LED ring
GV-FER3402 / 5302 3 MP WDR Pro / 5 MP, IP67, IK10+ for metal casing
GV-FER3403 / 5303 3 MP WDR Pro / 5 MP, IR LED ring, IP67, IK10+ for metal casing
GV-FER12203 12 MP, IR LED, IP 67, IK10+ for metal casing
GV-UNFE2503
Outdoor
2 MP Super Low Lux, IR LED ring, IP67
-
2
1.1 Key Features
Image sensor
Camera Model Image Sensor
GV-FE2301 GV-FE4301 GV-FE5302 / 5303 GV-FER5302 / 5303
1/2.5 progressive scan CMOS
GV-FE3402 / 3403 GV-FER3402 / 3403
1/3.2 progressive scan CMOS
GV-FER12203 1/1.7 progressive scan CMOS
GV-UNFE2503 1/2.8" progressive scan super low lux CMOS
Dual streams from H.264 or MJPEG
Frame rate
Camera Model Frame Rate
GV-FE2301 Up to 15 fps at 1440 x1376
GV-FE3402 / 3403 GV-FER3402 / 3403
Up to 15 fps at 2048 x 1536
GV-FE4301 Up to 15 fps at 2048 x 1944
GV-FE5302 / 5303 GV-FER5302 / 5303
Up to 10 fps at 2560 x 1920
GV-FER12203 Up to 15 fps at 4000 x 3000
GV-UNFE2503 Up to 30 fps at 1920 x 1080
-
Introduction
3
1
Day and night function
Camera Model Day / Night function
GV-FE2301 / 4301 Electronic
GV-FE3402 / 3403 GV-FE5302 / 5303 GV-FER3402 / 3403 GV-FER5302 / 5303 GV-FER12203 GV-UNFE2503
Removable IR-cut filter
Effective distance of IR LED
- Up to 10 m / 32.81 ft (GV-FE3403 / 5303, GV-FER3403 / 5303 and GV-UNFE2503)
- Up to 30 m / 98.43 ft (GV-FER12203)
Wide Dynamic Range
- WDR for GV-FE5302 / 5303,GV-FER5302 / 5303 and GV-UNFE2503
- WDR Pro for GV-FE3402 / 3403 and GV-FER3402 / 3403
Ingress protection
- IP67 rating (GV-FER3402 / 3403 / 5302 / 5303 / 12203 and GV-UNFE2503)
Vandal Resistance Rating
- IK10+ for metal casing (GV-FE3402 / 3403 / 5302 / 5303 and GV-FER3402 / 3403 / 5302 / 5303 / 12203)
Intelligent IR (GV-FER12203 and GV-UNFE2503)
Low lux enhancement (GV-FER12203 and GV-UNFE2503)
Built-in micro SD card slot (SD/SDHC) for local storage
Audio
- Two-way audio (Except GV-UNFE2503)
- One-way audio (GV-UNFE2503)
Mini USB slot for WiFi adapter or USB hard drive (GV-FE3402 / 3403 / 5302 / 5303)
USB slot for WiFi adapter (GV-FER12203)
One sensor input and alarm output (GV-FE2301 / 4301 and GV-FER12203)
No mechanical moving parts
Provides 360 and 180 panorama view
Different angle of view controllable by multiple users at the same time
-
4
Playback from any view angle and zoom level
Digital Object Tracking
Virtual PTZ function
Auto Pan function
2D noise reduction
3D noise reduction (GV-UNFE2503)
Defog (Except GV-FER12203)
Privacy mask
Visual automation
Tampering alarm
Text overlay
31 languages on Web interface
ONVIF (Profile S) conformant
Recording assigned by GV-Edge Recording Manager
More storage option - NAS
Note: GV-FER12203 does not support connection with NAS servers.
http://www.geovision.com.tw/english/Prod_GVNAS2008.asp
-
Introduction
5
1
1.2 Packing List GV-FE2301 / 4301 Fisheye Camera
Support Bracket x 3
Camera Cover (Hard Ceiling Mount)
Camera Cover (In-Ceiling Mount)
Screw (Hard Ceiling Mount) x 3
Screw (In-Ceiling Mount) x 3
Torx Wrench
Plastic Screw Anchor x 3
Installation Sticker
For GV-FE2301 / 4301 only: - 3-Pin or 2-Pin Terminal Block - DC 12V Power Adapter
GV-IPCAM H.264 Software DVD
GV-NVR Software DVD
Warranty Card
-
6
GV-FE3402 / 5302 and GV-FE3403 / 5303 Fisheye Camera
Support Bracket x 3
Camera Cover (Hard Ceiling Mount)
Camera Cover (In-Ceiling Mount)
Screw (Hard Ceiling Mount) x 3
Screw (In-Ceiling Mount) x 3
Torx Wrench
Plastic Screw Anchor x 3
Mini USB Extension Cable
IR LED Ring (GV-FE3403 / 5303 only)
-
Introduction
7
1
PoE Converter set (including 1 module, 1 DC Power Y-cable, 1 RJ-45 cable and 3 PoE Screws) (GV-FE3403 / 5303 only)
Installation Sticker
Power Adapter
GV-IPCAM H.264 Software DVD
GV-NVR Software DVD
GV-Fisheye IP Dome Hardware Installation Guide
Warranty Card
Note: The power adapter can be excluded upon request.
-
8
GV-FER3402 / 5302 and GV-FER3403 / 5303 Fisheye Camera
Support Bracket x 3
Camera Cover (Hard Ceiling Mount)
Camera Cover (In-Ceiling Mount)
Screw (Hard Ceiling Mount) x 3
Screw (In-Ceiling Mount) x 3
Torx Wrench
Plastic Screw Anchor x 3
IR LED Ring (GV-FER3403 / 5303 only)
Waterproof Rubber
-
Introduction
9
1
Power Cable Terminal Block x 2
(female) (male)
IR Power Adapter (DC 12V, 3.5A, GV-FER3403 / 5303 only)
Installation Sticker
Silica Gel Bag and Adhesive Tape x 2 Cable Connector
Power Adapter (DC 12V, 1.25A)
GV-IPCAM H.264 Software DVD
GV-NVR Software DVD
GV-Fisheye IP Dome Hardware Installation Guide
Warranty Card
Note: The power adapter can be excluded upon request.
-
10
GV-FER12203 Fisheye Camera
Back Plate
Plate Screw x 3
Plastic Screw Anchor x 3
Torx Wrench
RJ-45 Connector
Data Cable
Terminal Block
Installation Sticker
Ruler
Silica Gel Bag x 2
Power Adapter
GV-IPCAM H.264 Software DVD
GV-NVR Software DVD
Warranty Card
Note: The power adapter can be excluded upon request.
-
Introduction
11
1
GV-UNFE2503
IR Fisheye Camera
Installation Sticker
Main Body Adhesive Tape
Main Body Mount
M2 Screw
M3 Screw x 2
Warning Label GV-IPCAM H.264 Software DVD
GV-NVR Software DVD Warranty Card
-
12
1.3 System Requirement
To operate the camera through a web browser, make sure your PC has good network connection, and meet the following system requirement:
OS 64-bit Windows 7 / 8 / 8.1 / Server 2008 R2 / Server 2012 R2
GV-VMS V14.1 or later
GV-System Version V8.5.9.0 with patch files or later versions
Browser Internet Explorer 7.x or later Firefox
Google Chrome
Safari
Note:
1. If you are using Microsoft Internet Explorer 8.0 or later, additional settings are required. Refer to Settings for Internet Explorer 8 or later in Appendix A.
2. When using non-IE browsers,
a. The following functions are not supported: Motion Detection, Tampering Alarm, Visual Automation, Text Overlay, and Two-Way Audio. To see the functions available on live view windows using non-IE browsers, see Figure 3-4.
b. RTSP streaming must be enabled. By default, RTSP streaming is enabled. See 4.3.8 RTSP to see more details on RTSP settings.
To access GV-FER12203 images, the following PC specifications should be met:
CPU Intel Core i5-4670, 3.40 GHz
Memory DDR3 8 GB RAM
On Board Graphics Intel HD Graphics 4600 (Versions of driver from year 2014 or later required)
-
Introduction
13
1
1.4 Optional Accessories Optional devices can expand the capabilities and versatility of your GV-Fisheye Camera. Contact your dealer for more information.
Name Details
GV-PA191 Power over Ethernet (PoE) Adapter
The GV-PA191 is a Power over Ethernet (PoE) adapter designed to provide power to the IP device through a single Ethernet cable.
GV-Mount Accessories The GV-Mount Accessories provides a comprehensive lineup of accessories for installation on ceiling, wall and pole. For details, see GV-Mount Accessories Installation Guide online.
GV-WiFi Adapter The GV-WiFi Adapter is a plug-and-play device that provides WiFi connectivity to GV-IP Cameras through a mini USB port. This product complies with IEEE 802.11 b/g/n (Draft 3.0) standards for wireless networking.
GV-POE Switch The GV-POE Switch is designed to provide power along with network connection for IP devices. The GV-POE Switch is available in various models with different numbers and types of ports.
Power Adapter Contact your sales representative for the countries and areas supported.
-
14
1.5 Physical Description 1.5.1 GV-FE2301 / 4301 To access the Default button, LED indicators and micro SD card slot, unscrew the screws indicated below and then remove the camera cover.
Figure 1-1: GV-FE2301 / 4301
-
Introduction
15
1
You can now access the Load Default button, LED indicators, and the micro SD card slot.
6
5
7
8
2
4
3
1
Figure 1-2: GV-FE2301 / 4301
No. Name Function
1 Lens Receives image inputs.
2 Speaker Talks to the surveillance area from the local computer.
3 Microphone Receives the sound from the camera.
4 Default Button Resets all configurations to default factory settings. See 6.3 Restoring to Factory Default Settings.
5 Micro SD Card Slot Inserts a micro SD / SDHC memory card to store recorded data.
6 Network status LED Indicates the network status.
7 Power status LED Indicates whether the camera is powered on or off.
8 System status LED Indicates whether the system is booted successfully or not.
Note: SDXC and UHS-I card types are not supported.
-
16
1.5.2 GV-FE3402 / 3403 / 5302 / 5303
1
2
3
10
4
5
6
7
8
9
Figure 1-3
No. Name Function
1. Lens Receives image inputs.
2. Speaker Talks to the surveillance area from the local computer.
3. Microphone Receives the sound from the camera.
4. Status LED Indicates whether the device is booted successfully or not.
5. LAN / PoE Connects to a 10/100 Ethernet or PoE.
6. Terminal Block Connects to power.
7. Default Button Resets all configurations to default factory settings. See 6.3 Restoring to Factory Default Settings.
8. Audio Out Connects to an external speaker for broadcast.
9. Micro SD Card Slot Inserts a micro SD / SDHC memory card to store recorded data.
10. Mini USB Slot Connects to a GV-WiFi Adapter or a USB hard drive for external storage.
Note: SDXC and UHS-I card types are not supported.
-
Introduction
17
1
1.5.3 GV-FER3402 / 3403 / 5302 / 5303
1
2
3
4 5
6
7
Figure 1-4
No. Name Function
1. Lens Receives image inputs.
2. Speaker Talks to the surveillance area from the local computer.
3. Microphone Receives the sound from the camera.
4. LEDs See the table below for details.
5. Default Button Resets all configurations to default factory settings. See 6.3 Restoring to Factory Default Settings.
6. Micro SD Card Slot Inserts a micro SD / SDHC memory card to store recorded data.
7. Terminal Block Connects to power.
Note: SDXC and UHS-I card types are not supported.
-
18
Note: For GV-FER3402 / 3403 / 5302 / 5303, a silica gel bag is attached to the inside of the camera cover. The silica gel loses effectiveness after you open the camera cover. To prevent the lens from fogging up, it is highly recommended to replace the silica gel bag every time you open the camera. To replace the silica gel bag, use the supplied adhesive tape to attach a new silica gel bag and fasten the camera cover within 2 minutes of opening the silica gel bag package.
LED Indicators
Figure 1-5
No. Name Function
1. Link Turns on when network is connected.
2. ACT Turns on when data are being transmitted or received.
3. Status Turns on when the device is ready.
-
Introduction
19
1
PoE Cable
For GV-FER3402 / 3403 / 5302 / 5303, the PoE connector may be one of the following types:
Type 1
42.8 mm (1.7")19.6 (0.8")
Type 2
58.5 mm (2.3")28.2 (1.1")
-
20
1.5.4 GV-FER12203 3
6
4
8
7
5
2
1
Figure 1-6
No. Name Function
1. Microphone Receives the sound from the camera.
2. Status LED Flashes when the camera is powering on and loading default settings.
3. Data Cable Connector Waterproofs the data cable.
4. Lens Receives image inputs.
5. Micro SD Card Slot Inserts a micro SD (SDHC /SDXC) memory card to store recorded data.
6. Default Button Resets all configurations to default factory settings. See 6.3 Restoring to Factory Default Settings.
7. LAN / PoE Connector Waterproofs the Ethernet cable.
8. LAN / PoE Connects to a 10/100/1000 Ethernet or PoE.
Note: A silica gel bag is attached under the LAN / PoE port. The silica gel loses effectiveness after you open the camera cover. To prevent the lens from fogging up, it is highly recommended to replace the silica gel bag every time you open the camera. To replace the silica gel bag, use the supplied adhesive tape to attach a new silica gel bag and fasten the camera cover within 2 minutes of opening the silica gel bag package.
-
Introduction
21
1
1.5.5 GV-UNFE2503
Figure 1-7
No. Name Function
1 Lens Receives images.
2 Microphone Receives sounds.
3 IR LED Provides infrared illumination under low-light situations.
4 RJ12 Cable Connects the camera lens and main body.
5 IR LED Power Connector
Connects the IR LED power cable.
6 Camera Ring Fastens the camera to the desired surface.
7 RJ12 Port Use the cameras RJ12 cable to connect the camera lens and main body.
8 RJ12 Status LED Turns on (green) when the camera lens and main body are connected.
9 PoE Connects to a PoE adapter.
10 Status LED Turns on (green) when the system is ready.
11 Memory Card Slot Inserts a micro SD card (SD/SDHC, version 2.0, Class 10) to store recording data.
12 Default Button Restores the camera to factory default. For details, see 6.3 Restoring to Factory Default Settings: GV-UNFE2503.
-
22
1.6 Installation The fisheye camera is designed to be mounted on the ceiling, wall or ground. There are two ways to mount the camera on the ceiling, Hard Ceiling Mount and In-Ceiling Mount. Make sure the ceiling has enough strength to support the fisheye camera.
Note: To re-focus your camera, follow the instruction below. However, it is only recommended to re-focus your camera when the live view is blurry.
GV-FE2301 / 4301: Loosen the indicated screw and manually adjust the focus ring with
your fingers.
Focus Ring
Screws
GV-FE3402 / 3403 / 5302 / 5303 and GV-FER3402 / 3403 / 5302 / 5303 / 12203:
Manually adjust the focus ring with your fingers.
-
Introduction
23
1
1.6.1 Hard Ceiling Mount In this section, we introduce two types of hard-ceiling mounts: General Hard-Ceiling Mount and GV-FER12203.
General Hard-Ceiling Mount
Without IR LED Ring With IR LED Ring
Note:
1. This hard-ceiling mount is not applicable to GV-FER12203 and GV-UNFE2503. For GV-UNFE2503 mounting, see 1.6.2 In-Ceiling Mount.
2. To connect wires, cables and the IR LED ring, see 3. Connecting the Camera in the Quick Start Guide.
1. Place the installation sticker on the ceiling board. The 3 red dots indicate the location of the screws. To install GV-Fisheye Camera with PoE converter (GV-FE3403 / 5303), drill the 3 holes and the rectangle block indicated as PoE Converter; to install GV-Fisheye Camera only with the IR LED ring (GV-FE3403 / 5303 and GV-FER3403 / 5303), drill the 3 holes indicated as Device and the circle indicated as IR.
PoE
Conv
erte
r
Figure 1-8
-
24
2. At the 3 red dots, drill a hole slightly smaller than the plastic screw anchors provided.
3. Insert the 3 plastic screw anchors in the drilled holes.
4. Secure the fisheye camera with the 3 hard ceiling mount screws provided.
Figure 1-9
5. For outdoor GV-Fisheye Cameras (GV-FER3402 / 3403 / 5302 / 5303), install the supplied cable connector to waterproof the cable. You should have 2 components:
Figure 1-10
a. Prepare an internet cable with the RJ-45 connector on one end only.
b. Connect the internet cable to the camera data cable.
c. Slide in the components through the end of the Internet cable without RJ-45 connector as shown below.
Figure 1-11
-
Introduction
25
1
d. Move the components toward the RJ-45 connector, secure item 1 to the Rubber Seal Ring of the camera data cable and secure item 2 to item 1 tightly.
Figure 1-12
IMPORTANT: Item 1 must be secured tightly to waterproof the cable.
6. For GV-Fisheye Camera that does not come with an IR LED ring, place the camera cover (for hard ceiling mount) on top of the camera and tighten the screws with the supplied torx wrench.
Figure 1-13
7. For GV-Fisheye Camera with an IR LED ring, follow the steps below to secure the IR LED ring to the camera.
A. Secure the safety lock to the camera. Then secure the camera cover.
Figure 1-14
-
26
B. Place the IR LED ring on top of the camera and tighten the screws with the torx wrench provided.
Figure 1-15
Caution: An operating IR LED ring may reach high temperatures. Disconnect the power supply and allow the IR LED ring to cool down before handling the device.
-
Introduction
27
1
GV-FER12203
1. Paste the installation sticker to the ceiling board.
2. At the 3 dots, drill a hole slightly smaller than the plastic screw anchors provided.
Figure 1-16
3. Insert the 3 plastic screw anchors in the drilled holes.
4. Secure the back plate onto the ceiling board with the 3 screws provided. If you want to thread the camera cables through the ceiling board, you can cut a cable opening as shown below.
Figure 1-17
-
28
5. Open the camera cover by unscrewing the indicated screws.
Figure 1-18
6. Connect the Ethernet cable.
a. Unplug the LAN / PoE connector and prepare an Ethernet cable with only one RJ-45 connector.
Figure 1-19
b. Thread the Ethernet cable through the opening into the camera and through the plug and cap as shown below. Use the supplied ruler to make sure the length of the cable from the opening to the end of the cable is about 10 cm.
Figure 1-20
c. Insert the plug into the opening and tighten the cap.
-
Introduction
29
1
d. Attach the supplied RJ-45 connector to the Ethernet cable, and plug the connector into the LAN / PoE port.
e. Loosen the screw on the cable holder and thread the cable under the cable holder.
Figure 1-21
7. Connect the supplied data cable if needed.
a. Unscrew the hexagon washer on the data cable opening.
Figure 1-22
b. Thread the data cable through the black rubber ring, and then through the opening into the camera.
Black rubber ring
Figure 1-23
-
30
c. Slide the hexagon washer through the cable, and then tighten the washer.
Hexagon washer
Figure 1-24
d. Plug the pins of the cable to the camera as shown below.
Figure 1-25
8. Secure the camera to the back plate by tightening the 4 screws as shown below. The cables can be threaded through the cable opening on the side or through the ceiling board.
Figure 1-26
9. Secure the camera cover and tighten the 4 screws.
-
Introduction
31
1
1.6.2 In-Ceiling Mount In this section, we introduce two types of in-ceiling mounts: General In-Ceiling Mount and GV-UNFE2503.
General In-Ceiling Mount
In-Ceiling Mount allows the camera to be mounted into the ceiling, revealing a small portion of the camera. In-Ceiling Mount requires the ceiling board to be between 0.5 3.0 cm (0.2 1.18 in) thick.
Figure 1-27
Note: This in-ceiling mount is not applicable to the models with IR LED ring (GV-FE3403 / 5303 and GV-FER3403 / 5303), GV-FER12203 and GV-UNFE2503.
1. Place the installation sticker on the ceiling board, and cut the circle part out of the ceiling. To install GV-FE3402 / 5302 and GV-FER3402 / 5302, drill the 3 holes indicated as Device.
Figure 1-28
-
32
2. Align the 3 support brackets with the holes on the back of the camera as shown below and secure using the in-ceiling mount screws provided.
Figure 1-29
3. For outdoor GV-Fisheye Cameras (GV-FER3402 / 5302), install the supplied cable connector to waterproof the cable. Refer to step 5 in 1.6.1 Hard Ceiling Mount for details.
4. Place the fisheye camera into the ceiling opening as shown below.
Figure 1-30
-
Introduction
33
1
5. On the back side, make sure the black plastic clips are slightly above the ceiling board and pointing outward.
Figure 1-31
6. From the front side of the camera, tighten the screws.
Figure 1-32
7. Connect the camera with power, network and other wires. For details, see 1.7 Connecting the GV-Fisheye Camera.
8. Place the camera cover for in-ceiling mount on top of the camera and tighten the 3 screws or just put on the in-ceiling cover if it does not contain screws.
Figure 1-33
-
34
GV-UNFE2503
The IR Fisheye Camera is designed for outdoors. You can install the camera lens behind a ceiling or a wall.
Figure 1-34
Note: It is recommended to have the camera lens installed behind a ceiling board with the thickness between 3 mm to 30 mm.
1. Paste the installation sticker on the ceiling or the wall where you want to install the camera lens.
2. Drill 2 holes as indicated.
Figure 1-35
Note: Hole no. 2 is the top of the camera view.
-
Introduction
35
1
3. Using the 2 holes as the starting position, drill or cut out the shape of the template sticker with the tool of your choice.
Figure 1-36
4. Remove the IR LED power cable from the camera lens by rotating the silver ring.
Figure 1-37
5. Remove the camera ring from the camera lens by rotating the ring.
Figure 1-38
Note: You must remove the IR LED power cable and the camera ring in order to secure the camera lens to the desired surface.
-
36
6. Insert the camera lens into the wall or ceiling.
Figure 1-39
7. Assemble the camera ring to the camera lens by rotating the ring. Adjust the position of the lens before fully securing the ring.
Figure 1-40 Fasten the Camera Ring Figure 1-41 Adjust the lens
Note: The side of the camera ring with the protruding notches must face the wall or ceiling.
Figure 1-42
8. Connect the IR LED cable to the camera lens. Rotate the silver ring to fasten the cable.
9. Place the main body mount where you want to install it, and secure the mount using one of the methods below.
-
Introduction
37
1
Insert and tighten the two supplied M3 screws.
Figure 1-43
Paste the main body adhesive tape on the bottom side of the main body mount.
Figure 1-44
10. Align the main body with the mount as shown below and secure with the supplied M2 screw.
Figure 1-45
11. Connect the camera lens and the main body with the RJ12 cable.
-
38
12. Connect the main body to the network and supply power via the PoE cable.
Status LED
Figure 1-46
13. Access the live view. See 2.1 Accessing the Live View, GV-IPCam H.264 Firmware Manual.
-
Introduction
39
1
1.6.3 Standard Wall Mount and Ground Mount
To mount the camera on a wall, follow the instructions in 1.6.1 Hard Ceiling Mount.
Figure 1-47
Hint:
3. Mount the fisheye camera in the middle of the wall to have an excellent overview. Or ensure the camera is focused on the most important areas of the room as directly as possible to have the desired detailed recognition.
4. Orientate your the camera using the printed text TOP on the camera or the installation sticker.
1.6.4 Ground Mount
For ground mount, simply install the hard ceiling cover and place the camera on a flat surface such as a conference table.
Figure 1-48
-
40
1.7 Connecting the GV-Fisheye Camera
1.7.1 GV-FE2301 / 4301
GV-FE series come with a 5-pin data cable that allows you to connect to the power and any I/O devices.
Ethe rne t (P oE)
Digita l Output (Re d)
Digita l Input (Brown)
AC 24V / DC- (Ora nge )
GND (Bla ck)
AC 24V / DC+ (Yellow)
Figure 1-49
Wire Definition
No. Wire Color Definition
1 Yellow AC 24V+ / DC 12V+
2 Orange AC 24V- / DC 12V-
3 Brown Digital Input
4 Red Digital Output
5 Black GND
-
Introduction
41
1
Connecting to Power
You can connect to power using either the power adapter provided or a Power over Ethernet (PoE) adapter. See Power over Ethernet in Specifications later in this manual before purchasing a PoE adapter. To connect to power using the power adapter, follow the steps below to connect the orange and yellow wires of the camera to the 3-pin or 2-pin terminal block provided.
1. Insert the yellow wire to the pin on the right-side of the terminal block and the orange wire to the pin on the left-side of the terminal block.
2. Use a small flat-tip screwdriver to secure the screws above the pins.
Figure 1-50
3. Connect the DC 12V Power Adapter to the Terminal Block.
DC 12V Power AdapterTerminal Block
Figure 1-51
Note:
1. A DC 12V power adapter has been provided, but both AC 24V power adapter and DC 12V power adapter are compatible.
2. The power status LED will not be visible unless the camera cover is removed.
-
42
1.7.2 GV-FE3402 / 3403 / 5302 / 5303
Figure 1-52
1. Remove the camera cover with the supplied torx wrench.
2. Supply power and network to the camera with one of the following methods:
A. Power adapter: plug in the power adapter and connect a standard network work cable.
B. Power over Ethernet (PoE): connect the camera to a PoE switch with a standard network cable to supply power and network.
C. PoE Converter: this method is only applicable to indoor GV-Fisheye Camera installed with an IR LED ring (GV-FE3403 / 5303). A PoE converter allows the camera to be connected to a PoE switch (thus supplied with network and power over a network cable), and also supplies power to IR LED ring. For installation steps, see 1.7.4 Connecting PoE Converter and IR LED Ring for GV-FE3403 / 5303.
3. Optionally insert a micro SD card (SD/SDHC, version 2.0 only, Class 10).
4. Optionally connect an external speaker.
5. Optionally connect a GV-WiFi Adapter (for WiFi accessibility) or an external USB hard drive (for additional storage).
6. Secure the camera cover with the supplied torx wrench.
Note: For details on the limitations and requirements of mini USB port, refer to Note for USB Storage and WiFi Adapter at the beginning of this manual.
-
Introduction
43
1
1.7.3 Connecting PoE Converter and IR LED Ring for GV-FE3403 /
5303 To install a PoE converter, follow the steps below.
Note: Instead of installing the PoE converter, you can connect the camera to a PoE switch and the IR LED ring with a power adapter (optional accessory).
Figure 1-53
1. Connect the PoE converter to a PoE switch with a standard network cable. Use the RJ-45 connector on the left.
Note:
1. Due to limited space inside the PoE converter, use a standard network cable without the rubber boot.
2. The camera will not work if you connect the wrong devices to the two RJ-45 connectors on the PoE converter.
2. Connect PoE Converter and the camera with the supplied network cable. Use the RJ-45 connector on the right.
-
44
3. Plug one of the PoE converters terminal blocks to the camera and the other one to the IR LED ring.
IMPORTANT: It is advised to shorten the IR LED rings wire to approximately 20 cm for it to fit inside the PoE converter.
20cm
Figure 1-54
4. Secure the camera to the PoE converter with the supplied screws.
Figure 1-55
-
Introduction
45
1
5. Secure the PoE converter to the ceiling with 3 self-prepared screws.
Figure 1-56
-
46
1.7.4 GV-FER3402 / 3403 / 5302 / 5303
Figure 1-57
1. Remove the camera cover with the supplied torx wrench.
2. Supply power to the camera with one of the following:
A. Power adapter: see Assembling the Power Adapter later in this section.
B. Power over Ethernet (PoE): connect the camera to a PoE switch with a standard network cable to supply power and network.
3. Optionally insert a micro SD card (SD/SDHC, version 2.0 only, Class 10).
4. Secure the camera cover with the supplied torx wrench.
-
Introduction
47
1
Assembling the Power Adapter
1. Insert the supplied power cable into the supplied waterproof rubber and plug it into the camera.
Figure 1-58
2. Insert the power cable into the supplied female terminal block as illustrated and plug it into the terminal block connector in the camera.
Figure 1-59
3. Insert the power wires at the other end into the male terminal block as illustrated and plug it to the power adapter.
DC 12VPower Adapter
Terminal Block
Female Terminal Block(Connect to Camera)
Male Female
Figure 1-60
-
48
1.7.5 GV-FER12203 The GV-FER12203 comes with a data cable that allows you to connect to the power adapter, WiFi adapter, microphone, speaker, and any I/O devices.
Audio Out
Digital I/O
USB
DC 12V / AC 24V
Audio In
* USB storage devices are currently not supported
Figure 1-61
Connecting to Power
There are two ways to supply power to the camera:
Use a Power over Ethernet (PoE) adapter to connect the camera to the network, and the power will be provided at the same time. See Power over Ethernet in Specifications later in this manual before purchasing a PoE adapter.
Plug the power adapter to the terminal block on the data cable.
-
Getting Started
49
2
Chapter 2 Getting Started This section provides basic information to get the camera working on the network.
2.1 Installing on a Network
These instructions describe the basic connections to install the camera on the network.
1. Using a standard network cable, connect the camera to your network.
2. Connect power using one of the methods:
Using the supplied power adapter, connect to power. For details, see 1.7 Connecting the Data Cable.
Use the Power over Ethernet (PoE) function. The power will be provided over the network cable.
3. You can now access the Web interface of the camera.
If the camera is installed in a LAN without the DHCP server, the default IP address 192.168.0.10 will be applied. You also can assign a static IP address. See 2.1.2 Assigning an IP Address.
If the camera is installed in a LAN with the DHCP server, use GV-IP Device Utility to look up the cameras dynamic IP address. See 2.1.1 Checking the Dynamic IP Address.
Note: See Power over Ethernet in Specifications later in this manual before purchasing a PoE adapter.
-
50
2.1.1 Checking the Dynamic IP Address
Follow the steps below to look up the IP address and access the Web interface.
1. Install the GV-IP Device Utility program included on the Software DVD.
Note: The PC installed with GV-IP Device Utility must be under the same LAN with the camera you wish to configure.
2. On the GV-IP Utility window, click the button to search for the IP devices connected in the same LAN. Click the Name or Mac Address column to sort.
Figure 2-1
3. Find the camera with its Mac Address, click on its IP address and select Web Page.
Figure 2-2
-
Getting Started
51
2
4. The login page appears.
Figure 2-3
5. Type the default ID and password admin and click Apply to login.
-
52
2.1.2 Assigning an IP Address
By default, GV-Fisheye Camera that are connected to LAN without a DHCP server, are assigned with the static IP address 192.168.0.10. Follow the steps below to assign a new IP address to avoid IP conflict with other GeoVision devices.
Note:
1. The computer used to set the IP address must be under the same network with the camera.
2. If your router supports the DHCP server, the camera will obtain a dynamic IP address from the DHCP server each time it connects to the LAN, instead of using 192.168.0.10. The default setting for automatic IP assignment is not available for GV-FE2301 / 4301 using firmware V1.06 or earlier.
1. Open your web browser, and type the default IP address http://192.168.0.10
2. In both Login and Password fields, type the default value admin. Click Apply.
3. In the left menu, select Network and then LAN to begin the network settings.
Figure 2-4
4. Select Static IP address. Type IP Address, Subnet Mask, Router/Gateway, Primary DNS and Secondary DNS in the Configure connection parameters section.
5. Click Apply. The camera is now accessible by entering the assigned IP address on the Web browser.
http://192.168.0.10/
-
Getting Started
53
2
IMPORTANT:
1. If Dynamic IP Address or PPPoE is enabled, you need to know which IP address the camera will get from the DHCP server or ISP to log in. If your camera in installed in a LAN, use the GV-IP Device Utility to look up its current dynamic address. See 2.1.1 Checking the Dynamic IP Address. If your camera uses a public dynamic IP address, via PPPoE, use the Dynamic DNS service to obtain a domain name linked to the cameras changing IP address first. For details on Dynamic DNS Server settings, see 4.7.2 Advanced TCP/IP.
2. If Dynamic IP Address and PPPoE is enabled and you cannot access the unit, you may have to reset it to the factory default settings and then perform the network settings again.
To restore the factory settings, see 6.3 Restoring to Factory Default Settings.
-
54
2.1.3 Configuring the Wireless Connection
Wireless settings are only applicable to GV-FE3402 / 3403 / 5302 / 5303 and GV-FER12203. Insert a WiFi adapter to the camera and follow the steps below to set up a wireless connection to your camera.
1. To set up the wireless LAN for the first time, power on and connect a standard network cable to the camera.
2. An IP address will be automatically assigned to the camera. Use GV-IP Device Utility to search for the device. For details, see 2.1.1 Checking the Dynamic IP Address.
3. Configure the wireless settings.
A. On the Web interface, select Network, select Wireless and Client Mode. This dialog box appears.
Figure 2-5
B. Type the Network Name (SSID) or click the Access Point Survey button to search and select for the available Access Points/wireless stations.
C. Select Ad-Hoc or Infrastructure for the Network type.
D. Select the Authentication Type using the drop-down list. You can also obtain this information by clicking the Access Point Survey button.
E. Type the WPA-PSK Pre-shared Key or WEP depending on the encryption setting for the Access Point.
-
Getting Started
55
2
F. Click Apply to save the configuration.
Note:
1. Your encryption settings must match those used by the Access Points or wireless stations with which you want to associate.
2. When Ad Hoc is used, only WEP encryption is supported.
3. When you lose the wireless access, you can still access the unit by connecting it to a LAN and using the GV-IP Device Utility to search for the device.
4. For detailed information on configuring the wireless LAN, see 20.7.2 Wireless Client Mode.
4. Enable wireless LAN.
A. On the Web interface, select Network and LAN. This page appears.
Figure 2-6
-
56
B. Select Wireless for Optional Network Type.
C. To use a dynamic IP address assigned by the DHCP server, select Dynamic IP address. To use a fixed IP address, select Static IP address and type the IP address information.
5. Click Apply. The Camera will start creating a wireless connection to the access point.
6. Unplug the Ethernet cable.
-
Getting Started
57
2
2.2 Configuring the Basics
Once the camera is properly installed, the following important features can be configured using the browser-based configuration page and are discussed in the following sections in this manual:
Date and time adjustment: see 4.8.1 Date and Time Settings.
Login and privileged passwords: see 4.8.3 User Account.
Network gateway: see 4.7 Network.
Camera image adjustment: see 3.2.3 The Control Panel of the Live View Window.
Video format, resolution and frame rate: see 4.1.1 Video Settings.
-
58
Chapter 3 Accessing the Camera
Two types of users are allowed to log in to the camera: Administrator and Guest. The Administrator has unrestricted access to all system configurations, while the Guest has the access to live view and network status only.
3.1 Accessing Your Surveillance Images
Once installed, your camera is accessible on a network. Follow these steps to access your surveillance images:
1. Start the Internet Explorer browser.
2. Type the IP address or domain name of the camera in the Location/Address field of your browser.
Figure 3-1
3. Enter the login name and password.
The default login name and password for Administrator are admin.
The default login name and password for Guest are guest.
4. A video image, similar to the example in Figure 3-2, is now displayed in your browser.
Note: To enable the updating of images in Microsoft Internet Explorer, you must set your browser to allow ActiveX Controls and perform a one-time installation of GeoVisions ActiveX component onto your computer.
-
Accessing the Camera
59
3
3.2 Functions Featured on the Main Page This section introduces the features of the Live View window and Network Status on the main page. The two features are accessible by both Administrator and Guest.
Main Page of Guest Mode
Video and Motion Live View
Camera Network
Status
Figure 3-2
The camera can process one video stream in two different codec and image settings. In the Administrator mode, both streams are available. Click Streaming 1 or Streaming 2 in the left menu to access the live view. In the Guest mode, only one stream is available, as shown in Figure 3-2.
-
60
3.2.1 The Live View Window Internet Explorer When accessing the camera live view using Internet Explorer, the following window appears.
7654321
98
Figure 3-3
-
Accessing the Camera
61
3
No. Name Function
1 Play Plays live video.
2 Stop Stops playing video.
3 Microphone
Talks to the surveillance area from the local computer. Click the Push to talk button (from the pop-up menu) for the camera to switch between audio transmission and reception, where only one party can speak at a time.
4 Speaker Listens to the audio around the camera.
5 Snapshot Takes a snapshot of live video.
--- See 3.2.4 Snapshot of a Live Video.
6 File Save Records live video to the local computer.
--- See 3.2.5 Video Recording.
7 Full Screen
Switches to full screen view. Right-click the image to have these options: Snapshot, Resolution, Wide Angle Lens Dewarping, PIP, PAP, Geo Fisheye, Zoom In and Zoom Out. --- See 3.2.6 Wide Angle Lens Dewarping --- See 3.2.7 Picture-in-Picture and Picture-and-Picture View --- See 3.2.2 Fisheye View
8 I/O Control
Enables the I/O Control Panel or the Visual Automation. This function is only supported by GV-FE2301 / 4301 and GV-FER12203.
--- See 3.2.14 I/O Control.
9 Show System Menu
Brings up these functions: Alarm Notify, Video and Audio Configuration, Remote Config, Show Camera Name and Image Enhance. --- See 3.2.9 Alarm Notification
--- See 3.2.10 Video and Audio Configuration
--- See 3.2.11 Remote Configuration
--- See 3.2.12 Camera Name Display
--- See 3.2.13 Image Enhancement respectively.
10 Control Panel
Displays the camera information, video settings, audio data rate, I/O device status and the images captured upon alarm. Also allows you to adjust image quality and install the program from the hard drive.
-
62
Non-IE Browsers When accessing the camera live view using Google Chrome, Firefox or Safari, the following window appears. The following functions are not supported using non-IE browsers: Control panel, function buttons, Motion Detection, Tampering Alarm, Visual Automation, Text Overlay, and Two-Way Audio.
Figure 3-4
Note: Non-IE browsers do not support OCX plugin which obstructs the smoothness of the live view. For users of non-IE browsers, to enjoy smooth live view, download GV-WebViewer right after you log on and you can also have access to the full features of the camera.
-
Accessing the Camera
63
3
3.2.2 Fisheye View
To enable the fisheye options, right-click the live view and select Geo Fisheye. Right-click the image again and select Fisheye Option to see the following options.
Image Alignment: By default, the image should be properly aligned already. If not, follow the steps below to align the image for each model:
GV-FE3402 / 3403 / 5302 / 5303 and GV-FER3402 / 3403 / 5302 / 5303 / 12203: Align the red circle with the outer edge of the camera image, and then align it with the inner edge of the image frame to achieve optimal results.
Outer Edge
Inner Edge
Figure 3-5
GV-FE2301 / 4301: Align the red circle with the edge of the camera image. You can eliminate the darker areas toward the edge of the image by making the red circle smaller, but the field of view will be slightly reduced.
Figure 3-6 When GV-FE2301 / 4301 images are aligned, all four edges will be cropped slightly.
-
64
Note:
The circular source image of GV-FE2301 / 4301 should be centered and slightly cropped on all four edges. If the image is not centered, please contact your sales representative and send your device back to GeoVision for adjustment.
To determine whether your device needs adjustment, measure the length of a longer cropped edge and the length of that entire edge. Divide the length of the cropped edge by the length of the entire edge. The ratio for left and right edges should be less than or equal to 5/9 and the ratio for the top and bottom edges should be less than or equal to 5/8.
A B
A A B
< 5 A 9
C
D
Left and right:
Top and bottom: C A D
< 5 A 8
Camera Modes: You can choose among four view modes.
Quad view: Composed of four PTZ views.
360 degree: Composed of two PTZ view and one 360 panoramic view.
Dual 180 degree: Composed of two 180 views.
Single view: Composed of one PTZ view.
Quad view: 4 PTZ views 360 degree: 2 PTZ views &1 360 view
-
Accessing the Camera
65
3
Dual 180 degree: 2 180 views Single view: 1 PTZ view
Figure 3-7
Camera Position: Select Ceiling, Wall or Ground according to where the camera is mounted.
Adjust AutoPan Speed At Top-Left Channel: Select low, medium, or high speed to enable Auto Pan for one PTZ view at the rotation speed of your choice. This option applies to Quad view, 360 degree and Single view.
Zoom: Select Zoom In or Zoom Out and then click on the image.
Show Source Video at Top-Right Channel: Shows the circular source image in the top-right quadrant when Quad view is selected.
360 degrees Object Tracking: Tracks moving objects under 360 degree view. Refer to 3.2.8 Object Tracking for more details.
Settings: The following settings are available.
Screen Ratio Setting: Select a ratio that best fits the display ratio of your computer.
Wide View: Increase the height of the 180 degree view when camera position is set to wall mount.
Hardware Acceleration: Dewarps fisheye view processed by GPU to lower CPU loading.
Frame Rate Control: You can set the frame rate of the live view image.
Show Original Video in Low Resolution: Shows circular source image when the resolution is low. This option only works on the GV-System / GV-VMS when the fisheye camera is connected to a GV-System / GV-VMS.
Note: When wall mount is selected for Camera Position, only one 180 view will be displayed.
-
66
You can drag and drop PTZ view or 180 view to adjust the viewing angle.
Note: The default setting for Hardware Acceleration is enabled for GPU dewarping and it automatically detects the Screen Ratio Setting. If you clear Hardware Acceleration, it changes to CPU dewarping and you can select the Screen Ratio Setting.
-
Accessing the Camera
67
3
3.2.3 The Control Panel of the Live View Window
To open the control panel of the Live View window, click the arrow button on top of the viewer. You can access the following functions by using the left and right arrow buttons on the control panel.
Figure 3-8
Tip: The administrator can also use the GV-IP Device Utility and click the cameras IP address to access the live view and adjust camera image settings.
Figure 3-9
[Information] Displays the version of the camera, local time of the local computer, host time of the camera, and the number of users logging in to the camera.
[Video] Displays the current video codec, resolution and data.
Click the right and left arrow buttons to change the page of the control panel.
Click the arrow button to display the control panel.
-
68
[Audio] Displays the audio data rates when the microphone and speaker devices are enabled.
[I/O Control] Provides a real-time graphic display of the input and output status. You can force the output to be triggered by double-clicking its icon.
[Alarm Notify] Displays images captured upon sensor triggers and/or motion detection. For this function to work, you must configure the Alarm Notify settings first. See 3.2.9 Alarm Notification.
[Camera Adjustment] Allows you to adjust the image quality.
Figure 3-10
-
Accessing the Camera
69
3
Brightness: Adjusts the brightness of the image.
Contrast: Adjusts the relative differences between one pixel and the next.
Saturation: Adjusts the saturation of the image.
Sharpness: Adjusts the sharpness of the image.
Gamma: Adjusts the relative proportions of bright and dark areas.
White balance: The camera automatically adjusts the color to be closest to the image you are viewing. You can choose one of the three presets: Indoor, Fluorescent, and Outdoor. You can also choose Manual to adjust the white balance manually.
Flicker less: The camera automatically matches the frequency of your cameras imager to the frequency of indoor light sources, e.g. fluorescent lighting. You can also select 50 Hz or 60 Hz manually. If these dont match, faint light and dark bars may appear in your images. Check the power utility to determine which frequency is used.
Image Orientation: Changes the image orientation on the Live View window.
Slowest Shutter Speed: Shutter speed controls the amount of the lights enters the image sensor and directly impacts the quality of image presentation. Under low light conditions, a faster shutter speed will lower color quality and image clarity. A slow shutter speed allows more light to enter and creates a brighter overall image, but moving objects may appear blurry. You can manually select a shutter speed, select Auto for automatic shutter speed, or select Auto (Higher Shutter Speed) for faster automatic shutter control.
D/N: Sets the Day/Night mode of the camera. Select Auto for automatic switch between day mode and night mode depending on the amount of light detected. Select Black and white to switch the camera to night mode. Select Color to switch the camera to day mode. Sets the light sensors sensitivity of switching between day mode and night mode. The value 10 is the most light-sensitive. Select Trigger by Input to switch between day mode and night mode once the input device (e.g. sensor or button) is triggered. For details, see D/N, Special View Settings, 4.1.1 Video Settings.
Denoise: Reduces image noise especially under low-light conditions. The higher the denoise value, the stronger the effect.
Wide Dynamic Range: adjusts and generates clear live view when the scene contains very bright and very dark areas at the same time. Select Auto (Strong) to bring out details in the darks areas of the scene, select Auto (Weak) to bring out less detail in the dark area and at the same time keep the bright areas from overexposure, or select Auto (Normal) for a balanced effect. Select Close to disable the function. This function is not available for GV-FER12203.
-
70
Defog: Select Auto to automatically enhance the visibility of images. Select Close to disable the function. This function is not available for GV-FER12203.
Low Lux Enhancement: Select Auto for the camera to automatically enhance the live view under insufficient light. Select Close to disable the function. The default setting is Auto. This function is only available for GV-FER12203.
Metering: Controls the cameras exposure. Select Normal for the camera to adjust exposure based on the full live view. Select Regional Metering for the camera to adjust exposure of specified zones. Draw directly on the live view and a block marked with AE (automatic exposure) appears. You can establish up to 4 zones. To remove the block, right-click the block and select Delete.
[Temperature] Click the Monitor button to see the current temperature of the chipset in Celsius and Fahrenheit.
[Download] Allows you to install the programs from the hard drive.
Note: The I/O Control function is only supported by GV-FE2301 / 4301 and GV-FER12203.
-
Accessing the Camera
71
3
3.2.4 Snapshot of a Live Video
To take a snapshot of live video, follow these steps:
1. Click the Snapshot button (No. 5, Figure 3-3). The Save As dialog box appears.
2. Specify Save in, type the File name, and select JPEG or BMP as Save as Type. You may also choose whether to display the name and date stamps on the image.
3. Click the Save button to save the image in the local computer.
3.2.5 Video Recording
You can record live video for a certain period of time to your local computer.
1. Click the File Save button (No. 6, Figure 3-3). The Save As dialog box appears.
2. Specify Save in, type the File name, and move the Time period scroll bar to specify the time length of the video clip from 1 to 5 minutes.
3. Click the Save button to start recording.
4. To stop recording, click the Stop button (No. 2, Figure 3-3).
-
72
3.2.6 Wide Angle Lens Dewarping
The fisheye source view is curved especially near the edges. Use this function to reduce the warping of live view.
1. Right-click on the live view to display a drop-down list.
2. Select Wide Angle Setting. The Wide Angle Dewarping Setting window appears.
Figure 3-11
3. Slide the slider at the bottom to correct the degree of warping. The adjusted view is shown on the right. Click OK to close this window.
4. To enable this configuration, right-click on the live view, select Wide Angle Lens Dewarping.
Note: The Wide Angle Lens Dewarping function only applies to the circular source image.
-
Accessing the Camera
73
3
3.2.7 Picture-in-Picture and Picture-and-Picture View
Two types of close-up views are available to provide clear and detailed images of the surveillance area: Picture-in-Picture (PIP) and Picture-and Picture (PAP). After entering the live view window, the image is displayed in PIP mode by default. The PIP and PAP views can only be displayed on the hemispherical source image.
Picture-in-Picture View
With the Picture in Picture (PIP) view, you can crop the video to get a close-up view or zoom in on the video.
Inset window
Navigation box
Figure 3-12
1. Right-click the live view and select PIP. An inset window appears.
2. Click the inset window. A navigation box appears.
3. Move the navigation box around in the inset window to have a close-up view of the selected area.
4. To adjust the navigation box size, move the cursor to any of the box corners, and enlarge or diminish the box.
5. To exit the PIP view, right-click the image and click PIP again.
-
74
Picture-and-Picture View
With the Picture and Picture (PAP) view, you can create a split video effect with multiple close-up views on the image. A total of 7 close-up views can be defined.
Figure 3-13
1. Right-click the live view and select PAP. A row of three inset windows appears at the bottom.
2. Draw a navigation box on the image, and this selected area is immediately reflected in one inset window. Up to seven navigation boxes can be drawn on the image.
3. To adjust a navigation box size, move the cursor to any of the box corners, and enlarge or diminish the box.
4. To move a navigation box to another area on the image, drag it to that area.
5. To change the frame color of the navigation box or hide the box, right-click the image, select Mega Pixel Setting and click one of these options:
Display Focus Area of PAP Mode: Displays or hides the navigation boxes on the image.
Set Color of Focus Area: Changes the color of the box frames.
6. To delete a navigation box, right-click the desired box, select Focus Area of PAP Mode and click Delete.
7. To exit the PAP view, right-click the image and click PAP again.
-
Accessing the Camera
75
3
3.2.8 Object Tracking
You can track moving objects in fisheye live view. The function is only available when the fisheye camera mode is set to be Geo Fisheye: 360 degree. When motion is detected, the top-right channel will start tracking the moving object and in the 360 degree view at the bottom, the moving object will be highlighted.
Figure 3-14
1. Right-click the fisheye view, select the camera number and select Geo Fisheye.
2. Right-click the fisheye view, select Fisheye Option, select Camera Mode and select Geo Fisheye: 360 degree.
3. Right-click the fisheye view, select Fisheye Option, select 360 Object Tracking and select Advanced Settings. This dialog box appears.
Figure 3-15
-
76
4. Use the options below to customize object tracking.
Mask Region: Use the mouse to outline a mask region where motion will be ignored.
Object Size: Click the button to pause the live view and then use the mouse to outline the maximum and minimum size of the targeted object.
Dwell Time of Motion: After a targeted object stops moving, the highlighted region and the top-right channel will remain fixed on the area for the number of seconds specified. Any new motion detected during the dwell time will be ignored to prevent the camera view from frequently jumping from one area to another.
5. Right-click the fisheye view, select Fisheye Option, select 360 Object Tracking and select Tracking to enable object tracking.
-
Accessing the Camera
77
3
3.2.9 Alarm Notification
After input triggers and motion detection, you can be alerted by a pop-up live video and view up to four captured images.
Captured ImagesPop-up live video
Figure 3-16
To configure this function, click the Show System Menu button (No. 11, Figure 3-3), and select Alarm Notify. This dialog box appears.
Figure 3-17
Motion Notify: Once motion is detected, the captured images are displayed on the control panel of the Live View window.
I/O Alarm Notify: Once the input device is triggered, the captured images are displayed on the control panel of the Live View window. For this function to work, the Administrator needs to install the input device properly. See 4.2.1 Input Settings.
Alert Sound: Activates the computer alarm on motion and input-triggered detection.
-
78
Auto Snapshot: The snapshot of live video is taken every 5 seconds on motion and input-triggered detection.
File Path: Assigns a file path to save the snapshots.
Note:
1. The Administrator can adjust the motion detection area by using the Motion Detection function. See 4.1.3 Motion Detection for more details.
2. The I/O Alarm notification function is only supported by GV-FE2301 / 4301 and GV-FER12203.
-
Accessing the Camera
79
3
3.2.10 Video and Audio Configuration
You can enable the microphone and speaker for two-way audio communication and set the number of frames to keep for live view buffer. Click the Show System Menu button (No. 9, Figure 3-3), and select Video and Audio Configuration. Camera: Sets the number of frames to keep in live view buffer. Keeping more frames
for live view buffer can ensure a smooth live view, but the live view will be delayed for the number of frames specified.
Figure 3-18
-
80
Audio Configure: You can enable the microphone and speaker and adjust the audio volume.
Figure 3-19
-
Accessing the Camera
81
3
3.2.11 Remote Configuration
You can view the connection status of the central monitoring stations and upgrade firmware over the network. Click the Show System Menu button (No. 9, Figure 3-3), and select Remote Config. The Remote Config dialog box will appear.
[Firmware Upgrade] In this tab, you can upgrade the firmware over the network. For details, see Chapter 6 Advanced Applications.
3.2.12 Camera Name Display
To display the camera name on the image, click the Show System Menu button (No. 9, Figure 3-3), and select Show Camera Name.
3.2.13 Image Enhancement
To enhance the image quality of live video, click the Show System Menu button (No. 9, Figure 3-3), and select Image Enhance. This dialog box appears.
Figure 3-20
De-Interlace: Converts the interlaced video into non-interlaced video.
De-Block: Removes the block-like artifacts from low-quality and highly compressed video.
Enable DirectDraw: Activates the DirectDraw function.
-
82
3.2.14 I/O Control
The I/O Control window provides real-time graphic displays of camera status, I/O status, and alarm events. Additionally, you can remotely force output to be triggered.
Note: I/O Control settings are only supported by GV-FE2301 / 4301 and GV-FER12203.
Figure 3-21
To display the I/O control window, click the I/O Control button (No. 8, Figure 3-3).
The Alarm List is displayed in three levels. The first level indicates date, the second indicates time, and the third indicates alarm ID. Clicking the Reset button will clear the list.
To trigger an output device, highlight an output and then click the Output button.
-
Accessing the Camera
83
3
3.2.15 Visual Automation
This function is only supported by GV-FE2301 / 4301 and GV-FER12203. The Visual Automation allows you to change the current state of the electronic device by simply clicking on its image, e.g. turning the light ON. This feature is only available when the Visual Automation is set ahead by the Administrator. For details, see 4.1.5 Visual Automation
Figure 3-22
To access this feature, click the I/O Control button (No. 8, Figure 3-3) and select Visual Automation.
To change the style of the set areas, right-click the image and select Visual Automation. Right-click the image again to see these options:
Show All: Displays all set areas. Rect Float: Embosses all set areas. Set Color: Changes the frame color of all set areas.
-
84
3.2.16 Network Status
To view the network status, in the left menu, click Network and select Status.
Figure 3-23
-
Administrator Mode
85
4
Chapter 4 Administrator Mode The Administrator can access the system configuration through the network. Eight categories of configurations are involved in the system configuration: Video and Motion, I/O Control, Events and Alerts, Monitoring, Recording Schedule, Remote ViewLog, Network and Management.
Figure 4-1
-
86
List of Menu Options Find the topic of interest by referring to the section number prefixed to each option.
4.1 Video and Motion
4.1.1 Video Settings 4.1.2 Motion Detection 4.1.3 Privacy Mask 4.1.4 Text Overlay 4.1.5 Tampering Alarm 4.1.6 Visual Automation
4.2 I/O Control 4.2.1 Input Setting 4.2.2 Output Setting
4.3 Events and Alerts
4.3.1 Email 4.3.2 FTP 4.3.3 Center V2 4.3.4 Vital Sign Monitor 4.3.5 Backup Center 4.3.6 Video Gateway / Recording Server 4.3.7 ViewLog 4.3.8 RTSPONVIF
4.4 Monitoring
4.5 Recording Schedule 4.5.1 Recording Schedule Settings 4.5.2 I/O Monitor Settings
4.6 Remote ViewLog
4.7 Network
4.7.1 LAN 4.7.2 Wireless Client Mode 4.7.3 Advanced TCP/IP 4.7.4 UMTS Settings 4.7.5 IP Filtering 4.7.6 SNMP Settings
4.8 Management
4.8.1 Date and Time Settings 4.8.2 Storage Settings 4.8.3 User Account 4.8.4 Log Information 4.8.5 Tools 4.8.6 Language
-
Administrator Mode
87
4
4.1 Video & Motion The GV-Fisheye Camera can simultaneously process one video source in two different codec and resolutions. The dual-stream design benefits for lower bandwidth environment, allowing Streaming 2 to be set with lower resolution and codec for live streaming, and Streaming 1 set with highest resolution and codec H.264 for best recording quality. Two setting pages Streaming 1 and Streaming 2 are provided for separate setup. Comparison between Streaming 1 and Streaming 2:
Video Setting Options Streaming 1 Streaming 2
Region of Interest (ROI)
Record Settings
Watermark Setting
LED Control
Enable SDK
Special View Setting
Yes Not open for configuration. But settings in Streaming 1 are automatically applied to Streaming 2
Video Resolution Yes. Different resolutions can be applied to Streaming 1 and Streaming 2.
This section includes video image settings and how the images can be managed by using Motion Detection, Privacy Mask, Text Overlay, Tamper