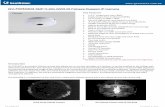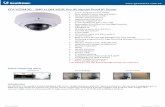Chapter 1 Introduction - Tecnosinergiafiles.tecnosinergia.com/fichas/video-ip/GV-UBX1301-1F... ·...
Transcript of Chapter 1 Introduction - Tecnosinergiafiles.tecnosinergia.com/fichas/video-ip/GV-UBX1301-1F... ·...
-
Firmware Manual
GV-IP Camera
Before attempting to connect or operate this product,please read these instructions carefully and save this manual for future use. ICH265HISI2V10-B
-
© 2017 GeoVision, Inc. All rights reservedUnder the copyright laws, this manual may not bpart, without the written consent of GeoVision.
. e copied, in whole or in
ort has been made to ensure that the information in this manual on, Inc. makes no expressed or implied warranty of
mes no responsibility for errors or omissions. No med for incidental or consequential damages arising from
rmation or products contained herein. Features and e. Note: no memory
na.
ision, Inc. 9F, No. 246, Sec. 1, Neihu Rd., Neihu District, Taipei, Taiwan Tel: +886-2-8797-8377 Fax: +886-2-8797-8335 http://www.geovision.com.tw
Every effis accurate. GeoVisiany kind and assuliability is assuthe use of the infospecifications are subject to change without noticcard slot or local storage function for Argenti
GeoV
Trademarks used in this manual: GeoVision, the GeoVision logo and GV series products are trademarks of GeoVision, Inc. Windows is the registered trademark of Microsoft Corporation.
September 2017
-
Contents
Preface .............................................................................. vi .......................... xv / VMS ............. xvi
xvii ....................... xviii ....................... xviii ....................... xviii
Rec ....................... xviii Not 101.................xix Cha .............................1
....................................1
....................................2 ss ...............................3
2.1.2 Configuring the IP Address ..........................................5 2.1.3 Configuring the Wireless Connection ...........................7
2.2 Adjusting Image Clarity........................................................11 2.2.1 Using Focus Adjustment Cap.....................................15 2.2.2 Locations of Adjustment Screws ................................16
2.3 Configuring the Basics.........................................................19 Chapter 3 Accessing the Camera..................................20
3.1 Accessing Your Surveillance Images..................................20 3.2 Functions Featured on the Main Page.................................22
3.2.1 The Live View Window...............................................23 3.2.2 The Control Panel of the Live View Window...............29
Naming and Definition..........................
Note for Connecting to GV-DVR / NVR
Note for Recording .......................................................
Note for GV-BX2600..............................
Frame Rate ............................................
Browser..................................................
ording ..............................................
e for GV-EVD5100 / EFD5101 / EBL5
pter 1 Introduction ........................1.1 System Requirement ..........................
Chapter 2 Getting Started ................................................22.1 Accessing the Live View ....................
2.1.1 Checking the Dynamic IP Addre
i
-
3.2.3 Snapshot of Live Video ..............................................36..................................36nd-Picture View.........37..................................40
42..................................44..................................44..................................44..................................45..................................48..................................50..................................51..................................52
...........................53 ..................................56 ....................................57
....................................70
73
....................................74
76
4.1.6 Visual Automation ...............................................................79
4.2 Video Analysis ..........................................................................81 4.2.1 Motion Detection .................................................................84
4.2.2 Advanced Video Analysis ....................................................88
4.2.2.1 Intruder......................................................................89
4.2.2.2 People Count ............................................................92
4.2.2.3 Loitering ....................................................................96
4.2.3 Unattended Object / Missing Object Detection.....................98
4.2.4 Tampering Alarm...............................................................101
3.2.4 Video Recording ......................3.2.5 Picture-in-Picture and Picture-a3.2.6 Alarm Notification.....................3.2.7 Video and Audio Configuration...................................3.2.8 Remote Configuration ..............3.2.9 Camera Name Display.............3.2.10 Image Enhancement ..............3.2.11 Visual PTZ .............................3.2.12 Digital PTZ.............................3.2.13 I/O Control .............................3.2.14 Visual Automation ..................3.2.15 Network Status.......................
Chapter 4 Administrator Mode ...........4.1 Video and Motion ....................................
4.1.1 Video Settings.................................
4.1.2 Motion Detection .............................
4.1.3 Privacy Mask.......................................................................
4.1.4 Text Overlay ...................................
4.1.5 Tampering Alarm.................................................................
ii
-
4.3.1 Input Settings....................................................................104
.................................. 106
..................................107
4.4 ...............................108 ..................................109
..................................111
..................................114
..................................116
.................................. 118
.................................. 121
123
..................................124
..................................127
................................128 / 2111 / 3101............ 131
................................132
.................................. 132
133
................................134
................................135 4.8.1 LAN Configuration.............................................................135
4.8.2 Wireless Client Mode ........................................................139
4.8.3 Advanced TCP/IP..............................................................141
4.8.4 UMTS Settings..................................................................145
4.8.5 IP Filter Settings................................................................148
4.8.6 SNMP Settings..................................................................150
4.9 Management............................................................................152 4.9.1 Date & Time Settings ........................................................152
4.9.2 Storage Settings ...............................................................154
4.9.3 User Account ....................................................................162
4.3.2 Output Settings ...............................
4.3.3 PTZ Settings ...................................
Events and Alerts.....................................4.4.1 E-mail .............................................
4.4.2 FTP.................................................
4.4.3 Center V2........................................
4.4.4 Vital Sign Monitor............................
4.4.5 Backup Center ................................
4.4.6 Video Gateway / Recording Server..
4.4.7 ViewLog Server.................................................................
4.4.8 RTSP/ONVIF ..................................
4.4.9 Speaker ..........................................
4.5 Monitoring ...............................................4.5.1 Monitoring Settings for GV-EBL2101
4.6 Recording Schedule ...............................4.6.1 Recording Schedule Settings ..........
4.6.2 I/O Monitoring Settings......................................................
4.7 Remote ViewLog.....................................4.8 Network ...................................................
iii
4.3 I/O Settings..............................................................................103
-
4.9.5 Tools.................................................................................164
..................................167
Ch .........................168 ................................168 ................................169 ................................. 169
.................................. 175
h FTP Server............. 176
ents.......................... 177
Ch .........................179 ................................179 ce .............................. 181
.................................. 182
.....................185 ................................187
.......................190 ..................................190
.................................. 191
6.4.3 The Watermark Proof Window........................................... 192
6.5 Downloading Videos from the Micro SD Card.......................194 6.5.1 Installing the GV-SDCardSync Utility ................................. 195
6.5.2 The GV-SDCardSync Utility Window ................................. 199
Chapter 7 DVR Configurations ....................................201 7.1 Setting up an IP Camera on GV-DVR / NVR...........................203
7.1.1 Customizing IP Camera Settings on GV-DVR / NVR ......... 206
7.2 Setting Up IP Cameras on GV-VMS........................................208 7.3 Remote Monitoring with Multi View .......................................211
7.3.1 Connecting to the IP Camera ............................................ 211
4.9.6 Language........................................
apter 5 Recording and Playback ...5.1 Recording................................................5.2 Playback ..................................................
5.2.1 Playback from the Memory Card ......
5.2.2 Playback over Network....................
5.2.3 Access to the Recorded Files throug
5.2.4 Playback of Daylight Saving Time Ev
apter 6 Advanced Applications .....6.1 Upgrading System Firmware..................
6.1.1 Using the Web Configuration Interfa
6.1.2 Using the IP Device Utility ...............
6.2 Backing Up and Restoring Settings..................6.3 Changing Password ...............................6.4 Verifying Watermark ........................................
6.4.1 Accessing AVI Files ........................
6.4.2 Running Watermark Proof ...............
iv
4.9.4 Log Information .................................................................163
-
7.4 Remote Monitoring with E-Map..............................................212 a................................ 212
.................................. 214
.........................215 ................................215
.......................218 ................................219
……………….222 ..................................222
B. RTSP Protocol Command................................................................223
C. Supported UMTS Protocol (3G Modem)........................................... 224
D. The CGI Command .........................................................................225
E. Power Supply Support List...............................................................226
F. Supported Firmware for Flash Memory ............................................ 228
G. Compatible Version of GV-DVR / NVR / GV-VMS for Each Camera
Model……………………………………………………………………..…229
7.4.1 Creating an E-Map for the IP Camer
7.4.2 Connecting to the IP Camera ..........
Chapter 8 CMS Configurations...........8.1 Center V2.................................................8.2 Vital Sign Monitor ............................................8.3 Dispatch Server.......................................
Chapter 9 Smart Device Connection...........................221 Appendix……………………………………
A. Settings for Internet Explorer 8.......................
v
-
Preface
to meet different needs. and firmware versions:
e the camera firmware from V2.07 or earlier to the latest k up the files in the camera’s storage device first
red to re-format the memory card after the upgrade.
2. The following models are not supported by firmware V3.10 or later:
GV-BX120D / 130D / 140DW / 220D / 320D / 520D GV-CB120 / 220 GV-CBW120 / 220 Models installed with a 32 MB NAND flash
Welcome to the GV-IPCAM User’s Manual. The GV-IPCAM has a series of models designedThis Manual is designed for the following models
Note:
1. To upgradversion, bacbefore the upgrade and it is requi
vi
-
Firmware Model Model Number
Version
GV-BX2400-0F ~ 2F GV-BX2400-8F
Fixed Lens V3.12
-BX2600 Varifocal Lens
V1.0 GV
GV-BX1500-8F -BX2500-8F
V3.12 GV
-BX27 265 V1.06 00-8F (H. ) GV
GV-BX34-BX5300-8F
V3.12 00-8F
GV
GV-BX47 .267 26
Fixed Lens
V1.06 00-8F (H00-8F (H.
5) GV-BX5 5)
GV-BX15GV-BX2500-3V GV-BX3400-3V GV-BX5300-6V
Varifocal Lens, P-Iris
V3.12
00-3V
GV-BX2400-3V GV-BX2400-4V
Varifocal Lens, DC-Iris
V3.12
GV-BX2700-3V (H.265) V1.06
GV-BX4700-3V (H.265) GV-BX5700-3V (H.265)
Varifocal Lens, P-Iris V1.06
Box Camera
GV-BX12201 Varifocal Lens
V1.02
vii
-
Firmware
Model Model Number Version
GV-BXV-BX
rifocal Lens V3.12 2400-E
G 5300-E Va
GV-BX V3.12 1500-E
-BX3400-E
otorized rifocal
Lens, P-Iris V3.12
M
GVVa
GV-BX4700-E )
Varifocal , P-Iris
V1.06 (H.265 Lens
GV-BX2510-E V3.12
IR Arctic Box Camera
5310-E
Motorized rifocal Lens V3.12 GV-BX Va
Target Box era
ries X2100 Series
xed Lens V1.10 GV-EBX1100 SeGV-EBCam
Fi
Ultra Box Camera
X1301 Series X ries
GV-UBX3301 Series xed Lens V3.12
GV-UBGV-UB 2301 Se Fi
V3.12 GV-MFD1501 Series GV-MFD2501 Series GV-MFD2401 Series GV-MFD3401 Series GV-MFD5301 Series
Fixed Lens
V3.12 Mini Fixed Dome
GV-MFD2700 Series (H.265) GV-MFD4700 Series (H.265)
Fixed Lens V1.06
viii
-
Firmware
Model Model Number Version
GV-MDR220 GV-MDR320 GV-MD
V-MD ries eries
V3.12 R520 R3400 SeG
GV-MDR5300 S
Mini Fixed gged D
eries
ixed Lens
V3.12
ome
GV-MDR1500 S
FRu
Target Fixed Dome
GV-EFD3101 FD5101
arifocal Lens, P-Iris
V1.04 GV-EFD2101
GV-E
V
GV-EFD1100 Series D ries
ixed Lens V1.10 GV-EF 2100 Se
FTarget Mini Fixed Dom
FD rie65)
ixed Lens V1.06 e
GV-E 4700 Se s F
(H.2
Target Mini Fixed Dome
GV-EFD2700-0F GV-EFD2700-2F
Fixed Lens V1.00
GV-EDR1100 Series GV-EDR2100 Series
V1.10 Target Mini Fixed Rugged Dome GV-EDR4700 Series
Fixed Lens
V1.06
Target Mini Fixed Rugged Dome
GV‐EDR2700‐0F GV-EDR2700-2F Fixed Lens V1.00
ix
-
Firmware Model Model Number
Version
GV-BL1500 GV-BL2400 GV-B
V3.12 L3400
GV-BL2500
Varifocal Lens
V3.12
GV-B 0 GV-BL3410 GV-B
rized Varifocal V3.12
L121
L5310
MotoLens
GV-B-B
V3.12 L1501 L2501 GV
GV-B
cal Lens,
V3.01 L3401
VarifoP-Iris
GV-BGV-B 11
V3.12 L1511 L25
GV-BL3411 GV-BL5311
rized Varifocal Lens, P-Iris
V3.03
Moto
GV-BL2511-E V3.12
GV-BL5311-E
Motorized Varifocal Lens, extreme temperature tolerance, P-Iris V3.03
Bullet Cam
GV-BL3700 (H.265) GV-BL5700 (H.265)
Varifocal Lens, P-Iris
V1.03
era
x
-
Firmware Model Model Number
Version
GV-EBL1100-1F V-EBL
-EBL2100-1F GV-EBL
xed Lens V1.10 G 1100-2F GV
2100-2F
FiTarget Bullet Camera
Target Bullet GV-EBL2101 V1.04 Varifocal Lens
Camera
Target Bullet Motorized GV-EBL2111 V1.01
Camera Varifocal Lens
Target Bullet GV-EBL3101 Varifocal Lens V1.01
Camera
Target Bullet GV-EBL5101 Varifocal Lens V1.04
Camera
GV-EBL4702-1F (H.265) Target Bullet
Fixed Lens V1.08 Camera GV-EBL4702-2F
) (H.265
GV-EBL2702-1F Target Bullet Fixed Lens V1.00
Camera GV-EBL2702-2F
GV-UBL1211 GV-UBL2411 GV-UBL3411
V3.12
GV-UBL1511 GV-UBL2511
Motorized Varifocal Lens
Coming Ultra Bullet Camera
GV-UBL1301 Series GV-UBL2401 Series GV-UBL3401 Series
Fixed Lens V3.12
xi
-
Firmware
Model Model Number Version
GV-VD120D ransparent Cover)
D121D K10+, Smoked Cover)
2D nsparent Cover)
V-VD123D K7, Smoke
(IK10+, T
GV-V(I
GV-VD12(IK7, Tra
G(I d Cover)
GV-VD220D nsparent Cover)
V-VD221D moked Cover)
22D nsparent Cover)
V-VD223D K7, Smoked Cover)
(IK10+, Tra
G(IK10+, S
GV-VD2(IK7, Tra
G(I
GV-VD320D (IK10+, Transparent Cover)
GV-VD321D (IK10+, Smoked Cover)
GV-VD322D (IK7, Transparent Cover)
GV-VD323D (IK7, Smoked Cover)
Vandal Proof IP Dom
GV-VD1500 GV-VD2400 GV-VD2500 GV-VD3400
Varifocal Lens V3.12 e
xii
-
Firmware
Model Model Number Version
GV-VD1530 -VD-VD-VD3430
Varifocal Lens, ower IR
LEDs V3.12
GV 2430 2530 GV
GV
high p
GV-VD1540 GV-VD2440 GV-VD
-VDD
rized Varifocal Lens, high power
Ds V3.12
Moto2540 3440 IR LEGV
GV-V 5340
GV-VD2702 (H.265) V1.05
GV-VD4702 1.08 (H.265) V
GV-VD
cal Lens, P-Iris
V1.08 5702 (H.265)
Varifo
GV-VD2712 ) Motorized Varifocal Lens, P-Iris
V1.08 (H.265
V1.06 GV-VD4711 (H.265) GV-VD5711 (H.265)
rized Varifocal Lens, P-Iris V1.04 Moto
GV-VD3700 (H.265) V1.03
Vandal Proof IP Dome
GV-VD5700 (H.265)
Varifocal Lens, P-Iris V1.03
IR Arctic Vandal Proof IP Dome
GV-VD2540-E GV-VD5340-E
Motorized Varifocal Lens, high power IR LEDs, extreme temperatures
V3.12
Target Vandal Proof IP Dome
GV-EVD2100 GV-EVD3100 GV-EVD5100
Varifocal Lens, P-Iris
V1.04
xiii
-
Model Model Number Firmware Version
NTSC PTZ Cam V-PTZ010D
PAL V1.09 era G
PT Cam-PT13
V-PT220D GV-PT32
Fixed Lens V3.12 era GGV 0D
0D
Advanced Cube
era
GV-CA120 -CA22-CAW-CAW220
Fixed Lens V3.12 GV
GV 0 120 Cam
GV
Cube C-CB12-CB220
ed Lens V2.14 amera GVGV 0
Fix
GV-FD1500 GV-FD2500
V3.12
GV-FD3400 V3.12
GV-FD5300
Varifocal Lens
V3.12
GV-FD3410 V3.12
Fixed IP Dome
GV-FD1510 GV-FD2510
Motorized Varifocal Lens V3.12
Pinhole Camera
GV-UNP2500 Fixed Lens V3.12
xiv
-
Nam n ing and Definitio
GV-DVR / NVR
ideo Recording Software. The GV-DVR also refers to GV-Multicam System, or GV-Hybrid DVR.
GeoVision Analog and Digital V
GV-VMS GeoVision Video Management System for IP cameras.
xv
-
Note for Connecting to GV-DVR /
R / NVR / VMS, a hybrid ollowing when the
MS:
emory card inserted in ic Box Camera and Target
Series, which are not equipped with a memory card slot).
2 Once the camera is connected to the GV-DVR / NVR / VMS, the resolution set on the GV-DVR / NVR / VMS will override the resolution set on the camera’s Web interface. You can only change the resolution settings through the Web interface when the connection to the GV-DVR / NVR / VMS is interrupted.
NVR / VMS The GV-IPCAM is designed to work with GV-DVor digital video management system. Note the fcamera is connected to GV-DVR / NVR / V
1 By default, the images are recorded to the mthe GV-IPCAM (except GV-IR Arct
xvi
-
Note for Recording 1 By default, the images are recorded to t
the GV-IP Camera (except GV-IR Arctic BoSeries, which are not equipped wit
he memory card inserted in x Camera and Target
h a memory card slot). Make cal storage option (see
on is disabled, the ard while the live view is
other applications.
ory card for recording:
ard can be damaged or lost if mera is under physical
rd detachment or when ard reaches the end of its lifespan. No
s.
he memory card is not ack up your data
cally if you seldom access the memory card.
heir durability varies ng to the conditions of the installed site and how they
are used. Back up your data regularly and replace the memory card annually.
Replace the memory card when its read/write speed is lower than 6 MB/s or when the memory card is frequently undetected by the camera.
3 It is recommended to use memory cards of the following setting and specifications:
Apply a battery backup (UPS) to avoid power outage.
Use Micro SD card of MLC NAND flash, Class 10 for better performance.
sure the Write recording data into lo3.1.1 Video Settings) is enabled. If this opticamera will stop recording to the memory caccessed through Web browsers or
2 Mind the following when using a mem
Recorded data on the memory cthe data are accessed while the cashock, power interruption, memory cathe memory cguarantee is provided for such cause
The stored data can be lost if taccessed for a long period of time. Bperiodi
Memory cards are expendable and taccordi
xvii
-
Note for GV-BX2600
o the resolution of the era is set to 60 fps:
ain stream.
ed.
n detection, are not
4 TV-out is not supported.
5 The frame rate will be dropped to 30 fps during live streaming and toring.
6 DR Pro function is not supported.
or 2 fps will be dropped on the point of obtaining snapshots in
Browser For the users of Microsoft Internet Explorer, version 11 or later is required to perform the operations through Web browser.
Recording When GV-BX2600 uses Micro SD card or USB HDD for recording, the camera must not have more than one connection to GeoVision or third-party software.
Frame Rate Mind the following restrictions, without regard tcamera images, when the GV-BX2600 cam
1 The codec MJPEG is not available in the m
2 Dual streaming is not support
3 Video analysis functions, including motiosupported.
recording when the camera starts moni
W
7 1JPEG format with the CGI command.
xviii
-
xix
or GV-EVD5100 / EFD5101 / E
gle stream (while stream two is abled, the frame rate
2 If the camera is switched to dual streams and Noise Reduction is disabled, the frame rate can reach up to 25 FPS.
3 As long as Noise Reduction is enabled, whether the camera is switched to single stream or dual streams, the frame rate will be 15 FPS.
Note fBL5101
When the resolution is set at 2592 x 1944:
1 If the camera is switched to sindeselected) and Noise Reduction is discan reach up to 30 FPS.
-
Introduction
1
Chapter 1 Introduction rs a comprehensive range of IP cameras for
.
irement ameras’ operations through Web browser, ensure your
PC is in good network connection, and use one of the following web
Note: dditional settings are
quired. For details, see Appendix A. 2 For GV plorer 11 or later is required.
With no , A. Mo m, Visual Automation, Text
v supported. B. only the Play function is available on the live view window
(Figure 19-3) C. RTSP streaming must be kept as enabled. For more detail,
see 3.3.8 RTSP.
The GV-IPCAM series offeIP surveillance in various environmental conditions
1.1 System Requ To perform the c
browsers: Microsoft Internet Explorer 8.0 or later Google Chrome
Mozilla Firefox Safari
1 For the users of Internet Explorer 8, are
-BX2600, Internet Ex3 n-IE browsers
tion Detection, Tampering Alarerlay and two-way audio are notO
To access GV-BX12201 and GV-FER12203 images, the PC spec should be met:
CPU Intel Core i5-4670, 3.40 GHz
Memory DDR3 8 GB RAM
On Board Graphics Intel HD Graphics 4600 (Versions of driver from year 2014 or later required)
1
-
2
arted l and basic configurations of the GV-
2.1 Accessing the Live View a DHCP server, it will
be automatically assigned with a dynamic IP address. See 2.1.1 is IP address.
However, if you do not have a DHCP server on your network, access the camera by its default IP address 192.168.0.10 and see 2.1.2 Configuring the IP Address for more details.
Note: By default, GV-PTZ010D is assigned with the fixed IP address 192.168.0.10.
Chapter 2 Getting StThis section provides the initiaIPCAM.
When the camera is connected to a network with
Checking the Dynamic IP Address to look up th
-
Getting Started
2
2.1.1 Checking the Dynamic IP Address and access the Web
ce.
cluded on the Software DVD.
alled with GV-IP Device Utility must be under the same LAN with the camera you wish to configure.
Follow the steps below to look up the IP addressinterfa
1. Install the GV-IP Device Utility program in
Note: The PC inst
2. On the GV-IP Utility window, click the button to search for the IP devices connected in the s m LA Click the Name or Mac Address co sort.
a e N.lumn to
Figure 2-1
3
-
3. Find the camera with its Mac Address, click on its IP address and select Web Page.
Figure 2-2
4. The login page appears.
Figure 2-3
5. Type the default ID and password admin and click Apply to log in.
4
-
Getting Started
2
2.1.2 Configuring the IP Address address.
ault IP address
Follow the steps below to configure the IP
1. Open your web browser, and type the defhttp://192.168.0.10.
2. In both Login and Password fields, type the default value admin. Click Apply.
3. In the left menu, select Network and then LAN to begin the network settings. This page appears.
Figure 2-4
4. Select Dynamic IP address, Static IP address or PPPoE and type the required network information.
5. Click Apply. The camera is now accessible by entering the assigned IP address on the web browser.
5
-
IMPORTANT:
1. If Dynamic IP Address or PPPoE is enawhich IP address the camera will get fromlog in. If your camera is installed in the LADevice Utility to look up its curren
bled, you need to know DHCP server or ISP to N, use the GV-IP
t dynamic IP address. See 2.1.1 ur camera uses a public
ynamic DNS Service to e camera’s changing IP
ynamic IP Address and PPPoE, see 4.7.1 LAN Configuration and 4.7.3 Advanced TCP/IP.
2. If Dynamic IP Address or PPPoE is enabled and you cannot access the camera, you may have to reset it to the factory default and then perform the network settings again.
To restore your camera to default settings, see Loading Factory Default in the corresponding Hardware Manual.
Checking the Dynamic IP Address. If yodynamic IP address via PPPoE, use the dobtain a domain name that is linked to thaddress first. For details on D
6
-
Getting Started
2
2.1.3 Configuring the Wireless ConnYou may create wirel
ection ess connection to the Internet for:
/ 1300 series / 1500 series / 2400 eries / 4700 series /
5300 series / 5700 series
W120/220
series / 2501 series
e, power on and connect to the camera.
2. An IP address will be automatically assigned to the camera. Use GV IP Device Utility to search for the device. For details, see 2.1.1 Checking the Dynamic IP Address.
3. Configure the wireless settings.
A. On the Web interface, select Network, select Wireless and Client Mode. This dialog box appears.
Box Camera: GV-BX1200 series series / 2500 series / 2700 series / 3400 s
Wireless Advanced Cube Camera: GV-CA
Mini Fixed Dome: GV-MFD1501 series / 2401 / 3401 series / 5301 series
1. To set up the wireless LAN for the first tima standard network cable
Figure 2-5
7
-
B. Type the Network Name (SSID) or click the Access Point ct for the available Access
Ad-Hoc or Infrastructure for the Network type.
tion Type using the drop-down list. You formation by clicking the Access Point
Survey button.
or WEP depending on the oint.
1. Your encryption settings must match those used by the Access Points or wireless stations with which you want to associate.
2. When Ad Hoc is used, only WEP encryption is supported.
3. When you lose the wireless access, you can still access the unit by connecting it to a LAN and using the GV IP Device Utility to search for the device.
4. For detailed information on configuring the wireless LAN, see 4.7.2 Wireless Client Mode.
Survey button to search and selePoints/wireless stations.
C. Select
D. Select the Authenticacan also obtain this in
E. Type the WPA-PSK Pre-shared Keyencryption setting for the Access P
F. Click Apply to save the configuration.
Note:
8
-
Getting Started
2
4. ireless LAN. A. On the Web interface, select Network and LAN. This page
appears.
Enable w
Figure 2-6
B. Select Wireless for Optional Network Type.
C. To use a dynamic IP address assigned by the DHCP server, select Dynamic IP address. To use a fixed IP address, select Static IP address and type the IP address information.
9
-
5. Click Apply. The Camera will start creating a wireless connection
20/220, the LAN LED turns blue when the connection is established.
to the access point.
Note: For GV-CAW1
6. Unplug the Ethernet cable.
10
-
Getting Started
2
2.2 Adjusting Image Clarity Note the procedures described in this sethat allow manual focus adjustment. To adju
ction only apply to the cameras st focus of a PTZ camera,
Hardware Manual; for Advanced Cube Camera, refer to Camera
Adjustment in 3.2.2 The Control Panel on the Live View Window.
twork, follow the steps
vice Utility program
D.
Note: The PC installed with GV-IP Device Utility must be under the same LAN with the camera you wish to configure.
refer to Focus Adjustment in corresponding theCube Camera and
After you have connected your camera to the nebelow to adjust image clarity.
1. Make sure you have installed the GV-IP Deincluded on the Software DV
2. On the GV-IP Utility w ndo , i the i w cl ck button to search for the I d in the same LAN. Click the IP Address of the camera you desire. A drop-down list appears. P devices connecte
Figure 2-7
11
-
3. Select Focus Value. The Login dialog box appears.
Figure 2-8
4. Type the user name and password of the camera selected. The default is admin for both user name and password. This window appears.
Figure 2-9
12
-
Getting Started
2
5. For IK10+ models (GV-VD120D / 121D / 321
220D / 221D / 320D / D / 1500 / 2400 / 2500 / 3400 / 1530 / 2430 / 2530 / 3430 /
djustment Cap over the ing Focus Adjustment Cap
for details.
6. For Target Mini Fixed Dome and Target Mini Fixed Rugged Dome, hold the camera cover close to the lens and use the supplied focus adjustment tool for precise focus adjustment.
4711 / 5711), hold the supplied Focus Acamera view. For details, see 2.2.1 Us
Figure 2-10
7. For Mini Fixed Dome and Mini Fixed Rugged Dome, hold the camera cover close to the lens for precise focus adjustment. For locations of adjustment screws and rings in each model, see 2.2.2 Locations of Adjustment Screws.
8. Adjust the Focus Screw and the Zoom Screw of the camera slowly until the focus value reaches the maximum. For example, the maximum focus value in Step 4 is 103. For locations of adjustment screws in each model, see 2.2.2 Locations of Adjustment Screws.
13
-
Note:
1. Do not over tighten the screws. The stight
crews only need to be as as your fingers can get them to be. Do not bother using any
tool to get them tighter. Doing so can damage the structure of lens.
2. The maximum focus value may vary when the environment changes.
14
-
Getting Started
2
2.2.1 Using Focus Adjustment Cap The Focus Adjustment Ca r IK10+ models (GV-VD120D / 121D / 220D / 00 / 2400 / 2500 / 3400 / 1530 / 2430 / 2530 / 343
p is only supplied fo221D / 320D / 321D / 150 / 4711 / 5711).
Hold the Focus Adjustment Cap on top of the camera view
eep it close to the mera.
and kca
Do not leave a distance between the Focus Adjustment Cap and the camera.
15
-
2.2.2 Locations of Adjustment Screws Models Adjustment Screws
Focus ScrewZoom Screw
Box Camera
Zoom Screw
Focus Screw
Bullet Camera
Focus ScrewZoom Screw
Vandal Proof IP Dome
Fixed IP Dome
Focus ScrewZoom Screw
16
-
Getting Started
2
Models Adjustment Screws
Focus Ring
GV-MFD1501 / 2401 / 3401 / 5301
Lens ScrewFocus Ring
GV-MDR220 / 320
Focus Ring
GV-MDR1500 / 3400 / 5300
GV-VD3700 / 5700
17
-
Note:
1. The adjustment screws of Box Camera mmodels.
2. To focus GV-MFD and
ay vary for different
GV-MDR, loosen the lens screw first and slowly adjust the focus ring. Some models may need a T6 screw driver to loosen the camera lens. If you have a problem of obtaining this type of screw driver, please contact our overseas offices for further assistance.
18
-
Getting Started
19
2
Once the camera is properly installed, the following important features configuration page and are anual:
stment: see 4.8.1 Date & Time Settings.
User Account. Network gateway: see 4.7 Network. Camera image adjustment: see 3.2.2 The Control Panel of the Live
View Window. Video format, resolution and frame rate: see 4.1.1 Video Settings.
2.3 Configuring the Basics
can be configured using the browser-baseddiscussed in the following sections in this m
Date and time adju Login and privileged passwords: see 4.8.3
-
Chapter 3 Accessing the Camera Two types of users are allowed to log on to the GV-IPCAM:
has full access to all y access the live view
ent settings) and network status.
ance Images Once installed, your camera is accessible on a network. Follow these steps to access your surveillance images:
1. Start your web browser.
2. Enter the IP address or the domain name of the camera in the Location/Address field of your browser.
Administrator and Guest. The Administrator system configurations, while the Guest can onl(except the Camera Adjustm
3.1 Accessing Your Surveill
Figure 3-1
3. Enter the login name and password.
The default login name and password for Administrator are admin.
The default login name and password for Guest are guest.
20
-
Accessing the Camera
3
4. Click Apply. A video image, similar to the example on Figure 3-2,
Note: To enable the updating of images in Internet Explorer, you must set your browser to allow ActiveX Controls and perform a once-only installation of GeoVision’s ActiveX component onto your computer.
is now displayed in your browser.
21
-
22
e Main Page This section introduces the features of the Live View window and
e main page. The two features are accessible by trator and Guest.
of Guest Mode
▼ Video and Motion ► Live View
► Camera ▼ Network
► Status
3.2 Functions Featured on th
Network Status on thboth Adminis
Main Page
Figure 3-2
The GV-IPCAM can process one video stream in two different codec and image settings. In the Administrator mode, both streams are available. Click Streaming 1 or Streaming 2 in the left menu to access the live view. In the Guest mode, only one stream is available, as shown in Figure 3-2.
-
Accessing the Camera
3
3.2.1 The Live View Window
Internet Explorer
When accessing the live view using Internet Explorer, the following window appears.
1 2 3 4 5 6 7
8910
11
Figure 3-3A
23
-
12 13 Figure 3-3B
24
-
Accessing the Camera
3
No. Name Function 1 Play Plays live video. 2 Stop . Stops playing video
3 Micropho
ce site from a is function is not available
and Target Series. d Advanced Cube the Push to talk button
u) for the camera to dio transmission and
reception, where only one party can speak at a
ne For Cube Camera anCamera, you can click(from the pop-up menswitch between au
Broadcasts to the surveillanremote PC. Note thfor Ultra Bullet Camera
time.
4 Speaker
f the surveillance site to a function is not available d Dome, Ultra Bullet
et Camera, and Target Dome, and Pinhole
Transfers sounds o
remote PC. Note thisfor Mini Fixed RuggeCamera, Target BullMini Fixed RuggedCamera.
5 Snapshot Takes a snapshot of live video. --- See 3.2.3 Snapshot of Live Video.
6 File Save Records live video to the local computer. --- See 3.2.4 Video Recording.
7 Full Screen
Switches to full screen view. Right-click the image to have these options: Snapshot, Full Screen, Resolution, Zoom In, Zoom Out, PIP and PAP. --- See 3.2.5 Picture-in-Picture and Picture-and-Picture View for PIP and PAP views
25
-
No. Name Function
8 Control
nformation, video ngs, audio data rate, I/O device status,
alarm, and GPS ra. Also allows you to
quality and install the program ive.
Panel images captured uponlocation of the came
Displays the camera isetti
adjust imagefrom the hard dr
9 Menu Show S
e functions: Alarm Notify, Video ion, Remote Config, and Image Enhance. otification,
Configuration, guration,
mera Name Display, and cement.
Brings up thes
ystem
ConfiguratShow Camera Name--- See 3.2.6 Alarm N3.2.7 Video and Audio
and Audio
3.2.8 Remote Confi3.2.9 Ca3.2.11. Image Enhan
10 PTZ Co
Control Panel or the Visual te this function is supported by PTZ
era, and only partially ameras with motorized
varifocal lens. --- See The PTZ Control Panel (Hardware Manual) --- See 3.2.11 Visual PTZ
ntrol Panel
Camera and PT Camsupported by GV-IP C
Enables the PTZ PTZ. No
11 I/O Control
Enables the I/O Control Panel or the Visual Automation. Note this function is only supported by cameras with I/O function. --- See 3.2.13 I/O Control.
12 LED Control Click to turn the Alarm LED on and/or adjust the brightness sensitivity. Note this function is only available for Advanced Cube Camera.
26
-
Accessing the Camera
3
No. Name Function
13 Alarm Speaker
larm and/or adjust its
To sound the alarm upon motion or tampering events, see 4.3.9 Speaker for setup steps. Note this function is only available for Advanced Cube Camera.
Click to sound the avolume.
27
-
Non-IE Browsers
When accessing the live view using Google Chrome, Firefox or Safari, this window appears. Note the following functions are not supported on non-IE browsers: Motion Detection, Tampering Alarm, Visual Automation, Text Overlay and Two-Way Audio.
Figure 3-4
Note: Non-IE browsers do not support OCX plugin, so the smoothness of the live view is obstructed. For users of non-IE browsers, to enjoy smooth live view, download GV-WebViewer right after you log on and you can also have access to the features of Motion Detection, Tampering Alarm, Visual Automation, Text Overlay and Two-Way Audio.
28
-
Accessing the Camera
3
3.2.2 The Control Panel of the Live View Window
To open the control panel of the Live View window, click the arrow button on top of the window. You can access the following functions by using the right and left arrow buttons on the control panel.
Click the arrow button to display the control panel.
Click the right and left arrow buttons to change the page of the control panel.
Figure 3-5
Tip: Administrator may also access live view and camera adjustment settings using the GV-IP Device Utility:
29
-
[
30
ion of the camera, time of the local number of users logging in
ution and data rate.
microphone and er devices are enabled.
ted by cameras with I/O play of the input and output
double-clicking its
sensor triggers and on detection. For this function to work, you have to configure the
e 3.2.6 Alarm Notification.
e image quality settings. . Note that this function is
e image.
etween one pixel and the
image.
Sharpness: Adjusts the sharpness of the image
Gamma: Adjusts the relative proportions of bright and dark areas
White balance: The camera automatically adjusts the color to be closest to the image you are viewing. You can choose one of the four presets: Auto, Outdoor, Fluorescent, and Tungsten Lamp. You can also choose Manual to adjust the white balance manually.
Flicker less: The camera automatically matches the frequency of your camera’s image to the frequency of indoor light sources, e.g. fluorescent lighting. You can also select 50 Hz or 60 Hz manually. If these don’t match, faint light and dark bars may appear in your
Information] Displays the verscomputer, time of the camera (host time), thethe camera and the OCX registration path.
[Video] Displays the current video codec, resol
[Audio] Displays the audio data rates when the speak
[I/O Control] Note this function is only supporfunction. Provides a real-time graphic disstatus. You can force the output to be triggered by icon.
[Alarm Notify] Displays the captured images by motiAlarm Notification settings first. Se
[Camera Adjustment] Allows you to adjust thClick Save to store the changes to the settingsonly accessible for Administrator.
Brightness: Adjusts the brightness of th
Contrast: Adjusts the relative differences bnext.
Saturation: Adjusts the saturation of the
-
Accessing the Camera
3
images. Check the power utility to determine which frequency is
ries, the function of .1 Video Settings.
used.
Note: For GV-BX4700 Series / 5700 SeFlicker is listed in Video Signal Type, 4.1
Image Orientation: Changes the image oView window.
Slowest Shutter Speed: Shutter speed colights enters the image sensor and directimage presentation. A slow shutter speeexpo hat
rientation on the Live
ntrols the amount of the ly impacts the quality of d allows higher light
creates a brighter overall image by blurring moving and a faster shutter to capture motions.
5 to 1/8000 sec. In low er color quality and
larity. In this case, select the Auto option for automatic for a faster
automatic shutter control. een day mode and night
mode depending on the amount of light detected. Select Black and white to switch the camera to night mode lect Color to switch the camera to day mode. Sets the light sensor’s sensitivity of switching between day mode and night mode. The value 10 is the most light-sensitive. For details, see D/N, Special View Settings, 4.1.1 Video Settings.
Denoise: Reduces image noise especially under low-light conditions. The higher the denoise value, the stronger the effect.
Note: For GV-EVD5100, GV-EFD5101 and GV-EBL5101, refer to the description of Noise Reduction in 4.1.1 Video Settings.
sure tobjects and bringing out background details,speed lowers color and image clarity in orderThe minimum shutter speed ranges from 1/light conditions, a fast shutter speed will lowimage cshutter control or select Auto (High Speed Mode)
D/N: Select Auto for automatic switch betw
. Se
31
-
32
ates clear live view when reas at the same time.
of the dark areas of the r details of the dark
time keep the bright areas from overexposure, ed effect. Select Close to
e the visibility of images. n
he camera to nsufficient light. Select
un f ting for cameras without or cameras with Super
Wide Dynamic Range: adjusts and generthe scene contains very bright and very dark aSelect Auto (Strong) to bring out detailsscene, select Auto (Weak) to bring out feweareas and at the sameor select Auto (Normal) for a balancdisable the function.
Defog: Select Auto to automatically enhancSelect Close to disable the fu ction.
Low Lux Enhancement: Select Auto for tautomatically enhance the live view under iClose to disable the f ction. The de ault setSuper Low Lux is Close. The default setting fLow Lux is Auto.
Zoom: Click the Zoom In and Zoom Out buttons to adjust ming the camera, re-
ly. For details, see Focus the apparent distance of the scene. After zoofocus the camera manually or automaticalChange and Focus Mode below.
Focus Change: Click the Focus In and Focus Out buttons , click the Auto Focus to adjust the focus. To focus automatically
button.
Focus Mode: Select Normal Scan, Regional Scan or Full Scan and then click the Start
rmal Sbutton to automatically adjust the
camera focus. The No can mode focuses the camera the fastest. The Regional Scan mode focuses the area selected on the live view. The Full Scan mode performs a detailed checkup and applies the best focus.
Day Night Focus: Saves focus settings for day mode and night mode. Select Auto to automatically focus. Select Close to disable the Day Night Focus function. To configure fixed settings for day mode and night mode, select Manual and follow the steps below:
-
Accessing the Camera
3
1. Make sure the D/N is n Auto mode foocu
i r the best effect. The i the current D/N mode.
the Focus In
following f s setting will be appl ed to
2. Adjust the focus using and Focus Out buttons and/or the Focus Mode functio
3. Click Day Mode Save
n.
or the Night Mode Save button
ure. Select Normal for the ull live view. Select
Regional Metering for the camera to adjust exposure of specified zones. Draw directly on the live view and a block marked with “AE (automatic exposure)” appears. You can establish up to 4 zones. To remove the block, right-click the block and select Delete.
[Download] Allows you to install the programs from the hard drive.
depending on the current D/N mode.
Metering: Controls the camera’s exposcamera to adjust exposure based on the f
33
-
Figure 3-6B
Figure 3-6A
Figure 3-6C
34
-
Accessing the Camera
3
Note: 1. For GV-PTZ010D, Brightness, Contrast, Saturation,
Sharpness, D/N, Slowest Shutter Speed, Wide Dynamic Range and Defog are not available.
2. For GV-BX2600, Backlight Compensation, Wide Dynamic Range, Defog, Low Lux Enhancement, Denoise, Metering are not available. The WDR setting for GV-BX2600 is in Video Setting page (see Figure 4-2A, 4.1.1 Video Settings).
3. Zoom, Focus Change, Focus Mode and Day Night Focus settings are only available for models with motorized varifocal lens.
4. All Target Series support Denoise and Metering; for other cameras, Denoise and Metering settings are only available for firmware V2.14 or later.
35
-
3.2.3 Snapshot of Live Video To take a snapshot of live video, follow these steps:
3-3). The Save As dialog
elect JPEG or BMP as Save as Type. You may also choose whether to display the name and date stamps on the image.
3. Click the Save button to save the image in the local computer.
3.2.4 Video Recording
You can record live video for a certain period of time to your local computer.
1. Click the File Save button (No. 6, Figure 3-3). The Save As dialog box appears.
2. Specify Save in, type the File name, and move the Time Period slider to specify the time length of the video clip from 1 to 5 minutes.
3. Click the Save button to start recording.
4. To stop recording, click the Stop button (No. 2, Figure 3-3).
1. Click the Snapshot button (No. 5, Figurebox appears.
2. Specify Save in, type the File name, and s
36
-
Accessing the Camera
3
3.2.5 Picture-in-Picture and Picture-and-Picture View e-up views: Picture-in-
wo views are useful eillance area.
Picture (PIP) view, you can crop the video to get a
The full screen mode provides two types of closPicture (PIP) and Picture-and Picture (PAP). The tto provide clear and detailed images of the surv
Picture-in-Picture View With the Picture in close-up view or zoom in on the video.
Inset window
Navigation box
Figure 3-7 1. Right-click the live view and select PIP. An inset window appears. 2. Click the insert window. A navigation box appears.
3. Move the navigation box around in the inset window to have a close-up view of the selected area.
4. To adjust the navigation box size, move the cursor to any of the box corners, and enlarge or diminish the box.
5. To exit the PIP view, right-click the image and click PIP again.
37
-
Picture-and-Picture View
38
With the Picture and Picture (PAP) view, you can create a split video lose-up views on the image. A total of 7 close-up effect with multiple c
views can be defined.
Figure 3-8
1. Right-click the live view and select PAP. A row of three inset
2. Draw a navigation box on the image, and this selected area is immediately reflected in one inset window. Up to seven navigation boxes can be drawn on the image.
3. To adjust a navigation box size, move the cursor to any of the box corners, and enlarge or diminish the box.
4. To move a navigation box to another area on the image, drag it to that area.
5. To add more navigation boxes, to show or hide navigation boxes or to change the frame color of the navigation boxes, right-click the image, select Mega Pixel Setting and click one of these options: Enable Add-Focus-Area Mode: Allows the user to add more
navigation boxes on the image. This option is not available when 7 navigation boxes have been drawn.
Display Focus Area of PAP Mode: Displays or hides the navigation boxes on the image
windows appears at the bottom.
-
Accessing the Camera
3
Set Color of Focus Area: Changesfram
the color of the box es.
6. To delete a navigation box, right-click the desired box, select Focus Area of PAP Mode and click Delete.
7. To exit the PAP view, right-click the image and click PAP again.
39
-
3.2.6 Alarm Notification 3.2.6 Alarm Notification
After input triggers and motion detection, you can be alerted by a pop-up live video and view up to four captured images.
40
After input triggers and motion detection, you can be alerted by a pop-up live video and view up to four captured images.
Figure 3-9
To configure this function, click the Show System Menu button (No. 9, Figure 3-3), and select Alarm Notify. This dialog box appears.
Figure 3-10
Motion Notify: Once motion is detected, the captured images are displayed on the control panel of the Live View window.
40
-
Accessing the Camera
3
I/O Alarm Notify: Once the input device is triggered, the captured images are displayed on the control panel of the Live View window. For this function to work, the Administrator needs to install the input device properly. See 4.2.1 Input Setting.
Alert Sound: Activates the compu er alarm on motion and input-triggered detection.
: The minimized Live View window pops up on m ection.
o is taken every 5 d detection.
File Path: Assigns a file path to save the snapshots.
t
IE Window Pops upotion and input-triggered det
Auto Snapshot: The snapshot of live videseconds on motion and input-triggere
41
-
3.2.7 Video and Audio Configuration
You can enable the microphone and speaker for two-way audio change audio
c button (No. 9, Figure 3-3), uration.
Camera: Sets the number of frames to keep in live view buffer. Keeping more frames for live view buffer can ensure a smooth live view, but the live view will be delayed for the number of frames specified.
communication and adjust the audio volume. To onfiguration, click the Show System Menu
and select Video and Audio Config
Figure 3-11
42
-
Accessing the Camera
3
Audio Configure: You can enable the mand adjust the audio volume
icrophone and speaker,
Figure 3-12
43
-
3.2.8 Remote Configuration
You can upgrade firmware over the network. Click the Show System Menu button (No. 9, Figure 3-3), and select Remote Config. The Remote Config dialog box will appear. [Firmware Upgrade] In this tab, you can upgrade the firmware over the Internet. For details, see Advanced Applications, Chapter 5.
3.2.9 Camera Name Display
To display the streaming name on the i age, click the Show System Menu button ( re 3-3), and select Show Camera Name. Note this function is not available for GV-VD3700 / 5700.
3.2.10 Image Enhancement
To enhance the image quality of live video, click the Show System Menu button (No. 9, Figure 3-3), and select Image Enhance. This dialog box appears.
mNo. 9, Figu
Figure 3-13 De-Interlace: Converts the interlaced video into non-interlaced
video.
De-Block: Removes the block-like artifacts from low-quality and highly compressed video.
Enable DirectDraw: Activates the DirectDraw function.
44
-
Accessing the Camera
3
3.2.11 Visual PTZ
Note this feature is only available in PTZ Camera and PT Camera.
wo types of PTZ control panels on live images operation.
Activating Visual PTZ
ton
The Visual PTZ provides tfor easy and direct PTZ
Click the PTZ Control but (No. 10, Figure 3-3) and select Visual e live view and select
PTZ. Alternatively right-click anywhere on thVisual PTZ.
Visual PTZ Control Panel
Figure 3-14
45
-
Figure 3-15
The Visual PTZ Panel provides the following features:
No. Name Description
1 Zoom In Shortens the apparent distance between the camera and the view. Lengthens the apparent distance between the camera and the view. 2 Zoom Out
3 Focus In
4 Focus Out Adjusts the sharpness of the camera view.
5 Home Brings the camera to the home point.
6 Auto Focus Automatically adjusts the sharpness of the camera view.
7 Preset Go Starts a single movement in which the PTZ Camera moves towards a point in live view.
8 Go Sequence Starts a series of movements in which the PTZ Camera moves towards at least two Preset points in live view.
9 Auto Pan Starts a horizontal movement of the PTZ Camera in live view.
46
-
Accessing the Camera
3
Setting Visual PTZ Panel
Click the .button on the top left corner and select Visual PTZ, the following options will appear.
PTZ Control Type: Two types of visual PTZ control panels are available. Type 1: Appears only when a movement of the cursor is
detected and disappears when it is tatic. When you place the cu the eight directions, i.e. up, down, left, right, left
ight down, a 5-level arrow appears. ick a to the required level to move the camera. The
peed l orner of the live view. pe 2 iew and disappears
ith the s s the cursor points to one of the eight tio rs. The further the arrow
is awa l panel, the faster the vem level is indicated at the rig
ne and the speed view. Alternatively, you
TZ enabled). Three colors and Blue.
Transparency: Changes the transparency level of the Visual PTZ Control Panel. Ten levels range from 10% (fully transparent) to 100% (fully opaque).
srsor in one of
up, left down, right up and rCl nd hold ons evel is indicated at the top right c
Ty : Appears with a click on the live vecond click. Aw
direc ns, a 5-level arrow head appeay from the visual PTZ contro
mo ent and vice versa. The speedtop ht corner of the live view.
Set Color: Changes the color of the arrow li at the top right corner of the live indicated
can right-click the live view (with Visual Pvailable: Red, Greenare a
47
-
3.2.12 Digital PTZ
function is only supported by GV-IPCAM H.264 firmware
Thi te PTZ movements on liv
1. TZ. The live view is
Note thisV2.06 and the GV-IPCAM H.265.
s function allows non-PTZ cameras to simulae view.
Right-click the live view and select Digital Plabeled with “DPTZ” at the top left corner.
Figure 3-16
2. To zoom in / out, move the cursor to the live view and click the corresponding buttons. To bring the view back to its default image, click Home.
Figure 3-17
48
-
Accessing the Camera
3
3. To pan and tilt the view, zoom the image first and then click and hold the arrow on the image. The arrow appears when you place
up, down, left, right, left up, left down, right up and right down. the cursor in one of the eight directions, i.e.
Figure 3-18
4. To adjust the transparency level of the control panel, click the green DPTZ button and select Transparency. Ten levels range from 10% (fully transparent) to 100% (fully opaque) are available.
Note: The Focus In / Out and the speed level are not functional for Digital PTZ.
49
-
3.2.13 I/O Control Note this function is only supported by cameras with I/O function.
The I/O Control window provides a real-time graphic display of camera status, I/O status, and alarm events. Additionally, you can remotely force output to be triggered.
Figure 3-19
To display the I/O control window, click the I/O Control button (No. 11, Figure 3-3) and select I/O Control.
The Alarm List is displayed in three levels. The first level indicates date, the second indicates time, and the third indicates alarm ID. Clicking the Reset button will clear the list.
To trigger an output device, highlight an output and then click the Output button.
50
-
Accessing the Camera
3
3.2.14 Visual Automation
ith I/O function.
The Visual Automation allows you to change the current state of the electronic device by simply clicking on its image, e.g. turning the light ON. This feature is only available when the Visual Automation is set ahead by the Administrator. For details, see 4.1.6 Visual Automation.
Note this function is only supported by cameras w
Figure 3-20
To access this feature, click the I/O Control button (No. 11, Figure 3-3) and select Visual Automation.
To change the style of the set areas, click the green I/O button on the top left corner. You will have these options:
Show All: Displays all set areas. Rect Float: Embosses all set areas. Set Color: Changes the frame color of all set areas
51
-
52
3.2.15 Network Status
ick Network and select
To view the network status, in the left menu, clStatus.
Figure 3-21
-
Administrator Mode
4 4
Chapter 4 Administrator Mode The Administrator can access the system configuration through the network. Eight categories of configurations are involved in the system configuration: Video and Motion, I/O Control or Digital I/O and PTZ, Events and Alerts, Monitoring, Recording Schedule, Remote ViewLog, Network and Management.
Figure 4-1
53
-
List of Menu Options
Find the topic of interest by referring to the corresponding section listed below.
Note: The available options may vary among camera models and firmware versions.
4.1 Video and Motion
4.1.1 Video Settings 4.1.2 Motion Detection 4.1.3 Privacy Mask 4.1.4 Text Overlay 4.1.5 Tampering Alarm 4.1.6 Visual Automation
4.2 Video Analysis
4.2.1 Motion Detection 4.2.2 Advanced Video Analysis
4.2.2.1 Intruder 4.2.2.2 People Count 4.2.2.3 Loitering
4.2.3 Unattended Object / Missing Object Detection
4.2.4 Tampering Alarm
4.3 Digital I/O and PTZ 4.3.1 Input Settings 4.3.2 Output Settings 4.3.3 PTZ Settings
4.4 Events and Alerts
4.4.1 Email 4.4.2 FTP 4.4.3 Center V2 4.4.4 Vital Sign Monitor 4.4.5 Backup Center 4.4.6 Video Gateway/Recording Server 4.4.7 ViewLog Server 4.4.8 RTSP/ONVIF 4.4.9 Speaker
54
-
Administrator Mode
4 4
4.5 Monitoring
4.6 Recording Schedule 4.6.1 Camera 4.6.2 I/O Monitor
4.7 Remote ViewLog
4.8 Network
4.8.1 LAN 4.8.2 Wireless-Client Mode 4.8.3 Advanced TCP/IP 4.8.4 UMTS Settings 4.8.5 IP Filtering 4.8.6 SNMP Settings
4.9 Management
4.9.1 Date and Time Settings 4.9.2 Storage Settings 4.9.3 User Account 4.9.4 Log Information 4.9.5 Tools 4.9.6 Language
55
-
4.1 Video and Motion The GV-IPCAM can simultaneously process one video source in two different codec and resolutions. The dual-stream design benefits for lower bandwidth environment, allowing Streaming 2 to be set with lower resolution and codec for live streaming, and Streaming 1 set with highest resolution and H.264 / H.265 for best recording quality. Two setting pages Streaming 1 and Streaming 2 are provided for separate setup.
Comparison between Streaming 1 and Streaming 2:
Video Setting Options Streaming 1 Streaming 2
Watermark Setting
Audio in Source
Special View Setting
Yes
Not open for configuration. But settings in Streaming 1 are automatically applied to Streaming 2
Video Resolution Yes. Different resolutions can be applied to Streaming 1 and Streaming 2.
Audio Settings Yes No
TV Out Yes No Note: 1. Audio In Source is only available in GV-PTZ010D. 2. Audio Settings is not available for GV-PTZ010D. 3. TV Out is only available for Box Camera, IR Arctic Box Camera,
Vandal Proof IP Dome and Fixed IP Dome.
This section includes the video image settings and how the images can be managed through Motion Detection, Privacy Mask, Text Overlay, Tampering Alarm, and Visual Automation.
56
-
Administrator Mode
4 4
4.1.1 Video Settings
Figure 4-2A
57
-
Figure 4-2B
58
-
Administrator Mode
4 4
Figure 4-2C
[Name] Rename the video stream. To display the name of video stream on the Live View window, see 3.2.9 Camera Name Display.
[Connection Template] Select the type of your network connection. Unless you select Customized, this option will automatically bring up the recommended video resolution, frame rate, bandwidth and GOP size.
[Video Signal Type] Select the video signal type, resolution and frame rate. Select among H.265, H.264 or MJPEG as the codec type.
59
-
Note that for all the cameras (except GV-PTZ010D), the resolution options available for sub stream vary with the resolution selected for its main stream. For example, if a 4:3 resolution is selected for the main stream in GV-EVD5100, three options, 960 x 720, 640 x 480 and 320 x 240 will be available for its sub stream.
Flicker: Choose the Flicker Hz value between 60 Hz or 50 Hz. This function is only supported by GV-BX4700 Series / 5700 Series.
Note:
1. For GV-BX4700 series, to reach 25 fps at 2560 x 1440, Flicker Hz value must be set at 50 Hz.
2. The Hardware WDR Support option (see Figure 4-2A) is only available for GV-BX2600. It produces clear live view when the scene contains very bright and very dark areas at the same time. This function is enabled by default. However, you will be prompted to disable the function when the camera records up to 60 frames per second.
For WDR Pro or WDR option of other cameras, see Camera Adjustment in 3.2.2 The Control Panel on the Live View Window to adjust the setting.
[Bandwidth Management] When using the H.264 / H.265 codec, it is possible to control the bitrate, which in turn allows the amount of bandwidth usage to be controlled.
VBR (Variable Bitrate): The quality of the video stream is kept as constant as possible at the cost of a varying bitrate. The bandwidth is much more efficiently used than a comparable CBR.
Set the image quality to one of the 5 standards: Standard, Fair, Good, Great and Excellent.
60
-
Administrator Mode
4 4
Maximal Bit Rate: When the actual bitrate exceeds the specified Maximal Bit Rate, the system will automatically lower its bitrate so as not to exceed it. Select one of the bitrates from the drop-down list or select Auto if you do not want to enable this function. The default maximal bitrate values are detailed as follows:
Camera Type Default Max. Bitrate of VBR Stream 1 6 Mbit
1.3 MP Stream 2 4 Mbit Stream 1 8 Mbit
2 MP Stream 2 4 Mbit Stream 1
3 MP / 4 MP / 5 MP Stream 2
12 Mbit
Stream 1 8 MP / 12 MP
Stream 2 16 Mbit
Note: For GV-BX2600, the default maximum bitrate for Stream 1 is set to 6 Mbit. When the video format of Stream 1 and 2 is set as MJPEG, the options for bitrate setting will be hidden automatically.
CBR (Constant Bitrate): CBR is used to achieve a specific bitrate by varying the quality of the H.264 / H.265 stream. Type the bitrate or select one of the bitrates from the drop-down list.
Smart Streaming: When the option is enabled, the bitrates will be automatically reduced in static scenes, significantly maximizing bandwidth and lowering file size.
You can choose the image quality of Static Scene and Dynamic Scene to one of the 5 standards: Standard, Fair, Good, Great and Excellent. You can even choose the maximum bitrate to optimize the bandwidth.
61
-
Bitrate Reduction Level: The default value is 254. The bigger the value the more bitrates can be reduced in static scenes, thus saving the recording size.
Note: It takes either GV-NVR V8.7 or GV-VMS V16.10.3.0 to enable Smart Streaming. Refer to the technical notice for the models supporting the feature: http://pd.geovision.tw/technotice/IP_Camera/Summary_Smart_Streaming.pdf
[Region of Interest] Note this function is disabled by default and is not supported by GV-BX2600 and Target Series. Sets ROI (clarity) to specified regions on the live view for standalone GV-IP Cameras, GV-IP Cameras connecting to GV-DVR / NVR / VMS or third-party software. A total of 5 ROI can be set. This function is disabled by default.
62
http://pd.geovision.tw/technotice/IP_Camera/Summary_Smart_Streaming.pdf
-
Administrator Mode
4 4
Select Enable and click ROI Setting to configure:
1. On the popup window, use your mouse and draw directly on the live view to specify a region.
Figure 4-3
2. To set up a region with enhanced clarity, select ROI, select High, Medium or Low using the drop-down list and then drag on the image to outline a region.
3. Click Apply to apply the configurations.
[GOP Structure and Length] Set the maximum number of seconds between every key frame.
[Video Slice Mode] Note this function is only supported by firmware V2.12 or earlier and is not supported by Target Series and GV-IPCAM H.265. Corrects the display mode of the camera when it is displayed on third-party NVR/DVR software and the live view is incomplete or broken. Select Single Slice or Multi Slice to display the live view. The default is Auto.
[H.264 Video Entropy Coding Setting] Note this function is not supported by GV-IPCAM H.265, GV-BX12201 and Target Series. By default, the entropy coding is set to CAVLC. To change it to CABAC, click and select from the drop-down list.
63
-
[Record Settings] Note for GV-BX12201 firmware V1.02 or later and GV-IPCAM H.265, see Recording Settings in 4.5 Monitoring Settings to adjust the setting.
The alarm settings allow you to capture images before and/or after the motion or I/O events happen.
Pre-alarm recording time: Activates video recording before an event occurs. Set the recording time to 1 or 2 seconds. The recording is saved in the buffer of the camera.
Post-alarm recording time: Activates video recording onto the inserted memory card after an event occurs. Set the recording time from 1 to 30 seconds.
Split-interval (Max. Video Clip): Sets the maximum time length of each recorded file from 1 to 5 minutes.
Record Profile: Note this function is only available for firmware V2.14 or later. This setting is only applicable for recording to the camera’s memory card. Select Performance to maximize the lifespan of the memory card by restricting the maximum bit rate to 4 Mbit and Sharpness value to 30. Select Quality to adopt your current settings.
Record audio: Activates audio recording when an event occurs. Write recording data into local storage: Select this function for
uninterrupted recording to the memory card while the live view is accessed through the Web interface or other applications. This option is enabled by default.
IMPORTANT: To ensure the quality of simultaneous recording and live view access, make sure you connect no more than two connections to the camera using Web interface or any other applications.
64
-
Administrator Mode
4 4
[Text Overlay Settings] Displays camera name, date, and/or time on the live view and recorded videos when viewing through GeoVision software.
Camera Name: Type the camera name. Overlay with: Select one or more of the options below to be overlaid
on the live view and recorded videos.
Camera Name
Date
System Time
Name of the Associated Digital Input: Note this option is only supported by cameras with I/O function.
[Text Overlay Settings (OSD)] Note this function is not supported by GV-BX2600.
Displays camera name, date, and/or time on the live view and recorded videos when viewing through GeoVision software and third-party software through ONVIF and RTSP.
Name: Type the camera name. Font Size: Select the font size using the drop-down list. Overlay with: Select one or more of the options below to be overlaid
on the live view and recorded videos. Use the drop-down list to select the display position.
Camera Name
Date
System Time
[Watermark Setting] Note this function is not supported for Target Series. Enable this option to watermark all recordings. The watermark allows you to verify whether the video has been tampered while it was recorded. See 6.4 Verifying Watermark.
65
-
[Audio In Source] Note this function is only available in GV-PTZ010D which contain a built-in microphone and also allow you to install an external microphone.
Built-in Microphone: Enable the built-in microphone to record sounds. By default the option is enabled.
External Microphone: Enable the externally connected microphone to record sounds.
[TV Out] Note this function is only available for the camera with TV-out connector. Select the signal format of the Video Output on the camera as either NTSC or PAL.
[Audio Settings] Enable Noise Reduction to reduce the background noise in the audio file. All H.265 cameras applying firmware V1.02 or later support this function.
[LED Control] Note this function is not available for GV-PTZ010D.
Ready LED: Select Disable if you do not wish to use the Status LED.
LAN LED, WAN LED, Monitoring LED: Note this option is only available in Advanced Cube Camera. Select Disable if you do not wish to use the LEDs. For details on LED status, see Overview in the corresponding Hardware Manual.
Alarm LED: Sets the white illumination LED in Advanced Cube Camera. The LED is enabled by default.
Auto: Select Auto for the white illumination LED to illuminate the scene automatically when the PIR sensor detects any motion within 5 meters.
66
-
Administrator Mode
4 4
Sensitivity: Set the sensitivity for low light detection. The higher the value, the easier the white illumination LED is to be triggered. The default value is 5.
The Interval between triggering: Select the duration for the white illumination LED to light up at full intensity. If a motion persists over the specified period, the white illumination LED will light up with less intensity. This option is designed to keep the camera temperature within its precautious range. The default value is 60 seconds.
Off: Select to disable the white illumination LED.
[Special View Setting] Note this function is not available for GV-BX2600.
D/N: Sets the sensitivity of day-night mode switch. The higher the sensitivity value, the more sensitive the switch is from day mode to night mode. The default value is 5.
Auto: Select Auto for the camera to detect the amount of light present and automatically switch to monochrome in a poorly-lit scene. Move the slider to adjust the sensitivity level from 0 to 10.
Black and White: Select this option for the live view to be in monochrome.
Color: Select this option for the live view to be in color.
Triggered by Input: For GV-BX12201 firmware V1.02 or later, select this option to switch between day mode and night mode once the input device (e.g. sensor or button) is triggered.
Schedule: For GV-BX12201 firmware V1.02 or later, select this option to determine specific period(s) of time when day mode is activated. See 4.6.1 Recording Schedule Settings for the details on the setting of the schedule.
67
-
IR Check Function: Note this option is only available for Box Camera (except GV-BX2600). This function determines whether the surveillance area is illuminated by an externally installed infrared illuminator.
Off: The default setting. The infrared illuminator will be constantly off. It is advisable to enable this option when the color temperature of outdoor lighting is 6000 K or above.
On: The infrared illuminator will be constantly on.
Trigger by Input / Trigger IR by D/N: Select this option for the infrared illuminator to turn on under low light and turn off under sufficient light.
Note:
1. If an infrared illuminator is installed for outdoor surveillance, it is suggested to use the Trigger by Input or the Trigger IR by D/N function to avoid incorrect judgment of lighting and hence the action of the IR cut filter. See Infrared Illuminators in the Hardware Manual.
2. If you select Trigger by Input / Trigger IR by D/N option, make sure you have set D/N as Auto and configured its sensitivity level.
Iris Type: Note this function is not supported for the camera with fixed
lens or fixed iris. This field shows the iris type (DC-Iris or P-Iris) of your GV-IP Camera.
Auto Iris: The option is designed for auto iris lens (DC-Iris or P-Iris). Enable the auto iris function when the scene appears fuzzy and the Flicker Less function does not help to improve the situation.
BLC: Note this function is not supported by GV-BX2600. Select On to enable Backlight Compensation (BLC). This function is used to adjust the color intensity of scenes with strong light at the background.
68
-
Administrator Mode
4 4
Note: To access the BLC function in PTZ camera, see Other, Image Settings in the Hardware Manual.
IR Light: Note this function is only available for Target Series, Ultra Box Camera, IR Arctic Box Camera, Bullet Camera, Ultra Bullet Camera, PT Camera, Vandal Proof IP Dome and Fixed IP Dome. Select Auto for automatic switch between day mode and night mode depending on the amount of light detected. Select Off to completely disable IR LEDs.
Noise Reduction: Note this function is only supported by GV-EVD5100, GV-EFD5101 and GV-EBL5101. Reduces image noise especially under low-light conditions.
Note: When the Noise Reduction is enabled, the frame rate will be affected. For details see Note for GV-EVD5100 / EFD5101 / EBL5101 at the beginning of the manual.
69
-
4.1.2 Motion Detection Motion detection is disabled by default except for GV-PTZ010D.
Note: GV-BX2600 has its independent motion detection setting. For details, see 4.2 Video Analysis.
Motion detection is used to generate an alarm whenever movement occurs in the video image. You can configure up to 8 areas with different sensitivity values for motion detection. Set up at least one area to enable this function.
70
-
Administrator Mode
4 4
Figure 4-4
1. Select the desired sensitivity by moving the slider. There are ten values. The higher the value, the more sensitive the camera is to motion.
2. Drag an area on the image. Click Add when you are prompted to confirm the setting.
3. To create several areas with different sensitivity values, repeat steps 1 and 2.
4. Click Save to save the above settings.
5. Click Reset to delete all the selected areas.
71
-
6. If you want to detect motion using the PIR sensor (for Advanced Cube Camera only), select Use PIR to detect motion.
7. If you want to ignore environmental changes such as rain or snow, select Ignore environmental changes.
8. The Noise Tolerance function is enabled by default. It ignores video noise when the light intensity changes.
9. To set a period of time before a motion is to be detected, select Set time interval. The choices available range from 0-3 second(s).
10. To set a period of time for a motion to last, select Set duration. The choices available range from 1-5 second(s).
11. If you want to trigger the alarm output when motion is detected, select Output 1 and click the Apply button. To activate the output settings, you must also start Input monitoring manually or by schedule. For related settings, see 4.5 Monitoring.
Note: Set time interval and Set duration are only supported by GV-BX12201 firmware V1.02 or later.
72
-
Administrator Mode
4 4
4.1.3 Privacy Mask The Privacy Mask function is used to block out sensitive areas on live view and recorded clips for cameras connecting to GeoVision software. This feature is ideal for locations with displays, keyboard sequences (e.g. passwords), and for anywhere else you don’t want sensitive information visible.
Figure 4-5
1. Select the Enable option.
2. Drag the area(s) where you want to block out on the image. Click Add when you are prompted to confirm the setting.
3. Click the Save button to save all the settings.
73
-
4.1.4 Text Overlay The Text Overlay allows you to overlay any text in any place on the camera view. Up to 16 text messages can be created on one camera view. The overlaid text will be saved in the recordings.
Figure 4-6
1. Select the font, font style and font size in a pop-up window.
2. Select the Enable option.
3. Click any place on the image. This dialog box appears.
Figure 4-7
4. Type the desired text, and click OK. The text is overlaid on the image.
5. Drag the overlaid text to a desired place on the image.
74
-
Administrator Mode
4 4
6. Click Set Font to modify the font settings.
7. Click Save to apply the settings, or click Load (Undo) to revert to the last saved setting.
8. Click Preview to see how the text will appear on the image. Click Close to end the preview.
75
-
4.1.5 Tampering Alarm Note this function is not available for PTZ Camera and PT Camera.
Tampering Alarm is used to detect whether a camera is being physically tampered. An alarm can be generated when the camera is moved, covered up, or out of focus. The alarm types include triggered the output device, e-mail alert and notifying the connected GV-Center V2, GV-Vital Sign Monitor and GV-DVR / NVR / VMS.
Note:
1. This function is not available for PTZ Camera and PT Camera.
2. GV-BX2600 has its independent Tampering Alarm setting. For details, see 4.2 Video Analysis.
To establish the tampering alarm, set up at lest one alarm type:
To trigger the output device when a tampering event occurs, enable the output setting and select Tampering Alarm. See 4.3.2 Output Settings.
To trigger the e-mail alert when a tampering event occurs, enable the e-mail setting and select Tampering Alarm. See 4.4.1 E-Mail.
To notify GV-Center V2, GV-Vital Sign Monitor and GV-DVR / NVR / VMS when a tampering event occurs, enable the connection to these systems. See 4.4.3 Center V2, 4.4.4 Vital Sign Monitor, 7.1 Setting up an IP Camera on GV-DVR / NVR, and 7.2 Setting Up IP Cameras on GV-VMS.
76
-
Administrator Mode
4 4
Figure 4-8
To configure the tampering alarm: 1. Select the Enable option.
2. If you want the camera to ignore any movement or scene change in certain areas, click the button to drag areas on the camera view.
3. Select the desired detection sensitivity by moving the slider. The higher the value, the more sensitive the camera is to scene changes.
4. In the Tolerance Time of Alarm field, specify the time length allowed for scene changes before an alarm is generated.
5. In the Duration of Alarm field, specify the duration of the alarm after which the triggered output device will be turned off.
77
-
6. To trigger an alarm when the scene turns dark, e.g. when the lens of camera is covered, make sure the Alarm for Dark Images option is enabled. By default, this function is enabled.
7. Click Apply to save all the settings.
8. Start monitoring to enable the function. To have output alarm, it is required to start Input monitoring. See 4.5 Monitoring.
When the camera has been tampered, the output device can be activated. To turn off the output device immediately, return to this setting page, and click Restart Detection.
78
-
Administrator Mode
4 4
4.1.6 Visual Automation Note this function is only supported by cameras with I/O function. This intuitive feature helps you automate any electronic device by triggering the connected output device. When you click on the image of the electronic device, you can simply change its current state, e.g. light ON.
Figure 4-9 1. Select the Enable option.
2. Drag an area on the image of the electronic device. This dialog box appears.
Figure 4-10
79
-
3. Assign the connected module and output device. In the Note field, type a note to help you manage the device. Click OK to save the settings.
4. To change the frame color of the set area, click the Set Color button.
5. To emboss the set area, select Float Up; or keep it flat by selecting Normal.
6. Click the Save Set button to apply the settings.
7. To perform the function, see 3.2.14 Visual Automation.
80
-
Administrator Mode
4 4
4.2 Video Analysis Note the Video Analysis functions in this section are only available for GV-BX2600 and only work with the surveillance system GV-VMS V15.10 or later.
Video Analysis provides real-time video capture for detection of temporary occurrences or events of interest. You can use the video image to identify motion, find and trace objects, and even produce alarms on unusual activities.
IMPORTANT: To enable the “Video Analysis on Camera” function on GV-VMS, the following setting is required on GV-VMS in advance:
1. Click Home , click Toolbar , click Configure , and select Video Process.
2. In the Setup dialog box, select IPCVA, select the camera(s), and select Setting.
3. Select which video analysis to process on the camera.
81
-
The status bar on every Video Analysis page presents the current state of the camera’s view being displayed on screen. It also includes controls that allow you to locate any detection region which you would like to edit or delete.
Figure 4-11
No. Name Description
1 Motion Detection
The icon turns red when motion is detected. For details, see 4.2.1 Motion Detection.
2 Missing Object
The icon flashes when the target object is missing
from the camera view. For details, see 4.