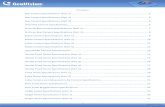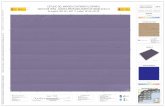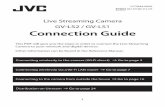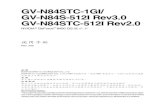Accessing GV-IP Cameras from Digifort Surveillance...
Transcript of Accessing GV-IP Cameras from Digifort Surveillance...

1
Accessing GV-IP Cameras from
Digifort Surveillance Software
Article ID: GV3-13-06-18-n
Release Date: 06/18/2013
Applied to
GV-IP Camera V2.07 or later
Digifort Enterprise V6.70
Summary
This document covers the basic instruction on adding GV-IP Cameras to Digifort surveillance
software using ONVIF protocols.
Instruction
To access the GV-IP Cameras through Digifort Enterprise, you need to connect Digifort
Enterprise to the computer installed with this software (hereinafter referred to as host
computer) first, add the GV-IP Cameras, create a folder for recorded files and then configure
the media settings for the cameras.

2
Connecting to Host Computer
1. Run the Digifort Enterprise Administration Client program, and click the Add Server
button at the top-left corner on the main page.
2. Type the name and IP address of the host computer, and click OK.

3
3. Under the server list, click the added computer, type the user name and password and
click Login. By default, the user name is admin, and there is no password needed.
After connecting Digifort Enterprise and the host computer, you can proceed to add the GV-IP
Cameras.

4
Adding GV-IP Cameras
1. Under the added computer, find Recording Server and click Cameras.
2. To search GV-IP Cameras, click the Find button. This window appears.

5
3. Select Search ONVIF devices and click Start. The GV-IP devices are listed.
4. Select the desired GV-IP Cameras and click Add selected devices. The Camera
registration window appears.

6
5. Type the camera name, user name and password. Note that the camera name column
can not be blank for connecting the GV-IP Camera.
6. To create a folder for saving recorded files, in the Recording directory field, click the
Select the directory button.
7. Click the Create directory button, type a name for the folder and click OK.

7
8. Select the created directory and click the OK button.
9. On the left menu, click Media profiles and double-click Recording.
10. Under Video Compression, select H.264 in the drop-down list and click OK.

8
11. Under the Media profiles tab, double-click Visualization and repeat step 10.
12. In the Camera registration window, click OK to save the above settings.
Accessing the Live View
1. Run the Digifort Enterprise Surveillance Client program, and click the Surveillance
client configurations button at the lower-left corner.

9
2. Click the Servers tab and select Add.
3. Type the host computer name and click the IP address in the Servers field to
automatically enter the server address. Select both Auto Login and Auto Connect, and
click OK.

10
4. In the Server Registration window, select the added server and click OK.
5. On the right control panel, click the Servers button .

11
6. Click the Servers tab underneath the Server Status field, and click the computer name.
The server status shows the message “Completed”.
7. Click the Objects tab, select the GV-IP Camera and drag it to the monitor. The live view is
displayed.
Note: Digifort Enterprise does not support audio function.