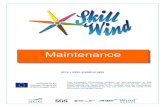Guideline for Companies · Project Number: 2016-1-ES01-KA202-025441 9. Once the profile has been...
Transcript of Guideline for Companies · Project Number: 2016-1-ES01-KA202-025441 9. Once the profile has been...

Project Number: 2016-1-ES01-KA202-025441
Guideline for Companies
First Steps
1. First log in the virtual platform
2. Once you have filled in a valid email address + password, you will receive an email containing an
authentication link.

Project Number: 2016-1-ES01-KA202-025441
3. Once you click on the authentication link, you will be directed to a web page confirming the activation of
your account.
4. When you log in for the first time, you have to complete the profile of your company by clicking on the
provided link.
5. Complete the form with all the required information and click on “Update”.

Project Number: 2016-1-ES01-KA202-025441
6. You will now have to wait for the approval of the profile from the partner responsible for each country:
Nicholas: Greece
Neringa: Lithuania
Dragana: Italy
United Kingdom: Lol
Spain: Sonsoles

Project Number: 2016-1-ES01-KA202-025441
7. In order to validate a request from a company, representative of project partners should login the WBL
project website (not the platform), click on Companies and enter the related section.
8. Once you click on the company, you will be asked to activate it.

Project Number: 2016-1-ES01-KA202-025441
9. Once the profile has been approved, the company’ representative will have the opportunity to:
update the company profile;
publish the internship offers;
wait for the students to make the contact with the company.
Contacts with Students
1. Chat
A student interested in one of your internship offers can send a message through the platform. The tutor of the
internship will receive a notification via email and he/she will be able to access the chat from the home page as
indicated in the image below.
Upload a new internship
offer
Update the profile of the
company
Access the lists of
registered participants Access the active chats
Access the activated
internships

Project Number: 2016-1-ES01-KA202-025441
2. By clicking on the link the tutor accesses the chat section and then, by choosing the internship, to the
specific chat that has the following interface:
3. With the support of the tutor of the VET institution, you should analyse with the student the following
elements: the activity, the duration and the starting date of the virtual internship.
4. Once the agreement is found, the internship should be formalised using the VET organization official
documents
5. Once the documents are ready the 2 tutors and the student should pre-approve the virtual internship by
clicking on the button “Click to pre-approve the internship”. When the internship is preapproved by the
three of them the message “Everyone validated the internship!” appears and the internship starts.
6. The tutor can access the internships’ list from the “Active Internships” button on the left side menu
Title of the
Internship
Link to the student
profile
Click to see the details of the
offer
Your last message
Button to pre-approve
the internship
The last students’ message
The last message of
the VET tutor

Project Number: 2016-1-ES01-KA202-025441
7. The tutor will find one line for each of the internships. The button “Activity Log” gives the tutor the access
to the details of the internship
8. By clicking on “Edit”, the tutor should indicate the length of the starting and ending date of the internship
according to what was established with the VET tutor and the student before pre-approving the internship.
The “View Chat” button allows the tutor to chat with the student and the VET tutor
The button “Insert new record” allows the tutor to add an activity for the student.

Project Number: 2016-1-ES01-KA202-025441
9. By clicking on “Insert new record”, the tutor gets to the following page where he/she can:
- Describe the activities to be carried out by the student
- Indicate the starting and ending date of the activity
- See when the student consider the activity completed
- Read the final comment of the student (posted when the activity has been completed
- Post the your final comment to the activity
- Confirm that the activity has been completed by the student
Insert here the description of
the activity
Insert here the starting date
Insert here the ending date
The student flag this when the
activity is completed The student post here the final
comment related to the activity
You flag this to confirm that the
activity is completed You post here your final
comment related to the activity

Project Number: 2016-1-ES01-KA202-025441
10. The register of the activities presents, for each activity, the following elements
Starting and ending date of the
activity
Description of the activity
Student’s comment
Button to edit the activity and
upload your final comment

Project Number: 2016-1-ES01-KA202-025441
Guideline for Students First Steps
1. First log in
If you are a student and you will to participate in the virtual internships, you need to be part of a VET Institution
and your tutor should have assigned you with the role of student. Consequently you will receive an email
message with your username and password. In fact, the insertion of a student on the virtual platform can be
done uniquely by a VET institution. So, first of all the VET institution should login the virtual platform by
choosing the correct field.

Project Number: 2016-1-ES01-KA202-025441
2. Once you have filled in a valid email address + password, you will receive an email containing an
authentication link.
3. Once you click on the authentication link, you will be directed to a web page confirming the activation
of your account.
4. When you log in for the first time, you have to complete the profile of your VET institution by clicking
on the provided link.
5. Complete the form with all the required information and click on “Update”.

Project Number: 2016-1-ES01-KA202-025441
6. You will now have to wait for the approval of the profile from the partner responsible for each country:
Nicholas: Greece
Neringa: Lithuania
Dragana: Italy
United Kingdom: Lol
Spain: Sonsoles

Project Number: 2016-1-ES01-KA202-025441
7. In order to validate a request from a company, representative of project partners should login the WBL
project website (not the platform), click on VET institutions and enter the related section.
8. Once you click on the VET institution, you will be asked to activate it.
9. Once the VET institution profile has been approved, its representative will have the opportunity to:
update the VET institution profile;
manage VET tutors;
act as tutor.

Project Number: 2016-1-ES01-KA202-025441
10. If the choice is “act as tutor”, he/she will have to complete the profile.

Project Number: 2016-1-ES01-KA202-025441
11. Once the tutor profile is complete, the tutor will have the possibility to manage students.
12. By clicking on “Manage students”, tutors will have the opportunity to insert a new one.
After completing this page, the student will receive an email containing a password to enter the platform as student.

Project Number: 2016-1-ES01-KA202-025441
Add Students 1. Once logged in, your home page allows you to
2. You can now start looking for internships by clicking on the number of “Available Companies”
3. For each company you have the following information
4. If you are interested in the internship, you can contact the company tutor using the chat available at
the bottom of the description of the internship. Once you click on the “Send” button, both the
company and the tutor of your institution will be informed by email.
General
information
Description of the
internship offer
Company
Profile
Access the internships
you activated
Update your profile
Access your active
chats
Look for available
Internships published
by the participating
companies
Access the list of
registered participants

Project Number: 2016-1-ES01-KA202-025441
5. By clicking on the link you get access to the chat section and then, by choosing the internship, to the
specific chat
6. With the support of the tutor of your institution, you should analyse with the company tutor the
activity, the duration and the starting date of the virtual internship
7. Once the agreement is found, the internship should be formalised using the VET organization official
documents
8. Once the documents are ready the 2 tutors and the student should pre-approve the internship by
clicking on the button “Click to pre-approve the internship”. When the internship is preapproved by the
three of them the message “Everyone validated the internship!” appears and the internship starts.
9. You can access the internship list from the “Active Internships” button on the left side menu or from
your home page
Title of the
Internship
Company Tutor: more
information is
available in the
“details of the offer”
Click to see the details of the
offer
The last message of
the tutor
Your last message
Button to pre-approve
the internship

Project Number: 2016-1-ES01-KA202-025441
10. You will find one line for each of the internships. The button “Activity Log” give you the access to the
details of the internship
11. The company tutor add a line for each activity and you can discuss its implementation using the chat
12. Once you complete the activity, you should:
- click on the Edit button
- flag that the activity is completed
- post your final comment and pass to the following activity until the end of the period of the internship
13. The register of the activities presents, for each activity, the following elements
Starting and ending date of the
activity
Description of the activity
Your comment
Button to edit the activity and
upload your final comment
Space for the company’s
comment