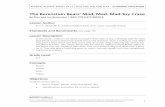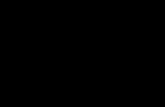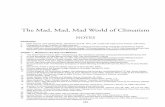Guide to Programming with Python Chapter Ten GUI Development: The Mad Lib Program.
-
Upload
bruno-roderick-chase -
Category
Documents
-
view
249 -
download
1
Transcript of Guide to Programming with Python Chapter Ten GUI Development: The Mad Lib Program.

Guide to Programming with Python
Chapter TenGUI Development: The Mad Lib Program

Objectives Events-driven programming! Work with a GUI toolkit
– Create and fill frames– Create and use widgets
• Buttons
• text entries
• text boxes
• check buttons
• radio buttons
– Layout of the widget– Create event handlers and bind (associate) events
with event handlers
2

Understanding Event-Driven Programming
Event-driven program: A program that responds to actions regardless of the order in which they occur (vs structured programming)
Event: Something that happens involving a program's objects (mouse moves over; click of a button, etc)
Event handler: Code that runs when a specific event occurs
Bind: To associate an event with an event handler Event loop: A loop that checks for events and calls
appropriate event handlers when they occur GUI programs traditionally event-driven: the users
control the flow of the program
3

The Mad Lib Program
Guide to Programming with Python 4

Buttons’ on Strikefrom Tkinter import *root = Tk() #a root window, upon which other GUI elements can be added
root.title("Simple GUI Demo") #add title
root.geometry("400x200") #change the size of the window
app = Frame(root) #create a frame, upon which other Widgets can be added
app.grid() #need to invoke grid() method
button1 = Button(app, text = "I am button #1")
button1.grid()
button2 = Button(app)
button2.grid()
button2.configure(text = "I am button #2”)
button3 = Button(app, text = "I am button #3")
button3.grid()
button3['text'] = "I am button #3”
root.mainloop() #must start up the window's event loop!!!
5
(I)
(II)
(III)
(IV)

(I) Creating a Root Windowfrom Tkinter import *
root = Tk()
root.title("Simple GUI")
root.geometry("200x100”) # takes a string
To create a root window, instantiate object of the Tkinter class Tk– Tkinter is a GUI module
– Imports all Tkinter into global scope
– Normally, avoid this kind of import *
– Some modules designed to be imported this way
– Saves typing and makes for cleaner code (no need to prefix the module name)
Modify a window’s appearance by changing title and geometry
6

(II) Creating a Frameapp = Frame(root)
app.grid()
Master: A widget that contains other widgets Layout Manager: Controls arrangement of widgets Frame is widget that can hold other widgets When creating widget, must pass its master to
constructor of new object Here, root is master that contains app grid()
– Method that all widgets have– Associated with grid layout manager
Guide to Programming with Python 7

(III) Using Widgets
button1 = Button(app, text = "I am button #1")
button1.grid()
Widget: GUI elements (short for "window gadget") Button widget
– Is a button in GUI– Can be activated by user to perform some action
Button Class– For a button widget– Master is first argument passed to constructor– text parameter for widget's text – grid() method invoked ensures widget visible
Guide to Programming with Python 8

(VI) Entering a Root Window’s Event Loop
root.mainloop()
Root window's event loop entered Window stays open, waiting to handle events
Guide to Programming with Python 9

Widgets
10
Widgets Description Example
Label Uneditable text or icon Label(root, text=“I am a label”)
Button A button that can be activated by the user to perform some action
Button(root, text = “Go”)
Text Allow user to input multiple lines
Text(root, width=35,height=5,wrap=WORD)
Entry Good for a line Entry(root)
Check button
Allow user to select choices from a group
Checkbutton(root, text=“Comedy”)
Radio button
Radio buttons only allow one button in a group to be selected at once
Radiobutton(root, text=“Comedy”)

Creating a GUI Using a Class
Organizing code into classes can make programming easier
Often beneficial to write larger GUI programs in OOP style
Guide to Programming with Python 11

Defining the Application Classclass Application(Frame):
def __init__(self, master):
# create a frame (need to get master 'root’)
Frame.__init__(self, master)
self.grid()
self.CreateWidgets()
def CreateWidgets(self):
# create button #1
self.button1 = Button(self, text = "I am button #1”)
self.button1.grid()
…
def main():
root = Tk()
root.title("Simple GUI Demo")
root.geometry("400x200”)
app = Application(root)
root.mainloop()
main()
# Application object is just specialized type of Frame object (derived from Frame)
12

Placing a Widget with the Grid Layout Manager
Grid layout manager lets you place widgets at specific locations by treating frame as a grid of cells at row and column numbers
13

Widgets Have grid() Method def create_widgets(self):
self.inst_lbl = Label(self, text = "Enter
password for the secret of longevity")
self.inst_lbl.grid(row = 0, column = 0,
columnspan = 2, sticky = W)
grid() method– row takes integer, defines row object placed in master – column takes integer, defines column object placed in
master– columnspan takes integer, defines width in columns– sticky takes constants (including N, S, E, W), positions
widget within cell
Guide to Programming with Python 14

Binding Widgets and Event Handlers
So far, GUI programs haven't had event handlers Widgets are like light fixtures without electrical
wiring Write event handlers and bind them with events
Guide to Programming with Python 15

Buttons That Do Somethingclass Application(Frame):
def __init__(self, master):
...
self.bttn_clicks = 0 #initialize the button_clicks
self.create_widgets()
def create_widgets(self):
self.button1 = Button(self, text = "Button #1 does nothing")
self.button1.grid()
self.button2 = Button(self)
self.button2["text"] = "Button #2 counts: clicks=" + str(self.bttn_clicks)
self.button2["command"] = self.update_count
self.button2.grid()
self.button3 = Button(self)
self.button3.configure(text = "Button #3 resets")
self.button3["command"] = self.clear_count
self.button3.grid()
def update_count(self):
self.bttn_clicks += 1
self.button2["text"] = "Button #2 counts: clicks=" + str(self.bttn_clicks)
def clear_count(self):
self.bttn_clicks = 0
self.button2["text"] = "Button #2 counts: clicks=" + str(self.bttn_clicks) 16

Creating the Event Handlerdef update_count(self):
self.bttn_clicks += 1
self.button2["text"] = "Button #2 counts: clicks=" +\
str(self.bttn_clicks)
update_count() increments total number of button clicks and changes text to reflect new total
Guide to Programming with Python 17

Binding the Event Handler def create_widgets(self):
self.button1 = Button(self, text = "Button #1 does nothing")
self.button1.grid()
self.button2 = Button(self)
self.button2["text"] = "Button #2 counts: clicks=" +\
str(self.bttn_clicks)
self.button2["command"] = self.update_count
self.button2.grid()
Set widget’s command option to bind activation of widget with event handler
command option bound to update_count() method When button clicked, update_count() invoked
Guide to Programming with Python 18

The Longevity Program
19
Label
Label Entry
Text
Button
How the widgets are created?How the widgets are arranged?How the “Submit” button can do something?

20
class Application(Frame): def __init__(self, master): … def create_widgets(self): self.inst_lbl = Label(self, text = "Enter password for the secret of longevity") self.inst_lbl.grid(row = 0, column = 0, columnspan = 2, sticky = W) self.pw_lbl = Label(self, text = "Password: ") self.pw_lbl.grid(row = 1, column = 0, sticky = W) self.pw_ent = Entry(self) self.pw_ent.grid(row = 1, column = 1, sticky = W) self.submit_bttn = Button(self, text = "Submit", command = self.reveal) self.submit_bttn.grid(row = 2, column = 0, sticky = W) self.secret_txt = Text(self, width = 35, height = 5, wrap = WORD) self.secret_txt.grid(row = 3, column = 0, columnspan = 2, sticky = W) def reveal(self): contents = self.pw_ent.get() if contents == "secret": #get the message here self.secret_txt.delete(0.0, END) self.secret_txt.insert(0.0, message)
Label
Label
Entry
Text
Button

The Movie Chooser Program
21
Label
Checkbutton
Text
How to create the check buttons and associate them with the event?

class Application(Frame): def __init__(self, master): … def create_widgets(self): … self.likes_comedy = BooleanVar() Checkbutton(self, text = "Comedy", variable = self.likes_comedy, command = self.update_text ).grid(row = 2, column = 0, sticky = W) … self.results_txt = Text(self, width = 40, height = 5, wrap = WORD) self.results_txt.grid(row = 5, column = 0, columnspan = 3)
def update_text(self): #get the message, likes if self.likes_comedy.get(): likes += "You like comedic movies.\n” …. self.results_txt.delete(0.0, END) self.results_txt.insert(0.0, likes)

Using Check Buttons self.likes_comedy = BooleanVar()
Checkbutton(self,
text = "Comedy",
variable = self.likes_comedy,
command = self.update_text
).grid(row = 2, column = 0, sticky = W)
...
if self.likes_comedy.get():
likes += "You like comedic movies.\n”
variable takes BooleanVar for status of check button BooleanVar
– Special class from Tkinter module
– Can reflect check button’s status (Can’t access the value directly; Must invoke object’s get() method
command takes function or method to call when check button is checked or unchecked
23

Using Radio Buttons Radio buttons allow user to select one from a
group of choices
Guide to Programming with Python 24
Radio buttons (instead of check buttons)
The Movie Chooser 2 Program

Using Radio Buttons
StringVar – Special class from Tkinter module; required by Radiobutton objects– Can reflect status of a group of radio buttons
variable parameter gets StringVar self.favorite The same StringVar object passed to all the radio buttons of the
same group When radio button is selected, StringVar assigned string
referenced by object’s value option– When Comedy radio button selected, self.favorite gets "comedy."
25
self.favorite = StringVar() Radiobutton(self, text = "Comedy", variable = self.favorite, value = "comedy.", command = self.update_text ).grid(row = 2, column = 0, sticky = W) ...
message += self.favorite.get()

Summary
A GUI is a graphical user interface A widget, short for window gadget, is a GUI
element A master widget (frame) contains other widgets A layout manager controls the arrangement of
widgets (grid()) An event-driven program responds to actions
regardless of the order in which they occur An event is something that happens involving a
program’s objects, and needs to be associated with event handlers
Guide to Programming with Python 26