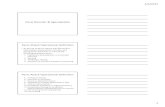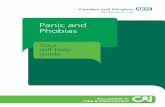Guide to Programming with Python Chapter Eleven Graphics & The Pizza Panic Game.
-
Upload
alexander-richards -
Category
Documents
-
view
229 -
download
0
Transcript of Guide to Programming with Python Chapter Eleven Graphics & The Pizza Panic Game.

Guide to Programming with Python
Chapter ElevenGraphics & The Pizza Panic Game

Objectives
Create a graphics window Using PIL (Python Image Library) Using Pygame and Livewires
– Create and manipulate sprites– Display text in a graphics window– Test for collisions between sprites– Handle mouse input– Control a computer opponent
Guide to Programming with Python 2

Using PIL (Python Image Library)
The Python Imaging Library adds image processing capabilities to your Python interpreter.
This library provides extensive file format support, an efficient internal representation, and fairly powerful image processing capabilities (point operations, filtering with a set of built-in convolution kernels, and color space conversions, image resizing, rotation and arbitrary affine transforms.)
Guide to Programming with Python 3

Writing Games Using pygame and livewires Packages
pygame module – Provides access to wide
range of multimedia classes
– Made especially for writing games
livewires module– Built on top of pygame,
easier to use– Used for all graphics
games in this book
Guide to Programming with Python 4
The pizza panic game

Writing a Game Using Pygame & Livewires: 1-2-3
#(1) Import pygame or livewires
from livewires import games
#(2) Create a graphical windowgames.init(screen_width = 640, screen_height = 480,
fps = 50)
#(3) Start up window’s main loop
games.screen.mainloop()
Guide to Programming with Python 5

(1): Importing the games Module
from livewires import games
from statement lets you import specific module from a package
livewires package made up of several important modules, including games
games contains classes and functions for game programming
Guide to Programming with Python 6

Useful games Module Objects & Classes
Guide to Programming with Python 7

(2) Creating a Graphics Windowgames.init(screen_width = 640, screen_height = 480, fps = 50)
Graphics window– Must create as first step in graphics program– All images and text displayed on it
games init() creates a new graphics screen – Screen dimensions measured in pixels– Pixel: single point on graphics screen– fps (frames per second) for number of times
screen updated each second Here, screen width 640, height 480 (pixels),
updated 50 times per second
Guide to Programming with Python 8
frames per second

(3) Starting the Main Loop
games.screen.mainloop()
screen represents the graphics screen screen.mainloop()
– Updates graphics screen fps times per second– Keeps the graphics window open
9

Useful screen Properties and Methods
10

Getting More Serious!
(1) Adding background image (2) Adding sprites
– (2.1) Adding texts (or messages)– (2.2) Moving sprites!!!
(3) Handling user’s inputs! (movement of mouse, click of mouse, type of keyboard, etc)
(4) Detecting / handling sprite collisions
Guide to Programming with Python 11

(1) Adding Background Imagefrom livewires import games
games.init(screen_width = 640, screen_height = 480,
fps = 50)
wall_image = games.load_image("wall.jpg",
transparent = False)
games.screen.background = wall_image
games.screen.mainloop()
Guide to Programming with Python 12
# Loading image
# Setting background

Loading an Image
wall_image = games.load_image("wall.jpg",
transparent = False)
load_image() function – Loads and returns image object
– Works with JPG, BMP, GIF, PNG, PCX, and TGA files
– Takes two arguments• String for file name of the image • True or False for transparent (use False for background image)
Here, wall_image set to image stored in wall.jpg
Guide to Programming with Python 13

(2) Adding Sprites
Sprite: A graphics object with an image Examples: The pizza, and chef in the Pizza Panic game
Guide to Programming with Python 14
The pizza image is not part of the background, but a sprite!!

Understanding the Graphics Coordinate System
Graphics screen made up of rows and columns of pixels
Specify point on screen with coordinates: x and y ; Upper-leftmost pixel is (0,0)
Can place graphics objects on screen using coordinate system
Guide to Programming with Python 15

Adding a Sprite (pizza) at a Specific Position
...pizza_image = games.load_image("pizza.bmp")pizza = games.Sprite(image = pizza_image, x = 320, y = 240)games.screen.add(pizza)... Loading image: load_image()
– transparent set to True (default) allows background to show through transparent parts of image
– All parts of image that are its transparent color allow background to show through
– Here, pizza_image set to image stored in pizza.bmp with transparency Create a Sprite: Sprite() Sprite must be added to screen to be displayed
games.screen.add(pizza)
16

Transparent or Not
Figure 11.8: Swiss cheese image loaded two waysOn left, transparent True; on right, transparent False.
Guide to Programming with Python 17

Useful Sprite Properties and Methods
18

(2.1) Displaying Text
Can display text on screen Example: The player’s score in the Pizza Panic
game
Guide to Programming with Python 19

Creating and Adding a Text Object
from livewires import games, color
...
score = games.Text(value = 1756521, size = 60,
color = color.black, x = 550, y = 30)
games.screen.add(score)
Text is class for text on graphics screen– value is for value to be displayed as text– size is for height in pixels– color is for color (of the texts)
• Module in livewires package• Defines set of constants for colors• Constants (e.g., color.black) can be used with Text objects
Text object must be added to screen to be displayed
20

Displaying a Message
won_message = games.Message(
value = "You won!",
size = 100,
color = color.red,
x = games.screen.width/2,
y = games.screen.height/2,
lifetime = 250,
after_death = games.screen.quit)
21
Message is temporary text, disappears after set period of time
Message is class for message on graphics screen lifetime is for number of mainloop() cycles message livesafter_death is for code to be called just before object disappears (default value None)

Using the Screen’s Width and Height
screen.width property represents width of graphics screen
screen.height property represents height of graphics screen
Sometimes clearer to use screen.width and screen.height rather than literal integers
(games.screen.width/2, games.screen.height/2) is middle of screen regardless of screen dimensions
Guide to Programming with Python 22

(2.2) Moving Sprites
Moving images essence of most games Sprites have properties for movement
Guide to Programming with Python 23

Setting a Sprite’s Velocity Values
the_pizza = games.Sprite(
image = pizza_image,
x = games.screen.width/2,
y = games.screen.height/2,
dx = 1,
dy = 1)
Guide to Programming with Python 24
dx:"delta" x (change in x)Value added to x each mainloop() cycleDefault value is 0

Dealing with Screen Boundaries
Create mechanism to deal with the graphics window’s boundaries for moving sprites
Some options for sprite reaching screen edge– Explode– Bounce– Wrap around
Guide to Programming with Python 25

Deriving a New Class from Sprite
class Pizza(games.Sprite):
""" A bouncing pizza. """
def update(self):
""" Reverse a velocity component if edge of screen
reached. """
if self.right > games.screen.width or self.left < 0:
self.dx = -self.dx
if self.bottom > games.screen.height or self.top < 0:
self.dy = -self.dy
Guide to Programming with Python 26

Overriding the update() Method Sprite.update()
– Called for each Sprite object every mainloop() cycle
– Provides opportunity for object to do something
Pizza.update()
– Overrides Sprite.update(), which does nothing– Checks if object is about to go beyond screen limits;
if so, reverses the responsible velocity– Causes pizza to "bounce" off screen edges
Guide to Programming with Python 27

(3) Handling User Input (Mouse Input)
Interactivity is key ingredient in games Can check mouse position for player input
Guide to Programming with Python 28

Reading Mouse X- and Y-Coordinates
class Pan(games.Sprite):
"""" A pan controlled by the mouse. """
def update(self):
""" Move to mouse coordinates. """
self.x = games.mouse.x
self.y = games.mouse.y mouse
– games object– Represents mouse pointer– x property for its x-coordinate– y property for its y-coordinate
Guide to Programming with Python 29

Setting Mouse Pointer Visibility
games.mouse.is_visible = False
is_visible
– Property determines if mouse pointer displayed– Set to True, mouse pointer displayed– Set to False, mouse pointer not displayed
Guide to Programming with Python 30

Grabbing Input to the Graphics Window
games.screen.event_grab = True
event_grab
– Property determines if input focused to screen– Set to True, input focused to screen (mouse pointer
won't leave screen)– Set to False, input not focused to screen (mouse
pointer can leave screen)
Guide to Programming with Python 31

(4) Detecting Collisions
Collisions play role in almost all games Can detect collisions between sprites
Guide to Programming with Python 32

Detecting Collisionsclass Pan(games.Sprite):
"""" A pan controlled by the mouse. """
def update(self):
""" Move to mouse position. """
self.x = games.mouse.x
self.y = games.mouse.y
self.check_collide()
def check_collide(self):
""" Check for collision with pizza. """
for pizza in self.overlapping_sprites:
pizza.handle_collide()
33
overlapping_sprites: Sprite property; List of all of the sprites that overlap given sprite (e.g., all the sprites that overlap with self, a Pan)Each object, pizza, that overlaps Pan object has its handle_collide() method called

Handling Collisions
class Pizza(games.Sprite):
"""" A slippery pizza. """
def handle_collide(self):
""" Move to a random screen location. """
self.x = random.randrange(games.screen.width)
self.y = random.randrange(games.screen.height)
handle_collide() moves Pizza object to random location
So, every time the pan hits a pizza, the pizza jumps to a random location
Guide to Programming with Python 34

Summary games is a module that contains objects, functions, and
classes for writing 2D games– The games.init() function creates a new graphics screen– The games.load_image() function loads an image stored in a graphics file and returns
an image object
color is a module that defines a set of constants for colors screen is a games module object that provides access to
the graphics screen– screen has properties for width, height, background, and update rate, among others
The screen object has methods to add an object, remove all objects, begin its main loop, and quit, among others
mouse is a games module object that provides access to the mouse; has properties for the x- and y- coordinate, & a property for mouse pointer visibility
35

Summary: Sprite Sprite is a class in the games module for graphics
objects that can be displayed on the graphics screen– A Sprite object has properties for its image, location,
speed, orientation, and overlapping objects, among others
– A Sprite object has methods for updating itself and destroying itself, among others
– Text is a subclass of Sprite for text displayed on the graphics screen• Message is a subclass of Text for text displayed on the
graphics screen that disappears after a set period of time
Guide to Programming with Python 36
![[Panic Away] EFT - Dealing with Panic Attacks](https://static.fdocuments.us/doc/165x107/55ae087c1a28abab788b476b/panic-away-eft-dealing-with-panic-attacks.jpg)
![[Panic Away] Knowing How to Cure Panic Attacks](https://static.fdocuments.us/doc/165x107/55ae07b21a28abbb788b469c/panic-away-knowing-how-to-cure-panic-attacks.jpg)
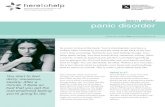
![[Panic Away] Curing Panic Attacks in 4 Easy Steps](https://static.fdocuments.us/doc/165x107/55ae07d81a28abb5788b46a0/panic-away-curing-panic-attacks-in-4-easy-steps.jpg)

![[Panic Away] Anxiety Panic Attacks – Anxiety Self Help](https://static.fdocuments.us/doc/165x107/55ae08111a28abb0788b46d8/panic-away-anxiety-panic-attacks-anxiety-self-help.jpg)
![[Panic Away] How to Treat Panic Attacks](https://static.fdocuments.us/doc/165x107/55a9fa211a28ab667a8b4719/panic-away-how-to-treat-panic-attacks.jpg)
![[Panic Away] How to Quickly Cure Panic Attacks](https://static.fdocuments.us/doc/165x107/55aa7d721a28ab682b8b4597/panic-away-how-to-quickly-cure-panic-attacks.jpg)

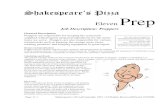

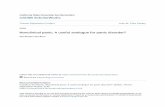
![[Panic Away] Curing Panic Attacks Fast](https://static.fdocuments.us/doc/165x107/556e4069d8b42a16278b4d4b/panic-away-curing-panic-attacks-fast.jpg)
![[Panic Away] Menopause and Panic Attacks](https://static.fdocuments.us/doc/165x107/559482191a28abc67b8b4606/panic-away-menopause-and-panic-attacks.jpg)
![[Panic Away] Getting a Grip On Your Panic Disorder](https://static.fdocuments.us/doc/165x107/5591889d1a28abbb4c8b46cd/panic-away-getting-a-grip-on-your-panic-disorder.jpg)
![[Panic Away] How to Breathe Through Your Next Panic Attack](https://static.fdocuments.us/doc/165x107/55ae07b51a28abbb788b469f/panic-away-how-to-breathe-through-your-next-panic-attack.jpg)
![[Panic Away] Use Your Mind to Cure Panic Attacks](https://static.fdocuments.us/doc/165x107/55ae07801a28abc8788b465e/panic-away-use-your-mind-to-cure-panic-attacks.jpg)