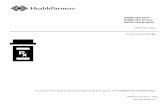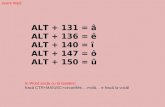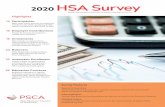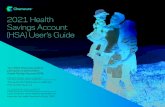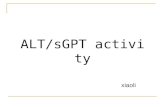Guide to Navigating the Online HSA-Alt Administration · 2018. 4. 23. · This guide is not to be...
Transcript of Guide to Navigating the Online HSA-Alt Administration · 2018. 4. 23. · This guide is not to be...

The information contained in this document is to be used only for the alternate assessments that students will take using computers or tablets.
This guide is not to be used for the paper-based alternate assessments.
Guide to Navigating the Online HSA-Alt Administration
Spring 2018
Published February 13, 2018
Updated April 23, 2018
Prepared by the American Institutes for Research®

Table of Contents Section I. About the Alternate Assessments ........................................................................................... 6
Introduction to the Online Alternate Assessments (Online HSA-Alt) ........................................................ 6 Section II. Introduction to the User Guide ................................................................................................ 7
User Guide Content .................................................................................................................................. 7 Document Conventions ............................................................................................................................ 7
Intended Audience .................................................................................................................................... 8
Additional Resources ................................................................................................................................ 8 Section III. Overview of the Online Testing System ................................................................................ 9
Description of the Online Testing System’s Sites ..................................................................................... 9
User Roles and System Requirements .................................................................................................... 9 General Rules of Online Testing ............................................................................................................ 10
Accommodation and Accessibility Support Rules .............................................................................. 10
Pause Rules ....................................................................................................................................... 10
Test Timeout Rules ............................................................................................................................ 10
Test Opportunity Expiration Rules ...................................................................................................... 10
Recommendations for Online Training Test Use ............................................................................... 10 Section IV. Accessing the Test Administration Sites ............................................................................ 11
Accessing the TA Live Site ..................................................................................................................... 11
Accessing the TA Training Site .............................................................................................................. 12
About Usernames and Passwords ......................................................................................................... 12 Section V. Overview of the Test Administration Sites .......................................................................... 14
TA Site Layout ........................................................................................................................................ 14
TA Site Features ..................................................................................................................................... 16
Looking Up Students .......................................................................................................................... 16
Printing Session Information............................................................................................................... 18
Alert Messages ................................................................................................................................... 18 Section VI. Administering Online Tests .................................................................................................. 19
Starting a Test Session........................................................................................................................... 19
Approving Students for Testing .............................................................................................................. 21
Monitoring Students’ Testing Progress ................................................................................................... 23
Overview of Student Testing Statuses ............................................................................................... 24
Pausing a Student’s Test.................................................................................................................... 24
Stopping a Test Session and Logging Out ............................................................................................. 25 Stopping a Test Session ..................................................................................................................... 25
Logging Out of the TA Site ................................................................................................................. 25
Accidentally Closing the Browser Window ..................................................................................... 25 Section VII. Signing in to the Student Testing Site ............................................................................... 27

Student Sign-In and Test Selection ........................................................................................................ 27
Step 1 – Signing Students In .............................................................................................................. 27 Common Student Sign-In Errors .................................................................................................... 29
Step 2 – Verifying Student Information ............................................................................................... 30
Step 3 – Selecting a Test ................................................................................................................... 31
Step 4 – Verifying Test Information .................................................................................................... 32
Step 5 – Functionality Checks ............................................................................................................ 32
Audio Playback Check ........................................................................................................................ 33 Text-to-Speech Check ........................................................................................................................ 34
Troubleshooting Audio Issues ............................................................................................................ 35
Step 6 – Viewing Instructions and Starting the Test .......................................................................... 35
Automatic Assessment Configuration ............................................................................................ 36 Section VIII. Overview of the Student Testing Site ................................................................................ 37
Test Layout ............................................................................................................................................. 37 About the Navigation Bar.................................................................................................................... 37
Global Tools ................................................................................................................................... 38
Listening to the Audio ......................................................................................................................... 39 Expand/Collapse Passage Tool ...................................................................................................... 39
Section IX. Proceeding Through a Test .................................................................................................. 40
Student Placement Questionnaire (SPQ) ............................................................................................... 40 Understanding the Structure of HSA-Alt Assessments in ELA and Mathematics .................................. 40
Stage 1, Tasks 1–5 ............................................................................................................................. 41
Stage 2, Tasks 3–9 ............................................................................................................................. 41
Stage 3, Tasks 6–12 ........................................................................................................................... 41
About Extra Tasks .............................................................................................................................. 41 Understanding the Structure of HSA-Alt Assessment in Science .......................................................... 42
Completing Items .................................................................................................................................... 42
Completing SPQ Items ....................................................................................................................... 42
Completing Operational Test Items .................................................................................................... 43
Completing Field Test Items ............................................................................................................... 44
Recording a Non-Response ................................................................................................................... 45 Pausing Tests ......................................................................................................................................... 45
Reaching the End of the Test ................................................................................................................. 46
Ending the Test .................................................................................................................................. 47
Your Results Page .............................................................................................................................. 47 Appendix A. Configuring Tablets for Testing ........................................................................................ 49
Closing the Student Testing Site on Tablets ...................................................................................... 49 Additional Measures for Securing the Test Environment ....................................................................... 50
Forbidden Application Detection ........................................................................................................ 50

Troubleshooting ...................................................................................................................................... 51
Resolving Secure Browser Error Messages ....................................................................................... 51 Force-Quit Commands ........................................................................................................................... 51
Appendix B. Quick Guide to the Online Testing System (for Operational Testing) ........................... 53
Appendix C. User Support ....................................................................................................................... 58

Table of Figures Figure 1. HSAP Portal User Cards ............................................................................................................. 11
Figure 2. Portal Card for TA Live Site ......................................................................................................... 11
Figure 3. Login Page ................................................................................................................................... 11
Figure 4. HSAP Portal User Cards ............................................................................................................. 12 Figure 5. Portal Cards for TA Training Site ................................................................................................. 12
Figure 6. TA Site with Test Selection Window ............................................................................................ 14
Figure 7. TA Site Layout ............................................................................................................................. 15
Figure 8. TA Site Banner ............................................................................................................................. 16
Figure 9. Student Lookup: Quick Search .................................................................................................... 17
Figure 10. Student Lookup: Advanced Search ........................................................................................... 17 Figure 11. Record of Alerts ......................................................................................................................... 18
Figure 12. Test Selection Window .............................................................................................................. 20
Figure 13. Students Awaiting Approval ....................................................................................................... 21
Figure 14. Approvals and Student Test Settings Window .......................................................................... 21
Figure 15. Test Settings Page for a Selected Student ................................................................................ 22
Figure 16. Select Your State and Assessment Program Screen ................................................................ 27 Figure 17. Student Testing Site Sign-In Page............................................................................................. 28
Figure 18. Is This You? Page ..................................................................................................................... 30
Figure 19. Your Tests Page ........................................................................................................................ 31
Figure 20. Is This Your Test? Sign-In Page ................................................................................................ 32
Figure 21. Audio Playback Check Page ..................................................................................................... 33 Figure 22. Text-to-Speech Sound Check Page .......................................................................................... 34
Figure 23. Test Instructions and Help Page................................................................................................ 35
Figure 24. Confirm App Self-Lock Message ............................................................................................... 36
Figure 25. Sample Engagement Item Page in Full Screen Mode............................................................... 37
Figure 26. Sample Mathematics Item Page with Navigation Bar................................................................ 38
Figure 27. Student Placement Questionnaire Segment ............................................................................. 42 Figure 28. Sample Operational Item Next Item Button ............................................................................... 43
Figure 29. Sample Field Test Item Next Item Button .................................................................................. 45
Figure 30. End Test Button ......................................................................................................................... 45
Figure 31. Pause Test Message ................................................................................................................. 45
Figure 32. Answered All Questions Message ............................................................................................. 46
Figure 33. End Test Alert Message ............................................................................................................ 46 Figure 34. End Test Page ........................................................................................................................... 47
Figure 35. Sample Your Results Page (for HSA-Alt Training Test) ............................................................ 48

HSAP Spring 2018 Guide to Navigating the Online Administration of the HSA-Alt
42
Section I. About the Alternate Assessments The Hawai‘i Statewide Assessment Program (HSAP) includes alternate assessments (HSA-Alt) in English Language Arts (ELA), Mathematics and Science. These assessments are linked to the Hawaii Common Core Standards and/or Hawai‘i State Content and Performance Standards (HCPS III) through the Hawai‘i State Alternate Assessment content specifications. (The content specifications are posted in the Test Coordinators / Test Administrators section of the HSA-ALT Resources page at alohahsap.org). Students in grades 3–8 and 11 are administered the Hawai‘i State Alternate Assessment in ELA and Mathematics. Students in grades 4, 8 and 11 are also administered the Hawai’i State Alternate Assessment in Science.
Introduction to the Online Alternate Assessments (Online HSA-Alt) The Hawai‘i Department of Education and the American Institutes for Research (AIR), developed online alternate assessments that allow students to use computers or tablets to access the assessments. For some items, students who select an incorrect answer option are given another chance to select the correct answer. The incorrect option that was selected disappears from the screen, in the same way it would be removed by a teacher administering a paper and pencil version of the assessment.
These online alternate assessments are available within the Online Testing System. Thus, the process of taking these online alternate assessments is similar to taking the HSA Science and Smarter Balanced tests or EOC Exams in the following ways:
• Test Administrators create an online test session for students.
• Students use the secure browser to access the alternate assessments on an iPad, tablet, or other device such as a Chromebook, laptop or desktop computer.
The information presented in this user guide applies only to the online alternate assessment administration. For information about the paper and pencil HSA-Alt alternate assessments, how to use the Data Entry Interface, and the Paper and Pencil Test Kit Accommodation Request form refer to the Paper/Pencil Directions for Administration manual, the Data Entry Interface User Guide, and the Paper/Pencil Test Kit Accommodation Request Form on the HSA-Alt portal in the Resources > Test Administration > Paper/Pencil Administration section.

HSAP Spring 2018 Guide to Navigating the Online Administration of the HSA-Alt
42
Section II. Introduction to the User Guide This user guide supports Test Administrators (TAs) who manage testing for students participating in the alternate assessment practice tests and operational tests.
This user guide does not provide information regarding policies for administering the alternate assessment or how to identify which students should take the online version. For information about these policies and procedures, refer to the HSA-Alt Test Administration Manual on the HSA-Alt portal in the Resources > Test Administration section.
User Guide Content • Overview of the Online Testing System provides an overview of online testing and general
test rules.
• Accessing the Test Administration Sites explains how to access and log in to the Test Administration (TA) Sites.
• Overview of the Test Administration Sites describes the overall layout of the TA sites and highlights the important tasks and functions.
• Administering Online Tests outlines the process for creating a test session, approving students for testing, pausing tests, and logging out.
• explains the processes for logging in a student to the Student Testing Site and selecting an alternate assessment.
• Overview of the Student Testing Site describes the layout of the alternate assessments and items as they appear on the screen.
• Proceeding Through a Test provides an overview of how to navigate through the items and submit the assessment.
• Appendix A, Appendix B, and Appendix C provide information on configuring tablets for testing; a “Quick Guide” to creating test sessions and logging in; and Help Desk contact information in case of technical difficulties in accessing or using the HSAP systems.
Document Conventions Table 1 describes the conventions appearing in this guide. Table 1. Key Icons and Elements
Icon Description
Warning: This symbol accompanies important information regarding actions that may cause fatal errors.
Alert: This symbol accompanies important information regarding a task that may cause minor errors.

HSAP Spring 2018 Guide to Navigating the Online Administration of the HSA-Alt
8
Note: This symbol accompanies additional information or instructions of which users must take note.
Policy: This symbol accompanies information regarding test administration policies.
Intended Audience This user guide is intended for Test Administrators responsible for administering tests with the Online Testing System. To use this system, you should be familiar with using a web browser to retrieve data and filling out web forms. You should also be familiar with printing documents, adjusting a computer’s audio settings, and with the use of iPads (or other tablets) for testing.
Additional Resources The following publications provide additional information:
• For information about policies and procedures that govern secure and valid test administration, see the HSA-Alt Test Administration Manual.
• For information about supported operating systems and browsers, see the HSAP System Requirements document.
• For information about student and user management, see the HSAP TIDE User Guide.
• For information about network and internet requirements, and general peripheral and software requirements, see the HSAP Technical Specifications Manual for Online Testing.
• For information about installing secure browsers, refer to the Secure Browser Installation Manual.
The above resources are available on the HSA-Alt portal in the Resources section, under either Test Administration or Technology.

HSAP Spring 2018 Guide to Navigating the Online Administration of the HSA-Alt
9
Section III. Overview of the Online Testing System The Online Testing System delivers Hawaiʿi's online tests. The following sections describe highlights of online testing in general and the Online Testing System in particular.
Description of the Online Testing System’s Sites The Online Testing System consists of practice and training sites and operational testing sites. The training sites function identically to the operational testing sites.
• Training Sites
o TA Training Site: Allows TAs to practice setting up a test session and administering tests.
o Student Training and Practice Test Site: Allows students to practice taking tests online and using test tools.
• Operational Testing Sites
o TA Live Site: Allows TAs to administer operational tests.
o Student Testing Site: Allows students to take operational tests.
User Roles and System Requirements Access to the training and operational testing sites depends on your user role and browser.
• TAs can use any supported web browser to access either the TA Training Site or the TA Live Site.
• Students, TAs, and parents can use a supported web browser or secure browser to access the Student Training and Practice Test Site as guests. Students can also sign in to a training test session created by a TA.
• Students use a secure browser to access the Student Testing Site.
For information about supported operating systems and browsers, see the System Requirements document and the Secure Browsers page available on the HSA-Alt Portal (https://hsa-alt.alohahsap.org/).

HSAP Spring 2018 Guide to Navigating the Online Administration of the HSA-Alt
10
General Rules of Online Testing This section describes the rules for administering online tests.
Accommodation and Accessibility Support Rules The Paper/Pencil test form is the single testing accommodation for the HSA-Alt. This testing accommodation requires the submittal of an HSA-Alt Paper/Pencil Test Kit Exception Form. Beyond this, the HSA-Alt, by design, offers a wide range of accessibility supports to students. Although these are labeled supports and tools, they are, in fact, beyond the level of support provided for the general assessment. For more information on the variety of universal tools and designated supports available, see the HSA-Alt Test Administration Manual or the HSA-Alt Paper/Pencil Directions for Administration. These manuals contain information on the allowable supports. The HSA-Alt Paper/Pencil Test Kit Exception Form is available on the HSA-Alt Portal (https://hsa-alt.alohahsap.org/) as a separate HSA-Alt Paper/Pencil Test Administration resource.
Pause Rules TAs and students can pause a test in order to temporarily log the student out of the test session. HSA-Alt assessments have no pause limit and may be re-started at any time during the testing window.
Test Timeout Rules A warning message displays after 30 minutes of test inactivity. Students who do not click OK within 30 seconds after this message appears are logged out. This timeout automatically pauses the test.
Test Opportunity Expiration Rules Opportunities refer to the number of times a student can take a test within a range of dates. HSA-Alt assessments have one opportunity per student per subject area. A student’s test opportunity remains active until the student submits the test or until the opportunity expires at the end of the testing window. Once a test opportunity expires, the student cannot complete or review the test. An “expired” test will be scored as an incomplete test.
Recommendations for Online Training Test Use HSA-Alt students should be provided an opportunity prior to testing to gain familiarity with the format of the online test. The Assessment Section recommends that HSA-Alt teachers use the available HSA-Alt Online Training Test to provide students with an understanding of the types of items to expect and the available online tools. In addition, the Section recommends that appropriate interaction with the test interface, including meta-cognitive modeling of test-taking strategies, should be considered and provided, as needed.

HSAP Spring 2018 Guide to Navigating the Online Administration of the HSA-Alt
11
Section IV. Accessing the Test Administration Sites The HSA-Alt portal provides authorized Test Administrators (TAs) access to the Online Testing System.
• The TA Live Site is used to create operational test sessions.
• The TA Training Site is used to create training test sessions.
• TAs must have attended a face-to-face training session OR have completed this
year’s online HSA-Alt TA Certification Course for Online Administration before they can access the Online Testing System. (The certification course can be found using the Training Sites link found in the Teachers or Test Coordinators/Administrators section of the HSA-ALT page at alohahsap.org).
• The School Principal or Test Coordinator must use TIDE to identify a qualified staff member as a TA before they can take the HSA-Alt TA Certification Course for Online Administration.
Accessing the TA Live Site 1. Navigate to the HSA-Alt Portal (https://hsa-
alt.alohahsap.org/).
2. Select either Teachers or Test Coordinators/ Administrators/Second Raters.
You are directed to a page that includes links to the available HSAP applications.
Figure 1. HSAP Portal User Cards
3. Select TA Live Site. The login page appears.
4. Enter your email address and password.
5. Click Secure Login. The TA Live Site appears.
a. If you are associated with multiple institutions, a pop-up message prompts you to select a testing institution. Select your institution from the drop-down list and click Go. To change the institution, you must log out and then log back in.
Note: The TA Live Site is used to administer the HSA-Alt in ELA, Math, and Science.
Figure 2. Portal Card for TA Live Site
Figure 3. Login Page

HSAP Spring 2018 Guide to Navigating the Online Administration of the HSA-Alt
12
Accessing the TA Training Site 1. Navigate to the HSA-Alt Portal (https://hsa-
alt.alohahsap.org/).
2. Select either Teachers or Test Coordinators/ Administrators/Second Raters.
You are directed to a page that includes links to the available HSAP applications.
Figure 4. HSAP Portal User Cards
3. Select Training Sites. You are directed to the Training Sites page.
4. Select TA Training Site. The login page appears.
5. Enter your email address and password.
6. Click Secure Login. The TA Training Site appears.
a. If you are associated with multiple institutions, a pop-up message prompts you to select a testing institution. Select your institution from the drop-down list and click Go. To change the institution, you must log out and then log back in.
Figure 5. Portal Cards for TA Training Site
Note: For information about logging out of the TA Live Site and TA Training Site, see the section Logging Out of the TA Site.
About Usernames and Passwords Your username is the email address associated with your account in the Test Information Distribution Engine (TIDE). If you are a user who was recently added to TIDE, you should receive an email from [email protected] that contains a link to the HSAP TIDE system, where you can set up your password and select and answer a security question to activate your account. You must use the link to activate your account within 15 minutes of receiving the email.
• If your first activation link expires:
If you did not activate your account within 15 minutes of receiving the first email containing the activation link, click the second link included in the activation email or select the Click here to request one link in the First Time User section of the Login page. Enter your email address in the Email Address field and click Next. You will receive another email containing a new activation link, which also expires in 15 minutes.

HSAP Spring 2018 Guide to Navigating the Online Administration of the HSA-Alt
13
• If you forgot your password:
If you forgot your password, you can reset it. Click the Forgot Your Password? Link on the Login page. Enter your email address in the Email Address field and click Submit (Note: Ensure that the email address you use is the one that your Principal or Test Coordinator used to register you in TIDE). Enter the answer for your selected security question and click Submit. You will receive an email containing a link to set up a new password, which also expires in 15 minutes. (It may take up to 10 minutes to receive the new email.)
• If you did not receive an account activation or password reset email:
Emails containing the account activation or password reset link come from [email protected]. Check your spam folder to make sure your email program did not categorize it as junk mail. If you still do not see the email, contact your Test Coordinator to make sure you are added in TIDE. Only users who have been added to TIDE will receive an email with an activation or password reset link.
• Additional help:
If you are unable to log in, contact the HSAP Help Desk for assistance. You must provide your name and email address. Contact information is available in the Appendix C section of this user guide.

HSAP Spring 2018 Guide to Navigating the Online Administration of the HSA-Alt
14
Section V. Overview of the Test Administration Sites This section describes the test administration sites for TAs. Throughout the rest of this user guide, “TA Site” refers to both the TA Live Site and TA Training Site.
Warning: Do not use the TA Live Site for practice. To practice administering tests, use the TA Training Site. Both TA Sites have the same functionality, but the available tests are different. Tests provided in the TA Live Site are operational and students’ scores will be official.
TA Site Layout When you first log in to the TA Site, the Test Selection window appears (see Figure 6), listing the available tests. After you select tests to include in the session and click the Start Session button, the test session becomes active.
Figure 6. TA Site with Test Selection Window
When students sign in to the test session and you approve them for testing via the Approvals button, the Students in Your Test Session table appears on the TA Site. Figure 7 displays the layout of the TA Site during an active test session with students approved for testing. For information about starting test sessions and approving students, see the section Administering Online Tests.

HSAP Spring 2018 Guide to Navigating the Online Administration of the HSA-Alt
15
Figure 7. TA Site Layout
Essential features in the TA Site:
1. Session ID
2. Select Tests button
3. Approvals button
4. Students in Your Test Session table
Table 2 provides an overview of the major features available in the TA Site.
Table 2. TA Site Features
Feature Description/More Information
Student Lookup button Searches for student information. See the section Looking Up Students.
Print Session button Prints your screen. See the section Printing Session Information. Federal law (FERPA) prohibits the release of any student’s personally identifiable information. Any printouts containing student information must be securely stored and then destroyed when no longer needed.
Help Guide button Displays the online version of the TA Site user guide. Provides links to the Test Administration Manual for each assessment.
Log Out button Logs you out of the TA Site. See the section Stopping a Test Session and Logging Out.
Alerts button Displays alert messages from the Hawai`i Department of Education. See the section Alert Messages.
Stop Session button* Ends the test session. See the section Stopping a Test Session and Logging Out.
Session ID* Displays the unique ID generated for the test session.

HSAP Spring 2018 Guide to Navigating the Online Administration of the HSA-Alt
16
Feature Description/More Information
Select Tests button Opens the Test Selection window. See the section Starting a Test Session.
Approvals button* Opens the Approvals and Student Test Settings window. See the section Approving Students for Testing.
Refresh button* Updates the on-screen information.
Students in Your Test Session table**
Displays the testing progress for students in your test session. See the section Monitoring Students’ Testing Progress.
*Feature appears after you start a test session.
**Feature appears after you approve students for testing.
TA Site Features This section provides instructions for using the features available in the banner at the top of the TA Site (see Figure 8).
Figure 8. TA Site Banner
Looking Up Students You can use the student lookup feature to perform a quick or advanced search for student information. This is useful if students signing in to your test session cannot remember their login information.
Warning: Incorrect student information must be updated before students begin testing. If a student’s information is not correct, that student should not begin testing. Update the student’s profile in the student information system (Infinite Campus) and the student’s test type in eCSSS. The Hawai‘i Department of Education (HIDOE) uploads student information from Infinite Campus and eCSSS to the HSAP system on a nightly basis. Student records are updated within 48–72 hours. After a student’s record is updated, he or she can begin testing. In addition, the correct test type must be selected in the student’s IEP in the eCSSS database, in order to administer the alternate assessments to the student.
To perform a quick search:
1. In the banner, click Student Lookup.
2. Enter a student’s full SSID and click Submit Student SSID. Search results appear below the search field (see Figure 9).

HSAP Spring 2018 Guide to Navigating the Online Administration of the HSA-Alt
17
Figure 9. Student Lookup: Quick Search
To perform an advanced search:
1. Click Student Lookup > Advanced Search.
a. Select the appropriate complex area, complex, and school from the drop-down lists.
b. Select the appropriate grade.
c. Optional: Enter a student’s exact first or last name. Partial names are not allowed.
2. Click Search. Search results appear below the search fields (see Figure 10).
Figure 10. Student Lookup: Advanced Search
3. To view a student’s information, click in the Details column.

HSAP Spring 2018 Guide to Navigating the Online Administration of the HSA-Alt
18
Printing Session Information You can print a snapshot of the TA Site as it currently appears if you wish to keep a hard-copy record of the Session ID or list of approved students.
To print a snapshot of the page:
1. In the banner, click Print Session. The computer’s print dialog window appears.
2. Click OK.
Policy Note: Federal law prohibits the release of students' personally identifiable information. All printouts must be securely stored and then destroyed when no longer needed.
Alert Messages The Hawai`i Department of Education can send statewide alerts that appear as pop-up messages on the TA Site. To view a record of active alert messages (see Figure 11), click Alerts in the banner.
Figure 11. Record of Alerts

HSAP Spring 2018 Guide to Navigating the Online Administration of the HSA-Alt
19
Section VI. Administering Online Tests This section contains information on how to start a test session, add tests to the session, verify students’ test settings, approve students for testing, and monitor their progress. Please keep in mind that when the instructions indicate the Test Administrator should provide information to the students so that they can sign in to the test session, it is understood that some students will require the Test Administrator to sign in for them.
The basic workflow for administering online tests is as follows:
1. The TA selects tests and starts a test session.
Note: The Learner Characteristics Inventory (LCI) must be completed for students prior to their first content area test session opportunity. You must select the "HSA-Alt LCI" test in the Test Selection Table in order to complete the LCI prior to the start of content area testing. The LCI is completed by the TA, not the student.
2. Students (or TAs) sign in and request approval for tests.
3. The TA reviews students’ requests and approves them for testing.
4. The student begins testing with support from the TA, as needed.
5. Students (or TAs, as needed) pause their tests, or complete and submit their tests.
6. The TA stops the test session and logs out.
For information about the testing process from a student’s perspective, see the sections Signing in to the Student Testing Site and Overview of the Student Testing Site.
Starting a Test Session When you log in to the TA Site, the Test Selection window opens automatically (see Figure 12). This window allows you to select tests and start the session. Only the tests that you select will be available to students who join your session.
Note: Pop-up blockers must be disabled on your browser prior to logging into the TA Site. Pop-up windows must be enabled to access the TA Live Site. Please review the 2017-2018 HSAP Technical Specifications Manual for Online Testing manual, page 17. The 2017-2018 HSAP Technical Specifications Manual can be found within the Technology sub-folder of the Resource folder at alohahsap.org.

HSAP Spring 2018 Guide to Navigating the Online Administration of the HSA-Alt
20
Figure 12. Test Selection Window
Note: The Test Selection Table also includes Smarter Balanced Interim and Summative assessments, HSA Science assessments, and EOC Exams. You may need to collapse these test groups to locate the appropriate HSA-Alt tests.
The Test Selection window color-codes tests and groups them into various categories. A test group may include one or more sub-groups. All test groups and sub-groups appear collapsed by default. To expand a collapsed test group, click (or Expand All). To collapse a test group, click (or Collapse All).
Note: The Learner Characteristics Inventory (LCI) must be completed for students prior to their first content area test session opportunity. You must select the "HSA-Alt LCI" test in the Test Selection Table in order to complete the LCI prior to the start of content area testing.
To create a new test session:
1. If the Test Selection window is not open, click Select Tests in the upper-right corner of the TA Site (otherwise skip to step 2).
2. To select tests for the session, do one of the following:
o To select individual tests, mark the checkbox for each test you want to include.
o To select all the tests in a test group, mark the checkbox for that group.
3. In the lower-left corner of the window, click Start Session (the exact label for this button may vary depending on whether you are starting a training or operational session). The window closes and the Session ID appears on the TA Site.
4. Provide the Session ID to your students. For the alternate assessment, it is likely the Test Administrator will need to assist the student with login procedures.

HSAP Spring 2018 Guide to Navigating the Online Administration of the HSA-Alt
21
Note: Write down the Session ID in case you accidentally close the browser window and need to return to the active test session. You may have only one session open at a time. You cannot reopen closed sessions, but students can resume a test opportunity in a new session.
To add tests to an active test session:
1. In the upper-right corner of the TA Site, click Select Tests.
2. In the Test Selection window, mark the checkbox for the desired test and click Add to Session in the lower-left corner.
3. A confirmation message asks if you are sure you want to modify the tests in your session. To continue, click Yes.
Note: You cannot remove tests from an active session.
Approving Students for Testing After students sign in and select tests, you must verify that their test settings are correct before approving them for testing. When students are awaiting approval, the Approvals button next to the Session ID becomes active and bounces until you click it. The number next to this button indicates how many students are awaiting approval (see Figure 13).
Figure 13. Students Awaiting Approval
Note: The Approvals notification updates regularly, but you can also click in the upper-right corner to update it manually.
To approve students for testing:
1. Click Approvals. The Approvals and Student Test Settings window appears, displaying a list of students grouped by test (see Figure 14).
Figure 14. Approvals and Student Test Settings Window

HSAP Spring 2018 Guide to Navigating the Online Administration of the HSA-Alt
22
2. To check a student’s test settings, click for that student. The student’s information appears (see Figure 15).
a. If any settings are incorrect, update them as required. Expandable Passages, Suppress Score and Zoom are the only three options available for HSA-Alt students within TIDE on the Student Test Settings page. The default positions for these three embedded universal tools are: “ON”, “OFF” and "No Default Zoom Applied" respectively. These three settings should be verified and updated as necessary before approving students to begin a test opportunity. Accommodation Codes may also be displayed on the TA Live Site but should be disregarded for HSA-Alt students.
Alert: When approving students for testing, you must update the editable settings in this window, rather than in TIDE. You must review each student’s test settings prior to approving the student to test and must exercise caution when using the Approve All Students button. As a security measure, a pop-up message confirms that you want to approve all students.
b. Do one of the following:
To confirm the settings, click Set. You must still approve the student for testing (see step 5).
To confirm the settings and approve the student, click Set & Approve. Students can start testing once you approve them.
To return to the Approvals and Student Test Settings window without confirming settings, click Cancel.
Figure 15. Test Settings Page for a Selected Student
3. Repeat step 2 for each student in the list.

HSAP Spring 2018 Guide to Navigating the Online Administration of the HSA-Alt
23
Note: The Approvals and Student Test Settings window does not automatically refresh. To update the list of students awaiting approval, click Refresh at the top of the window.
4. If you need to deny a student access to testing, do the following (otherwise skip to step 5):
a. Click for that student.
b. Optional: In the window that appears, enter a brief reason for denying the student.
c. Click Deny. The student receives a message explaining the reason for the denial and is logged out.
Note: If you deny students entry for a test, they can still request access to that test again.
5. If you wish to approve students directly from the Approvals and Student Test Settings window, do the following:
o To approve individual students, click for each student.
o To approve all students displayed in the list, click Approve All Students.
Monitoring Students’ Testing Progress After you approve students for testing, the Students in Your Test Session table appears (see Figure 7 above). The Students in Your Test Session table shows the testing progress for each student logged in to your session. The column headings for this table are described in Table 3. To sort the table by a given column, click that column header.
Table 3. Columns in the Students in Your Test Session Table
Column Description
Student Name Last and first name of the student in the session.
Student ID SSID associated with the student.
Opp # Opportunity number for the student’s selected test. Note: There is only one opportunity available per student for each HSA-Alt subject area assessment.
Test Name of the test the student selected.
Status Current status for each student in the session. This column may also indicate how many questions the student has completed out of the total number of test questions. Please keep in mind, for the HSA-Alt in ELA and Mathematics, students may not be completing the entire range of test items listed, only the required number of items for the test stage level of the Task they entered at (e.g., Task 1, Task 3, or Task 6). Therefore, the total number of test questions listed should not be taken as a reliable indicator of the total number of test questions the student will be administered.

HSAP Spring 2018 Guide to Navigating the Online Administration of the HSA-Alt
24
Test Settings This column displays one of the following: • Standard: Default test settings are applied for this test opportunity. • Custom: One or more of the student’s test settings or accommodations differ from
the default settings.
To view the student’s settings for the current test opportunity, click .
Action Allows you to perform any available actions for an individual student's test. The Pause button in this column pauses the student’s test. When a test pauses, this column displays an information button that opens a pop-up message explaining how the test became paused. For more information, see the section Pausing a Student’s Test.
Overview of Student Testing Statuses Table 4 describes the codes in the Student Status column of the Students in Your Test Session table.
Table 4. Student Testing Statuses
Status Description
Approved You approved the student, but the student did not yet start or resume the test.
Started Student started the test and is actively testing.
Review Student answered all questions and is currently reviewing answers before completing the test. Please keep in mind that the “Review” feature should not be used for the HSA-Alt. Students are not allowed to review or change answers to items that were already administered, even if the student provided “No Response” when the item was originally administered.
Completed Student submitted the test. The student can take no additional action at this point.
Submitted Test was submitted for quality assurance review and validation.
Reported Test passed quality assurance and is undergoing further processing.
Paused* Student’s test is paused. The time listed indicates how long the test has been paused.
Expired* Test was not completed by the end of the testing window and the opportunity expired.
Pending* Student is awaiting approval for a new test opportunity.
Suspended* Student is awaiting approval to resume a test opportunity.
*Appears when the student is not actively testing. The student’s row grays out in such cases.
Note: The Students in Your Test Session table refreshes at regular intervals, but you can also refresh it manually by clicking in the upper-right corner.
Pausing a Student’s Test You can pause a student’s test via the Action column in the Students in Your Test Session table (see Figure 7). For information about pause rules, see the section

HSAP Spring 2018 Guide to Navigating the Online Administration of the HSA-Alt
25
Pausing Tests.
To pause an individual student’s test:
1. In the Action column, click for that student.
Click Yes to confirm. The Online Testing System logs the student out and an information button appears in the Action column. See 2. Pausing Tests for additional information regarding the Pause Rules for HSA-Alt Assessments.
Stopping a Test Session and Logging Out This section explains how to stop a test session and log out of the TA Site.
Stopping a Test Session When students finish testing or the current testing time slot is over, you should stop the test session. Stopping a session automatically logs out all the students in the session and pauses their tests.
Once you stop a test session, you cannot resume it. To resume testing students, you must start a new session.
Warning: The Online Testing System automatically logs you out after 30 minutes of both user and student inactivity in the session. This action automatically stops the test session.
To stop a test session:
1. In the upper-right corner, click (see Figure 13). A confirmation message appears.
2. Click OK. The test session stops.
Logging Out of the TA Site You should log out of the TA Site only after stopping a test session.
To log out of the TA Site:
1. In the banner, click Log Out. A warning message appears.
2. In the warning message, click Log Out. The HSAP Portal appears.
Alert: Navigating away from the TA Site will also log you out. Logging out while a session is in progress stops the session. If you need to access another application while administering tests, open it in a separate browser window. If you log out from another HSAP system, such as TIDE, you will also log out of the TA Site.
Accidentally Closing the Browser Window
If you accidentally close the browser while students are testing, your session remains open until it times out. To return to the test session in the TA Site, you must enter the active Session ID.

HSAP Spring 2018 Guide to Navigating the Online Administration of the HSA-Alt
26
If you do not return to the active session within 30 minutes and there is no student activity during that time, the Online Testing System logs you out and pauses the students’ tests.

HSAP Spring 2018 Guide to Navigating the Online Administration of the HSA-Alt
27
Section VII. Signing in to the Student Testing Site This section explains how to enter and verify student sign-in information and begin the test. TAs should review Appendix A prior to beginning the student sign-in process using the secure browser.
Note: This section is written from the student perspective. If students are unable to sign in by themselves, TAs may assist them or sign in for the students. If a TA is logging in for the student, follow the instructions as if the TA were the student.
Note: Students must sign in to the appropriate testing site: • For sessions created in the TA Live Site, students sign in to the Student Testing Site using
the mobile secure browser on the iPad or the secure browser on a desktop or laptop. • For sessions created in the TA Training Site, students sign in to the Student Training and
Practice Test Site via either the mobile secure browser on an iPad by clicking on the “Go to the Practice and Training Test Site”, or any supported web browser on the iPad or on a desktop or laptop. Students can access the Student Training and Practice Test Site on the HSAP Portal. Instructions for logging into the HSA-Alt Training Tests are available in the Quick Start Guide to the Online HSA-Alt Training Test guide posted on the HSA-Alt Portal (https://hsa-alt.alohahsap.org/).
Student Sign-In and Test Selection Students go through a five-step sign-in process before they can start or resume a test. This process ensures verification of student and test information. Before launching the secure browser to begin the login process, be sure to adjust the sound level on the device, since you will not be able to make any adjustments to the level once Automatic Assessment Configuration has been enabled.
Note: Beginning in late 2016, the Secure Browser no longer required the use of Guided Access. The Secure Browser now automatically enters Automatic Assessment Configuration when launched on the student's iPad.
Step 1 – Signing Students In When you open the mobile secure browser on the iPad (or other tablet) for the first time, the secure browser will prompt you to choose your state (“Hawaii”) and your assessment program (“Hawaii Statewide Assessments”).
Figure 16. Select Your State and Assessment Program Screen

HSAP Spring 2018 Guide to Navigating the Online Administration of the HSA-Alt
28
Once you have selected these options the student sign-in page appears automatically.
Figure 17. Student Testing Site Sign-In Page
Opening the mobile secure browser and signing in:
1. Launch the mobile secure browser from the student’s screen.
2. If prompted, enter the state and test, then click [OK] and the student sign-in page will appear.
Note: To access the Training Tests within the Secure Browser, TAs should click on [Go to the Practice and Training Test Site] at the bottom of the student login screen, as shown in Figure 17 above.
3. On the student sign-in page, enter the required sign-in information in each of the three fields:
a. In the First Name field, enter the student’s first name as it appears in TIDE (keep in mind, some students’ “first name” might include more than one name or a hyphenated name).
b. In the Student ID field, enter the student’s ten-digit SSID as it appears in TIDE (e.g., 999999987).
Note: If students do not know their exact information as it appears in TIDE, you can retrieve it in the TA Site (see the section Looking Up Students).
c. In the Session ID field, enter the Session ID for the created session (e.g., TRAIN-A1B2-3 for training tests, and ORANGE-A1B2-3 for operational tests).
4. Select Sign In. The Is This You? page appears.

HSAP Spring 2018 Guide to Navigating the Online Administration of the HSA-Alt
29
Common Student Sign-In Errors
The Online Testing System generates an error message and associated code if a student cannot sign in. The following are the most common student sign-in errors. Note: You may need to watch students to ensure that they are entering all information properly.
• Session does not exist:
The student entered the Session ID incorrectly or signed in to the wrong site. Verify that the student correctly entered the active Session ID. Also, verify that both you and the student are using the correct sites. For example, students signed in to the Student Training Test cannot access sessions created in the TA Live Site.
• Student information is not entered correctly:
Verify that the student correctly entered the SSID. If this does not resolve the error, use the Student Lookup tool to verify the student's information. See the section Looking Up Students.
• Session has expired:
The Session ID corresponds to a closed session. Ensure that the student enters the correct Session ID and verify that your session is open. For more information about test sessions, see the section Starting a Test Session.
• Student is not associated with the school:
The student is not associated with your school, or you are not associated with the student’s school.
Note: TAs cannot resume sessions. If a session is stopped, a new one must be created. Doing so results in a new Session ID.

HSAP Spring 2018 Guide to Navigating the Online Administration of the HSA-Alt
30
Step 2 – Verifying Student Information After students sign in, the Is This You? page appears (see Figure 18). At this point, students or the TA must verify the students' personal information.
Figure 18. Is This You? Page
To verify personal information:
1. Verify name, date of birth, school, SSID, and enrolled grade. If all the information is correct, select Yes. The Your Tests page appears.
2. If any of the information displayed is incorrect, the student must not proceed with testing. The student or TA should select No. He or she is redirected to the sign-in page. You must notify the appropriate school personnel that the student’s information is incorrect.
Warning: Incorrect student demographic information must be updated before the student begins testing. The information presented on this page reflects the student’s information based on his or her SSID. Incorrect information must be updated via the student information system (Infinite Campus) and eCSSS. HIDOE uploads student information from Infinite Campus and eCSSS to the HSAP system on a nightly basis. Student records are updated in 48–72 hours. After a student’s record is updated, he or she can begin testing.
Note: When signing in to the Student Training Test as a guest, the Is This You? page displays a Student Grade Level drop-down list, from which students select the grade they wish to use for testing.

HSAP Spring 2018 Guide to Navigating the Online Administration of the HSA-Alt
31
Step 3 – Selecting a Test The Your Tests page displays all the tests that a student is eligible to take (see Figure 19). Students can select only those tests included in the session that still need to be completed.
Available tests are color-coded and grouped into categories, just like the tests listed in the Test Selection window of the TA Site (see Figure 12).
If the student has not started a test opportunity, the button for that test is labeled Start [Test Name]. If the student has started and paused a test opportunity, the button for that test is labeled Resume [Test Name].
Figure 19. Your Tests Page
To select an available test:
• Students or the TA select the required test name. The request is sent to the TA Site for approval and the Waiting for TA Approval message appears.
• If a student’s required test is inactive or not displayed, the student should click Back to Login. You should verify the test session includes the correct tests and add additional tests, if necessary.
Notes: If the HSA-Alt tests available for the student are not correct (e.g., the student is in grade 8, but the grades 3-5 test appears), click Back to Login. Verify that the grade associated with the student reflects the correct grade band. The tests available are determined by the grade associated with the student record in TIDE. If you feel that the student’s associated grade is incorrect, contact your test coordinator.
Reminder: The Learner Characteristics Inventory (LCI) must be completed online for each HSA-Alt student prior to their first content area test session opportunity. You must select the "HSA-Alt LCI" test on the Your Tests screen in order to complete the LCI prior to the start of content area testing. If the HSA-Alt LCI test does not appear on the Your Tests screen as shown in Figure 19 you must add the HSA-Alt LCI to the active test session in order to continue. The LCI is to be completed by the TA, using the student’s iPad to access the LCI form.

HSAP Spring 2018 Guide to Navigating the Online Administration of the HSA-Alt
32
Step 4 – Verifying Test Information After you have approved the student for testing, the student must verify the test information and settings on the Is This Your Test? page.
Figure 20. Is This Your Test? Sign-In Page
To verify test information:
• If the settings are correct, select Yes. The student proceeds to the Audio Playback Check page.
• If the settings are incorrect, the student should select No. After a student’s test settings are corrected, the student must sign in and request approval again.
Step 5 – Functionality Checks The Audio Playback Check page and Text-to-Speech Check page appear for all HSA-Alt assessments (see Figure 21 and Figure 22).

HSAP Spring 2018 Guide to Navigating the Online Administration of the HSA-Alt
33
Audio Playback Check The Audio Playback Check page appears for all HSA-Alt assessments (see Figure 21). On this page, students and/or the TA verify that they can hear the sample audio.
Figure 21. Audio Playback Check Page
To check audio settings:
1. Students (or the TA) select the icon and listen to the audio.
2. Depending on the sound quality, students do one of the following:
o If the sound is audible, students select I heard the sound.
o If the sound is not audible, students select I did not hear the sound. The Sound Check: Audio Problem page appears, giving students two options:
Students can select Try Again. This returns them to the Audio Playback Check page.
Students can select Log Out. You should troubleshoot the device and headphones or move the student to another device with working audio

HSAP Spring 2018 Guide to Navigating the Online Administration of the HSA-Alt
34
Text-to-Speech Check The Text-to-Speech Sound Check page appears appears for all HSA-Alt assessments (see Figure 22). On this page, students verify that TTS is working properly on their device.
Figure 22. Text-to-Speech Sound Check Page
To check TTS functionality:
1. Students select the speaker icon and listen to the audio.
o If the voice is clearly audible, students select I heard the voice.
o If the voice is not clearly audible, students adjust the settings using the sliders and select the speaker icon again.
Alert: TAs should use the "Rate" slider (shown above) to confirm the speed of the Text-to-Speech voice is suitable for the student being tested. Text-to-Speech will be used for administration of the field test items which are the last ten items the student will see in each content area test (see the section Completing Field Test Items).
If students still cannot hear the voice clearly, they select I did not hear the voice and close the secure browser. You can work with students to adjust their audio or headset settings (for more information, see the section Troubleshooting Audio Issues). They can sign in again when the issue is resolved.

HSAP Spring 2018 Guide to Navigating the Online Administration of the HSA-Alt
35
Troubleshooting Audio Issues Prior to testing, ensure that audio is enabled on each device and that headsets are functioning correctly. If audio issues occur, do the following:
• Ensure headphones are securely plugged in to the correct jack or USB port.
• If the headphones have a volume control, ensure the volume is not muted.
• Ensure that the audio on the device is not muted.
Reminder: Be sure to adjust the sound level on the device before launching the secure browser to begin the login process, since you will not be able to make any adjustments to the level once Automatic Assessment Configuration has been enabled.
Step 6 – Viewing Instructions and Starting the Test The Instructions and Help page is the last step of the sign-in process (see Figure 23) and provides general testing instructions.
Note: This page provides an overview of the interface and test rules primarily for the Smarter Balanced Assessments, HSA Science Assessments, and EOC Exams. Students taking an alternate assessment do not need to review this page.
Figure 23. Test Instructions and Help Page
To proceed and begin the test:
• Select Begin Test Now. The test opportunity officially begins or resumes.

HSAP Spring 2018 Guide to Navigating the Online Administration of the HSA-Alt
36
Automatic Assessment Configuration
iPads running on iOS 9.3.2 or higher and using the latest version of the Mobile Secure Browser will automatically enter Automatic Assessment Configuration when the Secure Browser is launched. During the student (or TA) login process, a pop-up message will appear asking the student or TA to "Confirm App Self-Lock".
Figure 24. Confirm App Self-Lock Message
When the pop-up message appears the student or TA should tap or click Yes to continue the login process.
The iPad will exit Automatic Assessment Configuration once a student is logged out of a test, either by pausing or submitting their test.
Alert: iPads running iOS 9.2 may use the latest Mobile Secure Browser for testing but TAs must enable Guided Access after launching the Mobile Secure Browser, prior to logging in the student for testing. For additional information about using Guided Access, please see the 2017-2018 HSAP Technical Specifications Manual, pages 38-39. The 2017-2018 HSAP Technical Specifications Manual can be found within the Technology sub-folder of the Resource folder at alohahsap.org.

HSAP Spring 2018 Guide to Navigating the Online Administration of the HSA-Alt
37
Section VIII. Overview of the Student Testing Site This section is designed to familiarize you with the Student Testing Site layout and functionality.
Test Layout Figure 25 displays a sample test item in full screen mode.
Figure 25. Sample Engagement Item Page in Full Screen Mode
About the Navigation Bar By default, online alternate assessments are presented in full-screen mode, which hides the navigation bar. This section provides instructions for exiting full-screen mode and opening the navigation bar so that you can access the global tools. You will need to follow these steps any time you encounter a STOP sign during testing, as shown in Figure 25 above.
To open the navigation bar:
1. Do one of the following:
a. If you are using a tablet, tap in the upper left corner. The pop-up window appears, asking you to enter a password.
b. If you are using a desktop or laptop computer, move the mouse cursor over the upper-left corner of the page. A blue arrow icon appears. Click the arrow. The pop-up window appears, asking you to enter a password.
2. Enter the student’s FIRST name as it appears in TIDE as the password and select OK.
To return to full-screen mode:
• Click the Full Screen button in the navigation bar (see Figure 26). If students are taking the assessment independently, TA should exit full screen prior to allowing the student to continue testing.

HSAP Spring 2018 Guide to Navigating the Online Administration of the HSA-Alt
38
Figure 26. Sample Mathematics Item Page with Navigation Bar
Global Tools
The Student Testing Site has several global tools that TAs can access in the navigation bar (see Figure 26).
• Help [?] button: The [?] button in the upper-right corner opens the on-screen help (Instructions and Help page).
• Zoom buttons: You can zoom in on the item to increase the font size. Four levels of magnification are available.
• Pause button: This button pauses the test. When the test resumes, the first page with unanswered items appears.
• Navigation buttons: The Next button in the upper-left corner permits TAs to skip to the next item or page in the test.
Policy Note: The Back button may be shown in the Navigation Bar but should not be used during administration of operational (non-field test) items. Once an operational (non-field test) item has been administered to a student it may not be re-administered.
• Full Screen button: Select this button to close the Navigation Bar and return to full screen display of the test. The TA should always use the “Full Screen” button to close the Navigation Bar before returning the iPad to the student for continued testing.
• End Test button: Select this button when students are done with the test. The process of submitting the test for scoring begins.

HSAP Spring 2018 Guide to Navigating the Online Administration of the HSA-Alt
39
Listening to the Audio Each item requires students to listen to audio narration. Each answer option also provides audio.
To listen to the item audio or answer option audio:
• Select the appropriate ear icon (see Figure 26).
Reminder: TAs must adjust the volume settings on iPads used for testing before entering Automatic Assessment Configuration when launching the secure browser.
Expand/Collapse Passage Tool
When items are associated with a stimulus, such as a reading passage in ELA, you can expand the stimulus section, so that it overlaps the item section.
• To expand the stimulus section, click in the corner of the stimulus section.
• To collapse the stimulus section, click again.
The linked image cannot be displayed. The file may have been moved, renamed, or deleted. Verify that the link points to the correct file and location.
The linked image cannot be displayed. The file may have been moved, renamed, or deleted. Verify that the link points to the correct file and location.

HSAP Spring 2018 Guide to Navigating the Online Administration of the HSA-Alt
40
Section IX. Proceeding Through a Test This section describes how to move through an online HSA-Alt assessment, how to pause the test, and how to end and submit the test.
Many of the alternate assessment tasks that TAs used to perform manually have now been automated. The Online Testing System now does the following automatically:
• Provides Test Administrators with a Student Placement Questionnaire (SPQ) if there is no record of the students’ score from the previous year.
• Determines a student’s appropriate starting point and begins the test on that item.
• Guides students to the next appropriate task/content block based on their response to the previous task/content. For example, if a student starts the ELA or Mathematics test on Task Block 3–9 and does not achieve 3 or more points on Task 3, the Online Testing System directs the student to Task 1. The adaptive test for Science automatically selects the difficulty level of the next content block based on student performance on the previous content block.
Student Placement Questionnaire (SPQ) If the Online Testing System has the record of a student’s HSA-Alt score in the relevant content area from the previous school year, then the test automatically begins on the appropriate starting task for that student.
If the Online Testing System has no record of a student’s previous HSA-Alt score in the relevant content area from the previous school year, the test begins with the online SPQ. The SPQ is provided as a separate test segment consisting of questions about the student’s ability level for the content area that the TA must complete. After you finish the SPQ segment, the test automatically directs the student to the appropriate starting task. For more information, see Completing SPQ Items.
Understanding the Structure of HSA-Alt Assessments in ELA and Mathematics The HSA-Alt Assessments in ELA and Mathematics consist of 12 tasks, and each task consists of multiple items. Tasks 1 through 12 are divided into three overlapping test stage levels.
All students must complete at least one of the following test stages:
• Stage 1: Tasks 1–5
• Stage 2: Tasks 3–9
• Stage 3: Tasks 6–12

HSAP Spring 2018 Guide to Navigating the Online Administration of the HSA-Alt
41
Stage 1, Tasks 1–5 Students taking tasks in Stage 1 begin the test at Task 1. When they are done with Task 5, there are two possibilities:
• If students earn at least 8 points (or the maximum points possible) in Task 5, the test continues on to extra tasks, starting at Task 6. For more information, see About Extra Tasks.
• If students do not earn at least 8 points (or the maximum points possible) in Task 5, the test ends.
Stage 2, Tasks 3–9 Students taking tasks in Stage 2 begin the test at Task 3. When they are done with Task 3, there are two possibilities:
• If students earn at least 3 points in Task 3, the test continues on to the rest of the task block (Tasks 4-9).
• If students do not earn at least 3 points in Task 3, the test jumps to Task Block 1–5.
When students are done with Task 9, there are two possibilities:
• If students earn at least 8 points (or the maximum points possible) in Task 9, the test continues on to extra tasks, starting at Task 10. For more information, see About Extra Tasks.
• If students do not earn at least 8 points (or the maximum points possible) in Task 9, the test ends.
Stage 3, Tasks 6–12 Students taking tasks in Stage 3 begin the test at Task 6. When they are done with Task 6, there are two possibilities:
• If students earn at least 3 points in Task 6, the test continues on to the rest of the task block (Tasks 7-12). When students are done with Task 12, the test ends.
• If students do not earn at least 3 points in Task 3, the test jumps to Task Block 3–9.
About Extra Tasks If students taking Tasks 1–5 or Tasks 3–9 earn 8 or more points (or the maximum total points, for tasks with less than 8 possible total points) in the last task of that stage level, the Online Testing System will automatically load the next task and related items. Students must earn 8 or more points (or the maximum total points, for tasks with less than 8 possible total points) in each “extra task” in order to proceed to the following “extra task”. Students attempting an “extra task” must complete all items for that task before the test can be completed.

HSAP Spring 2018 Guide to Navigating the Online Administration of the HSA-Alt
42
Understanding the Structure of HSA-Alt Assessment in Science The HSA-Alt Assessment in Science is an adaptive test consisting of a series of content blocks consisting of multiple items. The adaptive algorithm will automatically adjust the difficulty level of each content block based on students’ performance on the previous items. The Online Testing System will automatically end the test once the final content block has been completed.
Completing Items This section explains how to complete SPQ questions, operational and field test items, and how to record a non-response.
Completing SPQ Items The SPQ segment of the test appears at the beginning of tests for students who do not have a score in that content area from the previous year. The SPQ consists of questions about the student’s ability level for the content area. For each question, the TA must select the response option that most appropriately describes the student’s abilities. You must select one response option for every item in this segment. It is important to answer these questions accurately. Underestimating the student’s ability could result in a longer test than is necessary. In contrast, if the TA overestimates the student’s ability, the testing system will automatically redirect the student to a lower test level stage or content block, more appropriate to his or her ability level.
Figure 27. Student Placement Questionnaire Segment
When the SPQ segment is completed and submitted, the Online Testing System calculates the score and automatically directs the student to the required starting task or content block.

HSAP Spring 2018 Guide to Navigating the Online Administration of the HSA-Alt
43
Completing Operational Test Items Each operational item includes an audio button that looks like an ear (see previous Figure 26). You or the student must select this button to listen to the item. The audio reads aloud the question stem. For ELA items, this will include the full ELA passage on item #1 of the task. After the audio plays, the response options and their audio buttons appear and the audio for each response option plays automatically.
To re-listen to a response option or to have the passage re-read, a TA or student can press the audio buttons found under each option or next to the ELA passage. The audio button to rehear
only the ELA passage looks like an electronic speaker .
Alert: Some items may require the use of a printed manipulative (poster). A red STOP sign will appear on screen prior to the start of any item that requires a printed manipulative for administration. See Figure 25. Please refer to the HSA-Test Administration Manual for a full list of printed manipulatives needed for testing in each grade band or grade.
• The student must select a response option. Students have one opportunity to respond to items with two options, and two opportunities for items with three options.
o In the case of items with three options, if the first selected response is incorrect, the option is removed and the audio plays again. Students have another chance to select a correct response from the remaining options.
• When the student selects the correct response option or runs out of opportunities to respond, a Next Item button pops up. The Test Administrator or the student must select this button to move on to the next item (see Figure 28).
Figure 28. Sample Operational Item Next Item Button
Note: Some test items have additional Exit Audio that automatically plays after the Next Item button pops up. Students and TAs should wait 3-5 seconds after the Next Item button pops up before selecting the button to continue, so that any applicable Exit Audio can play in full.
All selected responses are automatically saved, even when the test is paused.

HSAP Spring 2018 Guide to Navigating the Online Administration of the HSA-Alt
44
Completing Field Test Items The 2018 field test questions on the HSA-Alt are different from the operational items and will require additional Test Administrator (TA) oversight. TAs will need to monitor:
• Text-to-Speech delivery rate • Student use of the ear icons for passage/stimulus and question/answer presentation • Student use of expanded passage feature for viewing visuals • Entry and recording of student answer selections.
Text-to-Speech
Field test items use Text-to-Speech (TTS) rather than human recorded audio. The TTS rate will need to be manually adjusted either during student sign in or by selecting the cog wheel [ ] in the upper-right corner of the Navigation Bar after field test items appear. TAs will need to assist students in slowing the TTS delivery rate for the last and final portion of the alternate assessment that features new field test items.
Ear icons
Field test items use audio buttons that look like small ears [ ] (see previous Figure 26). For mathematics field test items only one small ear icon will need to be pressed. When pressed this ear provides students with an audio read aloud of the question stem and answer options.
For ELA and science field test items there two separate audio buttons [ ] that will need to be pressed- both the small ear icon on the left side and the small ear icon on the right side of the split screen. The small ear icon on the left side of the screen will present the ELA passage or science stimulus. The small ear icon on the right side of the screen will present the ELA or science question and answer options. Test Administrators will need to monitor students during the field test portion of the ELA and science assessments to ensure that students are pressing ear icons on both the left and the right sides of the screen. Students should not be expected to answer a question for which the passage or the stimulus has not been presented.
Expanded passage
Field test stimuli may not be fully displayed when viewed in a split screen format. To view the entire visual, TAs or students may need to either scroll horizontally or use the expanded passage feature. Test Administrators will need to monitor students during the field test portion to ensure that students are using the expanded passage feature to view the full visual. Students should not be expected to answer a question on the basis of a partial visual.
Entering and recording student response
The field test indicates a student's answer choice differently than the operational test. Because students are allowed to change their answer selection during the field test, initial and subsequent answer selections will cause a blue check mark [ ] in the upper right corner of answer option card to appear. After students have made their final decisions the TA or the student will select the Next Item button to record the response and move on to the next item (see Figure 29).

HSAP Spring 2018 Guide to Navigating the Online Administration of the HSA-Alt
45
Figure 29. Sample Field Test Item Next Item Button
The Next Item button for field test items is small and appears above field test items. If the Next Item button is not visible, TAs will need to press the Full Screen icon (see Figure 30) to close the Navigation Bar. After all items are completed, re-open the navigation bar and select the red End Test button (see Figure 30).
Figure 30. End Test Button
All selected responses are automatically saved, even when the test is paused.
Recording a Non-Response In some cases, a student may not be willing or able to provide a response to an item. In such cases, the TA should open the Navigation toolbar (see About the Navigation Bar), manually navigate to the next item using the Next button, and return to full screen mode. The Online Testing System automatically records the previous item as a non-response for scoring purposes.
Note: Once a student non-response is entered, it may not be changed and the item may not be re-administered.
Pausing Tests Students can pause the test at any time. Pausing a test logs the student out. To resume testing, students must repeat the sign-in process (see the section Signing in to the Student Testing Site).
To pause the test from the student screen, which is the recommended method for pausing a student’s test, open the Navigation bar and click the Pause button. A confirmation message pops up. Click Yes to pause the test.
Figure 31. Pause Test Message

HSAP Spring 2018 Guide to Navigating the Online Administration of the HSA-Alt
46
When the student is ready to resume the test, you must start the sign-in process again. When the test is resumed, the first unanswered, required item appears. You may pause and resume the assessment at any time during the Alternate Assessments testing windows (February 20−May 31, 2018). There is no limit to the number of times you may pause an assessment during the open testing window.
Warning: You may not alter any student responses (or non-responses) to previously administered items. If a non-response was recorded for an item, and the test has been paused, the Online Testing System will re-launch the test on the first non-response item. The TA should use the Next button in the Navigation Bar to proceed to the first non-administered item for the student.
Reaching the End of the Test After students answer the last item on the test, a message appears, indicating that all questions in the test have been answered.
Figure 32. Answered All Questions Message
To end a test:
1. Select OK to close the pop-up message.
2. If the navigation bar is not already visible, open it. Instructions for opening the navigation bar are provided in the About the Navigation Bar section.
3. In the navigation bar, click the End Test button. A message appears (see Figure 33).
4. Select Yes to end the test and continue to the next page. If you need the student to continue working, select No.
Figure 33. End Test Alert Message

HSAP Spring 2018 Guide to Navigating the Online Administration of the HSA-Alt
47
Ending the Test When students end a test, the End Test page appears (see Figure 34). This page allows students to submit the test for scoring.
Figure 34. End Test Page
A warning icon appears for any unanswered questions (items that were skipped in order to record a No Response). Due to the specific test administration rules of the Online HSA-Alt, you may not review/change responses to items once they have been administered or skipped to enter a No Response.
To submit the test:
• To complete the testing process, select the Submit Test button.
Alert:
• After you click Submit Test, the test is officially submitted and the testing is now completed.
• Tests must be submitted by the end of the testing window. The last day of the testing window for all content areas is May 31, 2018.
Your Results Page After the student submits the test for scoring, the Your Results page appears displaying the student’s name, the test name, and the completion date (see Figure 35). This page also displays the test score.
About Test Scores
• Scores are automatically displayed for all online HSA-Alt tests unless the student has the “Suppress Score” flag turned on TIDE.
• Scores are not displayed for online HSA-Alt training tests or for field test items.
Note: Students’ scores may be suppressed for operational tests. The “Suppress Score” setting is managed in TIDE. If a student has the “Suppress Score” feature enabled for a subject, then the “This is your score” line does not appear on this screen for that subject test.

HSAP Spring 2018 Guide to Navigating the Online Administration of the HSA-Alt
48
Figure 35. Sample Your Results Page (for HSA-Alt Training Test)

HSAP Spring 2018 Guide to Navigating the Online Administration of the HSA-Alt
49
Appendix A. Configuring Tablets for Testing Tablets and Chromebooks should be ready for testing before giving them to students. For detailed instructions on ensuring tablets and Chromebooks are ready for use, refer to the Technical Specifications Manual for Online Testing, which is available on the HSA-Alt portal.
To configure iOS devices:
Reminder: TAs must adjust the volume settings on iPads used for testing before entering Automatic Assessment Configuration when launching the secure browser.
1. Check that your secure browser application has been updated for the new school year. Tap the App Store icon on the student's iPad, then tap Updates on the bottom right corner to confirm the AIRSecureTest secure browser application has been updated.
2. Tap the AIRSecureTest secure browser icon.
3. Follow the student login instructions detailed in Administering Online Tests.
To configure Android tablets:
1. Check that your Secure Browser application has been updated for the new school year. Tap the Google Play icon on the student's Android tablet, then tap the Menu icon and select My Apps. Apps with available updates are labeled Update. If the AIRSecureTest secure browser application is labeled Update, select the AIRSecureTest app and touch Update.
2. Tap the AIRSecureTest secure browser icon.
3. If the secure browser keyboard is not selected, follow the prompts on the screen. When the secure browser keyboard is selected, the secure browser app opens.
To configure Chromebooks:
1. From the Apps link on the Chrome OS login screen, select AIRSecureTest secure browser.
Closing the Student Testing Site on Tablets After a test session ends, close the AirSecureTest application on student tablets.
To close the Student Testing Site on iOS devices:
1. Double-tap the Home button. The multitasking bar appears.
2. Locate the AIRSecureTest app preview and slide it upward.
To close the Student Testing Site on Android tablets:
1. Tap the Menu icon in the upper-right corner.
2. Tap Exit. A confirmation message appears.
3. Tap Exit.

HSAP Spring 2018 Guide to Navigating the Online Administration of the HSA-Alt
50
To close the Student Testing Site on Chromebooks:
4. Click Close Secure Browser in the upper-right corner.
Additional Measures for Securing the Test Environment The secure browser ensures test security by prohibiting access to external applications or navigation away from the test. This section provides additional measures you can implement to ensure the test environment is secure.
• Close External User Applications
Before launching the secure browser, or prior to administering the online tests, close all non-required applications on testing devices. On iPads, double-click on the “home” button to determine if there are applications still running in the background. If applications are seen, swipe up on each individual application to close it. Once all applications have been closed, press the "home" button again to return to the main screen and launch the Secure Browser.
• Disable Built-In Accessibility Features on iPads
iPads include a built-in ”Speak Option“ accessibility feature that reads aloud selected text. Guided Access mode does not automatically block this feature. Before entering Guided Access mode, you should verify that only allowable accessibility features are enabled. To manage accessibility features, tap Settings > General > Accessibility. For information about which accessibility features are allowable, see the Technical Specifications Manual.
Forbidden Application Detection When the secure browser launches, it checks for other applications running on the device. If it detects a forbidden application, it displays a message listing the offending application and prevents the student from testing. This also occurs if a forbidden application launches while the student is already in a test.
In most cases, a detected forbidden application is a scheduled or background job, such as anti-virus scans or software updates. The best way to prevent forbidden applications from running during a test is to schedule such jobs outside of planned testing hours.

HSAP Spring 2018 Guide to Navigating the Online Administration of the HSA-Alt
51
Troubleshooting This section describes how to troubleshoot some situations in which a student cannot connect to a test.
Resolving Secure Browser Error Messages This section provides possible resolutions for the following messages that students may receive when signing in.
• You cannot login with this browser:
This message occurs when the Online Testing System cannot determine if the student is taking the test through the correct secure browser. To resolve this issue, ensure the latest version of the secure browser is installed, and that the student launched the secure browser instead of a standard web browser. If the latest version of the secure browser is already running, then you should log the student out, restart the computer, and try again.
• Looking for an Internet Connection:
This message occurs when the secure browser cannot connect to the Online Testing System. This is most likely to occur if there is a network-related problem. The easiest thing to check is if the Wi-Fi connection is live.
• Test Environment Is Not Secure:
This message can occur when the secure browser detects a forbidden application running on the device (see the section Additional Measures for Securing the Test Environment). If this message appears on an iPad, ensure that Automatic Assessment Configuration is enabled.
Force-Quit Commands In the rare event that the secure browser or test becomes unresponsive, you can force-quit the secure browser.
To force the secure browser to close, use the keyboard command for your operating system as shown below. This action logs the student out of the test. When the secure browser is opened again, the student logs back in to resume testing.
Operating System Key Combination
Windows* Ctrl + Alt + Shift + F10
Mac OS X* Ctrl + Alt + Shift + F10. The Ctrl key may appear as Control, Ctrl, or ^
Linux Ctrl + Alt + Shift + Esc
*If you are using a laptop or notebook, you may need to press Function before pressing F10.

HSAP Spring 2018 Guide to Navigating the Online Administration of the HSA-Alt
52
Caution: Use of Force-Quit Commands The secure browser hides features such as the Windows task bar or Mac OS X dock. If the secure browser is not closed correctly, then the task bar or dock may not reappear correctly, requiring you to reboot the device. Avoid using a force-quit command if possible.
Force-quit commands do not exist for the secure browser for iOS, Chrome OS, and Android devices.
• iOS: To exit Guided Access, triple-click the Home button, then close the app as you would any other iOS app.
• Chrome OS: To exit the secure browser, press Ctrl + Shift + S.
Android: To close the secure browser, tap the menu button in the upper-right corner and select Exit.

HSAP Spring 2018 Guide to Navigating the Online Administration of the HSA-Alt
53
Appendix B. Quick Guide to the Online Testing System (for Operational Testing) Logging in to the TA Live Site, Creating a Test Session, Approving Students, and Logging Out
1. Navigate to the HSA-Alt Portal (https://hsa-alt.alohahsap.org/).
2. Select either Teachers or Test Coordinators/Administrators/Second Raters.
HSAP Portal User Cards
3. Select TA Live Site. The login page appears.
4. Enter your email address and password.
5. Click Secure Login. The TA Live Site appears.
Portal Card for TA Live Site
6. Start a test session in the TA Live Site:
a. In the Test Selection window, select the tests you wish to administer.
NOTE: If this is the first time the student(s) will be tested in Spring 2018 the TA must include the "HSA-Alt LCI" test in the TA Live Site test session, and must complete the LCI after the student sign-in process (see next section, below).
b. Click Start Session. The Session ID generates automatically and appears at the top of the page.
TA Site: Select Test(s),Start Session

HSAP Spring 2018 Guide to Navigating the Online Administration of the HSA-Alt
54
7. Provide the Session ID to the students who need to sign in to your test session.
8. Have your student(s) sign in to the Student Testing Site (see next section, below). They must enter their legal first name (the student’s first name as shown in TIDE), SSID, and your Session ID. For a student who requires assistance in navigating the assessment, the TA may login for the student.
TA Site: Sample Session ID
9. Approve students for testing. Look in the upper-right corner of the TA Live Site. When students begin signing in and selecting tests, the approvals button activates. Click Approvals to view the list of students.
a. To review and update a student’s test settings, click in that student’s row.
b. To approve an individual student for testing, click .
c. To deny a student for testing, click and enter the reason in the box.
d. To approve all students in the list for testing, click Approve All Students at the top of the Approvals and Student Test Settings window.
TA Site: Approve Students
TA Site: View Student Test Settings
10. Monitor the students’ progress throughout their tests.
• Click to view a student’s test settings.
• The Student Status column refreshes to indicate the students’ progress.
• When a student has started testing, the Student Status column indicates how many test items the student has answered out of the total number of items on the test.
• Click the button to pause an individual student’s test.
TA Site: Students Currently Testing

HSAP Spring 2018 Guide to Navigating the Online Administration of the HSA-Alt
55
11. When the testing time is up, stop the test session and log out.
a. Click to end the session and automatically pause all tests in your session that are still in progress.
b. Click Log Out to exit the TA Site.
TA Live Site: Stop Session
Reminder: Once you stop a session,
you cannot resume it. If you stop a session and students need to continue testing, you must start a new session. Give the students the new Session ID
so they can log in again and resume testing.
Overview of the Student Sign-In Process
Sign In
1. Open the secure browser on the student computer.
2. If prompted, choose your state (“Hawaii”) and your assessment program (“Hawaii Statewide Assessments”). The student login page will appear.
3. Enter the student’s first name, SSID, and the Session ID. The following are common errors:
o Student’s name and SSID do not match. SSID or name may have been entered incorrectly.
o The Session ID is not available. The Session ID entered is not an available test session.
Select Your Test / Assessment Page
Secure Browser Login Page
Verify Your Information
4. Verify that the student’s information is correct.
• If the information is correct, click Yes.
• If the information is not correct, click No. The student returns to the sign-in page.
Is This You? Page

HSAP Spring 2018 Guide to Navigating the Online Administration of the HSA-Alt
56
Select an Available Test
5. Select the button for a test.
Note: If this is the first time the student(s) will be tested in Spring 2018, the TA must select the "HSA-Alt LCI" test on this screen and complete the LCI form for the student. The TA will then need to log the student out of the testing site and resume login at Step 1, above.
Note: If the student started a test but did not finish it, the button says “Resume.”
On the TA Site, approve the student for testing (see Step 9 in the Logging in to the TA Live Site, Creating a Test Session, Approving Students, and Logging Out section above).
Your Tests Page
Verify Test Information
6. Review the information on this page and verify that the test and settings are accurate.
• If the information is correct, click Yes, Start My Test.
• If the information is not correct, click No. The student returns to the sign-in page.
Is This Your Test? Page
Audio Playback Check
7. Verify that students can hear the sample audio.
• If the sound is audible, students select I heard the sound.
• If the sound is not audible, students select I did not hear the sound. Additional audio troubleshooting may be needed.
Audio Playback Check

HSAP Spring 2018 Guide to Navigating the Online Administration of the HSA-Alt
57
Text-To-Speech Check
8. Verify that students can hear the sample voice. TAs should use the "Rate" slider to confirm the speed of the Text-to-Speech voice is suitable for the student being tested.
• If the sound is audible, students select I heard the voice.
• If the sound is not audible, students select I did not hear the voice. Additional audio troubleshooting may be needed.
Text-To-Speech Check
Instructions and Help
9. On iPads, enable Automatic Assessment Configuration by tapping “Yes” in the Confirm App Self-Lock pop-up message that appears.
10. On the Test Instructions and Help page, click the Begin Test Now button.
The first page of the test appears (for students testing in ELA and Mathematics with Spring 2017 scores in ORS for those subjects), or the Student Placement Questionnaire appears (for all other students; see next step, below).
Automatic Assessment Configuration
Instructions and Help Page
11. Complete the Student Placement Questionnaire for the student, if prompted by the testing system. Click the Begin Test Now button.
The first page of the test appears.
Student Placement Questionnaire

HSAP Spring 2018 Guide to Navigating the Online Administration of the HSA-Alt
58
Appendix C. User Support If this user guide does not answer your questions, please contact the HSAP Help Desk.
HSAP Help Desk
Customer Support Phone: 1-866-648-3712
Customer Support Email: [email protected]
To assist you with your issue or question, please provide the Help Desk with detailed information that may include the following. You may choose to use the Help Desk Intake Form, available on the alohahsap.org portal website in the Resources >> Test Administration >> Online Administration section.
• The complex area and school information
• The Test Administrator’s name and contact information
• The SSID of the student whose test was affected by the issue
• The test name and item number
• Any error messages and codes that appeared
• Which sites were being used (operational or training sites)
• The exact problem that occurred, including the steps leading up to the problem

HSAP Spring 2018 Guide to Navigating the Online Administration of the HSA-Alt
59
Change Log This Change Log can be used to identify specific changes that are made to any of the information included in the original document throughout the current school year.
Change Section Date Added information about changing the rate (speed) of the Text-to-Speech voice for administration of field test items.
Text-to-Speech Check, pg 34 and 56
Completing Field Test Items, pg 44
2/21/18
Revised and updated information pertaining to administration of the field test items.
Completing Field Test Items, pg 44-45 4/5/18
Added information to Help Guide button description.
Table 2. TA Site Features, pg 15 4/23/18