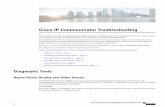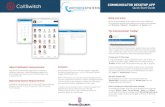Guide to Cisco IP Communicator with Plantronics UC...
Transcript of Guide to Cisco IP Communicator with Plantronics UC...
The Plantronics Portfolio of UC Audio Devices
Calisto® Series USB/Wireless Speakerphones
CONFERENCING
Savi® Series Multi-connectivity Wireless BT/DECT Headsets
EXECUTIVE
Blackwire® Series USB Corded/Wireless Headsets
OFFICE & REMOTE WORKER
Voyager LegendTM UC Mobile Wireless BT Headsets
MOBILE PROFESSIONAL
Solutions to Real Customer Business Problems
Solution Ideal For
• CIPC • Cisco Soft Clients with PC • Cisco Jabber • Cisco WebEx • Mobile Phones (office) • Cisco EX90 with MDA20 • Cisco Video & IP Desk Phones
Professionals who use a mix of PC, mobile and desk phone communications while in the office for conference calls, webinars, video conferencing, and multimedia.
Savi® Series Wireless DECT® /BT®
Calisto® Series USB/Wireless Speakerphones
• CIPC • Cisco Soft Clients with PC • Cisco Jabber • Cisco WebEx • Mobile Phones • VXC
Users who participate in impromptu conference calls on-the-go. They primarily use PC and mobile phone and use Calisto to transform any space into a conference room.
• CIPC • Cisco Soft Clients with PC • Cisco Jabber • Cisco WebEx • Mobile Phones (BW 700) • Cisco Video Phones (USB)
Users with extensive PC communication who also desire connectivity to mobile phone or tablet.
Blackwire® Series USB Corded/Wireless
Voyager LegendTM UC Mobile Wireless BT®
• CIPC • Cisco Soft Clients with PC • Cisco Jabber • Cisco WebEx • Mobile Phones • Cisco Video Phones (USB)
Professionals in the office and on-the-go, switching between calls on the PC, tablet, video IP phone, and mobile phone.
Healthcare Rapid diagnosis in emergency care.
A major hospital finds tying mobile doctors and nurses to a PC-based healthcare information system is outdated. Using tablets with Cisco Jabber, video conferencing, and Voyager Legend UC headsets, the medical teams have quick access to information while examining patients. An emergency case diagnosis is expedited when patient history is viewed bedside, specialist availability assessed and consulted via video, and X-ray and OR is scheduled real-time.
Retail Instant customer service in the store aisle.
A home improvement store sees floor associates as the critical link to improved customer satisfaction and return purchases. Tablets with Cisco Jabber and Voyager Legend UC headsets issued to each associate enables them to locate merchandise quickly, check inventory, view customer prior purchases, and consult resources or contact other associates for help.
Contact Center Home office agents saves costs, attracts new talent
An expanding solar power company decides to scale up their Contact Center capacity with remote Home Office Agents. Using a combination of Cisco IP Phones with CS500 wireless DECT headsets, and Cisco Jabber on PC with Savi 700 Series wireless DECT/Bluetooth headsets, the Home Office Agents are connected to the enterprise, critical resources, and each other. Flexible work schedules and home office attracts new talent.
Use Cases
Enterprise-wide Video collaboration in the office, at home, on the go.
A weekly project review requires stakeholders in multiple remote locations to collaborate as a close-knit team. A hosted TelePresence meeting using Cisco Jabber and EX90 with Savi 440, and WebEx on PC with Voyage Legend UC enables the team to meet face-to-face from far away.
• Click the ‘Menu’ icon in upper right corner of CIPC main screen
• Select the ‘Audio Tuning Wizard’ option
1 – Audio Tuning Wizard
• Select your PC speakers as the default device for both ‘Headset’ and ‘Speakerphone’ options
• Select your Plantronics headset as the default device for the ‘Handset’ option
• To route the ringer through your PC speakers, select the PC speakers for the ‘Ringer’ option
• Click ‘Next’
2 – Headset Selection
• Test and adjust listening volume and microphone level
• When finished, click ‘Finish’
3 – Test & Adjust
Diagram 1. Set Plantronics headset as
default audio Playback device
Diagram 2. Set Plantronics headset as default audio Playback device
Ensure Plantronics Headset is set as default audio device
• Ensure Plantronics Headset is set as playback device – Go to Start > Control Panel > Sound
– On Playback tab, right click Plantronics Headset and make default communication device
• Ensure Plantronics Headset is set as recording device – On Recording tab, right click
Plantronics Headset and make default communication device
– Click ‘OK’
Send All CIPC Call Audio to Headset
Ensure Plantronics Headset is set as default communications device
• Ensure Plantronics Headset is set as playback device – Go to Start > Control Panel > Sound
– On Playback tab, right click Plantronics Headset and make default communication device
• Ensure Plantronics Headset is set as recording device – On Recording tab, right click
Plantronics Headset and make default communication device
– Click ‘OK’
Send Only CIPC Call Audio to Headset
Diagram 2. Set Plantronics headset as
default audio Playback device
Diagram 3. Set Plantronics headset as default audio Playback device
Diagram 4. Make a Call
• To call an existing contact
1. Click on the Directories icon
2. Chose the appropriate Directory, depending upon your contact
3. Select your contact name
4. Hit Dial. Call audio will be heard on your headset
• To initiate a call by typing in a phone number
– Click on CIPC main window and begin dialing
– Press Enter. Call audio will be heard on your headset
Make a Call
5. When you receive a call, a red light will blink on your CIPC screen
6. A call notification window appears in the lower right corner of your computer screen
7. To answer the call, use the controls on your headset
8. To dismiss the call, click the right pane of the call notification window
Answer a Call
Diagram 5. Answer a Call
Note: CIPC 8.6.2 and lower requires Plantronics Spokes Software to enable Call Control. Call Control is native for CIPC 8.6.2 and Spokes Software is not required.