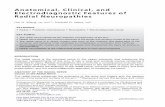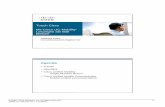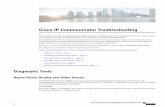User Guide for Cisco Unified Personal Communicator, Release 7
Integrating Cisco Unified Presence Server with Cisco … Introduction Prerequisites Requirements...
Transcript of Integrating Cisco Unified Presence Server with Cisco … Introduction Prerequisites Requirements...
Contents
IntroductionPrerequisitesRequirementsComponents UsedConventionsCisco Unified Personal Communicator CUPS ConfigurationIntegrating the LDAP DirectoryAdd LDAP Users to User GroupsCUPS as an Application ServerConfigure the Presence Service ParameterConfigure SIP Trunk on CUCMConfigure the SIP Trunk for Cisco Unified PresenceModify the User Credential PolicyVerify that Required Services are Running on CUCMEnd User ManagementConfigure CUPC on CUCMAssign Licensing Capabilities on CUCMConfigure Cisco IP PhoneMessenger as an Application UserAdd CtiGW Application UserAdd an Application User with the Standard AXL Access Role EnableCisco Unified Presence Server ConfigurationAccess the CUPC Configuration MenuRelated Information
Introduction
This document provides a sample configuration for integrating Cisco Unified Presence Server(CUPS) with Cisco Unified Communications Manager (CUCM).
Prerequisites
Requirements
Ensure that you meet these requirements before you attempt this configuration:
Make sure that Cisco Unified Communications Manager is up and running.●
Components Used
The information in this document is based on these software and hardware versions:
Cisco Unified Communications Manager 8.x●
Microsoft Active Directory 2008.●
Cisco Unified Presence Server 8.x●
The information in this document was created from the devices in a specific lab environment. All ofthe devices used in this document started with a cleared (default) configuration. If your network islive, make sure that you understand the potential impact of any command.
Conventions
Refer to the Cisco Technical Tips Conventions for more information on document conventions.
Cisco Unified Personal Communicator CUPS Configuration
These are the steps that have to be performed on CUCM before integrating with CUPS.
Make sure that the following user and device configuration is completed on Cisco UnifiedCommunications Manager.Integrating the CUCM with LDAP Directory.Adding LDAP Users toUser Groups.CUPS as an Application Server.Configuring the Presence ServiceParameter.Configure the SIP Trunk on Cisco Unified Communications Manager.Configuringthe SIP Trunk for Cisco Unified Presence.Modify the User Credential Policy.Verify that theRequired Services are Running on Cisco Unified Communications Manager.End UserManagement.Configure Cisco Unified Personal Communicator on Cisco UnifiedCommunications Manager.Assigning the Licensing Capabilities on Cisco UnifiedCommunications Manager.Configuring Cisco IP PhoneMessenger as an Application User.AddCtiGW application user.Add application users to a group with the Standard AXL Access Roleenabled.
●
Integrating the LDAP Directory
Cisco Unified Presence integrates with these LDAP directory servers:
Microsoft Active Directory 2000, 2003 and 2008●
Netscape Directory Server●
Sun ONE Directory Server 5.2●
OpenLDAP●
In this example, Microsoft Active Directory 2008 is used.
Note: In order to know how to synchronize Cisco Unified Communications Manager 8.x withLightweight Directory Access Protocol (LDAP), refer to Integrate Cisco Unified CommunicationsManager 8.x with Active Directory.
Add LDAP Users to User Groups
In order to enable LDAP users to login to CUCM , you must add the users to Standard CCM EndUsers group. Complete these steps:
Go to Cisco Unified Communications Manager Administration > User Management >User Group.
1.
Choose Standard CCM End Users2.
group.
Click Add End Users to Group and select the check box for users whom you want to add tothis particulargroup.
3.
Similarly, add the End Users to the Standard CTI Enabled Group by performing theprevious steps.
4.
CUPS as an Application Server
Complete these steps in order to add Cisco Unified Presence as an Application Server on CiscoUnified Communications Manager.
Go to Cisco Unified Communications Manager Administration > System > ApplicationServer.
1.
Click Add New.2.Choose Cisco Unified Presence Server from the drop down menu and click Next.3.Set Name to hostname that you have given while installing CUPS and URL as IP addressthat is been assigned to CUPSserver.
4.
Configure the Presence Service Parameter
You enable the Inter-Presence Group Subscription parameter to allow users in one PresenceGroup to subscribe to the availability information for users in a different presence group.
Go to Cisco Unified Communications Manager Administration > System > ServiceParameters.
1.
Choose the Cisco Unified Communications Manager server from the Server menu.2.Choose Cisco CallManager from the Service menu.3.Choose Allow Subscription for Default Inter-Presence Group Subscription in theClusterwide Parameters (System - Presence)section.
4.
Click Save.5.
Configure SIP Trunk on CUCM
Complete these steps in order to configure the SIP Trunk on Cisco Unified CommunicationsManager:
Go to Cisco Unified Communications Manager Administration > System > Security >SIP Trunk Security Profile.
1.
Click Find.2.Choose Non Secure SIP Trunk Profile.3.Verify that the setting for Device Security Mode is Non Secure.4.Verify that the setting for Incoming Transport Type is TCP+UDP.5.Verify that the setting for Outgoing Transport Type is TCP.6.Check to enable these items:Accept Presence SubscriptionAccept Out-of-DialogREFERAccept Unsolicited NotificationAccept ReplacesHeader
7.
Click Save.8.
Configure the SIP Trunk for Cisco Unified Presence
You only configure one SIP trunk between a Cisco Unified Communications Manager cluster anda Cisco Unified Presence cluster.
Go to Cisco Unified Communications Manager Administration > Device > Trunk.1.Click Add New.2.Choose SIP Trunk from the Trunk Type menu.3.Choose SIP from the Device Protocol menu.4.Choose None for the Trunk Service Type.5.Click Next.6.Enter CUPS-SIP-Trunk for the Device Name.7.Select a device pool from the Device Pool menu.8.In the SIP Information section at the bottom of the window, configure these values:In theDestination Address field, enter the dotted IP address, or the FQDN (Fully Qualified DomainName), or the DNS SRV record for the Cisco Unified Presence server.Note: CheckDestination Address is an SRV if you have configured a DNS SRV record for the DestinationAddress value.Enter 5060 for the Destination Port.Choose Non Secure SIP Trunk Profilefrom the SIP Trunk Security Profile menu.Choose Standard SIP Profile from the SIP Profilemenu.
9.
Click Save.10.After you configure the SIP trunk, you must assign that SIP trunk as the CUP PUBLISH Trunk onCisco Unified Communications Manager by selecting Cisco Unified Communications ManagerAdministration > System > Service Parameters.
Modify the User Credential Policy
You need to set an expiration date on the credential policy for users. The only type of user thatdoes not require a credential policy expiration date is an Application user.
Go to Cisco Unified Communications Manager Administration > User Management >Credential Policy Default.
1.
Click Default Credential Policy for End user and Credential Type asPIN.
2.
Check the Does Not Expire checkbox.
3.
Note: Similarly, repeat the steps 2 and 3 for Default Credential Policy as End user and CredentialType as Password.
Verify that Required Services are Running on CUCM
Ensure that these services are activated and running on the CUCM:
From Cisco Unified Communications Manager, go to Cisco Unified Serviceability> Tools >Control Center - Feature Services.
1.
Choose a Cisco Unified Communications Manager server from the Server menu.2.Make sure that these services are running:Cisco CallManagerCisco TFTP (if you aredeploying Cisco Unified Personal Communicator softphone)Cisco CTIManager (if you aredeploying Cisco Unified Personal Communicator in desk phone control mode)Cisco AXLWeb Service (for data synchronization between Cisco Unified Presence and Cisco UnifiedCommunications
3.
Manager)
End User Management
Associate an IP Phone for the Enduser.
Go to Cisco Unified Communications Manager Administration > User Management >End User.
1.
Click on theUser.
2.
Click the Device Association button.3.Check the check box adjacent to the phone you want to associate with the user, then clickSaveSelected/Changes.
4.
Choose the Primary Extension for theUser.
5.
Configure CUPC on CUCM
In order to enable Cisco Unified Personal Communicator softphone features, you must create anew softphone device for each user:
Go to Cisco Unified Communications Manager Administration > Device > Phone.1.Click Add New.2.Choose Cisco Unified Personal Communicator from the Phone Typemenu.
3.
Click Next.4.Configure this information:Specify the softphone device name in the Device Name field.Name must be: UPC<userid>
5.
Enter a descriptive name for the phone in the Description field.6.Choose Default from the Device Pool list.7.Choose Standard Client Services Framework from the Phone Button Template list.8.Choose the user ID from Owner User ID menu.9.
Select the device name of the Cisco Unified IP Phone to associate with Cisco Unified10.
Personal Communicator from Primary Phone.Check Allow Control of Device from CTI to enable CTI to control and monitor this device.11.Enter information in the Protocol Specific Information section, as shownhere.
12.