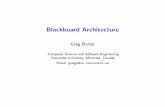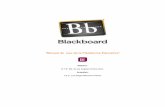Guide til Digital evaluering i Blackboard Opret og udgiv · Guide til Digital evaluering i...
Transcript of Guide til Digital evaluering i Blackboard Opret og udgiv · Guide til Digital evaluering i...

Guide til Digital evaluering i Blackboard – Opret og udgiv
1
1: Start med at gå ind på www.bb.au.dk og klik på login

Guide til Digital evaluering i Blackboard – Opret og udgiv
2
2: Indtast dine loginoplysninger (WAYF login)

Guide til Digital evaluering i Blackboard – Opret og udgiv
3
3: Klik på ”COURSES” i den øverste menu

Guide til Digital evaluering i Blackboard – Opret og udgiv
4
4: Klik på det undervisningsforløb du ønsker at evaluere

Guide til Digital evaluering i Blackboard – Opret og udgiv
5
5: For at finde værktøjet til evaluering klik da på ”Course Tools” i venstremenuen

Guide til Digital evaluering i Blackboard – Opret og udgiv
6
6: Under ”Course Tools” vil der nu åbne sig flere menupunkter.
Klik på ”AU Course Evaluation” for at komme til evalueringsværktøjet.

Guide til Digital evaluering i Blackboard – Opret og udgiv
7
7: Her vil du se tre knapper. Under ”Preview” vil du se spørgeskemaet som de studerende ser det. Under
”Publish” kan du udgive skemaet til de studerende. Klik nu på ”Edit” for at redigere hvilke spørgsmål der er i
spørgeskemaet.

Guide til Digital evaluering i Blackboard – Opret og udgiv
8
8: På skærmen vil du nu se alle de spørgsmål, som er gjort obligatoriske for dit spørgeskema (fælles AU
spørgsmål, Studienævns spørgsmål og evt. Uddannelsesnævns spørgsmål). For at tilføje flere spørgsmål, hold
musen over ”Add Questions” knappen øverst i venstre side.

Guide til Digital evaluering i Blackboard – Opret og udgiv
9
9: Du har her tre muligheder. ”From other course” vil kopiere spørgsmål fra et af dine tidligere kurser. ”From
personal question pool” lader dig formulere dit eget spørgsmål eller bruge spørgsmål du tidligere har formu-
leret. ”From common question pool” giver dig mulighed for at indsætte spørgsmål fra en fælles spørgsmåls-
bank. I denne guide bruger vi ”From common question pool”, så klik på denne mulighed.

Guide til Digital evaluering i Blackboard – Opret og udgiv
10
10: Her ser du alle de fælles spørgsmål i spørgsmålsbanken. Det er dem du kan indsætte i dit spørgeskema.
For at se Arts spørgsmål øverst, klik på ”Tag” i den øverste grå bjælke. Nu skulle du gerne se alle Arts spørgs-
mål på én side

Guide til Digital evaluering i Blackboard – Opret og udgiv
11
11: Ud for hvert spørgsmål har der to måder at indsætte det i dit spørgeskema. ”Only scale” vil indsætte
spørgsmålet med en svarskala og ”Scale and comments” vil give de studerende muligheder for at skrive en
kommentar som supplement til deres svar på svarskalaen (hvis kommentarer er tilladt). Spørgsmål vil blive
lagt i dit spørgeskema i den rækkefølge de vælges i.

Guide til Digital evaluering i Blackboard – Opret og udgiv
12
12: Når du har tilføjet alle de spørgsmål du ønsker, skal du scrolle ned i bunden for at komme tilbage til over-
sigten over dit spørgeskema. Tryk på ”OK” knappen i nederste højre hjørne.

Guide til Digital evaluering i Blackboard – Opret og udgiv
13
13: Du er nu tilbage til dit spørgeskema og kan her se alle de spørgsmål der er inkluderet i det. Hvis du er
færdig med spørgeskemaet og det skal gøres åbent for de studerende, klik da på ”Publish Evaluation” i øver-
ste højre hjørne.

Guide til Digital evaluering i Blackboard – Opret og udgiv
14
14: Her skal du vælge den sidste dag de studerende har mulighed for at svare på spørgeskemaet F.eks. kan
datoen være kort efter den næstsidste undervisningsgang, så resultaterne af evaluering kan diskuteres på
sidste undervisningsgang. Når du klikker på ”Publish” vil evalueringen være åben for de studerende, og der-
efter kan du ikke rette i spørgeskemaet. Udgiv derfor først når du er helt færdig.

Guide til Digital evaluering i Blackboard – Opret og udgiv
15
15: Efter udgivelsen skal du gerne få dette billede hvor der står ”The evaluation was published”. Det betyder
at det lykkedes at åbne dit spørgeskema for de studerende. Blackboard sender en besked til alle brugere på
kurset om evalueringen. På denne side kan du se hvornår spørgeskemaet lukker, og senere finde rapporten
under ”Report”.

Guide til Digital evaluering i Blackboard – Opret og udgiv
16
16: I menupunktet ”Course Evaluation” i venstremenuen finder de studerende spørgeskemaet. Hvis du som
underviser klikker på det, vil du se skærmbilledet ovenfor. Når evalueringen er færdig, følg da guiden ”Sådan
ser du resultaterne af evalueringen”. Husk også at orientere dig i retningslinjerne for dit Institut, i forhold til
hvad du ellers skal gøre i forbindelse med evalueringen.