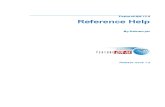Guia de Iniciação -...
-
Upload
truonghanh -
Category
Documents
-
view
216 -
download
1
Transcript of Guia de Iniciação -...
Autodesk FeatureCAM 2017
2016 Delcam Limited. All Rights Reserved. Except where otherwise permitted by Delcam Limited, this publication, or parts thereof, may not be reproduced in any form, by any method, for any purpose.
Certain materials included in this publication are reprinted with the permission of the copyright holder.
Trademarks The following are registered trademarks or trademarks of Autodesk, Inc., and/or its subsidiaries and/or affiliates in the USA and other countries: 123D, 3ds Max, Alias, ArtCAM, ATC, AutoCAD LT, AutoCAD, Autodesk, the Autodesk logo, Autodesk 123D, Autodesk Homestyler, Autodesk Inventor, Autodesk MapGuide, Autodesk Streamline, AutoLISP, AutoSketch, AutoSnap, AutoTrack, Backburner, Backdraft, Beast, BIM 360, Burn, Buzzsaw, CADmep, CAiCE, CAMduct, Civil 3D, Combustion, Communication Specification, Configurator 360, Constructware, Content Explorer, Creative Bridge, Dancing Baby (image), DesignCenter, DesignKids, DesignStudio, Discreet, DWF, DWG, DWG (design/logo), DWG Extreme, DWG TrueConvert, DWG TrueView, DWGX, DXF, Ecotect, Ember, ESTmep, FABmep, Face Robot, FBX, FeatureCAM, Fempro, Fire, Flame, Flare, Flint, ForceEffect, FormIt 360, Freewheel, Fusion 360, Glue, Green Building Studio, Heidi, Homestyler, HumanIK, i-drop, ImageModeler, Incinerator, Inferno, InfraWorks, Instructables, Instructables (stylized robot design/logo), Inventor, Inventor HSM, Inventor LT, Lustre, Maya, Maya LT, MIMI, Mockup 360, Moldflow Plastics Advisers, Moldflow Plastics Insight, Moldflow, Moondust, MotionBuilder, Movimento, MPA (design/logo), MPA, MPI (design/logo), MPX (design/logo), MPX, Mudbox, Navisworks, ObjectARX, ObjectDBX, Opticore, P9, PartMaker, Pier 9, Pixlr, Pixlr-o-matic, PowerInspect, PowerMill, PowerShape, Productstream, Publisher 360, RasterDWG, RealDWG, ReCap, ReCap 360, Remote, Revit LT, Revit, RiverCAD, Robot, Scaleform, Showcase, Showcase 360, SketchBook, Smoke, Socialcam, Softimage, Spark & Design, Spark Logo, Sparks, SteeringWheels, Stitcher, Stone, StormNET, TinkerBox, Tinkercad, Tinkerplay, ToolClip, Topobase, Toxik, TrustedDWG, T-Splines, ViewCube, Visual LISP, Visual, VRED, Wire, Wiretap, WiretapCentral, XSI
All other brand names, product names or trademarks belong to their respective holders.
Disclaimer THIS PUBLICATION AND THE INFORMATION CONTAINED HEREIN IS MADE AVAILABLE BY AUTODESK, INC. "AS IS." AUTODESK, INC. DISCLAIMS ALL WARRANTIES, EITHER EXPRESS OR IMPLIED, INCLUDING BUT NOT LIMITED TO ANY IMPLIED WARRANTIES OF MERCHANTABILITY OR FITNESS FOR A PARTICULAR PURPOSE REGARDING THESE MATERIALS.
Autodesk FeatureCAM 2017 Conteúdo • i
Conteúdo Guia de Iniciação do FeatureCAM 1
Iniciando o FeatureCAM pela primeira vez ......................................................... 2 Criando um novo arquivo .................................................................................... 4 Interface do FeatureCAM .................................................................................... 5 Obtendo ajuda .................................................................................................... 6
Introdução a fresamento 2.5D 8
Definindo o Bloco ................................................................................................ 8 Criando as figuras ............................................................................................... 9 Visualizando a peça .......................................................................................... 12 Simulando os percursos ................................................................................... 13 Ordem das operações de manufatura .............................................................. 15
Ordem automática de operações ............................................................. 16 Opções de ordem manual ........................................................................ 18
Documentação da peça .................................................................................... 19 Controlando as estratégias ............................................................................... 20 Gerando código numérico ................................................................................. 21 Mapeamento de ferramenta .............................................................................. 23 Modificando o pós-processador ........................................................................ 23 Salvando o código numérico ............................................................................. 24
Introdução a torneamento 26
Definindo o bloco .............................................................................................. 26 Passos preparatórios ........................................................................................ 28 Definindo a geometria ....................................................................................... 29 Criando as figuras ............................................................................................. 32 Visualizando a peça .......................................................................................... 37 Simulando os percursos ................................................................................... 39 Ordem das operações de manufatura .............................................................. 40 Documentação da peça (Torneamento) ........................................................... 43 Gerando código numérico (Torneamento) ........................................................ 44 Modificando o pós-processador ........................................................................ 44 Salvando o código numérico ............................................................................. 45
Introdução a torno/fresa 46
Passos preparatórios ........................................................................................ 47 Definindo a geometria ....................................................................................... 48 Criando as figuras ............................................................................................. 50
ii • Conteúdo Guia de Iniciação
Visualizando a peça .......................................................................................... 51 Criando três furos radias na face ...................................................................... 52 Gravando a face ............................................................................................... 53 Criando três ranhuras ....................................................................................... 56 Simulando os percursos ................................................................................... 57
Introdução a fresamento 3D 59
Definindo o Bloco .............................................................................................. 60 Definindo a geometria ....................................................................................... 60 Criando a superfície da garrafa ........................................................................ 64 Visualizando a peça .......................................................................................... 65 Criando uma figura de fresamento de superfície .............................................. 67 Simulando os percursos ................................................................................... 70
Introdução a Wire EDM 71
Definindo o bloco .............................................................................................. 71 Criando o perfil ................................................................................................. 72 Criando uma figura wire EDM ........................................................................... 73 Simulando o percurso wire EDM ...................................................................... 75 Gerando código numérico ................................................................................. 77 Adicionando um ângulo de conicidade ............................................................. 78
Introdução a Reconhecimento de Figura 81
Exemplo de Reconhecimento Automático de Figura ........................................ 82 Importando o modelo sólido ..................................................................... 83 Utilizando Reconhecimento Automático de Figura ................................... 85 Simulando os percursos (RAF) ................................................................ 87
Exemplo de Reconhecimento Interativo de Figura ........................................... 88 Importando o modelo sólido ..................................................................... 89 Utilizando Reconhecimento Interativo de Figura ...................................... 91 Seleção de Ferramenta (RIF) ................................................................... 94 Simulando os percursos (RIF) .................................................................. 96
Índice 97
Autodesk FeatureCAM 2017 Guia de Iniciação do FeatureCAM • 1
FeatureCAM é um pacote de software CAD/CAM que automatiza a usinagem e minimiza o tempo de programação para peças em fresadoras, tornos, e máquinas de eletroerosão a fio.
A funcionalidade disponível depende da versão para a qual você possui uma licença.
O FeatureCAM gera percursos baseados nas características geométricas da peça, e seleciona automaticamente as ferramentas adequadas, determina passos de desbaste e acabamento, e calcula avanços e velocidades.
Este Guia de Iniciação proporciona instruções passo-a-passo que destacam algumas das funções deste software versátil. O FeatureCAM é fácil de utilizar, e não exige conhecimento especializado sobre computação.
Guia de Iniciação do FeatureCAM
2 • Guia de Iniciação do FeatureCAM Guia de Iniciação
Iniciando o FeatureCAM pela primeira vez
1 No menu Iniciar, selecione Todos os programas > Autodesk, Inc > FeatureCAM.
Você também pode iniciar o programa clicando duas vezes
no ícone do FeatureCAM na área de trabalho.
Quando você inicia o FeatureCAM pela primeira vez, um programa é executado para criar a base de dados de ferramentas e materiais.
2 Clique OK para iniciar a configuração. Isso exibe o diálogo Setup de Ferramentas e Material.
3 Para criar uma base de dados local, selecione No meu computador
local. Caso deseje que vários computadores compartilhem as mesmas informações de ferramenta e material:
a Selecione Em um outro computador que eu irei acessar por rede.
b Clique no botão Procurar, e utilize o diálogo Localização da Base de Dados para selecionar a pasta onde a base de dados está localizada.
Autodesk FeatureCAM 2017 Guia de Iniciação do FeatureCAM • 3
Você precisa primeiro criar uma pasta de base de dados na sua rede, e então copiar uma base de dados MDB vazia do CD-ROM do FeatureCAM para esse local. A base de dados padrão é criada pelo MS Access, e deve ser acessada utilizando o driver de base de dados MS Jet. Você pode utilizar um tipo de base de dados diferente, como MS SQL Server. Para maiores informações, consulte o manual de referência.
4 Clique Avançar. 5 Selecione as ferramentas a serem carregadas:
Polegada - carrega apenas as ferramentas em polegadas.
Métrico - carrega apenas as ferramentas métricas.
Ambos - carrega ferramentas em polegadas e métricas.
6 Clique Avançar. 7 Se você escolher carregar ambos os tipos de ferramentas, o
programa pergunta que tipo de ferramenta é utilizado com mais frequência. Selecione Polegada ou Métrico, e clique em Avançar.
8 Clique em Finalizar para inicializar a base de dados.
A base de dados de ferramentas especifica o conjunto de ferramentas utilizadas pelo FeatureCAM para executar operações de manufatura. Para obter melhores resultados, utilize o Gerenciador de Ferramenta (disponível através do menu Manufatura) para personalizar a base de dados para refletir as ferramentas na sua oficina.
4 • Guia de Iniciação do FeatureCAM Guia de Iniciação
Criando um novo arquivo Iniciar o FeatureCAM exibe o Assistente de Novo Documento de Peça.
1 Se o Assistente de Novo Documento de Peça não for exibido,
selecione a opção de menu Arquivo > Assistente de Peça.
2 Selecione Novo arquivo no Assistente de Novo Documento de Peça, e clique em Avançar.
3 Selecione o tipo de arquivo de peça que você deseja criar.
4 Selecione as Unidades de Medida (Polegada ou Milímetro).
Autodesk FeatureCAM 2017 Guia de Iniciação do FeatureCAM • 5
Você pode alterar as unidades de medida padrão posteriormente, selecionando Opções > Opções de Arquivo no menu principal.
5 Clique em Finalizar.
Interface do FeatureCAM A interface do FeatureCAM apresenta vários elementos tradicionais do Windows, tais como barras de ferramentas, diálogos, menus de contexto e assistentes.
Barra de título Caixa de ferramentas com Vista da Peça,
painel Passos e Navegador.
Barra de Menu Janela de Resultados
Barras de Ferramentas Barra de Assistência — Instruções passo a passo são exibidas na barra de assistência.
Janela gráfica Barra de Edição de Figura/Geometria
ViewCube Barra de Status
6 • Guia de Iniciação do FeatureCAM Guia de Iniciação
A Barra de título exibe o tipo de setup da peça entre parênteses, nesse caso (Fresamento), e o nome do seu arquivo de peça entre colchetes, nesse caso [FM1]. Quando existirem alterações não salvas no seu arquivo de peça, um asterisco (*) é exibido próximo ao nome.
Assim como com outros programas do Windows, é possível controlar o FeatureCAM de diversas maneiras:
Selecione um botão numa barra de ferramentas;
Selecione uma opção de um menu;
Selecione uma opção de um menu de contexto;
Pressione um atalho de teclado.
Conforme você aprende a trabalhar com o FeatureCAM, tente combinar vários métodos de entrada de comandos a fim de realizar o seu trabalho de maneira mais rápida.
Clicar com o botão direito exibe um menu de contexto. O menu varia dependendo de onde você está no programa. O menu contém comandos comuns e funções utilizadas nessa área.
Obtendo ajuda O FeatureCAM proporciona ajuda de várias maneiras. Ajuda sensível ao contexto exibe ajuda para a tarefa atual. Você também pode consultar os vários exemplos na pasta de Exemplos, localizada no diretório raiz do FeatureCAM. Finalmente, caso não encontre uma resposta para a sua pergunta, você pode visitar a nossa página ou entrar em contato com o suporte técnico.
Manual de referência A documentação de ajuda é a sua fonte primária de informações técnicas detalhadas sobre o FeatureCAM. Para acessá-la, selecione a opção de menu Ajuda > Conteúdo ou clique em na barra de ferramentas Padrão.
Ajuda sensível ao contexto Você pode utilizar um dos seguintes métodos para obter ajuda relevante à tarefa atual:
Alguns comandos exibem ajuda automaticamente na barra de Assistência.
Autodesk FeatureCAM 2017 Guia de Iniciação do FeatureCAM • 7
Movimentar o mouse sobre um ícone numa barra de ferramentas exibe uma breve descrição.
Pressionar F1 exibe a página de ajuda relevante.
A maioria dos diálogos do FeatureCAM apresenta o botão Ajuda. Clicar nesse botão exibe a página de ajuda relevante.
Clique no botão Ajuda de Contexto na barra de ferramentas. Quando o cursor mudar para um ponto de interrogação (?), clique num item de menu, botão ou diálogo para obter maiores informações.
Links Existem links adicionais no menu Ajuda para verificar a Internet quanto a maiores informações sobre o FeatureCAM.
Sobre Selecione a opção de menu Ajuda > Sobre para exibir um diálogo com informações de versão, licença e direitos autorais para a sua instalação do FeatureCAM. Você também pode utilizar o diálogo para exibir o Gerenciador de Licença e exibir marcas comerciais e créditos para software de terceiros utilizado pelo FeatureCAM.
8 • Introdução a fresamento 2.5D Guia de Iniciação
Este exemplo mostra como criar algumas figuras 2.5D simples, criar percursos e gerar saída dos percursos utilizados para usinar a peça.
Para utilizar o exemplo de fresamento 2.5D, inicie o FeatureCAM (na página 2), crie um novo arquivo (na página 4), e então siga estes passos:
1 Crie o bloco (na página 8).
2 Crie as figuras (na página 9).
3 Visualize a peça (na página 12).
4 Simule os percursos (na página 13).
5 Crie a documentação da peça (na página 19).
6 Controle a automação (na página 20).
7 Altere o pós-processador (na página 23).
8 Crie código numérico (na página 21).
9 Mapeamento de ferramenta (na página 23).
10 Salve o código numérico (na página 24).
Definindo o Bloco O bloco é o material inicial a partir do qual você deseja cortar sua peça. Quando você cria uma nova peça, a página Dimensões do assistente de Bloco é exibida. Ela permite definir a forma e as dimensões do bloco, o material do bloco, zero do programa da peça, e o sistema de coordenadas para modelagem.
Introdução a fresamento 2.5D
Autodesk FeatureCAM 2017 Introdução a fresamento 2.5D • 9
1 Na página Dimensões do assistente de Bloco:
a Configure Espessura como 1 (25 mm).
b Configure Largura como 4 (100 mm).
c Configure Compr. como 5 (120 mm).
d Clique Finalizar. 2 Clique OK para aceitar os valores padrão do assistente de Bloco.
Criando as figuras Este passo mostra como criar figuras de Furo e Cavidade Retangular.
Sistema imperial Sistema métrico
1 Crie uma figura de Furo.
a Clique no passo Figuras no painel Passos.
b No assistente de Nova Figura, selecione Furo na seção De Dimensões e clique em Avançar.
c Configure Diâmetro como 0.5 (12 mm), e clique em Avançar.
10 • Introdução a fresamento 2.5D Guia de Iniciação
d Configure a posição central do furo como X 1.0 (25 mm) e Y 1.0 (25 mm), e clique em Avançar. Isso exibe a página Estratégias. Essa página controla os tipos de operações utilizadas para cortar a figura. As operações padrão para uma figura de Furo são pontear e furar. Caso o Furo apresente um chanfro, o padrão é cortar o chanfro com a operação de pontear.
e Aceite as configurações padrão de estratégia clicando em Avançar. A página Operações exibe um sumário das operações para cortar a figura, as ferramentas selecionadas automaticamente e os avanços e velocidades.
No menu do botão Finalizar selecione a opção Finalizar
.
2 Crie uma figura de Cavidade Retangular.
a Clique no passo Figuras no painel Passos.
b No assistente de Nova Figura, na seção De Dimensões, selecione Cavidade Retangular, e clique em Avançar.
c Aceite as dimensões padrão clicando em Avançar. d Configure a posição da cavidade como X 0.75 (15 mm), Y 2.5
(60 mm), e Z 0 (0 mm), e clique em Avançar.
Autodesk FeatureCAM 2017 Introdução a fresamento 2.5D • 11
A página Estratégias mostra que operações de desbaste e acabamento são criadas.
e Clique no botão Finalizar.
3 Utilize o passo Figuras para criar um segundo Furo com um diâmetro de 0.5 (12 mm), posicionado em X=4 (95 mm), Y=3 (75 mm).
4 Utilize o passo Figuras para criar outra Cavidade Retangular com as mesmas dimensões que a primeira, mas posicionada em X=2.5 (55 mm), Y=0.5 (15 mm).
5 Selecione Arquivo > Salvar, e salve a peça como fresamento.fm.
12 • Introdução a fresamento 2.5D Guia de Iniciação
Visualizando a peça Para visualizar a peça numa orientação diferente, você pode selecionar uma das vistas padrão pré-definidas. Essas opções estão disponíveis através da barra de ferramentas Padrão:
1 Para alternar para uma vista isométrica, clique no botão
Isométrica na barra de ferramentas Padrão.
Autodesk FeatureCAM 2017 Introdução a fresamento 2.5D • 13
2 Para alternar a vista para uma vista frontal, no menu Vista Principal , clique no botão Frontal .
3 Clique no botão Isométrica para retornar à vista isométrica.
Simulando os percursos Agora que as figuras foram criadas, o FeatureCAM automaticamente:
Seleciona as ferramentas e operações mais adequadas;
Recomenda estratégias de usinagem;
Calcula avanços e velocidades;
Gera percursos e cria o código numérico.
Para visualizar o percurso simulado:
1 Selecione o passo Percursos no painel Passos. Isso exibe a barra de ferramentas Simulação.
14 • Introdução a fresamento 2.5D Guia de Iniciação
2 Clique no botão Simulação 3D e então clique no botão Reproduzir para iniciar a simulação. Se o diálogo Opções de Ordem Automática for exibido, clique OK para fechá-lo. Isso aceita as opções padrão de ordem.
Uma renderização em sólido 3D do processo de corte é exibida.
Se todas as ferramentas forem exibidas em cinza na simulação, selecione Opções > Simulação > Geral no menu, selecione a opção Cores de Ferr., e então clique OK para fechar o diálogo. Isso exibe ferramentas em cores diferentes para que você visualize quais figuras são usinadas por cada ferramenta.
Clique no botão Reproduzir na barra de ferramentas Simulação para visualizar as alterações.
Autodesk FeatureCAM 2017 Introdução a fresamento 2.5D • 15
3 Clique no botão Reproduzir Até Próxima Operação . Isso exibe a operação de pontear.
4 Repita o passo 3 para visualizar cada operação subsequente até
concluir a simulação.
5 Clique Ejetar . Isso remove a barra de ferramentas Simulação.
Ordem das operações de manufatura A ficha Lista de Op na janela Resultados mostra todas as operações necessárias para usinar as figuras. Um sinal de aviso em amarelo
próximo a uma operação indica um possível problema com essa operação. Nesse caso, se qualquer aviso for exibido, simplesmente ignore.
16 • Introdução a fresamento 2.5D Guia de Iniciação
Esta seção aborda:
As opções de ordem automática. (na página 16)
As opções de ordem manual. (na página 18)
Ordem automática de operações Você pode controlar a ordem automática de operações utilizando regras ou padrões de operação. O tutorial de torneamento aborda padrões de operação (na página 40).
1 Selecione a opção Ordem Automática na ficha Lista de Op. Isso assegura que as regras de ordem automática sejam aplicadas às operações.
2 Modifique a ordem automática para agrupar as operações que utilizam a mesma ferramenta.
a Clique no botão Opções de Ordem .
b No diálogo Opções de Ordem Automática, selecione Minimizar troca ferr., desmarque as outras opções, e clique OK.
3 Simule a peça.
a Selecione o passo Percursos na caixa de ferramentas Passos.
Isso exibe a barra de ferramentas Simulação.
b Clique no botão Simulação 3D .
c Clique no botão Reproduzir .
Se o diálogo Opções de Ordem Automática for exibido, clique OK para fechá-lo. Note que a simulação primeiro executa todas as operações de pontear, então as furações, e então o fresamento de desbaste e acabamento para as cavidades.
d Clique no botão Parar quando a simulação for concluída para abandonar o modo de simulação.
Autodesk FeatureCAM 2017 Introdução a fresamento 2.5D • 17
4 Altere a ordem automática para mover as operações de acabamento para o final da lista.
a Clique no botão Opções de ordenação .
b No diálogo Opções de Ordem Automática, selecione Cortes acab. por último, desmarque as outras opções, e clique OK.
Isso altera a ordem das operações na Lista de Operação.
5 Simule a peça.
a Na barra de ferramentas Simulação, clique em Reproduzir .
Os passos de acabamento para as duas cavidades agora são cortados por último.
b Clique em Parar quando a simulação for concluída.
6 Altere a ordem automática para corresponder à ordem das figuras no painel Vista da Peça.
a Clique no botão Opções de Ordem .
b Desmarque as outras opções e clique OK.
c Abra o painel Vista da Peça clicando em . O diagrama contém todos os setups e figuras criados.
d Clique no item cav_ret2 no nó Setup1 e arraste acima de furo2.
7 Simule a peça.
18 • Introdução a fresamento 2.5D Guia de Iniciação
a Na barra de ferramentas Simulação, clique em Reproduzir .
A segunda cavidade é cortada como a segunda figura.
b Clique em Parar .
Opções de ordem manual A ordem automática de operações determina a ordem através de um conjunto de regras. Você também pode especificar uma ordem exata de operações manualmente.
1 Selecione a opção Ordem Manual na ficha Lista de Op. 2 No diálogo Ordem de Operação Fixa, selecione Não exibir este aviso
novamente, e clique OK.
3 Selecione a operação pontear para furo2 na lista, e arraste para
frente da operação furar para furo1.
4 Simule a peça.
a Na barra de ferramentas Simulação, clique em Reproduzir . A simulação executa as operações na nova ordem.
b Clique em Parar quando a simulação for concluída.
5 Selecione Ordem Automática para retornar para ordem automática.
6 Clique OK para fechar o diálogo Ordem de Operação Automática.
Autodesk FeatureCAM 2017 Introdução a fresamento 2.5D • 19
Caso deseje apagar a simulação e remover a barra de ferramentas Simulação, clique no botão Ejetar .
Documentação da peça Além de simular a manufatura da peça, a simulação também gera listas completas de ferramenta e operações. As ferramentas selecionadas são baseadas na sua base de dados de ferramenta. Você pode imprimir todas essas informações para uso como uma lista de controle para o operador.
1 Clique na ficha Detalhes na janela de Resultados para exibir a folha de Operações de Manufatura.
20 • Introdução a fresamento 2.5D Guia de Iniciação
2 Selecione a opção Lista de Ferramentas na parte superior da ficha Detalhes para exibir a folha de Detalhe de ferramenta de manufatura. A folha contém todas as ferramentas utilizadas para criar a peça com base na base de ferramentas selecionada.
Você pode imprimir essa documentação através da opção de menu Arquivo > Imprimir.
Controlando as estratégias Você pode controlar as estratégias utilizadas para manufaturar a peça no diálogo de propriedades.
1 Abra o painel Vista da Peça.
2 Clique com o botão direito em furo1 sob o nó Setup1, e selecione a opção Propriedades.
Autodesk FeatureCAM 2017 Introdução a fresamento 2.5D • 21
3 No diálogo Propriedades:
a Selecione a ficha Estratégia
b Desmarque a opção Pontear c Clique OK.
4 Selecione o passo Percursos no painel Passos.
5 Na barra de ferramentas Simulação, clique no botão Simulação 3D , e então clique no botão Reproduzir para iniciar a
simulação.
Não ocorre ponteamento no primeiro furo. Se você observar a lista de operações, pode notar que apenas uma operação de pontear é listada. O FeatureCAM otimiza o processo de manufatura da peça, mas você controla o nível de otimização automática.
6 Clique Ejetar . Isso remove a barra de ferramentas Simulação.
Gerando código numérico O FeatureCAM gera o código numérico para manufaturar peças numa máquina CNC. Você pode gerar código numérico após ter simulado a peça, e portanto calculado os percursos.
1 Selecione o passo Cód. Num. no painel Passos. Isso exibe o diálogo Cód Num.
22 • Introdução a fresamento 2.5D Guia de Iniciação
2 Clique no botão Programa NC para criar o código.
Autodesk FeatureCAM 2017 Introdução a fresamento 2.5D • 23
Mapeamento de ferramenta Para alterar a posição das ferramentas no trocador:
1 Selecione o passo Cód. Num. no painel Passos. Isso exibe o diálogo Cód Num.
2 Clique no botão Mapeamento de Ferramenta . Isso exibe o Mapeamento de ferramenta com a ordem atual de ferramentas.
3 Para mover a ferramenta de centrar para a 5ª posição no
trocador:
a Selecione centro na tabela.
b Configure Nº ferramenta como 5 no quadro Posições.
c Clique Definir.
O número não pode ser modificado diretamente na tabela.
4 Clique OK para salvar as alterações e fechar o diálogo Mapeamento de ferramenta.
Modificando o pós-processador Para alterar o pós-processador:
1 Selecione Manufatura > Pós-Processar no menu. Isso exibe o diálogo Opções de Pós Proc.
24 • Introdução a fresamento 2.5D Guia de Iniciação
2 Clique em Procurar para visualizar pós-processadores disponíveis.
A pasta padrão para pós-processadores é ..FeatureCAM\Examples\Posts.
3 Selecione seu pós-processador e clique em Abrir. O novo pós-processador é exibido no campo Arq. CNC.
4 Clique OK para abandonar o diálogo Opções de Pós Proc. e utilizar o novo pós-processador; clique em Cancelar para abandonar o diálogo e manter o pós-processador original.
5 Selecione o passo Percursos no painel Passos.
6 Execute uma simulação da peça para gerar o código numérico.
Salvando o código numérico Para salvar um programa NC:
1 Selecione o passo Cód. Num. no painel Passos. Isso exibe o diálogo Cód Num.
2 Clique no botão Salvar NC no diálogo Cód Num.
Autodesk FeatureCAM 2017 Introdução a fresamento 2.5D • 25
3 No diálogo Salvar NC, aceite o nome de arquivo e pasta padrão, e clique OK.
26 • Introdução a torneamento Guia de Iniciação
Este tutorial mostra como criar uma peça simples de torneamento, criar percursos e gerar saída dos percursos utilizados para usinar a peça.
Para utilizar o exemplo torno/fresa, inicie o FeatureCAM (na página 2), crie um novo arquivo (na página 4) com Tipo configurado como Setup Torno/Fresa ou Setup de Torneamento, e então siga estes passos:
1 Crie o bloco (na página 26).
2 Passos preparatórios (na página 28).
3 Defina a geometria (na página 29).
4 Crie as figuras (na página 32).
5 Visualize a peça (na página 37).
6 Simule os percursos (na página 39).
7 Ordem das operações de manufatura (na página 40).
8 Crie a documentação da peça (na página 43).
9 Altere o pós-processador (na página 23).
10 Crie código numérico (na página 44).
11 Salve o código numérico (na página 24).
Definindo o bloco O bloco é o material inicial a partir do qual você deseja cortar sua peça. Por padrão, o assistente de Bloco (página Dimensões) é exibido na tela assim que você cria uma nova peça. O assistente permite definir a forma e as dimensões do bloco, o material do bloco, zero do programa da peça, e o sistema de coordenadas para modelagem.
Introdução a torneamento
Autodesk FeatureCAM 2017 Introdução a torneamento • 27
1 Na página Dimensões do assistente de Bloco:
a Configure DE (diâmetro externo) como 4 (100 mm).
b Configure Compr. como 5 (125 mm).
c Configure DI (diâmetro interno) como 0 (0 mm).
d No menu do botão Finalizar selecione a opção Finalizar e Editar Propriedades.
Isso exibe o diálogo Propriedades do Bloco.
2 No diálogo Propriedades do Bloco configure Z como 0.0625 (1.5 mm), e clique OK.
28 • Introdução a torneamento Guia de Iniciação
Passos preparatórios Os passos preparatórios determinam o sistema de coordenadas e base de ferramentas.
1 Selecione Opções > Modos de Entrada de Torno > 3D (XYZ) no menu para habilitar entrada de coordenadas como valores X, Y, e Z.
2 Selecione Manufatura > Definir Base de Ferramentas no menu para exibir o diálogo Selecionar Base de Ferr. Ativa.
3 Selecione a opção ferramentas na Lista de Base, e clique em OK.
4 Para exibir a peça completa:
a Clique no botão Rotacionar vista para exibir o menu Vista:
b Clique em Centralizar Tudo .
Autodesk FeatureCAM 2017 Introdução a torneamento • 29
Definindo a geometria Mostra como criar o design da sua peça.
1 Desenhe duas linhas:
a Clique no passo Geometria no painel Passos.
Isso exibe o diálogo Construtores de Geometria.
b Selecione a opção Criar mais de 1, e clique no botão Linha por
2 Pts . Isso exibe a barra de Edição de Figura/Geometria.
c Crie duas linhas para definir o perfil externo; na barra de
Edição de Figura/Geometria:
Para o ponto 1 configure XYZ 1 como X 2 (50 mm), Y 0, Z -3.5 (-88 mm).
Para o ponto 2 configure XYZ 2 como X 1 (25 mm), Y 0, Z -3.5 (-88 mm).
30 • Introdução a torneamento Guia de Iniciação
Pressione Enter. Isso exibe uma linha na janela gráfica.
d Crie a segunda linha:
Para o ponto 1 configure XYZ 1 como X 1 (25 mm), Y 0, Z -3.5 (-88 mm).
Para o ponto 2 configure XYZ 2 como X 1 (25 mm), Y 0, Z 0.
Pressione Enter para criar uma segunda linha.
2 Crie um chanfro para trimar suas linhas.
a Clique no passo Geometria no painel Passos.
b No diálogo Construtores de Geometria, na lista de opções de Fillet clique no botão Chanfro .
c Na barra de Edição de Figura/Geometria, configure:
Largura como 0.25 (6 mm).
Altura como 0.25 (6 mm).
d Posicione o ponteiro do mouse próximo à posição do chanfro. O chanfro é posicionado.
Autodesk FeatureCAM 2017 Introdução a torneamento • 31
e Clique para posicionar o chanfro no seu desenho. O chanfro automaticamente trima suas linhas.
3 Para o torneamento da peça, é necessário converter essas três linhas individuais numa única curva (encadear a curva).
a Selecione o passo Curvas no painel Passos.
b No diálogo Criação de Curvas, clique no botão Selecionar
Segmentos da Curva .
c Na janela gráfica, clique nas posições , e . Cada segmento de linha muda de cor quando selecionado.
d Na barra de Edição de Figura/Geometria, atribua o nome turn à
curva, e pressione Enter. 4 Crie uma terceira linha, que será utilizada para criar uma figura
de Broquear.
a Clique no passo Geometria no painel Passos.
b No diálogo Construtores de Geometria, clique no botão Linha por 2 Pts .
c Na barra de Edição de Figura/Geometria:
Para o ponto 1 configure XYZ 1 como X 0.625 (16 mm), Y 0, Z 0.
Para o ponto 2 configure XYZ 2 como X 0.625 (16 mm), Y 0, Z -3.75 (-94 mm).
d Pressione Enter. 5 Para encadear a curva de broqueamento:
a Selecione o passo Curvas no painel Passos.
b No diálogo Criação de Curvas, clique no botão Selecionar
Segmentos da Curva .
32 • Introdução a torneamento Guia de Iniciação
c Na janela gráfica, clique nas posições 4 e 5 (você seleciona a mesma linha duas vezes).
d Na barra de Edição de Figura/Geometria, atribua o nome bore à
curva, e pressione Enter.
Criando as figuras Isso mostra como criar as figuras de torneamento.
1 Clique no botão Perfis Torneados 2D , na barra de ferramentas Modo de Exibição, para alternar para uma representação 2D simplificada da peça.
Para exibir a barra de ferramentas Modo de Exibição, selecione a opção de menu Vista > Barras de Ferramentas, selecione a opção Modo de Exibição e clique OK.
1 Crie uma figura de Torno.
a Clique no passo Figuras no painel Passos.
Autodesk FeatureCAM 2017 Introdução a torneamento • 33
b Em documentos Torno/Fresa, o assistente de Nova Figura pergunta que tipo de figura você deseja criar. Selecione a opção Torneamento e clique em Avançar.
c Selecione Torno na seção De Curva e clique em Avançar. d No campo Curva selecione turn na lista.
Clique no botão Selecionar Curva para selecionar a curva graficamente. O diálogo é minimizado para exibir a janela gráfica.
Clique na curva à qual você atribuiu o nome turn.
Nesse caso em particular, dois objetos estão disponíveis para seleção: uma linha e uma curva. Sempre que a sua seleção precisar ser especificada, o FeatureCAM exibe o diálogo de Seleção.
No diálogo de Seleção, selecione turn, e clique OK.
34 • Introdução a torneamento Guia de Iniciação
e No menu do botão Finalizar, selecione a opção Finalizar e Criar Mais para continuar a criar figuras.
2 Crie uma figura de Face.
a No assistente de Nova Figura, selecione a opção Torneamento, e clique em Avançar.
b Na seção De Dimensões, selecione Face e clique em Avançar. c Na página Dimensões:
Configure Espessura como 0.0625 (1.5 mm).
Configure Diâ. Externo como 4 (100 mm).
Configure Diâ. Interno como 0.
Clique em Avançar. d Selecione Finalizar e Criar Mais.
3 Crie uma figura de Furo.
a No assistente de Nova Figura, selecione a opção Torneamento, e clique em Avançar.
b Na seção De Dimensões, selecione Furo e clique em Avançar. c Na página Dimensões:
Autodesk FeatureCAM 2017 Introdução a torneamento • 35
Configure Profund como 3.75 (94 mm).
Configure Diâmetro como 1.0 (24 mm).
Clique em Avançar. d Na página Posição configure Z como 0.
e Selecione Finalizar e Criar Mais.
4 Crie uma figura de broqueamento através do mesmo processo
utilizado para criar a figura de torneamento. Utilize a curva chamada Bore.
5 Crie uma figura de Canal.
a No assistente de Nova Figura, selecione a opção Torneamento, e clique em Avançar.
b Na seção De Dimensões, selecione Canal, e clique em Avançar. c Na página Dimensões:
Configure Posição como DI. Configure Orientação como Eixo X.
Configure Diâmetro como 1.25 (31 mm).
Configure Profund como 0.125 (3 mm).
Configure Largura como 0.25 (6 mm).
Deixe as outras configurações como 0.
36 • Introdução a torneamento Guia de Iniciação
Clique Avançar. d Na página Posição configure Z como -3 (-75 mm).
e Selecione Finalizar e Criar Mais.
6 Crie uma figura de Rosca.
a No assistente de Nova Figura, selecione a opção Torneamento, e clique em Avançar.
b Na seção De Dimensões, selecione Rosca e clique em Avançar. c Na página Dimensões:
Selecione Extrair as dimensões de rosca de uma rosca padrão.
Selecione DE.
No campo Designação selecione 2.0000- 4.5 UNC (M50-15 para métrico).
Clique em Avançar. d Na página Dimensões:
Configure Rosca como Direita.
Configure Compr. Rosca como 1.0 (24 mm).
Clique Avançar. e Selecione Finalizar e Criar Mais.
7 Crie uma figura de Corte.
Autodesk FeatureCAM 2017 Introdução a torneamento • 37
a No assistente de Nova Figura, selecione a opção Torneamento, e clique em Avançar.
b No campo De Dimensões, selecione Corte e clique em Avançar. c Na página Dimensões:
Configure Diâmetro como 4 (100 mm).
Configure Diâ. Interno como 0.
Configure Largura como 0.122 (3 mm).
Clique Avançar. d Na página Posição configure Z como –4.5 (–112 mm).
e Clique em Finalizar.
Visualizando a peça Você esteve trabalhando numa vista 2D.
Para visualizar a peça numa orientação diferente, você pode selecionar uma das vistas padrão pré-definidas. Essas opções estão disponíveis através da barra de ferramentas Padrão:
1 Para retornar para uma vista 3D do modelo, clique no botão
Perfis Torneados 2D , na barra de ferramentas Modo de Exibição.
38 • Introdução a torneamento Guia de Iniciação
2 Clique no botão Vista Isométrica na barra de ferramentas Padrão.
3 Aplique sombreamento à peça.
a Acesse o painel Vista da Peça, e selecione broquear1 sob o nó Setup1.
b Clique no botão Sombrear seleção na barra de ferramentas Modo de Exibição.
c Selecione rosca1 no painel Vista da Peça.
d Clique no botão Sombrear Seleção novamente.
4 Clique no botão Remover sombreamento na barra de ferramentas Modo de Exibição para retornar à visualização de modelo de arames.
Autodesk FeatureCAM 2017 Introdução a torneamento • 39
Simulando os percursos Agora que as figuras foram criadas, o FeatureCAM automaticamente:
Seleciona as ferramentas e operações mais adequadas;
Recomenda estratégias de usinagem;
Calcula avanços e velocidades;
Gera percursos e cria o código numérico.
Para visualizar o percurso simulado:
1 Selecione o passo Percursos no painel Passos. Isso exibe a barra de ferramentas Simulação.
2 Clique no botão Simulação 3D e então clique no botão Reproduzir para iniciar a simulação. Se o diálogo Opções de Ordem Automática for exibido, clique OK para fechá-lo. Isso aceita as opções padrão de ordem.
Isso exibe uma renderização em sólido 3D do processo de corte. Por padrão, a vista 3/4 é exibida ao cortar ou furar o DI da peça.
Se a vista 3/4 não for exibida, selecione Opções > Simulação > Bloco Redondo no menu, selecione a opção Vista 3/4 no torneamento DI, e então clique OK para fechar o diálogo. Clique no botão Reproduzir na barra de ferramentas Simulação para visualizar as alterações.
3 Clique no botão Reproduzir Até Próxima Operação . Isso exibe a operação de face.
40 • Introdução a torneamento Guia de Iniciação
4 Repita o passo 3 para visualizar cada operação até que a peça inteira tenha sido cortada.
5 Clique Ejetar . Isso remove a simulação.
Ordem das operações de manufatura A ficha Lista de Op na janela Resultados mostra todas as operações necessárias para usinar as figuras. Um sinal de aviso em amarelo
próximo a uma operação indica um possível problema com essa operação. Nesse caso, se qualquer aviso for exibido, simplesmente ignore.
Você pode controlar a ordem automática de operações utilizando regras ou padrões de operação. O tutorial de Fresamento 2.5D aborda o uso de regras (na página 16).
Esta seção modifica a ordem automática modificando o padrão de Operação de Torneamento.
Para modificar o padrão 1 Selecione a opção Ordem Automática na ficha Lista de Op. Isso
assegura que as regras de ordem automática sejam aplicadas às operações.
2 Modifique a ordem automática para agrupar as operações que utilizam a mesma ferramenta.
a Clique no botão Opções de Ordem .
Autodesk FeatureCAM 2017 Introdução a torneamento • 41
b No diálogo Opções de Ordem Automática, selecione Usar padrão.
c Clique Editar padrão.
3 No diálogo Ordenação de Figura:
a Selecione Desbst Torno DE.
b Clique até que Desbst Torno DE esteja abaixo de Acab. Torno DI.
c Clique OK para fechar o diálogo Ordenação de Figura.
4 Clique OK para fechar o diálogo Opções de Ordem Automática.
5 Simule a peça.
a Selecione o passo Percursos no painel Passos. Isso exibe a barra de ferramentas Simulação.
b Clique no botão Simulação 3D e então clique no botão Reproduzir para iniciar a simulação.
42 • Introdução a torneamento Guia de Iniciação
Note que o desbaste e acabamento DE agora ocorrem após o furo ter sido perfurado.
c Clique no botão Parar quando a simulação for concluída para abandonar o modo de simulação.
Autodesk FeatureCAM 2017 Introdução a torneamento • 43
Documentação da peça (Torneamento) Além de simular a manufatura da peça, a simulação também gera listas completas de ferramenta e operações. As ferramentas selecionadas são baseadas na sua base de dados de ferramenta. Você pode imprimir todas essas informações para uso como uma lista de controle para o operador.
1 Clique na ficha Detalhes na janela de Resultados para exibir a folha de Operações de Manufatura.
Você pode revisar essa folha utilizando as barras de rolagem.
2 Selecione a opção Lista de Ferramentas na parte superior da ficha Detalhes para exibir a folha de Detalhe de ferramenta de manufatura. A folha contém todas as ferramentas utilizadas para criar a peça com base na base de ferramentas selecionada.
Você pode imprimir essa documentação através da opção de menu Arquivo > Imprimir.
44 • Introdução a torneamento Guia de Iniciação
Gerando código numérico (Torneamento)
O FeatureCAM gera o código numérico para manufaturar peças numa máquina CNC. Você pode gerar código numérico após ter simulado a peça, e portanto calculado os percursos.
1 Selecione o passo Cód. Num. no painel Passos. Isso exibe o diálogo Cód Num.
2 Clique no botão Exibir código numérico para criar o código numérico.
Modificando o pós-processador Para alterar o pós-processador:
1 Selecione Manufatura > Pós-Processar no menu. Isso exibe o diálogo Opções de Pós Proc.
2 Clique em Procurar para visualizar pós-processadores disponíveis.
A pasta padrão para pós-processadores é ..FeatureCAM\Examples\Posts.
3 Selecione seu pós-processador e clique em Abrir. O novo pós-processador é exibido no campo Arq. CNC.
4 Clique OK para abandonar o diálogo Opções de Pós Proc. e utilizar o novo pós-processador; clique em Cancelar para abandonar o diálogo e manter o pós-processador original.
Autodesk FeatureCAM 2017 Introdução a torneamento • 45
5 Selecione o passo Percursos no painel Passos.
6 Execute uma simulação da peça para gerar o código numérico.
Salvando o código numérico Para salvar um programa NC:
1 Selecione o passo Cód. Num. no painel Passos. Isso exibe o diálogo Cód Num.
2 Clique no botão Salvar NC no diálogo Cód Num.
3 No diálogo Salvar NC, aceite o nome de arquivo e pasta padrão, e clique OK.
46 • Introdução a torno/fresa Guia de Iniciação
Esse tutorial proporciona uma introdução a:
Criação de peças para tornos com recursos de fresamento.
Combinação de figuras de torneamento e fresamento.
Criação de figuras de fresamento no diâmetro externo e na face da peça.
Simulação de uma peça torno/fresa.
Licença para a opção Torno/fresa é necessária para seguir este tutorial.
Para utilizar o exemplo torno/fresa, inicie o FeatureCAM (na página 2), crie um novo arquivo (na página 4) com Tipo configurado como Setup Torno/Fresa e então siga estes passos:
1 Passos preparatórios (na página 47).
2 Defina a geometria (na página 48).
3 Crie as figuras (na página 50).
4 Visualize a peça (na página 51).
5 Crie três furos radias na face (na página 52).
6 Aplique gravura à face (na página 53).
7 Crie três ranhuras (na página 56).
8 Simule os percursos (na página 57).
Introdução a torno/fresa
Autodesk FeatureCAM 2017 Introdução a torno/fresa • 47
Passos preparatórios Os passos preparatórios definem o bloco e determinam o sistema de coordenadas e vista.
1 Na página Dimensões do assistente de Bloco:
a Selecione a forma Redondo. b Configure DE (diâmetro externo) como 3.
c Configure Compr. como 2.
d Configure DI (diâmetro interno) como 0.
2 Clique em Avançar até alcançar a página Zero do Programa da Peça.
3 Selecione Alinhar c/ face do bloco.
4 Clique Avançar.
5 Clique em para posicionar a referência da peça.
6 No menu do botão Finalizar selecione a opção Finalizar.
7 No menu Vista selecione Centralizar Tudo .
8 Selecione Opções > Modos de Entrada de Torneamento > Diâmetro (DZ) no menu para inserir coordenadas como valores de Diâmetro e Z.
48 • Introdução a torno/fresa Guia de Iniciação
Definindo a geometria Isso mostra como criar o design da sua peça.
1 Desenhe três linhas:
a Selecione o passo Geometria no painel Passos. Isso exibe o diálogo Construtores de Geometria.
b Selecione a opção Criar mais de 1, e clique no botão Linhas
Conectadas . Isso exibe a barra de Edição de Figura/Geometria.
c Para criar duas linhas que definem o perfil externo, na barra de Edição de Figura/Geometria:
Para o ponto 1 configure D/Z 1 como D 2.5, Z 0.
Para o ponto 2 configure D/Z 2 como D 2.5, Z -1.5.
Pressione Enter para criar uma linha.
d Crie uma segunda linha com os valores:
Para o ponto 2 configure D/Z 2 como D 2.75, Z -1.5.
Pressione Enter para criar uma segunda linha.
e Crie uma terceira linha com os valores:
Para o ponto 2 configure D/Z 2 como D 2.75, Z -2.
Autodesk FeatureCAM 2017 Introdução a torno/fresa • 49
Pressione Enter para criar uma terceira linha.
2 Crie um Fillet para trimar suas linhas.
a Selecione o passo Geometria no painel Passos.
b No diálogo Construtores de Geometria, na lista de opções de Fillet clique no botão Fillet de Canto .
c Na barra de Edição de Figura/Geometria, configure o raio (R) como 0.125.
d Posicione o ponteiro do mouse no canto entre a primeira e a segunda linha, e clique para criar o fillet. O fillet trima suas linhas automaticamente.
3 Para tornear a peça, é necessário encadear as curvas.
a Selecione o passo Curvas no painel Passos.
b No diálogo Criação de Curvas, clique no botão Selecionar
Segmentos da Curva .
c Na janela gráfica, clique na primeira linha e então na terceira linha.
d Na barra de Edição de Figura/Geometria, atribua o nome Turn à curva e pressione Enter.
50 • Introdução a torno/fresa Guia de Iniciação
Criando as figuras Este exemplo mostra como criar as figuras de torneamento.
1 Clique no botão Perfis Torneados 2D , na barra de ferramentas Modo de Exibição, para alternar para uma representação 3D da peça.
2 Crie uma figura de Torno.
a Clique no passo Figuras no painel Passos.
b No assistente de Nova Figura, selecione a opção Torneamento, e clique em Avançar.
c Selecione Torno na seção De Curva e clique em Avançar. d No campo Curva selecione turn na lista.
Autodesk FeatureCAM 2017 Introdução a torno/fresa • 51
Clique no botão Selecionar Curva para selecionar a curva graficamente. O diálogo é minimizado para exibir a janela gráfica.
Clique na curva à qual você atribuiu o nome turn.
No diálogo de Seleção, selecione turn, e clique OK.
e Clique Finalizar.
Visualizando a peça 1 Na barra de ferramentas Padrão selecione o botão Vista
Isométrica .
Caso isso exiba uma representação 2D da peça, clique no botão Perfis Torneados 2D na barra de ferramentas Modo de Exibição.
2 Aplique sombreamento à peça:
a Acesse o painel Vista da Peça, e selecione torno1 sob o nó Setup1.
b Clique no botão Sombrear Seleção na barra de ferramentas Modo de Exibição.
52 • Introdução a torno/fresa Guia de Iniciação
c Clique no botão Remover sombreamento na barra de ferramentas Modo de Exibição para retornar à visualização de modelo de arames.
3 Para alternar para uma vista de topo, no menu do botão Vista Principal , clique no botão Topo .
Criando três furos radias na face Isso mostra como adicionar três Furos à peça.
1 Para voltar para uma vista 2D do modelo, clique no botão Perfis
Torneados 2D na barra de ferramentas Modo de Exibição.
2 Crie um Furo.
a Clique no passo Figuras no painel Passos.
b No assistente de Nova Figura, selecione a opção Torno/Fresa, e clique em Avançar.
c No campo De Dimensões, selecione Furo e clique em Avançar. d No diálogo Dimensões:
Autodesk FeatureCAM 2017 Introdução a torno/fresa • 53
Configure Chanfro como 0.0.
Configure Profundidade como 1.0.
Configure Diâmetro como 0.25.
e Selecione Finalizar e Criar Mais.
3 Crie um Padrão a partir da figura:
a No assistente de Nova Figura, selecione a opção Torno/Fresa, e clique em Avançar.
b Na seção De Figura, selecione Padrão e clique em Avançar. c Selecione o furo recém criado e clique em Avançar. d Selecione a opção Radial no plano XY do setup, e clique em
Avançar. e Na página Padrão - Dimensões:
Configure Número como 3.0.
Configure Diâmetro como 2.0.
Configure Espaçamto Ang como 120.
Configure Ângulo como 60.
f Clique Finalizar. g Clique Cancelar.
4 Com a representação 3D em arame da peça:
a Clique no botão Perfis Torneados 2D , na barra de ferramentas Modo de Exibição, para alternar para uma representação 3D da peça.
b Clique no botão Vista Isométrica na barra de ferramentas Padrão.
Gravando a face Isso mostra como gravar a peça:
Criando o texto de gravura.
54 • Introdução a torno/fresa Guia de Iniciação
Criando uma figura de Canal.
1 Crie uma curva.
a Selecione o passo Curvas no painel Passos.
b No diálogo de Criação de Curvas, selecione o botão Assistente
de Curva .
c No assistente de Curva:
Selecione Outros métodos como o método de construção.
Selecione Texto como o construtor.
Clique Avançar.
Autodesk FeatureCAM 2017 Introdução a torno/fresa • 55
d Na página Texto de Gravura, configure as propriedades do texto.
Insira o Texto TURNMILL.
Selecione Tipo de caminho Linear. Configure a posição como X 0.0, Y -0.045, Z 0.0.
Configure Ângulo como -90.
Na lista Justificação, selecione Centro.
Configure Escala como X 0.4, Y 0.4.
Clique no botão Fonte para exibir o diálogo Fonte.
Na lista Fonte, selecione Machine Tool Gothic.
Configure Tamanho como 72.
Clique OK para fechar o diálogo.
e Clique Finalizar para fechar o assistente.
2 Crie uma figura de Canal.
a Selecione o texto TURNMILL (curva1) na janela gráfica.
b Clique no passo Figuras no painel Passos.
c No assistente de Nova Figura, selecione a opção Torno/Fresa, e clique em Avançar.
d Na seção De Curva, selecione Canal, e clique em Avançar. e Na página Curva, clique em Avançar (o texto foi selecionado
no passo 2a).
f Na página Posição, clique em Avançar. g Na página Dimensões:
Configure Largura como 0.0625.
56 • Introdução a torno/fresa Guia de Iniciação
Configure Profundidade como 0.02.
Selecione Face.
Selecione Simples (Gravura). h Clique em Finalizar.
Criando três ranhuras Isso mostra como adicionar três ranhuras fresadas à peça.
1 Crie uma figura de Ranhura:
a Clique no passo Figuras no painel Passos.
b No assistente de Nova Figura, selecione a opção Torno/Fresa, e clique em Avançar.
c Na seção De Dimensões, selecione Ranhura.
Selecione Criar um padrão a partir desta figura, e clique Avançar.
d Na página Dimensões:
Autodesk FeatureCAM 2017 Introdução a torno/fresa • 57
Configure Compr. como 1.0.
Configure Largura como 0.5.
Configure Profundidade como 0.25.
Clique Avançar. e Na página Padrões selecione Radial em torno do eixo indexado,
e clique em Avançar. f Na página Posição:
Configure Âng B como 90.
Configure Raio como 1.25.
Configure Z como 0.25.
Clique Avançar. g Na página Dimensões:
Configure Número como 3.
Configure Espaçamto Ang como 120.
h Clique Finalizar.
Simulando os percursos Para visualizar o percurso simulado:
1 Selecione o passo Percursos no painel Passos. Isso exibe a barra de ferramentas Simulação.
2 Selecione um Arquivo CNC para uma máquina que suporte ferramenta acionada. Por exemplo: ..\Examples\Posts\TurnMill\Skeleton\skeleton-1-turret.cnc
58 • Introdução a torno/fresa Guia de Iniciação
3 Clique no botão Simulação 3D e então clique no botão Reproduzir para iniciar a simulação. Se o diálogo Opções de Ordem Automática for exibido, clique OK para fechá-lo. Isso aceita as opções padrão de ordem.
Os percursos são simulados com precisão, incluindo as rotações da peça.
4 Clique Ejetar . Isso remove a barra de ferramentas Simulação.
Autodesk FeatureCAM 2017 Introdução a fresamento 3D • 59
Esse tutorial proporciona uma introdução a:
Modelagem de superfícies 3D.
Manufatura de superfícies utilizando figuras de fresamento de superfície.
Operações de manufatura.
Seleção de ferramenta.
Atributos 3D de manufatura.
Você deve possuir Fresamento 3D para seguir os exemplos neste capítulo. Esses exemplos somente são especificados em polegadas. A base de ferramentas básica deve estar instalada.
Este tutorial mostra como criar uma peça simples, criar percursos e gerar saída dos percursos utilizados para usinar a peça.
Para utilizar o exemplo de fresamento 3D, inicie o FeatureCAM (na página 2), crie um novo arquivo (na página 4), e então siga estes passos:
1 Defina o Bloco (na página 60).
2 Defina a geometria (na página 60).
3 Crie a superfície da garrafa (na página 64).
4 Visualize a peça (na página 65).
5 Crie uma figura de fresamento de superfície (na página 67).
6 Simule os percursos (na página 70).
Introdução a fresamento 3D
60 • Introdução a fresamento 3D Guia de Iniciação
Definindo o Bloco O bloco é o material inicial a partir do qual você deseja cortar sua peça.
1 Na página Dimensões do assistente de Bloco:
a Configure Espessura como 2.
b Configure Largura como 3.
c Configure Compr. como 6.25.
d Clique Finalizar. 2 Clique OK para aceitar os valores padrão do diálogo de
Propriedades do Bloco.
Definindo a geometria Isso mostra como criar o design da sua peça.
1 Selecione Vista > Barras de Ferramentas no menu principal; na
ficha Barras de ferr: a Selecione Avançado.
Autodesk FeatureCAM 2017 Introdução a fresamento 3D • 61
b Selecione Geometria.
c Clique OK.
2 Crie três linhas verticais:
a Na barra de ferramentas Geometria, selecione Vertical no menu Linha .
b Na barra de Edição de Figura/Geometria, configure XYZ como X
1, Z 0 e pressione Enter. c Crie uma segunda linha configurando XYZ como X 5.25, Z 0, e
pressione Enter. d Crie uma terceira linha configurando XYZ como X 6, Z 0, e
pressione Enter.
3 Crie três linhas horizontais:
a Na barra de ferramentas Geometria, selecione Horizontal no menu Linha .
b Configure XYZ como Y 0.5, Z 0, e pressione Enter.
c Crie uma segunda linha configurando XYZ como Y 1.125, Z 0, e pressione Enter.
d Crie uma terceira linha configurando XYZ como Y 1.5, Z 0, e pressione Enter.
4 Crie uma linha inclinada:
62 • Introdução a fresamento 3D Guia de Iniciação
a Na barra de ferramentas Geometria, selecione Ponto, Ângulo no menu Linha .
b Na barra de Edição de Figura/Geometria, configure o ângulo A como 30.
c Na janela gráfica, clique na interseção entre a segunda linha horizontal e a segunda linha vertical, no ponto , para criar uma linha inclinada.
5 Crie arcos.
a Na barra de ferramentas Geometria, selecione 2 Pontos, Raio no menu Arco .
b Na barra de Edição de Figura/Geometria, configure o raio R como 0.5, clique na linha vertical em torno do ponto e na linha horizontal em torno do ponto .
c Crie o segundo arco:
Na barra de Edição de Figura/Geometria, configure o raio R como 1.0, clique na linha horizontal em torno do ponto e na linha inclinada em torno do ponto .
Autodesk FeatureCAM 2017 Introdução a fresamento 3D • 63
d Crie o terceiro arco clicando na linha inclinada em torno do ponto e na linha horizontal em torno do ponto .
6 Para fresar a peça, é necessário encadear as curvas.
a Selecione o passo Curvas no painel Passos.
b No diálogo Criação de Curvas, clique no botão Selecionar
Segmentos da Curva .
c Clique na interseção entre as linhas vertical e horizontal no ponto e na interseção das linhas vertical e horizontal no ponto .
64 • Introdução a fresamento 3D Guia de Iniciação
Criando a superfície da garrafa 1 Selecione o passo Superfícies no painel Passos.
2 No assistente de Superfície, selecione Superfície de Revolução, e clique em Avançar.
3 Na página Superfície de Revolução:
a Configure Âng Inicial como 0.
b Configure Âng Final como 180.
c O FeatureCAM seleciona automaticamente sua curva encadeada no campo Curva.
Autodesk FeatureCAM 2017 Introdução a fresamento 3D • 65
d No campo Eixo, clique no botão Selecionar linha e selecione a linha horizontal em torno do ponto .
Clique Finalizar.
Visualizando a peça 1 Para alternar para uma vista isométrica, clique no botão
Isométrica na barra de ferramentas Padrão.
2 Controle como a peça é exibida utilizando as Opções de
Visualização.
a Selecione Opções > Visualização no menu. Isso exibe o diálogo Opções de Visualização.
b Selecione a opção Exibir apenas fronteiras de superf., e clique em Aplicar.
66 • Introdução a fresamento 3D Guia de Iniciação
Isso exibe as superfícies com apenas as suas fronteiras externas e laços trimados. Nenhuma linha adicional é desenhada na parte interna da superfície. Isso agiliza a exibição de modelos grandes.
c Desmarque a opção Exibir apenas fronteiras de superf., e clique em Aplicar. Linhas são exibidas no interior da superfície. Isso auxilia a visualização, mas para modelos grandes torna mais lenta a exibição da peça.
d Configure Fineza da superf. Mod. arames como 20, e clique em Aplicar. Isso exibe as superfícies com mais linhas. Diminuir o valor de Fineza da superf. melhora a qualidade de exibição mas pode sobrecarregar os recursos gráficos.
e Clique OK para fechar o diálogo.
3 No menu Ocultar na barra de ferramentas Avançado, clique no botão Ocultar Toda a Geometria .
4 No menu Exibir na barra de ferramentas Avançado, selecione a opção Exibir todas as superfícies .
5 Clique no botão Sombreamento na barra de ferramentas Padrão para aplicar sombreamento à peça.
Autodesk FeatureCAM 2017 Introdução a fresamento 3D • 67
Criando uma figura de fresamento de superfície
Isso mostra como criar as figuras de superfície. Então percursos para superfícies múltiplas são criados utilizando várias estratégias de percurso 3D.
1 Na barra de ferramentas Padrão, clique no botão Seleção , e selecione a superfície (srf1). A seleção é exibida em vermelho.
2 Selecione o passo Figuras no painel Passos.
3 No assistente de Nova Figura, no quadro De Superfície, selecione a opção Fresamento de Superfície, e clique em Avançar.
4 Na página Superfícies da Peça clique em Avançar.
68 • Introdução a fresamento 3D Guia de Iniciação
5 Na página Nova Estratégia, clique em Selecionar operação de desbaste, semi acabamento, e acabamento…, e clique em Avançar.
6 Na página Desbaste:
a Selecione a opção Desbaste Nível Z.
b Selecione Classificar fatias como Cavidade 3D.
c Clique Avançar.
Autodesk FeatureCAM 2017 Introdução a fresamento 3D • 69
7 Na página Semi-Acabamento, selecione Nenhum, e clique em Avançar.
8 Na página Acabamento, selecione Isolinha.
9 Clique no botão Finalizar.
70 • Introdução a fresamento 3D Guia de Iniciação
Simulando os percursos Para visualizar o percurso simulado:
1 Selecione o passo Percursos no painel Passos. Isso exibe a barra de ferramentas Simulação.
2 Clique no botão Simulação 3D e então clique no botão Reproduzir para iniciar a simulação. Se o diálogo Opções de Ordem Automática for exibido, clique OK para fechá-lo. Isso aceita as opções padrão de ordem.
Note como os percursos são simulados com precisão, incluindo as rotações da peça.
3 Clique Ejetar . Isso remove a barra de ferramentas Simulação.
Autodesk FeatureCAM 2017 Introdução a Wire EDM • 71
Este tutorial introduz os conceitos básicos relacionados à criação de percursos de eletroerosão a fio. Aborda:
Configurar material e espessura do fio.
Criar figuras wire EDM.
Especificar uma estratégia de corte wire EDM.
Simular percursos wire EDM.
Licença para a opção Wire EDM é necessária para seguir este tutorial.
Para utilizar o exemplo wire EDM, inicie o FeatureCAM (na página 2), crie um novo arquivo (na página 4) com Tipo configurado como Setup Wire EDM e então siga estes passos:
1 Defina o bloco (na página 71).
2 Crie o perfil (na página 72).
3 Crie uma figura wire EDM (na página 73).
4 Simule o percurso wire EDM (na página 75).
5 Crie código numérico (Wire EDM) (na página 77).
6 Adicione um ângulo de conicidade (na página 78).
Definindo o bloco Os passos preparatórios definem o bloco e determinam o sistema de coordenadas e vista.
Introdução a Wire EDM
72 • Introdução a Wire EDM Guia de Iniciação
1 Na página Dimensões do assistente de Bloco:
a Configure Espessura como 0.5.
b Configure Largura como 4.
c Configure Compr. como 4.
d No menu do botão Finalizar selecione o botão Finalizar.
Criando o perfil Este passo define o perfil.
1 Selecione o passo Curvas no painel Passos.
2 No diálogo de Criação de Curvas, selecione o botão Assistente de
Curva .
Autodesk FeatureCAM 2017 Introdução a Wire EDM • 73
3 No assistente de Curva:
a Selecione o método de construção Outros métodos.
b Selecione o construtor de Retângulo.
4 Clique em Avançar. Na página Retângulo:
a Selecione Usar canto, largura e altura.
b Configure ponto de canto como 1, 1, 0.
c Configure o raio de canto como 0.5.
d Configure Largura como 2.0.
e Configure Altura como 2.0.
f Clique Finalizar.
Criando uma figura wire EDM Isso mostra como criar uma figura wire EDM.
74 • Introdução a Wire EDM Guia de Iniciação
1 Clique no passo Figuras no painel Passos.
2 No assistente de Nova Figura, selecione a opção Molde na seção 2 Eixos e clique em Avançar.
3 Na página Curvas, clique no botão Selecionar curva ou geometria
, selecione a curva criada e clique em Avançar.
4 Na página Posição, clique em Avançar. 5 Na página Dimensões, configure Espessura como 0.5 e clique em
Avançar. 6 Na página Início, clique em Avançar.
Autodesk FeatureCAM 2017 Introdução a Wire EDM • 75
7 Na página Estratégias:
a No campo Operações selecione Retrair. b Selecione a opção Corte.
c Selecione a opção Contorno.
d Clique Finalizar.
Simulando o percurso wire EDM Agora que as figuras foram criadas, o FeatureCAM automaticamente:
Seleciona as ferramentas e operações mais adequadas;
Recomenda estratégias de usinagem;
Calcula avanços e velocidades;
Gera percursos e cria o código numérico.
Para visualizar o percurso simulado:
1 Selecione o passo Percursos no painel Passos. Isso exibe a barra de ferramentas Simulação.
2 Clique no botão Simulação 2D na barra de ferramentas Simulação.
3 Movimente a barra deslizante de Velocidade de Simulação para especificar a velocidade da simulação.
76 • Introdução a Wire EDM Guia de Iniciação
4 No menu do botão Simulação até o Próximo , selecione Reproduzir Até Próxima Operação para visualizar a operação de retração. Se o diálogo Opções de Ordem Automática for exibido, clique OK para fechá-lo.
Para diminuir a velocidade da simulação, arraste a barra deslizante de Velocidade de Simulação para a esquerda.
5 Clique no botão Reproduzir Até Próxima Operação novamente para visualizar a operação de corte.
Autodesk FeatureCAM 2017 Introdução a Wire EDM • 77
6 Clique no botão Reproduzir Até Próxima Operação novamente para visualizar a operação final de contorno.
7 Clique Ejetar .
Gerando código numérico O FeatureCAM gera o código numérico para manufaturar peças numa máquina CNC. Você pode gerar código numérico após ter simulado a peça, e portanto calculado os percursos.
1 Selecione o passo Cód. Num. no painel Passos. Isso exibe o diálogo Cód Num.
2 Clique no botão Exibir código NC para gerar o código numérico.
78 • Introdução a Wire EDM Guia de Iniciação
Adicionando um ângulo de conicidade Este exemplo mostra como adicionar um ângulo de saída a uma peça wire EDM.
1 Acesse o painel Vista da Peça, selecione a figura molde1 no nó
Setup1, e clique no botão Propriedades na barra de ferramentas de Edição de Figura/Geometria.
2 No diálogo Propriedades para molde1:
a Selecione Constante.
b Configure o tipo de cone como Esquerda.
c Configure graus como 10 para o ângulo de conicidade.
Autodesk FeatureCAM 2017 Introdução a Wire EDM • 79
d Clique em Aplicar.
3 Clique no botão Ocultar Bloco no menu Ocultar na barra de ferramentas Avançado.
4 Clique no botão Vista Isométrica na barra de ferramentas Padrão.
5 Volte ao diálogo Propriedades, configure o tipo de cone como
Direita, e clique em Aplicar.
6 Altere o tipo de cone de volta para Esquerda, e clique OK para
fechar o diálogo Propriedades.
7 Selecione o passo Percursos no painel Passos.
8 Clique no botão Simulação 3D e então clique no botão Reproduzir .
80 • Introdução a Wire EDM Guia de Iniciação
9 Clique no botão de Seleção na barra de ferramentas Padrão.
10 Clique dentro da curva. O FeatureCAM apaga essa porção do bloco.
11 Clique Ejetar .
12 No menu Exibir na barra de ferramentas Avançado, clique no botão Exibir Bloco .
Autodesk FeatureCAM 2017 Introdução a Reconhecimento de Figura • 81
Existem dois tipos de Reconhecimento de Figura no FeatureCAM, discutidos nos exemplos a seguir:
Reconhecimento Automático de Figura (na página 82) — Reconhece automaticamente todas as figuras num modelo sólido.
Reconhecimento Interativo de Figura (na página 88) — Reconhece figuras individuais de um modelo sólido.
Introdução a Reconhecimento de Figura
82 • Introdução a Reconhecimento de Figura Guia de Iniciação
Exemplo de Reconhecimento Automático de Figura
Este exemplo mostra como utilizar Reconhecimento Automático de Figura para reconhecer figuras num modelo sólido.
Para utilizar o exemplo de Reconhecimento Automático de Figura, inicie o FeatureCAM (na página 2), crie um novo arquivo (na página 4), e então siga estes passos:
1 Importe o modelo sólido ug_plate.x_t (na página 83).
2 Utilize Reconhecimento Automático de Figura para criar as figuras (na página 85).
3 Simule os percursos (na página 87).
Autodesk FeatureCAM 2017 Introdução a Reconhecimento de Figura • 83
Importando o modelo sólido Este passo mostra como importar um modelo sólido para o FeatureCAM.
Para importar o modelo sólido:
1 Se o diálogo Dimensões estiver em exibição, clique em Cancelar para fechá-lo.
2 Selecione a opção de menu Arquivo > Importar para exibir o diálogo Importar.
3 Acesse a pasta \FeatureCAM\Examples\FeatureRECOGNITION.
4 Selecione o arquivo ug_plate.x_t e clique em Abrir. O diálogo Resultados da Importação é exibido.
5 Selecione Use o assistente p/ estabelecer posição do setup e tamanho do bloco e clique em Avançar. A página Selecionar Dir Z de Setup Inicial é exibida.
6 Clique em Avançar. A página Selecionar Orient X de Setup Inicial é exibida.
7 Clique em Avançar. A página Tipo Bloco é exibida.
8 Selecione Bloco e clique em Avançar. A página Dimensões Bloco é exibida.
9 Selecione Calcular tamanho do bloco pelo tamanho da peça e clique em Avançar. A página Selecionar Posição XYZ de Setup Inicial é exibida.
10 Clique em LL.
Isso posiciona o Setup (a origem do sistema de coordenadas da peça na máquina) no canto inferior esquerdo do bloco.
11 Clique em Finalizar para fechar o assistente de Importação.
A peça é importada para o documento.
84 • Introdução a Reconhecimento de Figura Guia de Iniciação
12 Pressione as teclas Ctrl+1 para selecionar uma vista isométrica.
Você pode descobrir mais sobre as opções disponíveis no assistente de Importação clicando no botão Ajuda em cada página.
Autodesk FeatureCAM 2017 Introdução a Reconhecimento de Figura • 85
Utilizando Reconhecimento Automático de Figura Este passo mostra como utilizar Reconhecimento Automático de Figura para criar figuras.
Para utilizar Reconhecimento Automático de Figura:
1 Selecione a opção de menu Construção > Reconhecimento Automático de Figura.
O diálogo Reconhecimento Automático de Figura é exibido.
2 Selecione o sólido importado na lista.
3 Clique em Opções.
O diálogo Opções RAF é exibido.
4 No diálogo Opções RAF:
a Selecione Criar figura de face
b Selecione Criar padrão de furo
c Desfaça a seleção de Criar figura 3D
5 Clique OK para fechar o diálogo Opções RAF.
6 Clique Avançar. A página Setups é exibida. Essa página pode ser utilizada para escolher em quais Setups as figuras reconhecidas são criadas. Neste exemplo existe apenas um Setup.
7 Clique Avançar. A página de figuras é exibida. Uma lista de todas as figuras reconhecidas é exibida, e uma pré-visualização em arames é exibida na janela gráfica.
Você pode desfazer a seleção na lista de figuras que você não deseja criar. Neste tutorial, não é necessário criar uma figura de Face.
8 Desfaça a seleção de face 01 na lista.
9 Clique em Finalizar para criar as figuras selecionadas.
86 • Introdução a Reconhecimento de Figura Guia de Iniciação
As figuras criadas são exibidas na Vista da Peça.
Você pode movimentar o cursor sobre o nome de um item na Vista da Peça para destacar o item na janela gráfica.
Autodesk FeatureCAM 2017 Introdução a Reconhecimento de Figura • 87
Simulando os percursos (RAF) Você agora pode simular os percursos para visualizar o resultado do reconhecimento de figura.
Para simular os percursos:
1 Selecione o passo Percursos no painel Passos. Isso exibe a barra de ferramentas Simulação.
2 Clique no botão Simulação 3D e então clique no botão Reproduzir para iniciar a simulação. Se o diálogo Opções de Ordem Automática for exibido, clique OK para fechá-lo. Isso aceita as opções padrão de ordem.
A simulação de corte 3D é exibida na janela gráfica.
Caso existam invasões, a simulação é interrompida e um aviso é exibido.
3 Quando a simulação for concluída, verifique a peça para certificar-se de que não ocorrem invasões e de que todas as figuras tenham sido usinadas corretamente.
4 Na barra de ferramentas Simulação, clique em Parar para limpar a simulação.
88 • Introdução a Reconhecimento de Figura Guia de Iniciação
Exemplo de Reconhecimento Interativo de Figura
Este exemplo mostra como utilizar Reconhecimento Interativo de Figura para reconhecer figuras num modelo sólido.
Para utilizar o exemplo de Reconhecimento Interativo de Figura, inicie o FeatureCAM (na página 2), crie um novo arquivo (na página 4), e então siga estes passos:
1 Importe o modelo sólido Integrex.sat (na página 89).
2 Utilize Reconhecimento Interativo de Figura para criar as figuras (na página 91).
3 Modifique a seleção de ferramenta (na página 94).
4 Simule os percursos (na página 96).
Autodesk FeatureCAM 2017 Introdução a Reconhecimento de Figura • 89
Importando o modelo sólido Este passo mostra como importar um modelo sólido para o FeatureCAM.
Para importar o modelo sólido:
1 Se o diálogo Dimensões estiver em exibição, clique em Cancelar para fechá-lo.
2 Selecione a opção de menu Arquivo > Importar para exibir o diálogo Importar.
3 Acesse a pasta \FeatureCAM\Examples\FeatureRECOGNITION.
4 Selecione o arquivo Integrex.sat e clique em Abrir. O diálogo Resultados da Importação é exibido.
5 Selecione Use o assistente p/ estabelecer posição inicial do setup e tamanho do bloco.
6 Clique em Avançar. A página Selecionar Dir Z de Setup Inicial é exibida.
7 Clique em Avançar. A página Selecionar Orient X de Setup Inicial é exibida.
8 Clique em Avançar. A página Tipo Bloco é exibida.
9 Selecione Bloco e clique em Avançar. A página Dimensões Bloco é exibida.
10 Selecione Calcular tamanho do bloco pelo tamanho da peça e clique em Avançar. A página Selecionar Posição XYZ de Setup Inicial é exibida.
11 Clique em LL.
Isso posiciona o Setup (a origem do sistema de coordenadas da peça na máquina) no canto inferior esquerdo do bloco.
12 Clique em Finalizar para fechar o assistente de Importação.
A peça é importada para o documento.
90 • Introdução a Reconhecimento de Figura Guia de Iniciação
13 Pressione as teclas Ctrl+3 para selecionar uma vista isométrica.
Você pode descobrir mais sobre as opções disponíveis no assistente de Importação clicando no botão Ajuda em cada página.
Autodesk FeatureCAM 2017 Introdução a Reconhecimento de Figura • 91
Utilizando Reconhecimento Interativo de Figura Este passo mostra como utilizar Reconhecimento Interativo de Figura para criar figuras. Neste exemplo, figuras de Lateral serão criadas e então figuras de Furo.
Criando as figuras de Lateral Para criar as figuras de Lateral:
1 Clique no passo Figuras no painel Passos.
O diálogo de Nova Figura é exibido.
2 Na área De Curva, selecione Lateral. 3 Selecione Extrair com FeatureRECOGNITION.
4 Clique Avançar. A página Extração de Figura é exibida.
5 Selecione Selec. superfs laterais e clique em Avançar. A página Superfície é exibida.
6 Na janela gráfica, selecione a superfície na qual criar a figura de Lateral plana.
7 Na página Superfícies, clique em Adicionar dos itens selecionados
para adicionar a superfície à lista.
8 Clique na seta no botão Finalizar e selecione Finalizar e Criar Mais.
92 • Introdução a Reconhecimento de Figura Guia de Iniciação
A figura é criada e o diálogo Nova Figura é exibido.
9 Certifique-se de que Lateral e Extrair com FeatureRECOGNITION estejam selecionados, e clique em Avançar. A página Extração de Figura é exibida.
10 Selecione Selec. superfs laterais e clique em Avançar. A página Superfície é exibida.
11 Na janela gráfica, selecione as superfícies nas quais criar as figuras de Lateral curvadas, na frente e atrás da peça.
Na frente:
Atrás:
Mantenha pressionada a tecla Shift e clique para selecionar várias superfícies.
Pressione Ctrl+3 ou Ctrl+7 para selecionar uma vista posterior ou frontal.
12 Na página Superfícies, clique em Adicionar dos itens selecionados para adicionar as superfícies à lista.
Autodesk FeatureCAM 2017 Introdução a Reconhecimento de Figura • 93
13 Clique na seta no botão Finalizar e selecione Finalizar para criar as figuras e fechar o diálogo.
Criando as figuras de Furo Para criar as figuras de Furo:
1 Clique no passo Figuras no painel Passos.
O diálogo de Nova Figura é exibido.
2 Na área De Dimensões, selecione Furo.
3 Certifique-se de que Extrair com FeatureRECOGNITION esteja selecionado.
4 Clique Avançar. A página Método de Reconhecimento de Furo é exibida.
5 Selecione Reconhecer e construir furos múltiplos e clique em Avançar. Uma pré-visualização dos furos reconhecidos é exibida na janela gráfica.
Você agora pode selecionar os furos que deseja criar. Furos selecionados são exibidos em vermelho.
6 Clique em Selec. Tudo para selecionar todos os furos reconhecidos.
7 Clique em Finalizar para criar as figuras de furo e fechar o diálogo.
94 • Introdução a Reconhecimento de Figura Guia de Iniciação
Seleção de Ferramenta (RIF) Ao utilizar Reconhecimento de Figura, é possível que figuras para as quais você não possui ferramentas para usinagem sejam criadas.
Neste exemplo, não existe uma ferramenta que satisfaça os requisitos para furação de furos grandes. Se você tentar executar uma simulação, a mensagem Falha na Geração de Código é exibida.
Quando isso acontece, você pode:
adicionar à sua biblioteca de ferramentas uma nova ferramenta com o tamanho correto para usinar a figura; ou
usinar a figura com uma ferramenta existente.
Neste exemplo, iremos utilizar uma ferramenta existente.
Para selecionar uma ferramenta para usinar a figura:
1 Na janela Resultados, selecione a ficha Lista de Op.
A Lista de Operação é exibida. As operações sem uma ferramenta selecionada apresentam um ponto de exclamação.
2 Clique duas vezes numa operação sem ferramenta para exibir o
diálogo Propriedades da Figura.
3 Selecione a ficha Ferramentas.
Uma lista de ferramentas disponíveis é exibida.
Autodesk FeatureCAM 2017 Introdução a Reconhecimento de Figura • 95
4 Selecione o marcador à esquerda de uma ferramenta, por exemplo TD_03970_X:J, para utilizar essa ferramenta.
5 Clique OK para aceitar suas alterações e fechar o diálogo.
Como figuras de furos similares são criadas como padrões em vez figuras individuais, você somente precisa editar uma figura e suas alterações são aplicadas a todas as figuras no padrão.
A tolerância de seleção de ferramenta é determinada pela opção Tol. de diâ da ferr. na ficha Seleção de Ferramenta do diálogo Atributos de Usinagem. Você pode aumentar esse valor para habilitar uma variedade maior de ferramentas a serem selecionadas para usinar uma figura.
96 • Introdução a Reconhecimento de Figura Guia de Iniciação
Simulando os percursos (RIF) Você pode executar uma simulação 3D para verificar se as figuras foram criadas corretamente e para verificar quanto a invasões.
1 Clique no passo Percursos no painel Passos. Isso exibe a barra de ferramentas Simulação.
2 Na barra de ferramentas Simulação, clique no botão Simulação 3D , e então clique no botão Reproduzir para iniciar a
simulação.
Se o diálogo Opções de Ordem Automática for exibido, clique OK para fechá-lo. Isso aceita as opções padrão de ordem.
A simulação de corte 3D é exibida na janela gráfica.
3 Clique em Parar para fechar os resultados da simulação.
Autodesk FeatureCAM 2017 Índice • 97
A Abrindo uma peça - 4 Acabamento - 67 Ajuda - 6
Ajuda sensível ao contexto - 6 Links de ajuda - 6 Manual de referência - 6 Suporte técnico - 6
Ajuda sensível ao contexto - 6 Âng. Saída - 78 Arco - 60
B Barra de ferramentas modo de exibição
- 32 Perfil torneado 2D - 32, 50, 51
Barras de ferramentas Barra de ferramentas modo de exibição - 32
Base de dados - 2 Base de dados de ferramenta - 2 Base de dados de material - 2
Base de dados de ferramenta - 2 Ferramentas em polegadas - 2 Ferramentas imperiais - 2 Ferramentas métricas - 2
Base de dados de material - 2 Bloco - 8, 26, 47, 60, 71
C Centralizar tudo - 28, 47
C Chanfro - 29 Código numérico - 21, 44, 77
Mapeamento de ferramenta - 23 Salvando código numérico - 24
Cone - 78 Controlando estratégias - 20 Controlando operações - 20 Criação de geometria - 29, 60
Âng. Saída - 78 Arco - 60 Chanfro - 29 Cone - 78 Curva - 29, 48, 53, 72 Encadear curvas - 29, 48, 60 Fillet - 48 Gravura - 53 Linha - 29, 48, 60 Perfil - 72 Texto - 53
Criação de superfície - 64 Superfície de revolução - 64
Curva - 29, 48, 53, 72 Arco - 60 Perfil - 72
D Desbaste - 67
Desbaste - 67 Documentação da peça - 19, 43
Índice
98 • Índice Guia de Iniciação
E Encadear curvas - 29, 48, 60 Estratégia
Controlando estratégias - 20 Opções de ordem - 16, 40 Ordem automática - 16, 40 Ordem das operações - 15, 40 Ordem manual - 18
Exibir todas as superfícies - 65
F Feature
Feature de broquear - 32 Feature de Canal - 32 Feature de Cavidade - 9 Feature de corte - 32 Feature de Face - 32 Feature de fresamento de superfície - 67 Feature de Furo - 9, 32, 52 Feature de Ranhura - 56 Feature de rosca - 32 Feature de torno - 32, 50 Feature Wire EDM - 73 Furos duplicados - 52 Gravura - 53
Feature de broquear - 32 Feature de Canal - 32 Feature de Cavidade - 9 Feature de corte - 32 Feature de Face - 32 Feature de fresamento de superfície -
67 Feature de Furo - 9, 32, 52 Feature de Ranhura - 56 Feature de rosca - 32 Feature de torno - 32, 50 Feature Wire EDM - 73 Ferramentas
Base de dados de ferramenta - 2 Ferramentas em polegadas - 2 Ferramentas imperiais - 2 Ferramentas métricas - 2 Mapeamento de ferramenta - 23
Ferramentas em polegadas - 2 Ferramentas imperiais - 2 Ferramentas métricas - 2 Fillet - 48
Fresa/torno - 46 Fresamento
Feature de fresamento de superfície - 67 Fresamento 2.5D - 8 Fresamento 3D - 59
Fresamento 2.5D - 8 Fresamento 3D - 59 Furos duplicados - 52
G Geometria
Exibir todas as superfícies - 65 Ocultar toda a geometria - 65
Gravura - 53
I Iniciando o FeatureCAM - 2
J Janela
Janela de Resultados - 15, 16, 18, 19, 40, 43
Janela de Resultados - 15, 16, 18, 19, 40, 43
Janela gráfica Janela de Resultados - 15, 16, 18, 19, 40, 43
L Linha - 29, 48, 60 Links de ajuda - 6 Lista de controle - 19 Lista de controle para o operador - 19 Lista de ferramentas - 19 Lista de operações - 19
M Manual de referência - 6 Manufatura
Código numérico - 21, 44, 77 Pós processador - 23
Mapeamento de ferramenta - 23
Autodesk FeatureCAM 2017 Índice • 99
Modos de entrada - 28, 47
O Ocultar toda a geometria - 65 Opções de ordem - 16, 40 Operações - 15, 40
Controlando estratégias - 20 Controlando operações - 20 Opções de ordem - 16, 40 Ordem automática - 16, 40 Ordem manual - 18 Padrão de operação - 40
Operações de manufatura - 15, 40 Acabamento - 67 Controlando estratégias - 20 Controlando operações - 20 Desbaste - 67 Janela de Resultados - 15, 16, 18, 19, 40, 43 Opções de ordem - 16, 40 Ordem automática - 16, 40 Ordem manual - 18 Padrão de operação - 40 Semi-acabamento - 67
Operações de usinagem - 15, 40 Acabamento - 67 Controlando estratégias - 20 Controlando operações - 20 Desbaste - 67 Janela de Resultados - 15, 16, 18, 19, 40, 43 Opções de ordem - 16, 40 Ordem automática - 16, 40 Ordem manual - 18 Padrão de operação - 40 Semi-acabamento - 67
Ordem automática - 16, 40 Ordem das operações - 15, 40
Controlando estratégias - 20 Controlando operações - 20 Opções de ordem - 16, 40 Ordem automática - 16, 40 Ordem manual - 18 Padrão de operação - 40
Ordem manual - 18
P Padrão
Padrão de operação - 40 Padrão de operação - 40 Peça
Abrindo uma peça - 4 Percurso
Simulando percursos - 13, 39, 57, 70, 75
Perfil - 72 Perfil torneado 2D - 32, 50, 51 Pós processador - 23
S Salvando código numérico - 24 Semi-acabamento - 67 Setup
Setup de fresamento - 4 Sistema em polegadas - 4 Sistema métrico - 4 Unidades imperiais - 4
Setup de fresamento - 4 Simulação de percurso 3D - 13, 39, 57,
70, 75 Simulando percursos - 13, 39, 57, 70,
75 Simulação de percurso 3D - 13, 39, 57, 70, 75
Sistema de coordenadas - 28, 47 Sistema em polegadas - 4 Sistema métrico - 4 Sombreamento - 37, 51, 65 Superfície de revolução - 64 Suporte técnico - 6
T Texto - 53 Torneamento - 26 Torno/fresa - 46
U Unidades
Ferramentas em polegadas - 2 Ferramentas imperiais - 2 Ferramentas métricas - 2
100 • Índice Guia de Iniciação
Sistema em polegadas - 4 Sistema métrico - 4 Unidades imperiais - 4
Unidades imperiais - 4
V Vista frontal - 12 Vista isométrica - 12, 37, 51, 65 Vistas
Centralizar tudo - 28, 47 Perfil torneado 2D - 32, 50, 51 Vista frontal - 12 Vista isométrica - 12, 37, 51, 65 Visualizando a peça - 12, 37, 51, 65
Visualizando a peça - 12, 37, 51, 65 Exibir todas as superfícies - 65 Ocultar toda a geometria - 65 Sombreamento - 37, 51, 65
W Wire EDM - 71