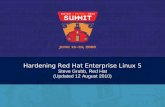Guest OS Installation for vBlades: Red Hat Enterprise Linux...
Transcript of Guest OS Installation for vBlades: Red Hat Enterprise Linux...
Guest OS Installation for vBlades: Red Hat Enterprise Linux 5.1
For BladeFrame® BF400 S2 and BladeFrame® BF200
Document Number 432-SB0056
August 2008
vBlades Release VBXS2.1_BF
CopyrightCopyright © 2008 Egenera, Inc. All rights reserved.
This document, and the product described in it, is furnished under license and may only be used in accordance with the terms of such license. The content of this document is furnished for information purposes only and is subject to change without notice.
Egenera, Egenera stylized logos, BladeFrame, BladeLatch, BladeMate, BladePlane, cBlade, Control Blade, PAN Manager, pBlade, Processing Blade, sBlade, and Switch Blade are either registered trademarks or trademarks of Egenera, Inc. in the United States and/or other countries.
PRIMERGY is a registered trademark of Fujitsu Siemens Computers.
AMD, AMD Opteron, and AMD Athlon are trademarks of Advanced Micro Devices, Inc..
EMC, CLARiiON, and Symmetrix are registered trademarks of EMC Corporation.
The IBM Developer Kit for Linux, Java 2 Technology Edition contains software which is copyright IBM Corporation, Sun Microsystems Inc., Hewlett-Packard Co., and X Consortium.
Intel and Itanium are registered trademarks and Xeon is a trademark of the Intel Corporation in the United States and other countries.
Sun, Sun Microsystems, the Sun Logo, Solaris, and the Java logo are trademarks or registered trademarks of Sun Microsystems, Inc. in the United States and other countries.
Linux is a registered trademark of Linus Torvalds.
Microsoft and Windows are either registered trademarks or trademarks of Microsoft Corporation in the United States and/or other countries. The virtual VGA console uses Microsoft Terminal Services Advanced Client (TSAC), which is a copyright of Microsoft Corporation.
MindTerm is copyright AppGate AB.
Nero is a trademark of Nero AG.
NetApp is a registered trademark and Network Appliance is a trademark of Network Appliance, Inc.
Oracle9i is a trademark of Oracle Corporation.
Red Hat is a registered trademark of Red Hat, Inc. in the United States and other countries.
SUSE is a registered trademark of SUSE LINUX Products GmbH, a Novell business.
VMware, Virtual SMP, and VMotion are registered trademarks or trademarks of VMware, Inc.
Xen, XenSource, XenServer, and XenEnterprise are either registered trademarks or trademarks of Citrix Systems, Inc. in the United States and/or other countries.
All other company and product names are trademarks or registered trademarks of their respective holders.
Printed in the United States of America.
Egenera, Inc., 165 Forest Street, Marlboro, Massachusetts 01752.
Contents
Installing RHEL5.1 for vBlade pServers
About RHEL5.1 as a Guest OS ................................................................................ 1-2
Before You Install RHEL5.1 .................................................................................... 1-3
Installing RHEL5.1 .................................................................................................. 1-6
Booting RHEL5.1 on Your vBlade pServer ............................................................. 1-9
Installing the Xen Guest Agent ................................................................................ 1-9
Non-interactive Installation for RHEL5.1 Guests
About Non-interactive Installs ................................................................................. 2-2
Performing a Non-interactive Install ........................................................................ 2-2
Creating RHEL5.1 Guests from Root Disk Images
About Root Disk Images .......................................................................................... 3-2Requirements.................................................................................................... 3-2
Preparing an RHEL5.1 Root Disk Image ................................................................. 3-3Packaging the Root Disk Image ....................................................................... 3-3Registering the Root Disk Image ..................................................................... 3-6
VBXS2.1_BF iii
Guest OS Installation for vBlades: Red Hat Enterprise Linux 5.1
Using an RHEL5.1 Root Disk Image for a vBlade pServer ..................................... 3-6
Running RHEL5.1 Guests in Rescue Mode
Upgrading RHEL5.1 Guests
iv VBXS2.1_BF
Preface
If you have the vBlades option of PAN Manager, you can use this document to install Red Hat Enterprise Linux 5.1 (RHEL5.1) — base version or Advanced Platform — as the guest operating system (OS) for a pServer on a vBlade.
Audience — This document is for PAN Administrators and LPAN Administrators.
Topics — This document provides information on the following topics:
• Installing RHEL5.1 for vBlade pServers
• Non-interactive Installation for RHEL5.1 Guests
• Creating RHEL5.1 Guests from Root Disk Images
• Running RHEL5.1 Guests in Rescue Mode
• Upgrading RHEL5.1 Guests
Other vBlades Documentation — To learn about vBlades, see the following document included in the PAN Manager PM5.2_BF documentation:
• Using vBlades
To learn about installing the hypervisor and related software required to support vBlades in your PAN, see this document:
• Installing the vBlades Media
VBXS2.1_BF v
Guest OS Installation for vBlades: Red Hat Enterprise Linux 5.1
To learn about installing other guest operating systems for vBlade pServers, see the following documents:
• Guest OS Installation for vBlades: Red Hat Enterprise Linux 3.8
• Guest OS Installation for vBlades: Red Hat Enterprise Linux 4.5 (includes upgrading to 4.6)
• Guest OS Installation for vBlades: SUSE Linux Enterprise Server 9.3
• Guest OS Installation for vBlades: SUSE Linux Enterprise Server 10.1
• Guest OS Installation for vBlades: Microsoft Windows
All of the vBlades installation documents are provided on the vBlades Media.
If you don’t have the document you need, contact Fujitsu Siemens Computers customer support or your authorized support vendor for assistance.
vBlades Release Notes — For release notes related to vBlades, access the following documents from http://www.fujitsu-siemens.com/support:
• PAN Manager Release Notes: Release PM5.2_BF
• Hypervisor and Guest Release Notes for vBlades VBXS2.1_BF
PAN Manager Documentation Set — To learn about the other documents available in the PAN Manager documentation set, see the PAN Manager Feature Summary.
PAN Manager Features — To learn about the PAN Manager features available in the current release, see the PAN Manager Feature Summary.
vi VBXS2.1_BF
Preface
vBlades Media
The term vBlades Media used in this document refers to the vBlade Hypervisor and Virtualization Tools DVD, which contains the software distribution for the vBlades option of PAN Manager.
Contents of the vBlades Media include:
Contents Directory
vBlades install documentation (for the media and guests)
/egenera
vBlades Media install program /egenera
See the document Installing the vBlades Media for details.
Supplementary files for specific guest installs
For RHEL3.8 guest installs:/egenera
For SLES9.3 guest installs:/egenera
/linux
For SLES10.1 guest installs:/sles10_linux
See the corresponding guest documentation for details.
VBXS2.1_BF vii
Guest OS Installation for vBlades: Red Hat Enterprise Linux 5.1
Customer Support
If you require customer support regarding this product, use the following contact information.
Fujitsu Siemens Computers customer support
Document Conventions
Internet http://www.fujitsu-siemens.com/support
Telephone See the Help Desk information at http://manuals.fujitsu-siemens.com/primergyservers.html under General Information, Warranty and Support.
Convention Description
> Directory-level delimiter used to navigate the left pane of the PAN Manager GUI.
Example: Resources > Ethernet Connections
Sans serif italics Variable text, such as a path, a filename, or an LPAN name.
Example: lpan -c lpanname
Sans serif Text that must be typed as shown.
Example: Type root at the login prompt.
viii VBXS2.1_BF
Preface
Bold The name of a field or window element appearing in a GUI. It also highlights default values in PAN Manager man pages.
Example: In the Users page...
Italics Text that is emphasized.
Example: Do not connect the power.
[text] Text that is optional to a command.
{text} A set of choices, one of which is required.
| Separation of mutually exclusive choices in syntax lines.
Example: lpan [-aD | -rD]{switch | SCSI_ID} lpanname
Note Information of importance or that may not fit in main text.
Caution Failure to heed a caution could result in loss of data.
Warning — Failure to heed a warning could result in physical harm to the user or the hardware.
Convention Description
!
VBXS2.1_BF ix
Chapter 1Installing RHEL5.1 for
vBlade pServers
This chapter tells you how to install Red Hat Enterprise Linux 5.1 (RHEL5.1) — base version or Advanced Platform — as the guest OS for a pServer on a vBlade. Topics include:
• About RHEL5.1 as a Guest OS
• Before You Install RHEL5.1
• Installing RHEL5.1
• Booting RHEL5.1 on Your vBlade pServer
• Installing the Xen Guest Agent (to support migration operations)
Important:
• You must have the vBlades option, which provides the Xen and guest OS software that you need from Fujitsu Siemens Computers.
See the chapter “Installing Guest Operating Systems for vBlade pServers” in the Using vBlades book.
• You must be aware of restrictions that apply when you work with vBlades and this guest OS.
See the chapter “About vBlades” in the Using vBlades book.
VBXS2.1_BF 1-1
Guest OS Installation for vBlades: Red Hat Enterprise Linux 5.1
About RHEL5.1 as a Guest OS
Here are the basics about installing and using RHEL5.1 as the guest OS for a pServer on a vBlade:
• Guest OS type — RHEL5.1 is supported as a paravirtualized guest OS.
• Install approach — You’ll install a paravirtualized (PV) kernel from the standard RHEL5.1 distribution, with the help of a customized installer from Fujitsu Siemens Computers. The PV kernel is provided by the OS vendor and tailored to work with the Xen hypervisor.
• pBlade requirements — You can run this guest OS on a vBlade regardless of whether the underlying pBlade provides hardware virtualization support (via its processor architecture and feature set).
• Mode support — 64-bit and 32-bit.
For more background information on vBlades, the hypervisor, and how guest operating systems fit in, see the chapter “About vBlades” in the Using vBlades book.
1-2 VBXS2.1_BF
Installing RHEL5.1 for vBlade pServers
Before You Install RHEL5.1
Before you start the RHEL5.1 install, you must perform the following steps:
1. Obtain the standard install media for Red Hat Enterprise Linux 5.1 from the operating system vendor.
2. Copy the contents of that standard RHEL5.1 install media to a server in your network that is accessible from the target pServer via NFS or HTTP.
3. Check the hardware requirements for RHEL5.1 (as specified by the operating system vendor) and vBlades (as specified in the chapter “About vBlades” in the Using vBlades book) to select an underlying pBlade with suitable memory and other characteristics.
4. Configure and boot the hypervisor on your pBlade. For example, in the PAN Manager CLI:# blade --boot-hypervisor myplatform/p3
This powers on your pBlade and boots the default hypervisor. For details on configuring and booting the hypervisor, see one of the following:
• GUI users: the chapter “Administering vBlades” in the Using vBlades book
• CLI users: the chapter “PAN Manager CLI Commands for vBlades” in the Using vBlades book
5. Configure a vBlade on your pBlade.
For example, in the PAN Manager CLI, create your vBlade and give it the amount of memory and number of CPUs you need:# blade -c -M 1"Gb" -P 2 myplatform/p3-1
For details on configuring a vBlade, see one of the following:
• GUI users: the chapter “Administering vBlades” in the Using vBlades book
VBXS2.1_BF 1-3
Guest OS Installation for vBlades: Red Hat Enterprise Linux 5.1
• CLI users: the chapter “PAN Manager CLI Commands for vBlades” in the Using vBlades book
6. Configure your pServer on the vBlade. For example, in the PAN Manager CLI:
a. Create the pServer in your LPAN:# pserver -c mylpan/rhel5
b. Assign your vBlade as the pServer’s primary blade:# pserver -B myplatform/p3-1 mylpan/rhel5
c. Specify the pServer’s default boot image as EVBS (Egenera Virtualized Boot Services):# pserver -I EVBS mylpan/rhel5
Your PAN contains one or more different versions of the EVBS boot image to choose from. EVBS is used after the install to boot the pServer into the installed RHEL5.1 operating system. (You’ll learn more about EVBS and its use in “Booting RHEL5.1 on Your vBlade pServer” on page 1-9.)
d. Connect the pServer to the same network as your NFS or HTTP server (where you copied the standard RHEL5.1 install media in Step 2) by adding a vEth to the pServer and connecting that vEth to an appropriate vSwitch:# pserver -a myvswitch mylpan/rhel5 veth0
If the NFS or HTTP server resides on an external network, your vSwitch must have a corresponding uplink.
e. Attach a SAN disk (identified by its disk device ID) to be used as the pServer’s root disk:# pserver -a "(9.0.3.95)" mylpan/rhel5 "(0.0)"
This must be the pServer’s first disk — specified as "(0.0)" here, which maps to xvda in the guest. Later, when you install RHEL5.1, you’ll need to specify this disk’s first partition (/dev/xvda1) as the boot partition.
1-4 VBXS2.1_BF
Installing RHEL5.1 for vBlade pServers
7. Erase the partition table on that disk — this is required to ensure a successful install. For example, in the PAN Manager CLI:# cat > /tmp/empty.part << EOF1 0 02 0 03 0 04 0 0EOF# disk -p /tmp/empty.part "(9.0.3.95)"Disk partitioned successfully.# rm -f /tmp/empty.part
8. Now you’re ready to start the install. Go to “Installing RHEL5.1”.
VBXS2.1_BF 1-5
Guest OS Installation for vBlades: Red Hat Enterprise Linux 5.1
Installing RHEL5.1
Make sure you have finished the steps in “Before You Install RHEL5.1” on page 1-3.
To perform the RHEL5.1 install interactively, follow these steps:
1. Boot your pServer, but override the default boot image to do a one-time boot of VBXS21_RHEL510nnnnI_arch, a customized RHEL5.1 install kernel provided by Fujitsu Siemens Computers. (It should already be registered in your PAN as described in the document Installing the vBlades Media.) This starts the RHEL5.1 install.
For example, in the PAN Manager CLI:# pserver -b -I VBXS21_RHEL510nnnnI_arch mylpan/rhel5
VBXS21_RHEL510nnnnI_arch represents a tftp boot image file (/tftpboot/bzImage-Xen-RHEL5-arch-instl-5.1.0-nnnn.tftp). Replace nnnn with the version number of this image in your PAN. Replace arch with the architecture you want: IA32 or X86_64. For a list of registered images, enter:# pan -i
Caution: During the RHEL5.1 install, do not add disks to the pServer. Adding disks during this install can cause the install to fail or can leave the pServer in an unpredictable state, requiring you to reinstall.
2. Open the pServer’s console (with terminal type set to vt220, as described below). For example, in the PAN Manager CLI:# console mylpan/rhel5
Note: For optimal display of installer screens in the pServer console, set the console’s terminal type to vt220. (You may still notice some minor screen display and refresh issues.) If using the PAN Manager CLI, switch to vt220 before executing
1-6 VBXS2.1_BF
Installing RHEL5.1 for vBlade pServers
the console command. If using the PAN Manager GUI, right-click in the console window and select Settings>Terminal to switch to vt220.
You should eventually see the initial screen of the RHEL5.1 install:Welcome to Red Hat Enterprise Linux ServerChoose a Language
3. Follow the screen prompts to specify details of the RHEL5.1 install.
As you proceed through the RHEL5.1 install screens, note that some screens require specific responses to meet the needs of a vBlade pServer. Table 1.1 lists those screens and what you need to specify.
Note: If you plan to later make a root disk image from the pServer you’re installing, you must adhere to the requirements listed in Chapter 3, “Creating RHEL5.1 Guests from Root Disk Images”.
Table 1.1 RHEL5.1 Install Screens with Specific Requirements for vBlade pServers
On This RHEL5.1 Install Screen
Do This
Installation Method
Select NFS image or HTTP. (Only these installation methods are currently supported for RHEL5.1 on a vBlade pServer.)
VBXS2.1_BF 1-7
Guest OS Installation for vBlades: Red Hat Enterprise Linux 5.1
4. When the Installation to begin screen appears, select OK to start installing RHEL5.1 on the pServer’s root disk according to your specifications.
5. When the RHEL5.1 install is done and the Complete screen appears, select Reboot to reboot your pServer on its vBlade.
The pServer now boots into the installed RHEL5.1 operating system. (RHEL5.1 displays a Setup Agent screen on your initial boot.)
Partitioning Type Select either a default layout or a custom layout to partition the pServer’s SAN disk (xvda). Whichever you use, make sure your partitioning of this disk follows these rules:
• /boot is in the first partition (/dev/xvda1)
• ext3 or ext2 is the file system type for the partition(s) that contain the boot and root file systems
• Logical volumes are supported
For example, you can create a single root partition for the disk (/dev/xvda1), or create separate partitions for /boot (/dev/xvda1) and / (/dev/xvda2).
Swap partitions are also supported, as usual.
Boot Loader Configuration
Select Use GRUB Boot Loader.
When you’re prompted for options to pass to the kernel, accept the default options.
When you’re prompted about a boot loader password, don’t use a GRUB password.
When you’re prompted about partitions to boot and their labels in the boot manager, accept the default label and partition:Red Hat Enterprise Linux Server /dev/xvda1
When you’re prompted about where to install the boot loader, accept the default boot loader location:/dev/xvda Master Boot Record (MBR)
On This RHEL5.1 Install Screen
Do This
1-8 VBXS2.1_BF
Installing RHEL5.1 for vBlade pServers
Booting RHEL5.1 on Your vBlade pServer
After the one-time boot of the RHEL5.1 install kernel is over, subsequent boots of your vBlade pServer use the default boot image that you specified earlier (in “Before You Install RHEL5.1” on page 1-3). That image, EVBS, boots the pServer into the installed RHEL5.1 operating system.
EVBS flags PAN Manager to perform a disk boot of RHEL5.1 for the vBlade pServer. The disk boot works by loading the appropriate kernel, boot options, and RAM disk (as needed) from the /boot partition (/dev/xvda1) of the pServer’s root disk (xvda).
Installing the Xen Guest Agent
If you plan to perform migration operations involving your installed vBlade pServer, you must also install the Xen guest agent on it. The Xen guest agent provides the pServer with capabilities it requires to participate in these operations.
To install the Xen guest agent, follow these steps:
1. Make sure that your guest OS is running on its vBlade pServer.
2. Insert VBXS21_TOOLS, a registered media image, in the VCD drive of the pServer. For example, in the PAN Manager CLI:# pserver --insert-vcd VBXS21_TOOLS mylpan/rhel5
Note: If the VCD drive currently contains some other image, type this first: # pserver --eject-vcd mylpan/rhel5.
VBXS21_TOOLS contains an installer tool (/Linux/install.sh) for installing the Xen guest agent.
3. Log on to the pServer’s console as root.
VBXS2.1_BF 1-9
Guest OS Installation for vBlades: Red Hat Enterprise Linux 5.1
4. Mount the VCD on the pServer:# mount /dev/hdd /mnt
5. Run /Linux/install.sh from the VCD on the pServer, and include the -k option (required to install just the Xen guest agent and skip kernel installation):# /mnt/Linux/install.sh -k
For more information on migration operations, see the Using vBlades book.
1-10 VBXS2.1_BF
Chapter 2Non-interactive
Installation for RHEL5.1Guests
This chapter tells you how to perform a non-interactive install of a Red Hat Enterprise Linux 5.1 (RHEL5.1) guest for a vBlade pServer. Topics include:
• About Non-interactive Installs
• Performing a Non-interactive Install
For general information on RHEL5.1 guests and details on performing an interactive installation, see Chapter 1, “Installing RHEL5.1 for vBlade pServers”.
VBXS2.1_BF 2-1
Guest OS Installation for vBlades: Red Hat Enterprise Linux 5.1
About Non-interactive Installs
In Chapter 1, “Installing RHEL5.1 for vBlade pServers”, you learned how to install an RHEL5.1 guest interactively. That approach is useful for your first RHEL5.1 guest, because the installer:
• Walks you through the details of the install
• Creates a kickstart configuration file on the guest’s disk that captures the parameters you specify (in response to the prompts) during the install:/root/anaconda-ks.cfg
If you have additional RHEL5.1 guests to install, you may find it handy to install them non-interactively via this kickstart file. That way, you can use the kickstart file as a template for performing similar guest installs in an unattended manner.
Performing a Non-interactive Install
To perform a non-interactive install of an RHEL5.1 guest, follow these steps:
1. Examine the generated kickstart file and edit it as needed for your target guest install.
Make sure you follow the guidelines in Table 1.1 on page 1-7 when editing installation parameters.
2. Copy your edited kickstart file to an NFS server (on the same network as your target pServer).
3. Go to “Before You Install RHEL5.1” on page 1-3 (in Chapter 1, “Installing RHEL5.1 for vBlade pServers”) and perform all of the steps in that section.
2-2 VBXS2.1_BF
Non-interactive Installation for RHEL5.1 Guests
4. Go to “Installing RHEL5.1” on page 1-6 and perform the first two steps to boot the pServer and open its console. The only difference is that your boot command must include boot arguments to specify the kickstart file and device to use. For example, in the PAN Manager CLI:# pserver -b -I VBXS21_RHEL510nnnnI_arch -K “ks=nfs:IP_addr:/pathname ksdevice=eth0” mylpan/rhel5
where IP_addr is the IP address of the NFS server that contains the kickstart file, and pathname is the location of the kickstart file.
The non-interactive RHEL5.1 install begins. Skip to the end of that section when it’s time for the installed pServer to reboot.
VBXS2.1_BF 2-3
Chapter 3Creating RHEL5.1 Guests
from Root Disk Images
This chapter describes how you can use a root disk image (instead of the install process) to set up a new Red Hat Enterprise Linux 5.1 (RHEL5.1) guest for a vBlade pServer. Topics include:
• About Root Disk Images
• Preparing an RHEL5.1 Root Disk Image
• Using an RHEL5.1 Root Disk Image for a vBlade pServer
For general information on RHEL5.1 guests and details on performing an interactive installation, see Chapter 1, “Installing RHEL5.1 for vBlade pServers”.
VBXS2.1_BF 3-1
Guest OS Installation for vBlades: Red Hat Enterprise Linux 5.1
About Root Disk Images
In Chapter 1, “Installing RHEL5.1 for vBlade pServers”, you learned how to set up an RHEL5.1 guest by stepping through the OS install process. That approach is recommended for your first RHEL5.1 guest, but there’s an alternative technique that can save you time and effort when creating additional guests of the same type.
This technique involves preparing and using a root disk image. It requires you to:
1. Package directories and files copied from the root disk of an existing RHEL5.1 guest into a root disk image
2. Register that root disk image with PAN Manager
3. Root one or more disks with that image, then associate each resulting RHEL5.1 guest disk with a new vBlade pServer
Requirements You must adhere to the following requirements when working with root disk images:
• Disk partitioning The guest root disk from which you create a root disk image must have exactly one partition for the OS. The root partition (/) should be /dev/xvda1.
That root disk may also have a swap partition, and the /etc/fstab file in the root disk image will refer to it. In this scenario, after you root a new disk from your root disk image and boot the resulting guest OS, you must initialize the swap partition before use; for details, see “Using an RHEL5.1 Root Disk Image for a vBlade pServer” on page 3-6.
• Guest must not use LVM The root disk image must be created from a non-LVM guest (LVM is the Logical Volume Management feature of Linux). Make sure that guest’s root device is a SCSI device (/dev/xvda1), instead of an LVM device such as /dev/VolGroup00/LogVol00.
3-2 VBXS2.1_BF
Creating RHEL5.1 Guests from Root Disk Images
Preparing an RHEL5.1 Root Disk Image
Preparing an RHEL5.1 root disk image for use involves:
1. Packaging the Root Disk Image
2. Registering the Root Disk Image
Packaging the Root Disk Image
Perform these steps in the PAN Manager CLI:
1. Log on to the pServer console of your existing RHEL5.1 guest:# console lpan_name/pserver_name
2. Create a directory named /image_dir to use in making the root disk image:# mkdir /image_dir
3. Create a temporary file named /tmp/ex_file to hold the list of directories and files that you want to exclude from the tar file you’ll be making for the root disk image.
Note: All entries in the file must start with dot slash (./). Entries can contain wildcards (*).
Insert the following entries in the /tmp/ex_file file:./sys/* ./initrd/* ./tmp/* ./proc ./image_dir
4. Make sure that you are at the root directory:# cd /
5. Create a tar file of the root disk and write the operation to a log file:# tar -cv -X /tmp/ex_file -f /image_dir/guest-root-RHEL5-U1-NNbit.tar --preserve . > /tmp/tar.log 2>&1
In the tar file name, specify 32bit or 64bit in place of NNbit, as appropriate for your OS.
VBXS2.1_BF 3-3
Guest OS Installation for vBlades: Red Hat Enterprise Linux 5.1
Note: Be sure to use the dot character (.) after the --preserve option.
If you do not have enough space in /image_dir, the tar operation fails with a message similar to /image_dir/guest-root-RHEL5-U1-NNbit.tar Wrote only 46800 of 205574
bytes. If this occurs, choose a different location (directory or mount point) to which to write the tar file, and change the /tmp/ex_file entry of ./image_dir to be the name of the new directory or mount point; the name must start with dot slash (./).
You can check for errors in the log files created by this procedure. Good practice is to use grep; for example:# grep tar: /tmp/tar.log
You can ignore tar: log entries that contain socket ignored.
6. When you finish creating guest-root-RHEL5-U1-NNbit.tar, open the file by using the following commands (assuming that your root disk image is in the image_dir directory):# mkdir /image_dir/hold# cd /image_dir/hold# tar xvf /image_dir/guest-root-RHEL5-U1-NNbit.tar --preserve > /tmp/tar.log2 2>&1
7. Remove any unnecessary files (such as log files, history files, or ssh keys) from the extracted contents.
8. Edit /etc/fstab (in the extracted contents) as follows:
Replace each LABEL=value entry that appears in the left-most column with a valid disk partition. For example, you would replace LABEL=/ with /dev/xvda1.
9. Edit /boot/grub/grub.conf (in the extracted contents) as follows:
Find the root= kernel argument for the Xen kernel entry and replace the LABEL syntax with a valid disk partition (this root partition must be the same one you specified for /etc/fstab). For example, you would change:kernel /boot/vmlinuz-2.6.n-n.el5xen ro root=LABEL=/ console=xvc0 rhgb quietinitrd /boot/initrd-2.6.n-n.el5xen.img
3-4 VBXS2.1_BF
Creating RHEL5.1 Guests from Root Disk Images
to:kernel /boot/vmlinuz-2.6.n-n.el5xen ro root=/dev/xvda1 console=xvc0 rhgb quietinitrd /boot/initrd-2.6.n-n.el5xen.img
10. Edit /etc/sysconfig/network-scripts/ifcfg-eth0 (in the extracted contents) to remove the entire HWADDR entry (which specifies a hardcoded MAC address).
You must remove this entry to avoid MAC address problems with eth0 when booting.
11. Edit /etc/selinux/config (in the extracted contents) to set SELINUX=disabled.
If you plan to use SELinux, you can enable it later in “Using an RHEL5.1 Root Disk Image for a vBlade pServer” on page 3-6.
12. Edit other configuration files (in the extracted contents), as needed.
13. Change directory to /image_dir/hold (assuming that your root disk image is in the image_dir directory) if you aren’t already there:# cd /image_dir/hold
14. Create a mount point for the egenera directory in the proc file system:# mkdir -p proc/egenera
15. Remove the existing tar file:# rm /image_dir/guest-root-RHEL5-U1-NNbit.tar
16. Recreate and compress the tar file:# tar -czvf /image_dir/guest-root-RHEL5-U1-NNbit.tar.gz --numeric-owner --preserve . > /tmp/tar.log3 2>&1
Note: Be sure to use the dot character (.) after the --preserve option.
VBXS2.1_BF 3-5
Guest OS Installation for vBlades: Red Hat Enterprise Linux 5.1
17. Copy the root disk image to the /crash_dumps directory on one of your cBlades (specified by its IP address). For example:# scp /image_dir/guest-root-RHEL5-U1-NNbit.tar.gz 136.106.187.122:/crash_dumps
18. To end the console session on the pServer, enter:# ~.
Registering the Root Disk Image
Perform these steps in the PAN Manager CLI:
1. Log on to the same cBlade specified in Step 17 of the previous procedure.
2. Register your new RHEL5.1 root disk image with PAN Manager:# pan -a -R -C /crash_dumps/guest-root-RHEL5-U1-NNbit.tar.gz -F fs_type -T os_type -P description root_image_name
3. Delete your temporary copy of the root disk image (/crash_dumps/guest-root-RHEL5-U1-NNbit.tar.gz).
Using an RHEL5.1 Root Disk Image for a vBlade pServer
Once you have registered an RHEL5.1 root disk image, you can use it to set up one or more RHEL5.1 guests on vBlade pServers. Here are the steps to perform in the PAN Manager CLI for each guest:
1. Prepare a disk that you want to use by creating the appropriate partition(s) on it, such as a Linux partition and a Linux Swap partition.
2. Root that disk with your RHEL5.1 root disk image:# disk -R -r root_image_name "(SCSI_ID)"
3-6 VBXS2.1_BF
Creating RHEL5.1 Guests from Root Disk Images
3. Associate the resulting RHEL5.1 guest disk with an appropriate vBlade pServer (a pServer assigned to a vBlade):# pserver -a "(SCSI_ID)" lpan_name/pserver_name "(0.0)"
This must be the pServer’s first disk — specified as "(0.0)" here, which maps to xvda in the guest.
4. Specify the default boot image as EVBS, just as you usually do for an RHEL5.1 guest on a vBlade pServer:# pserver -I EVBS lpan_name/pserver_name
5. Boot your new RHEL5.1 guest on the vBlade pServer:# pserver -b lpan_name/pserver_name
6. If this guest uses a swap partition, perform the following steps to initialize it:
a. Log on to the pServer’s console as root.
b. Examine /etc/fstab to make sure that it contains an entry representing the swap partition. (This file should include that entry if the original pServer used a swap partition.)
c. Run the mkswap command for your swap partition.
d. Run the swapon -a command.
7. If this guest is to use SELinux, perform the following steps:
a. Log on to the pServer’s console as root.
b. Edit /etc/selinux/config to set SELINUX=enforcing (or any other setting needed).
c. Reboot the pServer.
VBXS2.1_BF 3-7
Chapter 4Running RHEL5.1 Guests
in Rescue Mode
After you have installed a Red Hat Enterprise Linux 5.1 (RHEL5.1) guest for a vBlade pServer, you have the option of running that guest in rescue mode when necessary. Rescue mode can help you access and repair your operating system when a problem occurs.
To run an RHEL5.1 guest in rescue mode, follow these steps in the PAN Manager CLI:
1. Boot or reboot your pServer from the customized RHEL5.1 install kernel provided by Fujitsu Siemens Computers (VBXS21_RHEL510nnnnI_arch) and include the rescue boot argument. For example:
To boot a shutdown pServer in rescue mode:# pserver -b -I VBXS21_RHEL510nnnnI_arch -K rescue lpan_name/pserver_name
To reboot a running pServer in rescue mode:# pserver -x -f -I VBXS21_RHEL510nnnnI_arch -K rescue lpan_name/pserver_name
2. Open the pServer’s console:# console lpan_name/pserver_name
VBXS2.1_BF 4-1
Guest OS Installation for vBlades: Red Hat Enterprise Linux 5.1
You should eventually see the initial RHEL5.1 install screen:Welcome to Red Hat Enterprise Linux ServerChoose a Language
3. Follow the screen prompts to specify details of the RHEL5.1 rescue and start working in the rescue mode shell.
4. When you finish examining and/or repairing your system, exit from the rescue mode shell:# exit
This automatically invokes a reboot of your RHEL5.1 guest on the vBlade pServer, using the default boot image (EVBS). If a problem occurs, you can repeat the rescue process and make further repairs.
4-2 VBXS2.1_BF
Chapter 5Upgrading RHEL5.1
Guests
After you’ve installed an RHEL5.1 guest (according to the instructions earlier in this document), you can apply updates from the operating system vendor to the OS and kernel when needed.
To apply such updates, use the OS vendor’s tools and procedures. No special steps are required.
If you plan to perform migration operations involving an existing RHEL5.1 guest, you must also install the latest Xen guest agent on that vBlade pServer. For details, see “Installing the Xen Guest Agent” on page 1-9 (in Chapter 1, “Installing RHEL5.1 for vBlade pServers”).
VBXS2.1_BF 5-1
Information on this document On April 1, 2009, Fujitsu became the sole owner of Fujitsu Siemens Compu-ters. This new subsidiary of Fujitsu has been renamed Fujitsu Technology So-lutions.
This document from the document archive refers to a product version which was released a considerable time ago or which is no longer marketed.
Please note that all company references and copyrights in this document have been legally transferred to Fujitsu Technology Solutions.
Contact and support addresses will now be offered by Fujitsu Technology So-lutions and have the format …@ts.fujitsu.com.
The Internet pages of Fujitsu Technology Solutions are available at http://ts.fujitsu.com/... and the user documentation at http://manuals.ts.fujitsu.com.
Copyright Fujitsu Technology Solutions, 2009
Hinweise zum vorliegenden Dokument Zum 1. April 2009 ist Fujitsu Siemens Computers in den alleinigen Besitz von Fujitsu übergegangen. Diese neue Tochtergesellschaft von Fujitsu trägt seit-dem den Namen Fujitsu Technology Solutions.
Das vorliegende Dokument aus dem Dokumentenarchiv bezieht sich auf eine bereits vor längerer Zeit freigegebene oder nicht mehr im Vertrieb befindliche Produktversion.
Bitte beachten Sie, dass alle Firmenbezüge und Copyrights im vorliegenden Dokument rechtlich auf Fujitsu Technology Solutions übergegangen sind.
Kontakt- und Supportadressen werden nun von Fujitsu Technology Solutions angeboten und haben die Form …@ts.fujitsu.com.
Die Internetseiten von Fujitsu Technology Solutions finden Sie unter http://de.ts.fujitsu.com/..., und unter http://manuals.ts.fujitsu.com finden Sie die Benutzerdokumentation.
Copyright Fujitsu Technology Solutions, 2009