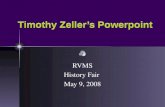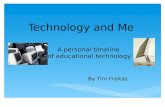G/TIMS STAN/EVAL MANAGEMENT CHECKLIST PART IIgtims.com › wp-content › uploads › 2017 › 01...
Transcript of G/TIMS STAN/EVAL MANAGEMENT CHECKLIST PART IIgtims.com › wp-content › uploads › 2017 › 01...

1
G/TIMS STAN/EVAL MANAGEMENT CHECKLIST – PART II
Overview This two-part checklist provides a method for managing aircrew G/TIMS Stan/Eval processes. Together the checklists cover managing an aircrew member’s Flight Evaluation Folder, their Quals, Waivers, and Certifications as well as Memos for Record and the Stan/Eval Management Audit Log.
Application Access
1 – On the G/TIMS Browser (left) confirm you have the All G/TIMS tab highlighted at the bottom of the Browser application menu.
2 – From the application menu, under Administration, select Ops Manager. This opens the Ops Manager window (below).
3 – From the “Toolbox” area in Ops Manager, select Stan/Eval Management.
3a – Alternatively, from the “Ribbon” select the Stan/Eval Management icon.
NOTE: When first opening this application, the Person Picker dialog box (below) appears
4 – Enter search criteria in any of the filters to narrow the search for the desired aircrew member and click Find (5).
6 – When found, highlight the desired aircrew member’s name and double-click it.
6a – Alternatively, click OK.
The aircrew member’s Stan/Eval Management window will open.
NOTE: When subsequently opened, Stan/ Eval Management opens to the aircrew member the user last viewed. Always ensure that the Stan/Eval Management window (next page) opens to the correct aircrew member.
3a 2
3
1
6
5
4
6a

2
Application Usage The top section of the Stan/Eval Management application (below) contains the selected person’s rank, name, organization and crew position(s). To the right are three buttons: the Change Person button reopens the Person Picker dialog box discussed above; for additional information about the View/Export All, and View 942 buttons, see Section O – FEF Controls on Pages 16-18.
The Stan/Eval Management application is comprised of three tabs described in two checklists. The first checklist deals with the Quals/Waivers/Certs/MFRs tab (1) as well as the Audit Log tab (2).
This second checklist covers the Flight Evaluation Folder tab (3) that contains all of an aircrew member’s Forms 8 and AF Form 942 entries that are in the G/TIMS system.
Part II: Tab 3 – The Flight Evaluation Folder (FEF) Sections A-C – Forms 8: A: Opening/Creating a New Form 8 - Page 3-4 B: Editing/Deleting an Existing Form 8 - Page 4 C: Submitting/Unsubmitting a Form 8 - Pages 4-6 Section D – Adding/Editing/Deleting Ground and
Flight Requisites - Pages 6-7 Section E – Adding/Editing/Deleting
Attempts - Pages 7-8 Section F – Adding/Editing/Deleting Additional
Training - Pages 9-10 Section G – Adding/Editing/Deleting
Discrepancies - Pages 10-11 Section H – Adding/Editing/Deleting
Restrictions - Pages 11-12
Section I – Adding/Editing/Deleting Commendables - Page 12 Section J – Adding/Editing a Mission Description or
Additional Comments - Page 13 Section K – Designating a Form 8 as either
Exceptionally Qualified or a Commander Directed Downgrade - Page 13
Section L – Adding/Removing Examiners - Page 14
Section M – Adding MFR’s and Minor Discrepancies - Pages 14-15
Section N – Signing a Form 8 - Pages 15-16 Section O – FEF Controls - Pages 16-18
1 2
3
7
7

3
A. Opening/Creating a New Form 8: 1 – Click the Add button and select Form 8 from the drop-down menu. This opens the Form 8 Details dialog box (below, right).
2 – If necessary, select the Edit Name and Rank… button to edit
Block I Examinee Information. NOTE: These edits only affect Block I of the Form 8, i.e., they are NOT system-wide.
3 – Verify the Organization, Platform and Crew Position and make necessary updates. Select the Show All Platforms/Crew Positions to expand the drop-down menus. Select Student when the examinee is completing the eval in a formal training course; this will affect how the Form 8 is handled in the Stan/Eval Signature Status window (see the corresponding checklist).
4 – Date Assigned defaults to the current date, but may be changed. 5 – Set the Section A Heading to Mission Description or Narrative. 6 – Check the Automatically Assign Requisite Attempts box to make
electronic tests immediately visible to the examinee. Check the Automatically Assign Eval Event box to make the flight eval immediately available to a Scheduler (not recommended for a No-Notice eval).
7 – Check the appropriate Evaluation Type. 8 – Check the Affected Quals (required) for the evaluation. 9 – Append any required prefix for the Affected Quals using the drop-down menu (9a) in
the Prefix column. 10 – Verify the Projected Requisites for the Ground and Flight portions of the evaluation;
if the Automatically Assign Requisite Attempts box (6) is checked, these will populate to the Ground and Flight Phase areas in the appropriate place on the Form 8 Details pane. 11 – Click OK.
2
1
3
4
5
6
7
8
9
10
11
9a

4
Opening/Creating a New Form 8 (cont): An Ops Manager dialog opens (right) to advise manual requisites will not be automatically assigned. Select Yes to open the Form 8.
B. Editing/Deleting a Form 8: On the FEF tab, highlight the desired Form 8. Editing 1 – Double-click the highlighted Form 8.
– or – 2 – Click the Edit button to the right.
The Form 8 Details window reopens (see the previous page) where edits can be made. Click OK when finished.
Deleting 3 – Click the Delete button. An Ops Manager dialog box opens (right). Select Yes (4) to confirm the action, which cannot be undone. NOTE: When a Form 8 is in a Submitted or a Final Status, the Submit button (5, above), is changed to Unsubmit; a Form 8 can only be deleted after it has been Unsubmitted (see below).
C. Submitting/Unsubmitting a Form 8: On the tab, highlight the desired Form 8. Submitting 1 – Check the Messages area at the bottom of the Form 8 Details pane .
All Errors must be corrected in order to submit the Form 8. A Form 8 can be submitted with a
Warning , but it is not recommended unless corrective action is taken. The icon is for Information only, no action is required or recommended.
3
2 1
4
5
1

5
Submitting/Unsubmitting a Form 8 (cont): 2 – Click the Submit button. If there are any messages remaining in the Messages pane, a Form 8 Validation Messages window (below, right) appears to highlight any possible issues.
3 – Click Yes on the Form 8 Validation Messages
window to continue. The Submit Form 8 dialog box opens (below). 4 – The Date Completed defaults to the current date. 5 – The New Qual Status may be adjusted using the
drop-down menu, right. 6 – Ensure the Update Qual
boxes are checked. 7 – Assign Signers for each Signature Role by clicking on
the ellipses icon in the Signers column . This opens the Person Picker (see page 1). Ensure that all Office Symbols (8) are correct.
Signatures or (uncheck for non-digital signatures) – set up in System Manager -> Stan/Eval Options.
13 – Enter any Comments for Audit Log.
9 – Elect the appropriate Concurs option from the drop-down menu (below).
10 – Remarks entered for the Reviewing or
Approving Officer will appear on the back of the Form 8. “None” will appear if remarks are not entered.
11 – Check the Task List and Email boxes to notify Signers, via the selected means, when it’s their turn to sign.
12 – Check (default) to Require Digital
14 – Click OK when done.
2
9
5
5
5
4
3
6 5
8
5
5
5
7
5
5
5
12
5
5
5
11
5
5
5 10
5
5
5
14
5
5
5
13
5
5
5

6
Submitting/Unsubmitting a Form 8 (cont): Unsubmitting – On the FEF: 1 – Highlight the desired Form 8 (must be in a Submitted or Final Status ). 2 – Click the Unsubmit button.
An Unsubmit Form 8 dialog box (right) opens to highlight the consequences of this action. 3 – Select Yes to confirm the action, which can NOT be undone.
NOTE: This action causes the Unsubmit button to change back to Submit. The Form 8 may be resubmitted or deleted (see Editing/Deleting a Form 8 above). D. Adding/Editing/Deleting Ground and Flight Requisites: Adding – On the Form 8 Details pane: 1 – Click the Add button for a Flight/Ground Requisite.
The Requisite Details dialog box opens (next page). NOTE: The Requisite Details dialog is identical for the Ground and Flight Requisites.
1
5
5
5
3
5
5
5
2
5
5
5
1
5
5
5
1
5
5
5

7
Adding Ground and Flight Requisites (cont):
7 – Enter a Description/Comments if desired. 8 – Click OK when done.
Editing/Deleting Ground and Flight Requisites – On the Form 8 Details pane, highlight the desired Ground or Flight Requisite. Editing 1 – Double-click the highlighted Requisite.
– or – 2 – Click the Edit button to the right. This reopens the Requisite Details dialog box (above) where changes can be made. Click OK when done.
Deleting
3 – Click the Delete icon . An Ops Manager dialog box (right) opens to highlight the consequences of this action.
4 – Click Yes to complete the action. 5
F Adding/Editing/Deleting Attempts: On the Form 8 Details pane, highlight the Ground/Flight Requisite to which the Attempt is associated. Adding 1 – Click the Add button in the Ground/Flight Phase
Attempts pane. 2 – Select the desired means of completing the Attempt from the respective drop-down menu.
Options to Add an Attempt A New Test or a New Gradesheet may be assigned; an Existing Test (e.g., one taken during an ASEV) or an Existing Gradesheet (e.g., one completed earlier) can be associated with the Attempt; or, using the appropriate Attempts Details dialog box (3 – Flight or 4 – Ground), a Manual Entry can be made.
2 – Use the drop-down menu to select the desired Requisite. If an appropriate one is not available, use <Ad Hoc Requisite> or,
3 – Toggle off the Match Scope (left) and/or Match Category (right) icons to choose from an expanded list of requisites.
4 – If required, select a Prefix (e.g., INIT, N/N, SIM, etc.) from the drop-down menu.
5 – The default Display Name (required) auto-populates based on the requisite selected. NOTE: <Ad Hoc Requisite> does not have a default Display Name, i.e., one must be entered.
6 – Confirm the settings within the option checkboxes. NOTE: The Is Eval Requisite container must be checked for a
Requisite that updates the Qual. NOTE: Notifications are sent to a Resource Group and/or a
Role as set up in System Manager -> Event Notification.
1
7
6
7
6
7
6
7
6
5
5
5
8
5
5
5
5
5
5
5
4
5
5
5
2
5
5
5
3
5
5
5
7
5
5
5
6
5
5
5
2
7
6
7
6
7
6
7
6
5
5
5
3
7
6
7
6
7
6
7
6
5
5
5
4
7
6
7
6
7
6
7
6
5
5
5
4 7
6
7
6
7
6
7
6
5
5
5
3 7
6
7
6
7
6
7
6
5
5
5
1
7
6
7
6
7
6
7
6
5
5
5
2
7
6
7
6
7
6
7
6
5
5
5
1
7
6
7
6
7
6
7
6
5
5
5
2
7
6
7
6
7
6
7
6
5
5
5
NOTE: Is Passing is the default.

8
Editing/Deleting Attempts (cont): Editing 1 – Double click the highlighted Attempt.
– or – 2 – Click the Edit button to the right.
NOTE: For a Ground Requisite Attempt entered by a Manual Entry, the Attempt Details dialog box opens (below, left) where edits can be made. If the requisite was a test administered and scored in the
G/TIMS system, the Warning icon indicates an Audit Log entry will be made for the changed score.
NOTE: For a Flight Requisite Attempt entered by a Manual Entry, the Attempt Details dialog box opens
(above, right) where edits can be made. After the grade is changed, a Warning icon will indicate an Audit Log entry must be made because of the grade change. NOTE: When a Flight Requisite Attempt entered by a Gradesheet is edited, the Gradesheet reopens and can be edited. If the overall grade is changed, an Audit Log entry must be made.
Deleting
1 – Click the Delete icon . An Ops Manager dialog box (Ground Phase, below
left, Flight Phase, below right) opens to highlight the consequences of these actions, which are not reversible.
Click Yes (2) to complete the action.
When an evaluation must be reaccomplished due to it being either incomplete or it was graded unqualified on the first attempt, a second attempt must be assigned. 1 – Select the Add button in the Attempts pane of the Flight
Phase window (right) and choose a means (New Gradesheet, Existing Gradesheet, or Manual Entry) to accomplish the second attempt.
2 – The second attempt (graded in the example below) appears below the first.
2 7
6
7
6
7
6
7
6
5
5
5
1
7
6
7
6
7
6
7
6
5
5
5
1
7
6
7
6
7
6
7
6
5
5
5
1
7
6
7
6
7
6
7
6
5
5
5
2
7
6
7
6
7
6
7
6
5
5
5
1
7
6
7
6
7
6
7
6
5
5
5
2
7
6
7
6
7
6
7
6
5
5
5
1
7
6
7
6
7
6
7
6
5
5
5
2
7
6
7
6
7
6
7
6
5
5
5
2
7
6
7
6
7
6
7
6
5
5
5

9
F. Adding/Editing/Deleting Additional Training: Adding Additional Training following an evaluation may be accomplished in one of two ways: either by selecting the Add button (1) on the Additional Training pane (below, right) found on the Form 8 Details window; or, when a Gradesheet containing a Discrepancy is submitted and, on the Submit Gradesheet for [aircrew name] dialog box (below, left) that appears, by selecting the Add button in the Additional Training pane pane found therein. Whichever means is used, the Additional Training
have a default Display Name, i.e., one must be entered. The Due Date (5) is calculated based on the Requisites selected to be associated (6) with this additional training. 7 – Select the appropriate checkboxes. NOTE: Check Flight Requisite if the additional training involves flying. NOTE: Notifications are sent to a Resource
Group and/or a Role as set up in System Manager -> Event Notification.
8 – Enter Description/Comments (required). 9 – Select Discrepancies to associate with
the additional training. NOTE: G/TIMS will auto-select the discrepancy if there is only one present.
10 – If the Additional Training will clear a Restriction placed on the aircrew, it will appear here. 11 – Click the ellipses to open the Person Picker and select the Additional Training Certifier. 12 – Choose to notify the Certifier on either their Task List and/or via Email. 13 – Select OK when complete. NOTE: Once the Additional Training is complete,
the Add button (14) in the Attempts pane (right) becomes active and is used to assign the additional training attempt type using the drop-down menu.
Details dialog box (below) opens. 2 – Select a Requisite from the drop-down menu or use the
default <Ad Hoc Requisite>.
3 – Toggle off the Match Scope (left) and/or the Match Category buttons (right) to expand the Requisite options available.
4 – The default Display Name (required) auto-populates based on the requisite selected. NOTE: <Ad Hoc Requisite> does not
10
7
6
7
6
7
6
7
6
5
5
5
1
7
6
7
6
7
6
7
6
5
5
5
1
7
6
7
6
7
6
7
6
5
5
5
5
7
6
7
6
7
6
7
6
5
5
5
4
7
6
7
6
7
6
7
6
5
5
5
3
7
6
7
6
7
6
7
6
5
5
5
2
7
6
7
6
7
6
7
6
5
5
5
6
7
6
7
6
7
6
7
6
5
5
5
9
7
6
7
6
7
6
7
6
5
5
5
8
7
6
7
6
7
6
7
6
5
5
5
7
7
6
7
6
7
6
7
6
5
5
5
13
7
6
7
6
7
6
7
6
5
5
5
12
7
6
7
6
7
6
7
6
5
5
5
11
7
6
7
6
7
6
7
6
5
5
5
14
7
6
7
6
7
6
7
6
5
5
5

10
Editing/Deleting Additional Training: Editing 1 – Double-click on the Requirement. – or – 2 – Click the Edit button to the right. These actions reopen the Additional Training Details dialog where edits can be made. Deleting
3 – Click the Delete icon and select Yes in the Ops Manager dialog box (right).
G. Adding/Editing/Deleting Discrepancies: Adding Discrepancies may be accomplished in one of three ways. The recommended means is to enter them on the 3862 (Gradesheet). This method will ensure that they are formatted correctly. Alternatively, either select the Add button (1) in the Discrepancies pane (below, left) found on the Form 8 Details window; or else, when a Gradesheet containing Discrepancies is submitted and the Submit Gradesheet for [aircrew name] dialog box (right) appears, select the Add button in the Discrepancies pane there.
2 – Select a Source Requisite from the drop-down menu (below). NOTE: The Date Attempted will auto-populate based on the selected requisite.
3 – Enter the Area # and Area (Subarea) Name. 4 – Enter the Grade. 5 – Unchecking Is Flight (the default) changes the
Discrepancy to ‘1. Ground’ vs. ‘2. Flight’ on the Form 8.
6 – Checking Debriefed adds that text to the Discrepancy on the Form 8.
7 – Enter a Synopsis (required) of the Discrepancy. 8 – The Preview area displays how the Discrepancy will appear on the Form 8. 9 – When complete, the OK button becomes active, select it to enter the Discrepancy. 10 – See the next page regarding editing a gradesheet.
1
7
6
7
6
7
6
7
6
5
5
5
2
7
6
7
6
7
6
7
6
5
5
5
3
7
6
7
6
7
6
7
6
5
5
5
5
7
6
7
6
7
6
7
6
5
5
5
4
7
6
7
6
7
6
7
6
5
5
5
3
7
6
7
6
7
6
7
6
5
5
5
2
7
6
7
6
7
6
7
6
5
5
5
1
7
6
7
6
7
6
7
6
5
5
5
1
7
6
7
6
7
6
7
6
5
5
5
In either case, the Discrepancy Details dialog box (below) opens.
8
7
6
7
6
7
6
7
6
5
5
5
7
7
6
7
6
7
6
7
6
5
5
5
6
7
6
7
6
7
6
7
6
5
5
5
10
7
6
7
6
7
6
7
6
5
5
5
9
7
6
7
6
7
6
7
6
5
5
5

11
Editing/Deleting Discrepancies: Editing 1 – Double-click on the Discrepancy. – or – 2 – Click the Edit button to the right. These actions reopen the Discrepancy Details dialog (discussed above) where edits can be made.
NOTE: Selecting (1) or (2) above in order to edit a Discrepancy entered on the Form 3862 (Gradesheet) will open the Discrepancy Details dialog box, but all fields will be grayed out (i.e., non-editable). However, the Edit Gradesheet button (10, on the previous page) will be active. Selecting it will reopen the Gradesheet where the edits may be made.
Deleting
3 – Click the Delete icon and select Yes in the Ops Manager dialog box (right).
H. Adding/Editing/Deleting Restrictions: Adding Restrictions may be accomplished in one of two ways: either by selecting the Add button (1) in the Restrictions pane (below, left) found on the Form 8 Details window; or else, when a Gradesheet containing Discrepancies is submitted and the Submit Gradesheet for [aircrew name] dialog box (right) appears, selecting the same Add button in the Restrictions pane found therein.
In either case, the Restriction Details dialog box opens (right). 2 – The Effective Date defaults to the current date. 3 – Enter an End Date. 4 – Select a Clear Type for when the Restriction is
removed: Manual (default); Additional Training Completion; Requisite Pass – successful completion of a requirement.
5 – Select a Status and Reason (6). 7 – If applicable, select a Source Requisite from the drop-down menu (below).
8 – Enter comments (required) in the Restriction Details box. 9 – Click OK to add the restriction to the Form 8.
10 – Select the Add New button to open the Additional Training Details dialog (discussed in Section F, Adding/Editing/Deleting Additional Training: above).
1
7
6
7
6
7
6
7
6
5
5
5
2
7
6
7
6
7
6
7
6
5
5
5
3
7
6
7
6
7
6
7
6
5
5
5
1
7
6
7
6
7
6
7
6
5
5
5
2
7
6
7
6
7
6
7
6
5
5
5
3
7
6
7
6
7
6
7
6
5
5
5
1
7
6
7
6
7
6
7
6
5
5
5
6
7
6
7
6
7
6
7
6
5
5
5
5
7
6
7
6
7
6
7
6
5
5
5
4
7
6
7
6
7
6
7
6
5
5
5
10
7
6
7
6
7
6
7
6
5
5
5
8
7
6
7
6
7
6
7
6
5
5
5
7
7
6
7
6
7
6
7
6
5
5
5
9
7
6
7
6
7
6
7
6
5
5
5

12
Editing/Deleting Restrictions: Editing 1 – Double-click on the Restriction. – or – 2 – Click the Edit button to the right. These actions reopen the Restriction Details dialog where edits can be made.
Deleting
3 – Click the Delete icon and select Yes in the Ops Manager dialog box (right).
I. Adding/Editing/Deleting Commendables: Adding Commendables may be accomplished in one of three ways. The recommended method is to enter them on the 3862 (Gradesheet) to ensure that they are correctly for- matted. Alternatively, either select the Add button (1) in the Commendables pane (below, left) found on the Form 8 Details window; or else, when a Gradesheet containing Commendables is submitted and the Submit Gradesheet for [aircrew name] dialog box (right) appears, select the same Add button in the Commendables pane found therein.
2 – Select a Source Requisite from the drop-down menu (below).
3 – Enter a synopsis (required) describing the reason
for awarding the Commendable. 4 – Enter the Area #, Area (Subarea) Name, and Grade in the following format: Area 14 – Air Refueling Q. 5 – When complete, the OK button becomes active, select it to enter the Commendable.
Editing 1 – Double-click on the Commendable. – or – 2 – Click the Edit button to the right. These actions reopen the Commendable Details dialog container where edits can be made. If the Commendables were entered on the 3862 (Gradesheet), selecting (1) or (2) above will open the Commendable Details dialog box, but all fields will be grayed out (i.e., non-editable). Select Edit Gradesheet (6) to re-open the Gradesheet where edits can be made.
Deleting
3 – Click the Delete icon and select Yes in the Ops Manager
2
7
6
7
6
7
6
7
6
5
5
5
3
7
6
7
6
7
6
7
6
5
5
5
1
7
6
7
6
7
6
7
6
5
5
5
1
7
6
7
6
7
6
7
6
5
5
5
1
7
6
7
6
7
6
7
6
5
5
5
In either case, the Commendable Details dialog box (below) opens. 2
1
7
6
7
6
7
6
7
6
5
5
5
3
1
7
6
7
6
7
6
7
6
5
5
5
4
1
7
6
7
6
7
6
7
6
5
5
5
5
1
7
6
7
6
7
6
7
6
5
5
5
6
1
7
6
7
6
7
6
7
6
5
5
5
1
7
6
7
6
7
6
7
6
5
5
5
2
1
7
6
7
6
7
6
7
6
5
5
5
3
1
7
6
7
6
7
6
7
6
5
5
5
dialog box (right).

13
Adding/Editing/Deleting a Mission Description or Additional Comments: Adding 1 – Click the Edit button in the appropriate pane (below) on the Form 8 Details window.
Editing 1 – Select the appropriate Edit button to reopen the Mission Description or Additional Comments dialog container where changes can be made.
Deleting Once entered, a Mission Description or Additional Comments may not be deleted. However, the text for Additional Comments can be removed by selecting the Edit button to open that dialog container then highlight the text, select the Delete key, and select OK. K. Designating a Form 8 as Exceptionally Qualified (EQ) or Commander Directed Downgrade (CDD): 1 – On the Form 8 Details window, select the appropriate container in the pane (below).
This opens the Mission Description or Additional Comments dialog box which, other than their respective titles, are identical in form and function. The Mission Description dialog box (below, left) is used as the example. 2 – Enter desired text or else select a template (3) from the
drop-down menu and click the Insert Template button (4). Modify the template as necessary.
5 – Toggle Off the Match Quals (left), Match Scope(center), and Match Type (right) icons to expand the template menu.
6 – Click OK when complete.
2 – Enter desired text or else select a template (3) from the drop-down menu and click the Insert Template button (4). Modify the template as necessary.
5 – Toggle Off the Match Quals (left), Match Scope(center), and Match Type (right) icons to expand the template menu.
6 – Click OK when complete. NOTE: When OK is selected, the appropriate container (1) will now be checked. 7 – When text has been entered, the Edit button
becomes active; select it to make changes.
This opens either the EQ or CDD Comments dialog container. Other than their respective titles, the two are identical in form and function. The EQ dialog box (below) is used as the example.
5
1
7
6
7
6
7
6
7
6
5
5
5
1
7
6
7
6
7
6
7
6
5
5
5
2
1
7
6
7
6
7
6
7
6
5
5
5
3
1
7
6
7
6
7
6
7
6
5
5
5
4
7
6
7
6
7
6
7
6
5
5
5
5
1
7
6
7
6
7
6
7
6
5
5
5
1
7
6
7
6
7
6
7
6
5
5
5
6
1
7
6
7
6
7
6
7
6
5
5
5
3
1
7
6
7
6
7
6
7
6
5
5
5
7
7
6
7
6
7
6
7
6
5
5
5
1
7
6
7
6
7
6
7
6
5
5
5
6
1
7
6
7
6
7
6
7
6
5
5
5
4
1
7
6
7
6
7
6
7
6
5
5
5
2
1
7
6
7
6
7
6
7
6
5
5
5

14
L. Adding/Removing Examiners: Adding 1 – Click the Add Examiner button in the Certification
pane (right) of the Form 8 Details window. 2 – Flight Examiner 2 appears in the Certification pane
(right, below) along with an Examiner 2 tab at the top of the Form 8 Details window. (below).
Each examiner will have a Mission Description and Additional Comments section to complete and they
Removing
7 – Highlight the examiner to be removed and click the Delete icon . Select Yes in the Ops Manager dialog box (below) to remove the examiner.
must both be associated with their corresponding mission. 3 – Click the Add button to associate Examiner 2 with the sortie they
flew. This opens the Add Examiner Sortie dialog box. 4 – Highlight the sortie examiner 2 flew (the 1 Jun 2015 attempt). 5 – Select OK. The associated sortie will appear in the Examiner
Sorties pane for Examiner 2 (below, left). Repeat the process for Examiner 1.
6 – Select the Primary Flight Examiner checkbox for that SEFE who is to appear on the front of the Form 8.
NOTE: In the example, when the Add button is selected for Examiner 1, there will only be the remaining sortie to choose from in the Add Examiner Sortie dialog box.
5
1
7
6
7
6
7
6
7
6
5
5
5
1
7
6
7
6
7
6
7
6
5
5
5
3
1
7
6
7
6
7
6
7
6
5
5
5
4
1
7
6
7
6
7
6
7
6
5
5
5
2
1
7
6
7
6
7
6
7
6
5
5
5
7
1
7
6
7
6
7
6
7
6
5
5
5
6
1
7
6
7
6
7
6
7
6
5
5
5

15
M. Adding a Memo for Record (MFR) or Minor Discrepancy (MD): NOTE: Using this function on the Form 8 Details window applies the MFR to just the Form 8 open in the window. Use the Quals/Waivers/Certs/MFRs tab (see Part I of the Stan/Eval Management checklist) to enter an MFR applicable to more than a single Form 8.
This opens the Memo for Record or the Minor Discrepancy dialog box (next page) which, other than their respective titles, are identical in form and function. The MFR dialog box is used as the example.
11 – Select the icon to insert Attachments.
NOTE: Highlight an existing attachment and select the icon to open it and the icon to delete it. 12 – Select the OK button when the MFR/MD is complete.
N. Signing a Form 8: Once a Form 8 has been submitted (see Section C), it can be signed. NOTE: Signers may only sign for the Role to which they are assigned. An Ops Manager dialog box appears (below) when a non-assigned person attempts to sign a Form 8.
Immediately after submitting the Form 8, the Flight Examiner may sign it by selecting the Sign icon (1) in the Certification pane in the Form 8 Details window (below).
1 – Select the Add button in the MFR & MD pane found on the Form 8 Details window and select the desired task from the drop-down menu.
2 – Enter the Date (default is the current date). 3 – Added By defaults to the current user. 4 – Signed By defaults to the person whose CAC is in the
reader when signed. 5 – Selecting the Sign button opens a
User Authentication dialog (right) to digitally sign the MFR/MD.
6 – Enter a Title (required). 7 – Enter a Description (required). Enter desired text or
select a template (8) from the drop-down menu and click the Insert Template button (9). Modify the template as necessary.
10 – Toggle Off the Match Quals (left), Match Scope (center) and Match Type (right) icons to expand the template menu.
7
1
7
6
7
6
7
6
7
6
5
5
5
1
1
7
6
7
6
7
6
7
6
5
5
5 6
1
7
6
7
6
7
6
7
6
5
5
5
5
1
7
6
7
6
7
6
7
6
5
5
5
4
1
7
6
7
6
7
6
7
6
5
5
5
3
1
7
6
7
6
7
6
7
6
5
5
5
2
1
7
6
7
6
7
6
7
6
5
5
5
8
1
7
6
7
6
7
6
7
6
5
5
5
9
1
7
6
7
6
7
6
7
6
5
5
5
10
1
7
6
7
6
7
6
7
6
5
5
5
11
1
7
6
7
6
7
6
7
6
5
5
5
12
1
7
6
7
6
7
6
7
6
5
5
5
1 11
12
11
12
11
12
11
12
11
12
11
12
11
12
11
12
1
7
6
7
6
7
6
7
6
5
5
5

16
Signing a Form 8 (cont): After designating the signing Certificate (right), select Sign (2). This opens the ActivClient Login dialog (below, left) where the user’s CAC PIN is entered.
Once the Flight Examiner has signed, the next signer will be notified they are to sign the Form 8. This notification will be as designated when the Form 8 was submitted, i.e., via either the Task List on their G/TIMS Browser (below) and/or via e-mail.
from the Form 8 and the signing process must be started over.
O. FEF Controls: At the top of the Stan/Eval Management window are buttons providing additional features that are not discussed in any of the sections above:
– Opens the View/Export: Flight Evaluation Folder dialog box (right). Select from the export options presented to export, or view the FEF; copies can be printed from the exported file.
– Opens the AF Form 942 for viewing. Select from the export options presented as icons along the top of the 942 to export, view, or print a copy.
– Opens the Person Picker allowing the user to open the FEF for another aircrew member.
– Opens a drop-down menu providing options to view (top to bottom): 1) the Form 8 in its current state – NOTE: Before a Form 8 is submitted, it will have a DRAFT watermark; 2) the Form 8 for wet signing; and 3) the digitally signed Form 8 – NOTE: Not available when it is grayed out. Select from the export options presented as icons along the top of the Form 8 to export, view, or print a copy.
3 – Clicking on the task will open the associated FEF where the Signer clicks on the signing icon adjacent to their name and completes the process as outlined above. This step is repeated by all signers until all signatures are affixed.
NOTE: If the Form 8 is changed in any way after any digital signature has been affixed, ALL signatures will be removed
Once the CAC PIN is entered, and OK is selected, an Ops Manager dialog (below, right) asks if the user would like to view the Form 8.
3
1
7
6
7
6
7
6
7
6
5
5
5
2
1
7
6
7
6
7
6
7
6
5
5
5

17
FEF Controls (cont):
– Opens a drop-down menu allowing the user to (top to bottom): 1) Open the Enter Signers dialog box (seen and explained below); 2) Finalize a Form 8 without all digital signatures; 3) Remove the digital signature requirement; and, 4) Clear digital signatures. NOTE: Options 2-4 are set up in System Manager -> Stan/Eval Options and they are not available when grayed out. NOTE: A fifth option to Post or Unpost the Form 8 is available once the Form 8 has been submitted.
– Opens a drop-down menu allowing the user to open a Form 8 (See Section A) or make a Manual 942 Entry with the Form 942 Entry dialog box (below, left). For clarity, the discussion below is broken into two parts, the upper and lower halves. Form 942 Entry, Upper Half
entry is signed (may differ from the person who added the Form 942 Entry). 5 – Selecting the Sign button opens a User Authentication
dialog (right) used to digitally sign the 942. 6 – Enter the Title/Eval (required). 7 – Select the appropriate Platform and Crew Position
from the drop-down menus. 8 – Select Show All Platforms/Crew Positions to expand the choices available. 9 – Enter the Qual Level. 10 – Use the drop-down menus to enter the Organization and Location. 11 – The Custom Data entry is menu driven: the Field (12) drop-down menu (right) determines
the Value (13) and Description (14) text. The Value from the options on the drop-down are: Is No Notice – a checkmark; Overall Grade and Eligibility Period – text entered either directly in the
The Enter Signers dialog (left) is a short-cut that allows a user to enter signers for an open Form 8 at any time. Those names will auto-populate to the Submit Form 8 dialog box when the Form 8 is submitted (see Section C)
1 – Enter the Date (the default is the current date).
2 – Choose Display Date on 942 or Hide on 942.
3 – Added By defaults to the current user. 4 – Signed By defaults to the person whose CAC is in the reader when the
Value field or by clicking on the right-hand side of the field to select
the icon which opens a Value dialog box (right) in which text can be entered; and, Eligibility Start/End and Expiration Date – entered as mm/dd/yyyyy.
1
1
7
6
7
6
7
6
7
6
5
5
5
2
1
7
6
7
6
7
6
7
6
5
5
5
14
1
7
6
7
6
7
6
7
6
5
5
5
6
1
7
6
7
6
7
6
7
6
5
5
5
5
1
7
6
7
6
7
6
7
6
5
5
5
4
1
7
6
7
6
7
6
7
6
5
5
5
3
1
7
6
7
6
7
6
7
6
5
5
5
10
1
7
6
7
6
7
6
7
6
5
5
5
9
1
7
6
7
6
7
6
7
6
5
5
5
8
1
7
6
7
6
7
6
7
6
5
5
5
7
1
7
6
7
6
7
6
7
6
5
5
5
13
1
7
6
7
6
7
6
7
6
5
5
5
12
1
7
6
7
6
7
6
7
6
5
5
5
11
1
7
6
7
6
7
6
7
6
5
5
5

18
FEF Controls – Manual Form 942 Entry (cont): Form 942 Entry, Lower Half
Additional Support To open a Help File at any point within a G/TIMS interface, either press the F1 key or select File at the top of the window and click Help.
For additional questions, please contact your G/TIMS Administrator or the ESD Help Desk: Commercial (210) 652-8989 or DSN 487-8989
1 – Enter a Description. Either enter desired text or select a template from the drop-down menu (2) and click the Insert Template button (3). Once inserted, modify the template as necessary.
4 – Toggle Off the Match Scope (left) and Match Type (right) icons to expand the template menu.
5 – Select the icon to insert Attachments.
NOTE: Highlight an existing attachment and select the
icon to open it and the icon to delete it.
6 – Enter Audit Log Comments (required). 7 – Select the OK button when the 942 is complete.
1
1
7
6
7
6
7
6
7
6
5
5
5
2
1
7
6
7
6
7
6
7
6
5
5
5
3
1
7
6
7
6
7
6
7
6
5
5
5
4
1
7
6
7
6
7
6
7
6
5
5
5 5
1
7
6
7
6
7
6
7
6
5
5
5
6
1
7
6
7
6
7
6
7
6
5
5
5
7
1
7
6
7
6
7
6
7
6
5
5
5