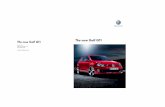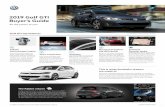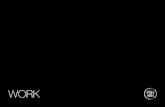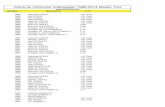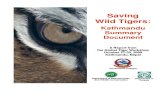GTI - Manual de Instalación de Office 365 for Education · 2018-11-01 · GTI - Manual de...
Transcript of GTI - Manual de Instalación de Office 365 for Education · 2018-11-01 · GTI - Manual de...

GTI - Manual de Instalación de Office 365 for Education
1
Universidad Evangélica de El Salvador
MANUAL DE INSTALACIÓN DE OFFICE 365
FOR EDUCATION
Gerencia de Tecnología de Información
San Salvador, marzo de 2018

GTI - Manual de Instalación de Office 365 for Education
2
Aplicaciones de Office 365
Word, Excel, PowerPoint, Outlook, OneNote, OneDrive y, Publisher, Access y Skype for Bussiness.
Yammer, Mine Craft, One Note, Sway, Delve, Forms, TODO, Team.
Con la cuenta de Office 365 el objetivo será disponer de las aplicaciones más recientes de Office y recibir
cualquier actualización que se produzca.
Compatible con los siguientes: Windows, Mac, iPad, iPhone y Android.
1. Requisitos mínimos de sistema para poder instalar Office 365
Para equipos con Sistema Operativo Windows o Mac OS:
Procesador requerido: Procesador a 1 gigahercio (GHz) o más rápido, x86 o x64 bits con
conjunto de instrucciones SSE2
Sistema operativo requerido: Windows 8.1, Windows 8 o Windows 7; Mac OS X 10.6 o posterior
Memoria requerida: 1 GB RAM (32 bits); 2 GB de RAM (64 bits)
Espacio libre requerido en disco duro: 3.0 GB de espacio disponibles
Requisitos de pantalla: Para poder usar la aceleración por hardware de gráficos se necesita
una tarjeta gráfica compatible con DirectX 10 y resolución de 1024 x 576
Versión de .NET requerida: 3.5, 4.0 o 4.5
Para equipos con Sistema Android, iOS:
iOS: Office para iPad® y para iPhone® requiere iOS 10.0 o una versión posterior. Office para
iPad Pro™ requiere iOS 10.0 o una versión posterior.
Android: Office para Android™ se puede instalar en tabletas y teléfonos que ejecuten Android
KitKat 4.4 o una versión posterior y tengan un procesador basado en ARM o Intel x86.
2. Proceso de descarga e instalación de Office 365 en Windows.
1. Se recomienda que previo al proceso de instalación es importante validar los requisitos de
hardware y sistema mínimos requeridos:
2. Antes de descargar e instalar Office 365 en equipos Windows, se debe desinstalar cualquier otra
versión de Office del equipo donde se desea instalar, para lo cual hay dos opciones:

GTI - Manual de Instalación de Office 365 for Education
3
a. Desinstalar Manualmente desde el panel de control: ir al botón inicio de Windows>Panel
de Control>Desinstalar un programa> Clic derecho sobre la aplicación a
desinstalar>Desinstalar>lo guiará un asistente de desinstalación hasta finalizar.
b. Desinstalar por medio de herramienta de Office: la herramienta oficial para desinstalar
Office, se puede descargar desde https://support.office.com/en-us/article/, luego
seleccionamos la versión de Office que deseamos desinstalar como se muestra en la
imagen (pasos para saber mi versión de Office)
Luego que se haya seleccionado la versión de Office que deseamos desinstalar, damos clic en
descargar (Download) como se muestra en la siguiente imagen

GTI - Manual de Instalación de Office 365 for Education
4
3. Para descargar Office 365, se deberá de acceder en la siguiente URL:
https://login.microsoftonline.com, el usuario y contraseña es personalizado; el cual será entregado
por personal de Gerencia de Tecnología de Información (GTI).
Ejemplo: #[email protected])
4. Posteriormente tendremos en pantalla la página de inicio de nuestra cuenta, en esta página
aparecerá la opción para descargar nuestro paquete de Office 365. A continuación, se verá el
proceso de descarga:

GTI - Manual de Instalación de Office 365 for Education
5
5. Al finalizar la descarga, ejecutaremos la aplicación, dando doble clic sobre el archivo Set Up.
6. El programa abrirá un mensaje de “advertencia de seguridad al abrir archivo”, seleccionaremos la
opción “SI” (Luego nos pedira permiso de cuenta de usuario y seleccionamos la opcion “SI”), para
continuar con la instalación dar clic en el botón Ejecutar.

GTI - Manual de Instalación de Office 365 for Education
6
7. El programa comenzara a instalarse automáticamente. Esto tardara unos minutos.

GTI - Manual de Instalación de Office 365 for Education
7
8. En el siguiente paso, el cual es opcional, podremos conectar nuestro Office 365 instalado a nuestro
Drive y Sitios, cabe mencionar que, hasta este punto, Office 365 ya se encuentra activado. Abrir
el Programa de Word>archivo>cuenta. En esta opción se deberá de iniciar sesión con
nuestro #[email protected] y nuestra contraseña

GTI - Manual de Instalación de Office 365 for Education
8
3. Instalar Office 365 en Android.
Para instalar la aplicación de Word, Excel o PowerPoint en su teléfono o tableta Android siga los siguientes pasos:
1. Para tener aplicaciones de Office para Android, realizamos la búsqueda en
Veremos que ya
están
conectados los
servicios de
OneDrive y
Sitios

GTI - Manual de Instalación de Office 365 for Education
9
2. Luego procedemos a instalar Word, Excel, PowerPoint, OneDrive, OneNote, Skype for Bussiness, entre otras aplicaciones opcionales.
3. Al finalizar la descarga de las aplicaciones de Office 365 que deseemos instalar (Word, OneDrive, Excel, PowerPoint, Outlook, OneNote y Skype for Bussiness) en el dispositivo Android, se deberá de abrir una aplicación e iniciar sesión con la cuenta de correo de Office 365. Para el ejemplo, abrimos Word e iniciamos
sesión:

GTI - Manual de Instalación de Office 365 for Education
10
Ingresamos
nuestra
contraseña
de la cuenta
de Office 365
Finalmente,
veremos el
nombre de la
cuenta de
Office 365 en
Word, Excel y
PowerPoint
Ingresamos
nuestro
correo de
Office 365

GTI - Manual de Instalación de Office 365 for Education
11
4. Para Skype for Bussiness, OneDrive y OneNote, será necesario iniciar sesión individualmente
con la misma cuenta de Office 365 que hemos usado en el paso anterior.
Iniciando
sesión en
OneDrive,
luego nos
solicita ingresar
la contraseña.
Iniciando
sesión en Skype
for Bussiness,
luego nos
solicita la
contraseña.