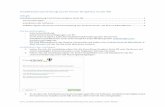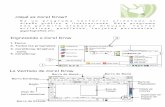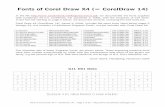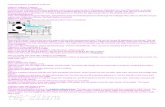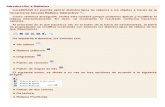Great Cut With Corel Draw - jsisign Cut With Corel Draw, and AAS.pdf · Great Cut With Corel Draw...
Transcript of Great Cut With Corel Draw - jsisign Cut With Corel Draw, and AAS.pdf · Great Cut With Corel Draw...

Great Cut With Corel Draw
To use Corel Draw with Great Cut you will need to install Multiskin plug in. Link for this should be provided on registration confirmation, or can be installed from CD.
Please click on all three links provided. One link is the main program download The second downloads MultiSkin (plug in for Corel Draw) The third link downloads the Great Cut software user manual.

MultiSkin Installation Click on disc or link to start up multiskin installation
Click on Run

Click next to proceed with installation
Click Yes
Click Yes

Select Typical and Next
Click Next

Will ask if you would like a short cut on the desk top (click yes, or No)
Click Next

Installation will finalize click on finish You will then have the following symbol appear in the upper left corner of your screen

Getting Started
Once you have Corel Draw, Multiskin, and Great Cut installed please start out by opening up CorelDraw.
When CorelDraw is opened you can see that the multiskin will open up along with it presenting its self as a GCC cutter. Before you can use this feature you must select what version of CorelDraw is being used. Right click on the floating cutter Move cursor over CorelDraw Version menu, and select version being utilized

Once that setting is set you will not have to check for it again. Back in CorelDraw you would start designing your art work letters, shapes, graphics, ect…., and once all your work is complete you would double click on your floating cutter and your art work will be transferred to Great Cut.
Once design is in the Great Cut working area there are options to resize by grabbing a corner and stretching it out or by inputting specific measurements in the area marked below

Once desired size has been set you will need to rotate design so that it’s set to cut on either the length of the material on your cutter, or on the width of the material set in your cutter. Example: The Word TEST will cut along the length of the material when sent to cut
Example: The Word TEST will cut along the width of the material when sent to cut

Once orientation desired is chosen proceed to out put by going to file menu, Output; or by using Cut objects tool
Next you will have your out put to device window
On out put window you can set speed and pressure values. Click on Read material to retrieve the measurements that machine picked up will sizing material so that software can determine if design being sent to cut will fit on area available. Set number of copies (can multiply design within greatcut main page or from out put to device window. Click Preview to show a layout of how it will cut out, or click output to sent job to cut.

Cutting with AAS
• Open up CorelDraw to start designing art work letters, shapes, graphics, ect…. If all art work is complete in Corel Draw double click on your floating cutter and your art work will be transferred to Great Cut.
• If Design is already created and save use file, import to bring design into GreatCut.
Once design is in the Great Cut working area there are options to resize by grabbing a corner and stretching it out or by inputting specific measurements in the area marked below

Once desired size has been set you will need to rotate design so that it’s set to cut on either the length of the material on your cutter, or on the width of the material set in your cutter. Example: The Word TEST will cut along the length of the material when sent to cut
Example: The Word TEST will cut along the width of the material when sent to cut

Once orientation desired is chosen select design in GreatCut working area, click on tools from file menu, and click on contour

On the following screen you will be able to set the distance of your contour line from your design by in putting desired measurement on the Countour offset space provided. This space will allow user to choose the color of contour outline.
Click on calculate to finalize the action.
Once contour line is set click on tools file menu, and click on Set Jog Marks. This will position registration marks as needed.


Before printing to ink Jet Printer please make check that under file menu VIEW outline view is unchecked. Not Correct Correct
At this point you can go ahead and proceed to file and print to Inkjet Printer by clicking on file and print.

Select your desired printer from dropdown options, choose landscape or portrait, manually center your design in the middle of the preview displayed, and finally click ok to send to Inkjet Printer. Once you have your print out you will notice one corner will be different then the rest. This will indicate the direction in which you must place it on the machine. Example:

Load print out into machine, size up material, take machine offline and move cutting head directly over the first mark corner, push origin set, and back online. From GreatCut program click on file output, or by using Cut objects tool to out put to machine
Next you will get the following window

Uncheck every box and click on OK, if left checked it will create an out line of the original outline and therefore it will cut two outlines. Next window will be output to device window
Prior to clicking on output Mode/Tool will need to be changed to Cut with AAS Presure and speed will need to be adjusted if needed

Read material if applicable Copies if applicable Objects menu will let you chose to cut the design and the contour or just the contour. Click output once all settings have been defined and machine should perform the AAS action.
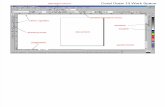
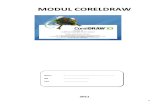

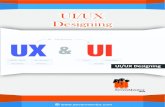

![Corel draw [mongol]](https://static.fdocuments.us/doc/165x107/55ac067c1a28ab9b518b4742/corel-draw-mongol.jpg)